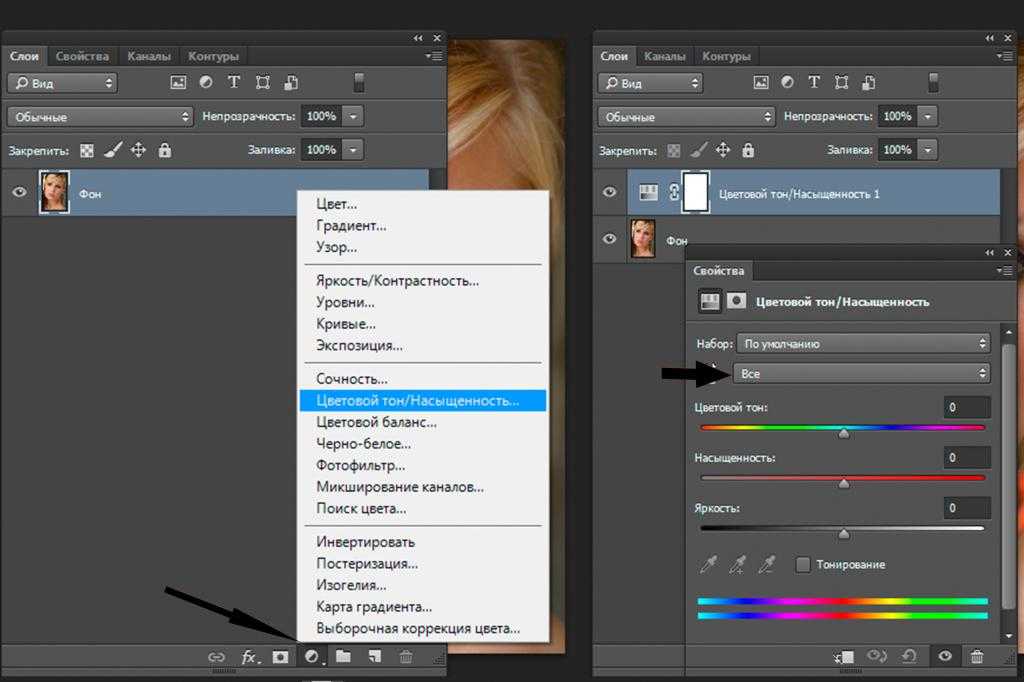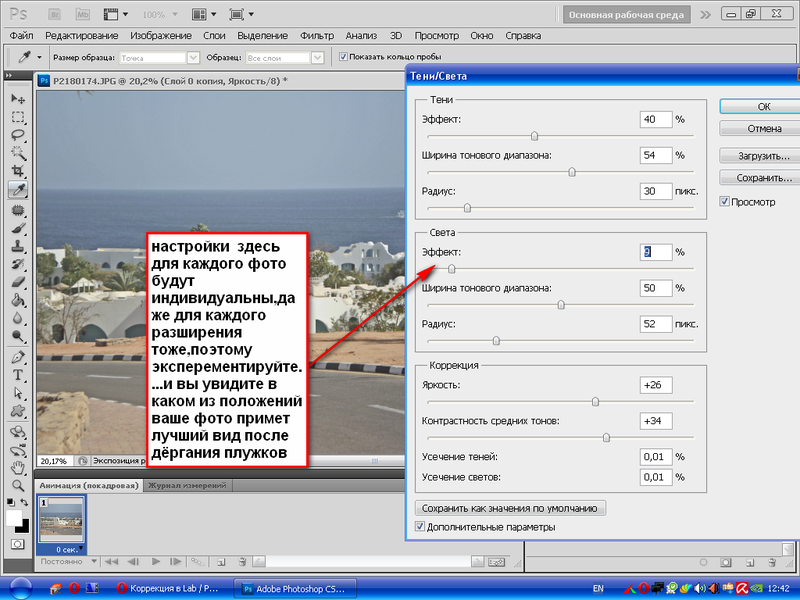Как изменить насыщенность в фотошопе
Как изменить яркость в Photoshop
wikiHow работает по принципу вики, а это значит, что многие наши статьи написаны несколькими авторами. При создании этой статьи над ее редактированием и улучшением работали авторы-волонтеры.
Количество просмотров этой статьи: 15 789.
Иногда, сделанные фотографии не получаются такими, какими вы их представляли. Возможно они слишком яркие или темные. Чтобы сделать фотографии более приятными на вид, иногда, необходимо использовать программу для редактирования графики, такую как Adobe Photoshop, чтобы изменить параметры яркости изображения. Используя программу такого рода, вы сможете сбалансировать засвеченные фотографии и добавить яркости темным снимкам.
Как легко и быстро изменить яркость и контрастность в фотошопе?
Доброго вам дня, уважаемые посетители моего блога. Здорово, что вы посетили мой блог, так как у меня есть , что вам рассказать. Раньше, когда я просматривал фотографии, периодически попадались темноватые, и чтобы рассмотреть ее нормально, приходилось увеличивать яркость монитора, и то даже самый максимум не всегда помогал. А у вас есть такие фотки, которые вы хотели бы сделать поярче, но не могли? Или может фотка вас устраивает, но какая-то она тусклая и ненасыщенная?
А у вас есть такие фотки, которые вы хотели бы сделать поярче, но не могли? Или может фотка вас устраивает, но какая-то она тусклая и ненасыщенная?
Но Слава Богу у нас теперь есть замечательный графический редактор, поэтому сегодня я вам расскажу о том, как изменить яркость и контрастность в фотошопе, чтобы фотографии ваши стали сочными, яркими и насыщенными. Причем здесь я вам приведу самый простой и быстрый способ, поэтому урок будет небольшим. Поехали!
- Для начала войдите в photoshop и откройте изображение или фотографию удобным для вас способом.
- Теперь в верхнем меню выберете «Изображение» , далее в выпадающем меню «Коррекция» , а в следующем меню «Яркость/Контрастность» . Вам откроется небольшое окошко с двумя бегунками, благодаря которым вы и сможете изменить то, что нам нужно.
- Теперь просто передвигайте бегунки яркости и контрастности и смотрите как изменяется насыщенность изображения в реальном времени. Здорово, правда? На данной фотографии я добавил 35 единиц яркости и 64 единицы контрастности.
 Вы можете настроить их так, как вам кажется лучше.
Вы можете настроить их так, как вам кажется лучше. - После того как вы добились нужного вам результата, всё, что вам остается сделать — это просто нажать кнопку ОКЭЙ, ну всмысле ОК, и возрадуйтесь своему результату. Заметили разницу? Фотография стала ярче, насыщеннее и сразу смотрится интереснее. Попробуйте сами проделать все эти несложные действия.
Ну что? Получилось добавить яркости и контрастности? Я уверен, что да. Ничего сложного здесь нет. Конечно, это далеко не единственный инструмент, благодаря которыму, мы сможем сделать картинку насыщеннее. Но о других методах мы поговорим в других статьях, а также узнаем, чем они отличаются.
Вот такой вот несложный урок. Кстати, если вы хотите освоить фотошоп за короткое время, то очень рекомендую к просмотру один замечательный видеокурс . Всё от начала до конца, никакой нудной воды, рассказано человеческим языком. Посмотрите, не пожалеете. Я вот сам их просматривал. Даже какие-то новые вещи для себя открыл, которыми теперь пользуюсь постоянно.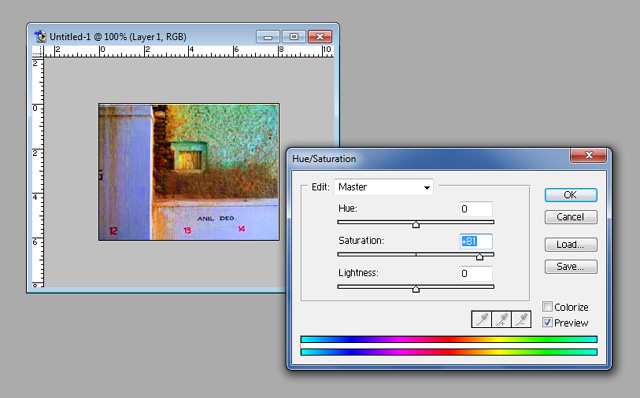
Ну а на этом у меня всё. Я с вами прощаюсь и желаю вам успехов во всём. Не забудьте подписаться на обновления статей моего блога, если вы до сих пор еще не подписаны, а также поделитесь с друзьями в социальных сетях. Увидимся с вами в следующих уроках. Пока-пока!
Как изменить яркость слоя в фотошопе. Как откорректировать яркость, контрастность, резкость с помощью программы Photoshop
Откройте фотографию человека в Фотошопе. Мы повысим интенсивность цвета до максимального уровня, увеличив насыщенность тонов, резкость и добавив преобладающий жёлтый цвет. Лучше всего для такого эффекта подойдут портреты мужчин с грубыми лицами и бородой. После увеличения резкости многие мелкие детали начнут сильно выступать, чего не заметишь на фотографиях молодых парней и девушек.
Шаг 2
Создайте копию слоя фотографии (Ctrl + J) и примените фильтр Unsharp Mask (Filter ? Sharpen ? Unsharp Mask).
Шаг 3
Теперь поэкспериментируем с цветом. Для начала нужно уменьшить его насыщенность. Сделайте это при помощи корректирующего слоя Hue/Saturation. Почему мы уменьшаем насыщенность цвета, если хотим наоборот усилить его? На этот вопрос нет простого ответа, но лучшее объяснение — слабые цвета создают хорошую основу для дальнейших действий, так как слабая насыщенность объединяет контрастные тона.
Сделайте это при помощи корректирующего слоя Hue/Saturation. Почему мы уменьшаем насыщенность цвета, если хотим наоборот усилить его? На этот вопрос нет простого ответа, но лучшее объяснение — слабые цвета создают хорошую основу для дальнейших действий, так как слабая насыщенность объединяет контрастные тона.
Шаг 4
Чтобы ещё сильнее объедините тона и при этом придать сильное цветовое наложение, создайте корректирующий слой Photo Filter.
Если захотите сравнить разницу до и после коррекций, поочередно выключайте и включайте корректирующие слои.
Шаг 5
Сейчас мы усилим контрастность всей фотографии. Создайте корректирующий слой Brightness/Contrast и переместите ползунок параметра Contrast на отметку 36.
Вы, должно быть, обратили внимание на то, что мы работаем с корректирующими слоями вместо непосредственной коррекции через меню Image ? Adjustments. Это делается для того, чтобы сохранить стиль обратимого редактирования. Обратимое редактирование позволяет нам изменять многие настройки в любой момент. Это касается корректирующих слоёв, фильтров, размера слоёв и т.д.
Это касается корректирующих слоёв, фильтров, размера слоёв и т.д.
Шаг 6
Теперь мы создадим виньетирование. Создайте новый слой в режиме Multiply. Выберите мягкую кисть размером 200-300 пикселей с 30% непрозрачностью. Закрасьте края холста.
Шаг 7
Создайте новый слой в режиме Overlay. Выберите мягкую кисть размером 300 пикселей с 10% непрозрачностью. Сделайте несколько мазков на лице человека, чтобы создать цветовое разнообразие и сфокусировать внимание зрителя.
Сведите все слои (Ctrl + Shift + Alt + E) и установите для полученного режим наложения Soft Light. Вы заметите, что насыщенность и контрастность цвета сильно увеличится. Уменьшите заливку слоя до 58%, чтобы ослабить эффект.
Перед тем, как в Фотошопе увеличить картинку, нужно откорректировать ее ярость и контрастность. В этой статье я покажу, как, используя коррекцию Яркость/Контрастность , увеличить контраст, создать более глубокое и более кинематографическое изображение. Мы также затронем тему корректирующих слоев и их использования.
Мы также затронем тему корректирующих слоев и их использования.
1. Коррекции и корректирующие слои
Перед тем, как увеличить яркость картинки в Фотошопе, важно, чтобы вы поняли, что существует различие между применением коррекции непосредственно к слою и корректирующих слоев. Корректирующие слои позволяют применять коррекцию к отдельному слою, который вы всегда можете удалить и изменить, уменьшить непрозрачность или даже добавить режим смешивания. Лучше вносить изменения с помощью корректирующих слоев, а не применять их непосредственно к слою или изображению.
2. Яркость и Контрастность
С помощью слайдера яркости можно сделать изображение светлее или темнее. С помощью слайдера контрастности можно увеличить или уменьшить контрастность изображения. Уменьшив контрастность, можно проявить дополнительные детали изображения, раскрывая информацию в темных и светлых областях.
3. Повышение контраста за счет уменьшения контрастности
Теперь расскажу, как увеличить качество картинки в Фотошопе. Я добавил к этому изображению корректирующий слой « Яркость / Контрастность ». Я собираюсь увеличить яркость, но уровень контрастности хочу уменьшить, чтобы проявить некоторые детали, которые в целом дадут общее увеличение контрастности изображения.
Я добавил к этому изображению корректирующий слой « Яркость / Контрастность ». Я собираюсь увеличить яркость, но уровень контрастности хочу уменьшить, чтобы проявить некоторые детали, которые в целом дадут общее увеличение контрастности изображения.
4. Корректирующие слои с режимами смешивания
Я добавил еще один корректирующий слой « Яркость / Контрастность » и установил для него режим смешивания «Мягкий свет ». А также немного уменьшил его непрозрачность, чтобы смягчить контраст, который увеличивает установленный режим смешивания.
5. Уменьшение контрастности перед картой градиента
После того, как увеличил четкость картинки в Фотошопе с помощью корректирующего слоя, я применил «Карту градиента ». Она увеличит контрастность, потому что я задал для нее два цвета, а затем установил для этого корректирующего слоя режим смешивания «Мягкий свет ». Добавленная ниже корректирующего слоя «Карта градиента » восстановит уменьшенную контрастность изображения.
6. Неразрушающее редактирование
Все изменения, внесенные с помощью корректирующих слоев, являются обратимыми. Вы всегда можете вернуться назад и настроить прозрачность или другие параметры. Поэтому лучше применять именно корректирующие слои, а не прямые коррекции к слою или изображению.
Перевод статьи « PHOTOSHOP: THE BEST BRIGHTNESS/CONTRAST ADJUSTMENT » был подготовлен дружной командой проекта .
Коррекция Photoshop «Тени/Света» помогает осветлить немного темные участки изображения и затемнить светлые, чтобы восстановить скрытые детали на фотографиях со…
Наши пошаговые инструкции, помогут вам быстро и легко откорректировать фотографии.
Итак, Запускаем Фотошоп.
Открываем фото – пункт меню File ->Open (или жмем Ctrl+O )
Идём в пункт меню Image -> Adjustments -> Levels… (Или жмем Ctrl+L )
Ставим галочку на Preview (Предпросмотр), чтоб сразу видеть результат.
Перетаскиваем ползунки, пока не добьемся нужного результата:
Идём в пункт меню Image -> Adjustments -> Brightness/Contrast… (Яркость/Контраст)
Двигаем ползунки вправо.
Brightness повышает яркость, Contrast , соответственно, контраст.
Не забываем ставить галочку на Preview , чтобы видеть результат передвижения ползунков.
Идем в Filter -> Sharpen -> Smart Sharpen…
В появившимся окне двигаем вправо ползунки Amount (величина, интенсивность применения фильтра) и Radius (радиус, «охват» эффекта) до достижения наилучшего результата:
Дополнительно можно добавить резкости и вручную, с помощью инструмента
Sharpen Tool . Находим его в панели инструментов слева (или жмём R ):
Регулируем силу воздействия – Strength , двигаем ползунок примерно на 15.
Так же выбираем размер кисти – Brush (горячие клавиши для регулировки размера кистей это Х и Ъ)
С помощью этого инструмента, я решила чуть увеличить резкость швенз:
Итог:В этом уроке мы научимся быстро настраивать Яркость и Контраст без внесения необратимых изменений в изображение. Оставляя возможность дальнейшего редактирования.
В отличие от автотона, автоконтраста и автоцвета, которые не предоставляют возможности для тонкой настройки, Яркость/Контраст дают ручной контроль над настройками регуляторов. Настраивать Яркость и Контраст можно по отдельности, двумя различными способами: настройкой оригинального изображения и созданием отдельного слоя.
Недостаток настройки оригинала заключается в том, что изменения становятся постоянными, так как воздействуют непосредственно на пиксели изображения. Это может помешать дальнейшему редактированию, поэтому этого стоит избегать. Намного удобнее работать с корректирующим слоем.
Я использую Photoshop CC, но все используемые в уроке команды доступны и в Photoshop CS6.
Для урока я взял изображение почтового ящикаВ целом, оно неплохое, но явно нуждается в регулировке Яркости и Контраста. Давайте посмотрим, как дополнительный корректирующий слой поможет улучшить его.
Шаг 1: Добавляем корректирующий слой Яркости/Контраста
Первое, что нам нужно сделать, это добавить копию изображения на новый слой. Благодаря этому мы сможем легко вносить изменения, не изменяя оригинал.
Создать слой можно несколькими способами. Во-первых: Меню > Слой > Новый корректирующий слой. Затем выберите Яркость/Контраст:
Так же вы можете кликнуть по иконке Яркость/Контраст на панели корректировки в Photoshop. Иконка находится вверху слева. Названия иконок будут появляться при наведении на них курсора мыши:
Если вы не видите панель корректировки на экране, поищите в меню окна. Там вы найдете список всех панелей Фотошопа. Галочка напротив названия панели означает, что панель уже открыта, так что вы ее просто не заметили (по умолчанию он находится рядом с панелью стилей; в CC 2014 – возле панелей стилей и библиотек).
Если вы не видите галочку напротив панели – выберите ее, чтобы она появилась:
Еще есть третий способ добавить корректирующий слой. Нажмите на иконку Нового слоя заливки или Корректирующего слоя внизу панели Слоев:
Затем выберите Яркость/Контраст:
С оригиналом ничего не случится. Зато над изображением на панели слоев появится новый Корректирующий слой Яркости/Контраста:
Шаг 2: Нажимаем Авто кнопку
Работая над Яркостью и Контрастом оригинального изображения, в программе открывается отдельное окно. В случае с корректирующим, настройки появляются на Панели настроек, которая была добавлена в Фотошоп версии CS6. Здесь отображаются ползунки Яркости и Контраста, кнопка Автонастроек и кнопка Использовать прежнее:
Как всегда, первое, что на нужно – это кнопка Автонастроек. В этом случае Фотошоп сравнивает ваше изображение с обработанными фотографиями профессиональных фотографов. И ориентируясь на них, выставляет значения яркости и контраста:
В моем случае Яркость выставляется на 54, Контраст – на 66. Разумеется, каждое изображение уникально, так что ваши настройки будут иными:
Разумеется, каждое изображение уникально, так что ваши настройки будут иными:
Вот моя фотография с включенной Автонастройкой:
Шаг 3: Настройка регуляторов яркости и контраста
Если после автонастройки вы все еще считаете, что ваше изображение может выглядеть лучше, вы можете настроить его с помощью ползунков Яркости и Контраста.
Мне нравится, как с этим справляется Фотошоп, но я решил немного снизить уровень Яркости до 45 и увеличить Контраст до 75. Вновь повторюсь: это мой личный взгляд на настройки изображения. Вы же можете настроить оба параметра так, как вам подскажет собственный вкус:
Вот мое фото после ручной настройки. Для сравнения – оригинал и нетронутое изображение слева. Обработанное – справа:
Работаем с функцией «Использовать прежнее»
Так же, как и в статичной версии настроек Яркости и Контраста, корректирующий слой включает функцию Использовать прежнее. Она действует на настройки Яркости/Контраста также, как это было в версии Photoshop CS3. Много времени на эту опцию я тратить не буду, но для примера выберу эту функцию:
Много времени на эту опцию я тратить не буду, но для примера выберу эту функцию:
Использовать прежнее заставляет Фотошоп настраивать изображения, как в версии CS3, когда Adobe внесла наиболее значимые улучшения. До CS3 все, что делала настройка Яркости/Контраста – губила изображение.
В качестве короткого примера, включив «Использовать прежнее», я перетащу регуляторы Яркости и Контраста до упора вправо, увеличив их значения до максимума. В результате изображение полностью засвечено (и с очень странными цветовыми артефактами). Все потому, что Фотошоп раньше доводил светлые пиксели до чисто белого, темные – до абсолютно черного:
Для сравнения, отключив опцию «Использовать прежнее» и выкрутив параметры на максимум, мы тоже тоже получаем засвеченную фотографию, но большую часть деталей все еще можно рассмотреть:
Выкрутив ползунки до максимума влево с опцией «Использовать прежнее», мы получим не просто темную фотографию – она будет абсолютно черной:
С выключенной опцией те же настройки дадут иной результат: большая часть деталей будет различима. Сегодня нет смысла использовать эту опцию (кроме как для сравнения). По-умолчанию она выключена, так что лучше просто оставить её в покое:
Сегодня нет смысла использовать эту опцию (кроме как для сравнения). По-умолчанию она выключена, так что лучше просто оставить её в покое:
Сравниваем Оригинальное изображение с Корректирующим слоем
Вы, возможно, могли заметить, что Панель настроек не содержит функции Просмотра в том же виде, как в оригинальной версии Яркости/Контраста. Опция Просмотра позволяет временно скрыть изменения в картинке, благодаря чему мы можем видеть оригинальное изображение.
Означает ли это, что мы не сможем сделать то же самое на корректирующем слое? Нет! Это лишь значит, что соответствующей опции Просмотра просто нет, зато есть простой путь, как сделать это. Просто нажмите на иконку видимости слоя внизу Панели свойств для того, чтобы включать и выключать корректирующий слой Яркости/Контраста:
Вы увидите ваше изначальное изображение, когда выключите его.
Еще раз нажмите на иконку видимости, чтобы снова включить корректирующий слой и показать отредактированное изображение. Таким образом, вы легко сможете рассчитать, в верном ли направлении вы редактируете фотографию, быстро сравнивая два изображения:
Таким образом, вы легко сможете рассчитать, в верном ли направлении вы редактируете фотографию, быстро сравнивая два изображения:
Маленькая иконка глаза на Панели свойств выглядит знакомо. Все потому, что та же иконка видимости слоя находится и на Панели слоя. Они обе выполняют одну и ту же функцию. Нажав на них вы скроете корректирующий слой или сделаете его видимым:
Из этого урока вы узнаете один из способов повышения насыщенности цвета на ваших фотографиях. Он подходит как для портретных фото, так и для пейзажных снимков.
Посмотрите, какая фотография выглядит лучше? Большинство выберет вторую.
На первом фото применен обычный способ повышения насыщенности, на втором — тот, который мы будем изучать. Рассмотрим все на примерах, чтобы вы сами выбрали для себя, какой способ лучше.
Шаг 1. Открываем фото.
Шаг 2. Выберем в меню Изображение — Коррекция — Цветовой тон/Насыщенность (Image — Adjustment — Hue/Saturation).
Повысим насыщенность изображения на 50%.
Как видим, результат не очень хороший. Теперь попробуем другой способ.
Шаг 3. Изменим режим изображения. Идем в меню Изображение — Режим — Lab (Image — Mode — Lab). Особенность данной цветовой модели в том, что она разрабатывалась на основе принципов восприятия цвета человеческим глазом.
Информация о цвете разделена здесь на два канала а и b , а в третьем находится информация о Яркости (Lightness).
От себя хочу добавить, что освоить работу в данной цветовой модели очень непросто, зато в ней можно добиваться результатов, которые просто невозможно воспроизвести в цветовой модели RGB.
Шаг 4. Выберем канал а , щелкнув по нему мышкой. Затем щелкнем по глазику канала Lab, чтобы увидеть изображение в цвете.
Далее можно действовать разными способами. Воспользоваться Кривыми (Curves), если вы очень опытный пользователь и умеете правильно с ними работать. Для пользователей со средним уровнем подготовки подойдет команда Уровни (Levels).
Мы же, как начинающие, воспользуемся командой Изображение — Коррекция — Яркость/Контрастность (Image — Adjustment — Brightness/Contrast)
Как изменить яркость в фотошопе?
Выберите команду меню «Изображение» > «Коррекция» > «Выровнять яркость». Если вы выделили область изображения, то выберите в диалоговом окне, какую область необходимо уравнять, и нажмите кнопку «ОК». Равномерно распределяет только пиксели в выделенной области.
В чем разница между яркостью и контрастностью?
Яркость — количество белого цвета на вашем фото. Чем выше вы ставите яркость, тем светлее становится кадр. Контрастность — разница между разными, расположенными рядом цветами.
Как изменить яркость и контрастность изображения?
Настройка яркости, контрастности и резкости рисунка
- Windows 10: нажмите кнопку Пуск, выберите пункт Параметры, а затем — система > экран. в разделе яркость и цветустановите ползунок изменить яркость , чтобы настроить яркость.
 Дополнительные сведения см. …
Дополнительные сведения см. … - Windows 8: нажмите клавиши Windows + C. Выберите пункт Параметры, а затем — изменить параметры компьютера.
Как изменить только один слой в фотошопе?
Чтобы изменить размер слоя в Photoshop, достаточно установить на него курсор и нажать сочетание клавиш Ctrl+T, тем самым выделив его. Вы увидите рамку с узлами. Перетаскивая эти узлы, можно уменьшать или увеличивать слой. Чтобы не исказить изображение, трансформировать нужно, удерживая клавишу Shift.
Как применить коррекцию только к одному слою?
Чтобы применить коррекцию только к одному слою изображения (машинке на слое Car), создайте макетную группу — базовым должен быть слой изображения, а вторым слоем — корректирующий. 4. Наконец, можно применить эффект только к одному набору слоев.
Как выровнять текстуру в фотошопе?
- Откройте текстуру в Photoshop дублируйте дважды фон, нажав CMD+J.
- Выберите первую копию слоя (слой посредине) и в меню выберите Filter > Blur > Average/Фильтр>Размытие>Усреднение.

- Выберите вторую копию слоя (верхний слой) и в меню выберите Filter > Other > High Pass/Фильтр>Другой>Цветовой сдвиг.
Как в фотошопе сделать Автокоррекцию?
Программа может и сама провести коррекцию. Для этого нужно войти в меню Image / Изображение, выбрать Adjustments / Коррекция, справа откроется подменю, в котором выбираем пункт Auto Levels / автокоррекция. Щелкните по этому пункту, и ваша фотография будет автоматически откорректирована.
Какой должна быть яркость телевизора?
поток света, исходящий от ламп или LED-подсветки должен преодолеть слой не совсем прозрачных жидких кристаллов. Обычно значение яркости ЖК и LED-телевизоров лежит в пределах 300-600 кд/м2, в то время как яркость плазменного телевизора составляет 1000 кд/м2 и выше.
В чем выражается яркость?
Яркость — это сила света, излучаемая единицей площади поверхности в определенном направлении. Единица измерения яркости — кандела на метр квадратный (кд/м2).
Какие контрасты?
Начнем с перечисления семи типов цветовых контрастов:
- Контраст по цвету
- Контраст светлого и темного
- Контраст холодного и теплого
- Контраст дополнительных цветов
- Симультанный контраст
- Контраст по насыщенности
- Контраст по площади цветовых пятен.
Как повысить контрастность Windows 10?
Нажмите кнопку » Пуск «, а затем выберите Параметры > Специальные возможности > высокой контрастности. Чтобы включить режим высокой контрастности, воспользуйтесь переключателем под пунктом Включить высокую контрастность. В Windows может отобразиться экран «Подождите немного, после чего изменится цвет экрана.
Как в фотошопе изменить цвет печати
Главная » Разное » Как в фотошопе изменить цвет печати
Управлением цветом документов при печати в Photoshop
Для точного и достоверного управления цветом необходимы точные ICC-совместимые профили всех цветовоспроизводящих устройств. Например, без точного профиля сканера хорошо отсканированное изображение может отображаться в другой программе неправильно из-за различий между алгоритмами отображения, используемыми сканером и программой. Недостоверность цветопередачи может привести к внесению в хорошее изображение ненужных и, возможно, вредных «улучшений». При наличии точного профиля программа, импортирующая изображение, способна скорректировать разницу с устройством и воспроизвести достоверные цвета отсканированного изображения. Система управления цветом использует профили перечисленных ниже типов.
Например, без точного профиля сканера хорошо отсканированное изображение может отображаться в другой программе неправильно из-за различий между алгоритмами отображения, используемыми сканером и программой. Недостоверность цветопередачи может привести к внесению в хорошее изображение ненужных и, возможно, вредных «улучшений». При наличии точного профиля программа, импортирующая изображение, способна скорректировать разницу с устройством и воспроизвести достоверные цвета отсканированного изображения. Система управления цветом использует профили перечисленных ниже типов.
Профили мониторов: описывают текущий способ воспроизведения цвета монитором. Такой профиль следует создавать в первую очередь, поскольку точная цветопередача на экране монитора позволяет принимать важные решения относительно цветов на этапе оформления. Если цвета на экране монитора не соответствуют настоящим цветам документа, то поддерживать достоверность цветопередачи в процессе работы не удастся.
Профили устройств ввода: описывают цвета, которые способно захватывать или отсканировать устройство ввода. Если с цифровой камерой поставляется несколько профилей, то компания Adobe рекомендует выбрать Adobe RGB. В противном случае можно использовать профиль с пространством sRGB (который в большинстве камер используется по умолчанию). Кроме того, опытные пользователи могут применять разные профили для разных источников света. При работе со сканером некоторые фотографы создают отдельные профили для каждого типа или марки сканируемых пленок.
Профили устройств вывода
: описывают цветовое пространство выводящих устройств, например настольных принтеров или печатных машин. Система управления цветом использует профили выводящих устройств для корректного соотнесения цветов документа с цветами из охвата цветового пространства выводящего устройства. Кроме того, в профиле выводящего устройства должны быть учтены конкретные условия печати, такие как тип бумаги и красок.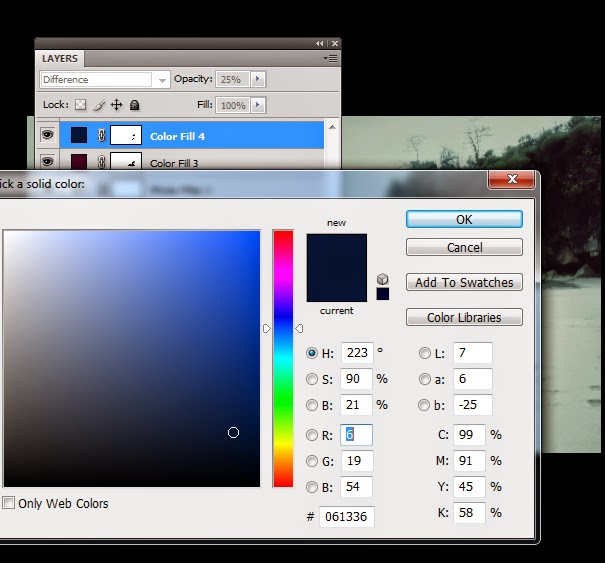 Например, на глянцевой и матовой бумаге можно передать разные цветовые диапазоны.
Например, на глянцевой и матовой бумаге можно передать разные цветовые диапазоны.Цветовые профили поставляются вместе с большинством драйверов принтеров. Прежде чем вкладывать деньги в создание пользовательских профилей, имеет смысл испытать стандартные.
Профили документов: описывают конкретное цветовое пространство RGB или CMYK, используемое в документе. Путем назначения профиля, или пометки документа профилем, приложение определяет фактические цвета документа. Например, запись R = 127, G = 12, B = 107 — это просто набор чисел, которые разные устройства будут отображать по-разному. Однако при пометке цветовым пространством Adobe RGB эти числа определяют фактический цвет или длину световой волны (в данном случае — один из оттенков лилового). Если управление цветом включено, то приложения Adobe автоматически назначают профиль новым документам на основе параметров рабочей среды, заданных в диалоговом окне Настройки цветов. Документы без назначенных профилей называются неразмеченными и содержат только первоначальные значения цветов.
Выбрать и изменить цвета | Учебные пособия по Adobe Photoshop
Что вы узнали: Использование палитры цветов
1. Щелкните поле «Цвет переднего плана» в нижней части панели «Инструменты», чтобы открыть палитру цветов.
Вариант A. В палитре цветов перетащите вертикальный ползунок, чтобы выбрать оттенок (цвет). Затем щелкните точку в большом цветовом поле, чтобы выбрать яркость и насыщенность этого цвета.
Вариант Б. Введите точные значения цвета в поля цвета HSB, RGB, CMYK или шестнадцатеричный.
Вариант C. В открытой палитре цветов наведите указатель мыши на открытое изображение. Ваш курсор превратится в пипетку. Щелкните в любом месте изображения, чтобы выбрать цвет под курсором.
2. Щелкните OK, чтобы закрыть палитру цветов. Выбранный вами цвет появится в поле «Цвет переднего плана» в нижней части панели «Инструменты» и будет готов к использованию.
Для использования цветной панели
Если вы не видите панель «Цвет» на экране, перейдите в строку меню и выберите «Окно»> «Цвет».
- Панель «Цвет» действует как мини-палитра цветов, в которой вы можете выбрать оттенок цвета с помощью ползунка, а затем настроить яркость и насыщенность в поле цвета. Выбранный вами цвет появится в поле «Цвет переднего плана» на панели «Инструменты».
- Панель «Цвет» не предлагает столько вариантов, как палитра цветов, но преимущество этой панели в том, что вы можете оставить ее открытой на экране для быстрого доступа.
Выбор цвета из предустановленных образцов цвета на панели «Образцы»
1.Если вы не видите панель «Образцы» на экране, перейдите в строку меню и выберите «Окно»> «Образцы».
2. Щелкните образец (цветной квадрат) на панели «Образцы», чтобы изменить цвет переднего плана на выбранный цвет образца.
.
Как изменить цвет объекта
Что вы узнали: примените цвет к объекту, используя методы, которые создают реалистичное цветовое соответствие и оживляют объект
Чтобы изменить цвет объекта с профессиональным результатом, управляйте всеми тремя этими важными характеристиками цвета: оттенком (цветом), насыщенностью (интенсивностью цвета) и яркостью (светлостью и темнотой цвета).
Выбрать объект
- Выберите инструмент «Выбор объекта» на панели инструментов и перетащите прямоугольник через весь объект.Это создает выделение, которое автоматически сжимается до краев объекта.
Создайте группу слоев и примените маску к группе
- На панели «Слои» нажмите кнопку «Создать новую группу», чтобы создать группу слоев.
- При активном выделении нажмите кнопку «Добавить маску слоя» на панели «Слои», чтобы создать маску в форме выделения вокруг объекта. Добавление маски в группу позволит вам использовать одну маску для воздействия на несколько слоев на следующих этапах.
Примените новый цвет и настройте его оттенок и насыщенность
- Нажмите кнопку «Создать новый слой заливки или корректирующего слоя» на панели «Слои» и выберите «Сплошной цвет». Это добавляет слой заливки цветом внутри группы слоев. Маска на группе слоев ограничивает сплошной цвет объектом.

- Выберите новый цвет, который вы хотите применить к объекту, и нажмите OK. Теперь кажется, что объект залит этим сплошным цветом.
- Не снимая выделения с слоя заливки «Цвет», откройте меню «Режимы наложения» на панели «Слои» и выберите режим наложения «Цвет».Режим наложения «Цвет» применяет оттенок и насыщенность нового цвета, но сохраняет яркость исходного цвета объекта.
Отрегулируйте яркость нового цвета
- Нажмите кнопку «Создать новый корректирующий слой» на панели «Слои» и выберите «Уровни». Это добавляет корректирующий слой уровней.
- Перетащите корректирующий слой «Уровни» ниже слоя «Цветная заливка» в группе слоев.
- Используйте ползунки «Уровни ввода» на панели «Свойства», чтобы сделать объект ярче.Например, вы можете перетащить белый ползунок влево, чтобы сделать объект ярче, и перетащить серый ползунок дальше влево, чтобы увеличить контраст. Эти настройки влияют на третий компонент цвета — яркость — придавая объекту с его новым цветом вид текстуры и тени.

.
Как изменить цвет изображения
Чтобы придать фотографии дополнительную выразительность, попробуйте увеличить насыщенность цвета.
Создание корректирующего слоя оттенка / насыщенности
Перейдите на панель «Слои», щелкните значок «Создать новый слой заливки или корректирующего слоя» и выберите «Цветовой тон / насыщенность». Это добавляет корректирующий слой оттенка / насыщенности, который вы можете использовать для настройки цвета без постоянного изменения базовой фотографии.
Выберите настройки оттенка / насыщенности
Выбрав корректирующий слой «Цветовой тон / насыщенность» на панели «Слои», перейдите на панель «Свойства», чтобы получить доступ к элементам управления для этой настройки.
Перетащите ползунок «Насыщенность» вправо, чтобы сделать все цвета на фотографии более яркими. Если из-за этого некоторые цвета выглядят слишком насыщенными, перетащите ползунок «Насыщенность» назад влево.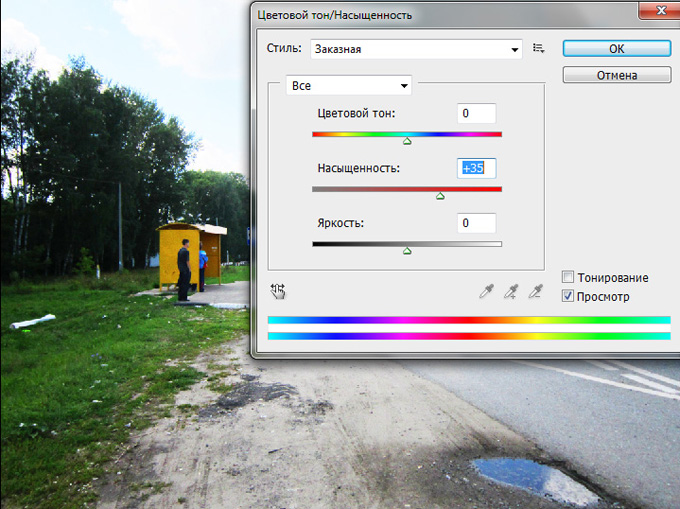
Настройка цветового диапазона
Чтобы ограничить настройку оттенка / насыщенности определенным цветовым диапазоном, на панели «Свойства» перейдите в меню с надписью «Мастер» и выберите диапазон цветов, например синий.
Перетащите ползунок «Насыщенность» вправо, и только синий цвет на всем изображении станет более ярким.Перетаскивание ползунка «Яркость» или «Оттенок» теперь повлияет только на синий цвет.
Используйте инструмент целевой корректировки
Более конкретный способ насыщения определенного диапазона цветов — это инструмент «Целенаправленная настройка».
Щелкните инструмент «Целенаправленная корректировка» на панели «Свойства».
Щелкните цвет на фотографии, удерживая кнопку мыши нажатой, перетащите вправо на фотографии. Это насыщает только диапазон цветов по всей фотографии, который похож на цвет, по которому вы щелкнули.
На панели «Свойства» еще раз щелкните инструмент «Целенаправленная корректировка», чтобы отключить этот инструмент.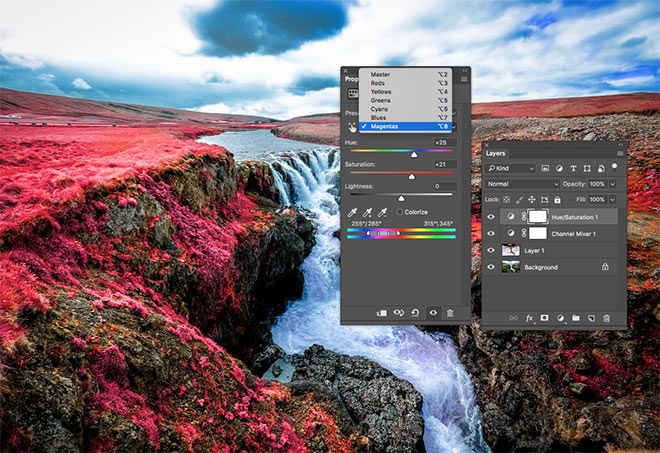
Сохраните свою работу
Сохраните изображение в формате PSD или TIFF, чтобы сохранить слои.
Хотите изменить настройку?
Если вы хотите изменить настройку в любое время, дважды щелкните значок настройки в дальнем левом углу корректирующего слоя «Цветовой тон / насыщенность», чтобы снова открыть элементы управления «Цветовой тон / насыщенность» на панели «Свойства».
.
Как изменить цвет в фотошопе (абсолютно всего!)
Хотите изменить цвет объекта, неба, земли?
В Photoshop можно изменить цвет чего угодно. И для этого доступно множество различных инструментов.
В этой статье я научу вас изменять цвет в Photoshop.
Как изменить цвет в Photoshop
Начнем с изменения цвета объекта. Монахи на этой фотографии одеты в мантии, но цвета не совпадают.
Я хочу, чтобы обе мантии были одного цвета.
Шаг 1: Цветовой диапазон
Во-первых, давайте быстро выберем цвет, который мы хотим изменить, в данном случае более яркий оранжевый халат.
Перейдите к «Выбрать» в верхнем меню и выберите «Цветовой диапазон…».
Выберите «Образцы цветов» из раскрывающегося меню.
Курсор изменится на пипетку. Теперь нажмите на цвет, который вы хотите изменить на своей фотографии.В моем случае оранжевое одеяние левого монаха.
На миниатюре предварительного просмотра вы можете увидеть свой выбор. Белые области являются частью выделения.
Теперь перетащите ползунок «Нечеткость» влево или вправо, чтобы добавить или удалить из выделения. Он не обязательно должен быть идеальным. Мы сделаем это на следующем шаге.
Чем больше вы сдвинете вправо, тем больше оттенков оранжевого будет выделено.
Я ухожу с
.
Как изменить оттенок в Photoshop (краткие советы и руководства)
Один из наиболее часто задаваемых вопросов в мире Photoshop: «Как я могу изменить цвет этого объекта?» Это простой, но мощный способ продемонстрировать возможности редактирования Photoshop для новых пользователей, и это техника, к которой вы будете возвращаться снова и снова.
Хотя в Photoshop существует множество способов изменения цветов, многие из этих методов также вносят нежелательные изменения в насыщенность и яркость цветов. Это часто может привести к тому, что редактирование будет выглядеть резко и неуместно, и это может испортить хороший проект.
Если вы настраиваете исключительно оттенок изображения без изменения насыщенности или яркости, вы получите гораздо более естественное редактирование. Вот как это работает!
Содержание
- Использование корректирующих слоев оттенка/насыщенности
- Точные изменения оттенка с помощью слоев-масок оттенок на вашем изображении неразрушающим образом с помощью корректирующего слоя.
Корректирующие слои действуют как фильтры для вашего изображения, а не изменяют исходные пиксели, и они поставляются со своими собственными масками слоев, которые позволяют вам определить, где корректировка видна.
Открыв изображение в Photoshop, откройте меню Layer , выберите подменю New Adjustment Layer и нажмите Hue/Saturation .
 Photoshop откроет диалоговое окно New Layer , что даст вам прекрасную возможность попрактиковаться в привычке называть свои слои.
Photoshop откроет диалоговое окно New Layer , что даст вам прекрасную возможность попрактиковаться в привычке называть свои слои.Вы также можете создать новый корректирующий слой с помощью панели Adjustments , что является моим предпочтительным методом, так как он немного быстрее. Требуется всего два щелчка — открытие панели Adjustments и выбор настройки Hue/Saturation — и Photoshop не будет предлагать вам диалоговое окно New Layer.
Я не знаю, почему Photoshop делает эти значки такими маленькими, но, вероятно, это проблема масштабирования пользовательского интерфейса.Панель 0025 Layers (в комплекте с маской слоя, заполненной белым цветом), и Photoshop переключится на панель Properties , чтобы вы могли установить параметры для настройки оттенка.При необходимости увеличьте размер панели Свойства , щелкнув и перетащив верхний и нижний края, чтобы можно было сразу увидеть все настройки.
На панели «Свойства» отображается корректирующий слой «Цветовой тон/Насыщенность» Всегда хорошо иметь свободное место для работы, даже если вас окружает беспорядок!
Всегда хорошо иметь свободное место для работы, даже если вас окружает беспорядок!На этом этапе вы можете приступить к настройке основного оттенка всего изображения, просто двигая ползунок Hue (знаю, это большой сюрприз). Мастер относится к цветам всего изображения в целом, а не к определенному цветовому диапазону, например синему или желтому.
Вот мой нетронутый образец изображения, почти задумчивая пасторальная сцена из сельской местности южного Онтарио вдоль Ниагарского откоса. Это хорошо, но яркий зеленый цвет делает все вокруг здоровым и пышным, а не зловещим.
Регулировка ползунка «Оттенок» может быстро превратить это в инопланетный пейзаж с причудливым небом, потому что каждый оттенок в изображении будет изменен на одинаковую величину. Вот как это выглядит с ползунком Master Hue, установленным на -40 :
Вы можете возразить, что трава просто выглядит высохшей, но зелено-красное небо выглядит совершенно неестественно.
Не совсем полезный эффект, хотя выглядит довольно интересно Этот эффект становится еще более причудливым, когда вы добираетесь до действительно драматических настроек. Вот как выглядит та же сцена с ползунком Master Hue, установленным на +100 :
Этот эффект становится еще более причудливым, когда вы добираетесь до действительно драматических настроек. Вот как выглядит та же сцена с ползунком Master Hue, установленным на +100 :Как вы, наверное, догадались, не так много ситуаций, когда вам нужно настроить все цвета во всем изображение сразу. Можно создать цветное монотонное изображение, установив флажок «Раскрасить» на панели «Свойства», но это одно из немногих исключений.
Гораздо чаще можно настроить оттенок определенного элемента цвета на фотографии, например цвета рубашки, но без превращения модели в инопланетянина.
В этом случае я хочу настроить траву и листву так, чтобы они были ближе к желто-оранжевым тонам, характерным для осени, но без изменения крыши амбара или цвета неба.
Photoshop позволяет настраивать оттенок определенных цветовых диапазонов, что дает гораздо более впечатляющую (и полезную) степень контроля над изменениями оттенка.

На панели Properties щелкните раскрывающееся меню Master , и вы увидите ряд параметров по всему цветовому спектру. Так как я хочу настроить траву и деревья, я выберу Зелень из списка.
Вы увидите немедленное изменение в полосах цветового диапазона в нижней части панели Свойства . Были добавлены серые маркеры, указывающие редактируемый цветовой диапазон, и вы можете щелкнуть и перетащить их, чтобы при необходимости настроить затронутые цвета.
При выборе Greens вместо Master перемещение ползунка Hue регулирует зелень поля и деревьев, но вы можете быстро увидеть, что настройка не совсем идеальна, и мне пришлось применить Экстремальная регулировка оттенка, чтобы приблизиться к тому изменению, которое я хочу.
Как-то все не так!Часть листвы, которая казалась зеленой на неотредактированном изображении, не была затронута, потому что выбранный по умолчанию цветовой диапазон в разделе «Зеленый» недостаточно широк.
 Несмотря на то, что в оригинале он в целом выглядит зеленым, в траве и листве присутствует немного желтого тона.
Несмотря на то, что в оригинале он в целом выглядит зеленым, в траве и листве присутствует немного желтого тона.Быстрая ручная настройка маркеров цветового диапазона исправит это! После расширения ползунков цветового диапазона на панели «Свойства», чтобы включить больше желтых оттенков, настройка травы и листвы выглядит намного более естественно.
Теперь гораздо более зловещий и задумчивый!Нет ограничений на размер пользовательского цветового диапазона, который вы можете создать, но если вы сделаете их слишком много перекрывающими друг друга, вы очень быстро запутаетесь.
Количество желтого цвета в оригинальной зеленой траве меня удивило, продемонстрировав, что не всегда легко выделить определенный диапазон, который вы хотите отредактировать, используя только свою интуицию.
К счастью, на панели свойств есть несколько полезных инструментов, упрощающих процесс: пипетки!
Вместо того, чтобы вручную выбирать правильные цветовые диапазоны, щелкните значок пипетки в левом нижнем углу панели «Свойства», а затем щелкните непосредственно элемент изображения, который необходимо настроить.

Photoshop автоматически настроит диапазон цветов, который вы редактируете, чтобы включить выбранный вами цвет. Вы также можете расширить или сузить этот цветовой диапазон, используя значки плюса и минуса пипетки, чтобы добавить или вычесть дополнительные цветовые точки из вашего изображения.
Точные изменения оттенка с помощью масок слоя
Когда вы хотите получить действительно точную настройку оттенка, вы часто обнаружите, что настройка определенных цветовых диапазонов по-прежнему не выполняет свою работу. Вот когда на сцену выходит ваша верная маска корректирующего слоя!
Слой-маски на корректирующих слоях оттенка/насыщенности работают точно так же, как и другие маски слоев в Photoshop, за исключением того, что вместо управления видимостью пикселей они контролируют видимость ваших корректировок оттенка/насыщенности.
Белые пиксели на маске слоя показывают корректировку с непрозрачностью 100 %, черные пиксели полностью скрывают корректировку, а оттенки серого учитывают все промежуточные значения, обеспечивая плавные градиенты и плавные переходы.

Если вы хотите использовать маску слоя для управления регулировкой оттенка, щелкните миниатюру маски слоя на панели «Слои». Панель «Свойства» обновится, чтобы отобразить свойства маски слоя вместо настроек настройки оттенка/насыщенности. Нажмите кнопку Invert , чтобы сделать маску полностью черной, скрывая эффект.
Затем переключитесь на инструмент «Кисть» с помощью сочетания клавиш B . Установите белый цвет переднего плана, а затем закрасьте белым цветом те области, где вы хотите, чтобы изменение оттенка было видимым.
Если вы не хотите использовать инструмент «Кисть», вы также можете использовать любой инструмент выделения, а затем просто залить выделение белым цветом, чтобы добиться того же эффекта.
Заключительное слово
Поздравляем, теперь вы знаете, как менять оттенки в Photoshop! Как и во всем в Photoshop, есть несколько разных способов добиться аналогичных результатов, но корректирующий слой «Цветовой тон/Насыщенность» — лучший метод для большинства ситуаций.

У вас есть другой метод изменения оттенков в Photoshop, который, по вашему мнению, лучше? Дайте мне знать в комментариях ниже, и я попробую!
О Томасе Болдте
Томас начал свою карьеру в Photoshop еще в 2000 году. После изучения Photoshop 5.5 в компьютерном классе средней школы у него развилась непреходящая страсть к фотографии, дизайну и технологиям, которая привела его к получению степени бакалавра дизайна и в дикий мир технологических стартапов.
Настройка оттенка и насыщенности изображений в Photoshop Elements 9
Авторы: Barbara Obermeier и Ted Padova и
Обновлено: 26-03-2016
Photoshop Elements 2020 Для чайников
Исследовать книгу Купить на Amazon
Команда «Цветовой тон/Насыщенность» в Photoshop Elements позволяет настраивать цвета изображения на основе их оттенка, насыщенности и яркости.
 Оттенок — это цвет вашего изображения. Насыщенность — это интенсивность или насыщенность этого цвета. А lightness управляет значением яркости.
Оттенок — это цвет вашего изображения. Насыщенность — это интенсивность или насыщенность этого цвета. А lightness управляет значением яркости.Выполните следующие действия, чтобы настроить цвет с помощью команды Hue/Saturation:
В режиме «Полное редактирование» или «Быстрое редактирование» выберите «Улучшение» → «Настройка цвета» → «Настройка оттенка/насыщенности».
Появится диалоговое окно Цветовой тон/Насыщенность. Обязательно установите флажок «Предварительный просмотр», чтобы вы могли просмотреть свои настройки. Обратите внимание, что эта команда также доступна в управляемом режиме.
Настройте оттенок и насыщенность в диалоговом окне Цветовой тон/Насыщенность.
Выберите все цвета (Master) в раскрывающемся меню Edit или выберите один цвет для настройки.
Перетащите ползунок для одного или нескольких из следующих атрибутов, чтобы настроить цвета, как описано:
Оттенок: Смещает все цвета по часовой стрелке (перетаскивание вправо) или против часовой стрелки (перетаскивание влево) по цветовому кругу.

Насыщенность: Увеличивает (перетаскивание вправо) или уменьшает (перетаскивание влево) насыщенность цветов. Обратите внимание, что перетаскивание полностью влево придает фотографии вид изображения в градациях серого.
Яркость: Увеличивает значения яркости путем добавления белого (перетаскивание вправо) или уменьшает значения яркости путем добавления черного (перетаскивание влево).
Верхняя полоса цвета в нижней части диалогового окна представляет цвета в их порядке на цветовом круге, прежде чем вы внесете какие-либо изменения. Нижняя цветовая полоса отображает цвета после выполнения настроек.
При выборе отдельного цвета для настройки между цветными полосами появляются ползунки, с помощью которых можно определить диапазон цвета для настройки. Вы можете выбрать, добавить или удалить цвета из диапазона, выбрав один из инструментов «Пипетка» и щелкнув изображение. Это диалоговое окно также позволяет раскрашивать изображения, что является полезным параметром для создания изображений цвета сепия.
 Как изменить насыщенность в фотошопе: Два простых способа, как изменить цвет в Photoshop | Урок | Фото, видео, оптика
Как изменить насыщенность в фотошопе: Два простых способа, как изменить цвет в Photoshop | Урок | Фото, видео, оптика

 Вы можете настроить их так, как вам кажется лучше.
Вы можете настроить их так, как вам кажется лучше.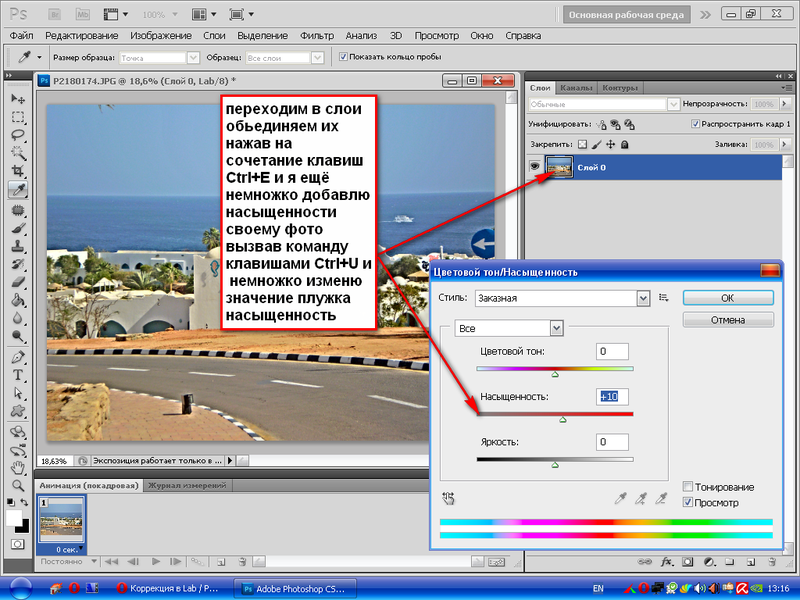 Дополнительные сведения см. …
Дополнительные сведения см. …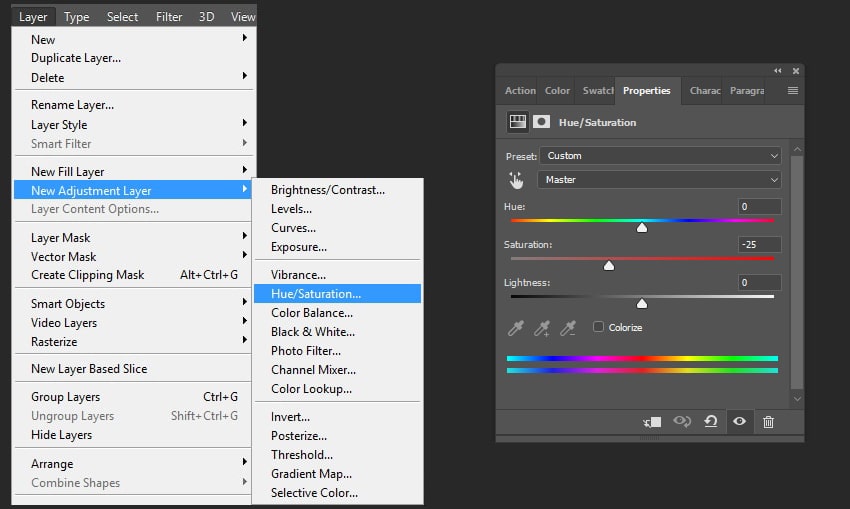
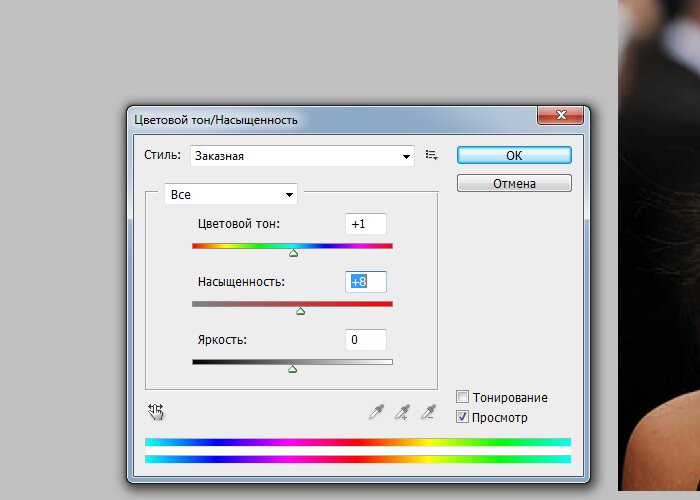

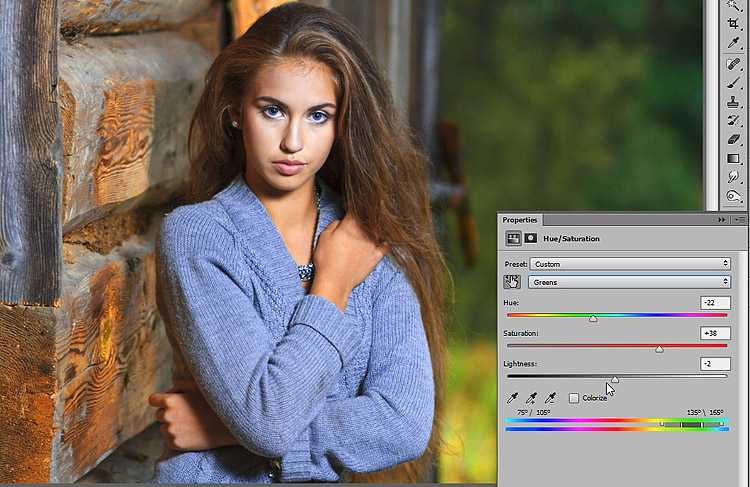 Photoshop откроет диалоговое окно New Layer , что даст вам прекрасную возможность попрактиковаться в привычке называть свои слои.
Photoshop откроет диалоговое окно New Layer , что даст вам прекрасную возможность попрактиковаться в привычке называть свои слои. Всегда хорошо иметь свободное место для работы, даже если вас окружает беспорядок!
Всегда хорошо иметь свободное место для работы, даже если вас окружает беспорядок! Этот эффект становится еще более причудливым, когда вы добираетесь до действительно драматических настроек. Вот как выглядит та же сцена с ползунком Master Hue, установленным на +100 :
Этот эффект становится еще более причудливым, когда вы добираетесь до действительно драматических настроек. Вот как выглядит та же сцена с ползунком Master Hue, установленным на +100 :
 Несмотря на то, что в оригинале он в целом выглядит зеленым, в траве и листве присутствует немного желтого тона.
Несмотря на то, что в оригинале он в целом выглядит зеленым, в траве и листве присутствует немного желтого тона.
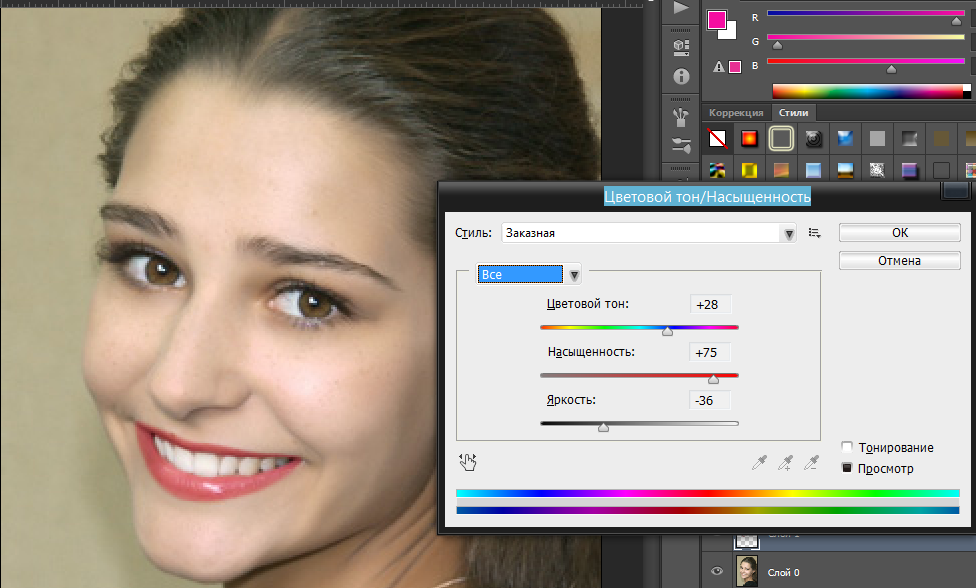
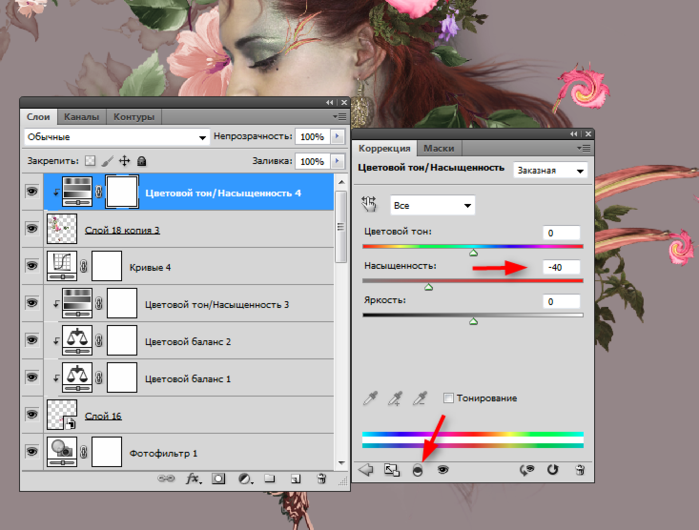
 Оттенок — это цвет вашего изображения. Насыщенность — это интенсивность или насыщенность этого цвета. А lightness управляет значением яркости.
Оттенок — это цвет вашего изображения. Насыщенность — это интенсивность или насыщенность этого цвета. А lightness управляет значением яркости.