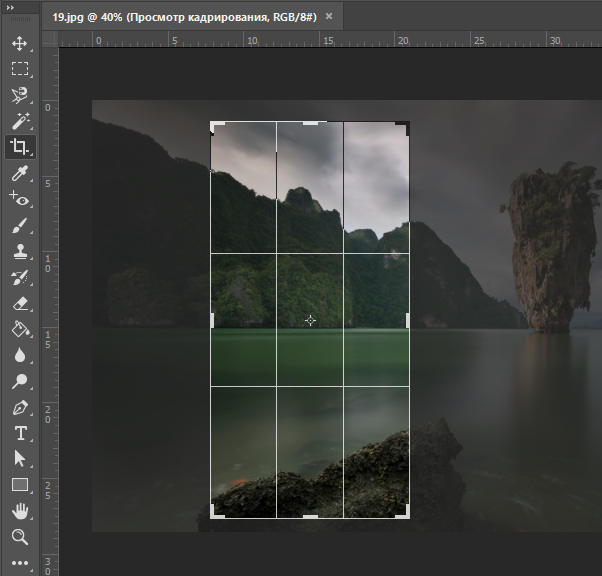3 способа исправления перспективы с помощью Adobe Photoshop: muph — LiveJournal
Не мастак я писать пошаговые инструкции, если честно. Давным-давно, помнится, написал трактат о выдёргивании mp3-файлов из онлайновых проигрывателей. Сегодняшний же повод взять в руки шашку вызван вопиющей несправедливостью, царящей на просторах фотосайтов, жежешечки и прочих мест скопления фотокартинок. Все мы с вами белые, пушистые и знаем, что завал горизонта есть страшный грех и удел нубов и лузеров. Сплошь и рядом мы наблюдаем лаконичный камент доморощенных фотокритиков «горизонт завален» и зачастую сами одобряем их вердикт, но почему-то вот мало кого волнует искривленная перспектива. Да-да, я о тех странных параллелепипедах, параллелограммах и прочих трапециях на фотографиях, где должны быть здания и сооружения. Как по мне, зачастую на архитектурных фотографиях они выглядят так же позорно, как и заваленный горизонт. Тем более, что исправить это недоразумение, в общем, не намного сложнее «выпрямления» пресловутого горизонта. И сегодня я расскажу вам о трёх простых способах исправить перспективные искажения.
И сегодня я расскажу вам о трёх простых способах исправить перспективные искажения.
Для примера, самым наглым образом, возьмем случайное фото известного фотографа-путешественника frantsouzov из его поста про усадьбу Ляхово. Вот хотя бы это изображение фасада здания:
Что я и говорил — еще чуть-чуть и по форме здание начнёт напоминать египетские пирамиды. Самое время испробовать способ намба уан. Почти всё, что нам понадобится — это инструмент Crop (обрезка). Откройте картинку в фотошопе, выберите данный инструмент и как бы очертите им всё изображение. Далее поставьте галочку Perspective в панели настроек инструмента.
Да, чуть не забыл. Вам могут пригодиться направляющие. Это линии, по которым можно проверить необходимые нам параллельность и перпендикулярность. Если у вас в окне фотошопа не отображаются линейки (см. скриншот ниже), жмите Ctrl+R. Далее просто ткните в любом месте линейки мышкой и, не отпуская, протащите её к картинке. Отпустите мышку в нужной позиции. Появится первая направляющая. Вы можете создать их любое количество. Если они вам мешают, жмите Ctrl+H и они исчезнут. Жмите еще раз и они появятся снова.
Отпустите мышку в нужной позиции. Появится первая направляющая. Вы можете создать их любое количество. Если они вам мешают, жмите Ctrl+H и они исчезнут. Жмите еще раз и они появятся снова.
После этой необязательной подготовки выбираем, собственно, описанный выше кроп-тул. Хватаемся мышкой за уголки фото и делаем что-то подобное.
Как только будет готово, тычем enter и получаем вот такую картинку.
Стены мы «выпрямили», но здание получилось каким-то приплюснутым. Не айс. Делаем буквально следующее: выделяем всю картинку (Ctrl+A), включаем инструмент «Free transform» (свободная трансформация) и просто тянем наш джипег мышкой за верхний якорь, пока высота здания нас не устроит.
Вот что у нас получилось в конечном итоге. Все эти манипуляции немного замыливают картинку, поэтому работать нужно с полноразмерным файлом, а не как я с маленькой картинкой с разрешением 72 точки на дюйм.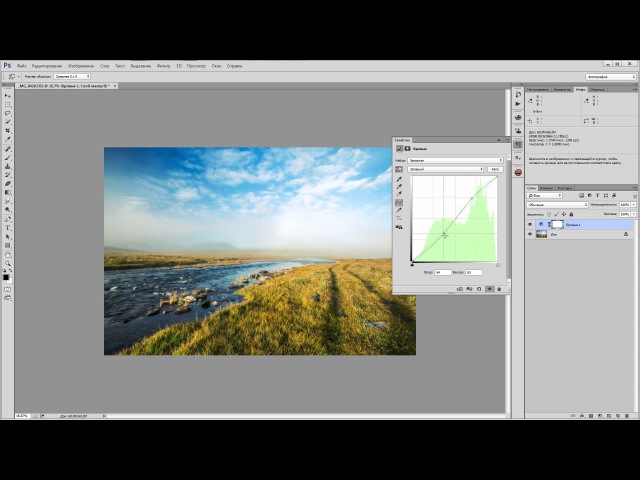 Тем не менее, теперь мы видим здание, так сказать, почти так же как видит его человеческий глаз. Во всяком случае я на это надеюсь. Картинка, конечно, «тесновато» обрезана, но так ведь это только пример. К тому же можно изначально, на этапе съёмки, стараться «брать» чуть шире, подразумевая будущую обрезку.
Тем не менее, теперь мы видим здание, так сказать, почти так же как видит его человеческий глаз. Во всяком случае я на это надеюсь. Картинка, конечно, «тесновато» обрезана, но так ведь это только пример. К тому же можно изначально, на этапе съёмки, стараться «брать» чуть шире, подразумевая будущую обрезку.
Переходим к способу намба ту. Воспользуемся специальным фильтром, запрятанным так далеко, что «многие» пользователи фотошопа и слыхом о нём не слыхивали.
Открываем окно фильтра Lens Correction. Двигая ползунки блока Transform и контролируя результат по сетке, уберите искажения перспективы. В выпадающем списке Edge выберите что программе сделать с теми участками фото, которых теперь как бы не хватает. Я выбрал вариант, когда они будут прозрачными. Вариант Edge Extension, когда края автоматически заполняются растягиванием углов, в данном примере не подходит. Слишком уж не реалистично это потом выглядит.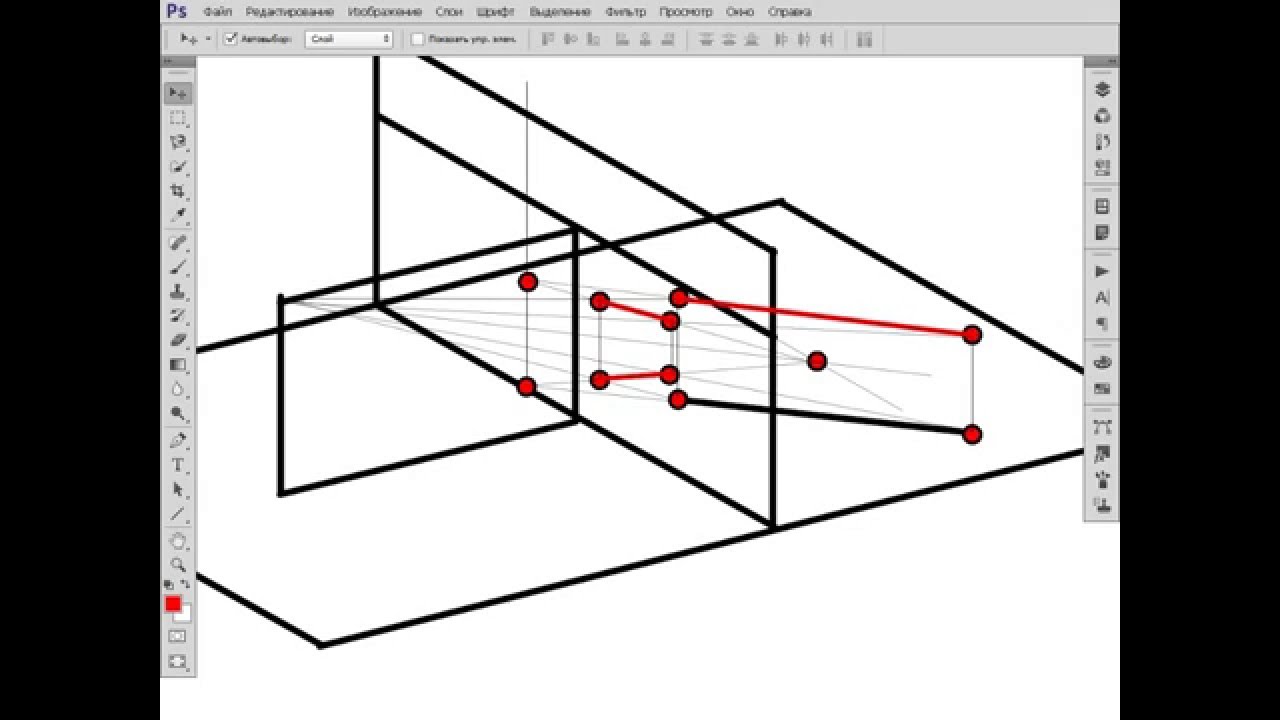 При меньших искажениях иногда выходит сносный результат, поэтому пробуйте оба варианта и выбирайте лучший. Обратите также внимание и на ползунок Remove Distortion. Иногда после манипуляций с перспективой картинка становится как бы выпуклой. Это недоразумение легко убирается этим самым ползунком. В нашем примере этого не потребовалось.
При меньших искажениях иногда выходит сносный результат, поэтому пробуйте оба варианта и выбирайте лучший. Обратите также внимание и на ползунок Remove Distortion. Иногда после манипуляций с перспективой картинка становится как бы выпуклой. Это недоразумение легко убирается этим самым ползунком. В нашем примере этого не потребовалось.
Дальше нам опять нужен инструмент Crop tool. Галочку с Perspective нужно снять. Просто обрезаем на фото, так сказать, неполноценные участки. Я так же срезал немного пространства над крышей здания.
Итак, итог второго метода.
Для пущей наглядности давайте сравним исходное фото и обе полученные картинки.
Первый и второй вариант, как по мне, очень похожи, а вот исходник при таких «соседях» кажется ещё более странным. Будто бы, наоборот, его кто-то терзал в фотошопе, пытаясь свалить на землю. Впрочем, давайте же еще глянем, что там за третий метод исправления перспективных искажений.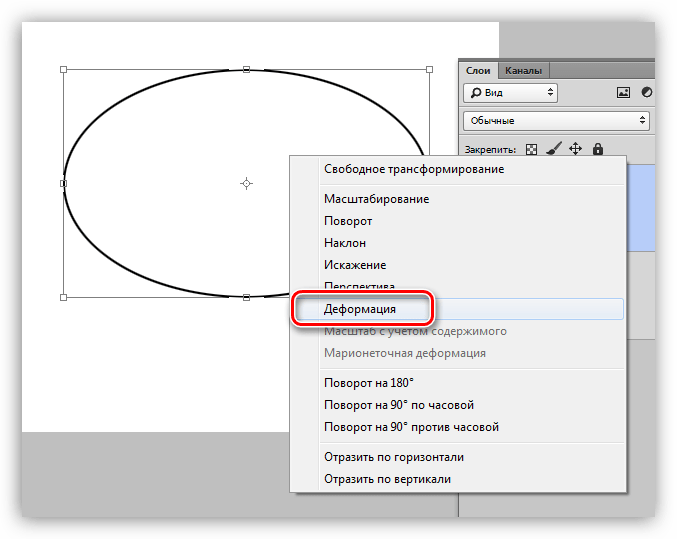 Делается он, в общем, по тому же принципу. Те же яйца, только в профиль. Выделяем всю картинку(Ctrl+A), в меню Edit выбираем пункт Transform, а там, вы не поверите, команду Perspective. Далее следует потянуть мышкой за уголки фотокарточки и нарисовать нечто подобное моей иллюстрации. Нажимаем enter, наблюдаем картинку опять же похожую на полученные первыми двумя способами.
Делается он, в общем, по тому же принципу. Те же яйца, только в профиль. Выделяем всю картинку(Ctrl+A), в меню Edit выбираем пункт Transform, а там, вы не поверите, команду Perspective. Далее следует потянуть мышкой за уголки фотокарточки и нарисовать нечто подобное моей иллюстрации. Нажимаем enter, наблюдаем картинку опять же похожую на полученные первыми двумя способами.
Какой тут можно сделать вывод? Все три способа, пожалуй, идентичны по трудозатратам, так что выбирайте себе в пользование любой их них. Замечу, что первый метод особенно хорош для «распрямления» снятых сбоку картин, табличек и тому подобного. Выглядит это будет как-то так:
Итогом будет вот эта картинка.
Джипег, кстати, случайный из выданных яндексом по запросу «картина в музее». Вот автор фото, если что.
Ну, а я прощаюсь с вами. Надеюсь, урок будет полезным. Точно знаю одного юзера, который уже последовал моим советам и его фотографии стали ещё лучше.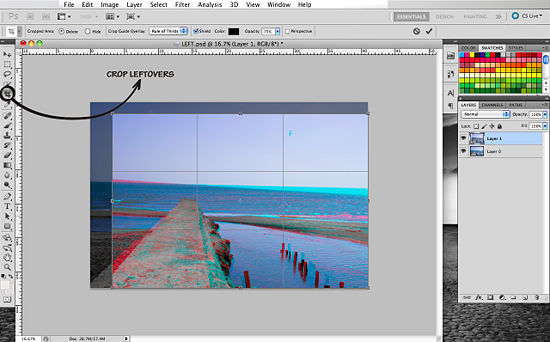 Это d_a_ck9. Рекомендую, а если что-то не понятно — спрашивайте.
Это d_a_ck9. Рекомендую, а если что-то не понятно — спрашивайте.
NB. Если же вы по причине каких-то своих моральных, этических или даже политических убеждений придерживаетесь мнения, что исправлять перспективные искажения необязательно, я вам отвечу, что вы просто ленивы и не более того. Да, бывают случаи, когда искажения, наоборот, добавляют фотографии шарма (тот же фишай), но я по большей степени о, так сказать, протокольной архитектурной и интерьерной съёмке. Цитирую педивикию для самых упёртых: «При данном виде фотосъёмки основная задача состоит в правдивом и точном показе формы здания, отделки, скульптур и элементов декора. Принципиальное значение для архитектурной съёмки имеет вертикальность и прямолинейность вертикальных и прямых линий. Для этого оптическая ось объектива должна быть горизонтальна, а плоскость фотоматериала или матрицы должна быть вертикальна и ни в коем случае не наклонена.«
Чао!
Ссылки для самостоятельного изучения:
— Архитектурная фотография
— Коррекция перспективы
— Добавить в друзья
Photoshop CS6 — инструмент исправления перспективы
ными углами.
Единственным способом запечатлеть на фотографии высотное здание полностью, захватив его верхнюю часть, это отклонить камеру немного назад. В итоге нижняя часть объектива располагается ближе к зданию, а верхняя, соответственно, дальше, из-за этого и происходит искажение. Проблема такого рода появляется всегда, когда необходимо захватить высокий объект целиком, но нет возможности отойти на достаточное расстояние. Особенно дефект этот заметен именно на фотографиях зданий из-за прямых параллельных друг другу сторон.
Порой трапецеидальное искажение усиливает динамичность фотографии, делает ее более выразительной. Однако, иногда подобные эффекты вовсе не нужны, тогда встает вопрос: Как же исправить это искажение? Редактор Photoshop предоставляет несколько путей решения этой проблемы. До недавнего времени мы пользовались инструментом Crop Tool (Кадрирование) и командой Free Transform (Свободное трансформирование), но в более поздних версиях программы появился мощный фильтр, который оттеснил все другие методы исправления неправильной перспективы, называется он Lens Correction Filter. Работать в нем быстрее и удобнее. Я буду работать в Photoshop CS4.
Работать в нем быстрее и удобнее. Я буду работать в Photoshop CS4.
Давайте посмотрим на исходное изображение, над которым нам предстоит работать. Обратите внимание на то, что здание как будто отклонено назад, а стороны его кажутся непараллельными друг другу.
Исходное изображение
А это изображение, которые мы получим в результате проделанных манипуляций.
Финальный результат
Итак, давайте приступим!
Поворот и изменение размеров рамки. Выравнивание горизонта
Обратите внимание на угловые маркеры. Если к ним поднести указатель мыши, то он изменится на полукруглую стрелочку. Это означает, что рамку можно вращать по часовой или против часовой стрелки.
Также, если потянуть за эти угловые маркеры, то можно изменить размеры границ.
Но здесь есть важная особенность. Если вы сделали рамку под наклоном, это не означает, что после подтверждения кадрирования получится фрагмент изображения под наклоном.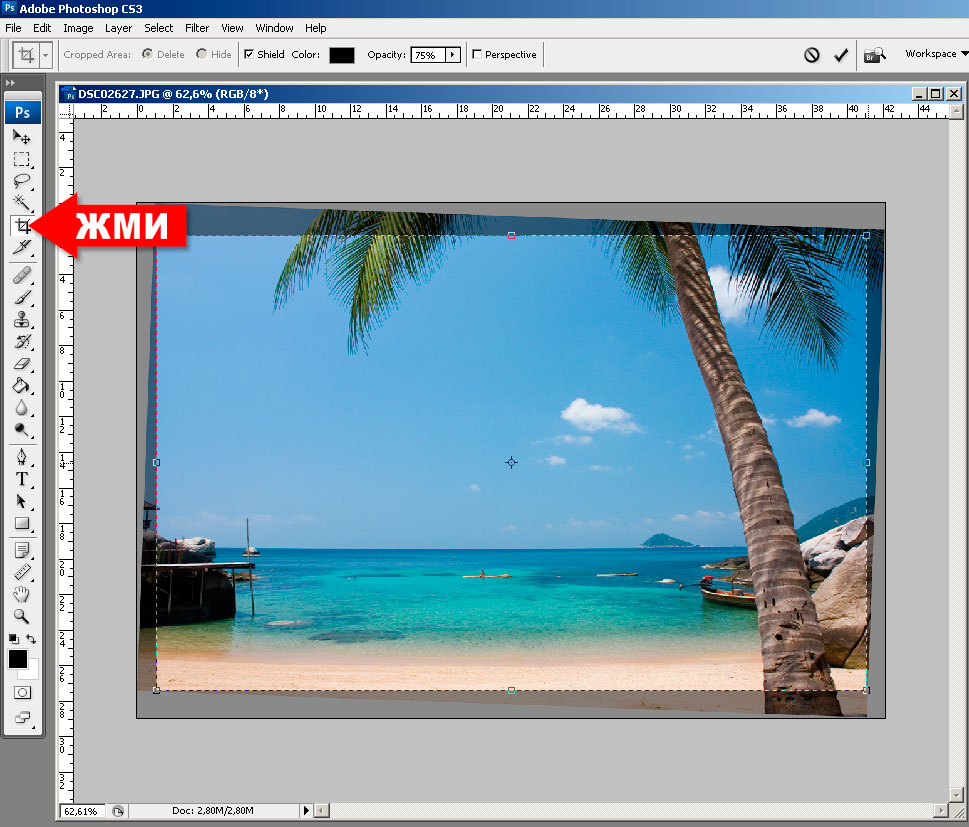 Фотошоп ВСЕГДА отображает документ на рабочем пространстве прямо. Поэтому изображение будет автоматически повернуто.
Фотошоп ВСЕГДА отображает документ на рабочем пространстве прямо. Поэтому изображение будет автоматически повернуто.
Этот прием можно использовать, например, когда требуется выровнять завалившийся горизонт на фотографии. Правда, чтобы по углам не оставались белые области, придется немного обрезать изображение с краев.
youtube.com/embed/x_I5Cpc3NZw?feature=oembed» frameborder=»0″ allow=»accelerometer; autoplay; encrypted-media; gyroscope; picture-in-picture» allowfullscreen=»»/>
Правило третей или золотое сечение
Существует множество правил композиции кадра. Одно из самых популярных — правило третей (еще его называют золотое сечение, это словосочетание вы должны были слышать в школе на уроках математики). Суть правила в том, что условно фотографию можно разделить вот такой сеткой:
При этом главный объект/объекты съемки должны находиться на пересечении с одной или более точками в центре сетки.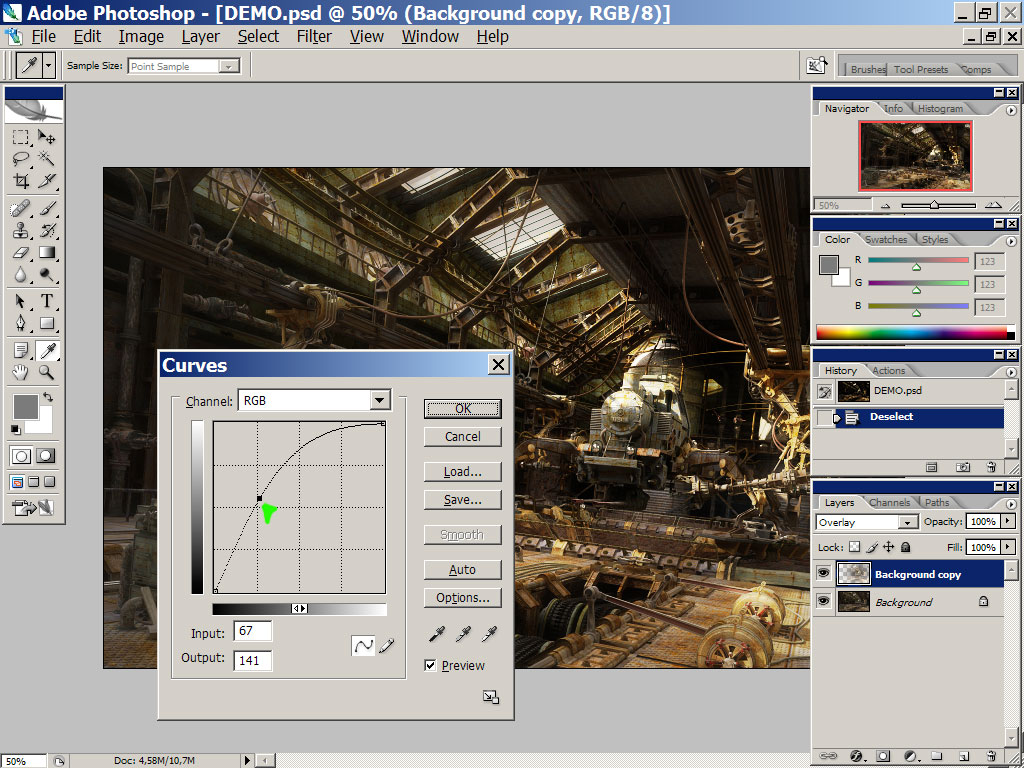
Настоятельно рекомендую ознакомиться со статьей, посвященной этому правилу. Каждый фотограф должен обязательно его соблюдать.
Если вы пользуетесь версией фотошопа до CS5 включительно, то вы увидите такой выбор правил кадрирования:
Если вы пользуетесь фотошопом CS6, то выбор будет побогаче:
Volume Deformation — это быстрее и проще
Volume Deformation — альтернативная техника, которую можно использовать в данном случае. Она быстрее и легче в работе, чем Adaptive Wide Angle / Адаптивный широкий угол.
Прежде всего, давайте уточним минусы. Он неожиданно создает эффект «фиш-ай», и по краям фотографии появляются небольшие искривления. И да, Volume Deformation не встроен в Photoshop, а это значит, вам нужно будет скачать дополнительное приложение.
Так почему же его все таки стоит использовать?
1. Он фиксирует перспективу. 2. Нет необходимости думать. И не нужно делать монотонную работу в плане рисования кучи линий. 3. Результаты более стабильные. 4. Вам не нужно ничего вырезать, поэтому итоговое фото будет полным, без потери части картинки.
3. Результаты более стабильные. 4. Вам не нужно ничего вырезать, поэтому итоговое фото будет полным, без потери части картинки.
Широкоугольные снимки
А теперь мы будем использовать инструмент Деформация перспективы для создания широкоугольных снимков без помощи широкоугольного объектива фотоаппарата.
В качестве примера мы будем использовать фотографию . Продублируйте фоновый слой и преобразуйте его в смарт-объект. Выберите деформацию перспективы. Образно разделите фотографию на три части, добавьте три сетки и растяните их по всему изображению. Каждая сетка должна занять треть всего фото.
На верхней панели переключите режим на Деформацию и, удерживая Shift, выделите все вертикальные линии.
Крайние четыре точки перетащите наружу, смотрите скриншот ниже.
Результат до и после:
Идеальное расположение объектов за 1 минуту
Попытка запечатлеть совершенный взгляд с высоты птичьего полета – это сложный процесс и даже один миллиметр может испортить снимок.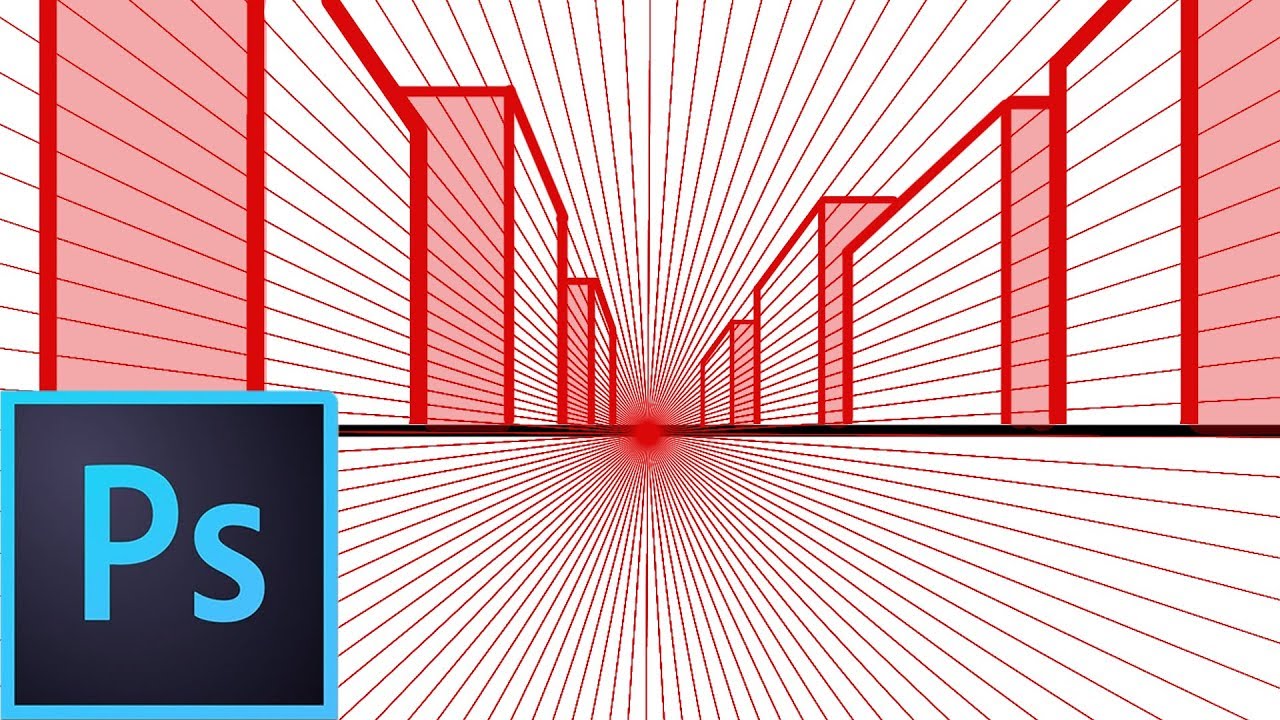 И снова нас выручит функция Деформация перспективы.
И снова нас выручит функция Деформация перспективы.
Продублируйте изображение, копию преобразуйте в смарт-объект. Выберите деформацию перспективы и растяните две сетки на двух объектах (конверты для CD).
На верхней панели переключите режим на Деформацию, рядом выберите функцию Auto warp to Horizontal and vertical (Авто деформация по горизонтали и вертикали). Нажмите на галочку.
Конверты приобретают идеальное расположение.
Результат до и после:
Хроматические аберрации
Хроматические аберрации представляют собой разложение белого света на составляющие. Выражается это в появлении ненужных цветных ореолов на границах цветов. Вот так это может выглядеть:
Пример хроматических аберраций
Для уменьшения проявления данного эффекта нужно отрегулировать значения Fix Red/Cyan Fringe и Fix Blue/Yellow Fringe. Рекомендую подвигать ползунок в одну, затем в другую сторону, а затем, уменьшая амплитуду, найти нужное, то есть среднее положение, при котором эффект наименее проявлен.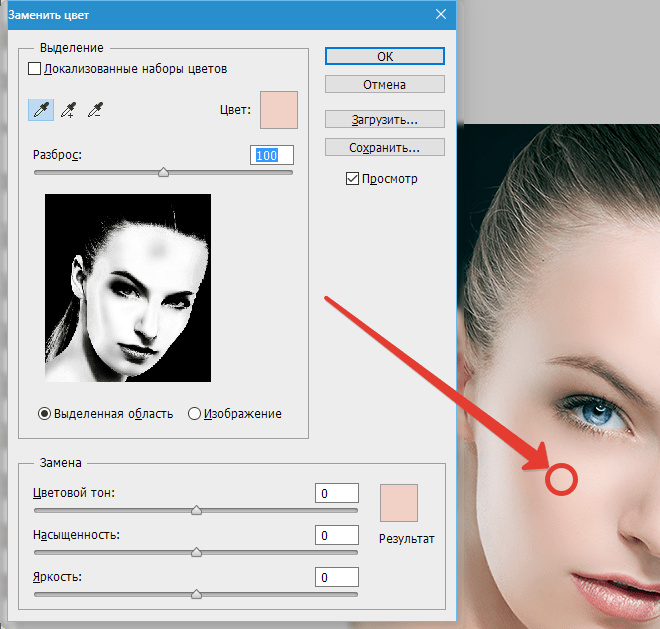
Комментарии
- Vasiliy 22 ноября 2019 в 9:29
что то сидел, смотрел на работу «Превращаем телефото в широкоугольный снимок» и не мог понять для чего?1. смотрим на снимок ДО. Снимок как снимок. Углы вроде как нормальные, без особых искажений.
2. смотрим на снимок ПОСЛЕ.
— смотрим на углы и понимаем, не перевелись в мире Бонанно Пизано или архитекторы решили его переплюнуть:), начиная с левого угла(от основания Вышки) и правый угол горизонта….
в итоге вопрос: Для чего это надо было?
- Andrew_SV_GAD 10 апреля 2019 в 17:48
Активация Perspective Warp in Adobe Photoshop CC, перерыл кучу инфы — нашел только здесь, за что сердечное Благодарю. - Lyn.Evans 8 июня 2019 в 23:16
Какое это великое счастье — ЖИТЬ,Существовать в Мире, дышать, видеть небо, воду, солнце! (И. Бунин)
Вот проблема: «Некому будет судить». ВАШЕ мнение и как быть?
Риск собою — дело личное. Риск термоядерного ИСПЕПЕЛЕНИЯ Землян — ПРЕСТУПЛЕНИЕ.
«Некому будет судить», — это чудовищный ЦИНИЗМ отца атомной бомбы Оппенгеймера,
признание им ГИБЕЛИ всех ЛЮДЕЙ от атомного маразма, под стать и его ПАЛАЧЕСКИЙ
морализм: «Я — СМЕРТЬ, великий разрушитель МИРОВ, несущий ГИБЕЛЬ всему ЖИВОМУ».

Игнорируя оппонентов и УГРОЗЫ 96% ТЕМНОЙ энергии и материи от всего Мироздания
(всех звезд и Земли осталось ~4%), ЯДЕРЩИКИ Большого адронного коллайдера ЦЕРН
и др. творят ТЕРМОЯДЕРНОЕ безумие: Большой Взрыв Земли (ОАЗИС Жизни Вселенной).
Любой взрыв — СТИХИЯ. Цена СТИХИИ Большого Взрыва — термоядерный ХОЛОКОСТ Мира.
ФАНАТИКИ Большого Взрыва РИСКУЮТ самым главным Правом Землян — Правом на ЖИЗНЬ.
Мрак НЕБЫТИЯ от провокаций Большого Взрыва РЕАЛЬНЕЙ искорки ЖИЗНИ во Вселенной.
Похоже, коллайдерно-термоядерные игры ВЫЖГЛИ иные Миры. Ау! Вселенная! Мы ОДНИ.
Вот и фатально-безответственные «отцы» БОЛЬШОГО ВЗРЫВА рискуют КРЕМАЦИЕЙ Земли.
Видимо, ГОРДЫНЯ ума ядерщиков ПОДАВИЛА инстинкт самосохранения — УБИЛА совесть.
Теватрон США потряс: из могучего коллайдера вырвались НАРУЖУ струи частиц ТЬМЫ.
Уму непостижимо! ЗНАЯ, боссы ЦЕРН идут на РИСК термоядерной КАЗНИ Человечества.
Выходит, чем вероятней ЖИЗНЬ, тем верней Мрак НЕБЫТИЯ от коллайдерной АГРЕССИИ.

Чёрные ДЫРЫ? Аннигиляцию Материи? Термоядерный Большой Взрыв? Какую КАТАСТРОФУ
РАЗВЕРЗНУТ ради «Нобелевки» ШЕФЫ коллайдеров ТЕРМОЯДЕРНОЙ провокацией 96% ТЬМЫ?
Никакие дела ядерщиков не стоят Землеубийства. Символичны ПРОВАЛЫ безопасности
“от ДУРАКА” атомщиков до АВАРИИ позора СУПЕРКОЛЛАЙДЕРА ЦЕРН от кусочка булочки.
Не одними коллайдерами движима НАУКА Мироздания. Следует, оградив ядерщиков от
ПРЕСТУПНОГО риска, развить НЕОПАСНЫЙ поиск ИСТИНЫ, изучая всеобъемлющий КОСМОС.
Не атом, УЖАСЕН наш пофигизм: ЖЕРТВЫ Хиросимы, Нагасаки, АЭС Чернобыля, Японии.
Равны ли Прохожие и толпы ЯРЫХ фанатов — частицы космоса и СМЕРЧИ в коллайдере?
Нет ПОНАРОШКУ Большого Взрыва — ВЗРЫВ коллайдера и Мир ИСЧЕЗНЕТ. Разум! Где ты?
Дабы отвратить коллайдерную ГИБЕЛЬ всех Землян отошлите свое возмущение в ЦЕРН!
Спросите себя: «Если не Я, то кто? » Очнитесь же! Проявив волю, одолевая апатию,
свершите ПОСТУПОК, сообщите ВСЕМ этот ТЕКСТ или свой ВЕРДИКТ и продлится ЖИЗНЬ!
Прошу, участвуйте, есть надежда — уже ликвидирован опасный коллайдер Теватрон.

Что дает Adaptive Wide Angle?
Обычно вы идете в Filter > Adaptive Wide Angle / Фильтр > Адаптивный широкий угол (сочетание клавиш alt+shift+ctrl+a) и начинаете рисовать линии. Да, это работает (в основом). И это может исправить искажения. И отлично, что это встроено в Photoshop. Но это невероятный труд, и если не делать это аккуратно, то результат может оказаться довольно странным. Вам придется вырезать неудачные области, но это не всегда срабатывает.
Выбор фотографии
У меня есть подходящая фотография для этого урока. Посмотрите она ровная.
Чтобы продемонстрировать работу инструмента «Кадрирование перспективы», я немного искривлю фотографию.
Кривой снимок отлично подойдёт для демонстрации этого урока. Я хочу, чтобы вы знали. Данный инструмент предназначен не только для выпрямления фотографий. Первичная его цель – изменение перспективы на фотографиях (подобно инструменту « Upright Tool » в Camera RAW). Итак, к примеру, на фотографии запечатлена высокая церковь и явно видно, что к верху здание становится уже, а в действительности это не так. Это легко можно исправить. Всё, что нужно сделать в этом случае — выделить область с объектом и применить действие инструмента. Вы всё поймёте, когда прочитаете этот урок до конца.
Итак, к примеру, на фотографии запечатлена высокая церковь и явно видно, что к верху здание становится уже, а в действительности это не так. Это легко можно исправить. Всё, что нужно сделать в этом случае — выделить область с объектом и применить действие инструмента. Вы всё поймёте, когда прочитаете этот урок до конца.
Финальный результат
Автор — DENNY TANG
Перевод — Дежурка
Смотрите также:
- Сцена боевых действий в Adobe Photoshop
- Эффект разноцветного лица в Adobe Photoshop
- Фотоманипуляция «Тёмный воин» в Adobe Photoshop
- Опубликовано в Уроки, июля 10, 2016
- Метки: Volume Deformation, урок adobe photoshop, урок photoshop, урок фотошоп, урок фотошопа, уроки фотошоп, уроки фотошопа
Tweet
Как легко исправить кривые фотографии в Photoshop
Так случается с лучшими из нас: мы делаем быстрый снимок, надеясь опубликовать его в блоге или распечатать.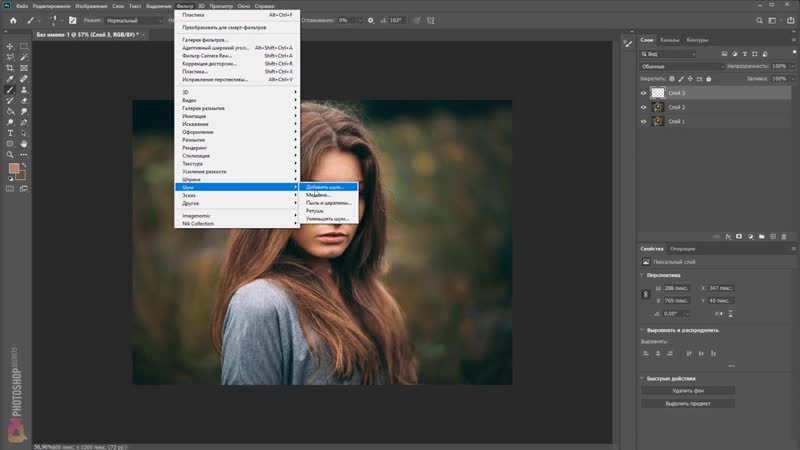 И, несмотря на добрые намерения, ничего не выходит! Вот быстрое исправление в любой версии Photoshop, чтобы выровнять и исправить перспективу этих разочаровывающих фотографий.
И, несмотря на добрые намерения, ничего не выходит! Вот быстрое исправление в любой версии Photoshop, чтобы выровнять и исправить перспективу этих разочаровывающих фотографий.
* Изменить: добавлен второй метод, который может быть менее разочаровывающим для многих пользователей. Проверьте оба метода, чтобы узнать, какой из них вам больше подходит.
Ручной метод
Я начал с этой картинки из романа «Доктор Кто», который мне нужен был прямой образ. Моя фотография искривлена и смещена в перспективе, так что моя работа вырезана для меня.
Пресс пока у вас не появится инструмент Polygonal Lasso. Это похоже на выбранный выше инструмент.
Нарисуйте точки вокруг изображения, щелкая по углам.
Пресс чтобы скопировать выделение на новый слой.
Отключите фоновый слой, нажав кнопку
.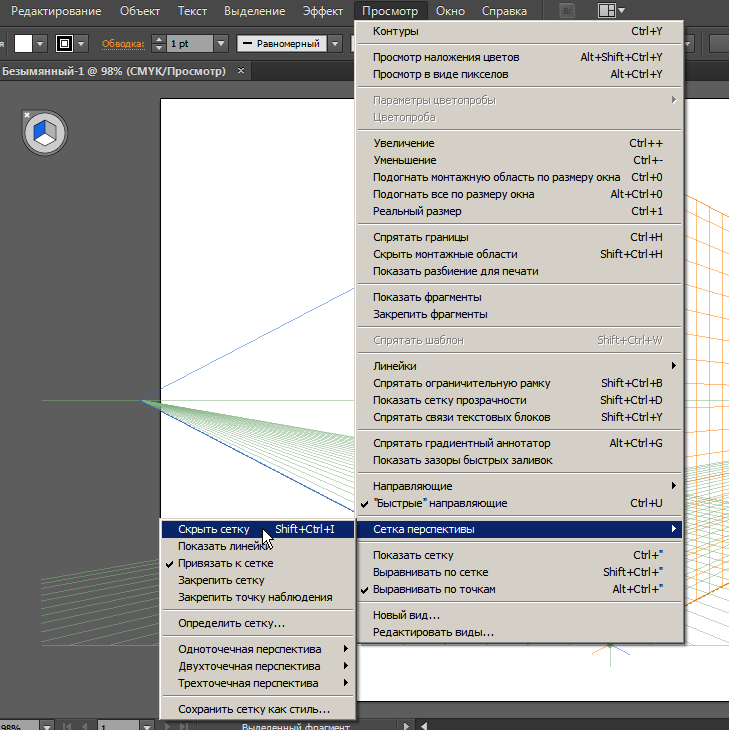
На этом этапе я хочу дать себе немного больше места для работы.
Пресс чтобы открыть «Размер холста».
Я добавляю произвольное количество дополнительного пространства с каждой стороны.
Нарисуйте горизонтальную линейку, нажав на и перетащите в область изображения.
Нарисуйте правила вокруг своего изображения. Вы хотите создать прямоугольник, который станет новым размером и формой вашего изображения. Ошибка в разрезании вашего изображения.
Перейдите в Edit> Transform> Distort, пока ваш слой выбран.
Возьмите точки, растяните и деформируйте изображение, пока оно более или менее точно не будет соответствовать нарисованным вами правилам. Заметьте я я не перемещая точки, чтобы заполнить правила, но образ .
Не отпуская ваше преобразование искажения, нажмите кнопку чтобы нарисовать больше горизонтальных направляющих. Используйте их, чтобы проверить прямолинейность линий на изображении и соответствующим образом отрегулировать.
Пресс чтобы выпустить вашу трансформацию.
Пресс для инструмента обрезки. Щелкните и перетащите, чтобы создать прямоугольник с квадратными краями вокруг изображения. Не беспокойтесь об обрезке части изображения.
Пресс для завершения вашего урожая. Ваше изображение теперь выровнено в перспективе с чистыми краями по бокам.
Второй (более простой) метод
Это метод, который я бы порекомендовал не только новичкам в Photoshop, но и всем, кто не является сумасшедшим перфекционистом, который любит делать что-то вручную.
Начните с перекошенного изображения. Нажмите
для инструмента обрезки.
Нажмите
для инструмента обрезки.
Нарисуйте грубый контур вокруг перекошенного изображения.
Вы должны увидеть кнопку «Перспектива» на палитре управления вверху экрана. Включите его, если это не так. (Если вы его не видите, скорее всего, у вас есть версия Photoshop, которая не поддерживает это)
Перетащите углы кадрирования к перекошенным углам изображения. Ваши линии больше не должны быть квадратными.
Пресс чтобы освободить урожай.
Как видите, этот метод не хуже и быстрее. Если вы не хотите беспокоиться о настройке изображения вручную, это действительно правильный путь.
Фотография автора. Изображение Доктора Кто предполагало добросовестное использование.
Как исправить перспективу в фотошопе. Исправление перспективы в Фотошоп
3дравствуйте, дорогие друзья.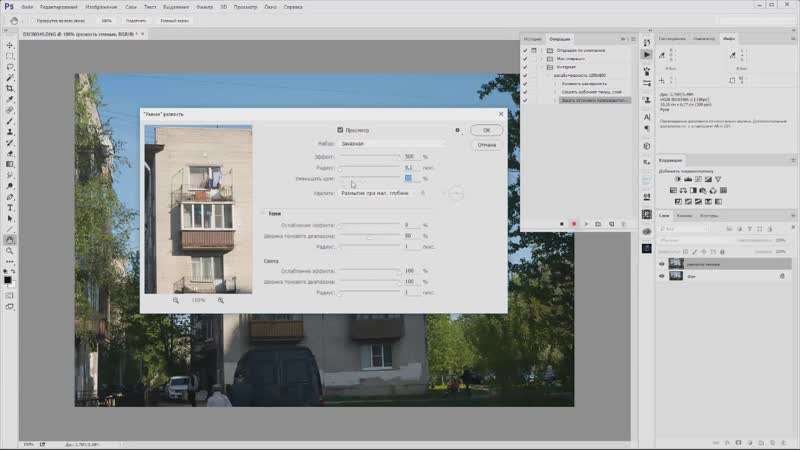 Мы продолжаем изучать хитрости фотошопа и сегодня научимся делать такую полезную штуку, как исправление перспективы. Частенько на фотографиях можно заметить следы кривой преспективы, особенно хорошо они видны, если на снимках присутствуют здания.
Мы продолжаем изучать хитрости фотошопа и сегодня научимся делать такую полезную штуку, как исправление перспективы. Частенько на фотографиях можно заметить следы кривой преспективы, особенно хорошо они видны, если на снимках присутствуют здания.
Возьмем для примера вот такую фотографию
Определить, что перспектива нуждается в исправлении очень просто. Достаточно посмотреть на любой вертикальный объект с более или менее прямыми формами, например, здание, столб, дерево (ствол) и т.д. Если проведя через вертикальые объекты с одной и другой стороны фотографии линии, они не будут строго вертикальными, а будут наклонены в раные стороны, то скорее всего у этой фотографии проблемы с перспективой.
Обычно, достаточно всего лишь вытянуть направляющую и прикинуть, прямые объекы или нет. Для этого нужно щекнуть в любом месте вертикальной линейки и не отпуская кнопку вытянуть направляющую в нужное место на изображении. Чтобы перемещать направляющие выберите инструмент «Move Tool» (Перемещение) или нажмите клавишу «V».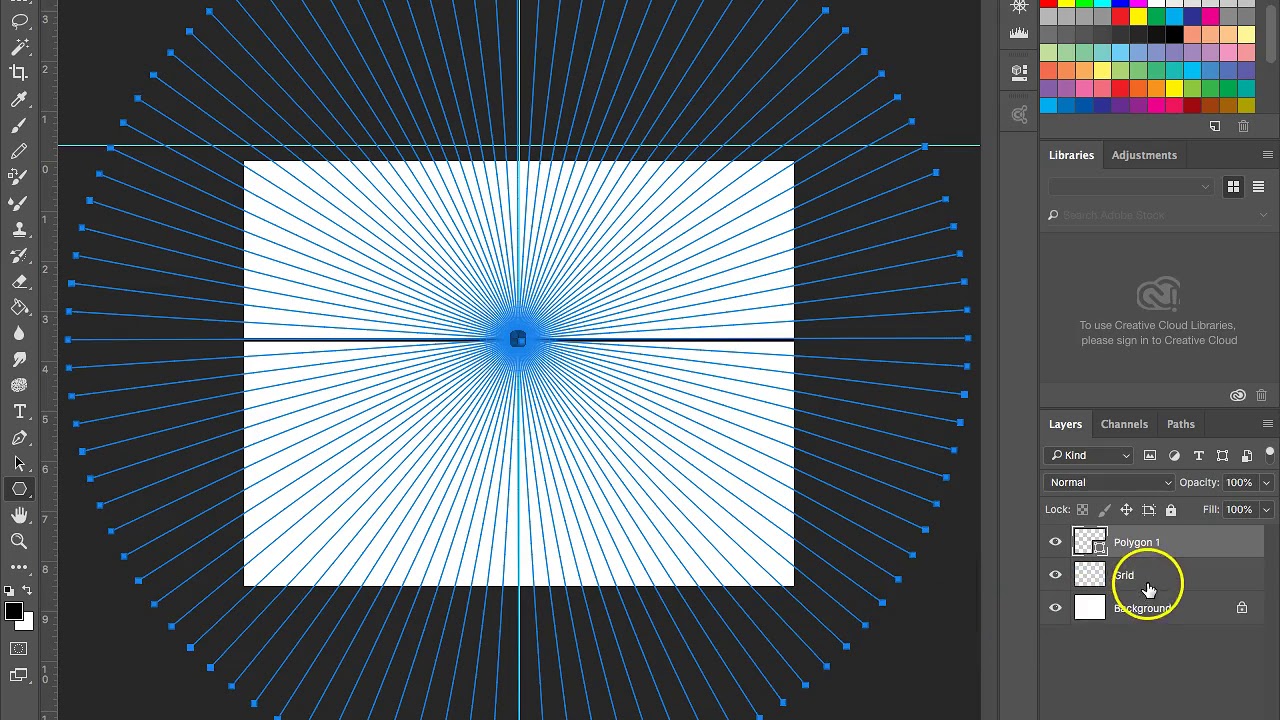 Удаляются направляющие перетаскиванием обратно на линейку. В нашем случае, направляющие лучше не удалять, они пригодятся, когда мы перейдем к исправлению перспективы, но если мешают, то можно их скрыть, нажав «Ctrl+;», повторное нажатие вернет их. Если у вас не отображаются линейки, то просто нажмите «Ctrl+R».
Удаляются направляющие перетаскиванием обратно на линейку. В нашем случае, направляющие лучше не удалять, они пригодятся, когда мы перейдем к исправлению перспективы, но если мешают, то можно их скрыть, нажав «Ctrl+;», повторное нажатие вернет их. Если у вас не отображаются линейки, то просто нажмите «Ctrl+R».
Кликабельно
Для того, чтобы иображение можно было трансформировать, сначала надо раблокировать слой «Background», для этого щелкните по нему два раза и нажмите «OK». Теперь ваш слой будет называться «Layer 0″.
Теперь приступим к непосредственному исправлению перспективы. 3аходим в меню «Edit —> Transform —> Perspective» (Правка —> Трансформация —> Перспектива). После этого берем за правый или левый верхнй уголок появившейся сетки трансформации и тянем его вбок от фотографии, пока линия здания не станет параллельной направляющей. После этого жмем «Enter».
Кликабельно
Обычно, при трансформации изображение слегка размывается, поэтому нелишним будет его чуть-чуть зашарпить, то есть добавить резкости. (от слова Sharp — резкость). Если вы готовите фото, чтобы выложить потом в сеть, то улучшить четкость можно, воспользовавшись уроком «Как увеличить резкость изображения для публикации в интернете
». Если же изображение большого размера, то лучше воспользоваться стандартным фильтром «Unsharp Mask» (Маска Резкости) или другими способами повышения резкости, о которых вы узнаете из моих будущих уроков.
(от слова Sharp — резкость). Если вы готовите фото, чтобы выложить потом в сеть, то улучшить четкость можно, воспользовавшись уроком «Как увеличить резкость изображения для публикации в интернете
». Если же изображение большого размера, то лучше воспользоваться стандартным фильтром «Unsharp Mask» (Маска Резкости) или другими способами повышения резкости, о которых вы узнаете из моих будущих уроков.
Вот и всё. Теперь вы знаете, как исправить перспективу в фотошопе.
Пэ.Эс . Скажу вам по секрету, на этом фото еще и горизонт слегка завален, поэтому обе линии не совпали с направляющими. Про быстрое и простое исправление горизонта расскажу в самое ближайшее время. Не забудьте подписаться на RSS , чтобы не пропустить.
Признаюсь честно, очень люблю снимать архитектуру. При этом, не имея специального объектива, достаточно часто сталкиваюсь с неприятным эффектом — параллельные вертикали на фотографии становятся сходящимися. Выражается это в том, что стены зданий или колонны и т.п. выглядят как бы наклоненными друг к другу. Такие искажения перспективы происходят из-за того, что при съемке высоких вертикальных зданий нужно наклонить камеру, чтобы объект целиком попал в кадр. Обойти этот эффект непосредственно при съемке можно, но, увы, не всегда удается, поэтому приходится применять исправление перспективы в фотошопе.
В начале хочу рассказать, как можно немного уменьшить искажения перспективы при съемке. Это важно, потому что при коррекции в фотошопе часть изображения будет отсечена. Как я уже говорил, эффект сходящихся линий возникает при оклонении матрицы от плоскости объекта, например, при съемке снизу высокого объекта.
Чтобы уменьшить угол наклона фотоаппарата, можно попробовать:
- отойти от объекта съемки,
- постараться встать на какое-нибудь возвышение и поднять фотоаппарат над головой,
- изменить фокусное расстояние, чтобы обрезать нижнюю и/или верхнюю часть снимка,
- использовать специальный объектив tilt-shift.
Об этом стоит помнить при съемке, но иногда кадр уже сделан, а проблема стала заметна только через некоторое время. Что ж, тут на помошь приходит возможность исправления перспективы в фотошоп. Хочу добавить, что при подобной коррекции нет особенных цифровых эффектов, метод перенесен еще из пленочной фотографии. По сути он заключается в том, чтобы при печати фотобумагу отклонить от плоскости кадра, компенсировав таким образом искажение вертикалей.
Как всегда, в фотошопе есть несколько путей решения задачи. Я расскажу о двух, на мой взгляд, самых простых и удобных. Первый подходит для исправления перспективы в автоматическом режиме и не всегда выдает нужный результат, зато по скорости отнимает лишь несколько секунд. В качестве основы возьмем фотографию армянской церкви:
Исходное изображение с перспективными искажениями
Явно видно, что вертикали завалены к центру. Выбираем инструмент «Crop Tool » («Обрезка «), и обязательно ставим наверху галочку «Perspective » (« Перспектива «). Далее верхние края кадра сдвигаем к середине так, чтобы они были параллельны вертикалям на фотографии.
Исправление перспективы инструментом «Crop Tool» («Обрезка»)
Нажимаем «Enter » и получаем исправленную картинку. Здание стало немного приплюснутым, чтобы избавится от этого нужно растянуть картинку по вертикали. Этот эффект проявляется и во втором методе, поэтому об исправлении я расскажу ближе к концу статьи.
Перспектива исправлена, но картинка слегка приплюснута
Второй метод заключается в применении команды «Perspective » («Перспектива «) из меню «Edit » («Правка «) — «Transform » («Трансформация «). Он дает больше возможностей и позволяет, кроме перспективы, исправлять завал изображения влево или вправо, если при съемке камера была наклонена в сторону.
Применение команды «Perspective» («Перспектива»)
При применении этой команды нужно потянуть за любой верхний край в сторону и визуально подобрать желаемый уровень изменения перспективы. Кроме этого, если переместить среднюю верхнюю точку влево или вправо, то можно «наклонить» изображение в нужную сторону, чтобы компенсировать наклон при съемке.
Полученный результат несколько отличается от предыдущего. Теперь нам нужно растянуть изображение по вертикали, чтобы компенсировать его «уплощение». Для этого опять идем в меню «Edit » («Правка «) — «Transform » («Трансформация «) и выбираем команду «Scale » («Масштаб «). Растягиваем изображение наверх за центральную точку.
Конечное изображение с исправленой перспективой
Любым из этих методов можно легко и быстро исправить перспективу в фотошоп. При этом второй способ дает несколько больше возможностей. В некоторых случаях не стоит стремиться к абсолютной параллельности вертикальных линий т.к. картинка при исправлении деформируется, что особенно заметно, если в кадре есть круглые объекты, например купола.
Продолжаю цикл статей по компьютерной обработке фотоагрфий. Темой сегодняшнего нашего разговора будет исправление дисторсии и перспективы на фотографии. Напомню, что дисторсия — это искривление прямых линий, проявляющееся по краям кадра, из-за чего картинка выглядит выпуклой или, наоборот, вогнутой. Эффект перспективы — это оптический эффект, состоящий в схождении параллельных прямых на фотографии. Дисторсия и перспектива — это настоящий бич при съемке интерьеров и архитектуры. Именно из-за них стены зданий выглядят искривленными, а сами здания вместо прямоугольной формы имеют форму трапеции.
Однако, иногда дисторсия и перспектива играют положительную роль и используются в качестве художественного приема, позволяющего лучше передать идею фотографии зрителю (хотя, это все на любителя).
Тем не менее, зачастую встает вопрос — как «подчинить» перспективу и дисторсию и заставить их «работать на себя». Для этого придумано немало средств, как «железных», так и программных. Для начала поговорим о перспективе .
Как исправить перспективу?
Использование объектива «тилт-шифт»
Тилт-шифт (tilt-shift, поворот-сдвиг) — это объектив специальной конструкции, позволяющий копменсировать перспективные искажения. Примером такого объектива является Canon TS-E 24mm f/3.5 L II. Объектив состоит из 2 частей, соединенных подвижным шарниром, имеющим две степени свободы — «морду» объектива можно двигать вверх-вниз параллельно плоскости кадра (для компенсации перспективы) или поворачивать в вертикальной плоскости (для управления расположением зоны ГРИП.
Более подробно почитать об этом объективе можно на сайте photozone.de (правда на английском языке), а посмотреть картинки на этой странице — примеры использования объектива tilt-shift — весьма интересно! Объектив «тилт-шифт» — незаменимый аксесуар для профессиональных фотографов, снимающих архитектуру и интерьеры. Однако, стоимость такой оптики редко опускается ниже 4-значной долларовой отметки. Редкий фотолюбитель может себе такое позволить.
Компоновка кадра, исключающая перспективное искажение
Если вы заметили, то эффект перспективы проявляется только когда расположение оптической системы (фотоаппарат + объектив) отлично от горизонтального. Стоит «задрать» голову, сразу получаем падающие стены! С другой стороны, если скомпоновать кадр так, чтобы горизонт был посередине (то есть, аппарат стоит строго горизонтально), то перспективного завала не будет. Однако, при этом необходимо сильно кадрировать изображение. Примерно так (пример сделан «пост-фактум», поэтому прошу извинить за возможную неточность передачи картинки):
Минусы очевидны — значительный проигрыш в разрешающей способности, необходимость иметь мощный широкоугольник. Советовать использование такого метода на практике не рискну, однако, на самый крайний случай может пригодиться.
Исправление перспективы в Adobe Photoshop Lightroom
Если у вас есть эта программа и вы имеете привычку снимать все в RAW, вы можете вздохнуть с облегчением, вы избавлены от многих мучений. Открываем фотографию в Lightroom (как это сделать — читайте в ).
Нам нужно выполнить 4 действия: 1. Выбрать раздел Develop 2. Промотать список опций вниз до Lens Correction 3. Выбрать режим Manual 4. Поиграть движком Vertical При наведении курсора мыши на движок Vertical, на изображении появляется сетка, которая помогает «вывести» вертикали.
Все почти хорошо за исключением того, что в нижней части фотографии образовалась полукруглая «выемка», от которой избавляемся кадрированием.
Вот и все!
Итак, с перспективой разобрались. Осталось победить дисторсию. А если не победить, то использовать с выгодой для себя.
Эксперименты с дисторсией
Единственный минус — детализация по углам кадра становится просто никакой. Однако, учитывая разницу в стоимости между Зенитаром 16/2.8 и «эквивалентным» ему широкоугольником Canon EF 16-35/2.8L или Canon EF 14/2.8L советскому фишаю можно простить абсолютно все! По крайней мере, подобный эксперимент может дать вам примерное представление — «а как будет это выглядеть, если снять это сверхширокоугольником?» Это может повлиять на ваше решение о (не) целесообразности покупки широкоугольной «эльки».
Признаюсь честно, очень люблю снимать архитектуру. При этом, не имея специального объектива, достаточно часто сталкиваюсь с неприятным эффектом — параллельные вертикали на фотографии становятся сходящимися. Выражается это в том, что стены зданий или колонны и т.п. выглядят как бы наклоненными друг к другу. Такие искажения перспективы происходят из-за того, что при съемке высоких вертикальных зданий нужно наклонить камеру, чтобы объект целиком попал в кадр. Обойти этот эффект непосредственно при съемке можно, но, увы, не всегда удается, поэтому приходится применять исправление перспективы в фотошопе.
В начале хочу рассказать, как можно немного уменьшить искажения перспективы при съемке. Это важно, потому что при коррекции в фотошопе часть изображения будет отсечена. Как я уже говорил, эффект сходящихся линий возникает при оклонении матрицы от плоскости объекта, например, при съемке снизу высокого объекта.
Чтобы уменьшить угол наклона фотоаппарата, можно попробовать:
- отойти от объекта съемки,
- постараться встать на какое-нибудь возвышение и поднять фотоаппарат над головой,
- изменить фокусное расстояние, чтобы обрезать нижнюю и/или верхнюю часть снимка,
- использовать специальный объектив tilt-shift.
Об этом стоит помнить при съемке, но иногда кадр уже сделан, а проблема стала заметна только через некоторое время. Что ж, тут на помошь приходит возможность исправления перспективы в фотошоп. Хочу добавить, что при подобной коррекции нет особенных цифровых эффектов, метод перенесен еще из пленочной фотографии. По сути он заключается в том, чтобы при печати фотобумагу отклонить от плоскости кадра, компенсировав таким образом искажение вертикалей.
Как всегда, в фотошопе есть несколько путей решения задачи. Я расскажу о двух, на мой взгляд, самых простых и удобных. Первый подходит для исправления перспективы в автоматическом режиме и не всегда выдает нужный результат, зато по скорости отнимает лишь несколько секунд. В качестве основы возьмем фотографию армянской церкви:
Исходное изображение с перспективными искажениями
Явно видно, что вертикали завалены к центру. Выбираем инструмент “Crop Tool ” (“Обрезка “), и обязательно ставим наверху галочку “Perspective ” (“Перспектива “). Далее верхние края кадра сдвигаем к середине так, чтобы они были параллельны вертикалям на фотографии.
Исправление перспективы инструментом «Crop Tool» («Обрезка»)
Нажимаем “Enter ” и получаем исправленную картинку. Здание стало немного приплюснутым, чтобы избавится от этого нужно растянуть картинку по вертикали. Этот эффект проявляется и во втором методе, поэтому об исправлении я расскажу ближе к концу статьи.
Перспектива исправлена, но картинка слегка приплюснута
Второй метод заключается в применении команды “Perspective ” (“Перспектива “) из меню “Edit ” (“Правка “) — “Transform ” (“Трансформация “). Он дает больше возможностей и позволяет, кроме перспективы, исправлять завал изображения влево или вправо, если при съемке камера была наклонена в сторону.
Применение команды «Perspective» («Перспектива»)
При применении этой команды нужно потянуть за любой верхний край в сторону и визуально подобрать желаемый уровень изменения перспективы. Кроме этого, если переместить среднюю верхнюю точку влево или вправо, то можно “наклонить” изображение в нужную сторону, чтобы компенсировать наклон при съемке.
Полученный результат несколько отличается от предыдущего. Теперь нам нужно растянуть изображение по вертикали, чтобы компенсировать его “уплощение”. Для этого опять идем в меню “Edit ” (“Правка “) — “Transform ” (“Трансформация “) и выбираем команду “Scale ” (“Масштаб “). Растягиваем изображение наверх за центральную точку.
Конечное изображение с исправленой перспективой
Любым из этих методов можно легко и быстро исправить перспективу в фотошоп. При этом второй способ дает несколько больше возможностей. В некоторых случаях не стоит стремиться к абсолютной параллельности вертикальных линий т.к. картинка при исправлении деформируется, что особенно заметно, если в кадре есть круглые объекты, например купола.
Рассмотрим функцию деформации перспективы в программе фотошоп CC
Функция деформации перспективы очень полезна, как дизайнерам, так и фотографам. С помощью данной функции можно изменять перспективу (ракурс) объектов и элементы фотографии. Деформация перспективы доступна в Photoshop с версии CC 2014 и выше, для ее использования необходимо наличии видеопамяти с минимальным показателем 512Мб.
Если у вас установлен фотошоп СС и имеется видеопамять 512Мб или выше, но функция деформации перспективы не доступна, проверьте настройки производительности программы. Выберите раздел верхнего меню «Редактирование» — «Настройки» — «Производительность» и убедитесь, что в настройках графического процессора стоит галочка у пункта «Использовать графический процессор».
Деформация перспективы простого объекта
Для начала произведем деформацию перспективы простого объекта, чтобы наглядно продемонстрировать работу данной функции и понять для чего она нужна. Для работы я взял изображение книги, которая лежит под определенным углом, с помощью деформации перспективы мы изменим ее ракурс (угол).
И так, открываем данное изображение книги программой фотошоп и первым делом снимаем значок «замочек» на слое изображения книги, если он есть, кликнув по нему два раза левой кнопкой мыши.
Далее необходимо приобразовать данный слой с изображением в смарт-объект. Для этого кликаем по слою правой кнопкой мыши и в появившемся меню выбираем пункт «Приобразовать в смарт-объект».
После этого в верхней панели меню выбираем «Редактирование» — «Деформация перспективы».
После данного действия вы увидите, что курсор изменился на другой значок и теперь необходимо кликнуть на любом из углов книги левой клавишей мыши, чтобы появилась сетка перспективы.
Далее нужно настроить данную сетку по углам книги, взяв каждую точку левой кнопкой мыши и перетащив в нужное место, тень книги так же нужно захватить, чтобы она девормировалась совместно с книгой.
Сетку можно делать «вылезающей» за край холста, от этого деформация никак не пострадает.
После того, как все токи расставлены и сетка находится в перспективе книги, можно приступать к деформации, для этого в верхнем левом углу кликаем «Деформация» и расставляем точки сетки, добиваясь нужного результата и меняя перспективу (ракурс) книги.
Расставив точки и получив нужную перспективу просто нажимаем «Enter», чтобы применить получившиеся параметры.
Таким способом делается деформация перспективы простого объекта. В любое время вы можете вернуть изменения перспектывы, просто отключив в панеле слоев данный фильтр, кликнув по значку «глаз» левой кнопкой мыши.
Функция фотошоп «Деформация перспективы» имеет дополнительные настройки, например такие как автоматические выравнивания, а именно выравнивание всех вертикальных линий строго по вертикали (под 90 градусов), выравнивание всех горизонтальных линий строго по горизонтали, выравнивание всех линий по горизонтали и вертикали одновременно, удаление и отмена деформации. Применение всех этих настроек можно произвести из верхнего меню.
Деформация перспективы сложного объекта
Повторюсь, что деформация перспективы в программе фотошоп используется для прямолинейных объектов, вариант с книгой был простым, поскольку книга имела всего одну плоскость. Давайте теперь рассмотрим способ деформации перспективы у более сложного объекта, который имеет не одну, а несколько плоскостей.
Для работы я взял изображение деревянного ящика, изображение которого имеет три видимых плоскости.
На самом деле, в данном случае нет ничего сложного, просто нам будет необходимо при деформации перспективы выделить все три плоскости объекта. Как и в случае с книгой, преобразовываем слой с изображением ящика в смарт-объект, выбираем в верхнем меню «Редактирование» — «Деформация перспективы» и так же выделяем одну из плоскостей ящика сеткой.
Далее кликаем левой кнопкой мыши по углу другой плоскости данного объекта и не отпуская левую кнопку мыши ведем ее в сторону, таким образом создается еще одна сетка перспективы. Ее мы так же настраиваем по данной (второй) плоскости объекта. Когда вы подведете точку сетки близко к точке первой сетки, то увидите, что края перспектив подсветятся и если в данный момент вы отпустите левую клавишу мыши, то вторая сетка всей стороной премкнет к первой. Данное автоматическое слияние сторон сеток полезно, так как исключаются все недочеты (не выделенные места).
Вот таким образом создаем сетки всех сторон объекта и получаем одну целую перспективу.
После этого, действуем, как и в случае с книгой: в верхнем меню нажимаем «Деформация» и перемещая точки выделенной перспективы настраиваем необходимый ракурс объекта, после чего нажимаем «Enter», для применения деформации.
Если вы хотите какую-то из сторон объекта сделать строго по горизонтали или вертикали, то удерживая клавишу «Shift» наводим курсор на выбранную сторону и кливаем по ней левой клавишей мыши.
Точно таким же способом делается деформация объекта в каллаже, т.е. вы помещаете в ваш коллаж какой-либо объект и деформируете его перспективу таким образом, чтобы объект гармонично вписался в общую картину коллажа. Для коллажной работы можно использовать линейки, чтобы отметить горизонт коллажа и было проще понимать под каким углом лучше поставить объект.
Деформация перспективы фото
Довольно часто на фото видны некоторые искажения, которые могут получиться из-за не правильно взятого ракурса, не опытности фотографа или просто из-за бюджетной камеры. Особенно часто страдают фотографии с запечаьленными зданиями, улицами города и просто какими-то строениями.
Давайте посмотрим на фото улици города, которое я взял для работы в качестве примера. Если присмотреться, то создается впечатление, что здания по бокам как-то заваливаются внутрь фото (имеют некоторый наклон).
Данный момент можно легко исправить с помощью деформации перспективы. Точно так же, как и в предыдущих случаях с книгой и ящиком, первым делом, преобразовываем слой с фото в смарт-объект. Далее выбираем в верхнем меню «Редактирование» — «Деформация перспективы» и сетками выделяем либо только здания по бокам, либо полностью делим фото на две части, все зависит, от того, что вы хотите получить в результате деформации. В данном случае я просто разделю фото на две части, выделив здания слева и справа и соединив сетки перспективы по центру. При этом, центральную линию я сделаю строго вертикальной, удерживая клавишу «Shift» и кликнув по ней левой кнопкой мыши.
Далее, перемещаем точки сетки и настраиваем необходимую перспективу зданий.
После того, как перспектива настроена, просто обрезаем фото по краям с помощью инструмента «Рамка».
Вот таким образом работает функция «Деформация перспективы» в программе фотошоп и данная функция очень полезная и удобная.
Использование инструмента «Обрезка перспективы» в Photoshop
Узнайте, как обрезать изображения и одновременно исправлять искажения перспективы с помощью инструмента «Перспективная обрезка» в Photoshop! Для фотошопа CC и CS6.
Всякий раз , когда мы фотографируем наш предмет на угол, мы получаем то , что называется трапецеидальных искажений , или трапеции . Это означает, что вместо того, чтобы края нашего объекта выглядели прямыми и перпендикулярными, они выглядят так, как будто они откидываются назад или наклоняются к горизонту. Чтобы исправить перспективу и обрезать изображение одновременно, мы можем использовать Photoshop’s Perspective Crop Tool. И в этом уроке я покажу вам, как это работает!
Adobe впервые добавила инструмент «Перспективная культура» в Photoshop CS6. Я буду использовать
Шаг 2: Нарисуйте границу обрезки вокруг изображения
В отличие от стандартного инструмента кадрирования Photoshop, инструмент кадрирования перспективы автоматически не накладывает границу обрезки вокруг изображения. Итак, первое, что нам нужно сделать, это нарисовать себя. Для этого я нажму в верхнем левом углу фотографии и, удерживая нажатой кнопку мыши, перетащу по диагонали вниз в правый нижний угол:
Нажмите и перетащите начальную рамку обрезки вокруг изображения.
Я отпущу кнопку мыши, после чего Photoshop добавит рамку обрезки вокруг изображения. И так же, как мы видим со стандартным инструментом обрезки, маркеры появляются вокруг границы. Есть один сверху, снизу, слева и справа, и по одному в каждом углу:
Ручки вокруг границы урожая.
Сетка перспективы
Обратите внимание, что сетка также появляется внутри границы обрезки. Это сетка перспективы , и это то, что позволяет нам исправить нашу проблему перспективы, как мы увидим через мгновение:
Перспективная сетка внутри границы обрезки.
Если вы не видите сетку, убедитесь, что на панели параметров в верхней части экрана установлен флажок « Показать сетку» :
Убедитесь, что выбрана опция «Показать сетку».
Шаг 3. Выровняйте перспективную сетку по краям объекта.
Чтобы решить проблему перспективы, все, что нам нужно сделать, это перетащить угловые маркеры обрезки влево или вправо, чтобы выровнять вертикальные линии сетки с чем-то на изображении, которое должно быть вертикально вертикальным. Например, с моей фотографией стороны отеля должны быть прямыми. Поэтому, чтобы исправить перспективу, я буду перетаскивать угловые ручки внутрь, пока линии сетки и стороны здания не наклонятся под одинаковыми углами.
Я начну с перетаскивания ручки в верхнем левом углу вправо, пока вертикальная линия сетки, ближайшая к левой стороне отеля, не совпадет с углом этой стороны здания. Когда я перетаскиваю ручку, я также нажимаю и удерживаю клавишу Shift . Это облегчает перетаскивание ручки по горизонтали:
Сопоставление линии сетки перспективы с левой стороной здания.
Затем я буду тянуть ручку в верхнем правом углу влево, пока вертикальная линия сетки, ближайшая к правой стороне отеля, не наклонится под тем же углом, что и эта сторона здания. Опять же, я буду нажимать и удерживать клавишу Shift при перетаскивании, чтобы легче было перетаскивать по горизонтали:
Соответствие линии сетки с правой стороны здания.
Регулировка линии сетки на одной стороне вашего объекта может сбить другую сторону, поэтому вам, возможно, придется немного передвигаться с ручками назад и вперед. Но после небольшой подстройки вы должны выровнять обе стороны сетки с чем-то, что должно быть вертикально вертикально. Вы также можете перетащить маркеры в нижний левый и правый углы границы обрезки, если нужно, но в моем случае это не было необходимо.
Как и в случае стандартного инструмента обрезки, более темные области за пределами границы обрезки будут обрезаны после применения обрезки:
Чтобы исправить перспективу, заштрихованные области за пределами границы урожая будут отброшены.
Шаг 4: отрегулируйте границу обрезки
Как только вы выровняли линии сетки с углами вашего объекта, вы можете перетащить верхнюю, нижнюю, левую или правую рукоятки, чтобы изменить форму границы обрезки и обрезать большую часть изображения. Здесь я перетаскиваю левую и правую стороны внутрь:
Внесение дополнительных корректировок в границы обрезки.
Шаг 5: Применить урожай
Когда вы будете готовы обрезать изображение, нажмите галочку на панели параметров. Или нажмите Enter (Win) / Return (Mac) на клавиатуре:
Нажмите на галочку, чтобы применить перспективную обрезку.
Фотошоп мгновенно обрезает область вне поля обрезки и устраняет проблему перспективы одним выстрелом. Отель на моей фотографии, как и все остальное, что было наклонено, теперь выглядит вертикально.
Отель больше не откидывается назад.
Одна из проблем с Perspective Crop Tool заключается в том, что это не точная наука. После того, как вы применили кадрирование, вы можете обнаружить, что ваше изображение все еще выглядит немного «шатким» (технический термин), и это потому, что углы линий сетки не совсем совпадают с вашим объектом. Если это произойдет, отмените обрезку, нажав Ctrl + Z (Win) / Command + Z (Mac) на клавиатуре, а затем повторите попытку. Это может занять пару попыток, но придерживайтесь этого, и вы поймете это правильно.
Как исправить «сдавленный» вид после исправления перспективы
Другая проблема, с которой вы можете столкнуться с помощью инструмента Perspective Crop, заключается в том, что все изображение в вашем изображении может выглядеть немного вертикально «сжатым» после применения кадрирования. В моем случае, отель больше не выглядит таким высоким, как раньше, а люди, идущие перед ним, выглядят короче. Мы можем решить эту проблему, растянув изображение, используя команду « Свободное преобразование» в Photoshop .
Шаг 1: разблокируйте фоновый слой
Прежде чем мы это сделаем, нам сначала нужно взглянуть на панель «Слои», где мы видим, что моя фотография в настоящее время находится на слое фона :
Панель «Слои», отображающая изображение на фоновом слое.
Проблема в том, что Photoshop не позволяет использовать Free Transform для фонового слоя. Но простое решение — просто переименовать слой. В Photoshop CC нажмите на значок замка . В CS6 нажмите и удерживайте клавишу Alt (Win) / Option (Mac) на клавиатуре и дважды щелкните на фоновом слое. Это мгновенно переименует слой в «Слой 0»:
Разблокировка фонового слоя.
Шаг 2: Выберите команду Free Transform
Переименовав слой, перейдите в меню « Правка» в строке меню и выберите « Свободное преобразование» :
Перейдите в Edit> Free Transform.
Шаг 3: растянуть изображение по вертикали
Photoshop помещает поле Free Transform и обрабатывает изображение. Чтобы растянуть изображение, я нажму на верхнюю ручку и, удерживая нажатой кнопку мыши, перетащу ее вверх. Опять же, это не точная наука, поэтому все, что мы можем на самом деле сделать, — это посмотреть в глаза. Но я буду тянуть ручку вверх, пока отель и люди на фотографии не будут выглядеть примерно такими же высокими, какими они должны быть. Или в этом случае, настолько высокими, насколько я могу сделать их, не теряя при этом самой вершины здания:
Растяжение фотографии по вертикали для восстановления высоты.
Шаг 4: Нажмите на галочку
Когда вы довольны результатами, нажмите галочку на панели параметров, чтобы применить преобразование. Вы также можете применить его, нажав Enter (Win) / Return (Mac) на клавиатуре:
Нажмите на галочку на панели параметров, чтобы применить команду «Свободное преобразование».
И с этим мы закончили! Вот для сравнения мое исходное изображение еще раз с проблемой перспективы:
Оригинальное фото с оригинальной проблемой.
И вот, после исправления перспективы, обрезки изображения и «отвязывания» его с помощью Free Transform, мой окончательный результат:
Конечный результат.
И там у нас это есть! Вот как можно обрезать изображения и одновременно исправлять искажения перспективы с помощью инструмента «Перспективная обрезка» в Photoshop! В следующем уроке этой главы я покажу вам, как инструмент Crop Tool позволяет легко обрезать и изменять размеры ваших фотографий в соответствии с любым размером кадра, который вам нужен!
Или посмотрите другие уроки этой главы:
- 01. Как обрезать изображения в Photoshop CC
- 02. Как вращать и выпрямлять изображения
- 03. Как увеличить размер холста с помощью Crop Tool
- 04. Crop Tool советы и подсказки
- 05. Использование инструмента Perspective Crop
- 06. Обрезайте и изменяйте размер фотографий в соответствии с размерами кадра
- 07. Как использовать Content-Aware Crop
- 08. Как обрезать фотографии по кругу
Для получения дополнительных глав и для наших последних учебников, посетите наш раздел Основы Photoshop !
Подписывайтесь на нашу новостную рассылку
Будьте первым, кто узнает, когда будут добавлены новые учебники!
Исправление перспективы в фотошопе cs6. Исправление перспективы в Фотошоп
Все, кто хоть раз фотографировал здания, сталкивались с неприятным искажением перспективы, известным, как трапецеидальное. Из-за него на фотографии создается ощущение, что стены здания склоняются в противоположную сторону. Происходит это из-за того, что здание и объектив фотокамеры находятся под разными углами.
Единственным способом запечатлеть на фотографии высотное здание полностью, захватив его верхнюю часть, это отклонить камеру немного назад. В итоге нижняя часть объектива располагается ближе к зданию, а верхняя, соответственно, дальше, из-за этого и происходит искажение. Проблема такого рода появляется всегда, когда необходимо захватить высокий объект целиком, но нет возможности отойти на достаточное расстояние. Особенно дефект этот заметен именно на фотографиях зданий из-за прямых параллельных друг другу сторон.
Порой трапецеидальное искажение усиливает динамичность фотографии, делает ее более выразительной. Однако, иногда подобные эффекты вовсе не нужны, тогда встает вопрос: Как же исправить это искажение? Редактор Photoshop предоставляет несколько путей решения этой проблемы. До недавнего времени мы пользовались инструментом Crop Tool (Кадрирование) и командой Free Transform (Свободное трансформирование), но в более поздних версиях программы появился мощный фильтр, который оттеснил все другие методы исправления неправильной перспективы, называется он Lens Correction Filter . Работать в нем быстрее и удобнее. Я буду работать в Photoshop CS4.
Давайте посмотрим на исходное изображение, над которым нам предстоит работать. Обратите внимание на то, что здание как будто отклонено назад, а стороны его кажутся непараллельными друг другу.
Исходное изображение
А это изображение, которые мы получим в результате проделанных манипуляций.
Финальный результат
Итак, давайте приступим!
Шаг 1. Дублируем фоновый слой
Прежде чем мы начнем редактировать изображение, советую сделать копию оригинала на всякий случай. Исходник находится в панели слоев под названием Background. Чтобы продублировать этот слой идем в меню Layer (Слой), выбираем New (Новый) и Layer via Copy (Скопировать на новый слой) . Для экономии времени лучше использовать клавишные комбинации Ctrl+J (для Windows) / Command+J (для Mac). Итак, теперь в панели слоев мы видим два слоя, слой-копия имеет название Layer 1.
Шаг 2. Открываем фильтр Lens Correction
Работать мы, естественно, будем на слое-копии, поэтому активируем его. Чтобы открыть фильтр идем в меню Filter (Фильтр), далее выбираем пункт Distort (Искажение) и Lens Correction (Коррекция дисторсии).
Шаг 3. Выравниваем изображение
Перед нами появилось большое диалоговое окно, с левой стороны которого мы видим несколько инструментов, большое превью нашего изображения посередине и некоторые опции для коррекции справа. Прежде чем приступить к коррекции трапецеидального искажения следует обратить внимание еще на некоторые весьма существенные вещи, которые могут осложнить процесс исправления. Для начала удостоверимся, что изображение ровное и линия горизонта не завалена. Для этого воспользуемся инструментом Straighten Tool (Выравнивание), он второй по счету в левом столбике инструментов в открытом диалоговом окне. Кликаем по нему.
Теперь кликаем по изображению, и удерживая зажатой левую кнопку мыши, перетаскиваем курсор параллельно какой-нибудь прямой линии на изображении, это может быть стена или же линия горизонта, не важно, расположен этот объект вертикально или горизонтально. Я проведу линию параллельно крыше здания. После того, как вы отпустите кнопку мыши, программа автоматически выправит фотографию относительно проведенной вами линии. Если сетка на превью мешает вам, то ее можно временно отключить, убрав галочку с Show Grid (Показать сетку) внизу диалогового окна.
Если необходимо увеличить фото на превью, нажимаем Ctrl++ (на Windows) / Command++ (на Mac), а чтобы отдалить Ctrl+- (Win) / Command+- (Mac).
Шаг 4. Избавляемся от эффекта “бочки”
Иногда на фотографиях можно заметить нежелательные эффекты, возникающие из-за искажения дисторсии. Довольно распространенным искажением является эффект бочки или бочковая дисторсия, при нем создается ощущения, что серединная область изображения выпирает вперед, будто под фотографией находится предмет сферической формы. Противоположный эффект называется подушкообразным искажением, при нем середина изображения как будто вогнута. Такого рода дефекты встречаются не так уж часто, но если вы заметили нечто подобное на своей фотографии, то прежде чем начать коррекцию трапецеидального искажения, следует избавиться от этих дефектов. Для этого существует два способа.
Выбираем значок инструмента Remove Distortion Tool (Инструмент удаления искажения), верхний в панели инструментов. Кликаем по изображению и тянем курсор к центру, чтобы избавиться от бочковой дисторсии. Чтобы убрать подушкообразное искажение, наоборот, кликаем по центру и тянем к краю изображения.
То же самое можно сделать, используя ползунок Remove Distortion, что находится в правой части диалогового окна. Перетащите ползунок влево, чтобы уменьшить подушкообразное искажение и вправо для исправления бочковой дисторсии. Независимо от выбранного метода, убедитесь в том, что вы не переусердствовали и не увели ползунок слишком далеко, иначе может возникнуть противоположный эффект. Иногда сетка очень помогает справиться с этой проблемой, так что проверьте опцию Show Grid, о которой упоминалось ранее.
Если вам необходимо сбросить настройки в коррекции дисторсии, то просто введите число 0 в ячейку Remove Distortion .
Теперь, когда мы избавились от всех нежелательных эффектов, можно, наконец, перейти и к исправлению трапецеидального искажения.
Шаг 5. Исправляем вертикальную перспективу
Снизу правой колонки вы найдете опцию Vertical Perspective (Вертикальная Перспектива). И все, что необходимо сделать, чтобы исправить трапецеидальное искажение — это сдвинуть слайдер влево или вправо, в зависимости от самого искажения. Если на фотографии здание заваливается назад, то вам следует сдвинуть ползунок влево. Сделав это, вы увидите, что стены здания теперь прямые, и само здание стоит прямо. Передвигая ползунок, обращайте внимание на вертикальные линии сетки и подстраивайте вертикальные линии здания под них (они должны быть параллельны друг другу).
Если сетка расположена не совсем удачно, и вам сложно понять, параллельны ли ее линии линиям здания, то вы можете ее перетащить, воспользовавшись инструментом Move Grid Tool , который расположен в левой панели под инструментом Straighten Tool (Выравнивание) .
Шаг 6. Работаем с опцией Edge
При наклоне изображения образовалось пустое пространство в нижней части фотографии. Нам необходимо решить, что же делать с этой пустой областью, для этого воспользуемся опцией Edge. По умолчанию пустующая область заполняется прозрачной сеткой. Вы, на собственное усмотрение, можете оставить все, как есть или же залить эту область цветом. На мой взгляд, в дальнейшем это весьма облегчает процесс кадрирования, поэтому я заливаю это пространство черным или белым цветом. Для этого просто выбираем в ниспадающем меню Background Color (Цвет фона).
На этом мы заканчиваем работать с фильтром Lens Correction и нажимаем на кнопку OK. Перед нами появилось отредактированное изображение, мы избавились от всех искажений, стены здания теперь параллельны друг другу, и нет ощущения, что все строение вот-вот завалится назад. Нижняя часть изображения заполнена черным цветом, который был установлен у меня в качестве основного.
Шаг 7. Применяем Free Transform
Если после проделанных манипуляций здание кажется не настолько высоким, каким должно казаться, можно воспользоваться свободным трансформированием. Чтобы быстро перейти к опции Free Transform, нажимаем клавиши Ctrl+T (для Win) / Command+T (для Mac). Вокруг изображения появилось окно трансформирования. Для удобства перейдите в полноэкранный режим, нажав клавишу F. Чтобы вытянуть изображение по вертикали, кликаем по точке в нижней части изображения и оттягиваем ее вниз, пока здание не примет необходимый размер. Нажимаем на Enter (Win) / Return (Mac), чтобы подтвердить трансформирование.
Шаг 8. Кадрируем изображение
И, наконец, финальный шаг — кадрирование. Нам необходимо избавиться от черных областей на нашем изображении, для этого воспользуемся инструментом Crop Tool (Кадрирование). Выберем его из панели инструментов или просто нажмем клавишу C.
Теперь с помощью мышки выделяем ту область, которую нам необходимо оставить, все, что останется за границами рамки будет удалено.
Если вы не хотите удалять область до конца редактирования, то ее можно просто скрыть. Для этого в верхней части панели выбираем функцию Hide (Скрыть). В дальнейшем вы сможете изменить кадрирование, если это будет необходимо.
Чтобы завершить процесс кадрирования нажимаем на клавишу Enter (Win) / Return (Mac).
Для сравнения еще раз покажем наше исходное изображение:
И то, что у нас получилось. Мы избавились от подушкообразной дисторсии, убрали трапецеидальное искажение и получили здание с прямым, ровным фасадом.
Признаюсь честно, очень люблю снимать архитектуру. При этом, не имея специального объектива, достаточно часто сталкиваюсь с неприятным эффектом — параллельные вертикали на фотографии становятся сходящимися. Выражается это в том, что стены зданий или колонны и т.п. выглядят как бы наклоненными друг к другу. Такие искажения перспективы происходят из-за того, что при съемке высоких вертикальных зданий нужно наклонить камеру, чтобы объект целиком попал в кадр. Обойти этот эффект непосредственно при съемке можно, но, увы, не всегда удается, поэтому приходится применять исправление перспективы в фотошопе.
В начале хочу рассказать, как можно немного уменьшить искажения перспективы при съемке. Это важно, потому что при коррекции в фотошопе часть изображения будет отсечена. Как я уже говорил, эффект сходящихся линий возникает при оклонении матрицы от плоскости объекта, например, при съемке снизу высокого объекта.
Чтобы уменьшить угол наклона фотоаппарата, можно попробовать:
- отойти от объекта съемки,
- постараться встать на какое-нибудь возвышение и поднять фотоаппарат над головой,
- изменить фокусное расстояние, чтобы обрезать нижнюю и/или верхнюю часть снимка,
- использовать специальный объектив tilt-shift.
Об этом стоит помнить при съемке, но иногда кадр уже сделан, а проблема стала заметна только через некоторое время. Что ж, тут на помошь приходит возможность исправления перспективы в фотошоп. Хочу добавить, что при подобной коррекции нет особенных цифровых эффектов, метод перенесен еще из пленочной фотографии. По сути он заключается в том, чтобы при печати фотобумагу отклонить от плоскости кадра, компенсировав таким образом искажение вертикалей.
Как всегда, в фотошопе есть несколько путей решения задачи. Я расскажу о двух, на мой взгляд, самых простых и удобных. Первый подходит для исправления перспективы в автоматическом режиме и не всегда выдает нужный результат, зато по скорости отнимает лишь несколько секунд. В качестве основы возьмем фотографию армянской церкви:
Исходное изображение с перспективными искажениями
Явно видно, что вертикали завалены к центру. Выбираем инструмент «Crop Tool » («Обрезка «), и обязательно ставим наверху галочку «Perspective » («Перспектива «). Далее верхние края кадра сдвигаем к середине так, чтобы они были параллельны вертикалям на фотографии.
Исправление перспективы инструментом «Crop Tool» («Обрезка»)
Нажимаем «Enter » и получаем исправленную картинку. Здание стало немного приплюснутым, чтобы избавится от этого нужно растянуть картинку по вертикали. Этот эффект проявляется и во втором методе, поэтому об исправлении я расскажу ближе к концу статьи.
Перспектива исправлена, но картинка слегка приплюснута
Второй метод заключается в применении команды «Perspective » («Перспектива «) из меню «Edit » («Правка «) — «Transform » («Трансформация «). Он дает больше возможностей и позволяет, кроме перспективы, исправлять завал изображения влево или вправо, если при съемке камера была наклонена в сторону.
Применение команды «Perspective» («Перспектива»)
При применении этой команды нужно потянуть за любой верхний край в сторону и визуально подобрать желаемый уровень изменения перспективы. Кроме этого, если переместить среднюю верхнюю точку влево или вправо, то можно «наклонить» изображение в нужную сторону, чтобы компенсировать наклон при съемке.
Полученный результат несколько отличается от предыдущего. Теперь нам нужно растянуть изображение по вертикали, чтобы компенсировать его «уплощение». Для этого опять идем в меню «Edit » («Правка «) — «Transform » («Трансформация «) и выбираем команду «Scale » («Масштаб «). Растягиваем изображение наверх за центральную точку.
Конечное изображение с исправленой перспективой
Любым из этих методов можно легко и быстро исправить перспективу в фотошоп. При этом второй способ дает несколько больше возможностей. В некоторых случаях не стоит стремиться к абсолютной параллельности вертикальных линий т.к. картинка при исправлении деформируется, что особенно заметно, если в кадре есть круглые объекты, например купола.
Все, кто хоть раз фотографировал здания, сталкивались с неприятным искажением перспективы, известным, как трапецеидальное. Из-за него на фотографии создается ощущение, что стены здания склоняются в противоположную сторону. Происходит это из-за того, что здание и объектив фотокамеры находятся под разными углами.
Единственным способом запечатлеть на фотографии высотное здание полностью, захватив его верхнюю часть, это отклонить камеру немного назад. В итоге нижняя часть объектива располагается ближе к зданию, а верхняя, соответственно, дальше, из-за этого и происходит искажение. Проблема такого рода появляется всегда, когда необходимо захватить высокий объект целиком, но нет возможности отойти на достаточное расстояние. Особенно дефект этот заметен именно на фотографиях зданий из-за прямых параллельных друг другу сторон.
Порой трапецеидальное искажение усиливает динамичность фотографии, делает ее более выразительной. Однако, иногда подобные эффекты вовсе не нужны, тогда встает вопрос: Как же исправить это искажение? Редактор Photoshop предоставляет несколько путей решения этой проблемы. До недавнего времени мы пользовались инструментом Crop Tool (Кадрирование) и командой Free Transform (Свободное трансформирование), но в более поздних версиях программы появился мощный фильтр, который оттеснил все другие методы исправления неправильной перспективы, называется он Lens Correction Filter . Работать в нем быстрее и удобнее. Я буду работать в Photoshop CS4.
Давайте посмотрим на исходное изображение, над которым нам предстоит работать. Обратите внимание на то, что здание как будто отклонено назад, а стороны его кажутся непараллельными друг другу.
Исходное изображение
А это изображение, которые мы получим в результате проделанных манипуляций.
Финальный результат
Итак, давайте приступим!
Шаг 1. Дублируем фоновый слой
Прежде чем мы начнем редактировать изображение, советую сделать копию оригинала на всякий случай. Исходник находится в панели слоев под названием Background. Чтобы продублировать этот слой идем в меню Layer (Слой), выбираем New (Новый) и Layer via Copy (Скопировать на новый слой) . Для экономии времени лучше использовать клавишные комбинации Ctrl+J (для Windows) / Command+J (для Mac). Итак, теперь в панели слоев мы видим два слоя, слой-копия имеет название Layer 1.
Шаг 2. Открываем фильтр Lens Correction
Работать мы, естественно, будем на слое-копии, поэтому активируем его. Чтобы открыть фильтр идем в меню Filter (Фильтр), далее выбираем пункт Distort (Искажение) и Lens Correction (Коррекция дисторсии).
Шаг 3. Выравниваем изображение
Перед нами появилось большое диалоговое окно, с левой стороны которого мы видим несколько инструментов, большое превью нашего изображения посередине и некоторые опции для коррекции справа. Прежде чем приступить к коррекции трапецеидального искажения следует обратить внимание еще на некоторые весьма существенные вещи, которые могут осложнить процесс исправления. Для начала удостоверимся, что изображение ровное и линия горизонта не завалена. Для этого воспользуемся инструментом Straighten Tool (Выравнивание), он второй по счету в левом столбике инструментов в открытом диалоговом окне. Кликаем по нему.
Теперь кликаем по изображению, и удерживая зажатой левую кнопку мыши, перетаскиваем курсор параллельно какой-нибудь прямой линии на изображении, это может быть стена или же линия горизонта, не важно, расположен этот объект вертикально или горизонтально. Я проведу линию параллельно крыше здания. После того, как вы отпустите кнопку мыши, программа автоматически выправит фотографию относительно проведенной вами линии. Если сетка на превью мешает вам, то ее можно временно отключить, убрав галочку с Show Grid (Показать сетку) внизу диалогового окна.
Если необходимо увеличить фото на превью, нажимаем Ctrl++ (на Windows) / Command++ (на Mac), а чтобы отдалить Ctrl+- (Win) / Command+- (Mac).
Шаг 4. Избавляемся от эффекта “бочки”
Иногда на фотографиях можно заметить нежелательные эффекты, возникающие из-за искажения дисторсии. Довольно распространенным искажением является эффект бочки или бочковая дисторсия, при нем создается ощущения, что серединная область изображения выпирает вперед, будто под фотографией находится предмет сферической формы. Противоположный эффект называется подушкообразным искажением, при нем середина изображения как будто вогнута. Такого рода дефекты встречаются не так уж часто, но если вы заметили нечто подобное на своей фотографии, то прежде чем начать коррекцию трапецеидального искажения, следует избавиться от этих дефектов. Для этого существует два способа.
Выбираем значок инструмента Remove Distortion Tool (Инструмент удаления искажения), верхний в панели инструментов. Кликаем по изображению и тянем курсор к центру, чтобы избавиться от бочковой дисторсии. Чтобы убрать подушкообразное искажение, наоборот, кликаем по центру и тянем к краю изображения.
То же самое можно сделать, используя ползунок Remove Distortion, что находится в правой части диалогового окна. Перетащите ползунок влево, чтобы уменьшить подушкообразное искажение и вправо для исправления бочковой дисторсии. Независимо от выбранного метода, убедитесь в том, что вы не переусердствовали и не увели ползунок слишком далеко, иначе может возникнуть противоположный эффект. Иногда сетка очень помогает справиться с этой проблемой, так что проверьте опцию Show Grid, о которой упоминалось ранее.
Если вам необходимо сбросить настройки в коррекции дисторсии, то просто введите число 0 в ячейку Remove Distortion .
Теперь, когда мы избавились от всех нежелательных эффектов, можно, наконец, перейти и к исправлению трапецеидального искажения.
Шаг 5. Исправляем вертикальную перспективу
Снизу правой колонки вы найдете опцию Vertical Perspective (Вертикальная Перспектива). И все, что необходимо сделать, чтобы исправить трапецеидальное искажение — это сдвинуть слайдер влево или вправо, в зависимости от самого искажения. Если на фотографии здание заваливается назад, то вам следует сдвинуть ползунок влево. Сделав это, вы увидите, что стены здания теперь прямые, и само здание стоит прямо. Передвигая ползунок, обращайте внимание на вертикальные линии сетки и подстраивайте вертикальные линии здания под них (они должны быть параллельны друг другу).
Если сетка расположена не совсем удачно, и вам сложно понять, параллельны ли ее линии линиям здания, то вы можете ее перетащить, воспользовавшись инструментом Move Grid Tool , который расположен в левой панели под инструментом Straighten Tool (Выравнивание) .
Шаг 6. Работаем с опцией Edge
При наклоне изображения образовалось пустое пространство в нижней части фотографии. Нам необходимо решить, что же делать с этой пустой областью, для этого воспользуемся опцией Edge. По умолчанию пустующая область заполняется прозрачной сеткой. Вы, на собственное усмотрение, можете оставить все, как есть или же залить эту область цветом. На мой взгляд, в дальнейшем это весьма облегчает процесс кадрирования, поэтому я заливаю это пространство черным или белым цветом. Для этого просто выбираем в ниспадающем меню Background Color (Цвет фона).
На этом мы заканчиваем работать с фильтром Lens Correction и нажимаем на кнопку OK. Перед нами появилось отредактированное изображение, мы избавились от всех искажений, стены здания теперь параллельны друг другу, и нет ощущения, что все строение вот-вот завалится назад. Нижняя часть изображения заполнена черным цветом, который был установлен у меня в качестве основного.
Шаг 7. Применяем Free Transform
Если после проделанных манипуляций здание кажется не настолько высоким, каким должно казаться, можно воспользоваться свободным трансформированием. Чтобы быстро перейти к опции Free Transform, нажимаем клавиши Ctrl+T (для Win) / Command+T (для Mac). Вокруг изображения появилось окно трансформирования. Для удобства перейдите в полноэкранный режим, нажав клавишу F. Чтобы вытянуть изображение по вертикали, кликаем по точке в нижней части изображения и оттягиваем ее вниз, пока здание не примет необходимый размер. Нажимаем на Enter (Win) / Return (Mac), чтобы подтвердить трансформирование.
Шаг 8. Кадрируем изображение
И, наконец, финальный шаг — кадрирование. Нам необходимо избавиться от черных областей на нашем изображении, для этого воспользуемся инструментом Crop Tool (Кадрирование). Выберем его из панели инструментов или просто нажмем клавишу C.
Теперь с помощью мышки выделяем ту область, которую нам необходимо оставить, все, что останется за границами рамки будет удалено.
Если вы не хотите удалять область до конца редактирования, то ее можно просто скрыть. Для этого в верхней части панели выбираем функцию Hide (Скрыть). В дальнейшем вы сможете изменить кадрирование, если это будет необходимо.
Чтобы завершить процесс кадрирования нажимаем на клавишу Enter (Win) / Return (Mac).
Для сравнения еще раз покажем наше исходное изображение:
И то, что у нас получилось. Мы избавились от подушкообразной дисторсии, убрали трапецеидальное искажение и получили здание с прямым, ровным фасадом.
Продолжаю цикл статей по компьютерной обработке фотоагрфий. Темой сегодняшнего нашего разговора будет исправление дисторсии и перспективы на фотографии. Напомню, что дисторсия — это искривление прямых линий, проявляющееся по краям кадра, из-за чего картинка выглядит выпуклой или, наоборот, вогнутой. Эффект перспективы — это оптический эффект, состоящий в схождении параллельных прямых на фотографии. Дисторсия и перспектива — это настоящий бич при съемке интерьеров и архитектуры. Именно из-за них стены зданий выглядят искривленными, а сами здания вместо прямоугольной формы имеют форму трапеции.
Однако, иногда дисторсия и перспектива играют положительную роль и используются в качестве художественного приема, позволяющего лучше передать идею фотографии зрителю (хотя, это все на любителя).
Тем не менее, зачастую встает вопрос — как «подчинить» перспективу и дисторсию и заставить их «работать на себя». Для этого придумано немало средств, как «железных», так и программных. Для начала поговорим о перспективе .
Как исправить перспективу?
Использование объектива «тилт-шифт»
Тилт-шифт (tilt-shift, поворот-сдвиг) — это объектив специальной конструкции, позволяющий копменсировать перспективные искажения. Примером такого объектива является Canon TS-E 24mm f/3.5 L II. Объектив состоит из 2 частей, соединенных подвижным шарниром, имеющим две степени свободы — «морду» объектива можно двигать вверх-вниз параллельно плоскости кадра (для компенсации перспективы) или поворачивать в вертикальной плоскости (для управления расположением зоны ГРИП.
Более подробно почитать об этом объективе можно на сайте photozone.de (правда на английском языке), а посмотреть картинки на этой странице — примеры использования объектива tilt-shift — весьма интересно! Объектив «тилт-шифт» — незаменимый аксесуар для профессиональных фотографов, снимающих архитектуру и интерьеры. Однако, стоимость такой оптики редко опускается ниже 4-значной долларовой отметки. Редкий фотолюбитель может себе такое позволить.
Компоновка кадра, исключающая перспективное искажение
Если вы заметили, то эффект перспективы проявляется только когда расположение оптической системы (фотоаппарат + объектив) отлично от горизонтального. Стоит «задрать» голову, сразу получаем падающие стены! С другой стороны, если скомпоновать кадр так, чтобы горизонт был посередине (то есть, аппарат стоит строго горизонтально), то перспективного завала не будет. Однако, при этом необходимо сильно кадрировать изображение. Примерно так (пример сделан «пост-фактум», поэтому прошу извинить за возможную неточность передачи картинки):
Минусы очевидны — значительный проигрыш в разрешающей способности, необходимость иметь мощный широкоугольник. Советовать использование такого метода на практике не рискну, однако, на самый крайний случай может пригодиться.
Исправление перспективы в Adobe Photoshop Lightroom
Если у вас есть эта программа и вы имеете привычку снимать все в RAW, вы можете вздохнуть с облегчением, вы избавлены от многих мучений. Открываем фотографию в Lightroom (как это сделать — читайте в ).
Нам нужно выполнить 4 действия: 1. Выбрать раздел Develop 2. Промотать список опций вниз до Lens Correction 3. Выбрать режим Manual 4. Поиграть движком Vertical При наведении курсора мыши на движок Vertical, на изображении появляется сетка, которая помогает «вывести» вертикали.
Все почти хорошо за исключением того, что в нижней части фотографии образовалась полукруглая «выемка», от которой избавляемся кадрированием.
Вот и все!
Итак, с перспективой разобрались. Осталось победить дисторсию. А если не победить, то использовать с выгодой для себя.
Эксперименты с дисторсией
Единственный минус — детализация по углам кадра становится просто никакой. Однако, учитывая разницу в стоимости между Зенитаром 16/2.8 и «эквивалентным» ему широкоугольником Canon EF 16-35/2.8L или Canon EF 14/2.8L советскому фишаю можно простить абсолютно все! По крайней мере, подобный эксперимент может дать вам примерное представление — «а как будет это выглядеть, если снять это сверхширокоугольником?» Это может повлиять на ваше решение о (не) целесообразности покупки широкоугольной «эльки».
Действуют похожим образом: один исправляет перспективу изображение, другой — накладывает изображение на трехмерную поверхность.
Фильтр Коррекция дисторсии
Находится в меню Фильтр — Коррекция дисторсии . Исправляет искажения перспективы, когда на фотографии, например, дома и другие прямолинейные объекты завалены вовнутрь. Фильтр определяет тип объектива, и можно попробовать автоматически откорректировать изображение. С помощью установки галочки на пункте Просмотр Вы смотрите, как фильтр изменит фотографию. Если Вас это изменение устроит, нажимаете ОК.
Иногда фильтр справляется таким образом с задачей, иногда нет. Если автокоррекции не получилось, переходите на вкладку Заказная . Если Вы поставите галочку напротив пункта Сетка , то сможете выравнивать изображение точно по горизонтальным или вертикальным линиям сетки.
Можно устранять вогнутые или выпуклые искажения, можно исправлять перспективу по вертикали и горизонтали, можно также изменять угол изображения, если на нем у Вас завален горизонт.
Кроме того, с помощью фильтра Коррекция дисторсии можно избавиться от автоматических аберраций — цветных полос вдоль контрастных переходов. Увеличиваете изображение, и смотрите на контрастные участки изображения. Если есть аберрация — двигаете ползунки так, чтобы она исчезла.
Также можно убрать, или наоборот усилить эффект виньетирования, передвигая бегунок в пункте Виньетка . Виньетирование — это эффект затемнения изображения у краев, которое вызывается особенностью линзы фотоаппарата. Очень часто края затемняют намеренно, чтобы акцентировать внимание на центральной части изображения.
Также можно выбрать инструмент Перемещение сетки , он в окне фильтра находится слева, третий сверху значок. С помощью этого инструмента можно перемещать сетку, чтобы поставить ее у прямолинейных объектов, и выставить изображение точно так, как нужно.
Фильтр Исправление перспективы
Находится в меню Фильтр — Исправление перспективы . С помощью этого фильтра можно накладывать изображение на трехмерные поверхности. Например, можно сделать новую обложку для книги, или сделать трехмерную открытку.
Для использования фильтра открываете в программе Adobe Photoshop CS5 изображение, которое нужно разместить на поверхности, и объект с поверхностью, на которую изображение будет размещено. Например, открываете книгу и изображение, которое будет на обложке книги.
Выделяете изображение, копируете его, можно с помощью Ctrl + C , и переходите на объект с трехмерной поверхностью. Точками определяете места, на которые лягут углы изображения, то есть отмечаете четыре места, на которые лягут углы изображения. Если область создана правильно, то появится синяя сетка, если неправильно — сетка будет красной.
Затем вставляете изображение. Можно для этого нажать Ctrl + V .
С помощью горячих клавиш Ctrl + T Вы можете подогнать изображение точно под трехмерную плоскость. Выполнив подгонку, нажимаете ОК.
Видео о том, как с помощью фильтра Коррекция дисторсии исправить перспективу на изображение, и о том, как с помощью фильтра Исправление перспективы сделать трехмерную открытку
Более подробные сведения Вы можете получить в разделах «Все курсы» и «Полезности», в которые можно перейти через верхнее меню сайта. В этих разделах статьи сгруппированы по тематикам в блоки, содержащие максимально развернутую (насколько это было возможно) информацию по различным темам.
Также Вы можете подписаться на блог, и узнавать о всех новых статьях.
Это не займет много времени. Просто нажмите на ссылку ниже:
Перспективная деформация Photoshop CS5 Учебник для начинающих
Совершенно естественно сфотографировать любую инфраструктуру или объект другим способом. Перспектива имеет значение от человека к человеку. Но не всякая перспектива покупается на покупателя, на которого нацелен фотограф. Иногда люди хотят купить или поделиться изображениями, которые имеют простую перспективу.
Но не всегда можно снова щелкнуть изображение той же самой структуры, используя простую перспективу. Это когда мы можем воспользоваться помощью Photoshop, чтобы изменить перспективу изображения.Использование инструментов преобразования «Деформация», «Перспектива», «Масштаб» и т. Д.
Photoshop — это подарок для многих дизайнеров при удалении фона изображения, изменении перспективы изображения, ретушировании кожи модели и т. Д. Он используется для создания многоцелевых дизайнов.
В этой статье я покажу вам два разных метода использования перспективы в Photoshop. Это поможет изменить перспективу вашего изображения. Итак, начнем!
Искажение перспективы для изображения-1
Откройте фото
Редактирование фотографий — благословение для каждого, кто работает с фотографиями.Я бы сказал, что Photoshop — это тоже благословение для нас. Photoshop сделал фотоиндустрию очень богатой за счет редактирования фотографий. Поскольку мы делаем перспективную деформацию с помощью Photoshop CS5, нам нужно знать, как это работает. Нам нужно объяснить с самого начала, прежде чем непосредственно переходить к основной работе.
Очевидно, что сначала нужно открыть фотографию в Photoshop. Есть 2 способа открыть или импортировать фотографии в Photoshop. Один автоматический, а другой ручной.
Если вы хотите открыть фотографию вручную, , тогда просто перейдите в меню «Файл»> «Открыть» и перейдите в папку с требуемым файлом .Щелкните файл и нажмите «Открыть» или нажмите «Enter», чтобы вставить фотографию в Photoshop. Если вы хотите открыть фото автоматически, это сделать очень просто. Просто перейдите в папку с файлом в Windows / MAC и перетащите фотографию на панель Photoshop. При этом фотография будет импортирована автоматически. Помните, что приложение Photoshop должно оставаться открытым.
Дублируйте фон
Поскольку мы открыли фотографию в Photoshop, теперь мы можем приступить к нашей работе и двигаться дальше.Как мы все знаем, Photoshop известен своими разными слоями. Мы можем добавить столько слоев, сколько захотим. Вы не можете свободно редактировать фотографии, если редактируете фотографии в исходном фоновом слое. Итак, нам нужно сделать дубликат фонового слоя, который позволит нам выполнять все виды редактирования фотографий. Итак, мы собираемся взять дубликат фонового слоя .
Чтобы взять дубликат фонового слоя, перейдите на панель слоев. Посмотрите на панель слоев. Вы увидите разные значки.Разные значки обозначают разные вещи. Итак, чтобы дублировать фоновый слой, перетащите фоновый слой на квадратный значок, который находится сбоку от корзины. Вы получите фоновую копию сразу после перетаскивания основного фонового слоя на этот значок.
Инструмент преобразования активной перспективы
В Photoshop есть много инструментов. При редактировании фотографий разные инструменты работают по-разному. В Photoshop есть лучший инструмент для редактирования фотографий. Инструмент трансформации также является одним из лучших инструментов Photoshop.Инструмент преобразования помогает преобразовать любое изображение слева направо, сверху вниз. Короче говоря, это помогает полностью изменить перспективу вашей фотографии. Поскольку мы хотим выполнить деформацию перспективы в Adobe Photoshop, нам понадобится инструмент преобразования перспективы. Но сначала нам нужно активировать инструмент трансформации перспективы.
Чтобы активировать инструмент преобразования перспективы, выберите «Правка»> «Трансформировать»> «Перспектива ». При этом автоматически активируется инструмент преобразования перспективы.Для этого также есть бесплатный инструмент преобразования, но он не может дать вам идеального результата. По этой причине мы выбрали активный инструмент для работы с инструментом преобразования перспективы.
Растянуть линии
Поскольку мы только что активировали инструмент преобразования перспективы, половина работы уже сделана. Мы подошли к заключительному этапу искривления перспективы. Как вы можете видеть несколько линий над домом, теперь это будет работать с деформацией перспективы.Вы можете видеть, что дом на самом деле не выглядит прямо. Похоже, что лицевую сторону он немного накатал. Мы собираемся изменить эту перспективу с помощью инструмента трансформации перспективы и сделаем дом прямым. Сделать это очень просто.
Что вам нужно сделать, так это растянуть линии. Щелкните по линиям и растяните линии согласно требованиям, чтобы дом получил прямую перспективу. . Растягивайте линии, пока не получите точную перспективу, которую хотели.
Вот фотография до и после деформации перспективы
Деформация перспективы для изображения-2
Откройте изображение
Почти каждая компания, занимающаяся редактированием фотографий, использует Photoshop для редактирования фотографий. Мы уже обсуждали это в учебнике, который только что вам показали. Это еще один метод изменения перспективы. Как и в случае с первой фотографией, нам нужно открыть фотографию, для которой вы хотите изменить перспективу в Photoshop.
Даже это изображение можно открыть как вручную, так и автоматически.Вам просто нужно выбрать свой способ открытия фотографии. Я обычно перетаскиваю фотографию на панель Photoshop, в результате чего фотография открывалась на экране Photoshop в течение секунды. . Импорт фото вручную тоже не займет много времени.
Копировать фон
После открытия фотографии в Photoshop мы можем приступить к нашей работе и двигаться дальше. Мы можем добавить столько слоев, сколько захотим. Вы не можете свободно редактировать фотографии, если редактируете фотографии в исходном фоновом слое.Итак, нам нужно скопировать фоновый слой, который позволит нам выполнять все виды редактирования фотографий. Итак, мы собираемся сделать копию фонового слоя.
Чтобы сделать копию фонового слоя, перейдите на панель слоев. Посмотрите на панель слоев. Вы увидите разные значки. Разные значки обозначают разные вещи. Чтобы сделать копию фонового слоя, перетащите фоновый слой на квадратный значок, который находится сбоку от корзины . Вы получите фоновое авторское право после перетаскивания основного фонового слоя на этот значок.
Active Move Tool
Photoshop — это кладезь эффективных инструментов для редактирования фотографий. Вам просто нужно знать, какой инструмент работает лучше всего и каким образом. Поскольку мы видим, что фотография не прямая, нам нужно сделать ее ровной с помощью инструмента. Инструмент «Перемещение» может помочь нам в этом. Инструмент «Перемещение» — это инструмент Photoshop, который помогает вам перемещать любую часть фотографии и изменять перспективу. Поэтому для этого нам нужно активировать инструмент перемещения. Чтобы активировать инструмент перемещения, посмотрите на панель инструментов.Вы увидите значок привязки в верхней части панели инструментов. При нажатии на нее активируется инструмент перемещения . Есть еще один простой способ активировать инструмент перемещения. Нажмите v на клавиатуре. Это немедленно активирует для вас инструмент перемещения.
Изменить перспективу
После активации инструмента перемещения вы увидите, что вокруг фотографии появилась линейная шкала. Это поможет вам выровнять фото. Просто удерживайте фотографию с помощью инструмента перемещения. Нажмите на нее и переместите немного влево, так как фотография больше изогнута с правой стороны.
Обрезать ненужную деталь
Мы уже изменили перспективу этой фотографии здания. Но все же фото выглядит недостаточно убедительно. Здесь что-то не так. Ну да! На фотографии есть какие-то ненужные элементы, из-за которых фотография выглядит неуклюже. Нам нужно обрезать фотографию и удалить ненужные части. Нажмите c на клавиатуре, чтобы активировать инструмент кадрирования. Обрежьте фото в соответствии с требованиями.
Вот фотография до и после деформации перспективы
Заключение
Инструмент «Деформация перспективы» очень помогает фотографам.Я уверен, что в этой статье вы прекрасно поняли, как использовать искажение перспективы. Это кажется простой задачей, но чем больше вы углубитесь, тем больше вы узнаете. Photoshop очень удобен для этой цели, и с помощью плагина инструмента перспективы Photoshop вы наверняка сможете лучше справиться с этой задачей. Поэтому используйте способы и станьте лучшим фотографом.
Ссылки —
Учебники —
Об экспертах по траектории отсечения
Я основатель Sadi Clipping Path Experts.Это одна из крупнейших компаний по редактированию изображений в Дакке, Бангладеш. У меня есть опыт работы с изображениями, 3D-моделирование, дизайн рекламы, дизайн веб-сайтов и т. Д.Коррекция перспективы в Photoshop и Photoshop Elements
Иногда вы делаете снимок, который должен быть прямоугольным, но никак не назовешь. В этом примере я сделал снимок листа бумаги размером 6 x 6 дюймов для проекта. В то время целью было получить эталонное изображение до отправки проекта.
Позже я обнаружил, что мне нужно сделать больше с изображением, и поскольку оно было снято так небрежно, все пропорции были неправильными, и изображение не выглядело как квадратный лист бумаги. У меня тоже больше нет проекта, поэтому о пересъемке не может быть и речи.
К счастью, Photoshop и Photoshop Elements используют один и тот же инструмент для настройки перспективы, который имеет большое значение для исправления такого изображения.
Для этого выберите «Фильтр»> «Коррекция объектива» в Photoshop, а затем щелкните вкладку «Пользовательский», чтобы получить доступ к настраиваемым инструментам.В Photoshop Elements выберите «Фильтр»> «Исправить искажение камеры».
Убедитесь, что установлен флажок «Показать сетку», и вы можете настроить размер сетки, чтобы он был полезен для определения прямолинейности краев изображения.
Регулировка вертикальной перспективы исправит проблемы с перспективой этого изображения, поэтому перетащите его влево, чтобы увеличить ширину в верхней части изображения для корректировки с учетом неправильной перспективы.
При этом вы можете заметить, что изображение имеет некоторые геометрические искажения.В данном случае это бочкообразное искажение, а края объекта выпячиваются.
Чтобы удалить это, отрегулируйте ползунок «Удалить искажение», чтобы нейтрализовать искажение. Достичь совершенства не удастся, но можно будет снизить до приемлемого уровня.
В этом же диалоговом окне вы можете иногда захотеть отрегулировать ползунок виньетирования, если ваш объектив вызывает темные виньетки в углах изображения. В большинстве случаев вы будете перетаскивать вправо, чтобы немного осветлить края изображения.
По завершении нажмите «ОК», чтобы вернуться в Photoshop.
Единственная проблема, которую нельзя устранить с помощью фильтра коррекции объектива, — это проблема, которая может растягивать изображение, так что объект выглядит ближе к его исходным пропорциям, которые составляют страницу 6 x 6 дюймов.
Для этого вам нужно щелкнуть инструмент «Перемещение» и перетащить изображение вверх или вниз, чтобы растянуть его.
Если вам нужно растянуть изображение за пределы размеров холста текущего изображения, сделайте это и подтвердите изменение.Затем выберите «Изображение»> «Показать все», чтобы показать область изображения за пределами холста. Хотя окончательное изображение не идеально, оно выглядит намного лучше оригинала.
Этот же инструмент можно использовать для настройки перспективы на зданиях, которые демонстрируют эффект трапецеидального искажения, когда здание кажется более узким вверху, чем у основания.
Изменение перспективы и заливки с учетом содержимого в Adobe Photoshop
В предыдущих сообщениях я говорил о многих вариантах, которые у нас есть, когда дело доходит до преобразования изображения.Мы можем с легкостью наклонять, искажать, сжимать, увеличивать и изменять перспективу графики прямо в Adobe Photoshop. Вы можете ознакомиться с некоторыми из этих вариантов здесь. Хотя многое из того, о чем я написал, очень круто, чтобы быть полезным, нужно нечто большее. Нам нужно знать, что делать с этими инструментами преобразования, чтобы они были эффективными и того стоили.
В сегодняшнем посте я хотел бы показать вам один очень простой пример того, как свободное преобразование может помочь в изменении перспективы или угла камеры фотографии маяка.Я хочу сделать вид, что исходная фотография была сделана не с тем объективом или, возможно, с неправильной высотой камеры. Как бы то ни было, снимок не такой, каким я хотел бы его видеть, и я бы хотел его немного изменить.
После того, как я закончу трансформировать изображение, я покажу вам, как заполнить пустые области по краям с помощью Content-Aware Fill . Эта функция — самое близкое к волшебству, которое может предложить Photoshop. Он думает за нас и легко заполняет пробелы, возникающие в результате изменения формы изображения.
Сегодняшняя демонстрационная фотография
Вот фото маяка. Как видите, это своего рода приседания. Он не такой высокий и драматичный, как мне хотелось бы. Я исправлю это, изменив его, но это оставит несколько пробелов, которые необходимо заполнить. Не беспокоиться. У меня есть решение для этого.
Изменение высоты камеры
Судя по всему, это фото было сделано стоя на лестнице. Мне бы гораздо больше понравилось, если бы снимали лежа на земле.Если бы камера была на земле, вершина маяка выглядела бы дальше. Мне нравится эта идея, поэтому я прижимаю два верхних угла к себе.
Чтобы начать этот процесс, я сначала продублирую слой, чтобы у меня была резервная копия того, с чем я собираюсь работать. Чтобы продублировать слой, я просто щелкну и перетащу существующий слой вниз к значку Create a New Layer в нижней части панели Layers . Когда я закончу с этим, у меня будет два одинаковых слоя.Я скрою видимость нижнего.
Затем, выбрав верхний слой, я воспользуюсь сочетанием клавиш Ctrl + T (команда для Mac), чтобы активировать команду Free Transform . Затем я удерживаю клавишу Ctrl на клавиатуре и немного перетаскиваю каждый верхний угол к центру. Я остановлюсь, когда получу то, что ищу.
Когда я закончу, я нажму на клавиатуре клавишу Enter , чтобы принять изменения.
А теперь взглянем на маяк.
Хорошо, у меня маяк выглядит именно так, как я хочу, но, как видите, у меня небольшая проблема. С обеих сторон отсутствуют детали. Как я могу это исправить? Что ж, я бы мог обрезать фотографию, чтобы она была тоньше, но я действительно не хочу этого делать. Думаю, вместо этого я восполню эти пробелы.
Использование заполнения с учетом содержимого для заполнения пробелов
Первое, что мне нужно сделать, это выделить пустые области.Для этого я воспользуюсь Magic Wand Tool . С помощью этого инструмента мне нужно убедиться, что один параметр отключен. Поскольку я хочу сделать один выбор в пустой области и выбрать обе стороны, я убеждаюсь, что Непрерывный не выбран или не отмечен флажком на панели параметров.
На этом этапе я могу щелкнуть внутри любой пустой области, и все пустые области должны быть выделены. После этого мне нужно будет расширить выделение на несколько пикселей, чтобы убедиться, что функция заливки с учетом содержимого не оставляет пустых тонких промежутков.Чтобы увеличить выделение, я перейду к пункту меню Select> Modify> Expand и введу количество пикселей, на которое я хотел бы увеличить выделение.
Степень увеличения вашего выбора будет зависеть от размера вашего изображения. Чем больше изображение, тем на большее количество пикселей вы хотите увеличить его. Если бы изображение, которое я использую, было шириной 1000 пикселей, я бы, вероятно, выбрал расширение на 5 пикселей. Поскольку изображение больше этого размера, я выберу 10.
Хорошо, теперь, когда у меня все настроено, все, что мне нужно сделать, это заполнить область.Для этого я перейду в пункт меню Edit> Fill и внутри диалогового окна Fill выберу Content-Aware из раскрывающегося списка Contents .
После этого я нажимаю кнопку OK и наблюдаю, как волшебным образом заполняются пустые области. Давайте посмотрим.
Чтобы отменить выбор, я перейду к пункту меню Select> Deselect и нажму. Затем, если есть какие-то области, которые я хотел бы улучшить на фотографии, я мог бы использовать для этого инструмент Spot Healing Brush Tool .Я действительно сделал это с несколькими звездами. Давайте теперь посмотрим на окончательное изображение.
Согласитесь, выглядит неплохо.
Надеюсь, я ясно объяснил, как изменить перспективу фотографии с помощью инструментов преобразования, а затем как заполнить любые пустые области с помощью инструмента Заливка с учетом содержимого. Если у вас есть какие-либо вопросы относительно этого сообщения, дайте мне знать в разделе комментариев ниже. Спасибо за прочтение!
Коррекция перспективы в Photoshop Elements
При фотографировании зданий — если ваша цель — не художественная презентация, а точное воспроизведение вида — очень важно, чтобы перспектива на снимке была такой же, как и в реальной жизни.Широкоугольный объектив вашей камеры затрудняет это, поскольку он странным образом наклоняет здания назад. Это искажение перспективы можно легко исправить, как описано в следующей статье.Загрузите фотографию в Photoshop Elements
Прежде всего, внимательно рассмотрите фотографию и решите, какая коррекция перспективы вам нужна. На картинке-примере здание наклонено назад и немного вправо.
Покрытый сеткой
Чтобы легче было определять, что является горизонтальным, а что вертикальным, включите сетку, щелкнув View / Grid .
Наклонен… конечно!
Таким образом, вы получаете сетку, которая показывает горизонтальные и вертикальные линии, к которым вы можете подогнать края изображения.
Искажение
Теперь нажмите Ctrl + A , чтобы выделить все изображение, и нажмите Image / Transform / Distort .
Примечание. Photoshop Elements также содержит функцию Perspective (в разделе Image / Transform / Perspective ) для этой цели, но Distort предоставляет гораздо больше возможностей.
Искажение рисует рамку вокруг изображения с помощью маркеров по углам и в середине. В окне Navigator уменьшите изображение до тех пор, пока оно не поместится в середине экрана. Перетаскивая ручки за верхние углы, потяните их до тех пор, пока края здания не станут параллельны линиям сетки. Вы можете свободно перетаскивать все ручки, чтобы преобразовать изображение по своему усмотрению. При выполнении коррекции перспективы нижние ручки нужны редко.
В небо
Если вы получили здание прямо, нажмите Введите , чтобы элементы рендерили изображение заново и сделали ваши изменения эффективными.Щелкните View / Grid еще раз, чтобы очистить линии сетки и увидеть результат.
Как использовать коррекцию перспективы в Lightroom и Photoshop
Пару недель назад я написал статью «Четыре простых совета для лучшей композиции». В этой статье я обсуждал методы в камере, позволяющие удерживать горизонт на одном уровне, а вертикали — вертикально. Однако даже если вы будете осторожны, это не всегда возможно. Это особенно актуально при попытке сфотографировать высокие здания.Я получил несколько замечательных комментариев, в которых упоминалось, что мощный инструмент Photoshop «Преобразование» можно использовать для исправления проблем трапеции, возникающих в такой ситуации. Я подумал, что будет хорошей идеей дополнить эту последнюю статью статьей о методах постобработки для коррекции перспективы. Я расскажу о нескольких способах быстрого исправления горизонтов в Lightroom и о том, как легко улучшить / исправить трапецеидальные искажения в Lightroom. Я также расскажу о некоторых более продвинутых методах коррекции перспективы с помощью Photoshop, когда методы Lightroom не дают результата.Сочетание хорошего создания изображений в камере и постобработки коррекции перспективы должно позволить вам создавать изображения, которые отражают то, как видят глаза, а наш мозг воспринимает окружающий мир.
1) Коррекция горизонтали в Lightroom
Даже когда вы изо всех сил пытаетесь создать изображения с ровным горизонтом прямо в камере, легко обнаружить, что вы немного не в порядке! К счастью, в Lightroom очень легко исправить изображения с наклонным горизонтом.
1.1) Добавление сетки наложения
Во-первых, давайте немного упростим просмотр того, насколько изогнут ваш горизонт на самом деле.Откройте свое изображение в модуле разработки. Теперь давайте наложим сетку на изображение.
- Перейдите в меню «Просмотр»> «Сверху лупа»> и выберите «Показать» и «Сетка».
- На панели инструментов в нижней части экрана, чуть выше диафильма, выберите «Показывать сетку: всегда» (вы можете вернуть для этого параметра значение «Авто» или «Никогда» после корректировки горизонта).
- Вы можете изменить интервал сетки, переместив ползунок под «Показать сетку».
Если вам трудно увидеть сетку, попробуйте изменить ее прозрачность.
- Удерживайте нажатой клавишу Command (Mac) / Ctrl (ПК), в верхней части экрана появится небольшое поле.
- Удерживая нажатой клавишу Command (Mac) / Ctrl (ПК), наведите курсор на слово «Непрозрачность».
- Щелкните и перетащите, чтобы изменить непрозрачность до значений от 10 до 100.
1.2) Исправление четко определенных горизонтов
Если вы работаете с изображением с четко определенным горизонтом, например, с океаном, обычно это уровень Режим в инструменте коррекции вертикальной перспективы устранит проблему одним щелчком мыши.
- Откройте панель «Коррекция линзы» в модуле «Разработка» и щелкните вкладку «Основные».
- Перед тем, как корректировать перспективу, убедитесь, что установлен флажок «Включить исправления профиля». Это дает Lightroom лучшую отправную точку и приводит к лучшему анализу изображений.
- Щелкните поле «Уровень».
Волшебным образом ваше изображение повернется на точную величину, необходимую для исправления шаткого горизонта.
На этом изображении заката горизонт четко очерчен, поэтому инструмент «Уровень» работает очень хорошо.Обратите внимание, как горизонт теперь параллелен наложенным линиям сетки.
NIKON D7000 + 200-400 мм f / 4 @ 280 мм, ISO 800, 1/2000, f / 8,0Одна неприятная особенность этого инструмента заключается в том, что он сбрасывает любое кадрирование, которое вы уже сделали. К счастью, есть обходной путь. Если вы кадрировали изображение, удерживайте нажатой клавишу Option (Mac) / Alt (ПК), когда щелкаете поле «Уровень». Это сохранит ваш урожай. Однако Lightroom сможет производить более точные вычисления, если у него будет больше данных для работы. Это хорошая привычка сначала корректировать горизонт, а затем кадрировать изображение.
1.3) Исправление плохо определенных горизонтов
Когда вы используете режим «Уровень» в коррекциях вертикальной перспективы, описанных выше, Lightroom использует данные вашего изображения для анализа того, какой объем коррекции следует применить. Когда нет ясного горизонта, у Lightroom могут возникнуть проблемы с этим расчетом. В этом случае я предпочитаю использовать инструмент «Выпрямление» в разделе «Обрезка».
На этой фотографии виден очень маленький участок горизонта. Что еще хуже, бревна содержат много линий, некоторые из которых близки к горизонтали, и они намного преобладают над горизонтом.Все эти противоречивые данные «сбивают с толку» Lightroom, когда он пытается вычислить, какую корректировку нужно внести.
NIKON D7000 + 14-24mm f / 2.8 @ 22mm, ISO 200, 1/20, f / 22.0Из увеличенной части изображения видно, что горизонт действительно наклонен влево.
Если я попытаюсь выполнить автоматическую коррекцию уровня, как я сделал с изображением заката, Lightroom сделает ужасный выбор! Вероятно, он принял бревно в передней части кадра за горизонт.
В подобных ситуациях вам нужно дать Lightroom подсказку, чтобы он определил, какую коррекцию нужно внести.
- На панели инструментов «Модуль разработки» (под гистограммой) щелкните инструмент «Наложение кадрирования». Это откроет параметры кадрирования.
- Чтобы выбрать инструмент «Выпрямление», щелкните линейку.
- Теперь щелкните и перетащите курсор на любую деталь, которая должна быть горизонтальной. Нет необходимости перетаскивать фотографию по всей ширине.Это даст Lightroom информацию, необходимую для расчета расстояния до горизонта и поворота изображения на нужную величину, чтобы исправить это.
- Чтобы подтвердить исправление, нажмите клавишу ввода.
Также можно попробовать повернуть изображение вручную. Для этого выберите инструмент кадрирования и поместите курсор за пределы края фотографии. Курсор изменится на двустороннюю изогнутую стрелку. Теперь вы можете повернуть изображение, пока горизонт не станет ровным. Я считаю инструмент вращения очень чувствительным.Я обычно получаю гораздо лучшие результаты, перетаскивая линейку по чему-то, что должно быть горизонтальным.
Важно отметить, что все эти методы приводят к некоторой потере изображения. Чем более искажен ваш горизонт, тем больше изображение будет обрезано после выравнивания.
2) Коррекция трапецеидального искажения в Lightroom — вертикальный, полный и автоматический режимы
Вы, наверное, заметили три других режима в инструменте коррекции вертикальной перспективы: вертикальный, полный и автоматический.Как мы видели выше, Level исправляет горизонтальные детали на фотографии, но не исправляет элементы, которые должны быть вертикальными. В режимах «Вертикаль», «Полный» и «Авто» выполняется автоматическая корректировка вертикальных деталей фотографии одним щелчком мыши, но каждый из них влияет на фотографию по-разному.
Давайте рассмотрим пример, чтобы увидеть, как оставшиеся три инструмента «Вертикальная перспектива» влияют на фотографию. На этом изображении ниже есть несколько проблем. Во-первых, здания демонстрируют некоторую угловатость.Кажется, они откатываются назад. Это потому, что моя камера была наклонена вверх, чтобы сделать снимок. Во-вторых, похоже, моя камера не была полностью на одном уровне с землей. Обратите внимание на красные линии, они значительно опускаются справа налево. Мне кажется, что главное здание наклоняется влево. И последнее замечание: я намеренно не сделал это фото с камерой прямо напротив главного здания. Обратите внимание, что горизонтали не параллельны (красные линии показывают некоторые горизонтальные трапеции). Кажется, что они сходятся к точке где-то за левым краем изображения.Причина, по которой я сделал это, заключалась в том, чтобы получить некоторую перспективу. След здания имеет по три отступа с каждой стороны (желтые линии). Если бы я сфотографировал здание прямо, я бы не увидел ни одной из сторон здания, где оно отступает вправо. Оглядываясь назад, мне жаль, что я не снял изображение под еще большим углом, чтобы добавить дополнительного интереса!
NIKON D7000 + 24-70mm f / 2.8 @ 36mm, ISO 320, 1/80, f / 14.0Чтобы лучше проиллюстрировать, как должно выглядеть исправленное изображение, рассмотрим этот упрощенный эскиз прямоугольного здания.Все вертикальные углы стоят вертикально. К тому же горизонт ровный (зеленая линия). Однако другие горизонтали неровные. Они показывают перспективу и сходятся к точке схода. Это показывает зрителю, что изображение является трехмерным, а не просто снимком двухмерного фасада. Сходящиеся горизонтали создают впечатление глубины. Когда мы смотрим на вещи своими глазами, объекты, находящиеся дальше, кажутся меньше. Поэтому ближайший вертикальный угол здания выше двух других.Имея в виду этот набросок, давайте посмотрим, как оставшиеся режимы вертикальной коррекции влияют на городской пейзаж.
2.1) Вертикальный режим
Вертикальный режим учитывает вертикальные элементы изображения при вычислении способа исправления изображения. Этот режим пытается сделать эти элементы вертикальными.
Посмотрите на вертикальные синие направляющие, которые я добавил к фотографии. Обратите внимание, как действительно были исправлены вертикальные элементы. Горизонтальные элементы остаются более или менее неизменными.Однако возникли две другие проблемы. Во-первых, обратите внимание, что нижние углы изображения не имеют информации (белые треугольники). К сожалению, единственный способ обойти это — обрезать изображение. Вот почему мне нравится делать исходный снимок с дополнительным пространством вокруг объекта. Дополнительное пространство даст мне пространство, которое мне нужно обрезать на фотографии после корректировки перспективы.
Во-вторых, в вертикальном режиме изображения растягиваются по вертикали. Иногда это не слишком заметно, а иногда кажется очень выраженным.К счастью, есть ручное исправление, которое может помочь.
- На панели коррекции объектива выберите вкладку «Вручную».
- Отрегулируйте ползунок Aspect влево до тех пор, пока вы не будете довольны преобразованием. Кстати, перемещение ползунка вправо сделает ваше изображение еще выше.
- Обрежьте изображение (синее поле), чтобы удалить все белые области, в которых недостаточно информации об изображении. В зависимости от того, насколько вы переместили ползунок влево, вы потеряете данные вверху и внизу.Это в дополнение к потере тех треугольников, которые мы видели при коррекции вертикального режима.
2.2) Полный режим
Полный — это комбинация вертикальной и горизонтальной коррекции. Я считаю, что в этом режиме часто вносятся очень серьезные, зачастую нереалистичные настройки.
Я снова добавил несколько синих указаний. Посмотрите, как были скорректированы как вертикали, так и горизонтали. Однако мне кажется, что перспектива фотографии изменилась. Главное здание больше не кажется трехмерным.
При всем сказанном, в зависимости от фото, полный режим может творить чудеса. Не бойтесь попробовать. Если вам не нравится эта автокоррекция, просто выберите другой режим.
2.3) Авто режим
Авто, корректирующий как вертикальные, так и горизонтальные элементы, делает это более консервативным способом. Эта коррекция имеет тенденцию выглядеть более естественной. Вертикальные элементы изображения будут ближе к вертикальным, но все же могут иметь небольшое искажение. Горизонтали не будут выровнены искусственно.В целом, здания сохранят некоторую перспективу.
Для меня это наиболее реалистичная и визуально привлекательная из всех возможных коррекций перспективы для данной фотографии. Опять же, я добавил несколько рекомендаций, чтобы помочь вам увидеть исправления. Здание по-прежнему немного искажено, но гораздо меньше, чем до исправления. Исправлен явный наклон к зданию. Наконец, были исправлены горизонтали, но не так резко, как в полном режиме.
2.4) Дополнительные сравнения вертикальной коррекции перспективы
Поскольку эти автоматические коррекции перспективы настолько зависят от фотографии, вот еще два примера изображений.
NIKON D7000 + 24-70mm f / 2.8 @ 24mm, ISO 200, 1/40, f / 22.0На этом первом изображении режимы Auto и Vertical выглядят почти одинаково, и я чувствую, что они дают лучшую коррекцию. Уровень, кажется, не так много, в то время как Full вносит довольно радикальные изменения!
Вот еще один снимок того же здания под другим углом.
NIKON D7000 + 24-70mm f / 2.8 @ 24mm, ISO 200, 1/160, f / 14.0На этом втором снимке оба снимка — Авто и Вертикаль — неплохо справляются со своей задачей, но я предпочитаю вертикальный режим. Full хорошо справляется с исправлениями, но требует такого большого урожая, что это непрактично. Коррекция уровня не выравнивает флажки и теряет довольно много информации в трех углах.
К счастью для нас, Lightroom не разрушает. Поэкспериментируйте с каждым из режимов вертикального положения, пока не найдете тот, который работает лучше всего.То, что подходит для одной фотографии, может оказаться неэффективным для другой.
3) Ручные исправления в Lightroom
Иногда по причинам, известным только Adobe, ни один из режимов вертикального положения, кажется, ничего не дает! Даже если вы думаете, что исправить это должно быть легко. В этом случае попробуйте внести исправления вручную. Фактически, экспериментирование с этими исправлениями даст вам лучшее понимание того, что делают автокоррекции. На этом изображении не имело значения, какую из автоматических коррекций я пробовал, ни одна из них не повлияла на очевидное трапецеидальное искажение.
NIKON D800 + 24-70mm f / 2.8 @ 52mm, ISO 200, 1/125, f / 11.0Давайте попробуем ручную коррекцию перспективы.
- На панели «Коррекция объектива» выберите вкладку «Вручную».
- Здесь вы найдете шесть ползунков, каждый из которых можно настраивать независимо.
На изображениях ниже я преувеличил эффекты ручных преобразований, чтобы вы могли увидеть, как их настройки влияют на фотографию.
Искажение: исправляет бочкообразное и подушкообразное искажения. Думайте об этом как о раздувании или понижении изображения.Обратите внимание, что перемещение ползунка вправо приводит к появлению областей без информации.
По вертикали: корректирует трапецеидальность. Представьте себе горизонтальную линию, проведенную через центр вашего изображения. Когда вы перемещаете ползунок, изображение раскачивается вокруг этой воображаемой линии. Когда вы перетаскиваете этот ползунок, обратите внимание, что происходит с углами фотографии. В зависимости от того, в какую сторону он перемещается; в итоге у вас будут белые углы вверху и нижние углы, которые вынуты (или наоборот).
По горизонтали: этот ползунок очень похож на ползунок по вертикали, за исключением того, что он поворачивает изображение вокруг воображаемой вертикальной линии. Он используется для коррекции горизонтального трапецеидального искажения.
Повернуть: это довольно понятно. Изображение поворачивается либо по часовой стрелке, либо против часовой стрелки при регулировке ползунка.
Масштаб: увеличение или уменьшение изображения.
Аспект: мы смотрели на этот ползунок, когда рассматривали режим вертикального вертикального положения.Когда вы его используете, он либо сжимает, либо растягивает изображение, за отсутствием технического термина.
В этом окне я использовал вертикальную коррекцию, небольшой поворот и окончательно обрезал изображение.
Если вы не получаете нужную коррекцию перспективы в автоматических режимах, попробуйте коррекцию вручную. Их можно использовать отдельно или в дополнение к одному из автоматических режимов вертикального положения. Помните, что каждая фотография дает разные результаты, поэтому поиграйте со всеми ими, прежде чем принимать окончательное решение.
4) Бесплатный инструмент преобразования в Photoshop
Я не хочу тратить много времени на обсуждение всех способов в Photoshop для исправления перспективы. .Однако я упомяну два и кратко остановлюсь на третьем. Самый простой и, вероятно, лучший способ — использовать фильтр Camera Raw. Это позволит вам делать те же типы редактирования, которые я обсуждал в Lightroom. Единственное отличие — интерфейс.
Некоторые фотографы предпочитают фильтр «Коррекция объектива», в котором используются элементы управления, аналогичные параметрам вкладки «Ручная коррекция объектива» в Lightroom.
В моей статье «Четыре простых совета для лучшей композиции» несколько читателей отметили, что если бы вместо этого использовался инструмент «Свободное преобразование», я мог бы минимизировать области без информации об изображении (те белые треугольники, которые часто создаются инструментами автоматической вертикальной коррекции перспективы). ).Это правда, однако всегда есть цена, которую нужно заплатить!
Инструмент «Свободное преобразование» можно найти в меню «Правка»> «Свободное преобразование». Мне нравится увеличивать размер своего холста перед тем, как использовать Free Transform, чтобы я мог видеть, куда движутся все мои пиксели. Я сделаю последний урожай в конце.
- Пока ваш слой изображения активен, выберите Edit> Free Transform. Теперь вы увидите четыре маркера в углах изображения и четыре боковых маркера.
- Чтобы равномерно сдвинуть или потянуть углы, нажмите Command + Option + Shift (Mac) / Ctrl + Alt + Shift (PC) и перетащите угловой маркер.
- Чтобы переместить ручку по отдельности, нажмите Command (Mac) / Ctrl (PC) и перетащите любую ручку. Ручку можно перемещать в любом направлении.
- Полное описание всех возможных исправлений см. В справочной службе Adobe.
Взгляните на это изображение, снятое в Хьюстоне. Есть некоторый трапеция и небольшой наклон к зданию.
NIKON D7000 + 14-24 мм f / 2,8 @ 14 мм, ISO 400, 15/10, f / 8,0Ниже приведены несколько различных вариантов коррекции. Я обрисовал в общих чертах положение неизменной фотографии красным цветом.В первом кадре я равномерно вдавил нижние углы. Обратите внимание на белые треугольники без данных изображения. Во втором варианте я вытащил верхние уголки. Никаких белых треугольников, но я потерял много неба. В нижнем левом примере я сделал немного обоих, верхние углы вытащили наружу и нижние углы внутрь. Меньшие белые треугольники и меньше потерянного неба. Это рекомендуемый способ исправления трапецеидального искажения. Это приводит к более естественной коррекции с меньшим искажением. В последнем примере нижние углы вдавлены равномерно.Два верхних угла сдвигаются и опускаются на разную величину. Опять же, некоторые области без информации и некоторые небеса потеряны.
Как видите, это компромисс. Все эти варианты потребуют окончательной обрезки, в результате чего окончательные версии будут немного отличаться. Ключевой момент здесь — не сходить с ума! Когда вы трансформируете фотографию, вы перемещаете пиксели. Чем больше манипуляций вы проделаете, и чем они резче, тем менее резким будет окончательное изображение. Прежде чем совершить преобразование, внесите все необходимые изменения.Это предпочтительнее, чем выполнение нескольких преобразований по отдельности.
5) Заключение
И Lightroom, и Photoshop имеют очень мощные инструменты коррекции перспективы. В своей фотографии я чаще всего использую коррекции Lightroom. С ними я обычно считаю, что автоматические исправления помогают. Если у меня есть фотография, на которой я хочу выбирать, какую информацию нужно обрезать (небо или передний план), и я не хочу, чтобы Adobe принимала это решение за меня, я использую инструмент Free Transformation в Photoshop.
Лучший способ изучить эти инструменты — это поэкспериментировать. Если что-то не работает в Lightroom, просто сбросьте настройки инструмента. В Photoshop сделайте копию фонового слоя для работы. Если вам не нравятся результаты, удалите скопированный слой и начните заново. Вскоре вы узнаете, какие техники лучше всего подходят вам и вашему стилю фотографии. Обладая этими навыками редактирования, тщательным захватом изображения (не забудьте оставить немного места для кадрирования) и немного творчества, вы увидите отличные результаты.
3 обязательных использования функции «Преобразование перспективы» в Photoshop
Перспектива— это один из фундаментальных навыков, которым вам нужно научиться для реалистичного редактирования, и в Photoshop есть несколько инструментов перспективы, которые определенно могут быть полезны и облегчить наш рабочий процесс.
В этом уроке вы откроете для себя 3 способа использования преобразования перспективы. в Photoshop для преобразования, управления и размещения объекта в перспективе.
Как всегда, вы можете скачать все файлы проекта вниз и следить за ними, и давайте начнем с первого варианта использования
1 — Использование инструмента «Деформация перспективы» для выравнивания текста в перспективе
Возможно, вы уже были в ситуации, когда вам нужно выровнять текст под углом на дорожном знаке, и вы не хотите вручную искажать изображение с помощью бесплатного инструмента преобразования
Что ж, хорошая новость в том, что вы можете сделать это автоматически с помощью инструмента искажения перспективы в Photoshop,
Позвольте мне показать вам, как это сделать
, вы можете получить доступ к инструменту, перейдя в правка> искривление перспективы .
Как только вы это сделаете, вы сможете щелкнуть и перетащить из угла знака, чтобы нарисовать плоскость
После создания плоскости сетки вы можете щелкнуть по точкам в углах, чтобы выровнять их с краями знака и указать перспективу.
Теперь, чтобы деформировать знак, вам нужно переключиться в режим деформации, щелкнув значок режима деформации.
Затем вы можете щелкнуть и перетащить точки, чтобы управлять изображением. Или вы можете сделать это автоматически, щелкнув первый значок, чтобы выровнять изображение по вертикали, и второй значок, чтобы выровнять изображение по горизонтали.
Как видите, текст на знаке теперь выровнен, и мы можем нажать на галочку, чтобы принять изменения.
Теперь все, что осталось сделать, это нажать на C , чтобы перейти к инструменту кадрирования, и мы можем обрезать изображение, чтобы оно соответствовало краям знака.
, так что вот как вы можете использовать инструмент искажения перспективы в Photoshop, чтобы выровнять знаки и текст в перспективе.
Теперь позвольте мне показать вам второй вариант использования искажения перспективы в следующем примере.
2 — Использование инструмента «Искажение перспективы» для управления зданиями
в этом примере, у нас есть изображение здания, и мы можем использовать тот же инструмент, чтобы полностью изменить и изменить внешний вид здания.
Чтобы сделать это, снова перейдите в меню «Правка»> «Искажение перспективы ». Теперь, чтобы нарисовать плоскость, начните с нажатия на верхний угол здания, затем щелкните и перетащите до нижнего края.
снова, вы можете щелкнуть точки на краях, чтобы переместить их и сопоставить с перспективой здания.
, вы также можете нарисовать другую плоскость, чтобы указать левую сторону здания. И когда вы это сделаете, вы увидите, что две линии будут выделены, и когда вы отпустите, он автоматически привязан к первой сетке
Теперь давайте снова выровняем точки на левой стороне с перспективой стены, и вы также можете использовать сдвиг, щелкнуть и перетащить влево, чтобы расширить сетку.
Итак, теперь, когда у вас есть плоскость, вы можете переключиться в «режим деформации» , И снова щелкните и перетащите, чтобы переместить точки и изменить форму здания.
Вы также можете использовать сдвиг и щелкнуть линию между двумя точками. Как только вы это сделаете, вы увидите, что линия выделена желтым цветом, и это означает, что вы можете перемещать обе эти точки одновременно.
, чтобы мы могли перемещать край. здания до упора влево или вправо.
И, как вы можете видеть, мы можем полностью изменить перспективу того, как выглядит это здание.
мы также можем перетащить наверх и сделать так, чтобы это выглядело так, как будто это широкоугольный снимок.
И, конечно же, есть предел того, как мы можем использовать этот инструмент. Как видите, есть некоторые части уличных элементов, которые исказились, например, мусорная корзина, и некоторые элементы вверху.И мы можем исправить это, выбрав их индивидуально.
Хорошо, вот как вы можете использовать инструмент искажения перспективы в Photoshop для управления зданиями. Теперь позвольте мне показать вам, как вы можете размещать объекты в перспективе в нашем третьем примере.
3 — Размещение объектов в перспективе с использованием фильтра «Исправление перспективы»
Итак, в этом примере у меня есть изображение комнаты, и у меня также есть рамка для картины, и предположим, что вы находитесь в аналогичной ситуации и хотите повесить эту картину на стену, чтобы вы могли видеть, как она выглядит на комната в перспективе.
Итак, позвольте мне показать вам, как вы можете это сделать.
Сначала отключите на время слой рамки изображения, затем выберите фоновый слой (слой изображения комнаты),
, затем перейдите к фильтру > исчезающая точка на этот раз
Фильтр точки схода работает немного аналогично сетке искажения перспективы, но на этот раз мы размещаем объекты в перспективе.
Итак, выбрав «инструмент создания плоскости» , щелкните угол, чтобы добавить точку, а затем щелкните еще раз, чтобы добавить больше точек, и проследите за краями стены, чтобы создать плоскость.
, как только вы добавите четвертую точку, вы увидите, что плоскость сетки создана, и вы также можете щелкнуть и перетащить точки в углах для дальнейшего изменения сетки (точно так же, как сетка деформации перспективы).
: если вы видите, что сетка становится желтой или красной, это означает, что перспектива неправильная. Чтобы зафиксировать перспективу, достаточно просто щелкнуть и перетащить эти точки.
Вы также можете щелкнуть инструмент масштабирования, и вы можете увеличивать или уменьшать масштаб, а также изменять эти точки с помощью alt или option.
Теперь, когда вы создали плоскость сетки, вы можете переключиться на инструмент редактирования плоскости или нажать на V , а затем щелкнуть и перетащить от края, чтобы продлить плоскость сетки до края стены.
И вы увидите, что он автоматически масштабируется в перспективе и соответствует краю
Теперь, когда у вас есть сетка на одной стороне стены, позвольте мне показать вам быстрый совет, как работать быстрее
вернитесь к инструменту «Создать плоскость». щелкните и перетащите точку в середине, чтобы легко расширить плоскость сетки на другой стороне стены без необходимости рисовать новые с нуля.
Как видите, иногда перспектива другой стороны неправильная, поэтому вы всегда можете щелкнуть и перетащить точки, чтобы зафиксировать перспективу и следовать за краем стены
Теперь щелкните и снова перетащите от края, чтобы расширить сетку с помощью инструмента «Редактировать плоскость» до края стены.
И последнее, что нужно сделать, это снова вернуться к инструменту «Создать плоскость» , щелкнуть и перетащить сверху, чтобы также расширить сетку плоскости потолка.
Итак, теперь мы определили три плоскости сетки, составляющие комнату, мы также можем расширить нижнюю часть, но этого будет достаточно для целей этого урока.
, и когда вы будете довольны сеткой, нажмите ОК, чтобы принять изменения.
Хорошо, теперь, когда плоскость сетки готова, мы можем разместить рамку изображения в перспективе.
Итак, первое, что вам нужно сделать, это снова включить слой рамки изображения, затем ctrl / cmd щелкнуть по миниатюре слоя, чтобы загрузить его как выделение.
Затем нажмите Ctrl / cmd + C , чтобы скопировать изображение в буфер обмена, и теперь вы можете выключить слой и нажать ctrl / Cmd + D , чтобы отменить выбор.
Теперь добавьте новый слой поверх слоя с комнатой, в который нужно поместить изображение, и снова перейдите к фильтру > точка схода .
Вы заметите, что плоскость сетки все еще активна, и теперь вы можете нажать Ctrl / Cmd + V , чтобы вставить изображение.
Если изображение большое, вы можете переключиться на «инструмент преобразования» и уменьшить его, удерживая Shift, чтобы сохранить пропорции.
Теперь, как только вы начнете перемещать изображение, вы увидите, что оно автоматически начнет следовать плоскости сетки, которую вы только что создали, и оно перемещается и масштабируется в правильной перспективе.
Итак, я собираюсь переместить свое изображение на правую сторону стены и немного его уменьшу.
. Когда вы будете довольны размещением изображения, вы можете нажать ОК, чтобы принять изменения.
И все, как видите, изображение теперь помещено в перспективу.
Последнее, что я хочу сделать, это щелкнуть правой кнопкой мыши по слою, и я собираюсь добавить какой-нибудь стиль слоя, чтобы изображение выглядело немного более реалистично.
, и именно так вы можете использовать фильтр точки схода для размещения объектов в перспективе.
Итак, это три способа использования перспективного преобразования в Photoshop, я надеюсь, вы нашли ценность в этом руководстве и сочли его полезным,
Если вы хотите узнать больше о перспективе, нажмите здесь, чтобы посмотреть мой другой подробный урок, в котором я объяснил основы перспективы и способы ее использования для создания реалистичного композитинга в Photoshop.
Кроме того, спасибо за то, что прочитали статью, и увидимся в моем следующем уроке.
Free Transform Tool в Photoshop
Свободное преобразование — это очень уникальный и универсальный инструмент в Photoshop, который очень удобен, особенно при работе с фотографиями. Это одна маленькая функция, которая может делать несколько вещей с вашими изображениями и вырезками.
Рекомендуем: станьте профессионалом в Photoshop с помощью нашего онлайн-курса. Присоединяйтесь сегодня и получите первые 4 недели бесплатно!
Активация свободного преобразования
Бесплатное преобразование работает со слоями по отдельности.Чтобы активировать свободное преобразование, выберите слой на панели слоев и нажмите ctrl + t на клавиатуре.
Вы увидите, что на вашем слое появилась граница. Щелкните изображение правой кнопкой мыши, и вы увидите несколько вариантов.
Давайте разберемся, для чего предназначены эти параметры.
Освойте основы Photoshop, от основ до более сложных навыков, и станьте профессионалом в Photoshop.
Масштаб
Это активируется по умолчанию, когда вы нажимаете ctrl + t на клавиатуре. Щелкните и перетащите крошечные квадраты, чтобы изменить размеры слоя по своему желанию, независимо от сохранения соотношения сторон (отношения высоты к ширине). Если вы хотите увеличить или уменьшить размеры слоя без нарушения соотношения сторон, удерживайте нажатой клавишу ctrl на клавиатуре, а затем щелкните и перетащите крошечные квадраты.Это изменит размеры, но сохранит соотношение сторон.
Повернуть
Это поможет вам повернуть только этот конкретный слой, не затрагивая другие слои по своему усмотрению. Щелкните и перетащите углы рамки, чтобы повернуть изображение. Поворот также активируется по умолчанию вместе с масштабированием, когда вы активируете свободное преобразование. Во время масштабирования щелкните и перетащите за пределы кадра, чтобы повернуть изображение.
перекос
Перетаскивание углов после активации изменит рамку только в соответствии с этой конкретной точкой.Слой изменится соответственно, чтобы заполнить рамку, из-за чего изображение в слое будет перекоситься. Это поможет вам растянуть слой в любом конкретном направлении, придав ему перекошенную форму.
Искажение
Искажение работает аналогично наклону, самая большая разница в том, что при перетаскивании краев в наклонном слое край слоя сдвигается только вверх и вниз. Но в искаженном виде. можно даже растягивать и сжимать.
Перспектива
Не ошибиться с перекосом.Перспектива работает немного иначе, чем перекос и искажение. Когда вы перетаскиваете углы изображения после выбора перспективы, противоположный угол перемещается в противоположном направлении, трансформируя слой, как он был виден с другой точки зрения.
Перетаскивание углов изменит расстояние до точки схождения точек обзора. Это может заставить его идти дальше или приближаться. Перетаскивание краев рамки будет перемещать точку схождения точки обзора слева направо, если вы перемещаете верхний или нижний край, и вверх или вниз, если вы перемещаете левый или правый край.
Это может показаться немного сложным, но попробуйте сами. Вы научитесь этому.
Деформация
Вам понравится инструмент деформации. Он может изменять слой по вашему желанию. Когда вы выберете деформацию, вы увидите, что вместо рамки теперь у нее есть сетка.
Вы можете щелкнуть и перетащить любую точку в сетке, чтобы изменить слой.
Поворот на 180/90 по часовой / 90 куб.см
Поворот на 180 повернет слой на 180 градусов, не затрагивая другие слои.Повернуть на 90 градусов по часовой стрелке — повернуть изображение на 90 градусов по часовой стрелке.
Повернуть на 90 градусов по часовой стрелке — изображение будет повернуто на 90 градусов против часовой стрелки.
Флип
Это похоже на использование зеркала. Переворот по горизонтали создаст зеркальное отражение. Если изображение в вашем слое выглядит как модель слева, после переворота по горизонтали оно теперь будет смотреть вправо.
Отразить по вертикали изменит слой на его зеркальное отражение, как если бы зеркало было помещено над слоем.Это заставит ваш слой перевернуться.
Воспользуйтесь свободным преобразованием
Все функции, которые предлагает бесплатная трансформация, можно очень творчески использовать во многих рабочих процессах редактирования, ретуширования и обработки фотографий. В наших будущих публикациях мы будем применять бесплатное преобразование в большем количестве способов, которые вы можете себе представить. Ошиваться!
Хотите отточить свои навыки фотошопа? Присоединяйтесь к нашему высококлассному профессиональному диплому в фотошопе сегодня!
Присоединяйтесь к более чем 12 миллионам студентов, у которых уже есть преимущество
Зарегистрируйтесь сегодня и получите 4 недели бесплатно!
Без обязательств.Отменить в любой момент.
.