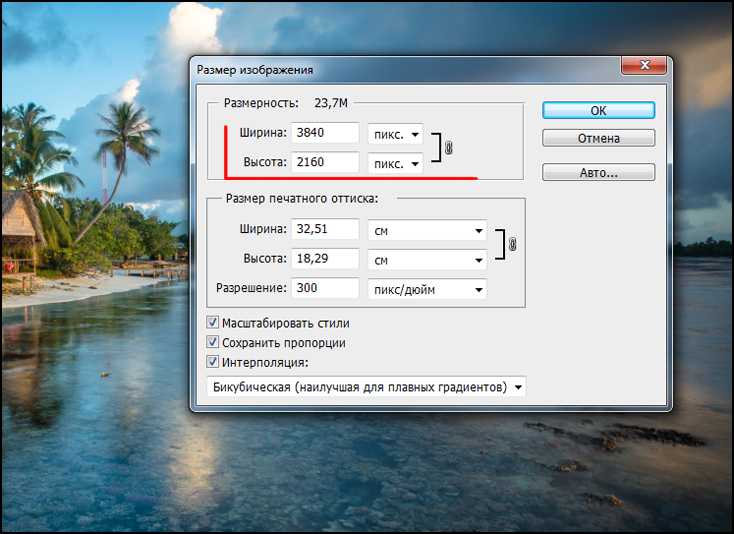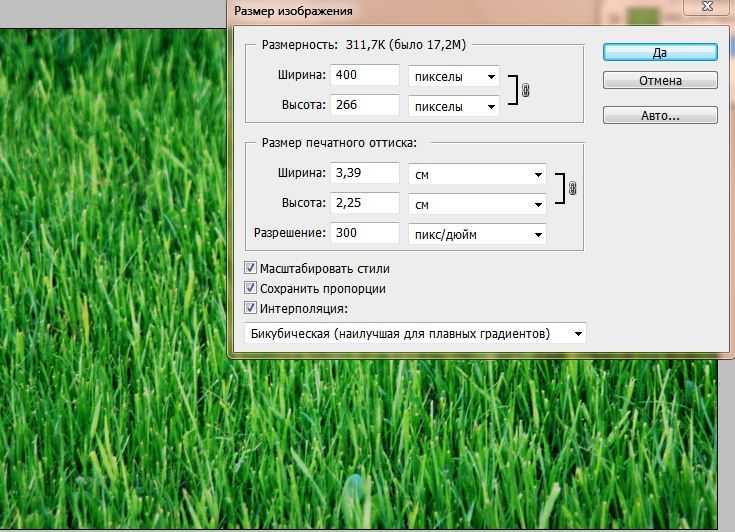Как изменить размер изображения без потери качества легко и быстро
Удачными фотографиями мы охотно делимся с близкими людьми: публикуем их в соцсетях, рассылаем через мессенджеры или по электронной почте. Неудачные стараемся спрятать подальше или удалить. Но что делать, если вы забыли заглянуть в настройки камеры и скорректировать параметры съемки, а позже обнаружили, что фотографии получились маленькими или, наоборот, слишком большими? Прочтите эту инструкцию и узнайте о том, как изменить размер картинки в универсальном редакторе «Домашняя Фотостудия»!
Шаг 1. Установка программы на ПК
На первом этапе работы вам необходимо скачать удобный редактор фото. Затем, переходите к установке программы на свой компьютер. Следуйте подсказкам Мастера на экране, тогда вы легко и быстро справитесь с этой задачей. Обязательно добавьте ярлык приложения на рабочий стол, чтобы в дальнейшем всегда иметь быстрый доступ к софту в любое время. Все готово? Переходите к следующему шагу.
Шаг 2. Запуск программы и добавление фото
Дважды кликните по созданному ярлыку и запустите приложения. На экране появится диалоговое окно, в котором будут предложены различные варианты действий. Выберите пункт «Открыть фотографию». Вы увидите список файлов и папок, собранных на компьютере. Выберите и загрузите изображение для дальнейшей корректировки в фоторедакторе.
Загрузите снимок, который хотите уменьшить
Шаг 3. Изменение размера фотографии
Увеличение или уменьшение фото без потери качества — это, строго говоря, изменение размера картинки с сохранением четкости и без дефектов. Чтобы изменить размер изображения, выберите в меню «Изображение» опцию «Изменение размера». В окне настройки пропишите ширину и высоту в пикселах или размер в дюймах или сантиметрах. Поставьте галочку рядом с пунктом «Сохранять пропорции фото».
Обратите внимание: программа для уменьшения размера фотографий позволяет вручную настраивать разрешение, а также использовать пресеты при изменении фото.
Выберите оптимальный размер для изображения
Шаг 4. Обработка изображения
Помните, даже при незначительном изменении размера картинка теряет изначальное качество. На фотографии появляются различные артефакты — шумы, посторонние пиксели и другие дефекты. В «Домашней Фотостудии» вы легко сможете вернуть снимку изначальный вид и даже значительно улучшить его качество.
Улучшите качество фотографии
Здесь вы найдете десятки инструментов для работы с фотографиями. Настройте цветовой баланс вручную, отрегулируйте яркость, контраст и насыщенность или используйте автоматические фильтры для усовершенствования фото. Устраните эффект «красных глаз» и шумы, если те присутствуют на снимке. При желании вы можете дополнить фото стильными эффектами. Затем сохраните изображение в любом формате через меню «Файл».
Сохраните результат в пару кликов мыши
Из данной инструкции вы узнали, как можно быстро и просто изменить размер фото и теперь сможете уменьшить или увеличить изображение без потери качества самостоятельно.
Как изменить размер изображения без потери качества: быстро и просто
Здравствуйте, мои читатели!
Изменение размера изображения – достаточно важная операция не только для того, кто создает и наполняет свои сайты, но и для повседневного применения, начиная с социальных сетей и заканчивая чатами и форумами.
Существует большое количество программ, которые позволят вам изменить разрешение картинки. Но как сделать так, чтобы при таком редактировании фото не потеряло качество отображения?
Вот об этом я и хотел бы поговорить с вами сегодня. Если вам интересно, как изменить размер изображения без потери качества, тогда вы по адресу.
PAINT
В первую очередь хотелось бы поговорить о стандартном фоторедакторе Paint. Набор функций данной утилиты не большой, но основные возможности присущи.
Запускаем программу Пэйнт на своем ПК, во вкладке «Файл» выбираем пункт «Открыть».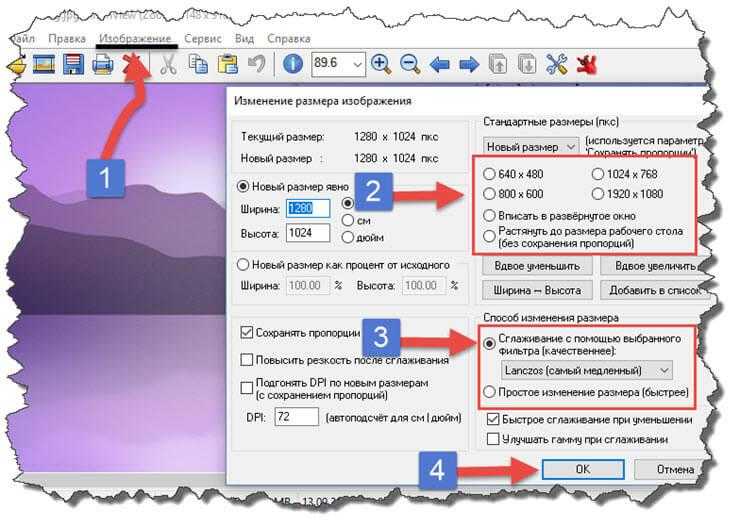 В появившемся окне находим желаемое изображение, указав к нему путь последовательным открытием нужных папок.
В появившемся окне находим желаемое изображение, указав к нему путь последовательным открытием нужных папок.
Навигация программы очень проста: возле пиктограммы «Выделить» вы и найдете необходимую нам функцию «Изменить размер», выберем же ее.
Перед нами появилось окно самого редактора изображения. Изменять размер мы можем в двух параметрах: проценты и пиксели. Выбираем пиксели и ставим галочку на «Сохранять пропорции», это даст возможность сберечь саму форму картинки, что не позволит снизить качество отображения. При сохранении пропорций, вам нужно ввести лишь один параметр (ширину или длину), а второй подберется автоматически. На самом деле достаточно просто, не правда ли?
После проделанных манипуляций, сохраняйте файл в удобном для вас формате.
Еще в Paint доступно ручное редактирование. Для этого вам нужно выделить все изображение (нажатие CTRL + A), после чего навести курсор на нижний правый угол картинки и перемещать его в верхний левый, размер будет меняться.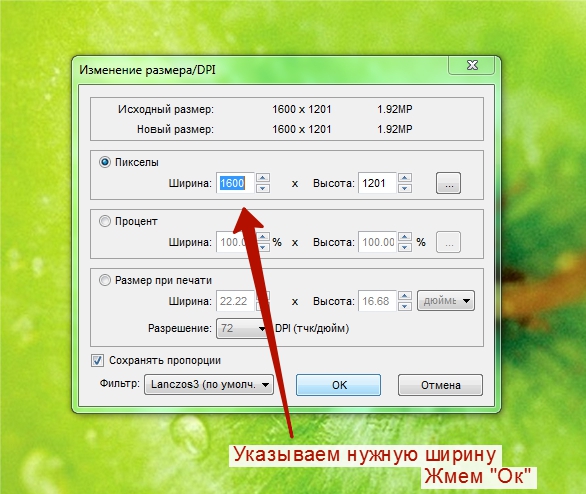
После того, как вы добились желаемого результата, кликните на невыделенной области левой кнопкой, а рабочее полотно программы подгоните под картинку. К сожалению, в ручном режиме сохранить пропорцию очень сложно.
Следует заметить, что с помощью Пэинт вы сможете как увеличить, так и уменьшить размер любой картинки.
Adobe PhotoShop
Если вы хотите овладеть всеми возможностями этой программы, то я рекомендую вам пройти курс «Фотошоп от А до Я в видеоформате». Пройдя курс, вы сможете творить чудеса вместе с этим софтом даже если сейчас вы практически ничего не умеете.
Изменить размер и вес фотографии с помощью данного софта – считается универсальным методом. Несмотря на весь ассортимент возможностей, редактирование такого характера в PhotoShop осуществляется очень просто.
Для начала вам, собственно, нужно чтобы на вашем компьютере была установлена программа фотошоп. Если на ПК данный программный продукт уже установлен, кликните по фото правой кнопкой мыши и выберете вариант «Открыть с помощью», среди всего списка найдите PhotoShop и выберете его.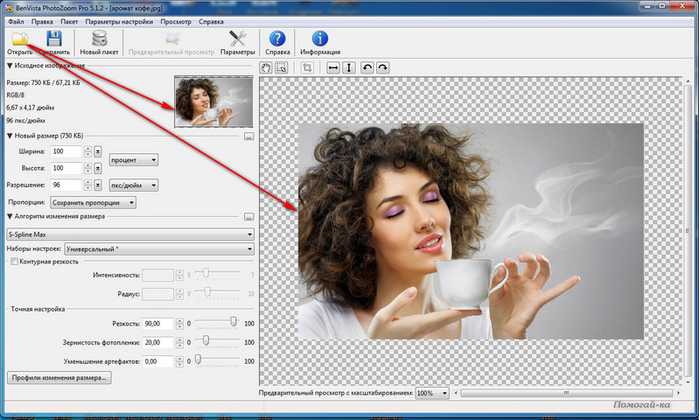
Или сначала запустите программу, а потом перейдите в меню «Файл» — «открыть».
На панели инструментов вы увидите раздел «Изображение», выберете его. В меню выберете «Размер …», после чего будет запущено средство редактирования изображения.
В этом окне ставим галочку на «Сохранить пропорции», а единицы измерения оставляем – пиксели. Это позволит менять размер, не снижая качество отображения фотоматериала.
После этих манипуляций сохраните файлы в формате BMP. В таком случае разницы между оригиналом и сниженной копией не найти. Либо же, оставьте формат JPG, но при сохранении в блоке «Качество изображения», вместо цифры 8 ставьте 10, это позволит дать максимальное качество картинке.
Если же вы сохраняете картинку с целью дальнейшего ее размещения в интернете, например, на своем блоге, то лучше сохранить ее по-другому (чтобы она меньше весила). Смотрите на скриншоты ниже:
Помимо этих вариантов в Интернете есть еще сотни типов программного обеспечения, которые выполняют подобные функции. Также вы можете воспользоваться сервисами онлайн, они тоже отлично справляются со своими обязанностями, как правило, все имеют детальные инструкции.
Также вы можете воспользоваться сервисами онлайн, они тоже отлично справляются со своими обязанностями, как правило, все имеют детальные инструкции.
Думаю, данная статья была вам полезна. Поделитесь ею с друзьями в соц. Сетях, наверняка, изложенная тема им принесет пользу. До встречи и не забудьте подписаться на обновления блога!
С уважением! Абдуллин Руслан
Понравился блог? Подпишись, чтобы получать новые статьи на почту и быть в курсе всех событий!
Как изменить размер изображения без потери качества
Человеческий мозг обрабатывает изображение в 60 000 раз быстрее, чем текст, поэтому изображения могут притягивать внимание людей. Но изображения — палка о двух концах для любого веб-сайта.
Люди связывают качество изображений вашего сайта с качеством ваших услуг, поэтому у вас нет другого выбора, кроме как использовать высококачественные изображения.
И наоборот, качественные фотографии имеют больший размер файла, чем некачественные, что негативно влияет на скорость загрузки сайта. Нет необходимости упоминать, насколько важен быстро загружаемый сайт.
Нет необходимости упоминать, насколько важен быстро загружаемый сайт.
В этих обстоятельствах необходимо знать, как изменить размер изображения без потери качества.
К счастью, размер изображений можно изменять, сохраняя почти то же качество.
Кроме того, существует множество онлайн-инструментов, позволяющих сделать это бесплатно. Пользователям WordPress отдается предпочтение, потому что в их распоряжении есть несколько отличных плагинов для оптимизации изображений.
Оставайтесь с нами, чтобы узнать, как изменить размер изображения без потери качества, чтобы получить от него максимум удовольствия.
Теория изображений
Существует два типа изображений: растровые (растровые) и векторные.
Растровые изображения состоят из множества маленьких точек, называемых пикселями. Каждый пиксель имеет заданную позицию и цвет. Векторное изображение основано на линиях и кривых, отображаемых с помощью математической формулы.
Поскольку форматы файлов JPG и PNG широко используются в Интернете, мы сосредоточимся на этом типе изображений.
При каждом изменении размера файлов изображений их пиксели увеличиваются или уменьшаются. Нет проблем, когда пиксели уменьшаются, потому что это действие не влияет на качество изображения. Проблемы начинаются, когда вы расширяете изображение.
Попробуйте увеличить изображение — вы начнете видеть маленькие точки. Это пиксели.
Пиксельное изображение — это не то, чем можно похвастаться, поэтому вам нужно знать, как манипулировать изображениями. Но перед этим нужно знать основные операции.
- Изменение размера означает изменение размера изображения с сохранением того же количества пикселей. Изображение с измененным размером будет увеличиваться или уменьшаться в зависимости от нового размера изображения. Уменьшение размера изображения допустимо, но увеличение его размера может привести к размытию изображения.
- Под ресамплингом понимается изменение размера изображения без сохранения того же количества пикселей. Повышение частоты дискретизации означает добавление большего количества пикселей для создания четкого изображения.
 Однако он добавляет к изображению данные, что способствует медленной загрузке сайта и занимает больше места на диске. Понижающая дискретизация означает удаление пикселей (т. е. уменьшение размера изображения) для экономии места, но вы должны помнить о разрешении.
Однако он добавляет к изображению данные, что способствует медленной загрузке сайта и занимает больше места на диске. Понижающая дискретизация означает удаление пикселей (т. е. уменьшение размера изображения) для экономии места, но вы должны помнить о разрешении. - Сжатие изображения означает уменьшение размера файла изображения до желаемых размеров. Вы можете сжимать изображения, чтобы сэкономить место на диске и повысить скорость загрузки.
Инструменты для изменения размера и передискретизации
Изменение размера и передискретизации изображения с помощью различных программ, таких как Adobe Photoshop, MS Paint и GIMP. Бесплатные онлайн-инструменты — это самый удобный способ манипулировать изображениями.
Ознакомьтесь с нашими рекомендациями:
Be Funky
Be Funky — это инструмент, который не только позволяет изменять размер изображений, но и позволяет добавлять различные эффекты, рамки и текстуры.
Интерфейс интуитивно понятен, так что обрабатывать свои снимки – одно удовольствие.
Для изменения размера и обрезки изображений достаточно бесплатного онлайн-инструмента для изменения размера фотографий, но если вы хотите улучшить свои фотографии, вам следует использовать премиум-версию за 9,99 долларов США в месяц.
Social Image Resizer Tool
Интерфейс и функции этого инструмента не слишком впечатляют. Несмотря на это, я показал этот инструмент из-за его оригинальной идеи.
Social Image Resizer Tool позволяет изменять размер изображений в Facebook, Twitter и Google+.
Вам больше не нужно запоминать определенные размеры изображений. Просто загрузите фотографии с URL-адреса или с жесткого диска и выберите новый формат. Это просто, и вы можете изменить размер любого изображения без потери качества.
Изменение размера изображения
Этот бесплатный онлайн-инструмент для изменения размера изображения делает то, что говорит его название. Загрузите изображение (макс.: 100 МБ и 100 МП; формат GIF: 30 МБ и 10 МП) и манипулируйте им.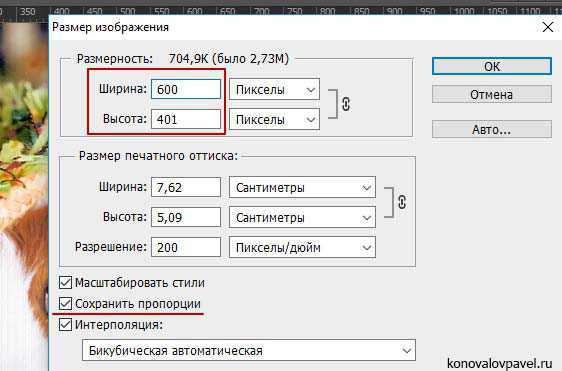 Вы можете обрезать, поворачивать, изменять размер, выбирать формат и оптимизировать изображение. Приложение имеет множество опций, и вы можете протестировать их, чтобы получить наилучшие результаты для своих фотографий.
Вы можете обрезать, поворачивать, изменять размер, выбирать формат и оптимизировать изображение. Приложение имеет множество опций, и вы можете протестировать их, чтобы получить наилучшие результаты для своих фотографий.
ShortPixel
Приведенные выше инструменты весьма полезны, но пользователи WordPress привыкли к идее, что для каждой проблемы существует плагин.
К счастью, репозиторий WordPress полон продуктивных плагинов для оптимизации изображений. Эти плагины изменяют размер изображений без потери качества и оптимизируют их для экономии места на диске. Если вы еще не использовали плагин для оптимизации изображений, сейчас самое время это сделать.
В этом списке обязательно стоит попробовать ShortPixel, пожалуй, лучший инструмент для сжатия изображений. Это позволяет изменять размер фотографий до оптимального размера файла без ущерба для качества.
Инструмент работает несколькими способами. Вы можете оптимизировать файлы изображений, используя функцию сжатия. Загрузите свои изображения или перетащите их в область экрана (до 50 изображений).
Загрузите свои изображения или перетащите их в область экрана (до 50 изображений).
Перед оптимизацией изображений вы можете выбрать, насколько «сжатыми» должны быть изображения. Lossy фокусируется на уменьшении размера файла, но с заметным падением качества изображения. Без потерь все наоборот: качество остается прежним, главным образом потому, что размер файла практически не уменьшается.
Для идеального баланса качества и размера файла выберите Glossy.
Выбрав один из вариантов, загрузите изображения и подождите, пока инструмент их оптимизирует.
После этого вы увидите, насколько уменьшился размер файла. Вы также можете скачать заархивированный файл со всеми изображениями.
Второй способ использования ShortPixel — загрузить и установить плагин WordPress на свой сайт.
Немедленная активация предоставляет дополнительные функции редактирования изображений, которые помогут вам намного проще уменьшить размер файла изображения.
Во-первых, плагин мгновенно изменит размер загружаемых вами изображений.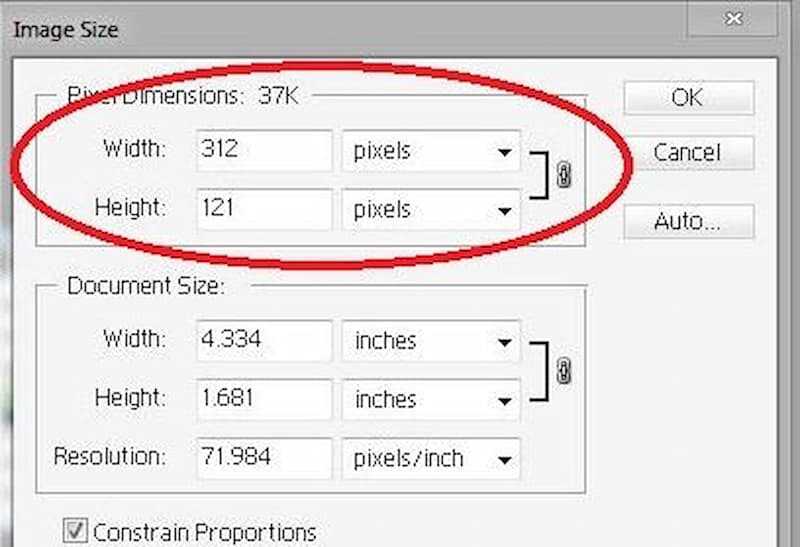 Это повышает эффективность управления изображениями. Вам не нужно вручную оптимизировать каждое загруженное вами изображение, так как плагин сделает всю тяжелую работу за вас.
Это повышает эффективность управления изображениями. Вам не нужно вручную оптимизировать каждое загруженное вами изображение, так как плагин сделает всю тяжелую работу за вас.
Кроме того, функция массового сжатия ShortPixel позволяет изменять размер и сжимать старые изображения, загруженные до установки плагина.
Отсюда вы можете конвертировать файлы изображений в формат WebP, который является гораздо лучшим и более эффективным способом отображения изображений на ваших веб-страницах. Они помогают еще больше уменьшить размер файла и повысить скорость сайта.
Другие функции инструмента включают в себя:
- Создание резервных копий сжатых образов.
- Настройка соотношения сторон больших изображений в соответствии с определенными размерами и управление размером файла.
- Оптимизация PDF-файлов и изображений Retina.
- Преобразование JPEG в PNG (для поддержки прозрачности изображений).
У ShortPixel есть бесплатная ограниченная учетная запись, но вам лучше подписаться на ее платные планы (начиная с 3,99 долларов США в месяц за 7000 кредитов), чтобы пользоваться всеми его функциями.
Smush It
Разработчики WPMU DEV создали Smush It, мощный плагин для оптимизации изображений.
Позволяет пользователям изменять размер, обрезать и сжимать изображения без потери качества. Не волнуйтесь, если вы уже загрузили изображения, которые не были оптимизированы. Smush оптимизирует все изображения не только из папки загрузки, но и из других папок на вашем сайте.
Еще один плюс этого плагина — красивый интерфейс. Он отображает количество сжатых и измененных изображений, общее пространство, сэкономленное на жестком диске, и предполагаемую экономию с профессиональной версией.
Smush У него также есть премиум-версия для веб-мастеров, которым нужны дополнительные функции.
EWWW Image Optimizer
EWWW Image Optimizer — еще один плагин для изменения размера и сжатия изображений без потери качества.
Это бесплатное приложение, которое было установлено сотнями тысяч пользователей и высоко оценено рецензентами. Он изменяет размеры изображений до нужного размера и сжимает их, используя наиболее эффективные методы.
Подобно функции массового сжатия ShortPixel, его встроенный модуль массового сканирования позволяет оптимизировать все ваши изображения на одной странице.
Imsanity
Imsanity — это подключаемый модуль, который можно установить и забыть; после активации он выполняет свою работу автоматически. У него меньше функций, чем у вышеперечисленных плагинов, но он масштабирует и сжимает изображения так, как это удобно пользователям.
Плагин изменяет размеры больших изображений до нужного размера и массово изменяет размеры загруженных фотографий перед их установкой, а также конвертирует изображения BMP в формат JPG.
Заключение
Несомненно, изображения играют огромную роль в общем уравнении успешного сайта. Привлекательное изображение стоит более тысячи слов, а плохое изображение вызывает вопросы о вашем сайте.
У вас нет другого выбора, кроме как изменять размер изображений онлайн без потери качества. Вышеупомянутые инструменты — все, что вам нужно в этом отношении.
100 советов по обслуживанию вашего сайта WordPress
Защитите свой сайт от хакеров, улучшите скорость и изучите тактики, используемые экспертами WordPress
Спасибо за подписку.
Что-то пошло не так.
О Даниэле Пинтили
Дэниел — интернет-гик, занимающийся написанием полезного контента. Он любит демонстрировать хитрости и советы WordPress, а также стратегии онлайн-маркетинга. В свободное время Даниэль читает книги по истории и играет в футбол.
Просмотреть все сообщения Даниэля Пинтили
Как изменить размер изображения для печати (с помощью Photoshop или без него)
Каждый фотограф должен знать, как изменить размер изображения для печати.
Я твердо верю в печатную фотографию. Цифровые технологии могут быть сейчас в моде, но держать в руках распечатки ваших фотографий и иметь возможность делиться ими с людьми, которые вам небезразличны, — это часть фотографии, с которой мы не должны терять связь.
Я только что получил по почте свежие отпечатки цифровых изображений, сделанных беззеркальной камерой. Я даже распечатал фотографии, сделанные на свой смартфон, и они выглядят фантастически.
Я даже распечатал фотографии, сделанные на свой смартфон, и они выглядят фантастически.
Я покажу вам основы печати изображений и пошаговое руководство по изменению размера всего изображения.
Связанные руководства:
- Как изменить размер изображения без потери качества
- Как изменить размер изображения в Photoshop (без искажений)
Содержание очень похоже на саму фотографию.
Начать знакомство с основами фотографии очень просто, взяв в руки камеру типа «укажи и щелкни» или просто сняв на смартфон. Тем не менее, вы можете быстро повысить уровень своей игры в фотографии, освоив несколько основ.
Точно так же вы можете просто нажать «Печать» и надеяться на лучшее, или вы можете освоить несколько основных деталей печати изображений, которые выведут ваши фотопечати на совершенно новый уровень.
Все начинается с пикселей и точек. Каждый цифровой экран измеряет свое разрешение, используя либо пиксели на дюйм, либо пиксели на сантиметр, в зависимости от того, в какой части мира вы живете.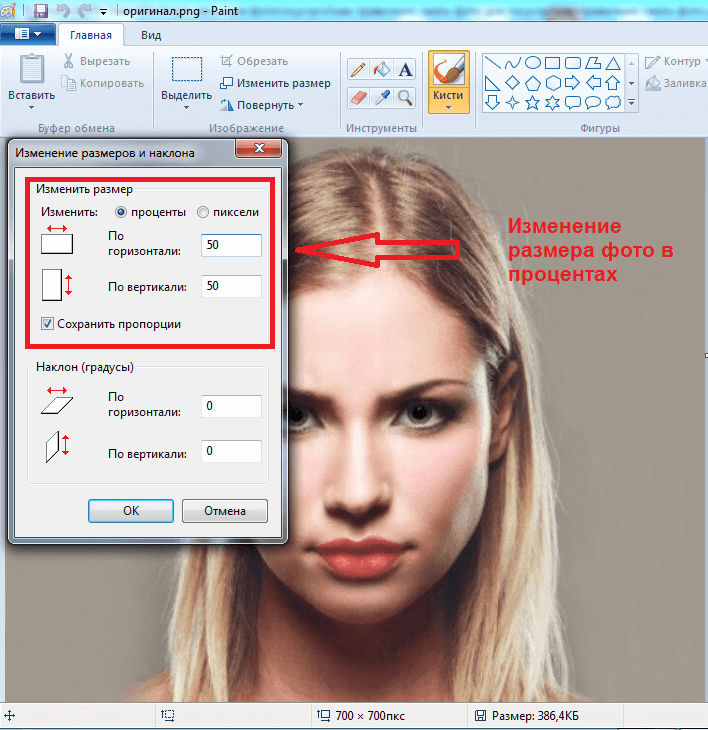
Пиксели на дюйм или PPI измеряют только разрешение экрана ваших изображений. С другой стороны, принтеры используют аналогичное измерение, называемое количеством точек на дюйм.
Глобальный стандарт разрешения принтера — 300 точек на дюйм. если у вас есть файл изображения с разрешением 300 DPI, вы получите высококачественные отпечатки практически любого стандартного размера.
Соотношение сторон — это следующее, что нужно распаковать, когда речь заходит о том, как работает размер печати.
Соотношение сторон — это измерение длины изображения по горизонтали и вертикали. Соотношение сторон 3×2 является одним из самых популярных для фотографии, но правильное соотношение сторон для вашего отпечатка будет зависеть от ваших художественных целей.
Мощность принтера также влияет на размер печатаемых изображений. Если ваш принтер не поддерживает разрешение 300 точек на дюйм, возможно, вы ограничены печатью меньшего размера.
Теперь, когда вы прошли ускоренный курс о том, что влияет на размер отпечатка, пришло время поговорить о разрешении и размере изображения.
- DPI и PPI
Изображение предоставлено: Suzy Hazelwood
Я вижу много неправильных представлений о разрешении изображения. Вокруг большого размера в пикселях много маркетинговой шумихи, но я собираюсь демистифицировать эту тему, чтобы вы всегда могли печатать фотографии высокого качества.
Вы, наверное, привыкли слышать, что о разрешении говорят в терминах пикселей и мегапикселей. Изображение размером 24 мегапикселя имеет высоту и ширину пикселей 4000 x 6000.
Сенсор вашей камеры рассчитан на определенное количество мегапикселей. Sony a7 III имеет 24,2-мегапиксельный сенсор, а новый Apple iPhone 14 Pro Max — 48-мегапиксельный сенсор.
Изображения с большим количеством мегапикселей содержат больше информации и имеют больший размер изображения. Это позволяет создавать отпечатки большего размера и с более высоким DPI. Также легче изменять размер изображений, если у них больше пикселей для работы.
Мегапиксели — это еще не все, когда речь идет о качестве изображения. Разрешение легко измерить с точки зрения пикселей на дюйм, но трудно измерить с точки зрения субъективных стандартов.
Это называется «резкостью». Резкость — это то, насколько детали изображения воспринимаются человеческим глазом. Невозможно измерить резкость — это просто то, что вы субъективно ощущаете при просмотре изображения.
Утонченная резкость и высокое разрешение не всегда идеальны. Размытый фон идеален, когда на портрете присутствует боке, а в последние несколько лет низкокачественная фотография снова стала популярной.
Размер отпечатка и разрешение идут рука об руку, но есть несколько важных деталей, которые вам следует знать.
- Как использовать Adobe Super Resolution
- Как выбрать разрешение фотографии для печати
Изображение предоставлено Джорджем Милтоном
Разрешение, размер печати и качество ваших отпечатков напрямую связаны друг с другом.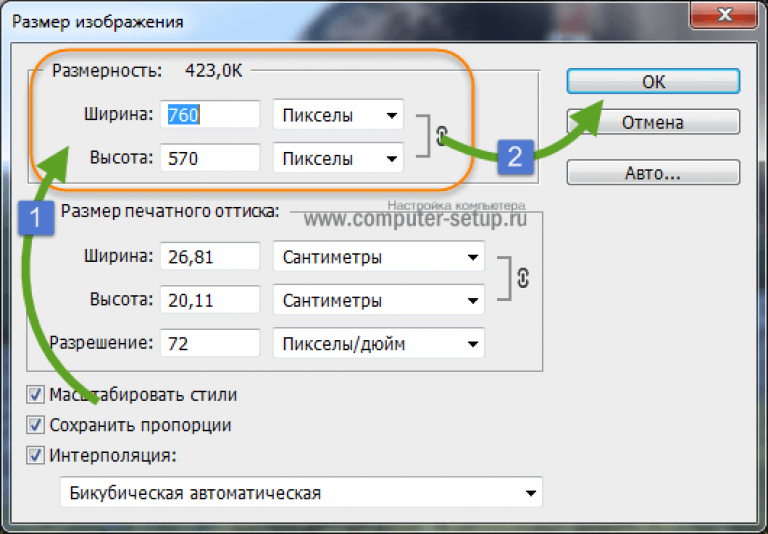
Вот краткий ответ. Увеличивать изображения проще, когда у вас большой размер файла и много пикселей для работы. Чем ниже разрешение вашего изображения, тем меньше должны быть размеры отпечатков, чтобы сохранить качество.
Если вы когда-либо пытались щелкнуть правой кнопкой мыши и загрузить изображение с веб-сайта, а затем распечатать его, вы, вероятно, сталкивались с большим количеством блочных отпечатков низкого качества.
Это связано с тем, что веб-сайты обычно используют изображения размером примерно 600 на 400 пикселей. Этого разрешения более чем достаточно, чтобы отлично смотреться на планшетах и ноутбуках и при этом быстро загружаться даже при медленном соединении для передачи данных.
Тот же размер 600×400 будет слишком мал для получения качественной печати. Вам понадобится изображение большего размера с более высоким разрешением, если вы хотите получить отпечаток хорошего качества.
Я составил краткое руководство о том, как увеличить разрешение изображения, чтобы получить качественную печать.
Интерполяция — это то, как программное обеспечение для редактирования фотографий, такое как Photoshop, увеличивает размер фотографии сверх того, что включено в пиксели, поставляемые с файлом изображения.
Интерполяция использует программное обеспечение, чтобы определить, сколько новых пикселей нужно добавить и какого цвета должны быть эти новые пиксели.
Существует несколько различных процессов интерполяции, но все они сопряжены с риском возникновения артефактов или искажений изображения. Эти артефакты часто появляются в областях с высокой детализацией, таких как острые края, и риск искажения увеличивается по мере увеличения размера изображения.
Изменение размера и повторная выборкаНа первый взгляд изменение размера и повторная выборка могут показаться немного сложными, но на самом деле это очень просто.
Когда вы изменяете размер изображения, все, что вы делаете, это изменяете дискретное значение ширины, высоты или того и другого. Никакие пиксели не добавляются, и размер изображения просто изменяется, чтобы соответствовать новым размерам.
Никакие пиксели не добавляются, и размер изображения просто изменяется, чтобы соответствовать новым размерам.
Повторная выборка немного сложнее. Когда вы передискретизируете изображение, вы позволяете компьютеру использовать только что описанную интерполяцию для добавления новых пикселей к изображению.
Повторная выборка может создать изображение с более высоким разрешением и качеством, но вы рискуете получить некоторое искажение, особенно в областях с высокой детализацией.
- Как печатать фотографии из Instagram
Изменение размера изображений для печати с помощью встроенного программного обеспечения вашего компьютера
Вам не нужно сложное программное обеспечение для редактирования изображений, чтобы изменить размер изображений для печати. На самом деле все, что вам нужно, это компьютер, который у вас уже есть.
Как изменить размер изображения для печати в Windows PhotosШаг 1. Откройте изображение в приложении «Фото»
Приложение Windows Photos позволяет изменять размер изображений для печати.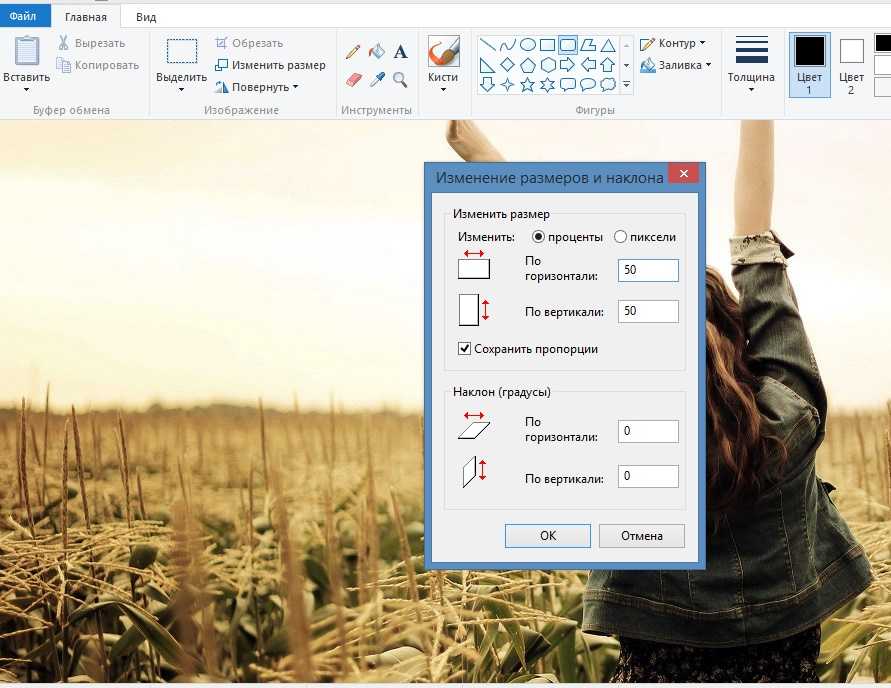 Первое, что вам нужно сделать, это открыть свою фотографию в приложении для фотографий.
Первое, что вам нужно сделать, это открыть свою фотографию в приложении для фотографий.
Шаг 2. Откройте меню и выберите «Изменить размер».
Вы увидите опцию изменения размера. При нажатии на меню изменения размера откроется новое окно, в котором будут представлены некоторые параметры изменения размера.
Шаг 3. Выберите новые параметры размера и сохраните
Приложение Windows Photos предлагает несколько встроенных предустановок на выбор. Вы можете выбрать один из них для быстрого изменения размера или установить пользовательские параметры размера для своих нужд печати.
Поэкспериментируйте с этими параметрами и найдите комбинацию размера и соотношения сторон, подходящую для вашей фотопечати.
Как только вы получите нужный размер, все, что вам нужно сделать, это нажать «Сохранить как», чтобы создать новое изображение с измененным размером и готовым к отправке на принтер.
Как изменить размер изображения для печати на Mac Шаг 1. Откройте изображение в приложении предварительного просмотра
Откройте изображение в приложении предварительного просмотра
Изменение размера изображения в Mac так же просто, как и в Windows. Единственная разница здесь в том, что вы будете использовать приложение Preview в качестве программного обеспечения для редактирования изображений.
Ваш первый шаг — просто открыть фотографию в приложении предварительного просмотра.
Шаг 2. Выберите меню разметки
Затем вы хотите щелкнуть меню разметки, которое расширяет параметры редактирования, доступные при предварительном просмотре.
Шаг 3. Выберите значок «Настроить размер»
Значок «Настроить размер» выглядит как ряд полей и должен появиться под значком разметки на новой панели инструментов.
Нажмите на значок настройки размера, и вы увидите новое всплывающее окно с множеством параметров и инструментов для изменения размера.
Шаг 4: Измените размер фотографии и сохраните
Все, что вам нужно сделать сейчас, это выбрать измененные размеры в пикселях и нажать кнопку «Сохранить». Ваше изображение будет изменено и готово к печати.
Ваше изображение будет изменено и готово к печати.
Как изменить размер изображения для печати с помощью Photoshop
Photoshop — это лучшая программа для работы с изображениями, к которой я обращаюсь, когда мне нужно изменить размер изображения для печати.
Я расскажу вам о своем рабочем процессе изменения фактического размера изображения без потери качества.
Шаг 1. Откройте изображение в PhotoshopПервое, что вам нужно сделать в Photoshop, — это открыть изображение. Вы можете либо перетащить изображение в Photoshop, либо открыть его из своей библиотеки изображений.
Шаг 2: Выберите «Изображение» > «Размер изображения»Когда изображение открыто, щелкните меню изображения и выберите параметр размера изображения. Будьте осторожны, чтобы случайно не выбрать размер холста, который открывает похожее меню и находится рядом с параметром размера изображения.
Когда размер изображения открыт, вы можете изменить его размер и передискретизировать ваше изображение по мере необходимости.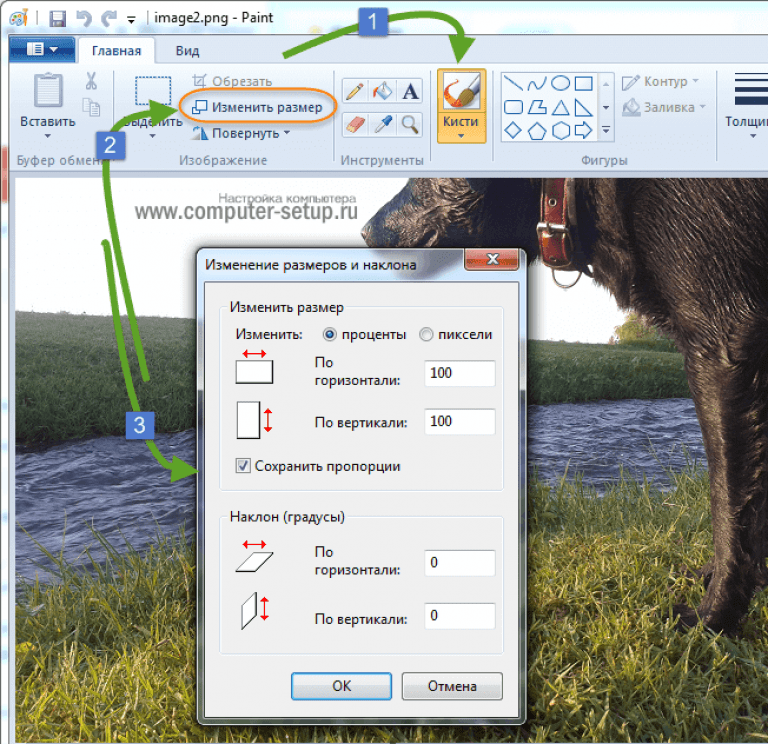 Вы можете отрегулировать высоту и ширину в соответствии с размером вашего отпечатка и увеличить DPI до 300 для высококачественного файла печати.
Вы можете отрегулировать высоту и ширину в соответствии с размером вашего отпечатка и увеличить DPI до 300 для высококачественного файла печати.
Убедитесь, что вы не выбрали ресамплинг изображения, если вам не нужно, чтобы Photoshop заполнил пустое пространство после изменения размера.
Шаг 3. Сохраните и распечатайтеPhotoshop не просто так является ведущей программой для редактирования изображений. Это простой двухэтапный процесс изменения размера и передискретизации изображения, чтобы подготовить его к высококачественной печати.
Другое настольное программное обеспечение для изменения размера изображений
Изображение предоставлено Джорджем Милтоном
Чтобы научиться изменять размер изображения, не обязательно тратить много денег на Photoshop. На самом деле, это популярная функция, встроенная в бесчисленное множество программ для работы с изображениями.
Вот еще несколько вариантов настольного программного обеспечения для изменения размера изображений для печати.
- Adobe Express
- GIMP
- Social Image Resizer Tool
- Microsoft Paint
- Image Resizer
- inPixio
Посетите эти веб-сайты, и вы сможете мгновенно изменить размер изображения без какого-либо дополнительного программного обеспечения.
- PicResize
- Simple Image Resizer
- Adobe Express
- BeFunky
- Free Image Resizer
- Resize Pixel
iPhone и iPad имеют мобильную версию Приложение для предварительного просмотра фотографий.
 Изменение размера изображений для печати на мобильном устройстве Apple будет немного отличаться от размера на вашем ноутбуке Mac. Шаг 1. Откройте фотографию
Изменение размера изображений для печати на мобильном устройстве Apple будет немного отличаться от размера на вашем ноутбуке Mac. Шаг 1. Откройте фотографию Первое, что вам нужно сделать, это открыть фотографию в приложении «Просмотр».
Вы должны увидеть кнопку редактирования в правом верхнем углу. Все, что вам нужно сделать, это нажать эту кнопку редактирования, и вы будете готовы к обрезке и изменению размера.
Шаг 2. Обрезка и изменение размераУ вас есть впечатляющий набор возможностей для обрезки и изменения размера изображений на iPhone или iPad.
Вы можете выбрать один из нескольких предустановленных вариантов соотношения сторон или использовать инструмент кадрирования для произвольного стиля.
Шаг 3. Используйте сторонние приложения для определения DPI К сожалению, инструменты, доступные для изменения DPI вашего изображения, по умолчанию недоступны на мобильных устройствах. Однако эту проблему легко исправить.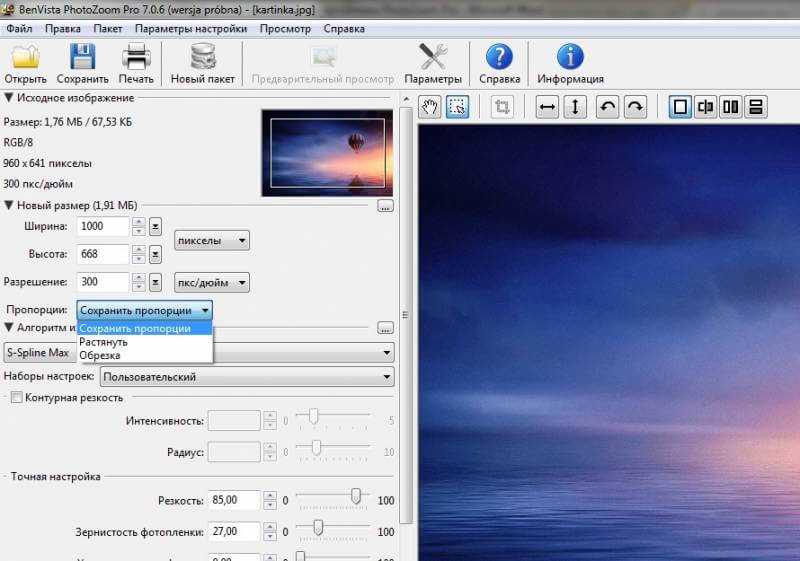
У вас есть множество приложений, которые вы можете выбрать, чтобы получить возможность изменять DPI изображения на устройстве Apple. Мобильные варианты, которые я перечислил выше, также работают для мобильных устройств.
Как изменить размер фотографий на Android для печати
Изменение размера изображений на устройстве Android будет немного сложнее. Это связано с тем, что существует так много различных фотоприложений для устройств Android, и лишь немногие из них предлагают функции изменения размера.
Вот несколько приложений, которые вы можете скачать для настройки размера изображения на Android.
- Pixlr
- Изменить размер
- Размер изображения Codenia
- Изменение размера фото и изображений
Самый простой способ изменить размер изображений для печати на iPhone или Android — использовать собственное приложение для обработки фотографий, чтобы обрезать изображение или изменить его соотношение сторон.
Вы также можете загрузить стороннее приложение, такое как Image Resize или XGIMP, которое предлагает более тонкие инструменты изменения размера и даже позволяет увеличить размер изображения.
Какое разрешение необходимо для высококачественной печати?
Минимальное разрешение 300 пикселей на дюйм для высококачественной печати соответствует 300 точкам на дюйм после того, как файл попадет на принтер. Чем выше PPI или DPI вы можете получить, тем лучше. Минимальный размер отпечатка 5″ x 7″ должен составлять 1024 x 768 пикселей с более высоким разрешением, обеспечивающим лучшее качество.
Какое значение DPI лучше всего подходит для печати?
При печати фотографий лучшим значением DPI является отраслевой стандарт 300 DPI. DPI ниже 300 считается низким качеством и не дает такого хорошего изображения. DPI 600 или выше обеспечит высокое качество сканирования, но DPI выше 1600 будет иметь заметное преимущество только при внимательном рассмотрении специалистом.

Как изменить размер изображения для печати без Photoshop?
Существует множество способов изменить размер фотографий без использования Photoshop. Самый простой способ — использовать Preview на Mac или Photos на ПК с Windows, чтобы изменить размер изображения. Вы также можете использовать другие приложения, такие как GIMP, или даже использовать веб-сайты, которые могут изменять размер изображения.
Как изменить размер изображения без обрезки?
Вы можете легко изменить размер изображения без обрезки, используя два различных метода редактирования, называемых изменением размера и передискретизацией. Программы редактирования изображений, такие как Photoshop, позволяют изменять размер без обрезки, перейдя в меню «Изображение» и выбрав «Размер изображения». Вы также можете выполнить это редактирование в других программах или в веб-приложениях, в которых есть инструмент изменения размера.
Как изменить размер изображения для печати 8×10?
Есть несколько вещей, которые необходимо изменить, чтобы изменить размер изображения для печати 8×10.
 Как изменить размер фото без потери качества: Изменение размера изображений в Photoshop
Как изменить размер фото без потери качества: Изменение размера изображений в Photoshop


 Однако он добавляет к изображению данные, что способствует медленной загрузке сайта и занимает больше места на диске. Понижающая дискретизация означает удаление пикселей (т. е. уменьшение размера изображения) для экономии места, но вы должны помнить о разрешении.
Однако он добавляет к изображению данные, что способствует медленной загрузке сайта и занимает больше места на диске. Понижающая дискретизация означает удаление пикселей (т. е. уменьшение размера изображения) для экономии места, но вы должны помнить о разрешении.