Как увеличить текст в Фотошопе
MyPhotoshop.ru Полезно Увеличение размера шрифта в Фотошопе
Для начинающих пользователей Фотошопа встает слишком много вопросов по работе с программой, т.к. это профессиональный фоторедактор с почти что безграничными возможностями, и здесь невозможно во всем разобраться самому.
Но сегодня мы ответим на один из самых простых вопросов: “как увеличить размер шрифта в Photoshop?”. Особенно этот урок будет полезен пользователям, которые хотят установить шрифт на отметке больше 72-ух пунктов, т.к. в стандартной выборке максимальная отметка – 72.
В программе есть возможность увеличить размер текста (шрифта) до максимальных 1296 пунктов. И сделать это достаточно просто. Нужно лишь следовать инструкциям и внимательно смотреть на наши скриншоты.
Давайте начнем. Нам нужно выбрать в верхнем меню “Окно”, а затем кликнуть на “Символ”.
Появится палитра “Символ”, в которой мы сможем задать желаемые настройки для шрифта. Как видно на скриншоте, настроек немало, но нас интересует лишь изменение размера текста. Сейчас там стоит цифра 80 пт:
Как видно на скриншоте, настроек немало, но нас интересует лишь изменение размера текста. Сейчас там стоит цифра 80 пт:
Чтобы задать нужное значение для размера шрифта, нужно просто кликнуть левой кнопкой мыши по указанной выше выделенной области и вписать число. Мы остановились на 1100 пт.
Это уже практически максимальное значение (макс: 1296 пт), но мы все равно можем масштабировать шрифт. Мы покажем вам как это нужно делать профессионально, а не увеличивая размер самого холста и т.д., как это делают новички. “Поехали”:
- Выберите нужный слой с текстом, а затем нажмите на горячие клавиши CTRL+T. Вы заметите, что под верхним меню появится панель настроек нужными нам полями “Ширина” и “Высота”.
- Мы хотим увеличить ширину и высоту на 150% (вы можете выбрать любое другое значение), поэтому в поле “Ш” вводим это число. Далее, рядом с шириной есть значок цепочки, на который необходимо нажать, чтобы сохранить пропорции шрифта и получить автозаполнение “Высоты”.
 См. скриншот ниже:
См. скриншот ниже:
В итоге мы смогли увеличить шрифт в полтора раза. Вы можете видеть, что его размер теперь 1650 пт, хотя сам Фотошоп не позволяет установить значение выше 1296.
Таким образом, благодаря этому уроку, вы сможете использовать шрифты огромного размера в своих работах, а это обязательно пригодиться, уж мы то знаем.
До встречи в наших следующих уроках.
КУРСЫ:
СМОТРИТЕ ТАКЖЕ
Горячие клавиши в Photoshop
Фоны для Фотошопа: Лес
Фоны для Фотошопа: Черные
Как удалить фон с изображения в Photoshop
Как вырезать объект в Photoshop
Рамки для Фотошопа: Школьные
Урок создания анимации в Фотошопе
Изменяем размер изображения в Photoshop
Урок объединения слоев в Фотошопе
Улучшение качества фото в Фотошопе
Фоны для Фотошопа: Небо
Как рисовать прямые линии в Фотошопе
Замена цвета объекта/изображения в Photoshop на другой
Вставка фотографии в рамку в Photoshop
Наборы кистей для Фотошопа: Текстурные
Урок ретуши лица в Фотошопе для начинающих и не только
Инструмент “Заливка” в Фотошопе: как пользоваться
Двойная экспозиция в Фотошопе
Как создать документ формата А4 в Фотошопе
Замена фона на фотографии в Фотошопе
Уменьшение размера объекта в Фотошопе
Выделение слоя в Фотошопе: как сделать
Рамки для Фотошопа: С днем рождения
Градиент в Фотошопе: как сделать
Включение и настройка сетки в Photoshop
Создание афиши своим руками в Фотошопе
Фоны для Фотошопа: Рамки
Создание контура в Photoshop
Рисование треугольника в Фотошопе: 2 метода
Создание коллажей в Фотошопе: подробное руководство
Как создать слой в Photoshop
Кадрирование фото в Фотошопе
Заливка слоя в Фотошопе
Вставка изображения в Фотошоп: пошаговое руководство
Ретуширование фотографий с помощью частотного разложения в Фотошопе
Как нарисовать прямоугольник в Фотошопе
Вставка лица на фото-шаблон в Фотошопе
Изменение прозрачности слоя в Фотошопе
Отмена выделения в Фотошопе
Как сделать виньетирование фотографий в Photoshop
Наложение текстуры гранита на текст в Фотошопе
Отмена действий в Фотошопе
Как изменить шрифт в Photoshop
Поменять один шрифт на другой при написании какого-либо текста в графическом редакторе Adobe Photoshop можно почти таким же набором действий, как и в любом текстовом редакторе.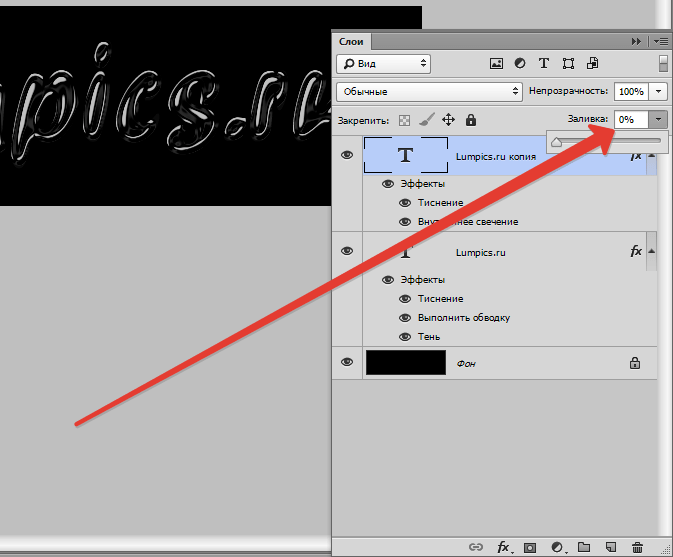 Но в дополнение к обычным редакторам Фотошоп предоставляет и дополнительные возможности изменения начертания букв. Ниже описано несколько основных способов смены шрифта и его атрибутов.Вам понадобится
Но в дополнение к обычным редакторам Фотошоп предоставляет и дополнительные возможности изменения начертания букв. Ниже описано несколько основных способов смены шрифта и его атрибутов.Вам понадобится
Включите панели инструментов работы со шрифтами. Их две — «Символ» и «Параметры». Обе они открываются выбором пункта с названием соответствующей панели в разделе «Окно» меню редактора. Панель «Параметры» — это узкая горизонтальная полоска, которую обычно помещают под меню редактора. На ней размещается ограниченное число настроек текста, а для более тонких манипуляций со шрифтами предназначена панель «Символ». Включите одну из них или обе сразу.
Выберите в выпадающем списке тот шрифт («гарнитуру»), который вы хотите использовать для будущей надписи, а в соседнем (справа) укажите окошке одно из предусмотренных в этом шрифте начертаний (нормальный, жирный, наклонный и комбинации этих трех). Список гарнитур содержит все шрифты, которые установлены в вашем компьютере. Чтобы его пополнить, достаточно установить новый шрифт обычным для вашей операционной системы способом.![]()
Установите нужный размер шрифта («кегль»). Его не обязательно выбирать из имеющихся в списке значений, можно вписать в окошко нужное вам число, если оно отсутствует в этом перечне.
Задайте цвет будущей надписи — щелчок по цветному прямоугольнику (в панели «Символ» рядом с ним есть надпись «Цвет») открывает диалог выбора нужного оттенка.
После этого можно начинать набор текста гарнитурой с заданными вами параметрами. Если в процессе ввода надписи возникнет необходимость изменить шрифт какой либо отдельной буквы или части текста — выделите эту букву или группу букв и воспользуйтесь теми же способами изменения, которые описаны в предыдущих шагах.
По окончании ввода текста тоже можно поменять любой из параметров шрифта. Чтобы изменение, которое вы сделаете, относилось ко всему тексту, всю надпись можно выделить, но лучше просто щелкнуть на панели инструментов какую-либо пиктограмму — например, самую первую («Перемещение»). Так вы выйдите из режима ввода текста, но слой с надписью останется активным и с ним можно производить разные манипуляции, в том числе изменения параметров начертания.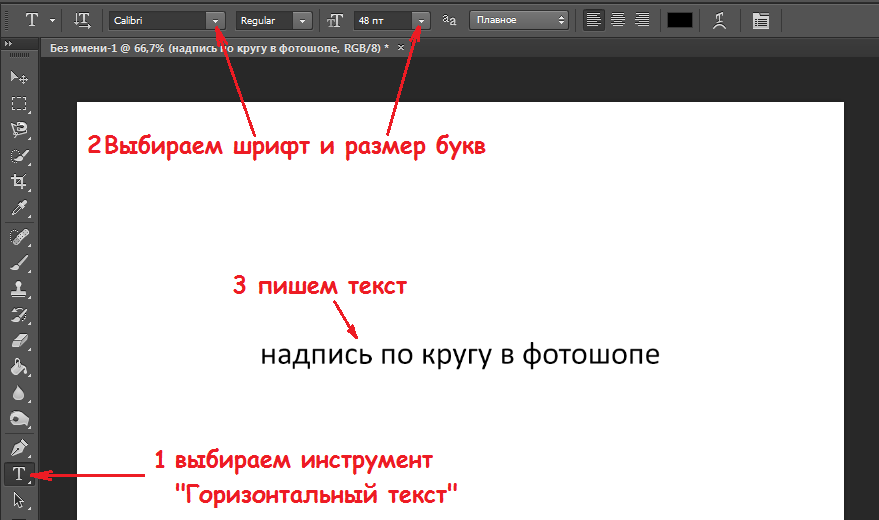
Внесите нужные коррективы в шрифт готовой надписи, как это описано в первых шагах, либо воспользуйтесь дополнительными инструментами панели «Символ». Они позволяют, например, изменять пропорции букв, вводя нужные значения ширины и высоты в процентах. Или изменять расстояние между литерами (трекинг и кернинг).
Используйте для трансформации шрифта готовой надписи инструменты, пиктограммы которых помещены в нижней части панели «Символ». Они позволяют делать буквы надписи (слева направо):
— жирными;
— наклонными;
— заглавными;
— заглавными с сохранением размеров прописных (капители) ;
— верхним индексом;
— нижним индексом;
— подчеркнутыми;
— зачеркнутыми.
Поговорим о фотографии | Как фотографировать цифровиком | Как сделать шикарные фотографии на пляже |
Как изменить дату фотографии | Как сделать отличное фото | Как снимать в студии |
Простой способ установить размер шрифта в Photoshop
Автор сценария Стив Паттерсон.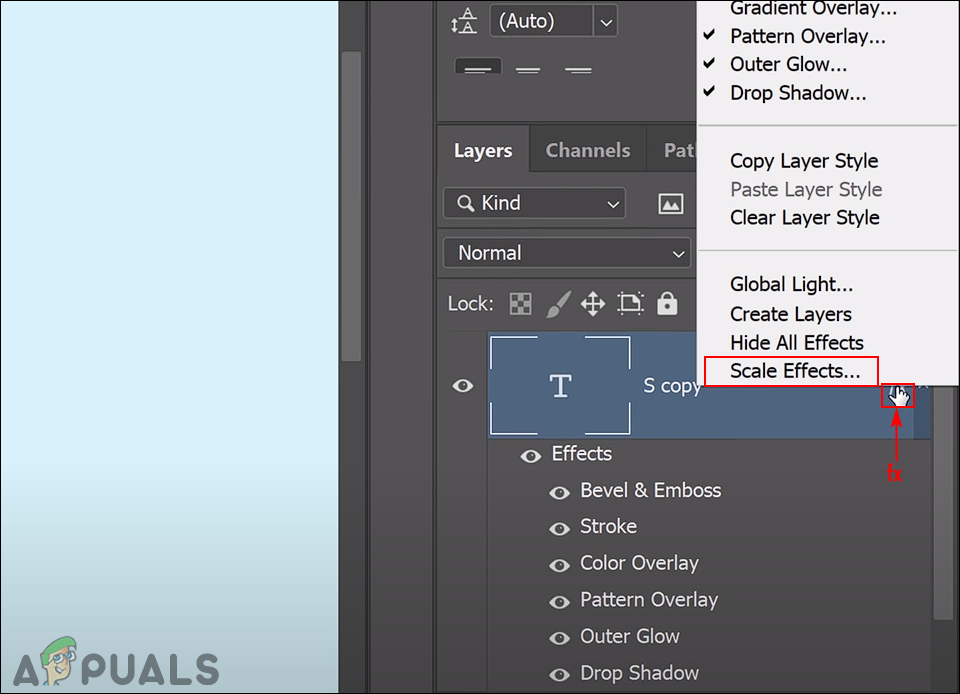
В этом уроке из нашей серии по работе со шрифтом в Photoshop мы узнаем отличный способ установить правильный размер для вашего шрифта при добавлении текста в ваши дизайны и изображения, который позволяет легко масштабировать текст до любого размера. нужно и дает вам живой предварительный просмотр результатов! Если вы все еще используете параметр «Размер шрифта» на панели параметров для установки размера шрифта, этот метод покажется вам намного проще.
В этом руководстве предполагается, что у вас уже есть базовые знания о том, как добавлять текст в документ Photoshop. Если вам нужно освежить в памяти основы, вы можете сначала ознакомиться с нашим учебником Photoshop Type Essentials.
Вот документ, который сейчас открыт у меня на экране:
Исходный документ.
Я хочу добавить текст в нижнюю часть документа, поэтому я выберу инструмент
Выбор инструмента «Текст».
Выбрав инструмент «Текст», я выберу шрифт и стиль шрифта на панели параметров:
Параметры шрифта (слева) и стиля шрифта (справа).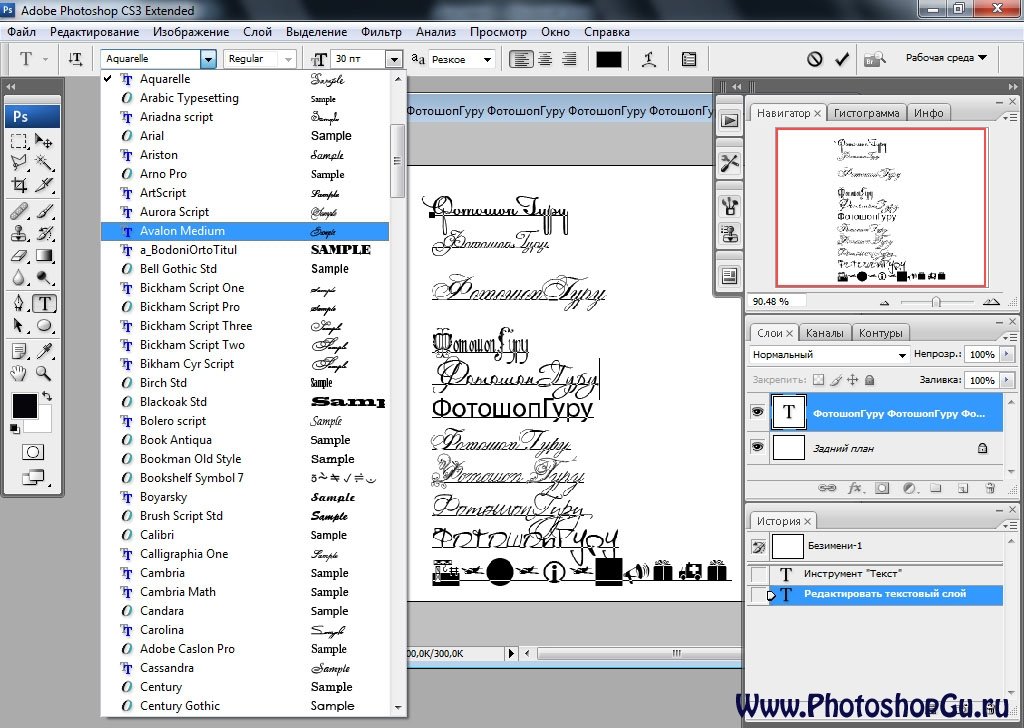
Чтобы изменить цвет шрифта, я щелкну образец цвета на панели параметров. На данный момент для моего типа установлен черный цвет по умолчанию:
.Щелкните образец цвета, чтобы изменить цвет шрифта.
При нажатии на образец цвета открывается палитра цветов Photoshop , но вместо того, чтобы выбирать цвет из палитры цветов, я возьму образец цвета непосредственно из изображения. Для этого, когда палитра цветов все еще открыта, я наведу курсор мыши на фотографию, которая временно переключит меня на Пипетка . Я наведу пипетку на область изображения, содержащую цвет, который мне нужен для моего текста, затем я нажму на эту область, чтобы выбрать цвет:
.Выбор цвета из изображения для использования в качестве цвета шрифта.
После выбора цвета я нажму OK, чтобы закрыть палитру цветов. Образец цвета на панели параметров теперь отображает новый цвет:
.Новый цвет шрифта появляется в образце цвета.
Все, что мне сейчас нужно сделать, это выбрать размер для моего шрифта, но здесь мы сталкиваемся с небольшой проблемой.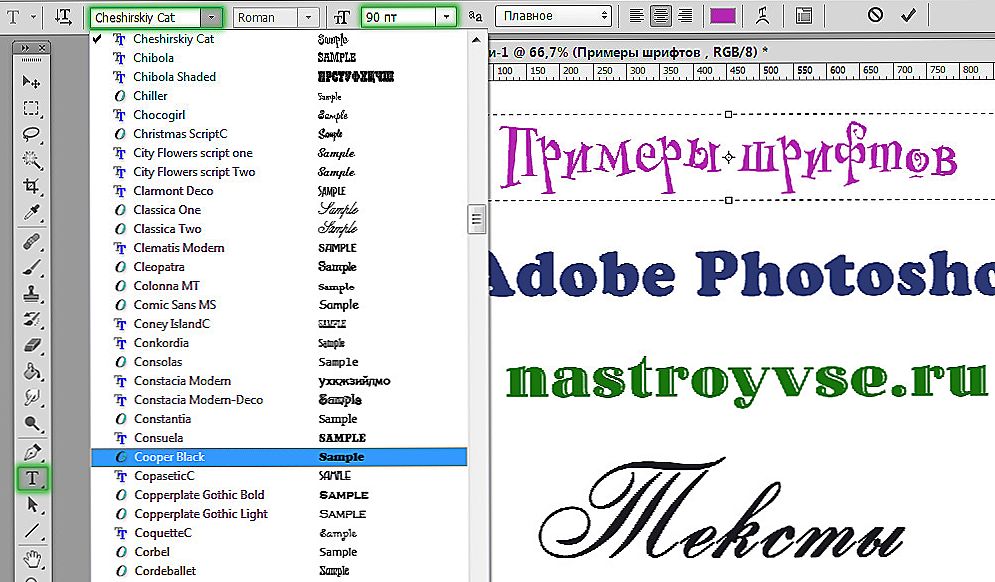 Обычно для установки размера шрифта мы используем Размер шрифта на панели параметров. Мы можем либо ввести значение вручную в поле ввода, либо щелкнуть маленькую стрелку справа от поля ввода и выбрать из списка стандартных предустановленных размеров. Это здорово, если я знаю точный размер шрифта, который мне нужен, но в этом случае, как и в большинстве случаев, я этого не знаю, что означает, что я должен угадывать, как правило, практически без шансов сделать это правильно. Поскольку мне нужно что-то выбрать, я выберу предустановленный размер 48 pt. Кажется, это хороший выбор:
Обычно для установки размера шрифта мы используем Размер шрифта на панели параметров. Мы можем либо ввести значение вручную в поле ввода, либо щелкнуть маленькую стрелку справа от поля ввода и выбрать из списка стандартных предустановленных размеров. Это здорово, если я знаю точный размер шрифта, который мне нужен, но в этом случае, как и в большинстве случаев, я этого не знаю, что означает, что я должен угадывать, как правило, практически без шансов сделать это правильно. Поскольку мне нужно что-то выбрать, я выберу предустановленный размер 48 pt. Кажется, это хороший выбор:
Выбор одного из предустановленных размеров шрифта.
Выбрав размер шрифта и установив все другие параметры шрифта, я щелкну внутри документа с помощью инструмента «Текст» примерно в том месте, где я хочу, чтобы мой текст начинался, затем я добавлю свой текст. Когда я закончу, я нажму Ctrl+Enter (Win)/ Command+Return (Mac) на клавиатуре, чтобы принять текст. Вот как выглядит моя первая попытка с размером шрифта 48 pt:
Вот как выглядит моя первая попытка с размером шрифта 48 pt:
Исходный размер шрифта был слишком маленьким.
Похоже, моя первая догадка о размере шрифта была далекой. Текст слишком мелкий, но я до сих пор не знаю, какой именно размер мне нужен. Все, что я знаю до сих пор, это то, что он должен быть больше 48 pt. Это оставляет мне несколько вариантов. Я мог бы попробовать выбрать другой, больший размер из списка предустановленных размеров (хотя самый большой предустановленный размер составляет всего 72 pt, что все еще может быть недостаточно большим), или я мог бы попробовать ввести свое собственное значение вручную в поле ввода «Размер шрифта». но каким должно быть это значение? Этот подход «проб и ошибок» к установке размера шрифта на панели параметров может очень быстро разочаровать. Должен быть более простой способ сделать это.
Как выяснилось, есть, но он не включает параметр «Размер шрифта» на панели параметров. Вместо этого я собираюсь использовать команду Photoshop Free Transform .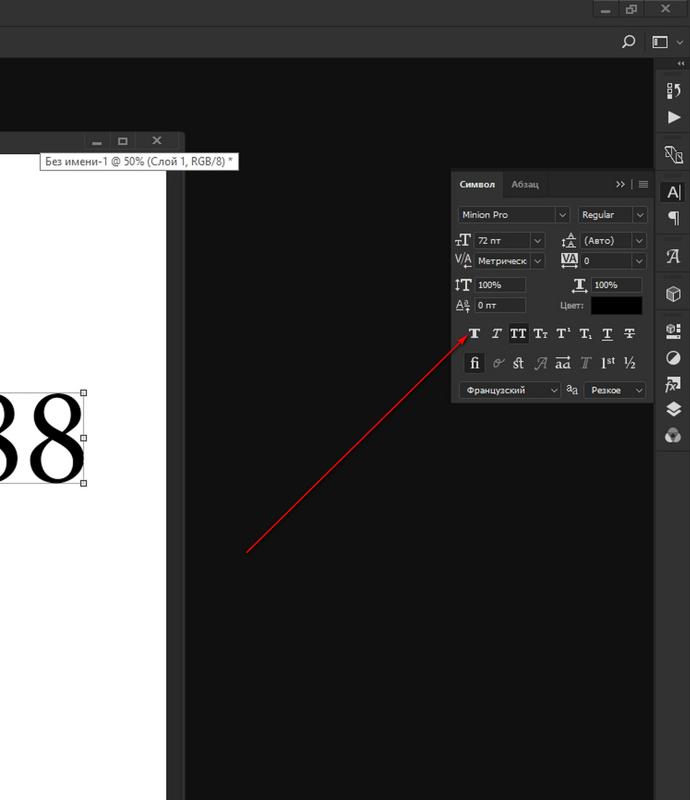 Чтобы получить доступ к команде Free Transform, сначала убедитесь, что на панели слоев выбран слой
Чтобы получить доступ к команде Free Transform, сначала убедитесь, что на панели слоев выбран слой
Убедитесь, что выбран слой «Тип» (выделен синим) на панели «Слои».
При активном слое «Тип» перейдите к меню «Редактировать » в строке меню в верхней части экрана и выберите 9.0013 Свободное преобразование . Вы также можете нажать Ctrl+T (Win) / Command+T (Mac), чтобы быстро выбрать «Свободное преобразование» с помощью сочетания клавиш:
Выберите «Правка» > «Свободное преобразование».
Это помещает ограничивающую рамку Free Transform и маркеры вокруг текста, и теперь мы можем масштабировать текст до любого размера, который нам нужен, просто перетаскивая маркеры! Это также даст нам предварительный просмотр результатов в реальном времени, когда мы изменяем размер текста, что означает, что мы можем легко масштабировать его до нужного размера без каких-либо догадок.
Чтобы масштабировать текст, удерживайте нажатой клавишу Shift на клавиатуре, затем щелкните и перетащите любой из четырех угловых маркеров (маленьких квадратиков). Удерживая нажатой клавишу Shift при перетаскивании маркеров, Photoshop сохраняет исходное соотношение сторон шрифта без изменений, чтобы вы не растягивали и не искажали формы букв. Когда вы закончите масштабирование текста, отпустите кнопку мыши, затем отпустите клавишу Shift (убедитесь, что вы отпустили кнопку мыши до отпуская клавишу Shift, иначе можно еще исказить текст):
Удерживая нажатой клавишу Shift, щелкните и перетащите любой из угловых маркеров, чтобы масштабировать текст.
Вы также можете переместить текст в нужное положение, пока активно свободное преобразование. Просто щелкните в любом месте внутри ограничительной рамки Free Transform и, удерживая нажатой кнопку мыши, перетащите текст на новое место.
Щелкните и перетащите в любом месте ограничивающей рамки «Свободное преобразование», чтобы переместить и изменить положение текста.
Когда вы довольны размером и положением вашего текста, нажмите Введите (Win) / Верните (Mac) на клавиатуре, чтобы принять изменение и выйти из режима Free Transform. Ограничивающая рамка вокруг шрифта исчезнет:
Нажмите Enter (Win) / Return (Mac), чтобы выйти из Free Transform, когда закончите.
Если мы вернемся к панели параметров, мы увидим, что Photoshop автоматически обновил параметр «Размер шрифта» с нашим новым размером шрифта:
Новый размер шрифта отображается в параметре «Размер шрифта» на панели параметров.
Куда идти дальше…
И вот оно! Вот как легко установить размер шрифта в Photoshop! Просто добавьте свой текст, используя любой случайный размер шрифта для начала, затем используйте Свободное преобразование, чтобы масштабировать и переместить текст в точный размер и место, которое вам нужно. Посетите наш раздел «Основы Photoshop», чтобы узнать больше о работе с текстом и текстом, а также о слоях, выделении и других важных навыках!
Посетите наш раздел «Основы Photoshop», чтобы узнать больше о работе с текстом и текстом, а также о слоях, выделении и других важных навыках!
Получите все наши уроки Photoshop в формате PDF! Загрузите их сегодня!
Как изменить размер текста в Photoshop (объяснение каждого метода)
Изменение размера текста в Photoshop кажется простой задачей, и есть много разных способов сделать это. Единственная проблема заключается в том, что некоторые методы создают новые проблемы, с которыми вы, возможно, не знаете, как справляться. Самый простой способ изменить размер текста не всегда подходит для вашего проекта. Вот почему изучение следующих методов поможет предотвратить любые разочарования по поводу изменения размера текста в Photoshop.
В конечном счете, лучший способ — это то, что вам подходит. По этой причине я делюсь тремя различными методами изменения размера текста в Photoshop, чтобы вы могли понять, какой метод лучше всего подходит для вашего дизайна.
Самый простой способ изменить размер текста в Photoshop
Самый простой способ изменить размер текста в Photoshop — использовать инструмент «Перемещение». Выбрав текстовый слой на панели слоев, нажмите V, чтобы получить доступ к инструменту «Перемещение». Вокруг вашего текста появится поле преобразования. Щелкните любую опорную точку в поле преобразования и перетащите ее внутрь или наружу, чтобы изменить размер текста.
Выбрав текстовый слой на панели слоев, нажмите V, чтобы получить доступ к инструменту «Перемещение». Вокруг вашего текста появится поле преобразования. Щелкните любую опорную точку в поле преобразования и перетащите ее внутрь или наружу, чтобы изменить размер текста.
Позвольте мне показать вам пример этого в действии.
Когда вы будете готовы добавить текст на холст, выберите инструмент Type Tool ( T ).
Выбрав инструмент «Текст», щелкните в любом месте холста, чтобы создать фрагмент текста. Это немедленно вставит некоторый текст-заполнитель (если он включен), чтобы показать вам исходный стиль, в котором установлен инструмент «Текст». Однако в этом случае я просто набрал свой собственный текст.
Теперь, чтобы изменить размер текста, выберите Инструмент перемещения ( V ).
На панели параметров убедитесь, что флажок Автоматический выбор установлен и установлен на Слой в раскрывающемся меню. Кроме того, установите флажок Показать элементы управления преобразованием .
Кроме того, установите флажок Показать элементы управления преобразованием .
Затем выберите текст на панели слоев , чтобы отобразить поле преобразования вокруг текста.
Чтобы изменить размер текста, наведите курсор на опорную точку в поле преобразования. Нажмите и перетащите одну из опорных точек внутрь, чтобы уменьшить текст, или наружу, чтобы увеличить.
Перетаскивание опорной точки одинаково масштабирует текст, не растягивая и не деформируя его. Если текст искажается, удерживайте клавишу Shift во время масштабирования, чтобы зафиксировать соотношение сторон.
Если вы хотите растянуть текст, нажмите и удерживайте Alt (Win) или Option (Mac), щелкнув и перетащив опорную точку. Это будет растягиваться от центра, даже если вы перетаскиваете от угловой привязки.
Самое приятное в этом то, что независимо от того, как вы отформатировали текст, он останется прежним даже после масштабирования.
Дополнительные способы изменения размера текста в Photoshop
Независимо от того, работаете ли вы с точечным текстом (как в предыдущем примере) или текстом абзаца, существуют и другие способы изменения размера текста. Варианты включают использование панели параметров или панели символов.
Вариант 1. Выделение и изменение масштаба на панели параметров
Другой простой способ изменить размер текста — использовать настройки текста на панели параметров , которая появляется при выборе инструмента «Текст».
Чтобы изменить размер текста с помощью панели параметров, сначала выберите значок Введите Tool (T) и убедитесь, что ваш текстовый слой выделен на панели слоев .
Если вы создали текст разного размера или разместили разные слова в нескольких строках, лучше сначала изменить размер, а затем переформатировать.
Для начала выделите текст, размер которого вы хотите изменить, как в текстовом документе.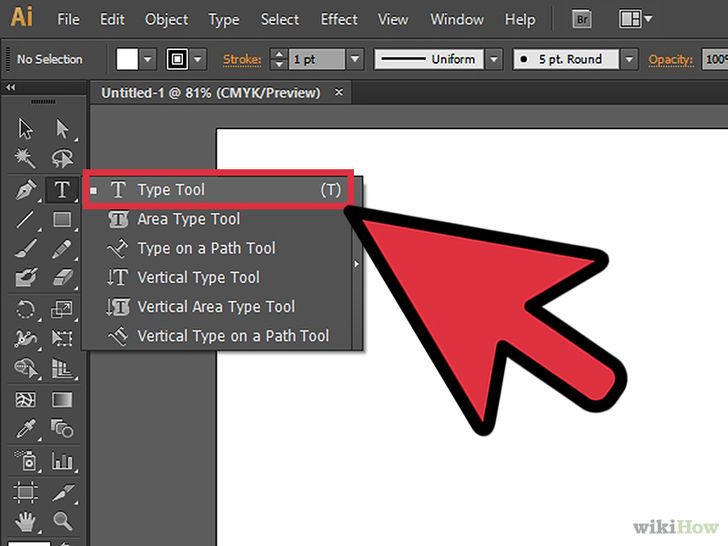 Затем на панели параметров перейдите к параметру размера шрифта . Вы можете настроить размер здесь несколькими способами.
Затем на панели параметров перейдите к параметру размера шрифта . Вы можете настроить размер здесь несколькими способами.
Один из способов — ввести новый размер прямо в поле. Это замечательно, если вы уже знаете, какой размер лучше всего подходит для вашей работы, или если вам нужен размер, которого нет в раскрывающемся списке.
Другой способ — навести курсор на параметр размера текста, пока не появятся две противоположные стрелки. Затем нажмите и перетащите влево или вправо, как невидимый ползунок, чтобы изменить размер шрифта.
Другой способ — щелкнуть стрелку рядом с полем размера. Откроется меню стандартных размеров текста. Выберите любой из них, чтобы установить размер текста.
Использовать панель параметров для изменения размера текста просто и легко, так как меню размера текста предлагает множество распространенных размеров шрифта.
Вариант 2. Панель символов
Как и в предыдущем методе, вы также можете использовать панель символов для изменения размера текста. Самая большая разница с этой опцией заключается в том, что вам не нужно выбирать инструмент «Текст», чтобы изменить размер текста, и вам не нужно специально выделять текст.
Самая большая разница с этой опцией заключается в том, что вам не нужно выбирать инструмент «Текст», чтобы изменить размер текста, и вам не нужно специально выделять текст.
Использование инструмента для ввода текста ( T ), нажмите и введите или перетащите текстовое поле и напишите свой текст.
Далее вам нужно открыть панель символов, выбрав Окно > Персонаж .
Вы можете скрыть или отобразить панель символов в любой момент, нажав кнопку символов в правой части рабочей области.
Чтобы изменить размер текста с помощью панели «Символ», необходимо сначала выбрать текстовый слой на панели «Слои», размер которого нужно изменить. Это означает, что вы можете иметь несколько текстовых слоев и изменять размер одного текстового слоя, не затрагивая другие.
Выбрав текстовый слой на панели слоев, найдите параметр размера шрифта на панели символов .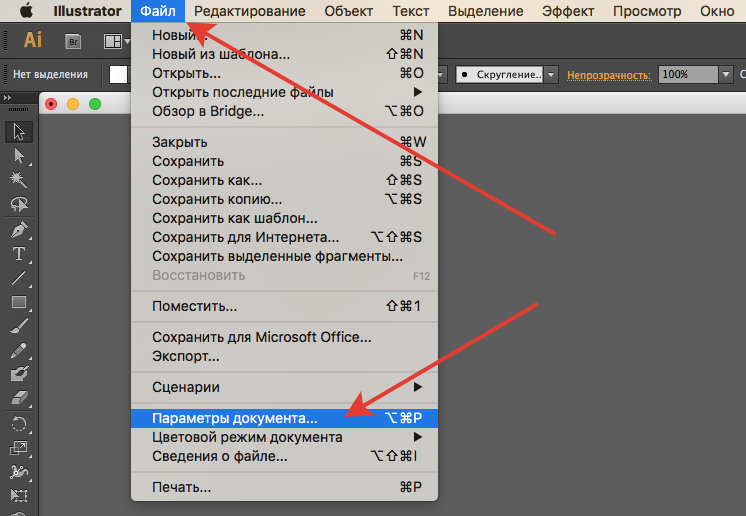
Измените и установите размер шрифта и наблюдайте, как меняется размер текста при вводе нового значения в баллах.
Как изменить размер текстового поля в Photoshop
Если вы хотите изменить размер текстового поля с текстом абзаца, это немного отличается от простого изменения размера текста. Изменение размера текстового поля изменит только размер или форму поля при его перетаскивании, но размер текста внутри останется прежним, что может скрывать части текста.
Используйте параметры 1 или 2, чтобы изменить размер текста абзаца до (или после) изменения размера текстового поля. Если вы хотите изменить размер текстового поля, чтобы оно было уже, чем ширина вашего текста, вам может потребоваться добавить параметр переноса для более длинных слов.
В противном случае вы можете уменьшить размер текста, чтобы он поместился. Позвольте мне показать вам быстрый пример этого.
Если я перетащу текстовое поле абзаца внутрь с помощью опорной точки, некоторые слова начнут исчезать, потому что для большого текста недостаточно места, чтобы соответствовать параметрам.
В нижнем правом углу опорной точки появится значок плюса, указывающий на наличие скрытых слов.
Чтобы не потерять слова, вы можете выделить все (или отдельные слова), а затем изменить размер шрифта по мере необходимости. Вот пример обеих ситуаций в игре.
Если вы изменили размер текста, но некоторые слова по-прежнему разбиты, вы можете добавить к тексту переносы. Расстановка переносов позволяет вместить больше слов в пробел без перехода более длинных слов на новые строки текста.
Чтобы добавить перенос, перейдите к Окно > Абзац .
На панели Абзац установите флажок переноса .
Если вы предпочитаете не переносить более длинные слова, снимите этот флажок.
Для длинных слов без дефиса вы можете использовать свои навыки изменения размера, чтобы убедиться, что они хорошо вписываются в ваши текстовые области.
Теперь, когда вы знаете различные способы изменения размера текста, вы только что достигли вершины айсберга возможностей этого инструмента.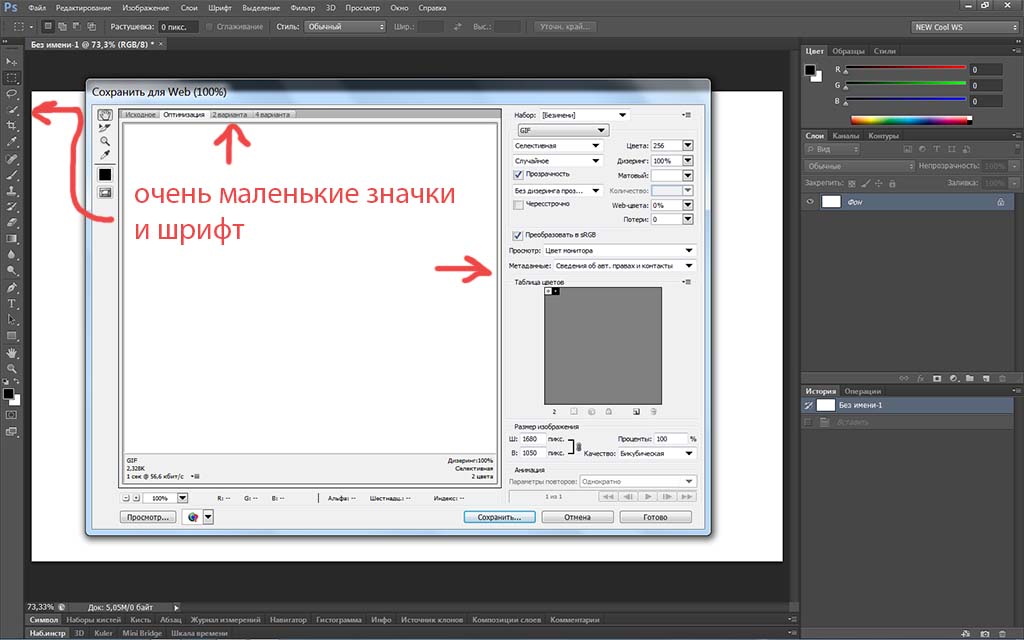

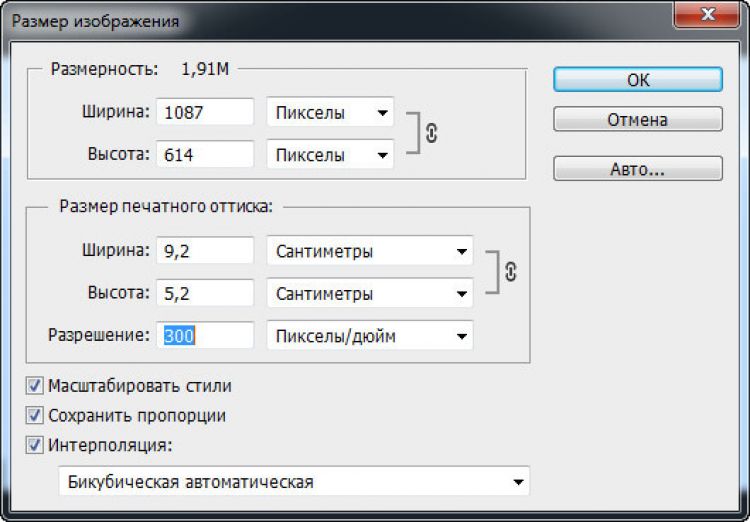 См. скриншот ниже:
См. скриншот ниже: