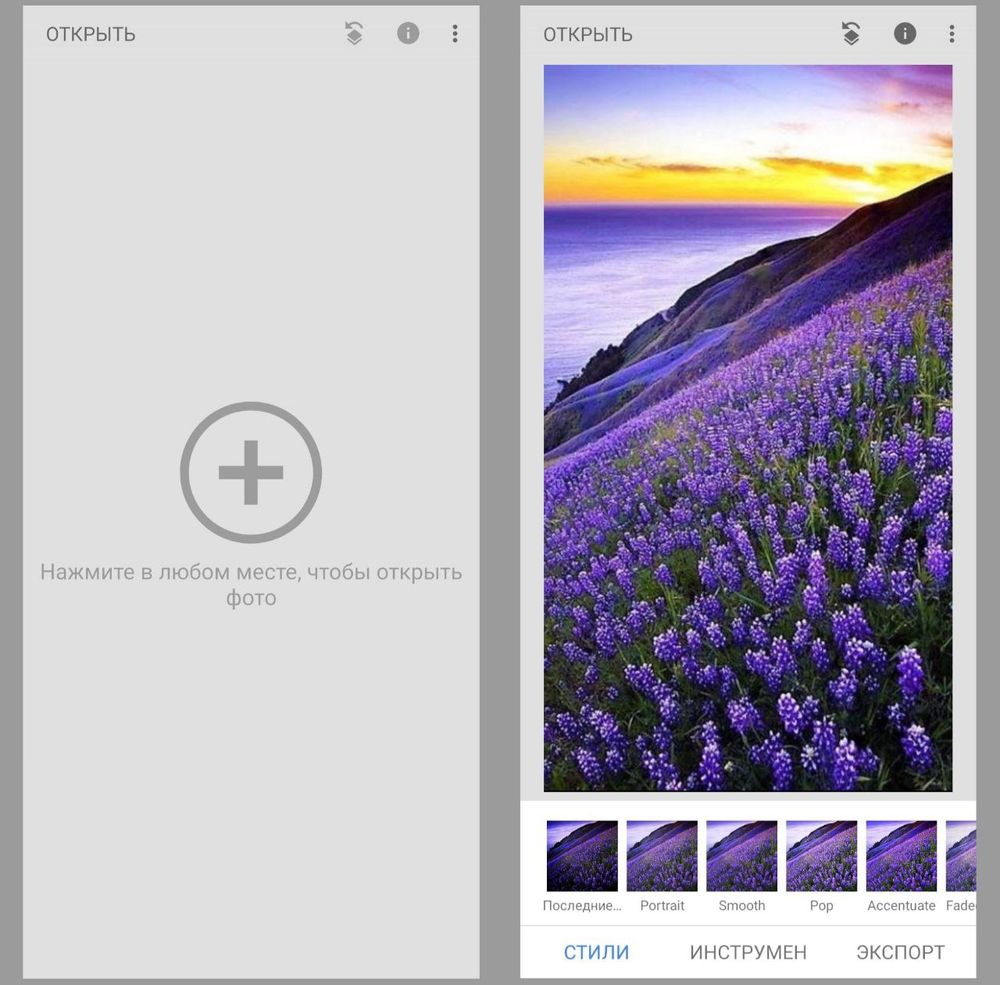Как изменить размер изображения в Photoshop
Изменение размера изображения, любого типа изображения, является важным навыком, который полезен практически всем, в частности всем владельцам веб-сайтов и администраторам. Как администратор, вы должны убедиться, что все обновлено и работает без сбоев. Конечно, одной из самых больших проблем, с которыми вы можете столкнуться, является оптимизация вашего сайта. Вы хотите, чтобы страница загружалась быстро, чтобы предотвратить резкое увеличение показателя отказов. Что может сильно ухудшить время загрузки страницы, так это изображения, особенно если вы используете неправильный размер.
Оглавление
Как изменить размер изображения в Photoshop
Как обрезать изображения в Photoshop
Как изменить размер холста в фотошопе
Вывод
Допустим, вы установили ширину своей страницы на 1300 пикселей. В этом случае вам не следует загружать изображения, ширина которых превышает значение, установленное вами для страницы в целом. Браузер должен будет изменить их размер самостоятельно, что приведет либо к медленной загрузке страницы, либо к ее неправильной загрузке. Чтобы избежать проблем с оптимизацией, лучше всего научиться изменять размер изображений в Adobe Photoshop. Это действительно простая задача, и она избавит вас от многих проблем. Фактически, это, наряду с увеличением разрешения ваших фотографий, является важным элементом в наборе навыков каждого блоггера и администратора WordPress.
Браузер должен будет изменить их размер самостоятельно, что приведет либо к медленной загрузке страницы, либо к ее неправильной загрузке. Чтобы избежать проблем с оптимизацией, лучше всего научиться изменять размер изображений в Adobe Photoshop. Это действительно простая задача, и она избавит вас от многих проблем. Фактически, это, наряду с увеличением разрешения ваших фотографий, является важным элементом в наборе навыков каждого блоггера и администратора WordPress.
Существует три основных способа изменить размеры ваших изображений: изменение размера, обрезка и изменение размера холста. Теперь мы покажем вам, как выполнить каждый из этих трех методов.
Как изменить размер изображения в Photoshop
Мы начнем, очевидно, с открытия файла изображения. Изменение размера изображений в Adobe Photoshop начинается с меню в верхней части экрана. Идите вперед и выберите Изображение > Размер изображения. В открывшемся диалоговом окне вы сможете изменить разрешение вашего изображения, а также установить желаемые размеры.
Вы можете изменить размер изображения в пикселях или дюймах, как вам больше нравится. Использование пикселей имеет больше смысла, если вы изменяете размер изображения для использования в Интернете, а дюймы более удобны, если вы изменяете размер для печати.
Если вы хотите сохранить исходные пропорции вашего изображения, не забудьте выделить Ссылка на сайт значок.
К изменить размер изображения, измените размеры либо в Ширина или в Высота поле. Если вы включили Ссылка на сайт значок, изменив один, другой автоматически и пропорционально подстроится.
Еще одна важная вещь, о которой вы не должны забывать, это Изменить размер изображения вариант. Вы должны использовать его, когда хотите изменить количество пикселей в вашем изображении. Чем больше пикселей, тем лучше качество, поэтому, если вы увеличиваете размеры изображения, вам, вероятно, следует оставить этот параметр включенным. В противном случае, когда вы изменяете размер изображения, вы просто растягиваете текущие пиксели до большего размера, делая изображение размытым.
В противном случае, когда вы изменяете размер изображения, вы просто растягиваете текущие пиксели до большего размера, делая изображение размытым.
Добавляя пиксели к изображению, вы сделаете его более четким (т.н. повышающая дискретизация), а удалив пиксели, вы снизите его качество (понижение частоты дискретизации).
Если вы хотите, чтобы разрешение в пикселях оставалось неизменным независимо от размера изображения, снимите флажок Изменить размер изображения вариант.
Когда вы закончите с изменением размера, нажмите OK.
Как обрезать изображения в Photoshop
Обрезка позволяет нам удалить определенные области, которые нам больше не нужны или которые мы не хотим отображать на изображениях. Чтобы сделать это в Photoshop, откройте файл изображения, которое вы хотите отредактировать, выберите в Обрезать инструмент из Инструменты панель в левой части экрана. Как только вы нажмете на значок, по краям изображения появятся границы кадрирования. Следующее, что вам нужно сделать, это подвести курсор к любому из маркеров обрезки. Вы можете щелкнуть по ним левой кнопкой мыши, а затем перетащить их, чтобы изменить размер рамки обрезки. Когда вы это сделаете, вы сможете увидеть внутри рамки кадрирования ту часть изображения, которая не будет обрезана.
Следующее, что вам нужно сделать, это подвести курсор к любому из маркеров обрезки. Вы можете щелкнуть по ним левой кнопкой мыши, а затем перетащить их, чтобы изменить размер рамки обрезки. Когда вы это сделаете, вы сможете увидеть внутри рамки кадрирования ту часть изображения, которая не будет обрезана.
Не забудьте выбрать в Удалить обрезанные пиксели вариант из Опции бар в верхней части экрана. Это навсегда отбросит все пиксели, которые остались за пределами области обрезки. Но если вы хотите сохранить их, просто снимите этот флажок.
Чтобы сохранить внесенные изменения, нажмите кнопку Сохранять кнопка из Опции бар.
Как изменить размер холста в фотошопе
Если вы хотите добавить дополнительное пространство вокруг фотографии, вы должны изменить размер холста на котором размещено изображение. Таким образом, у вас будет больше места для добавления дополнительных деталей и декоративных элементов, так как размер самого изображения не изменится.
От в Изображение меню выберите Размер холста вариант. В диалоговом окне вы сможете увидеть текущий размер вашего холста. Есть два способа изменить его размер. Один — просто введите новые размеры как в Ширина и Высота поля. Или вы можете проверить Относительный коробка. Это позволит вам указать, сколько пикселей вы хотите добавить или удалить с вашего холста.
Если вас устраивает размер холста, нажмите В ПОРЯДКЕ применить изменения.
Оптимизация изображений для Интернета требует большой работы. Но если вы хотите, чтобы ваш веб-сайт загружался быстрее и полностью адаптировался, вам нужно быть осторожным с размерами изображений. Если вы используете WordPress, то вы, вероятно, знакомы с опцией изменения размера фотографий, которую эта CMS предлагает по умолчанию. Но вы должны знать, что если вы решите его использовать, вы измените только размер изображения, которое будет отображаться на вашем сайте.
Поделиться на Facebook Поделиться на Twitter Поделиться на Pinterest Поделиться на WhatsApp Поделиться на WhatsApp Поделиться по электронной почте
Moyens Staff
Уроки фотошоп. Тема 1.2. Как изменить размер фотографии в Adobe Photoshop?
О программе Adobe Photoshop.
Тема 1.2. Как изменить размер фотографии в Adobe Photoshop?
Изменение размеров картинки в Фотошоп – дело на первый взгляд простое. Но у неопытного пользователя зачастую вызывает затруднения.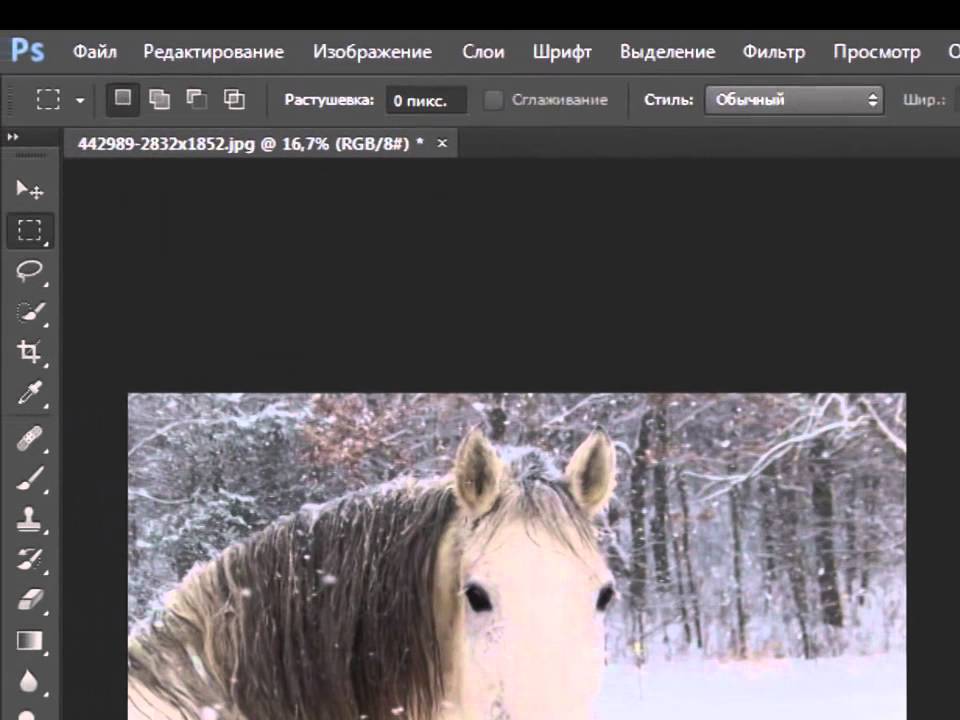 Качество кадра «на выходе» не всегда соответствует ожидаемому.
Качество кадра «на выходе» не всегда соответствует ожидаемому.
Причина проста – необходимо разобраться в том, что такое на самом деле размер растровой графики. Для этого придётся прочитать пару абзацев теории.
Немного теории
Практически любой курс лекций или самоучитель по Adobe Photoshop содержит словосочетание «растровая (пиксельная/точечная) графика». Что это такое?
Растровая графика – это матрица, каждая из ячеек которой является цветной точкой. Это – «природный» формат изображения. Все живые существа видят «точки». А уже наш мозг объединяет их в линии, контуры, изображения. Печать и отображение на экране так же построены по законам растровой графики.
Что такое пиксель? Пиксель – минимальная единица информации в растровой графике. При печати – это капля краски, при чеканке – точка удара, на мониторе – светящаяся ячейка. Именно их можно назвать точкой или пикселем. При этом пиксель не имеет фиксированного размера.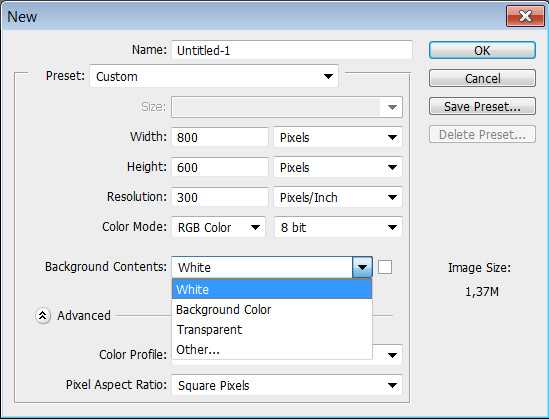
Теперь поговорим о размерах и качестве. Физический размер растрового изображения измеряется в пикселях. Чем их больше, тем более качественный получается рисунок. Пример: попробуйте нарисовать контур не линиями, а точками. Согласитесь, чем чаще они размещены, чем меньше их размер – тем более плавными и чёткими кажутся линии.
Пиксель может быть очень большим и чрезвычайно маленьким. Например, рисунок на воздушном шарике. Когда шарик без воздуха, изображение на нём кажется чрезвычайно плотным, плавным. Если его надуть, мы увидим, как картинка распадается на отдельные «точки». Выглядит уже не так хорошо. Это наглядная демонстрация соотношения качества и размера печатного оттиска (РПО). Количество краски на шарике постоянно. Надувая его, мы не улучшаем качество изображения. Мы всего лишь растягиваем картинку на большую площадь. И на определённом этапе наш мозг перестаёт воспринимать точки как части рисунка, а видит их по отдельности.
Мы подошли к понятию «Разрешение снимка». Разрешение растрового изображения – это количество точек, которое помещается в единице измерения. Традиционно разрешением называют количество пикселей на дюйм. Чем оно больше, тем более качественным будет выглядеть отпечаток или проекция на экран.
Разрешение растрового изображения – это количество точек, которое помещается в единице измерения. Традиционно разрешением называют количество пикселей на дюйм. Чем оно больше, тем более качественным будет выглядеть отпечаток или проекция на экран.
Практическая часть. Изменение размеров фотографии.
Доступ к функциям изменения размера фотографии находится в соответствующем блоке меню «Изображение». Пункт «Размер изображения» отвечает за изменение размеров самой картинки и печатного листа. Пункт «Размер холста» — за размеры формы, на которую помещено наше изображение.Откройте любое изображение. В нашем случае – фотография лошади.
Для изменения размеров фотографии в меню «Изображение» выберите «Размер изображения».
Появившееся диалоговое окно имеет три блока:
1. Первый, «Размерность», отвечает за размеры фотографии в пикселях.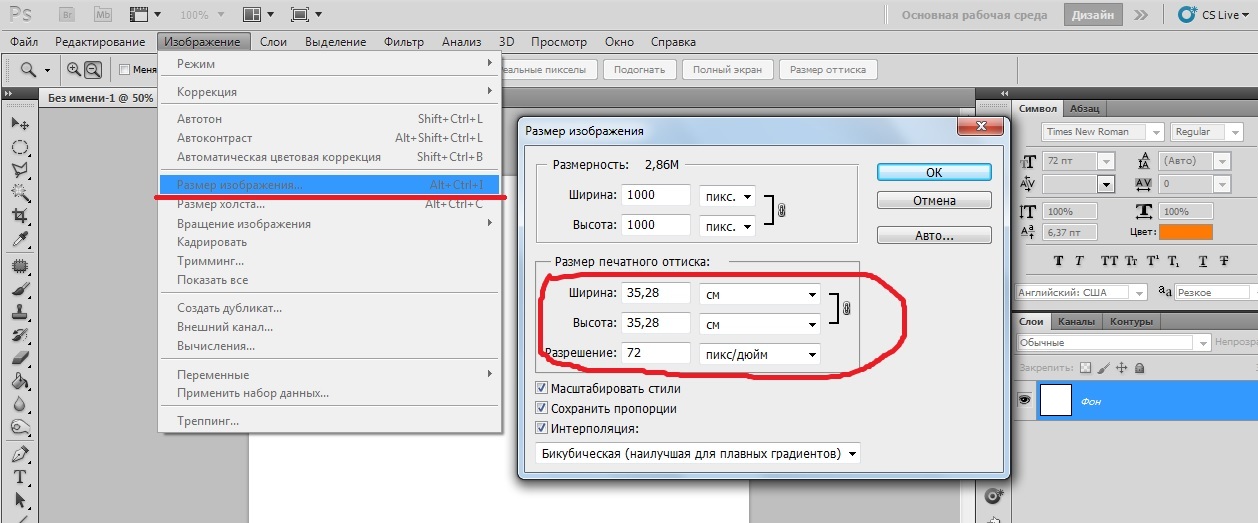 Верхняя строка – примерный размер в мегабайтах (в несжатом формате).
Верхняя строка – примерный размер в мегабайтах (в несжатом формате).
Изменение параметров размерности повлечёт физическое увеличение или уменьшение картинки. В выпадающих списках единиц измерения можно выбрать только две позиции «пиксели» и «проценты». Последнее – размеры в процентах относительно текущего размера.
2. Второй блок – размер печатного листа. Он отвечает за размер отпечатка и разрешение (количество точек на дюйм). Вариантов измерения тут намного больше. Размер листа можно измерять практически в чём угодно, вплоть до «типографских пунктов».
Рисунок 1: Блоки окна «размер изображения»
3. Третий блок даёт возможность выбрать типы изменения.
Первый – «Масштабировать стили» указывает на необходимость увеличения/уменьшения размеров эффектов, наложенных на фотографию.
«Сохранять пропорции» — сохранят соотношение сторон фотографии. При изменении параметров высоты, ширина автоматически изменяется. Отмена данного пункта позволяет изменять геометрию рисунка.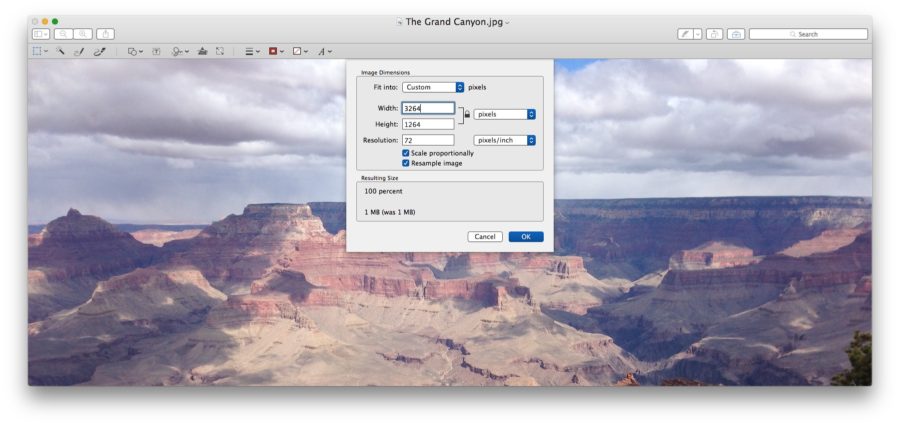
И, наконец, «Интерполяция
». Этот пункт отвечает за изменение размеров печатного оттиска при сохранении размеров рисунка в пикселях. Если пользоваться примером, приведённым выше, это надувание или сдувание шарика.Для изменения размеров фотографии в фотошоп:
- Откройте диалоговое окно «Размер изображения».
- Установите необходимые параметры (количество пикселей, размеры печатного листа).
- Нажмите «ОК» или Enter.
Практические замечания:
- При выбранном параметре «Интерполяция» изменение размеров изображения автоматически изменяет размеры оттиска. И наоборот. Если вы хотите изменить размеры оттиска, разрешение без изменения физических размеров кадра (количества пикселей), снимите флажок с данного пункта.
- Увеличение количества пикселей не всегда ведёт к улучшению качества картинки (информацию в новые пиксели неоткуда брать – работает алгоритм «поиска среднего).

- Опытным путём доказано, что с расстояния 1 метр, человек с нормальным зрением не видит отдельных пикселей при разрешении 72 точки на дюйм (английская аббревиатура dpi – dots per inch) и больше. Все мониторы работают примерно с таким разрешением. Это же легло в основу использования графики в Веб-дизайне. Незачем размещать излишне «тяжёлые» фотографии: пользователь и так не увидит большего количества пикселей.
- Для полиграфии и печати, увы, требуются большие разрешения. Для печати газет, листовок и т.д. стоит выставлять минимум 300 точек на дюйм. Некоторые СМИ (особенно глянцевые журналы) работают с фотографиями качеством 1200 dpi и выше.
Изменение размеров холста
Данный пункт используется для изменения размеров графики. Ключевой особенностью инструмента является то, что размеры вашего кадра остаются неизменными: вокруг него просто «дорисовывается» однотонное поле. Изменение размеров холста очень часто применяется при создании коллажей.
Для изменения размера холста:
- Выберите соответствующий пункт в меню «Изображение»
- Установите необходимые размеры холста. Обратите внимание: установка размера меньше текущих ведёт к автоматической обрезке вашего кадра.
- Нажимая на стрелки в блоке «Расположение», отредактируйте расположение кадра относительно дорисовываемых полей.
- В меню «Цвет расширения холста» выберите необходимый цвет.
- Нажмите «ОК» или «Enter».
Как повысить разрешение изображения в Photoshop
Итак, у вас есть эта действительно красивая фотография, на которой вы были так близки к идеалу на вечеринке по случаю дня рождения вашего друга, но есть только одна вещь, которая вас беспокоит. И это (да, вы правильно догадались!) качество изображения вашего «о, так прекрасно» изображения.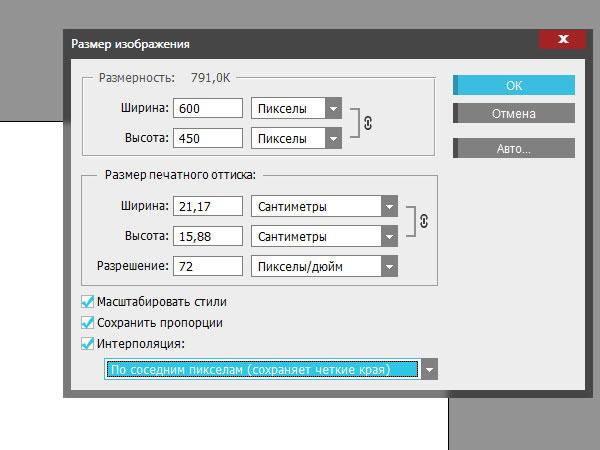
Это так размыто и не в фокусе! Чем вы сейчас занимаетесь? Выброси это? Я так не думаю; должен быть лучший подход. Что, если я скажу, что вы можете превратить свое любимое размытое изображение в кристально чистый шедевр? Так что не волнуйтесь, потому что это именно то, что мы собираемся сделать сегодня.
В этой статье мы покажем вам, как можно улучшить качество изображения до совершенства с помощью Adobe Photoshop. У нас также есть секретный трюк-сюрприз для повышения качества изображения, который мы раскроем в конце статьи, поэтому убедитесь, что вы дочитали до конца, чтобы узнать об этом.
Мы также покажем вам, как взять изображение, которое слишком мало для ваших нужд, и использовать диалоговое окно «Размер изображения» в Photoshop, чтобы изменить его размер, сохранив исходное качество. Кроме того, в этой статье вы научитесь использовать функцию Photoshop Preserve Details 2.0 для изменения размера изображений, сводя к минимуму появление артефактов, вызванных масштабированием.
Что такое разрешение изображения?
Количество пикселей в изображении называется его разрешением. Чем больше деталей может включать изображение, тем лучше разрешение. Когда дело доходит до Photoshop, есть два способа увеличить разрешение изображения: передискретизация и интерполяция.
Передискретизация включает в себя добавление или удаление пикселей из изображения, а интерполяция использует сложные алгоритмы для угадывания отсутствующих пикселей. Какой метод вы используете, будет зависеть от качества исходного изображения и того, чего вы надеетесь достичь с помощью увеличенной версии.
Как правило, передискретизация лучше подходит для изображений с низким разрешением, а интерполяция — для изображений с высоким разрешением. Если вы не уверены, какой метод использовать, вы можете попробовать и поэкспериментировать с обоими и посмотреть, какой из них даст вам наилучшие результаты.
Почему это важно?
Никто не может отрицать, что изображения с высоким разрешением выглядят намного четче и просто великолепны.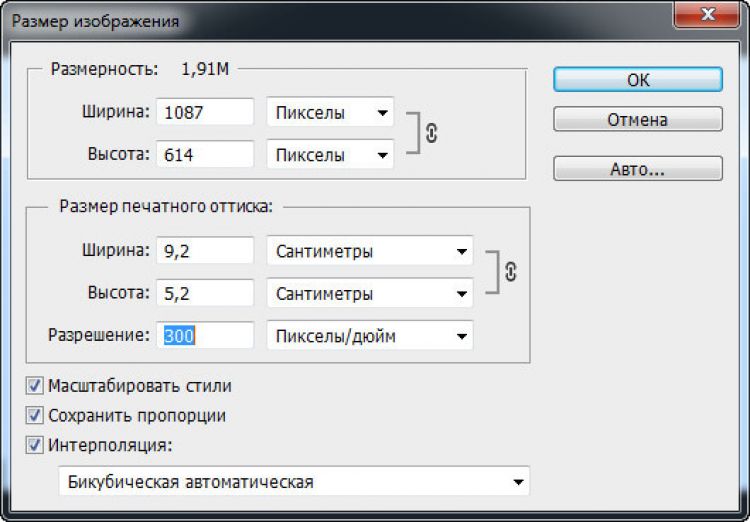 Разрешение особенно важно при печати изображений, потому что неправильное разрешение может привести к размытию или пикселизации изображений.
Разрешение особенно важно при печати изображений, потому что неправильное разрешение может привести к размытию или пикселизации изображений.
Разрешение также важно при выборе изображения для веб-сайта или платформы социальных сетей. Например, Facebook рекомендует изображения размером не менее 1200×630 пикселей для достижения наилучших результатов.
Разница между увеличением изображения и повышением разрешенияЕсли вы фотограф, вы, вероятно, знакомы с термином «увеличение изображения». Это процесс фотографирования и увеличения его размера, обычно для целей печати. Но вы можете не знать, что существует большая разница между увеличением изображения и повышением разрешения.
Увеличение изображения — это просто увеличение физического размера изображения. Повышение разрешения, с другой стороны, увеличивает количество пикселей в изображении, что приводит к более высокому качеству изображения.
Как проверить разрешение изображения в Photoshop
При работе с изображениями в Photoshop важно знать разрешение вашего изображения. Разрешение — это количество пикселей, из которых состоит ваше изображение. Обычно он измеряется в пикселях на дюйм (PPI).
Разрешение — это количество пикселей, из которых состоит ваше изображение. Обычно он измеряется в пикселях на дюйм (PPI).
Чтобы проверить разрешение изображения в Photoshop, выберите «Изображение» > «Размер изображения». Поле Разрешение находится в нижней части диалогового окна.
Как увеличить изображение в Photoshop
Если вы хотите улучшить качество своих изображений, масштабирование их в Photoshop — отличный способ сделать это. Повышение разрешения поможет сделать ваши снимки более четкими и детализированными.
При изменении размера фотографий идеально подходят приложения для редактирования изображений, такие как Adobe Photoshop. Увеличение можно сделать в Photoshop, но лучше свести увеличение к минимуму, потому что качество может быстро ухудшиться.
Увеличения могут быть сделаны, например, если документ необходимо распечатать в большем размере или изображение должно иметь лучшее разрешение (при сохранении размера документа). В этой статье мы расскажем вам, как это сделать.
В этой статье мы расскажем вам, как это сделать.
Шаг 1 — Сначала откройте изображение, которое хотите обновить, в Photoshop. Затем перейдите в меню «Изображение» и выберите «Размер изображения».
Шаг 2 — В появившемся диалоговом окне «Размер изображения» обязательно установите флажок «Пересэмплировать изображение». Затем выберите метод интерполяции из раскрывающегося меню. Мы рекомендуем использовать «Бикубическую резкость» или «Бикубическую плавность».
Шаг 3 — После выбора метода интерполяции введите желаемую ширину и высоту изображения в соответствующие поля. Наконец, нажмите «ОК», чтобы подтвердить изменения.
И это все! После выполнения этих шагов ваше изображение должно быть увеличено со значительно более высоким качеством, чем было раньше.
Super Resolution — Adobe Photoshop Инструмент Adobe Super Resolution в Lightroom и Photoshop — это невероятная технология, использующая искусственный интеллект для утроения размера ваших фотографий.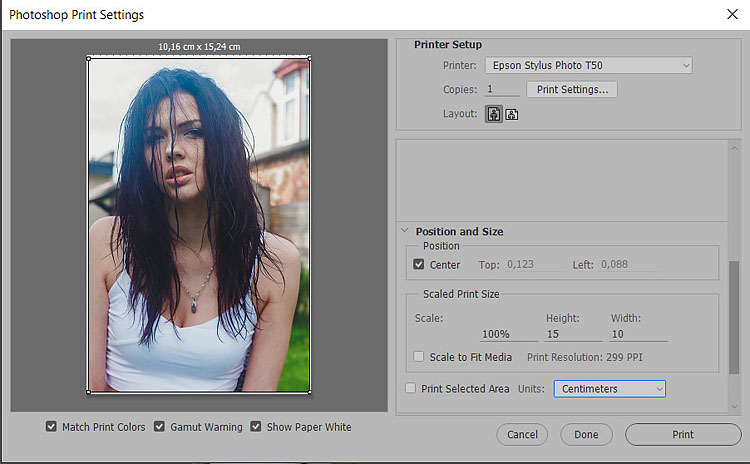 Если вы хотите дать своим старым фотографиям новую жизнь и напечатать фотографии вдвое большего размера с удвоенным количеством мегапикселей как по ширине, так и по высоте, этот инструмент для вас.
Если вы хотите дать своим старым фотографиям новую жизнь и напечатать фотографии вдвое большего размера с удвоенным количеством мегапикселей как по ширине, так и по высоте, этот инструмент для вас.
Вот объяснение того, что это такое и как его использовать. Adobe разработала функцию Super Resolution, обучив свой механизм искусственного интеллекта Sensei на миллионах реальных изображений. Он сравнивает и оценивает оригиналы с репродукциями в четверть размера, чтобы машина могла узнать, как лучше всего их снова увеличить.
Он ведет себя так же, как и ваши фотографии, предлагая умные советы по улучшению их разрешения. Он эффективно работает на многих фотографиях, особенно при расширении границ, где он часто делает это без появления артефактов, таких как размытость или неровная пикселизация.
Даже лица, которые часто являются наиболее важными частями фотографий, получаются хорошо. Super Resolution работает с инструментом Photoshop Adobe Camera Raw. Adobe обучила эту функцию работе с необработанными фотографиями, которые предпочитают любители и профессионалы благодаря гибкости редактирования и качеству изображения. Однако Super Resolution может работать со стандартными фотографиями, такими как JPEG и HEIC, которые, скорее всего, снимает ваш телефон.
Adobe обучила эту функцию работе с необработанными фотографиями, которые предпочитают любители и профессионалы благодаря гибкости редактирования и качеству изображения. Однако Super Resolution может работать со стандартными фотографиями, такими как JPEG и HEIC, которые, скорее всего, снимает ваш телефон.
Как это использовать?
Чтобы использовать эту новую функцию Photoshop в своих интересах, выполните следующие быстрые и простые шаги: —
Шаг 1 — Откройте необработанный файл, чтобы начать процесс Super Resolution. Файлы Raw автоматически открывались в инструменте Adobe Camera Raw.
Шаг 2 — Во-вторых, щелкните снимок правой кнопкой мыши и выберите «Улучшить». Комбинация клавиш Command-Shift-D в MacOS и Control-Shift-D в Windows также работает нормально.
Появится диалоговое окно Enhanced Preview с несколькими вариантами управления процедурой. Параметр Raw Details улучшает отображение необработанных данных.
Шаг 3 — Установите флажок «Суперразрешение» справа от него. Прокрутите изображение предварительного просмотра, чтобы увидеть ожидаемые результаты, или щелкните значок увеличительного стекла, чтобы уменьшить масштаб, а затем снова щелкните патч, который хотите исследовать.
Затем подождите, пока не нажмете кнопку «Улучшить». Фотошоп оценивает, сколько времени займет процедура; обычно требуется всего несколько секунд, чтобы преобразовать 12-мегапиксельные фотографии в 48-мегапиксельные.
Шаг 4 — Нажмите и удерживайте Option в MacOS или Alt в Windows, щелкнув параметр Enhance, чтобы обойти диалоговое окно Enhanced Preview.
Шаг 5 — Затем идет тонкая настройка! Увеличьте масштаб достаточно близко, чтобы точно настроить такие параметры, как резкость, текстура и удаление шума, используя шкалы на правом краю инструмента.
Использование сверхвысокого разрешения для файлов JPEG Чтобы использовать сверхвысокое разрешение для файлов JPEG, HEIC или TIFF, сначала настройте Photoshop на открытие файлов этих форматов в Adobe Camera Raw по умолчанию. К сожалению, вы не можете просто зайти в меню «Фильтр» и выбрать команду меню «Фильтр Camera Raw».
К сожалению, вы не можете просто зайти в меню «Фильтр» и выбрать команду меню «Фильтр Camera Raw».
Для начала просмотрите раздел «Обработка файлов» и выберите «Настройки Camera Raw» в меню. В следующем появившемся диалоговом окне выберите область File Handling. Измените параметр JPEG/HEIC на «Автоматически открывать все поддерживаемые» изображения, затем повторите процесс для файлов TIFF, если это необходимо.
Даже если вы не хотите использовать Super Resolution или другие инструменты редактирования Adobe Camera Raw, эти фотографии будут открываться в Adobe Camera Raw. Если вы большую часть обработки изображений выполняете в Lightroom, это хороший вариант для вас. Однако, если вам нравится поведение Photoshop по умолчанию, просто отключите его в настройках Photoshop.
Цифровые зеркальные и беззеркальные камеры от Sony, Nikon, Canon и других производителей камер поддерживают съемку в необработанном виде, но смартфоны также совершенствуются благодаря Apple ProRaw и вычислительным необработанным технологиям Google.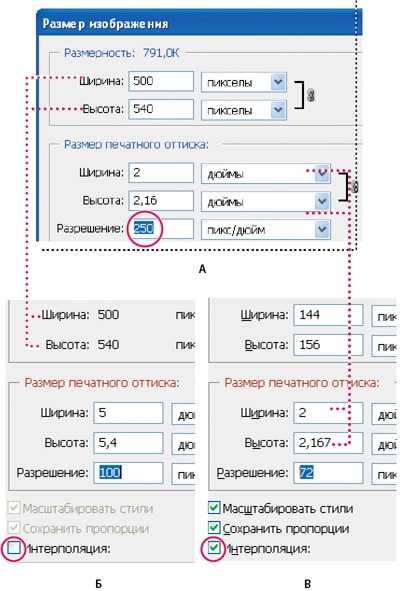
Советы по увеличению разрешения изображенияЕсли вы работаете с изображениями в Photoshop, разрешение которых необходимо увеличить, есть несколько способов добиться наилучших результатов. Во-первых, убедитесь, что изображение имеет разрешение не менее 300 DPI (точек на дюйм). Это обеспечит достаточно высокое качество изображения для печати или других целей.
Затем используйте диалоговое окно «Размер изображения», чтобы увеличить ширину и высоту изображения. Убедитесь, что установлен флажок «Resample Image», и выберите метод интерполяции в раскрывающемся меню. Мы рекомендуем использовать «Bicubic Smoother» для достижения наилучших результатов.
После увеличения размера изображения может потребоваться настроить уровни и кривые, чтобы улучшить общий вид. И, наконец, не забудьте сохранить новое изображение с высоким разрешением.
ДОПОЛНИТЕЛЬНЫЙ СОВЕТ: Наш новый инструмент! Если вы ищете легкую и простую альтернативу для улучшения качества вашего изображения, вы должны попробовать наш эксклюзивный инструмент — высококлассный носитель. И самое приятное в этом то, что это не будет стоить вам ни копейки! Это абсолютно бесплатно и очень просто в использовании. Upscale.media поддерживает широкий спектр форматов, таких как png, jpeg, jpg и webp.
И самое приятное в этом то, что это не будет стоить вам ни копейки! Это абсолютно бесплатно и очень просто в использовании. Upscale.media поддерживает широкий спектр форматов, таких как png, jpeg, jpg и webp.
Все, что вам нужно сделать, это посетить upscale.media и поместить изображение, которое вы хотите улучшить, в поле «Загрузить изображение». Затем включите кнопку «Повысить качество» и увеличьте качество до самого высокого. Вот и все. Это все, что вам нужно было сделать.
Теперь, когда у вас есть образ с улучшенным качеством, вы можете загрузить эту обновленную версию образа. Upscale.media — это быстродействующий инструмент, автоматически повышающий качество изображения.
Как с помощью Photoshop уменьшить размер изображения? Уменьшение размера фотографии в Photoshop очень похоже на ее увеличение. Если разрешение изображения слишком велико для Интернета, размер файла слишком велик для отправки по электронной почте или просто требуется небольшое изображение для печати, размер изображения необходимо уменьшить.
Шаг 1 — Откройте Photoshop и выберите «Файл» > «Открыть». Выберите изображение.
Шаг 2 — Перейдите к Изображение > Размер изображения. Появится диалоговое окно под названием Размер изображения.
Шаг 3 — Заполните пробелы новыми размерами в пикселях, размером документа или разрешением.
Шаг 4 — Прежде чем нажать OK, выберите метод повторной выборки.
Шаг 5 — Чтобы принять изменения, нажмите OK.
Что именно это означает? Photoshop отбрасывает любые лишние пиксели, чтобы минимизировать размер изображения. Установив метод передискретизации, мы указываем Photoshop изменять информацию о пикселях, чтобы добиться наилучших результатов при уменьшении размеров изображения.
Бикубическая (идеально подходит для тонких переходов) — Точный подход для вычисления средних значений соседних пикселей.
Bicubic Sharper (наилучший для редукций) — основанный на бикубической выборке, этот фильтр лучше всего подходит для уменьшения изображения при сохранении резкости деталей.
Как изменить размер изображения на телефоне с помощью Creative Cloud Express
Автор Райан Аллан
Уменьшите фотографии в профессиональном режиме и сэкономьте место для хранения
По мере совершенствования камер телефонов за последние годы размер файлов фотографий увеличился вместе с ними. Загрузка больших файлов в свой блог или в ограниченное облачное хранилище не всегда идеальна. К счастью, есть несколько простых способов изменить размер изображения с помощью различных приложений Adobe Photoshop на телефоне или Chromebook.
Не рекомендуется увеличивать размер изображения при редактировании, так как это часто может привести к тому, что оно станет пиксельным. Вместо этого делайте фотографии с более высоким разрешением, а затем уменьшайте масштаб, если это необходимо, чтобы сохранить хорошее качество изображения. В этом кратком руководстве описан процесс уменьшения размера изображения в мобильных приложениях Photoshop Express и Lightroom, а также в онлайн-версии Creative Cloud Express.
Фотошоп Экспресс
В Photoshop Express есть несколько основных инструментов для редактирования фотографий, включая фильтры, наложения, коррекцию цвета и многое другое. Изменение размера не отображается как элемент на нижней панели инструментов, но. Вместо этого он появляется как опция при экспорте вашего изображения.
- Откройте Photoshop Express и выберите изображение на своем устройстве или сделайте снимок с камеры.
- Внесите любые корректировки цвета или освещения в изображение.
- Нажмите кнопку Далее в правом верхнем углу.
2 Изображения
- Коснитесь синего текста Размер под изображением, чтобы изменить его размер до одного из предустановленных размеров в пикселях или вашего собственного пользовательского набора.
- Коснитесь текста Качество JPEG , чтобы отрегулировать качество экспортируемого изображения и при необходимости еще больше уменьшить размер файла.

- Нажмите Сохранить в галерее , когда закончите.
Adobe Лайтрум
Lightroom — популярный вариант для тех, кто хочет редактировать свои фотографии и видео, находясь в пути. Его различные предустановки упрощают редактирование, чтобы сделать ваши изображения более яркими, а также имеют инструменты для создания собственных. Как и в Photoshop Express, изменение размера изображения является одним из последних шагов, когда вы готовы его экспортировать.
- Откройте приложение Lightroom и импортируйте изображение в свою библиотеку. Вы можете сделать это либо с камеры, либо путем поиска в памяти устройства с помощью синих кнопок в правом нижнем углу.
- Выберите импортированную фотографию из вашей библиотеки, размер которой вы хотите изменить.
2 изображения
- Сначала отрегулируйте освещение, цвет или другие параметры.
- Коснитесь значка Поделиться на верхней панели инструментов и выберите Экспортировать как .

2 Изображения
- Выберите один из стандартных параметров изменения размера или установите пользовательский размер в раскрывающемся списке Размеры .
- Когда вы закончите, коснитесь галочки значка в правом верхнем углу окна.
Creative Cloud Express
Creative Cloud Express от Adobe основан на браузере, поэтому нет необходимости загружать какие-либо приложения. Как и в Canva, здесь есть шаблоны для различных приложений и простой в использовании инструмент для изменения размера изображения в качестве одного из быстрых действий.
- Откройте браузер и перейдите на https://express.adobe.com.
- Создайте учетную запись, если у вас ее нет, и следуйте инструкциям по регистрации.
- Выберите Изменить размер изображения под блоком Попробуйте быстрое действие .
- Перетащите изображение, размер которого нужно изменить, в выделенное поле.
 Как изменить разрешение фото в фотошопе: Изменение размера изображений в Photoshop
Как изменить разрешение фото в фотошопе: Изменение размера изображений в Photoshop