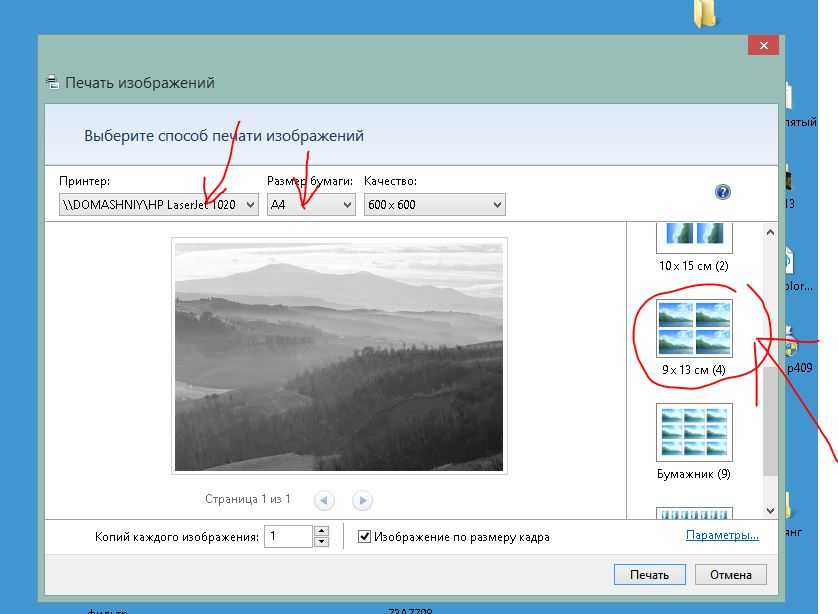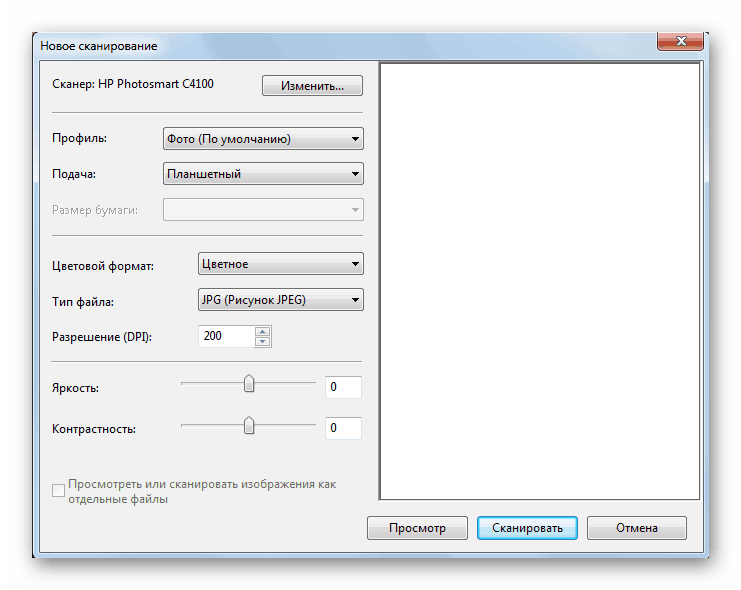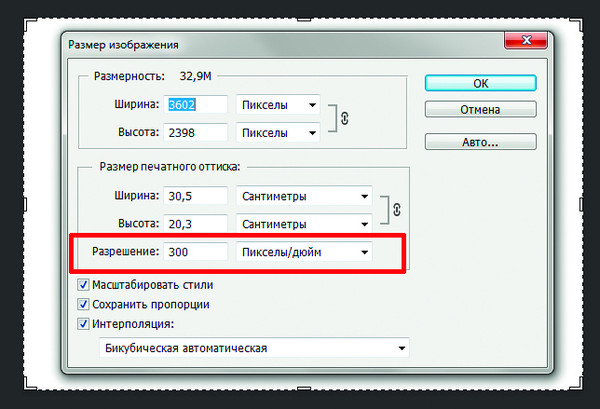Функция Изменение разрешения—ArcMap | Документация
- Обзор
- Примечания
- Параметры
Обзор
Функция Изменить разрешение меняет размер пиксела, метод пересчета или и то, и другое.
Прежде чем объединять и анализировать растры с различными разрешениями и проекциями карт, желательно выполнить пересчет данных для получения одинаковых разрешения и проекции.
Перепроецирование изображения в другую систему координат создает сетку пикселов изображения с выравниванием, отличным от исходного изображения. Значение для каждого пиксела в новом изображении должно быть вычислено путем выборки или интерполяции по окрестности пикселов из соответствующей позиции в исходном изображении.
Подробнее о пересчете изображений см. Размер ячеек и пересчет в анализе.
Примечания
Эта функция полезна для преобразования наборов растровых данных, растровых продуктов и наборов данных мозаики и приведения их к общему размеру пикселов, общей проекции или методу пересчета.
Метод пересчета зависит от типа растровых данных и назначения полученного набора растровых данных:
Ближайший сосед — используется в основном для дискретных данных, таких как классификация землепользования, поскольку не будет изменять значения ячеек. Этот метод также подходит для непрерывных данных, когда вы хотите сохранить исходные значения отражения в изображении для точного мультиспектрального анализа. Это наиболее эффективно с точки зрения времени обработки, но может привести к небольшим ошибкам в позиционировании выходного изображения. Выходное изображение может быть смещено на половину пиксела, что приведет к тому, что изображение будет иметь разрывы и неровный вид.
- Билинейная интерполяция и Билинейная интерполяция Плюс – эти методы больше подходят для непрерывных данных. Выходное изображение выглядит более гладким, чем результат Ближайшего соседа, но значения отражательной способности урезаются, что приводит к размытию изображения или утрате разрешения.
 Метод Билинейная интерполяция Плюс используется для данных листов для лучшего совпадения их краев. Эти методы относительно вычислительно эффективны для обработки.
Метод Билинейная интерполяция Плюс используется для данных листов для лучшего совпадения их краев. Эти методы относительно вычислительно эффективны для обработки. Кубическая свертка – рекомендуется для непрерывных данных Результат геометрически менее искажен, чем растр, полученный с помощью Ближайшего соседа, и четче, чем Билинейная интерполяция. В некоторых случаях, значения выходных ячеек в результате могут выходить за пределы диапазона значений входных ячеек. Если это неприемлемо, используйте метод Билинейной интерполяции. Кубическая свертка является более ресурсозатратной и занимает больше времени на обработку.
Большинство – подходит для дискретных данных, в результате появляется более сглаженное изображение, чем при методе пересчета Ближайший сосед. Этот метод определяет значение каждого пиксела на основе наиболее распространенного значения в пределах окна фильтра.
- Размытие Гаусса и Размытие Гаусса Плюс – подходят и для дискретных, и для непрерывных данных.
 Эти методы позволяют эффективно уменьшать шумы в пересчитанных изображениях РЛС и SAR, поврежденных пятнами. Эти методы могут также использоваться для уменьшения шумов и артефактов в растровых данных, которые были пересчитаны до большего размера пикселов. Размытие Гаусса Плюс используется для полистных данных с целью лучшего совпадения краев листов.
Эти методы позволяют эффективно уменьшать шумы в пересчитанных изображениях РЛС и SAR, поврежденных пятнами. Эти методы могут также использоваться для уменьшения шумов и артефактов в растровых данных, которые были пересчитаны до большего размера пикселов. Размытие Гаусса Плюс используется для полистных данных с целью лучшего совпадения краев листов. Среднее – подходит для непрерывных данных, в результате появляется более сглаженное изображение, чем при методе пересчета Ближайший сосед.
Минимум – подходит для непрерывных данных, в результате появляется более сглаженное изображение, чем при методе пересчета Ближайший сосед.
Максимум – подходит для непрерывных данных, в результате появляется более сглаженное изображение, чем при методе пересчета Ближайший сосед.
Средний вектор – используется только для пересчета многомерных растров магнитуда-направление.
Входной размер пиксела может отличаться от размера пиксела источника.
Параметры
| Параметр | Описание |
|---|---|
Входной растр | Растровый продукт, который следует пересчитать. |
Метод пересчета |
|
Размер входной ячейки | Входной размер пиксела, который может отличаться от размера пиксела источника. |
Размер выходной ячейки | Размер ячейки пиксела выходного растра. Можно изменить размер ячейки, но экстент набора растровых данных останется неизменным. Пересчёт размера пиксела из заданного пользователем размера ячейки может работать намного медленнее, чем системный пересчёт по умолчанию, так как системный пересчёт по умолчанию обрабатывает минимальный объем данных из данных ближайшего возможного разрешения. |
Связанные разделы
100% рабочее руководство по изменению разрешения изображения на Android
Разрешение необходимо для улучшения качества изображения. Однако это не означает, что вам всегда нужно самое высокое разрешение фотографий. Чем выше разрешение фотографии, тем больше размер файла. Когда дело доходит до телефонов Android, разрешение фотографий обычно определяется технологией камеры.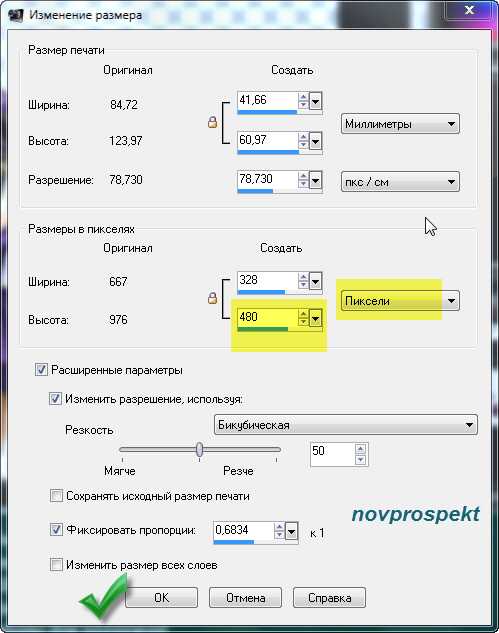 Например, некоторые смартфоны высокого класса могут снимать фотографии со сверхвысоким разрешением. Недостатком является то, что вы не можете загрузить эти фотографии в социальные сети из-за большого размера файла. В этом руководстве показано, как изменить разрешение картинки на андроиде устройств.
Например, некоторые смартфоны высокого класса могут снимать фотографии со сверхвысоким разрешением. Недостатком является то, что вы не можете загрузить эти фотографии в социальные сети из-за большого размера файла. В этом руководстве показано, как изменить разрешение картинки на андроиде устройств.
Изменить разрешение изображения на Android
- Часть 1: Как изменить разрешение фото на Android
- Часть 2: Как изменить разрешение фотографии на Android онлайн
- Часть 3. Часто задаваемые вопросы об изменении разрешения изображения на Android
Часть 1: Как изменить разрешение фото на Android
Есть два способа изменить разрешение фотографий на Android в автономном режиме: до съемки и после съемки. Встроенное приложение камеры включает такую возможность. Кроме того, сторонние приложения могут помочь вам изменить разрешение существующего изображения на мобильном устройстве.
Способ 1: Как изменить разрешение фото с помощью камеры
Шаг 1 Запустите приложение «Камера» из панели приложений при изменении разрешения фотографий на Android.
Шаг 2 Нажмите Control кнопку, выберите Дополнительные параметры значок и нажмите кнопку Изменение размера изображения опцию.
Шаг 3 Здесь вам будет представлен список доступных разрешений, таких как 720 x 480, 1M пикселей и т. д. QVGA это самое низкое разрешение.
Внимание: дизайн и значки приложения «Камера» могут различаться на телефонах Android от разных производителей, но основной рабочий процесс схож. Вы можете прочитать описание своего смартфона, чтобы найти экран опций или настроек во встроенном приложении камеры.
Способ 2: Как изменить разрешение фотографии с помощью Image Resizer
Шаг 1 Откройте приложение для смены разрешения фотографий на телефоне Android. Вы можете бесплатно скачать Image Resizer из Play Store.
Шаг 2 Нажмите Выберите фото для доступа к вашей фотогалерее и выберите фотографию, которую вы хотите изменить. Или вы можете сделать новую фотографию, нажав Сфотографировать. Если ваше изображение сохранено в определенной папке, коснитесь значка Файловый режим вариант и откройте его напрямую из файлового менеджера.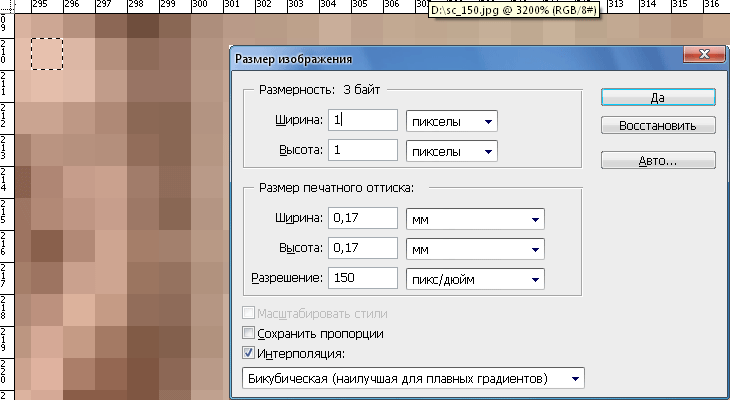
Шаг 3 Далее вы увидите несколько доступных разрешений. Если вы хотите установить его вручную, коснитесь Пользовательский размер, введите значения в поля и коснитесь OK.
Шаг 4 Затем новое изображение будет сохранено во внутренней памяти или на внешней SD-карте.
Часть 2: Как изменить разрешение фотографии на Android онлайн
Другой способ изменить разрешение изображения на устройствах Android — через веб-приложения. Apeaksoft Бесплатное средство масштабирования изображений, например, дает вам возможность увеличить разрешение изображения без установки каких-либо приложений в память. Что еще более важно, это абсолютно бесплатно для использования. Встроенная технология искусственного интеллекта автоматически защищает качество изображения. Ниже приведены шаги.
Шаг 1Войти https://www.apeaksoft.com/image-upscaler/ в вашем браузере. Он поддерживается большинством веб-браузеров, таких как Google Chrome, Firefox и т. д.
Шаг 2 Нажмите Загрузить свое фото кнопку и загрузите целевое изображение из внутренней или внешней памяти.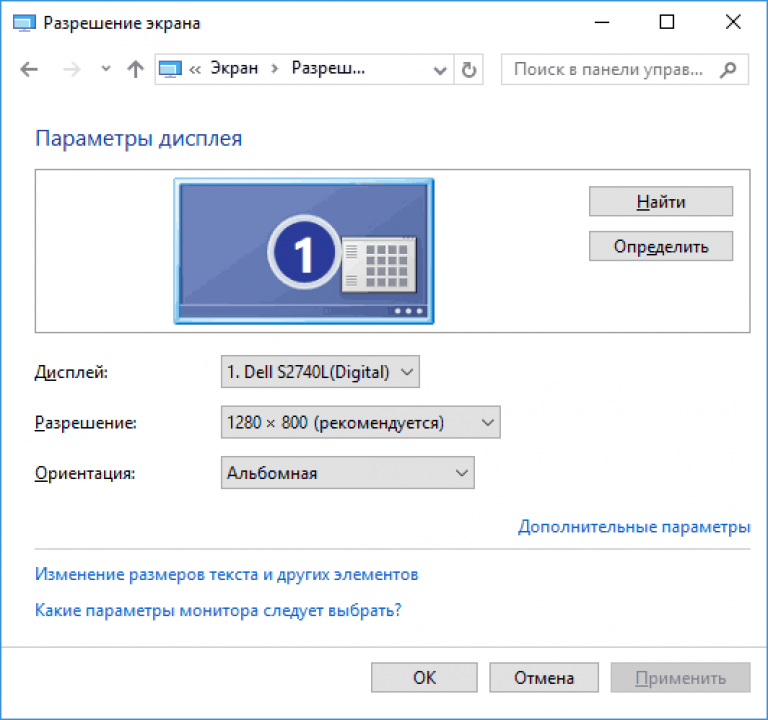
Шаг 3 После загрузки изображения выберите правильное разрешение в верхней части диалогового окна, например 2x, 4x, 6x или 8x.
Шаг 4 Просмотрите эффект в Результат панель. Нажмите Сохраните кнопку, если вы удовлетворены. Затем вы можете выбрать конкретное место для сохранения изображения на телефоне Android.
Внимание: онлайн-редактор разрешения фотографий позволяет загружать изображения в формате JPG или PNG. У него есть ограничение на размер файла, но это может занять некоторое время, если ваше изображение очень большое. Необходимое время также определяется скоростью вашего интернет-соединения.
Часть 3. Часто задаваемые вопросы об изменении разрешения изображения на Android
Можете ли вы исправить фотографию с низким разрешением на Android?
Да, вы можете улучшить разрешение изображения на устройствах Android при съемке фотографий с помощью встроенного приложения «Камера» или сторонних приложений для камеры. Кроме того, некоторые сторонние приложения для улучшения фотографий также могут удовлетворить ваши потребности.
Как изменить разрешение картинки на Samsung S21?
Предустановленное приложение «Галерея» на Samsung Galaxy S21 позволяет изменять разрешение изображения. Вы можете открыть нужную фотографию в приложении Галерея, коснувшись значка Редактировать значок, чтобы получить доступ к фоторедактору и получить правильное разрешение с помощью функции изменения размера.
Приводит ли увеличение разрешения изображения к размытию?
Когда вы увеличиваете разрешение изображения, увеличенное изображение будет выглядеть размытым. Это связано с тем, что из исходного изображения были извлечены ненужные детали. Поэтому вам нужен мощный инструмент для исправить размытое изображение.
Заключение
Это руководство рассказало вам о трех способах изменить разрешение картинки на Android-устройствах. Встроенное приложение «Камера» позволяет выбрать разрешение фотографии перед нажатием кнопки Запись кнопка. Если вы сделали фотографию с более низким разрешением, вам необходимо улучшить ее с помощью стороннего приложения. Apeaksoft Free Image Upscaler — еще один способ улучшить разрешение изображения на устройствах Android в Интернете. Еще вопросы по этой теме? Пожалуйста, не стесняйтесь оставлять сообщение под этим постом.
Apeaksoft Free Image Upscaler — еще один способ улучшить разрешение изображения на устройствах Android в Интернете. Еще вопросы по этой теме? Пожалуйста, не стесняйтесь оставлять сообщение под этим постом.
Изменить разрешение изображения с помощью Pillow в Python
Улучшить статью
Сохранить статью
- Уровень сложности: Базовый
- Последнее обновление: 02 Дек, 2020
Улучшить статью
Сохранить статью
Предварительные требования: Подушка Python
PIL — это библиотека изображений Python, которая предоставляет интерпретатору Python всестороннюю поддержку форматов файлов, эффективное внутреннее представление и довольно мощные возможности обработки изображений. Изменение разрешения изображения просто означает уменьшение или увеличение количества пикселей в изображении без изменения его размеров или любого другого фактора. В этой статье мы собираемся изучить методы изменения качества/разрешения изображения с помощью библиотеки python PIL (pillow).
Изменение разрешения изображения
Использование параметра качества:
Качество изображения — это шкала для измерения и хранения разрешения изображения. Он находится в диапазоне от 0 до 100, где 95 считается лучшим, потому что 100 отключает некоторые части алгоритма сжатия jpeg, что приводит к очень большим файлам. Хотя, с другой стороны, выигрыш в качестве изображения или разрешении также незначителен от 95 до 100. Функциональность может быть достигнута следующими шагами:
- Импорт модуля изображений из подушки.
- Откройте изображение с помощью метода .open(), указав путь к изображению.
- Метод image_file.save() имеет параметр с именем quality, который указывает разрешение изображения в масштабе от 1 до 100, где 95 считается оптимальным качеством.
Программа:
Python3
open (image_path) |
Оригинальное изображение:
Выход:
По умолчанию/Высокое разрешение (качество = 95):
9002 Среднее разрешение (качество = 25): .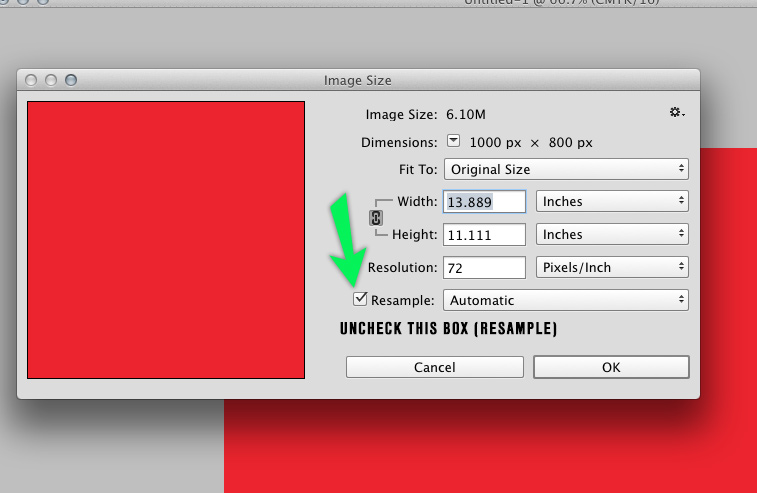 0002
0002Низкое разрешение (Качество=1):
Статьи по теме
Если вы зашли сюда после прочтения моей статьи «Миф о DPI», вы уже знаете, что DPI не имеет ничего общего с разрешением или качеством цифрового изображения. Вы также можете изменить DPI, чтобы размер изображения по умолчанию соответствовал предполагаемым размерам печати при загрузке в текстовый процессор или настольную издательскую программу. Например, если вы хотите установить фотографию шириной 1500 пикселей, чтобы размер печати по умолчанию составлял 4 дюйма, измените параметр DPI фотографии на 375 точек на дюйм (1500 пикселей, разделенных на 4 дюйма = 375 пикселей на дюйм). Хитрость при изменении DPI заключается в том, чтобы сделать это без изменения размера (ресамплинга) вашего изображения в процессе. Обратите внимание, что эта процедура никаким образом не изменит цифровую фотографию, кроме изменения внутренней настройки DPI. Размер и разрешение цифрового изображения не изменятся. Метод XnView
Метод Adobe Photoshop
Метод Ирфанвью
Сохранение в JPEG — обратите внимание, что JPEG — это формат цифровых фотографий, использующий переменное сжатие — то есть вы можете изменить сжатие. Ваша камера должна (если вы правильно настроили) использовать низкое сжатие (самое высокое качество). Чтобы эмулировать это при выполнении «сохранить как» из фотопрограммы, выберите сжатие около 95 (качество Adobe 10+). Если вы используете XnView , при сохранении в формате JPEG нажмите кнопку «Параметры», чтобы открыть диалоговое окно сохранения в формате JPEG, и переместите ползунок в сторону «Лучшее» до любого желаемого числа (например, 95). Проверка заключается в сравнении размера файла изображения (в килобайтах или мегабайтах) вашей копии фотографии с исходной цифровой фотографией. Они, вероятно, не будут идентичными, но должны быть близки. Если есть большое расхождение в размере файла, значит, вы сделали что-то не так. Другие программы В других фотопрограммах будет аналогичный процесс. Главное — убедиться, что изображение НЕ ЯВЛЯЕТСЯ передискретизацией (изменением размера в пикселях) при изменении DPI. Пока размеры в пикселях остаются неизменными, ваша новая фотография DPI будет идентична вашей исходной фотографии, изменится только внутренняя настройка DPI фотографии. Как изменить разрешение изображения: Изменить размер фотографии в мегапикселях онлайн Пролистать наверх
|

 Метод Билинейная интерполяция Плюс используется для данных листов для лучшего совпадения их краев. Эти методы относительно вычислительно эффективны для обработки.
Метод Билинейная интерполяция Плюс используется для данных листов для лучшего совпадения их краев. Эти методы относительно вычислительно эффективны для обработки. Эти методы позволяют эффективно уменьшать шумы в пересчитанных изображениях РЛС и SAR, поврежденных пятнами. Эти методы могут также использоваться для уменьшения шумов и артефактов в растровых данных, которые были пересчитаны до большего размера пикселов. Размытие Гаусса Плюс используется для полистных данных с целью лучшего совпадения краев листов.
Эти методы позволяют эффективно уменьшать шумы в пересчитанных изображениях РЛС и SAR, поврежденных пятнами. Эти методы могут также использоваться для уменьшения шумов и артефактов в растровых данных, которые были пересчитаны до большего размера пикселов. Размытие Гаусса Плюс используется для полистных данных с целью лучшего совпадения краев листов.
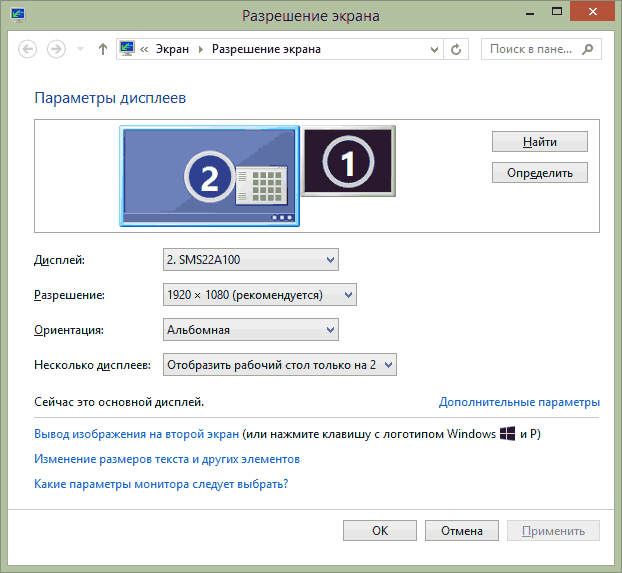 Используйте метод Размытие Гаусса Плюс для полистных данных для лучшего совпадения их краев.
Используйте метод Размытие Гаусса Плюс для полистных данных для лучшего совпадения их краев.
 jpeg"
jpeg" 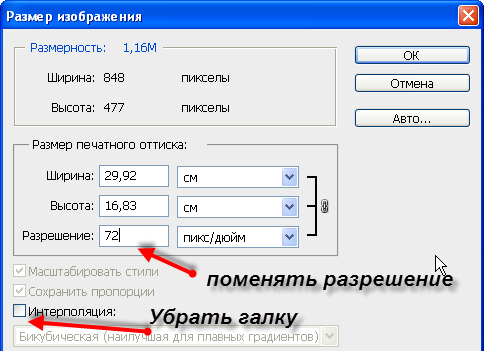 Тем не менее, некоторые люди и места, которые до сих пор не знают об этом факте (многие графические дизайнеры, журналы и типографии), по-прежнему настаивают на получении фотографии с внутренней настройкой ___ DPI (обычно 300 DPI), даже если разрешение фотографии в пикселях достаточно для печати. фото на нужном PPI. Простое решение (вместо того, чтобы пытаться рассказать им о реальном разрешении цифровых фотографий) — просто изменить настройку DPI вашего изображения на то, что они хотят, и отправить их им.
Тем не менее, некоторые люди и места, которые до сих пор не знают об этом факте (многие графические дизайнеры, журналы и типографии), по-прежнему настаивают на получении фотографии с внутренней настройкой ___ DPI (обычно 300 DPI), даже если разрешение фотографии в пикселях достаточно для печати. фото на нужном PPI. Простое решение (вместо того, чтобы пытаться рассказать им о реальном разрешении цифровых фотографий) — просто изменить настройку DPI вашего изображения на то, что они хотят, и отправить их им.