Уроки фотошоп. Тема 3. Улучшение фотографий. Часть 3. Увеличиваем резкость цветного фото чёрно-белым слоем.
Увеличение резкости фотографий с помощью чёрно-белого слоя.
О программе Adobe Photoshop
Adobe Photoshop – один из наиболее популярных пакетов для обработки растровой графики. Несмотря на высокую цену, программой пользуются до 80% профессиональных дизайнеров, фотографов, художников компьютерной графики. Благодаря огромным функциональным возможностям и простоте использования Adobe Photoshop занимает доминирующее положение на рынке графических редакторов.
Одним из факторов, обеспечивших успех этому графическому редактору, без сомнения является работа со слоями. Это – основа философии обработки изображений, применяемых в Adobe Photoshop. И даже использование исключительно методов взаимодействия слоёв позволяет добиться впечатляющих результатов.
Тема 3 Улучшение фотографий. Часть 3.
Увеличиваем резкость цветного фото чёрно-белым слоем.

Продолжаем знакомиться с методами улучшения резкости фотографий в Adobe Photoshop.
В рамках предыдущих уроков мы уже ознакомились с возможностями штатных инструментов программы, а так же с более «щадящими» методами – наложениями нового слоя. Однако, как видно из результатов, пользуясь только этим инструментарием, можно серьезно изменить цветовую гамму фотографии. Бывают случаи, когда такое глобальное смещение недопустимо.
Базовые способы усиления контрастности имеют побочный эффект: удаляется значительная часть цветовой информации.
Метод наложения слоёв при всём своём потенциале не безупречен. Если в качестве донора и получателя выступают цветные изображения – есть риск очень сильно изменить цветовую гамму. Почему так – в теоретическом блоке.
Немного теории
Утверждение, что наложение слоёв изменяет цветовую гамму, может вызвать удивление. Особенно, если мы работаем с одним и тем же изображением. Ведь мы же накладываем копию одинаковых изображений.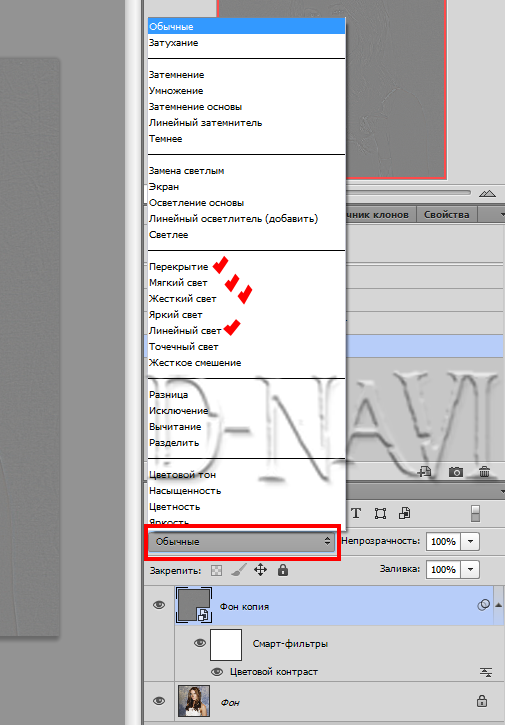
Для понимания вспомним основы цветовых пространств Adobe Photoshop. Каждый цвет имеет «трёхмерные координаты» (пространственная модель), где каждая ось отвечает за свой цвет.
Цветовые координаты записываются, как правило, в таком виде (50,10,200). В пространстве RGB это означает 120 – координаты красного (линейка от 0 до 255), 10 – Зелёного и 200 – синего цвета. А теперь имитируем любой инструмент усиления контрастности. Он заключается в том, чтобы светлое сделать светлее, а тёмное – темнее. Для понимания стоит прочитать алгоритмы работы наложения из предыдущего урока.
Применим «слабые фильтры» Аналог «мягкого света». Координаты менее 10% от шкалы обнулим, более 90% приравняем к 255. Остальные уменьшим/увеличим координаты на половину (в сторону границ). Красный канал изменит координаты до 25, Зелёный из 10 станет 5. А синий из 200 – 227.
Посмотрите на иллюстрацию – цвет заметно изменился. А теперь на нижнюю часть. Там находится тот же прямоугольник. Он вынесен на новый слой, переведён в градации серого и наложен «перекрытием». Как видно, цвета фона и наложения в нижней части более близки. Координаты результата (31,7,179) – лишнее тому подтверждение.
Как видно, цвета фона и наложения в нижней части более близки. Координаты результата (31,7,179) – лишнее тому подтверждение.
Этот эффект лежит в основе увеличения контрастности наложением фрагмента в градациях серого. Сразу возникает вопрос: что это за страшное цветовое пространство?
Всё очень просто. Фотография в градациях серого – это то, что мы привыкли называть «чёрно-белой» фотографией. Каждый пиксель изображения расположен вдоль одной из осей. Мы видели это в инструменте «Уровни».
Многие дизайнеры любят говорить: Мир не делится на чёрное и белое. Вокруг много серого различной насыщенности.
Запомните: Чёрно-белое изображение (либо битовый формат) в понимании Adobe Photoshop – это только чёрный и белый цвета. Без всяких оттенков. А привычная нам ч\б – градации серого.
Практическая часть
Практическая часть работы на самом деле очень проста. Необходим второй слой, с которым будем работать. Для его получения сделайте дубликат фона или скопируйте часть изображения на новый слой.
После этого в меню «Изображение»-«Коррекция» ищем пункт «Чёрно-белое…». Либо нажимаем сочетание горячих клавиш «ALT+SHIFT+CTRL+B».
Возникнет диалоговое окно, показанное на рисунке. Можно просто нажать «ОК», чтобы уничтожить информацию о цвете в выбранном слое. А можно подкорректировать.
Из урока «выделение с помощью каналов» известно, что каждый цветовой канал (каждый цвет) имеет свои особенности. Это связано с особенностями нашего зрения. Мы по-разному воспринимаем контрастность красных, зелёных и синих полей. Поэтому, если изменить цветность фотографии, то результат перевода в градации серого будет существенно отличаться от простого уничтожения цветности (без дополнительных манипуляций).
Палитра перевода «чёрно-белое» даёт нам широкие возможности влияния на результат.
В выпадающем меню предустановок можно выбрать один из пунктов. Например, «Резкость в красном канале». А можно пойти другим путём: изменять резкость вручную.
А можно пойти другим путём: изменять резкость вручную.
Ниже есть 6 ползунков. Панель над каждым окрашена в свой цвет. Изменяя положение отметки на панели, можно «прибавить» или «убавить» влияние данного цвета при получении насыщенности серым цветом каждой отдельной точки.
Разработчики Adobe Photoshop сделали пользование палитрой «чёрно-белое» максимально удобным. Результаты изменения сразу видны на изображении. Поэтому наиболее правильным будет «поиграть» установками, выбрав идеальный с вашей точки зрения вариант.
Наиболее безопасное правило для увеличения резкости – использование шахматного порядка. Т.е. сводя один цвет к чёрному, следующий ползунок оставлять на месте или наоборот сдвигать в сторону светлых тонов.Нижний блок инструментов, называемый «Оттенок» в нашем случае не нужен. Он позволяет создавать фотографии, где на градации серого наложен только один цвет, выбранный пользователем.
Таким образом, после непродолжительных манипуляций, нажимаем ОК и получаем два слоя.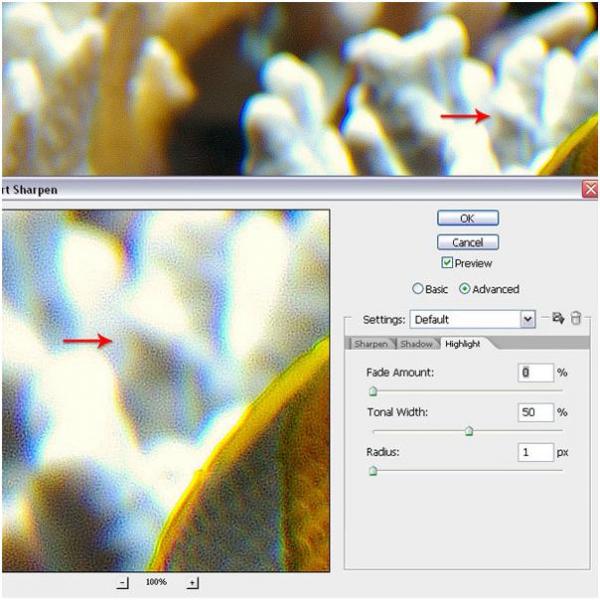 Нижний – полноцветный. Верхний – в градациях серого. Чтобы увеличить резкость изображения, достаточно изменить механизм наложения и уровень прозрачности верхнего слоя. Более подробно об том, как это делается, описано в предыдущем занятии.
Нижний – полноцветный. Верхний – в градациях серого. Чтобы увеличить резкость изображения, достаточно изменить механизм наложения и уровень прозрачности верхнего слоя. Более подробно об том, как это делается, описано в предыдущем занятии.
В нашем случае получаем результат, показанный на рисунке.
Обычное наложение перекрытием с прозрачностью 69% даёт очень аккуратное обращение с цветом (на листве граница пропадает), но существенно увеличивает резкость.
Практические советы:
- Корректировать верхний слой можно и после перевода в градации серого. Смело пользуйтесь кривыми, уровнями и т.д. для получения нужного результата.
- Старайтесь работать с фрагментами изображения, а не с копией целого канала. Ведь для каждой зоны могут понадобиться разные инструменты.
- Повторное наложение слоя может усилить эффект.
Предупреждение: режим наложения слоя влияет на все нижележащие слои. Поэтому важно не только то, что вы сделали, какой режим выбрали, но и в каком порядке разместили стопку слоёв.
Что делать с результатом?
Если Вы не собираетесь работать дальше с изображением (сделали-отдали на печать) – можно сохранять его в «склеенном виде». Для этого в меню палитры «Слои» выберите пункт «Выполнить сведение» и сохраните в любом нужном формате.
Если Вы намерены доработать снимок позже, есть смысл сохранить основной файл со слоями. Для этого подходит формат PSD и сделать копию («Файл»-«Сохранить как…») в любом другом пользовательском формате.
Копия идёт на печать, вставляется в офисные пакеты. С оригиналом работаем дальше.
Если необходимо полученное изображение разместить на вашем сайте, лучше воспользоваться специальной функцией «Сохранить для web и устройств».
Основы работы в Photoshop — тест 9
Главная / Графика и дизайн / Основы работы в Photoshop / Тест 9
Упражнение 1:
Номер 1
Какое изображение можно воспринимать как размытое?
Ответ:
 (1) имеющее цветовой баланс 
 (2) имеющее нечеткие границы между цветовыми областями 
 (3) имеющее контраст цветов 
Номер 2
Резкость всего изображения можно повысить…
Ответ:
 (1) если значение Threshold от 1 до 4 
 (2) если значение Threshold свыше 10 
 (3) если значение Threshold 255 
Номер 3
Что нужно учитывать при восстановлении резкости, потерянной при вводе?
Ответ:
 (1) размер репродукции 
 (2) характер изображения 
 (3) разрешение изображения 
Упражнение 2:
Номер 1
Что такое коэффициент дискретизации?
Ответ:
 (1) отношение графического разрешения к линиатуре 
 (2) отношение графического разрешения к частоте растра 
 (3) отношение физического размера изображения к резкости 
Номер 2
Для каких каналов задается одинаковый радиус при настройке резкости каналов?
Ответ:
 (1) красный канал 
 (2) зеленый канал 
 (3) синий канал 
Номер 3
В каких случаях происходит потеря резкости изображения?
Ответ:
 
 (2) при оцифровке изображений 
 (3) в процессе печати 
Упражнение 3:
Номер 1
Отменить результат фильтра можно с помощью клавиш…
Ответ:
 (1) Ctrl+F 
 (2) Ctrl+D 
 (3) Ctrl+Z 
Номер 2
В каком случае можно использовать настройку резкости один прием?
Ответ:
 (1) трех чисел 
 (2) трех координат 
 (3) трех основных компонентов 
Номер 3
Какой Radius можно использовать для изображения 200 ppi?
Ответ:
 (1) 2 
 (2) 1,5 
 (3) 1 
Упражнение 4:
Номер 1
Настроить резкость изображения можно с помощью…
Ответ:
 (1) изменения исходного изображения 
 (2) слоев 
 (3) режима наложений 
Номер 2
Что можно отнести к областям повышенного контраста примыкающих друг к другу пикселов?
Ответ:
 (1) линии 
 (2)
 (3) края 
Номер 3
Для ослабления воздействия фильтра необходимо воспользоваться…
Ответ:
 (1) командой Fade в меню Edit 
 (2) клавишами Command + Option + F 
 (3) фильтром Unsharp Mask 
Упражнение 5:
Номер 1
Когда необходимо повышать резкость изображения?
Ответ:
 (1) до установки точек светов и теней 
 (2) после установки точек светов и теней 
 (3) во время установки точек светов и теней 
Номер 2
При увеличении резкости маленьких изображений следует изменять следующие параметры
Ответ:
 (1) Radius 
 (2) Amount 
 (3) Threshold 
Номер 3
Какой фильтр используется для повышения резкости с помощью слоев?
Ответ:
 (1) Usharp Mask 
 (2) High Pass 
 (3) Soft Light 
Упражнение 6:
Номер 1
С помощью какой шкалы можно изменять интенсивность ореола резкости?
Ответ:
 (1) шкала Amount 
 
 (3) шкала Threshold 
Номер 2
Во время просмотра изображения случайные пикселы шумов можно устранить следующим образом
Ответ:
 (1) с помощью инструмента «штамп» 
 (2) с помощью клавиш Ctrl + D 
 (3) перенастроить резкость 
Номер 3
Какие файлы не нуждаются в дополнительной настройке резкости?
Ответ:
 (1) файлы, полученные с помощью ПЗС-сканеров 
 (2) файлы, полученные с помощью цифровых камер 
 (3) файлы, полученные с помощью барабанного сканера 
Упражнение 7:
Номер 1
Подавить шумы и не допускать подчеркивания посторонней структуры можно с помощью шкалы…
Ответ:
 (1) Amount 
 (2) Radius 
 (3) Threshold 
Номер 2
Для чего используется шкала Radius?
Ответ:
 (1) чтобы задать разность между тоновыми величинами двух пикселей 
 (2) чтобы изменить ореол резкости 
 (3) чтобы изменить ширину ореола вокруг цветовых границ 
Номер 3
При увеличении значения Radius следует…
Ответ:
 (1) повысить уровень Therhold 
 (2) понизить величину Amount 
 (3) повысить уровень и Therhold, и Amount 
Упражнение 8:
Номер 1
От чего зависит значение Radius при растровой печати?
Ответ:
 (1) от разрешения изображения  
 (2) от физического размера будущей репродукции 
 (3) от частоты растра 
Номер 2
Какой канал сканированных RGB-изображений является самым зашумленным?
Ответ:
 (1) синий 
 (2) красный 
 (3) зеленый 
Номер 3
Какой вид настройки резкости предполагает подготовку изображения к выводу с учетом размера будущего оттиска и конкретных условий печати?
Ответ:
 (1) замещение 
 (2) восстановление 
 (3) компенсация 
Главная / Графика и дизайн / Основы работы в Photoshop / Тест 9
Advanced Image Sharpening in Photoshop — SitePoint
Блоги
- DesignPhotoshop
Поделиться
Повышение резкости изображений — важный навык для любого дизайнера, который хочет, чтобы его дизайн был четким и чистым. Возможно, у вас есть изображение, которое кажется немного пресным или не имеет желаемого уровня детализации. Повышение резкости может добавить глубину, подчеркнув детали и сделав изображение более четким, четким и изысканным.
Традиционные методы заточки могут дать разные результаты. Такие фильтры, как «Контурная резкость» и «Умная резкость», воздействуют на все пиксели, а это означает, что некоторые цвета изменяются или поворачиваются при увеличении резкости изображения. Некоторое увеличение резкости кажется слишком резким, а иногда вы просто не можете получить хорошие результаты из-за ограничений цвета, ореолов, возникающих в результате увеличения резкости в режиме RGB, а также из-за того, что вы не можете выделить точные части изображения для увеличения резкости.
Преобразование изображения в режим LAB — отличный способ обойти эти проблемы и повысить резкость ваших тепловизоров с помощью четких цветов и точного наведения. Причина, по которой цветовой режим LAB имеет такое значение, заключается в том, что LAB состоит из яркости, а каналы «A» и «B» содержат информацию о цвете. Такое разделение информации о яркости и цвете обеспечивает превосходную резкость; вы можете повысить резкость изображения в канале яркости, сосредоточив внимание на своих деталях и исключив информацию о цвете изображения, которая может вызвать искажения и ореолы.
Причина, по которой цветовой режим LAB имеет такое значение, заключается в том, что LAB состоит из яркости, а каналы «A» и «B» содержат информацию о цвете. Такое разделение информации о яркости и цвете обеспечивает превосходную резкость; вы можете повысить резкость изображения в канале яркости, сосредоточив внимание на своих деталях и исключив информацию о цвете изображения, которая может вызвать искажения и ореолы.
На изображении ниже очень красиво изображены горы и деревья. Выглядит красиво, но не хватает деталей. Деревья кажутся размытыми; они определенно выиграли бы от заточки. Кажется, что всему изображению не хватает контраста и глубины. Горы и деревья вдалеке туманны, и вы вообще не можете разглядеть ни одной детали.
Во-первых, нам нужно изменить цветовой режим с RGB на LAB. Для этого перейдите в «Изображение» > «Режим» > «ЛАБ». Именно здесь я бы посоветовал продублировать ваше изображение, чтобы в случае ошибки у вас всегда было исходное изображение для работы. Более того, смарт-фильтры работают и в режиме LAB. Щелкните правой кнопкой мыши слой изображения и выберите «Преобразовать в смарт-объект» во всплывающем меню. Это действительно важный шаг для того, чтобы эта техника работала должным образом. Выбрав слой смарт-объекта, перейдите на панель каналов и выберите только канал Lightness.
Более того, смарт-фильтры работают и в режиме LAB. Щелкните правой кнопкой мыши слой изображения и выберите «Преобразовать в смарт-объект» во всплывающем меню. Это действительно важный шаг для того, чтобы эта техника работала должным образом. Выбрав слой смарт-объекта, перейдите на панель каналов и выберите только канал Lightness.
Photoshop имеет тенденцию отключать другие слои, поэтому, если это произойдет, вернитесь и повторно активируйте их видимость, щелкнув значок глаза.
Затем перейдите в «Фильтр» > «Резкость» > «Нерезкая маска». Поскольку слой является смарт-объектом, любой примененный к нему фильтр будет смарт-фильтром, что делает эффект бесконечно регулируемым. Мы хотим существенно увеличить значения Amount и Radius. Увеличение этих значений увеличивает резкость изображения. Порог на самом деле снижает резкость по мере увеличения его значения, поэтому для наших целей рекомендуется оставить для порога низкое значение.
Сразу же вы заметите разницу, и детали, кажется, оживают. На переднем плане больше деталей, а уровень детализации на горизонте и вдалеке огромен. Там нет ореолов, а туман и дымка уменьшились настолько, что вы можете видеть почти каждое дерево в мельчайших деталях.
На переднем плане больше деталей, а уровень детализации на горизонте и вдалеке огромен. Там нет ореолов, а туман и дымка уменьшились настолько, что вы можете видеть почти каждое дерево в мельчайших деталях.
Одна из лучших особенностей интеллектуальных фильтров, особенно в этом случае, заключается в том, что у вас есть возможность маскировать области, которые вы не хотите повышать резкостью. Умные фильтры по умолчанию поставляются с маской слоя. Просто выберите кисть с мягким краем, щелкните значок маски и закрасьте черным цветом, чтобы скрыть резкость для этой части изображения. Вы также можете наоборот, рисуя белым цветом, чтобы вернуть резкость для определенной области. Это дает вам полный контроль над тем, что затачивается, а что остается в покое. В приведенном ниже примере я хотел добавить туманности в долину в левом верхнем углу. Хороший совет — уменьшить непрозрачность кисти до 30-50%, чтобы вы могли медленно накладывать маску, не создавая резких изменений в изображении.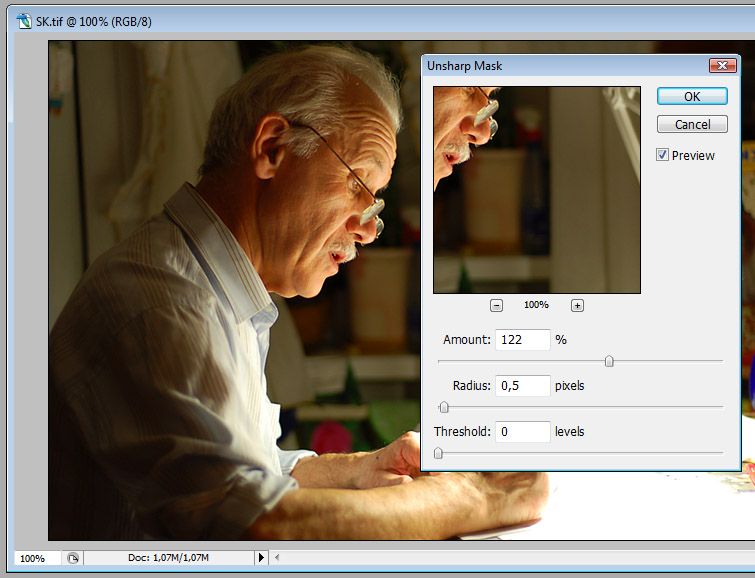
Альтернативный метод: метод повышения резкости верхних частот
Метод повышения резкости фильтра верхних частот является достойной альтернативой методу повышения резкости в режиме LAB. Вы можете использовать метод высоких частот в режиме RGB. Чтобы использовать этот метод, нажмите Command/Ctrl + «J», чтобы продублировать слой. На дублированном слое измените режим наложения на «Перекрытие». Вы можете преобразовать дублированный слой в смарт-объект.
Затем перейдите в «Фильтр» > «Другое» > «Высокие частоты». Установите радиус так, чтобы ваше изображение стало более резким и четким без чрезмерной резкости. Для нашего образца изображения 200 дали наилучшие результаты, но это строго зависит от самого изображения, а также от его разрешения. На изображении ниже видно, что результаты хорошие, но повышение резкости LAB дает более естественные результаты и раскрывает гораздо больше деталей.
Метод № 3: Интеллектуальное повышение резкости
Интеллектуальное повышение резкости — это хороший способ решить определенные проблемы.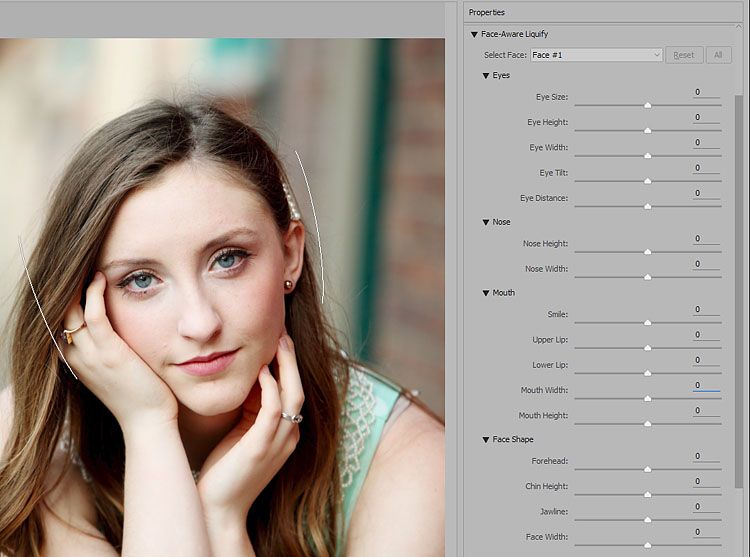 Интеллектуальная резкость разбивает процесс повышения резкости до такой степени, что вы можете точно определить, что вы хотите повысить резкость, что вы пытаетесь исправить, и повышаете ли вы резкость в светлых участках или в тенях изображения. Во-первых, вы должны преобразовать свое изображение в смарт-объект. Таким образом, вы можете бесконечно возвращаться и редактировать свой фильтр повышения резкости. У вас всегда будет возможность вернуться и внести коррективы в свой образ, а не начинать все сначала.
Интеллектуальная резкость разбивает процесс повышения резкости до такой степени, что вы можете точно определить, что вы хотите повысить резкость, что вы пытаетесь исправить, и повышаете ли вы резкость в светлых участках или в тенях изображения. Во-первых, вы должны преобразовать свое изображение в смарт-объект. Таким образом, вы можете бесконечно возвращаться и редактировать свой фильтр повышения резкости. У вас всегда будет возможность вернуться и внести коррективы в свой образ, а не начинать все сначала.
После преобразования изображения в смарт-объект просто выберите «Фильтр» > «Резкость» > «Умная резкость». в диалоговом окне появится несколько вариантов, и именно здесь вы можете указать и исправить конкретные проблемы. Для достижения наилучших результатов нажмите кнопку «Дополнительно», чтобы разблокировать дополнительные параметры, которые может предложить это меню.
Настройки Smart Sharpen очень похожи на обычные настройки повышения резкости, но есть несколько небольших отличий. Первое и самое полезное отличие — возможность убрать размытость из-за конкретных проблем. Обратите внимание на приведенный выше пример, где написано «Удалить». У вас есть возможность удалить размытие по Гауссу, размытие объектива или размытие в движении. Для размытия в движении становится доступной возможность выбрать, какой угол размытия исправлять.
Первое и самое полезное отличие — возможность убрать размытость из-за конкретных проблем. Обратите внимание на приведенный выше пример, где написано «Удалить». У вас есть возможность удалить размытие по Гауссу, размытие объектива или размытие в движении. Для размытия в движении становится доступной возможность выбрать, какой угол размытия исправлять.
На вкладках «Тени» и «Света» у вас есть возможность уменьшить резкость для этих частей изображения, увеличив степень затухания. С помощью этого метода вы можете повысить резкость только в светлых участках изображения, оставив тени нетронутыми. Вы также можете повысить резкость только темных областей изображения, оставив светлые участки без изменений. Это позволяет затачивать только те области, которые вам нужны.
Единственная проблема с двумя последними методами повышения резкости изображения заключается в том, что когда вы включаете информацию о цвете в процесс повышения резкости, результаты имеют тенденцию быть зернистыми.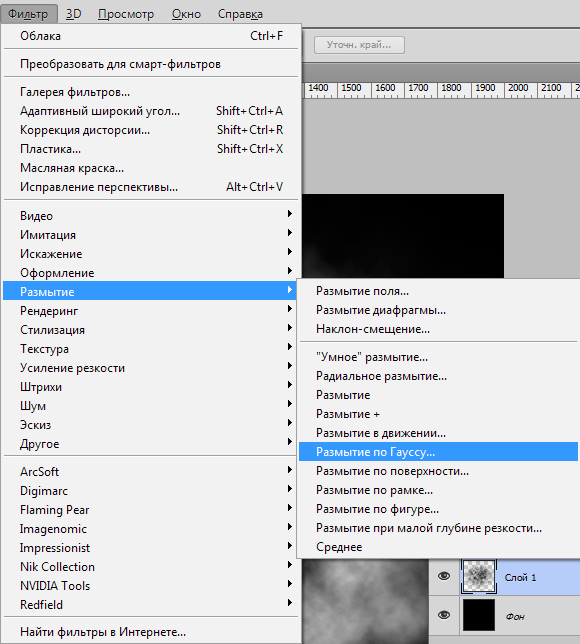 Этого не происходит при использовании метода LAB, потому что вы настраиваете только яркость изображения, не затрагивая информацию о цвете. Вы также, как правило, получаете гораздо более четкое изображение, которое не выглядит фальшивым или сильно заостренным. С другой стороны, вы можете использовать интеллектуальную резкость для удаления размытия движения и размытия объектива, что иногда может дать лучшие результаты, чем в режиме LAB.
Этого не происходит при использовании метода LAB, потому что вы настраиваете только яркость изображения, не затрагивая информацию о цвете. Вы также, как правило, получаете гораздо более четкое изображение, которое не выглядит фальшивым или сильно заостренным. С другой стороны, вы можете использовать интеллектуальную резкость для удаления размытия движения и размытия объектива, что иногда может дать лучшие результаты, чем в режиме LAB.
Заключение
При правильном применении повышение резкости может значительно улучшить изображение и сделать его более детализированным. Некоторые методы создают нежелательный шум на изображении, поэтому лучше использовать их экономно, но некоторые методы повышают резкость изображения без каких-либо нежелательных побочных эффектов, делая ваши изображения намного четче без ущерба для качества. Преобразование вашего изображения в смарт-объект позволяет вам использовать смарт-фильтры, делая ваши настройки бесконечно редактируемыми и экономя ваше время и усилия. Вы можете резкость ваших изображений настолько, насколько вам нужно, и если вам нужно настроить свои настройки, вы можете сделать это с помощью интеллектуальных фильтров.
Вы можете резкость ваших изображений настолько, насколько вам нужно, и если вам нужно настроить свои настройки, вы можете сделать это с помощью интеллектуальных фильтров.
Есть ли у вас надежные методы заточки? Какой из вышеперечисленных способов вам больше нравится?
Поделиться этой статьей
Джеймс Джордж
Джеймс Джордж — профессиональный веб-разработчик и графический дизайнер. Джеймс — эксперт в области дизайна и профессиональный веб-разработчик, проявляющий особый интерес к WordPress. Основатель Design Crawl, Джеймс работает профессиональным дизайнером с 2005 года.
учебник по графическому дизайну
Повышение резкости с помощью фильтра Unsharp Mask
Фильтр нерезкой маски в Photoshop можно использовать для сохранения некоторых размытых изображений. Заточка
фотография в Photoshop не сохранит ни одного снимка, который
очень размыто, ни фото не сохраняет, где точка
фокус находится в неправильном месте, но это может помочь с
изображение немного «мягкое» из-за использования более медленного, чем идеальное, затвора
скорость.
В Photoshop в меню фильтров есть подменю под названием «Резкость», где вы найдете несколько выбор.
Два нижних варианта: «Нерезкая маска» и «Умный Заострите открытые ящики, полные фейдеров, которыми можно вертеть.
Другие варианты — это пресеты, которые дадут вам быстрое исправление на скорую руку, но без каких-либо корректировок, поэтому мы будем игнорировать их.
На данный момент я должен признаться, что я все еще использую Photoshop CS2, поэтому в CS3 могут появиться новые фильтры. о чем я не знаю, на самом деле я только что обнаружил опция «Умная резкость» при подготовке к этому статья.
Я оставлю опцию «Умная резкость» на потом и начнем с моего проверенного фаворита Unsharp Маска».
В окне «Нерезкость» есть три ползунка. Окно «Маска», верхнее «Сумма» делает то, что говорит на банке регулирует степень заточки.
Ползунок «Радиус» регулирует ширину ореолов
которые созданы. Принцип работы заточки
заключается в том, что он находит края вашего изображения, глядя
для областей с высокой контрастностью и увеличивает видимое
резкость путем добавления темных и светлых ореолов.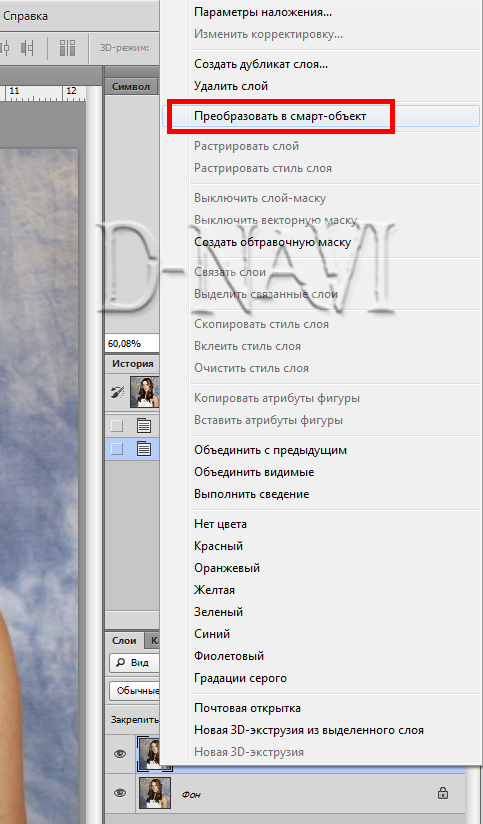 если вы посмотрите
на краю яблока на картинке слева
вы можете увидеть темную линию, скорее похожую на карандашную линию
по краю.
если вы посмотрите
на краю яблока на картинке слева
вы можете увидеть темную линию, скорее похожую на карандашную линию
по краю.
Ползунок «Порог» позволяет указать, как перед этим должна быть большая разница в контрасте область заостряется. Установите этот фейдер слишком низко, и картинка будет зернистой, так как будет резкость ореол вокруг почти каждого пикселя. Установите значение слишком высокие и заточены будут только четко очерченные края что может сделать размытые биты еще более размытыми.
Этот фильтр необходимо использовать очень осторожно для достижения лучший эффект. Чрезмерная резкость может привести к картина выглядит ложной. С другой стороны, если вы посмотрите за каждую маленькую контрольную деталь и каждую маленькая линия, вы в конечном итоге вообще не используете фильтр.
Окончательная настройка ползунков зависит от вас
и будет меняться от картинки к картинке, но вот
некоторые рекомендации, чтобы вы начали. Количество
резкость, которую вы можете сойти с рук, особенно «Радиус»
настройки, зависят от разрешения изображения.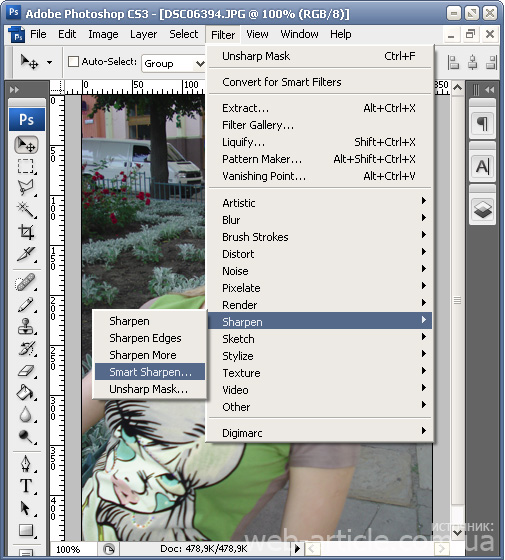 Если
это изображение, предназначенное для просмотра на экране
разрешение изображения должно быть 72 пикселя на
дюйм. (некоторые говорят, что 96 пикселей на дюйм) Если изображение предназначено для
разрешение печати должно быть 300ppi или близко к
вы можете получить это к этому.
Если
это изображение, предназначенное для просмотра на экране
разрешение изображения должно быть 72 пикселя на
дюйм. (некоторые говорят, что 96 пикселей на дюйм) Если изображение предназначено для
разрешение печати должно быть 300ppi или близко к
вы можете получить это к этому.
Если вы планируете изменить размер изображения, под этим я подразумеваю размер файла, убедитесь, что вы делаете резкость после размера, особенно с JPEGS. Повышение резкости должно быть последним, что вы делаете в Photoshop.
Для изображения с разрешением 72ppi следует использовать радиус установка около 0,4 или 0,5 пикселей. Используйте меньше, чем это, и вы не увидите многого, используйте больше и ореолы начнут выглядеть слишком очевидными. Для печати изображение, 300 пикселей на дюйм, начните с настройки от 1 пикселя и 1,7 пикселя.
Я предпочитаю использовать как можно меньший параметр «Радиус». и переместите ползунок «Резкость» достаточно высоко.
Недавно я где-то читал, что «Порог»
ползунок должен быть установлен примерно на 3 уровня. Но я нахожу
что я использую его где-то между 0 и 20 или около того. Этот
это то, что вы должны играть с собой, как это на самом деле
зависит от типа изображения.
Но я нахожу
что я использую его где-то между 0 и 20 или около того. Этот
это то, что вы должны играть с собой, как это на самом деле
зависит от типа изображения.
Вот картинка созрела для резкости, хотя Я использовал штатив, он был снят очень медленно скорость затвора в доступном свете. Глубина поля невелики, поэтому мы никогда не собираемся чтобы получить всю фотографию в фокусе, но по крайней мере среднее яблоко должно быть острым. я сделал фотографии красивые и большие, чтобы вы могли видеть эффекты лучше.
Поскольку мы используем это в Интернете, радиус значение должно быть около 0,4 пикселя. Так что установите это сначала, а затем установите ползунок «Порог» в положение ноль пока. Переместите ползунок «Резкость» из из стороны в сторону, чтобы увидеть, что он будет делать. Обычно вам нужно переместить его за 80, чтобы увидеть что-нибудь происходит вообще. Если вы доберетесь до 500 а картинка все равно недостаточно резкая тогда вам нужно установить «Радиус» выше.
Ниже вы можете увидеть настройки, которые я выбрал и
результат. В общем, пожалуй, лучший
компромисс. Вокруг него белый ореол
стебель, который немного более очевиден, чем я бы
вроде и черная линия между яблоками есть
немного смело, но, как я уже говорил, если вы посмотрите
за каждое доказательство вы в конечном итоге не
использовать фильтр вообще. Низкий «порог»
настройка обострила кожуру яблока
именно здесь мы действительно хотели увидеть улучшение.
Стебель среднего яблока теперь такой же острый
как вы могли бы хотеть.
В общем, пожалуй, лучший
компромисс. Вокруг него белый ореол
стебель, который немного более очевиден, чем я бы
вроде и черная линия между яблоками есть
немного смело, но, как я уже говорил, если вы посмотрите
за каждое доказательство вы в конечном итоге не
использовать фильтр вообще. Низкий «порог»
настройка обострила кожуру яблока
именно здесь мы действительно хотели увидеть улучшение.
Стебель среднего яблока теперь такой же острый
как вы могли бы хотеть.
Резкость всегда была конечной целью на моих фотографиях, но сейчас я вижу, что ты иногда может быть слишком много резкости и мягкости Фокус тоже имеет место быть.
Вот версия, которая была
слишком заостренный, просто чтобы вы могли видеть
все плохое, чтобы остерегаться. Ты можешь
отчетливо видеть черно-белые ореолы вокруг
все грани. Это то, что нам нужно минимизировать.
Поэтому используйте фильтр повышения резкости с большой осторожностью.
еще лучше, сфокусируйтесь прямо в камере.
Наконец, краткий обзор «Умной резкости» ниже. фильтр. У него гораздо больше ручек и циферблатов для играть с и поэтому сначала немного сбивает с толку. Левая вкладка почти такая же, как мы видели раньше но теперь у нас есть выпадающее меню с тремя различные типы размытия на выбор. гауссовский Размытие — это то, что мы исправляли с помощью другого фильтр, поэтому «Размытие объектива» в этом случае или «Движение Размытие, когда это уместно, было бы лучшим выбором для фотографов. Тень и блик вкладки дают вам возможность свести к минимуму ореолы и, как видно из превью, они могут сильно сократиться. Ореол вокруг стебля исчезла и черная полоса между двумя яблоками почти нет.
Этот фильтр при осторожном использовании может дать вы более тонкий эффект. Посмотрите на все три фото внимательно, второе фото явно острее, но с несколькими явными признаками заточки, нижняя картинка более тонкая, но не кажутся такими острыми.
В конце концов, выбор за вами. Вы будете
вероятно, обнаружите, что вы слишком резко все
сначала, поэтому убедитесь, что вы работаете с копией файла
и беречь оригинал от повреждений.
