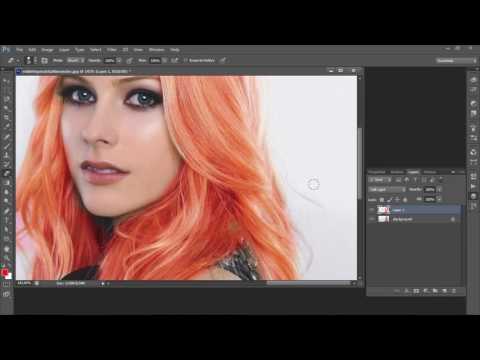🟦 Как быстро изменить цвет волос в фотошоп. PS секреты и приемы
🟦 Как быстро изменить цвет волос в фотошоп. PS секреты и приемыФильтры
ГлавнаяУрокиСекреты и приемыКак быстро изменить цвет волос в фотошоп. PS секреты и приемы
Как быстро изменить цвет волос в фотошоп. PS секреты и приемы
В этом видео я покажу вам как быстро изменить цвет волос.
Сложность урока: Легкий
В этом видео я покажу вам как быстро изменить цвет волос.
Photoshop секреты и приемы – сборник полезных 1-минутных видео на Creativo
Вы увидите все секреты, фишки и приемы, которые используют профессионалы при работе с графикой в Adobe Photoshop. Попробуйте попрактиковаться в фотошоп, вам понравится.
Кликните, чтобы скачать исходники
Изучите все секреты и приемы Adobe Photoshop с нашей поддержкой
Кликните, чтобы подключиться на курс «Photoshop с нуля»
Ждем ваши результаты в комментариях. Если видео вам понравится, то сделайте репост в любой социальной сети по кнопке ниже.
Если видео вам понравится, то сделайте репост в любой социальной сети по кнопке ниже.
Источник: creativo.one
Новые работы пользователей
По заданным фильтрам работы не найдены
Попробуйте изменить критерий поиска или сбросить фильтры
Смотреть все работы
Хотите взять максимум?
Активируй Premium подписку и получи 15 преимуществ на Creativo
Premium-контент
110 видеоуроков только для Premium-пользователей.
Закрытые трансляции
Регулярные трансляции с профессионалами, обычным аккаунтам они доступны платно.
Приоритет в проверке работ
Все работы в вашем портфолио рассматриваются в приоритетном порядке.
Статистика переходов в соцсети
Сколько человек перешли по ссылкам из вашего профиля
Возможность
скачивать видеоуроки
Вы сможете скачивать все бесплатные видеоуроки без ограничений
Premium-статус
на аватаре
На вашей аватарке будет отображаться значок, обозначающий Premium-статус.
Короткая именная ссылка
Получите именную ссылку на профиль вида https://creativo.one/sasha
Возможность отложенной
публикации постов
Вы сами решаете, в какое время пост появится в ленте.
Светлая / темная
тема сайта
Меняйте тему оформления сайта под свое настроение.
Расширенные возможности опросов
Голосования с прогрессивным рейтингом, создание викторин
Поддержка от кураторов
Напрямую получайте поддержку от кураторов команды Creativo.
Поддержка в телеграм-чате
Обменивайтесь опытом, делитесь заказами и отвечайте на вопросы друг друга в закрытом чате.
Подарки, призы, розыгрыши
Получите возможность выиграть ценные призы и подарки от команды Creativo и партнеров.
Разбор работ от авторов
Ежемесячные тренировочные интерактивы по разным направлениям для отточки мастерства и разбора работ.
Активировать Premium
Хотите узнавать
обо всех событиях?
Выберите, куда хотите получать уведомления
Скопировать ссылку
Работа скрыта
Войти, чтобы проголосовать
 title»/>
{{percent(index)}}
title»/>
{{percent(index)}}
{{(index + 1)}}.
Изображение удалено
{{percent(index)}}
Всего проголосовало: {{total}}
Вы можете выбрать до {{max_variants}} вариантов. Голос будет распределён равномерно между всеми выбранными.
{{item.title}}
Изображение удалено
Создать опрос
Сделать мультиголосование
Можно выбрать несколько вариантов. Максимум
{{lex(‘response’, max_variants)}}
Максимум
{{lex(‘response’, max_variants)}}
Название опроса
Ответ {{(index + 1)}} Удалить ответ
Добавить ответ
Прогрессивный подсчет результатов
Автоматически завершить опрос 0″> через {{lex(‘days’,closeday)}}
{{lex(‘feed_type_’ + tp)}} {{counts[tp]}}
Сортировка:
По релевантности По дате
Показывать превью
subtitle»>{{item.subtitle}}Закреплен
Опрос
По вашему запросу ничего не найдено
Попробуйте изменить критерий поиска, или сбросить фильтры.Не удалось загрузить работу. Возможно она была удалена.
= 0}»> GIF {{work.bite}} Мб Загрузить
Редактировать Удалить
18+
Работа имеет содержимое для 18+ лет
Жалоба
Опишите суть жалобы, при необходимости добавьте ссылки на скриншоты
Спасибо! Ваше обращение ушло на рассмотрение.
 Название и описание
2. Миниатюра
3. Исходник
4. Тэги
5. Прочие настройки
Название и описание
2. Миниатюра
3. Исходник
4. Тэги
5. Прочие настройкиНазвание работы
Описание работы (необязательно)
Комментарий
Скрывать в портфолио (доступ по ссылке)
Ваша миниатюра:
Название:
{{name}}
Описание:
Исходник:
{{source.name}} {{source.name}}
Тэги:
#{{tag.label}}Есть ли у вас исходник к работе?
Исходник — это файл из исходных изображений, которые использовались для создания вашей работы. Исходник позовляет лучше понять вашу работу. Он не обязателен, но работы с исходниками получают больше лайков и имеют право на участие в еженедельных конкурсах.
Исходник позовляет лучше понять вашу работу. Он не обязателен, но работы с исходниками получают больше лайков и имеют право на участие в еженедельных конкурсах.
jpg-файл, максимальный размер 1920x1080px
Пример исходника
Выберете тэги работы:
Тэги позволяют лучше находить вашу работу другим пользователям. Подумайте какие тэги описывают вашу работу лучше всего и проставьте их. Это даст вам больше просмотров, лайков и комментариев.
Стиль работы Тематика Ятаквижу
Стиль работы:
#{{tag.label}}
Тематика:
#{{tag.label}}
Ятаквижу:
#{{tag.label}}
Не более десяти тэгов на одну работу
Работа 18+
Отключить комментарии
Комментарии к работе будут отключены, на их месте будет выведена реклама.
После добавления работы:
Автоматически перейти в портфолио
Остаться на текущей странице
Запланировать публикацию
{{pub_dates[pub_date] || pub_dates[0]}}
Отменить планирование
Запланировать
Используя данный сайт, вы даёте согласие на использование файлов cookie, данных об IP-адрес, помогающих нам сделать его удобнее для вас. Подробнее
Hair Color Lab Изменить цвет
Описание
Want to know how you would look with a different hair color? Bright purple or natural blonde? You will love how quickly you can see the results with Hair Color Lab.
You have access to try any color you can imagine with nothing to pay. Forget the apps that charge you a fortune or force you to review for trying more than 2 colors. Only 2 colors? Whaat!
Only 2 colors? Whaat!
With Hair Color Lab you get it all. A quality app without crashing and all the colors you want.
Features:
— super zoom lets you go right in for easy use in those hard to reach spots
— all the colors you want — natural or crazy bright, why not go punk?
— offset brush, so your finger won’t get in the way
— adjust opacity
— undo button
— save or Share to social media + direct to Instagram, Facebook and Twitter
Of course, if you are impressed with Hair Color Lab, leave a review to help the app get noticed and more updates. We hope you enjoy the app. Honk Honk Punch 🙂
Версия 1.5.0
• Added Automatic Hair Selection
If you have any trouble or have any suggestions let me know at [email protected]
Оценки и отзывы
Оценок: 526
Эммммм
Тут можно красить все не только волосы так что постоянно выхожу за границы 😆
Исправьте ☝🏻
У Полины розовые волосы
Привет меня зовут полина
Не скачивайте!
Тупо пэйнт, рисовалка.
Цвет волос не меняет. Обманщики
Разработчик Alan Cushway указал, что в соответствии с политикой конфиденциальности приложения данные могут обрабатываться так, как описано ниже. Подробные сведения доступны в политике конфиденциальности разработчика.
Данные, используемые для отслеживания информации
Следующие данные могут использоваться для отслеживания информации о пользователе в приложениях и на сайтах, принадлежащих другим компаниям:
- Покупки
- Геопозиция
- Идентификаторы
- Данные об использовании
Не связанные с пользователем данные
Может вестись сбор следующих данных, которые не связаны с личностью пользователя:
- Покупки
- Геопозиция
- Идентификаторы
- Данные об использовании
- Диагностика
Конфиденциальные данные могут использоваться по-разному в зависимости от вашего возраста, задействованных функций или других факторов. Подробнее
Подробнее
Информация
- Провайдер
- Alan Cushway
- Размер
- 33,8 МБ
- Категория
- Бизнес
- Возраст
- 4+
- Copyright
- © 2016 Honk Honk Punch Pty Ltd
- Цена
- Бесплатно
- Сайт разработчика
- Поддержка приложения
- Политика конфиденциальности
Другие приложения этого разработчика
Вам может понравиться
Как в фотошопе изменить цвет волос с темного на светлый
Главная » Разное » Как в фотошопе изменить цвет волос с темного на светлый
Как изменить цвет волос в Фотошопе с темного на светлый
Сегодня индустрия красоты позволяет проводить эксперименты над собственной внешностью хоть каждый день.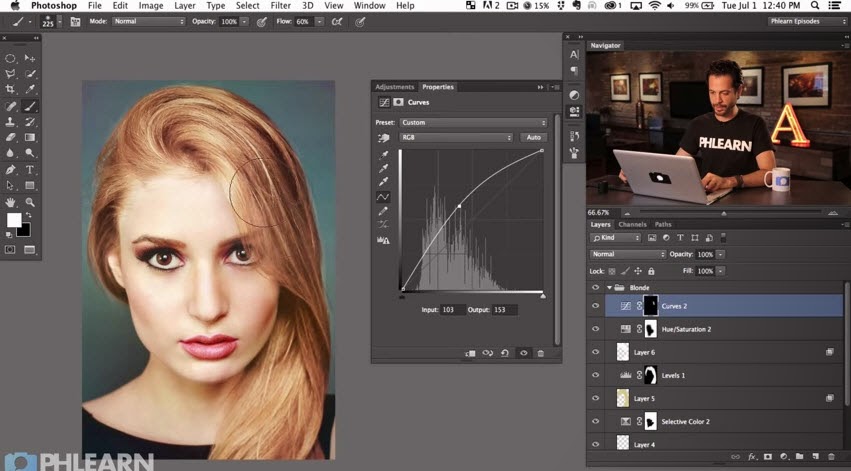 Конечно, стоит это достаточно дорого, и не каждая девушка может себе позволить такое удовольствие. Особенно это касается парикмахерских услуг и, в частности, изменения цвета волос. Нередко бывает так, что, покрасившись в тот или иной цвет, девушке не нравится полученный результат, и она хочет как можно скорее избавиться от этого оттенка. Но для этого ей придется ждать как минимум недели две, чтобы окончательно не испортить шевелюру химическими составами. Но можно изначально не рисковать, а попробовать сперва изменить цвет волос в Фотошопе. Это и безопасно, и увлекательно. Главное – сделать хорошую фотографию, где отчетливо видно лицо и волосы. А все остальное – дело техники.
Конечно, стоит это достаточно дорого, и не каждая девушка может себе позволить такое удовольствие. Особенно это касается парикмахерских услуг и, в частности, изменения цвета волос. Нередко бывает так, что, покрасившись в тот или иной цвет, девушке не нравится полученный результат, и она хочет как можно скорее избавиться от этого оттенка. Но для этого ей придется ждать как минимум недели две, чтобы окончательно не испортить шевелюру химическими составами. Но можно изначально не рисковать, а попробовать сперва изменить цвет волос в Фотошопе. Это и безопасно, и увлекательно. Главное – сделать хорошую фотографию, где отчетливо видно лицо и волосы. А все остальное – дело техники.
Данная статья будет особенно полезна темноволосым девушкам, которые хотят посмотреть, пойдут ли им более светлые оттенки. Итак, чтобы изменить цвет волос в Фотошопе, нам придется воспользоваться цветокоррекцией. Чтобы она прошла успешно, волосы на фотографии нужно выделить. Можно использовать инструменты выделения, но лучше всего воспользоваться функцией «Быстрая маска». Ее значок находится внизу на панели инструментов (кружок в прямоугольнике). Нажимаем иконку, затем берем мягкую кисть и выбираем цвет переднего плана – черный. Начинаем красить волосы, выделяя их. Не переживайте, что шевелюра окрашивается красным, так и должно быть. Если при закрашивании вы «вылезли» за нужные границы, переключите кисть на белый цвет и аккуратно сотрите то, что не нужно.
Ее значок находится внизу на панели инструментов (кружок в прямоугольнике). Нажимаем иконку, затем берем мягкую кисть и выбираем цвет переднего плана – черный. Начинаем красить волосы, выделяя их. Не переживайте, что шевелюра окрашивается красным, так и должно быть. Если при закрашивании вы «вылезли» за нужные границы, переключите кисть на белый цвет и аккуратно сотрите то, что не нужно.
Следующий этап, как в Фотошопе изменить цвет волос, это их окончательное выделение. Чтобы оно состоялось, еще раз нажимаем на иконку «Быстрая маска». У нас выделилось все, кроме волос. Поскольку именно они нам и нужны, нам необходимо инвертировать выделение. Для этого заходим в меню «Выделение» и нажимаем на «Инверсию». В случае если выделились только волосы, инвертировать не нужно. Далее нажимаем Ctrl+J, создав, таким образом, новый слой с волосами. Именно к нему мы и будем применять корректирующие слои. Для их создания внизу палитры нажимаем на черно-белый кружок. Появится меню, в котором выбираем «Уровни».
Чтобы дальше изменить цвет волос в Фотошопе, создаем обтравочную маску. Для этого нажимаем клавишу Alt и, удерживая ее, наводим курсор на стык между слоями в палитре (вкладка «Слои»), и щелкаем левой клавишей мышки. Если слева появилась маленькая стрелочка, указывающая вниз, это означает, что обтравочная маска создалась. В окошке с уровнями вы увидите гистограмму. Найдите серый бегунок (он отвечает за средние тона) и начните передвигать его влево. Вы увидите, что волосы начнут светлеть. Также можете подвигать туда-сюда и другие бегунки, подбирая необходимый эффект.
Следующим шагом, как изменить цвет волос в Фотошопе, будет подбор цвета. Для этого снова кликаем на иконку с корректирующими слоями (черно-белый кружочек) и выбираем в меню «Цветовой тон/Насыщенность». Так же, как и в предыдущем действии, создаем обтравочную маску. Дважды кликнув на миниатюру, что находится рядом со слоем, можно вызвать нужную вам опцию. И сейчас нам нужна именно та, с помощью которой мы откорректируем цвет и его насыщенность. В появившемся окошке начинаем экспериментировать, двигая бегунки влево и вправо. При выборе в качестве следующего корректирующего слоя функцию «Цветовой баланс», волосам можно придать дополнительный оттенок. Не забудьте при этом снова создать обтравочную маску.
В появившемся окошке начинаем экспериментировать, двигая бегунки влево и вправо. При выборе в качестве следующего корректирующего слоя функцию «Цветовой баланс», волосам можно придать дополнительный оттенок. Не забудьте при этом снова создать обтравочную маску.
Вот каким полезным может оказаться Фотошоп. Изменить цвет волос или глаз, удалить дефекты кожи, сделать более привлекательный фон, а также множество других интересных эффектов можно достичь с помощью этого графического редактора.
Урок по изменению цвета волос в Photoshop — Блог Everypixel Studio
Потрясающе простой и понятный видеоурок по редактированию и изменению цвета волос в Adobe Photoshop.
Есть немало причин, по которым нужно изменить цвет волос на фотографии. Может вы решите посмотреть, как будете выглядеть в новом образе, или того потребует авторская задумка. В любом случае, изменение цвета волос в Photoshop – не такая простая задача, как может показаться на первый взгляд. И дело даже не в том, чтобы “попасть” в нужный тон, а в том, чтобы в итоге это выглядело естественно.
Что нужно знать о цвете волос?
Как и в жизни, в Photoshop перекрасить блондинку в брюнетку намного проще, чем наоборот. Все дело в том, что у вас есть намного больше цветовой информации при работе с исходником светлого цвета, в то время как высветленный черный цвет дает слишком мало деталей, что делает результат нереалистичным. Нельзя забывать и о насыщенности оттенков, ведь есть большая разница между блондом и желтым.
Как это работает в Photoshop
Один из самых подходящих инструментов для изменения цвета волос в Photoshop это “Selective Color” Adjustment Layer. Он дает возможность достаточно точно определить цвет волос (как правило, в диапазоне красного) и настроить нужный оттенок, используя регулировки. Этот способ хорош, потому что не требует колоссальных усилий.
Основная проблема – сделать так, чтобы результат выглядел естественно
Чтобы сделать волосы черными используйте Hue/Saturation Adjustment layer и сделайте насыщенность цветов близкой к нулю. Затем примените корректирующий слой с кривыми (Curves Adjustment layer), чтобы сделать волосы темнее. Как это часто бывает в фотошопе, когда делаешь что-то темным о светах нужно думать отдельно. Так, для создания блеска на черных волосах мы будем закрашивать места бликов белым цветом на отдельном слое, а потом деликатно “смешивать” его с волосами регулируя настройки “blend-if”.
Затем примените корректирующий слой с кривыми (Curves Adjustment layer), чтобы сделать волосы темнее. Как это часто бывает в фотошопе, когда делаешь что-то темным о светах нужно думать отдельно. Так, для создания блеска на черных волосах мы будем закрашивать места бликов белым цветом на отдельном слое, а потом деликатно “смешивать” его с волосами регулируя настройки “blend-if”.
Более подробно и наглядно процесс изменения цвета показан в этом видео уроке. Даже несмотря на отсутствие русского перевода все будет понятно и доступно для уверенного пользователя AdobePhotoshop.
Приходилось ли вам изменять цвет волос на фотографиях? Каким способом вы пользуетесь? Если у вас уже есть подобный опыт, мы с удовольствием прочитаем ваши комментарии и посмотрим примеры!
Источник www.phlearn.com
Как изменить цвет волос в Фотошопе с темного на светлый
Компьютеры 18 мая 2013
Сегодня индустрия красоты позволяет проводить эксперименты над собственной внешностью хоть каждый день. Конечно, стоит это достаточно дорого, и не каждая девушка может себе позволить такое удовольствие. Особенно это касается парикмахерских услуг и, в частности, изменения цвета волос. Нередко бывает так, что, покрасившись в тот или иной цвет, девушке не нравится полученный результат, и она хочет как можно скорее избавиться от этого оттенка. Но для этого ей придется ждать как минимум недели две, чтобы окончательно не испортить шевелюру химическими составами. Но можно изначально не рисковать, а попробовать сперва изменить цвет волос в Фотошопе. Это и безопасно, и увлекательно. Главное – сделать хорошую фотографию, где отчетливо видно лицо и волосы. А все остальное – дело техники.
Конечно, стоит это достаточно дорого, и не каждая девушка может себе позволить такое удовольствие. Особенно это касается парикмахерских услуг и, в частности, изменения цвета волос. Нередко бывает так, что, покрасившись в тот или иной цвет, девушке не нравится полученный результат, и она хочет как можно скорее избавиться от этого оттенка. Но для этого ей придется ждать как минимум недели две, чтобы окончательно не испортить шевелюру химическими составами. Но можно изначально не рисковать, а попробовать сперва изменить цвет волос в Фотошопе. Это и безопасно, и увлекательно. Главное – сделать хорошую фотографию, где отчетливо видно лицо и волосы. А все остальное – дело техники.
Данная статья будет особенно полезна темноволосым девушкам, которые хотят посмотреть, пойдут ли им более светлые оттенки. Итак, чтобы изменить цвет волос в Фотошопе, нам придется воспользоваться цветокоррекцией. Чтобы она прошла успешно, волосы на фотографии нужно выделить. Можно использовать инструменты выделения, но лучше всего воспользоваться функцией «Быстрая маска». Ее значок находится внизу на панели инструментов (кружок в прямоугольнике). Нажимаем иконку, затем берем мягкую кисть и выбираем цвет переднего плана – черный. Начинаем красить волосы, выделяя их. Не переживайте, что шевелюра окрашивается красным, так и должно быть. Если при закрашивании вы «вылезли» за нужные границы, переключите кисть на белый цвет и аккуратно сотрите то, что не нужно.
Ее значок находится внизу на панели инструментов (кружок в прямоугольнике). Нажимаем иконку, затем берем мягкую кисть и выбираем цвет переднего плана – черный. Начинаем красить волосы, выделяя их. Не переживайте, что шевелюра окрашивается красным, так и должно быть. Если при закрашивании вы «вылезли» за нужные границы, переключите кисть на белый цвет и аккуратно сотрите то, что не нужно.
Следующий этап, как в Фотошопе изменить цвет волос, это их окончательное выделение. Чтобы оно состоялось, еще раз нажимаем на иконку «Быстрая маска». У нас выделилось все, кроме волос. Поскольку именно они нам и нужны, нам необходимо инвертировать выделение. Для этого заходим в меню «Выделение» и нажимаем на «Инверсию». В случае если выделились только волосы, инвертировать не нужно. Далее нажимаем Ctrl+J, создав, таким образом, новый слой с волосами. Именно к нему мы и будем применять корректирующие слои. Для их создания внизу палитры нажимаем на черно-белый кружок. Появится меню, в котором выбираем «Уровни».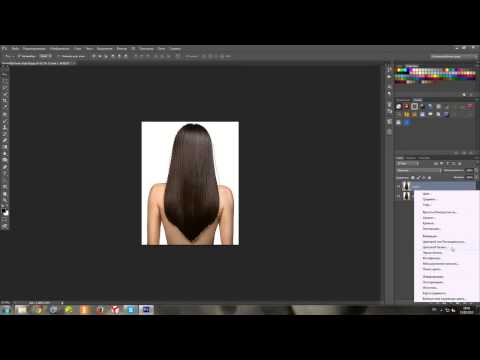
Чтобы дальше изменить цвет волос в Фотошопе, создаем обтравочную маску. Для этого нажимаем клавишу Alt и, удерживая ее, наводим курсор на стык между слоями в палитре (вкладка «Слои»), и щелкаем левой клавишей мышки. Если слева появилась маленькая стрелочка, указывающая вниз, это означает, что обтравочная маска создалась. В окошке с уровнями вы увидите гистограмму. Найдите серый бегунок (он отвечает за средние тона) и начните передвигать его влево. Вы увидите, что волосы начнут светлеть. Также можете подвигать туда-сюда и другие бегунки, подбирая необходимый эффект.
Следующим шагом, как изменить цвет волос в Фотошопе, будет подбор цвета. Для этого снова кликаем на иконку с корректирующими слоями (черно-белый кружочек) и выбираем в меню «Цветовой тон/Насыщенность». Так же, как и в предыдущем действии, создаем обтравочную маску. Дважды кликнув на миниатюру, что находится рядом со слоем, можно вызвать нужную вам опцию. И сейчас нам нужна именно та, с помощью которой мы откорректируем цвет и его насыщенность.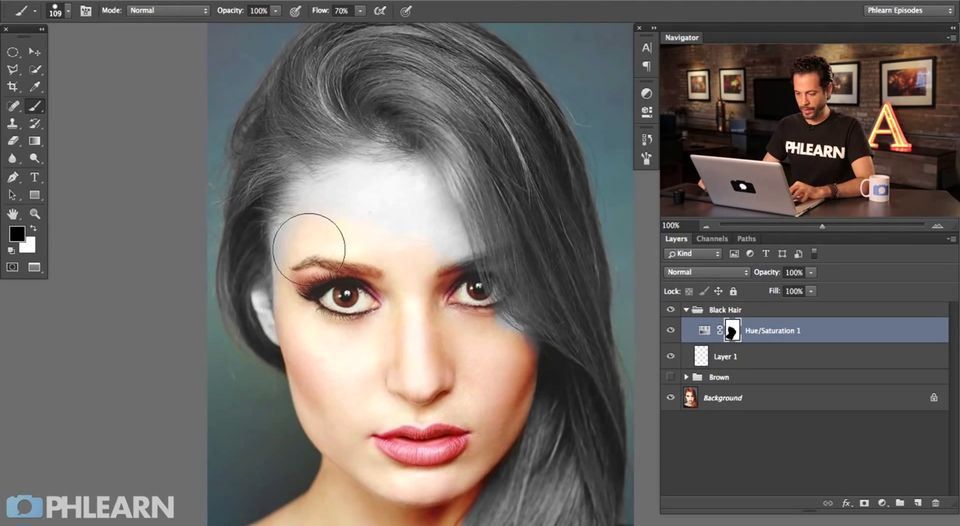 В появившемся окошке начинаем экспериментировать, двигая бегунки влево и вправо. При выборе в качестве следующего корректирующего слоя функцию «Цветовой баланс», волосам можно придать дополнительный оттенок. Не забудьте при этом снова создать обтравочную маску.
В появившемся окошке начинаем экспериментировать, двигая бегунки влево и вправо. При выборе в качестве следующего корректирующего слоя функцию «Цветовой баланс», волосам можно придать дополнительный оттенок. Не забудьте при этом снова создать обтравочную маску.
Вот каким полезным может оказаться Фотошоп. Изменить цвет волос или глаз, удалить дефекты кожи, сделать более привлекательный фон, а также множество других интересных эффектов можно достичь с помощью этого графического редактора.
Источник: fb.ru
Как изменить цвет волос в Фотошопе с темного на светлый
Сегодня индустрия красоты позволяет проводить эксперименты над собственной внешностью хоть каждый день. Конечно, стоит это достаточно дорого, и не каждая девушка может себе позволить такое удовольствие. Особенно это касается парикмахерских услуг и, в частности, изменения цвета волос. Нередко бывает так, что, покрасившись в тот или иной цвет, девушке не нравится полученный результат, и она хочет как можно скорее избавиться от этого оттенка. Но для этого ей придется ждать как минимум недели две, чтобы окончательно не испортить шевелюру химическими составами. Но можно изначально не рисковать, а попробовать сперва изменить цвет волос в Фотошопе. Это и безопасно, и увлекательно. Главное – сделать хорошую фотографию, где отчетливо видно лицо и волосы. А все остальное – дело техники.
Но для этого ей придется ждать как минимум недели две, чтобы окончательно не испортить шевелюру химическими составами. Но можно изначально не рисковать, а попробовать сперва изменить цвет волос в Фотошопе. Это и безопасно, и увлекательно. Главное – сделать хорошую фотографию, где отчетливо видно лицо и волосы. А все остальное – дело техники.
Данная статья будет особенно полезна темноволосым девушкам, которые хотят посмотреть, пойдут ли им более светлые оттенки. Итак, чтобы изменить цвет волос в Фотошопе, нам придется воспользоваться цветокоррекцией. Чтобы она прошла успешно, волосы на фотографии нужно выделить. Можно использовать инструменты выделения, но лучше всего воспользоваться функцией «Быстрая маска». Ее значок находится внизу на панели инструментов (кружок в прямоугольнике). Нажимаем иконку, затем берем мягкую кисть и выбираем цвет переднего плана – черный. Начинаем красить волосы, выделяя их. Не переживайте, что шевелюра окрашивается красным, так и должно быть. Если при закрашивании вы «вылезли» за нужные границы, переключите кисть на белый цвет и аккуратно сотрите то, что не нужно.
Следующий этап, как в Фотошопе изменить цвет волос, это их окончательное выделение. Чтобы оно состоялось, еще раз нажимаем на иконку «Быстрая маска». У нас выделилось все, кроме волос. Поскольку именно они нам и нужны, нам необходимо инвертировать выделение. Для этого заходим в меню «Выделение» и нажимаем на «Инверсию». В случае если выделились только волосы, инвертировать не нужно. Далее нажимаем Ctrl+J, создав, таким образом, новый слой с волосами. Именно к нему мы и будем применять корректирующие слои. Для их создания внизу палитры нажимаем на черно-белый кружок. Появится меню, в котором выбираем «Уровни».
Чтобы дальше изменить цвет волос в Фотошопе, создаем обтравочную маску. Для этого нажимаем клавишу Alt и, удерживая ее, наводим курсор на стык между слоями в палитре (вкладка «Слои»), и щелкаем левой клавишей мышки. Если слева появилась маленькая стрелочка, указывающая вниз, это означает, что обтравочная маска создалась. В окошке с уровнями вы увидите гистограмму.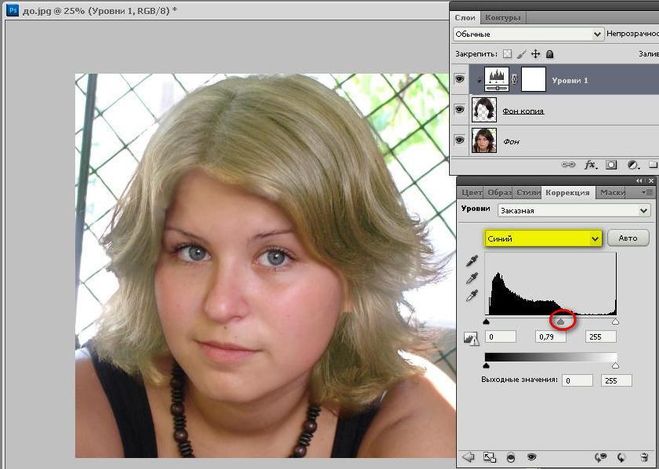 Найдите серый бегунок (он отвечает за средние тона) и начните передвигать его влево. Вы увидите, что волосы начнут светлеть. Также можете подвигать туда-сюда и другие бегунки, подбирая необходимый эффект.
Найдите серый бегунок (он отвечает за средние тона) и начните передвигать его влево. Вы увидите, что волосы начнут светлеть. Также можете подвигать туда-сюда и другие бегунки, подбирая необходимый эффект.
Следующим шагом, как изменить цвет волос в Фотошопе, будет подбор цвета. Для этого снова кликаем на иконку с корректирующими слоями (черно-белый кружочек) и выбираем в меню «Цветовой тон/Насыщенность». Так же, как и в предыдущем действии, создаем обтравочную маску. Дважды кликнув на миниатюру, что находится рядом со слоем, можно вызвать нужную вам опцию. И сейчас нам нужна именно та, с помощью которой мы откорректируем цвет и его насыщенность. В появившемся окошке начинаем экспериментировать, двигая бегунки влево и вправо. При выборе в качестве следующего корректирующего слоя функцию «Цветовой баланс», волосам можно придать дополнительный оттенок. Не забудьте при этом снова создать обтравочную маску.
Вот каким полезным может оказаться Фотошоп. Изменить цвет волос или глаз, удалить дефекты кожи, сделать более привлекательный фон, а также множество других интересных эффектов можно достичь с помощью этого графического редактора.
Как изменить цвет волос в Photoshop — Brendan Williams Creative
Вы можете научиться изменять цвет всего на изображении с помощью инструментов Photoshop, включая цвет волос! Несмотря на то, что изменение цвета волос кажется трудным из-за разных тонов, текстур и форм волос, это на удивление легко.
Эта техника научит вас легко менять цвет волос на изображении на любой желаемый цвет. Определенные цвета будут лучше работать с разными цветами волос, поэтому вам, возможно, придется скорректировать изменения в соответствии с вашим образом.
Все, что вам нужно, это немного точности и терпения, чтобы изменить цвет волос, так что давайте узнаем, как это сделать!
Существуют различные способы изменения цвета волос в Photoshop, поскольку вы можете выделить волосы, а затем изменить цвет по своему усмотрению. Тем не менее, я считаю, что этот метод, описанный ниже, удобен для начинающих и универсален, чтобы вносить коррективы по мере необходимости.
Шаг 1: Подготовьте изображение
После того, как вы открыли изображение в Photoshop, вам нужно продублировать слой изображения, чтобы вы могли работать без разрушения и вернуться к оригиналу на любом этапе.
Открыв изображение, выберите слой на панели «Слои» и продублируйте его, перетащив слой на значок нового слоя в нижней части панели. Либо нажмите Control + J (Win) или Command + J (Mac).
Убедитесь, что выбран новый слой, прежде чем переходить к следующему шагу.
Шаг 2.
 Выделите волосы
Выделите волосыЧтобы создать маску волос, увеличьте изображение, чтобы сделать лучший выбор, нажав Control + + (Win) или Command + + (Mac).
Выберите инструмент Lasso Tool ( L ) на панели инструментов, затем сделайте грубое выделение вокруг волос, используя инструмент Lasso. Для этого щелкните область рядом с волосами и перетащите мышь, следуя за волосами, пока снова не достигнете исходной точки.
Отпустите мышь, как только вы соедините линию с начальной точкой. Волосы теперь будут окружены рисунком марширующих муравьев, чтобы показать сделанный вами выбор.
Шаг 3: уточнение выделения
После того, как выбор сделан, перейдите к Select > Select and Mask или нажмите Alt + Control + R (Win) или Option + Command + R (Mac).
Откроется рабочее пространство Select and Mask , в котором можно уточнить выделение с помощью различных методов.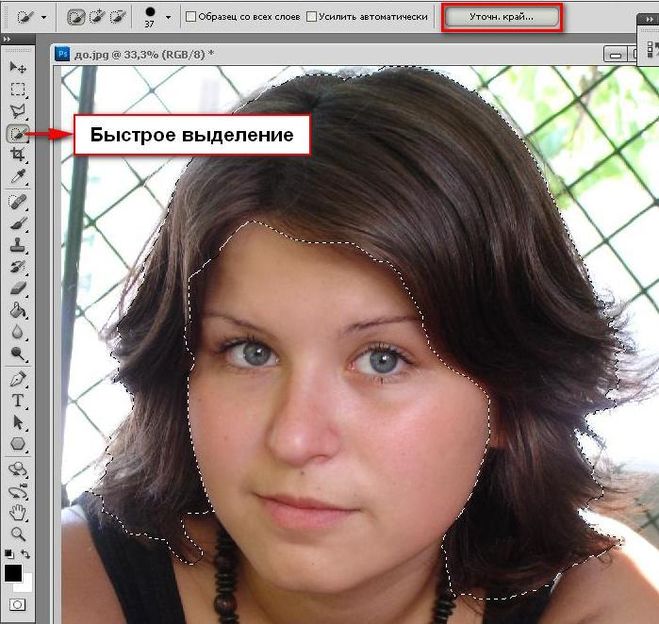
Сначала выберите View из раскрывающегося списка на панели свойств справа. Это покажет, какие части изображения выделены, и вы можете выбрать из марширующих муравьев или выбрать белый цвет на черном фоне или наоборот.
В этом примере я буду использовать параметр Overlay , чтобы легко увидеть, где мне нужно уточнить выделение. Представление «Наложение» добавляет красный цвет (или выбранный вами цвет) к частям изображения, которые не выбраны, оставляя выделение в его обычном цвете.
Прежде чем начать, установите флажок рядом с Запомнить настройки , чтобы вы могли вернуться в рабочее пространство «Выделение и маска» на более позднем этапе, если вам нужно больше настроить выделение.
Затем выберите Опция Object Aware на вкладке Refine Mode , чтобы помочь выбрать части волос рядом с кожей, поскольку цвета и тона волос и кожи похожи.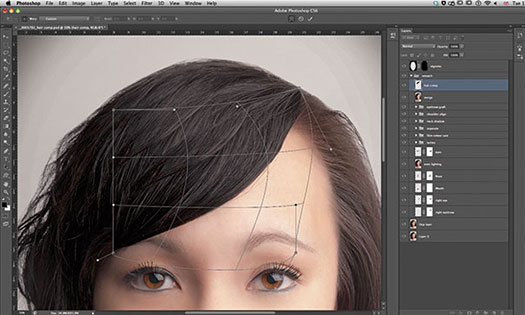
Если в вашем выделении по-прежнему много области вокруг выделенных волос, начните с смещения радиуса ближе к контуру волос. Сделайте это, перетащив ползунок вправо, следя за тем, чтобы не обрезать волосы.
Выделение, показанное обычным цветом, будет ближе к волосам.
Чтобы уточнить выделение, перейдите на вкладку Global Refinements и отрегулируйте несколько ползунков, чтобы максимально приблизиться к волосам.
- Увеличьте ползунок Feather , перетащив его вправо. Это смягчает выделение, делая выделение более размытым без четко определенного края. Это помогает подобрать лишние пряди волос и смешать новый цвет волос с остальной частью изображения.
- Увеличьте ползунок контрастности немного, это противоположно регулировке Feather, определяя край немного больше. Регулировка этого помогает отделить нижнюю часть волос от рубашки.
- Отрегулируйте ползунок Shift Edge , чтобы переместить выделение внутрь, сдвинув ползунок влево, или наружу, сдвинув вправо, чтобы лучше расположить край выделения.

После того, как вы отрегулировали эти настройки, выделение должно быть лучше размещено вокруг волос, не включая слишком много модели или фона.
Чтобы уточнить выделение в определенных областях, а не в целом, выберите инструмент Refine Edge Brush Tool на панели слева. Это позволит вам сместить край выделения внутрь или наружу только в определенных областях.
Затем выберите инструмент «Кисть» , чтобы добавить или вычесть выделение, проведя кистью по областям внутри или вокруг выделения.
С помощью обоих инструментов вы можете выбрать круг со значком плюса из Панель параметров вверху, чтобы добавить к выбору. Или выберите кружок со значком минуса, чтобы отвлечь внимание от выбора. Затем измените размер кисти с помощью значка на панели параметров или увеличьте его, нажав ] , или уменьшите его, нажав [.
Затем прокрасьте области, которые вы не хотите выделять. Это могут быть области фона, рубашки или лица модели.
Это могут быть области фона, рубашки или лица модели.
После того как вы сделаете выделение как можно ближе к волосам, Photoshop поможет сделать выделение еще ближе. Для этого нажмите кнопку Кнопка «Уточнить волосы» на панели параметров , чтобы позволить Photoshop максимально сузить выделение.
Наконец, в нижней части панели свойств убедитесь, что для параметра Output установлено значение New Layer with Layer Mask и выберите OK .
Шаг 4: Добавьте слой Hue/Saturation
Следующим шагом будет добавление нового цвета к волосам. Поскольку мы уже выделили волосы, мы можем использовать корректирующий слой насыщенности оттенка и слой-маску, чтобы изменить цвет волос.
Начните с добавления нового корректирующего слоя Hue/Saturation , выбрав значок на панели Adjustment над панелью Layers .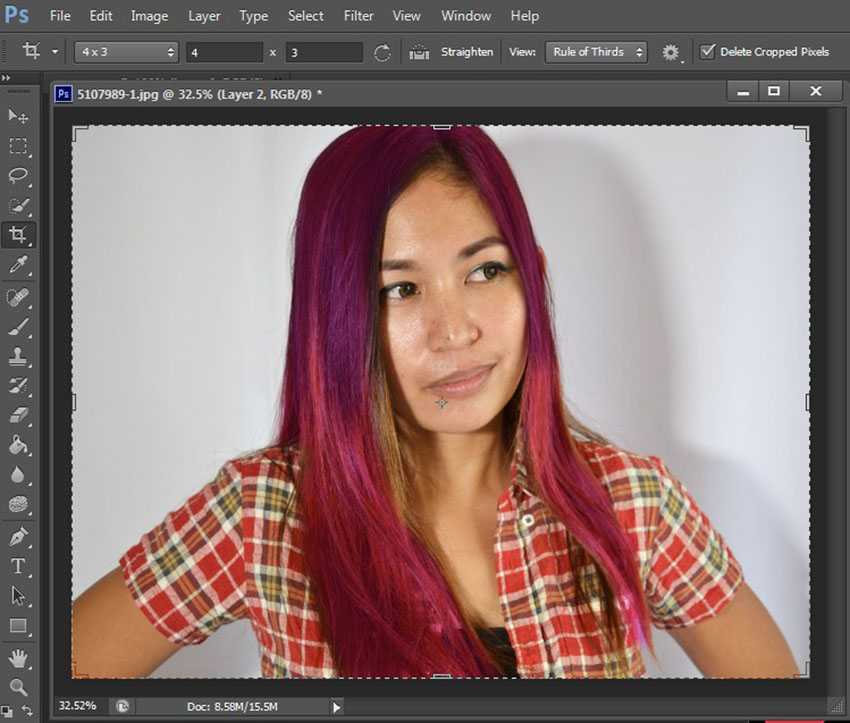
Если панель Adjustments не отображается, перейдите к Window > Adjustments , чтобы получить к ней доступ. Новая корректировка будет добавлена как новый слой на панели Layers .
Щелкните правой кнопкой мыши (Win) или Control + щелкните (Mac) на корректирующем слое и выберите Create Clipping Mask , чтобы корректировка добавлялась только к слою непосредственно под ним. Слой ниже в этом случае — это слой с маской волос.
После добавления обтравочной маски к слою вы увидите маленькую стрелку, указывающую, что изменения применяются только к слою ниже.
При выбранном слое Hue/Saturation теперь можно перейти на панель свойств , чтобы добавить цвет волосам. Начните с установки флажка рядом с Раскрасить , чтобы включить настройку цвета изображения.
Цвет волос изменится после выбора поля Colorize.![]() Теперь вы можете настроить различные ползунки, чтобы добавить правильный цвет волосам.
Теперь вы можете настроить различные ползунки, чтобы добавить правильный цвет волосам.
- Используйте ползунок Оттенок , чтобы изменить фактический цвет волос, перетащив ползунок на желаемый цвет.
- Используйте ползунок Насыщенность , чтобы сделать новый цвет более ярким или слегка приглушить его.
- Используйте ползунок Яркость , чтобы сделать волосы светлее или темнее.
По мере того, как вы регулируете ползунки, вы заметите, как меняется цвет волос, поэтому вы можете легко выбрать нужный цвет и оттенок.
Шаг 5: Смешайте новый цвет волос с изображением
При добавлении ярких цветов к волосам это может выглядеть немного неестественно на фоне остального изображения. Добавление режима наложения может смягчить новый цвет и помочь ему смешаться с изображением.
Чтобы добавить режим наложения, убедитесь, что выбран слой Цветовой тон/Насыщенность, и щелкните раскрывающееся меню Режим наложения в верхней части панели Слои.
Затем выберите режим наложения, который лучше всего подходит для вашего изображения, например параметр «Умножение» или «Осветление». В этом случае вариант Lighten работает лучше.
Затем уменьшите Непрозрачность слоя, чтобы еще больше смешать новый цвет с изображением.
Вы заметите, что цвет волос стал мягче и выглядит более естественным.
Шаг 6. Устранение любых проблем с цветом
Теперь, когда волосы окрашены в новый цвет, легко заметить, правильно ли было выбрано выделение вокруг волос или есть ли какие-либо проблемы, когда новый цвет волос просачивается на задний план. или объект на изображении. В этом случае мы можем увидеть некоторые несоответствия.
Поскольку вы выбрали параметр «Запомнить настройки», вы можете легко снова открыть рабочее пространство «Выделение и маска» и исправить выбор. Для этого дважды щелкните маску слоя. Панель автоматически откроется, и вы сможете настроить различные параметры по мере необходимости.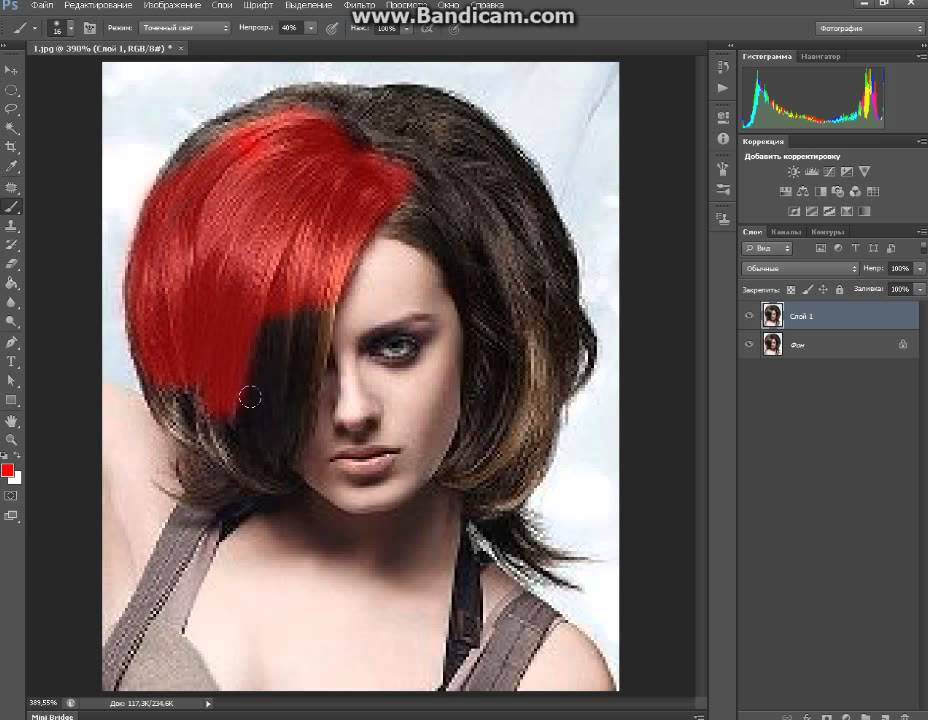
После внесения необходимых корректировок измените параметр Output To в нижней части панели Properties на Layer Mask . Это гарантирует, что изменения будут добавлены к ранее созданной маске слоя, а не создавать новую. Затем выберите ОК.
Если вам все еще не удается правильно оформить края вокруг волос, есть еще один прием, позволяющий еще больше сузить выделение. Для этого дважды щелкните миниатюру изображения на слое, содержащем маску слоя.
Переместитесь в нижнюю часть окна к разделу Blend If и убедитесь, что в раскрывающемся меню выбран Gray .
Затем отрегулируйте ползунки, чтобы лучше смешать выделение с нижележащим слоем. Вы можете перетаскивать как черную, так и белую стрелку, чтобы исправить выделение, необходимое для вашего изображения.
Чтобы настроить смешивание с растушевкой, удерживайте клавишу «Alt» (Win) или «Option» (Mac) при перетаскивании одного из ползунков.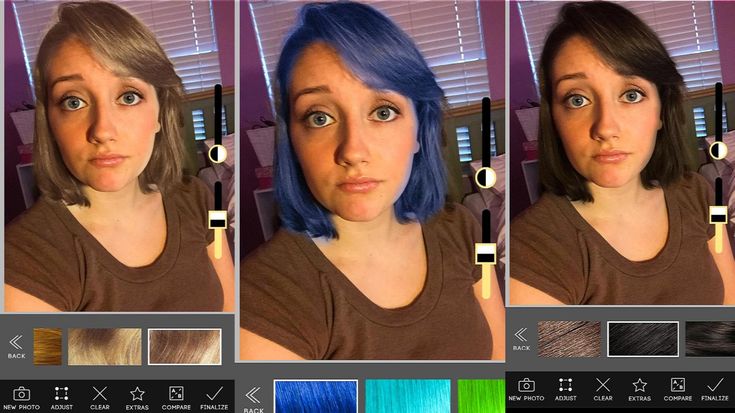 Он будет разделен на две части, чтобы создать более мягкую смесь.
Он будет разделен на две части, чтобы создать более мягкую смесь.
Как только вы будете довольны исправлениями в выделении, вы успешно измените цвет волос без просачивания цвета в другие области изображения.
Вы также можете вернуться и изменить новый цвет волос на любой другой на любом этапе. Чтобы изменить цвет волос, выберите слой Hue/Saturation и отрегулируйте ползунки на панели свойств . В данном случае я решила попробовать более естественный цвет, добавив к исходному цвету блонда красноватый оттенок.
Итак, хотите ли вы немного изменить оттенок волос вашего объекта или попробовать что-то совершенно другое, следуя этим шагам, все это станет возможным!
Чтобы помочь вам узнать больше о методах изменения цвета в Photoshop, ознакомьтесь с другими руководствами ниже:
- Как изменить цвет одежды в Photoshop
- Как изменить цвет фона в Photoshop 7 9 Как изменить черный цвет на цвет в Photoshop
Удачного редактирования!
Как плавно изменить цвет волос в Photoshop
Хотите знать, как изменить цвет волос в Photoshop? Использование фотошопа — отличный способ просмотреть новую прическу.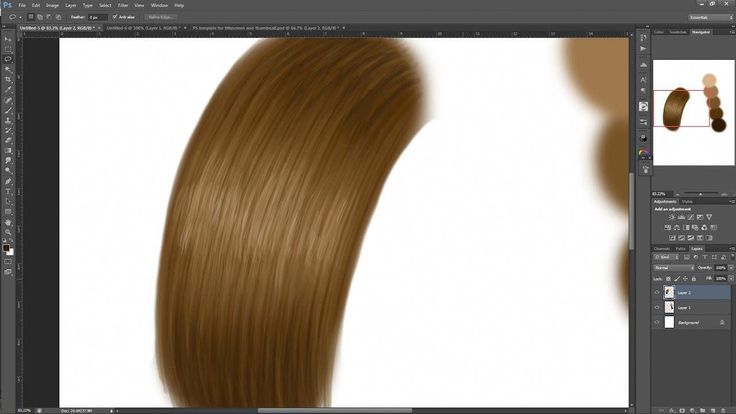 Эта программа поможет вам сэкономить время при выборе способа окрашивания волос.
Эта программа поможет вам сэкономить время при выборе способа окрашивания волос.
Но получить реалистичное изображение нового цвета волос непросто. Это требует твердого понимания нескольких инструментов Photoshop. В этой статье вы можете начать узнавать, как изменить цвет волос в фотошопе. Следующие шаги научат вас всему, что вам нужно знать.
Создайте корректирующий слой
Начните с открытия изображения в Photoshop. Как только вы это сделаете, ваш первый шаг — создать новый корректирующий слой.
Это относительно просто сделать. В правом нижнем углу панели слоев вы найдете круглый значок. Этот значок заполнен наполовину. Нажмите на него, чтобы открыть меню корректирующих слоев.
Вам будет предложено несколько вариантов. Нужная вам опция называется «оттенок/насыщенность». Выбор этой опции создаст корректирующий слой насыщенности оттенка. Использование такого слоя позволяет создавать выборочный цветовой эффект. Это именно то, что вы ищете, когда меняете цвет волос в фотошопе.
Установите флажок Colorize
После создания корректирующего слоя оттенка/насыщенности откроется диалоговое окно. В этом диалоговом окне корректирующего слоя есть флажок «Раскрасить».
По умолчанию этот флажок не установлен. Чтобы изменить цвет волос, вам нужно поставить галочку в поле Colorize. Это устанавливает слой в правильный режим для изменения цветов.
Вы также заметите три ползунка над этим флажком. Эти ползунки — это то, что вы будете использовать для изменения цвета волос на вашем изображении. Следующий раздел расскажет вам, как это сделать.
Выберите желаемый цвет волос
Три ползунка регулировки — это ползунок оттенка, ползунок насыщенности и ползунок осветления. Работая в таком порядке, вы можете выбрать новый цвет волос.
Сначала вы заметите, что перемещение этих ползунков изменит цвет всего изображения. Пока не беспокойтесь об этом. В следующих разделах вы увидите, как ограничить изменение цвета только волосами.
На этом этапе сосредоточьтесь на том, чтобы получить желаемый цвет волос.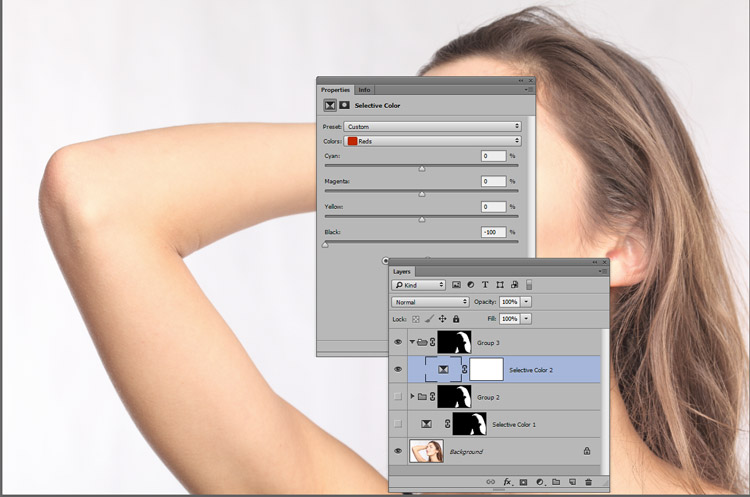 Вы обнаружите, что три ползунка дают вам большой контроль.
Вы обнаружите, что три ползунка дают вам большой контроль.
Используйте инструмент «Заливка», чтобы сделать маску корректирующего слоя черной.
Одним из преимуществ корректирующих слоев является то, что они автоматически сопровождаются маской слоя. Управляя новой маской слоя, вы можете вернуть зелья вашей фотографии, не связанные с волосами, в нормальное состояние. Вот как это сделать.
Выберите корректирующий слой оттенка/насыщенности на панели слоев. Посмотрите внимательно на название этого слоя. Слева от имени вы найдете прямоугольник. Этот прямоугольник представляет собой маску корректирующего слоя. Щелкните этот прямоугольник, чтобы выбрать маску слоя.
По умолчанию маска нового слоя заполнена белым цветом. Прямоугольник, представляющий маску слоя, показывает это. Измените это, заполнив маску слоя черным цветом.
Как только вы это сделаете, вы увидите исходную фотографию без изменения цвета. Теперь пришло время вернуть измененный цвет волосам, которые вы хотите изменить.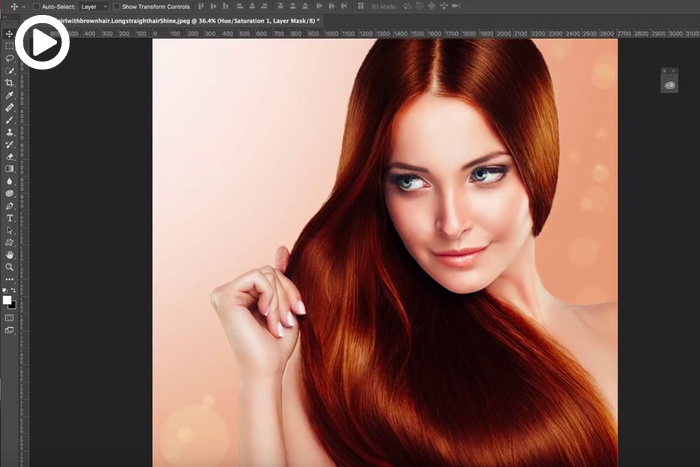 Цель состоит в том, чтобы сохранить нормальные цвета на остальной части фотографии.
Цель состоит в том, чтобы сохранить нормальные цвета на остальной части фотографии.
Рисование с помощью инструмента «Кисть»
На этом этапе вы должны смотреть на фотографию, которая выглядит точно так же, как оригинал. Теперь пришло время вернуть цвет, который вы выбрали для волос. Для этого вам нужно выбрать инструмент «Кисть».
Если у вас есть кисть, установите белый цвет кисти. Затем приступайте к закрашиванию волос на фото.
Вы увидите, что по мере того, как вы рисуете, появляется выбранный вами новый цвет волос. Аккуратно рисуйте так, чтобы вы рисовали только волосы. Это гарантирует, что остальная часть изображения сохранит свой нормальный цвет.
Иногда бывает трудно оставаться в пределах контура волос. Есть способы сделать это проще. Во-первых, вы всегда можете изменить размер кисти. С помощью кисти меньшего размера вы можете нарисовать детализированные участки волос.
Вероятно, некоторые части волос не такие твердые, как другие. Обычно труднее всего прокрасить участки, где есть отдельные пряди волос. Использование кисти в этих областях может привести к неестественному виду. Блоки цвета не будут создавать реалистичный вид.
Использование кисти в этих областях может привести к неестественному виду. Блоки цвета не будут создавать реалистичный вид.
Для этого есть средство. Когда вы рисуете края волос, измените непрозрачность кисти. Это дает вам возможность использовать мягкое прикосновение, когда вы уточняете свой цвет волос. Это сделает разницу между волосами и окружающими изображениями менее резкой. В результате изменение цвета волос будет выглядеть более естественным.
После того, как вы успешно использовали инструмент «Кисть» для изменения цвета волос в Photoshop, вы можете точно настроить редактирование.
Регулировка непрозрачности
Изменение непрозрачности маски корректирующего слоя — еще один способ тонкой настройки цвета волос. Уменьшение непрозрачности сделает изменение цвета волос более тонким. Повышение непрозрачности делает его более заметным. Для ваших целей это даст вам представление о том, насколько интенсивное изменение цвета вы хотите для своих волос.
Изменение режима наложения
Когда пришло время точно настроить изменение цвета волос, вы можете воспользоваться несколькими инструментами. Первый — это режим наложения корректирующего слоя.
Первый — это режим наложения корректирующего слоя.
Во-первых, убедитесь, что выбран корректирующий слой. На панели слоев вы найдете раскрывающееся меню слева от элемента управления непрозрачностью. В этом раскрывающемся списке сначала будет указано «Нормальный». Это указывало на нормальный режим наложения. Но есть много дополнительных опций.
Выбор другого режима наложения может сделать изменение цвета волос более правдоподобным. Изучите параметры в раскрывающемся меню режима наложения, чтобы увидеть, что вам больше нравится. Такие параметры, как «мягкий свет», отлично подходят для изменения цвета волос в фотошопе.
Использование инструмента «Уточнить край»
Использование инструмента «Уточнить край» — еще один способ сделать изменение цвета волос в Photoshop более впечатляющим.
Для этого выделите область волос. Этот выбор не должен быть идеальным. Затем пришло время найти инструмент «Уточнить край». Он находится в меню «Выбор». Щелчок по опции «Выделить и замаскировать» откроет диалоговое окно «Уточнить край».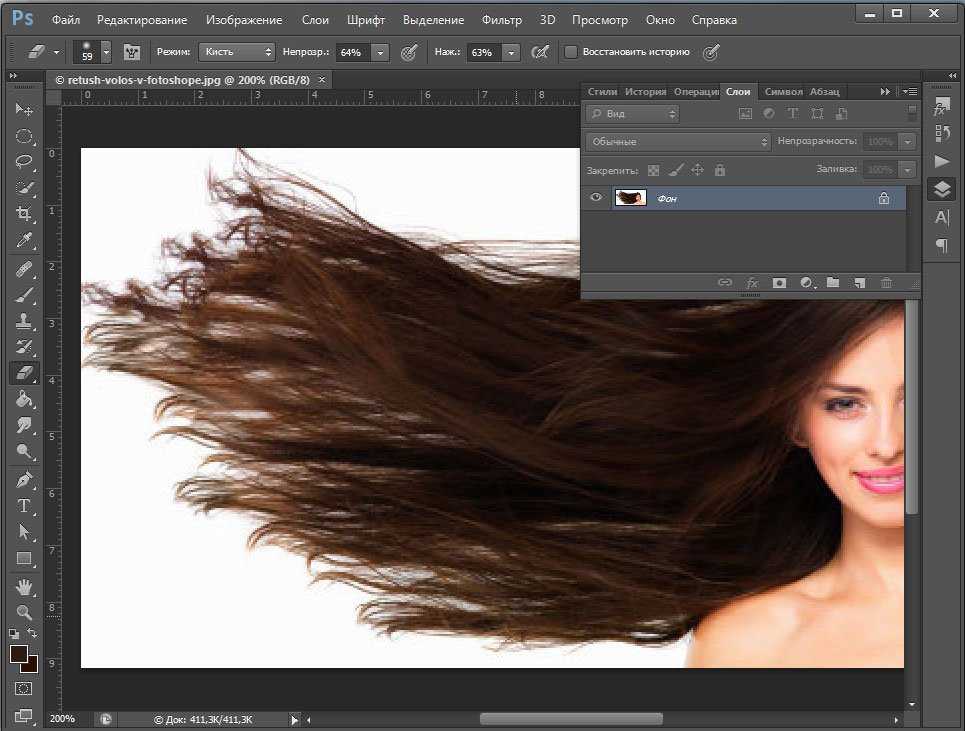
Изменение настроек в этом диалоговом окне может улучшить внешний вид краев волос. Этот шаг может иметь большое значение для улучшения качества изменения цвета ваших волос.
Создание нескольких прядей на волосах
Иногда вам хочется проявить больше творчества, когда вы представляете себе новые цвета волос. С фотошопом вы можете просмотреть множество интересных образов. Это включает в себя создание красочных полос в ваших волосах.
Создание нескольких корректирующих слоев
Процесс создания прядей волос, по сути, представляет собой расширенную версию шагов, необходимых для изменения цвета волос в целом. Все, что вам нужно сделать, это создать несколько корректирующих слоев вместо одного. Количество корректирующих слоев, которые вы сделаете, будет зависеть от того, сколько разноцветных полос вы хотите.
Нарисуйте полосы на волосах
Теперь, когда вы создали несколько корректирующих слоев, используйте те же изменения маски слоя, что и раньше.
Вы можете установить разные цвета на разных слоях. Затем заполните маски слоя черным цветом, как вы делали раньше. На каждом слое начинайте рисовать белым цветом. Когда вы рисуете полосы с помощью инструмента «Кисть» на каждом слое, цвет этого слоя будет отображаться на волосах.
Как затемнить волосы в Photoshop?
Если вы знаете общий процесс изменения цвета волос в фотошопе, сделать волосы темнее будет легко.
Вспомните предыдущие шаги, когда вы регулировали три ползунка в корректирующем слое оттенка насыщенности. Ползунок осветления будет самым важным при затемнении волос.
Чтобы затемнить волосы, просто переместите ползунок осветления в темную сторону. Это затемнит всю фотографию, как и раньше. Выполните остальные шаги, как обычно, чтобы только волосы стали темнее.
Как осветлить волосы в Photoshop?
Осветление волос в основном такое же, как и затемнение волос. Единственная разница заключается в том, как вы используете ползунок легкости. Вместо того, чтобы сдвинуть его к темному концу слева, сдвиньте его к светлому концу справа. Затем выполните шаги, как обычно.
Вместо того, чтобы сдвинуть его к темному концу слева, сдвиньте его к светлому концу справа. Затем выполните шаги, как обычно.
Как изменить цвет волос в Photoshop, учебник
Перед тем, как взять бутылку с краской, загляните в Photoshop и посмотрите, как вы будете выглядеть с разноцветными волосами. Также полезно для ретуши и спецэффектов.
100
АКЦИИ
В этом уроке я покажу вам, как быстро и легко изменить цвет волос. Мы собираемся перейти от блонда к черному, а также к каким-то забавным цветам.
Как изменить цвет волос в Photoshop
Я начал с этой фотографии из Adobe Stock.
Шаг 1. Выделение волос
Используйте инструмент быстрого выбора
Выделите волосы.
(если вы выходите за край.) Нажмите клавишу Alt в Windows/Option на Mac и нарисуйте, чтобы зафиксировать выделение
Шаг 2
Выберите параметр «Выделение и маска» на верхней панели инструментов
.
В маске выделения щелкните инструмент «Кисть «Уточнить края»»
Обойдите грубые края волос, чтобы уточнить выделение
В помощь с выбором:
Увеличить радиус.
Включить Smart Radius.
Включить обеззараживание цветов.
Выберите новый слой с маской слоя
Нажмите OK.
Шаг 3. Настройка параметров
Включите фон, чтобы увидеть изображение целиком.
Щелкните корректирующий слой на панели «Слои». Мы собираемся создать 2 пустых корректирующих слоя.
Создайте корректирующий слой Цветовой тон/Насыщенность.
Создайте корректирующий слой Кривые
Оттенок/Насыщенность будет управлять цветом, а Кривые — яркостью.
Шаг 4. Нацеливание корректировок на слой с волосами
Прямо сейчас корректирующие слои будут влиять на все нижележащие слои. Мы хотим ограничить их только слоем с вырезанными волосами.
2 разных способа сделать это.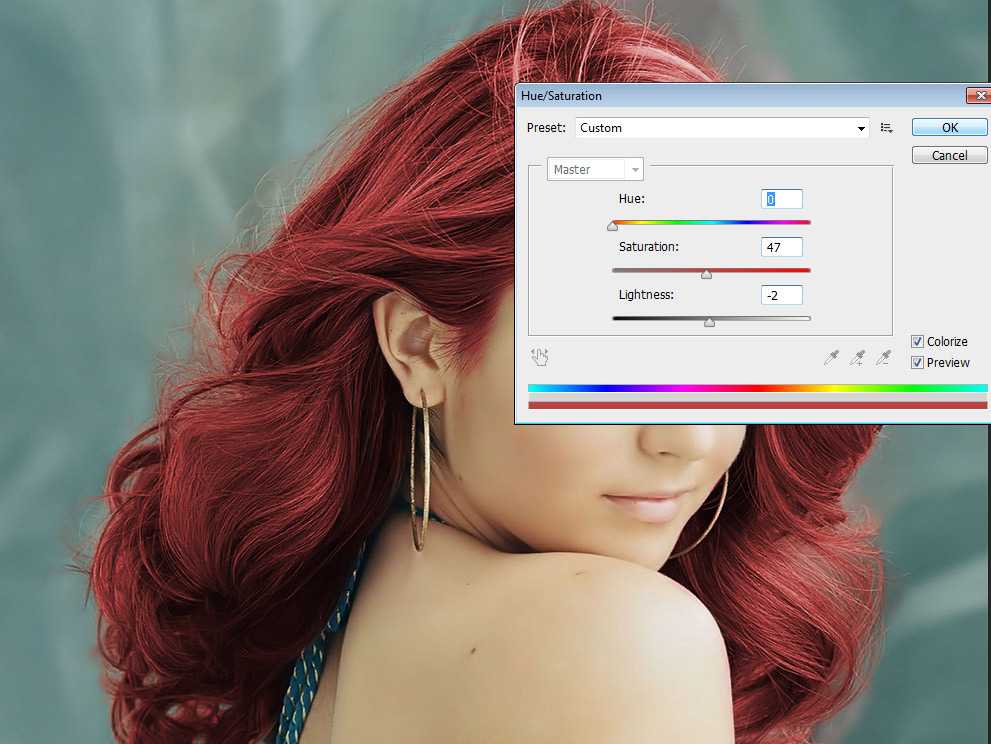
- Щелкните значок маленькой квадратной стрелки на панели свойств для каждого корректирующего слоя.
- Или вы можете, удерживая нажатой клавишу Alt в Windows / Option на Mac, переместить курсор на линию между двумя слоями. Когда вы увидите квадратную стрелку, нажмите, чтобы применить. Это группа обрезки. Убедитесь, что вы сделали это с обоими корректирующими слоями.
Все готово. Все, что нам нужно сделать сейчас, это изменить эти две настройки, чтобы получить любой цвет и тон, которые нам нравятся.
Шаг 5. Изменение цвета и тона волос
Измените цвет волос, отрегулировав Насыщенность. (нажмите на слой Hue/Saturation Adjustment. Затем откройте окно панели свойств > свойства, если вы его еще не видите)
Сначала сделаем волосы черными.
Полностью опустите параметр Насыщенность.
Выберите слой Curves, чтобы затемнить черный цвет.
Перетащите кривую, как показано, чтобы добавить контраста для идеального блеска черного.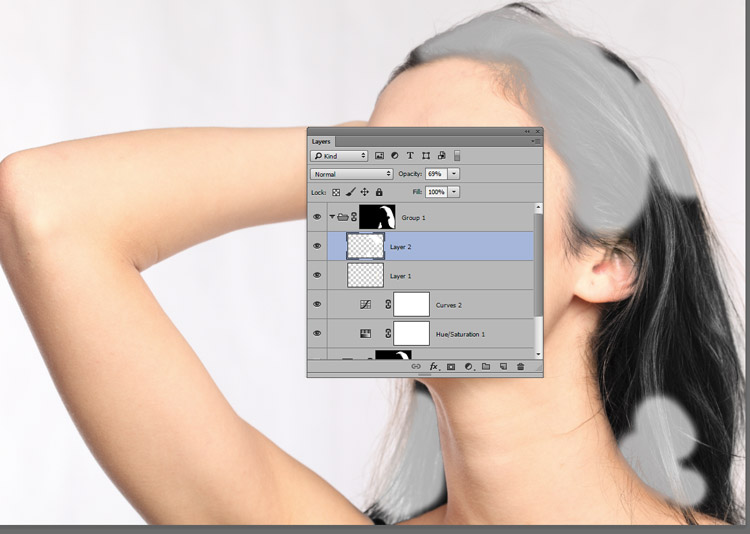
Сделаем его темно-коричневым.
Выберите слой Цветовой тон/Насыщенность.
Увеличьте насыщенность.
Шаг 7 От темных волос к светлым
Сделаем волосы светлыми.
Сброс оттенка/насыщенности и кривых
Выберите слой кривых.
Потяните кривую вверх, как показано на рисунке (n-образная форма), чтобы получить нужный тон.
Если вы хотите сделать его немного более платиновым и менее золотым, перейдите в Hue/Saturation.
Немного уменьшите Насыщенность
Шаг 8. Пробуем забавный цвет волос в Photoshop
Если вы думаете о том, чтобы покрасить волосы в более забавный цвет, я настоятельно рекомендую сначала попробовать это здесь, в Photoshop (вы можете сэкономить немного разбитого сердца, или найти идеальный цвет ;))
Поиграйте с оттенком/насыщенностью, чтобы получить разные цвета и эффекты. (Нанесите регулировку кривых, когда вам необходимо осветлить или темнеть ее)
Медные / Рыжи Разноцветные пряди на волосах в Photoshop
Теперь мы создадим несколько крутых разноцветных прядей на волосах.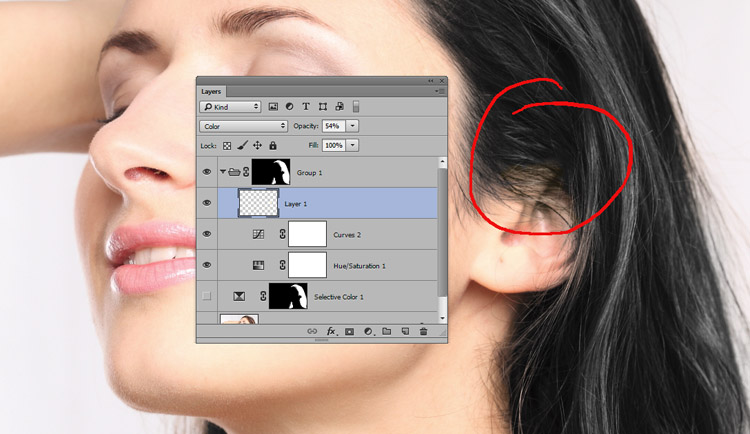 Это определенно легче сделать с этой женщиной, у которой длинные прямые волосы. Если вы работаете с кудрявыми волосами, вам потребуется чуть более тщательная работа кистью.
Это определенно легче сделать с этой женщиной, у которой длинные прямые волосы. Если вы работаете с кудрявыми волосами, вам потребуется чуть более тщательная работа кистью.
1. Настройте несколько корректирующих слоев оттенка и насыщенности.
В данном случае a я добавил 3 корректирующих слоя насыщенности оттенка
Убедитесь, что вы обрезаете слои, как мы делали выше (Alt-щелчок между слоями)
Я сделал синюю, фиолетовую и зеленую корректировку, соответственно слой цветового тона/насыщенности.
Инвертируйте каждую маску, выбрав и щелкнув Ctrl/Cmd+I
Добавьте корректировку кривых вверху для любых тональных настроек.
2. Рисуем пряди на волосах
Мы готовы добавить цвет. Мы будем рисовать полоски вручную.
Возьмите кисть и установите белый цвет. Уменьшите непрозрачность до 50.
Выберите слой-маску на первом корректирующем слое. Нарисуйте цветные штрихи.
Переключиться на другую маску и раскрасить.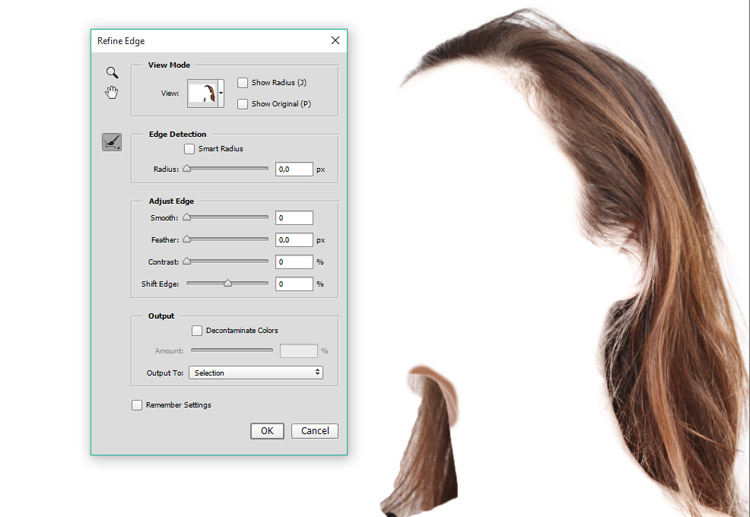

 title»/>
{{percent(index)}}
title»/>
{{percent(index)}} Цвет волос не меняет. Обманщики
Цвет волос не меняет. Обманщики