Обработка фото для Instagram на смартфоне
Привет, друзья!

Меня зовут Зинаида Лукьянова. Несколько лет назад вместе с Евгением Поповым мы создали проекты «Фотошоп-мастер» и «Фото-монстр», которые по сей день продолжаем развивать с дружной командой единомышленников. Мы много путешествуем, фотографируем и часто публикуем свои фото в Instagram.
Так уж получилось, что сейчас я веду сразу три Instagram-аккаунта и за последний год обработала для них несколько сотен фотографий. Но самое интересное в том, что все они были обработаны на смартфоне. Да, вы не ослышались, все фотографии были обработаны на смартфоне, а не на ноутбуке или компьютере. В 2018-м году это был iPhone 7, а сейчас iPhone XS.
Когда я показываю свои фотографии людям, многие до сих пор не верят, что они были обработаны на мобильном устройстве и просят поделиться этим опытом. Пример мобильной обработки:


Вот, что я сделала с этой фотографией на смартфоне за несколько минут — немного подняла экспозицию, баланс белого сдвинула к синему, добавила насыщенность платью, сделала тоньше талию и провела легкую ретушь кожи.
Так как всё больше людей просит меня поделиться этим опытом, я решила подготовить серию материалов на эту тему. В сегодняшней статье я расскажу о причинах перехода к мобильной обработке и поделюсь с вами списком приложений, которые я сейчас использую.
Сразу скажу, что данная статья не направлена на тех фотографов, которые делают студийные, свадебные и другие коммерческие фотосессии, часто нуждающиеся в пакетной обработке или серьезной ретуши. Этот материал больше для тех, кто делает одиночные снимки и нуждается в быстрой, но качественной обработке здесь и сейчас. Особенно это актуально для тех, кто активно ведет свой Instagram-аккаунт или часто публикует фотографии в Facebook или ВКонтакте.
Почему я перешла на мобильную обработку?
На это есть, как минимум, четыре причины.
1. Смартфон всегда под рукой
Можно заняться обработкой в любом месте, будь то кафе, такси, поезд или самолет. Фотографии я стараюсь делать на беззеркалку Sony A7 III, с которой тут же по технологии Wi-Fi отправляю их на смартфон и могу сразу приступать к обработке. Если освещение позволяет, то иногда могу сделать фотографию на основную камеру смартфона, в этом случае и вовсе ничего не надо перекидывать, сразу можно приступать к обработке.
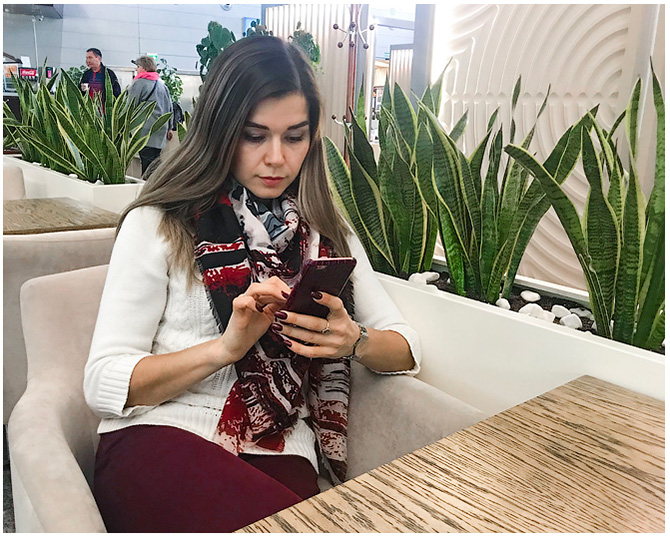
2. Удобные и доступные мобильные приложения
В последние годы с бурным ростом Instagram к созданию мобильных приложений для обработки фотографий подключились крупные бренды с их финансовыми ресурсами. У одной только Adobe за последнее время вышло три мобильных приложения для этих целей. Конкуренция среди разработчиков привела к тому, что приложения стали заметно удобнее и функциональнее.
Благодаря этому теперь я могу быстро и качественно обрабатывать фотографии прямо на своем смартфоне и что важно, получать от этого процесса удовольствие. На главном экране у меня есть отдельная папка, в которой собраны все приложения для мобильной обработки фотографий. Вот так она выглядит:
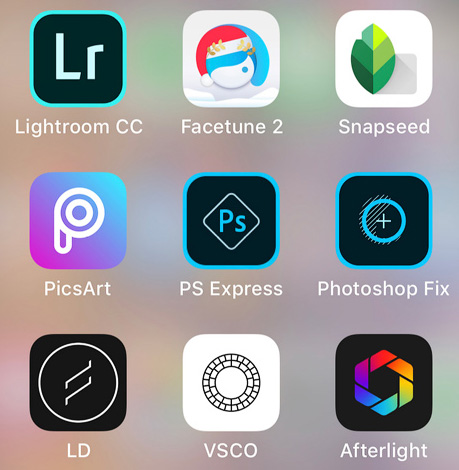
Что касается стоимости приложений, то некоторые из них полностью бесплатные, некоторые стоят небольших денег, а остальные дают свой базовый функционал бесплатно, а за открытие каких-то возможностей просят доплатить.
3. Качество результата
Еще несколько лет назад нельзя было и мечтать о том, чтобы обрабатывать фотографии на смартфоне и получать результат, сопоставимый с обработкой в «больших» программах. А сегодня мощность смартфонов, диагонали экранов, количество и качество приложений заметно выросли, что позволило получать на выходе достойный результат.
Вот один из примеров моей обработки:


4. Скорость
Мобильные приложения просто созданы для того, чтобы делать обработку быстрой. В них нет ничего лишнего, а интерфейс продуман настолько детально, что несмотря на небольшой экран, пользоваться ими очень удобно. Обычно на обработку одной фотографии уходит всего несколько минут, и она уже готова для публикации в соцсети.
Какие приложения я использую для обработки?
1. Adobe Lightroom СС
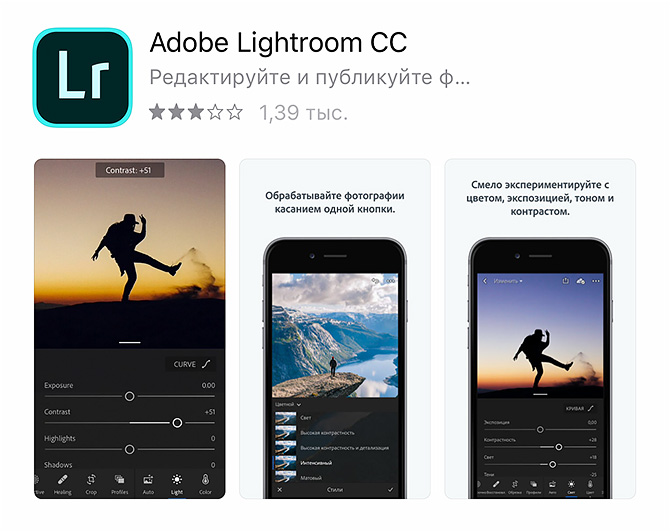
Приложение от Adobe с поддержкой файлов в формате RAW, которое дает вам практически все те же возможности, что и полноценная версия Lightroom для компьютера. Это приложение я использую больше всего, поэтому остановлюсь на нем подробнее.
Что приложение умеет в бесплатной версии:
Коррекция освещения (работа с экспозицией, светами, тенями, контрастом, точками черного и белого).
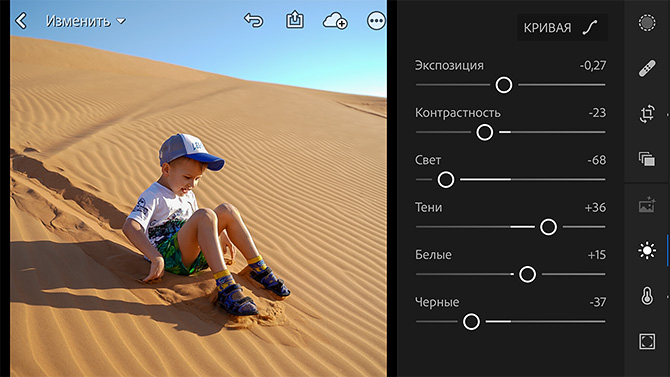
Настройка баланса белого, оттенка, красочности и насыщенности
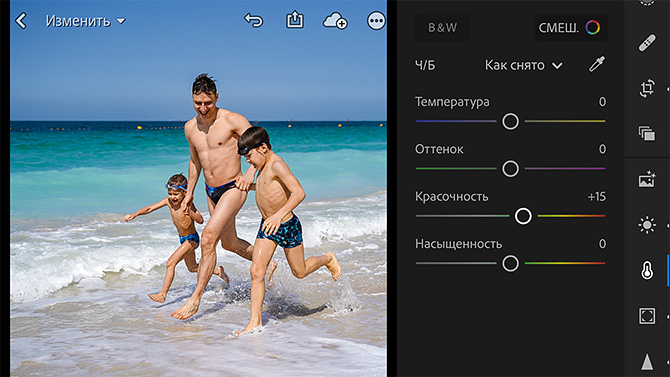
Имеет очень удобную возможность работы с каждым цветом в отдельности
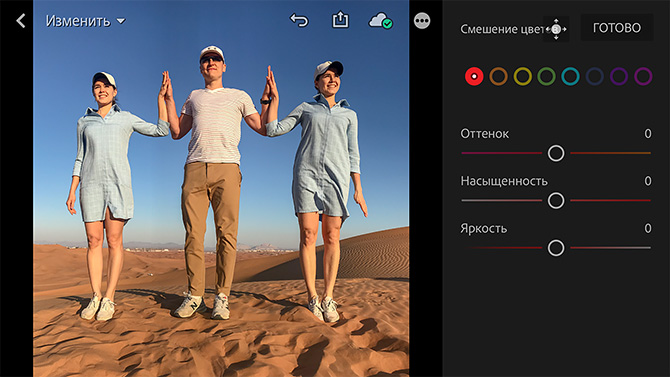
Настройки четкости, виньетки, удаление дымки, добавление зерна.
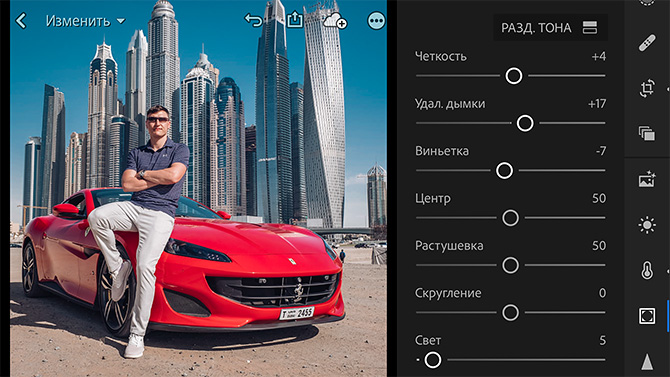
Работа с резкостью, снижение уровня шумов, устранение цвет. шума.
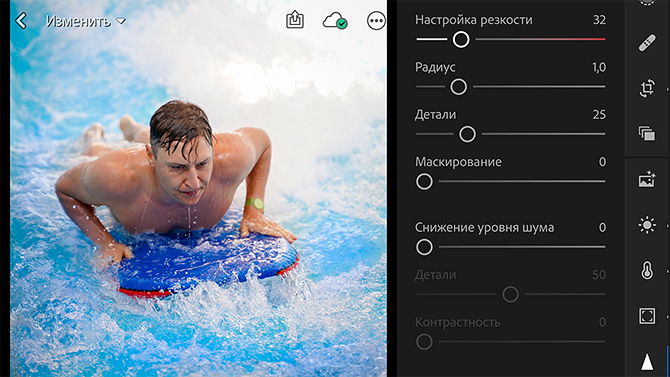
Удаление хроматических аббераций, коррекция дисторсии
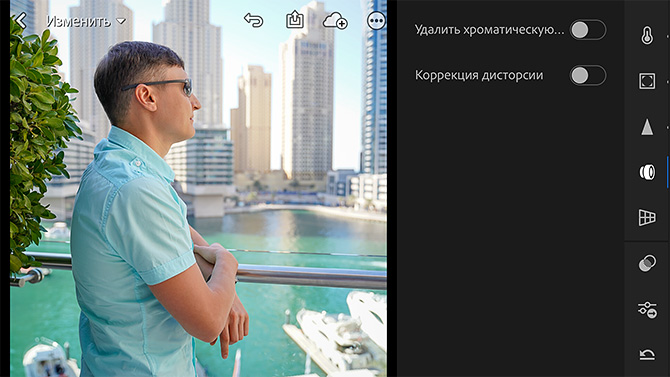
Возможность использовать встроенные стили, а также создавать собственные для быстрой обработки других фотографий серии в один клик.
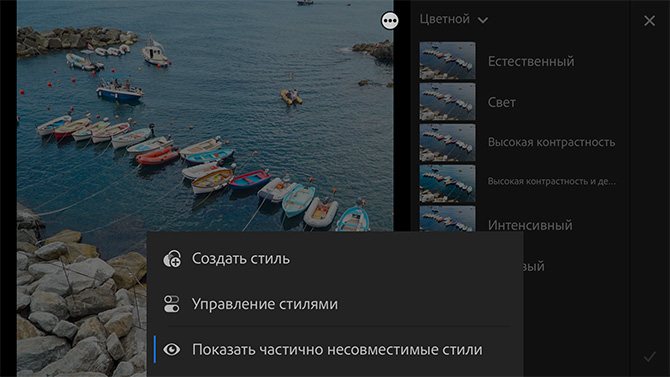
Что умеет в платной версии (работает по модели подписки):
Выборочная коррекция. Она позволяет выделить конкретный участок снимка и воздействовать эффектами только на него.
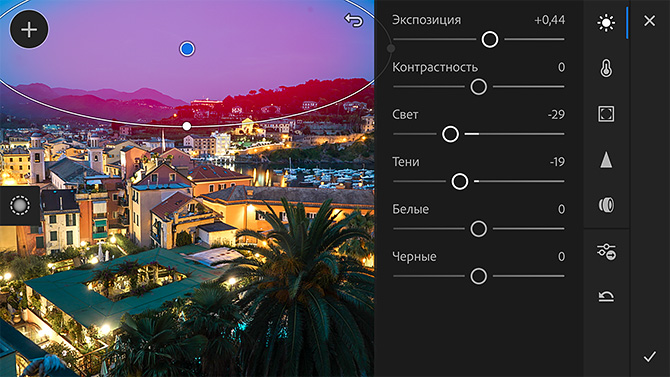
Работа с геометрией снимка
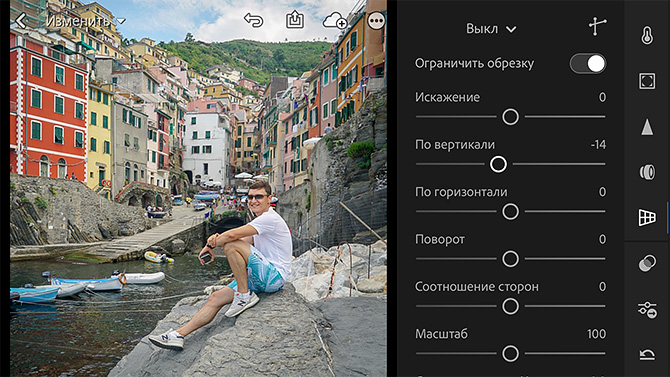
Также при покупке платной версии вам становится доступной синхронизация с Adobe Creative Cloud, которая позволяет иметь постоянный доступ к последней версии файла как со смартфона, так и с ноутбука или компьютера.
Как видите, мобильный Lightroom не сильно проигрывает в функционале своему старшему брату. При этом вы можете пользоваться им бесплатно, а те задачи, для которых предназначены его платные функции, решать через другие приложения, о которых я вам расскажу дальше.
Photoshop Express
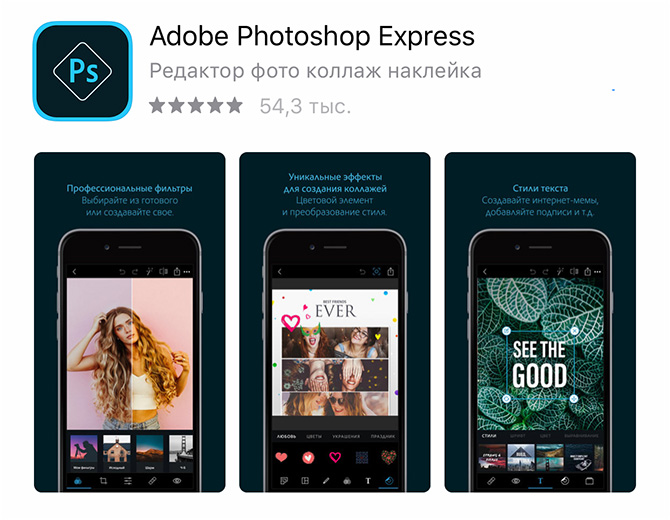
Это бесплатное, многофункциональное мобильное приложение от Adobe для быстрого и удобного редактирования фотографий и создания коллажей.
Здесь вы можете применять к фотографии встроенные фильтры, проводить стандартную обработку снимка (кадрирование, коррекция освещения, добавление насыщенности), удалять незначительный мусор с фотографии, корректировать красные глаза, добавлять на фото текст, наклейки, обрамлять фото в рамку, создавать необычные коллажи, а также отправлять созданную работу напрямик в Adobe Photoshop, чтобы продолжить редактирование.
Snapseed
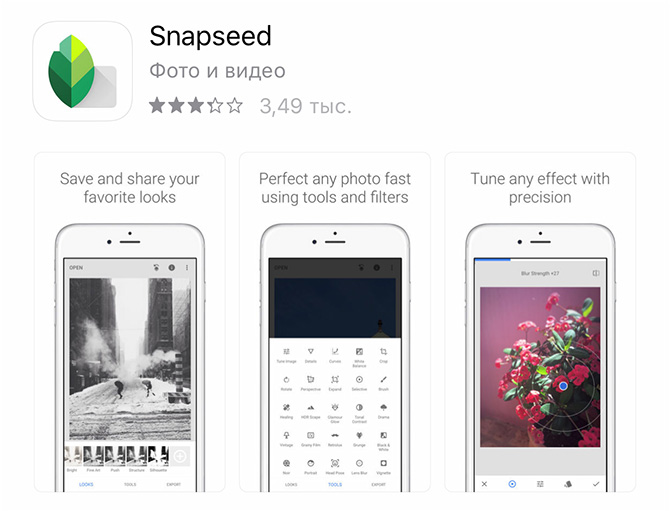
Бесплатное, многофункциональное приложение, которое, как и Lightroom, может выполнять стандартные функции по редактированию фото, но при этом славится некоторыми интересными особенностями.
Здесь отлично работают такие функции как «Перспектива», «Расширение», «Выборочная коррекция», «Кисть», «Точечная коррекция». Те же самые настройки есть и в Lightroom, но там они платные. Любители коллажей всей душой полюбят инструмент «Двойная экспозиция».
Facetune 2
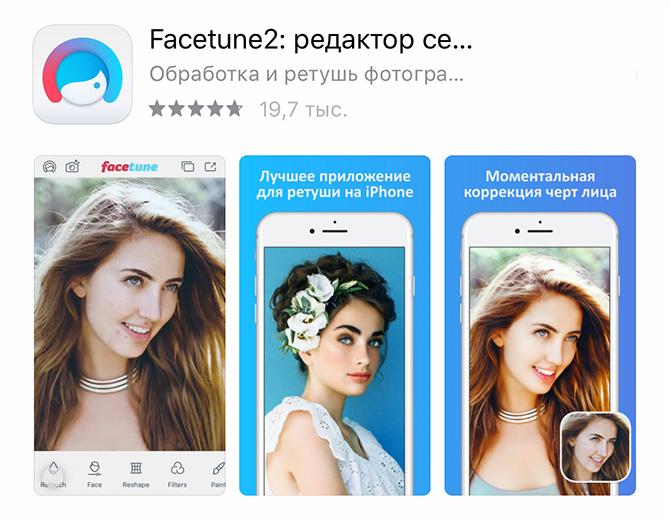
Лучшее мобильное приложение для ретуши кожи.
Здесь вы сможете:
+ произвести детальную и качественную ретушь любого портрета
+ подкорректировать форму лица и тела
+ изменить цвет глаз, волос, добавить легкий макияж
+ заменить фон, сделать его размытым, добавить эффектов и бликов,
+ удалить лишние объекты с фото
+ произвести базовую коррекцию цвета.
Также здесь прилагается огромный набор качественных фильтров. Некоторые функции в этом приложении платные.
Photoshop Fix
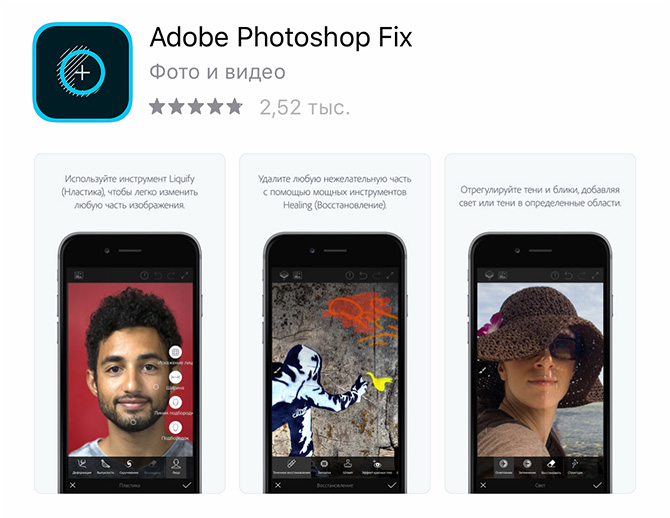
Еще одно классное приложение от Adobe, которое в первую очередь я люблю за инструменты «Пластика» и «Восстановление». Здесь изумительно работает инструмент «Штамп», с помощью которого вы сможете удалить любой нежелательный объект с фото. Также это приложение выполняет стандартные функции по коррекции фото.
PicsArt
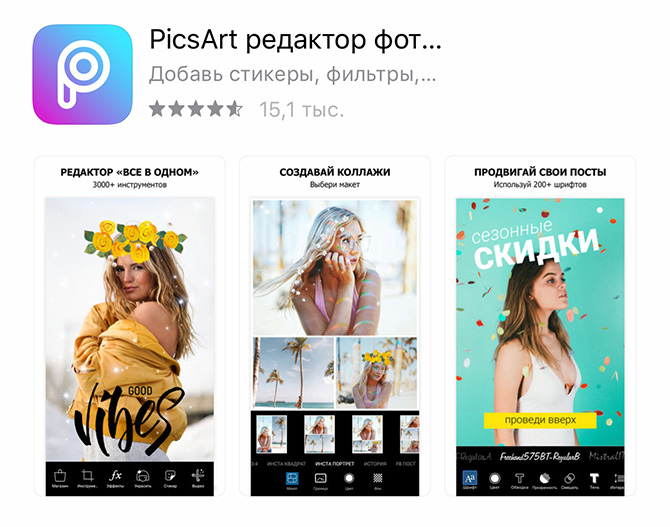
Это приложение дает возможность создавать необыкновенные коллажи, используя всевозможные стикеры (картинки на прозрачном фоне). В базе PicsArt их великое множество, поэтому вы легко найдете любое изображение. Здесь все как в фотошопе, есть слои, кисти, вы комбинируете все так как хотите.
Afterlight
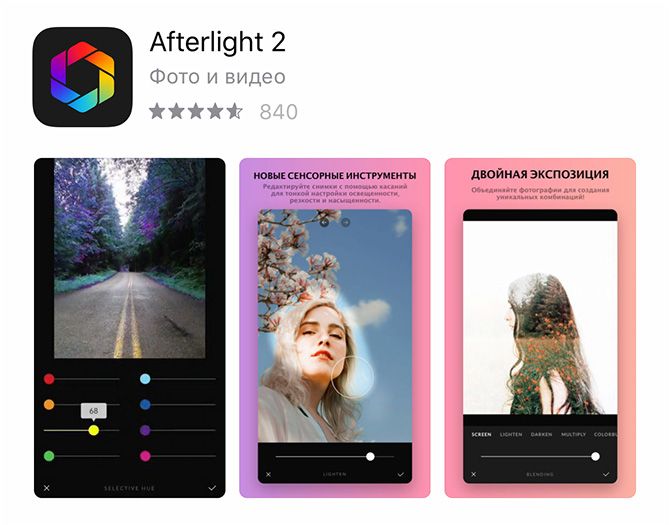
Это приложение дает возможность накладывать на фотографии различные спецэффекты, текстуры, засветы, пыль, что сделает вашу картинку атмосферной, особенной.
Lens Distortions
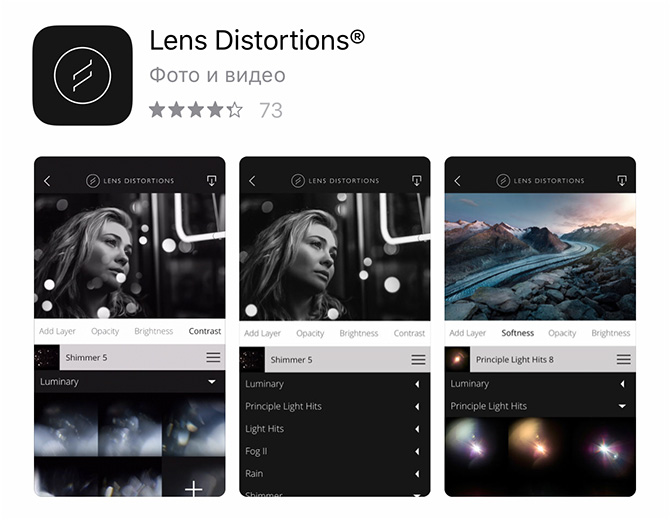
Приложение для наложения на фото природных эффектов (блики, облака, туман, снег, дождь и т.д.)
VSCO
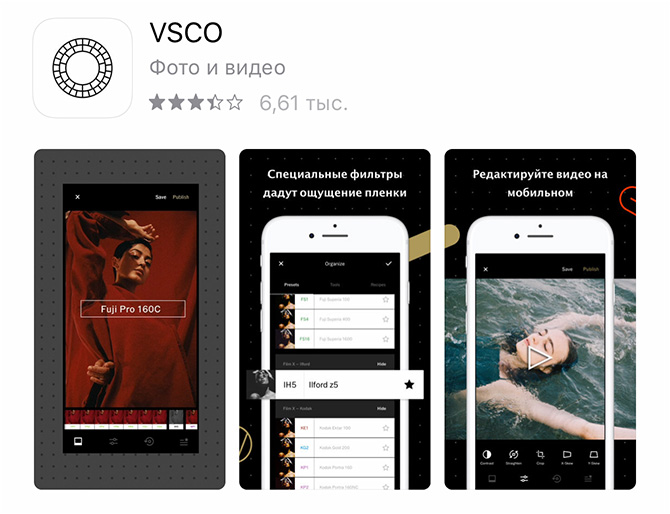
Это приложение с большим количеством готовых фильтров с возможностью их тонкой настройки. Сейчас я им редко пользуюсь.
Примеры мобильной обработки
Как правило, для обработки разных фотографий, используются разные приложения. Где-то я могу задействовать только Lightroom и этого будет достаточно, где-то применяю 2-3 приложения, и в очень редких случаях для обработки одной фотографии задействуются больше трех приложений.
А теперь давайте рассмотрим несколько примеров обработки, под каждым из которых будет описано какие приложения и для чего были задействованы в каждом случае.


Цветокоррекция и выравнивание зданий в приложении Snapseed.


Свето- и цветокоррекция Lightroom, Photoshop Fix — удаление людей на фоне, Snapseed — замена неба.


Цветокоррекция в приложении Lightroom, температура к теплому, оттенок к пурпурному, дополнительно повышена насыщенность желтого, оранжевого и красного. Фигуры сделала еще темнее, чтобы получить четкие силуэты.

Совмещение двух фотографий в приложении Snapseed методом Двойная экспозиция. Добавление фильтра и текстуры зерна.

Совмещение двух фотографий в приложении Snapseed методом Двойная экспозиция. Добавление текстуры, тонирование.


Коррекция фигуры в приложении Facetune 2, Lightroom СС — тонирование, замена цвета купальника.


Обработка в Lightroom, повышение экспозиции, осветление теней, легкое тонирование с помощью кривых.


Цветокоррекция в приложении Lightroom, выборочная коррекция цветов, понизила насыщенность желтого, подняла зеленый, оранжевый и фиолетовый.
Как видите, обработка в смартфоне через мобильные приложения вполне себе может использоваться в тех случаях, когда у вас нет быстрого доступа к компьютеру или ноутбуку, а результат нужен здесь и сейчас.
По сути, разработчики мобильных приложений облегчили жизнь тем пользователям, которые хотят иногда быстро обработать свои фотографии, но не готовы ради этого изучать сложные десктопные редакторы по типу Adobe Photoshop и Adobe Lightroom и платить за них ежемесячную подписку.
На этом, я пожалуй, завершу данную статью. К сожалению, в рамках этой статьи я не могу показать вам работу в этих приложениях на практике, поэтому приглашаю вас на очередной поток моего онлайн-тренинга, на котором я поделюсь с вами своими наработками в мобильной обработке уже на практике.
photo-monster.ru
Изучаем простой способ обработки фотографии для каталога
Вы профессиональный фотограф? Или просто научились делать хорошие снимки? Отлично! А если нет? То тогда эта статья для вас!
Можно попросить друга-фотографа сделать вам хорошие снимки ваших изделий. Ведь ни для кого не секрет, что хорошая фотография в каталоге товаров является ключевым моментом. И тогда вам потребуется лишь минимальная обработка снимка.
Но не все фотографы, и далеко не у всех есть такие друзья. Можно обратиться в ателье, и за определенную сумму сделать фотографии. Опять же, это долго и затратно, хотя и профессионально. Но большинство из нас фотографирует очень посредственно. И когда мы сделали фото не совсем четкое, темноватое и не того формата, то нам потребуется инструкция, как сделать из этой фотографии конфетку.
Друзья. Я хочу предложить вам простой мастер-класс обработки фотографии в графическом редакторе. И предлагаю вашему вниманию очень быстрый и простой урок.
Урок не сложный, подойдёт для новичков с минимальными базовыми знаниями фотошопа. При небольшой практике у вас появится хороший опыт и скорость.
Я использую англоязычную версию. Но на примере хорошо видно, где находятся разные функции. Я часто пользуюсь таким способом, когда приходится обрабатывать большое количество одинаковых фотографий. Начинаем, и у вас обязательно получится.
Для примера я буду использовать снимок колье для интернет-магазина.
Итак, начнем.
1. Загружаем фото в фотошоп. И сразу сохраняем документ, чтобы не переживать, что если произойдёт сбой, наша работа пропадёт. И по ходу работы тоже не забывайте его почаще сохранять. Или настройте автосохранение в настройках.

2. Наш снимок отображается как заблокированный слой. Чтобы облегчить работу, преобразуем его в слой. Для этого кликаем мышкой на замочек кадра в панели слоёв.
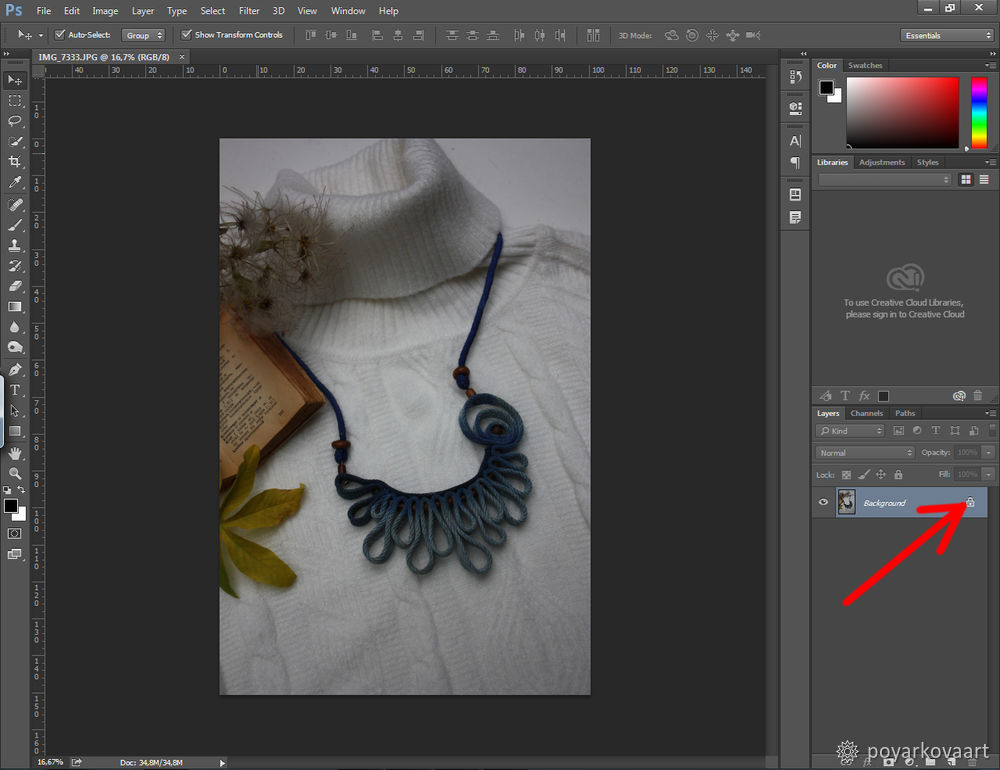
3. Фон стал слоем.
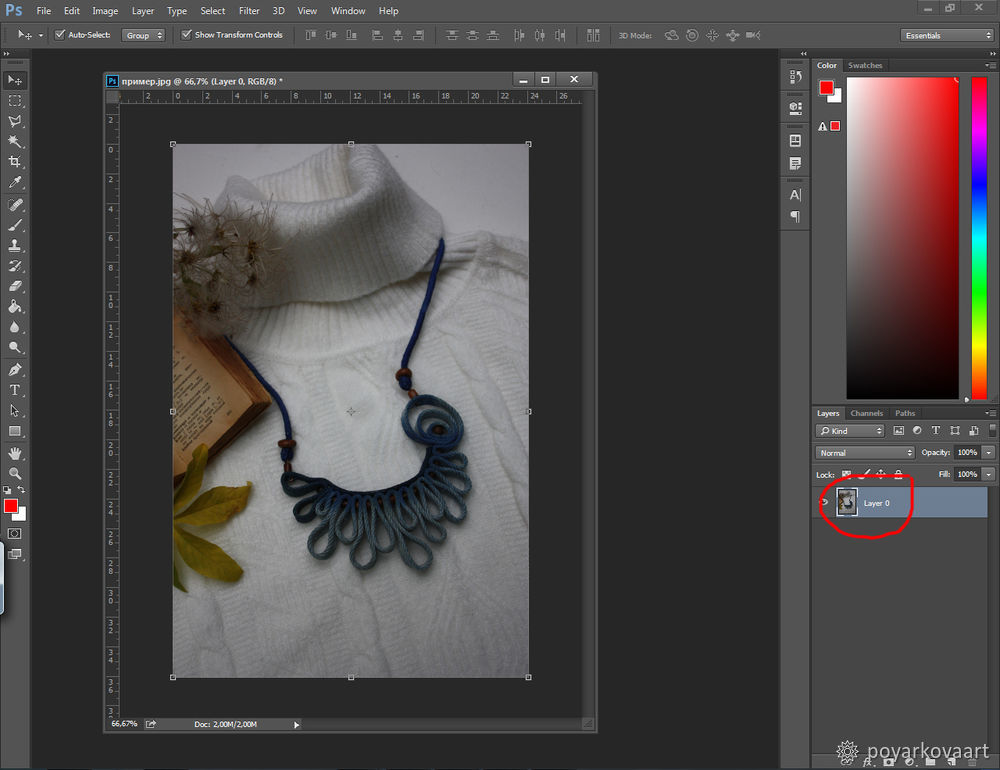
4. Теперь сделаем снимок квадратным. Ярмарка Мастеров рекомендует нам размер фото 1500х1500 пикселей. Воспользуемся этим советом.
Выбираем в верхнем меню: Image – Canvas Size. Нажимает на Canvas Size. И меняем размер холста. Ставлю в значениях 1500х1500 пикселей. Благо, исходный большой размер фото позволяет.
Но предварительно я снимаю выделение с автоматической подгонки пропорций. Это значок цепочки слева от размеров.
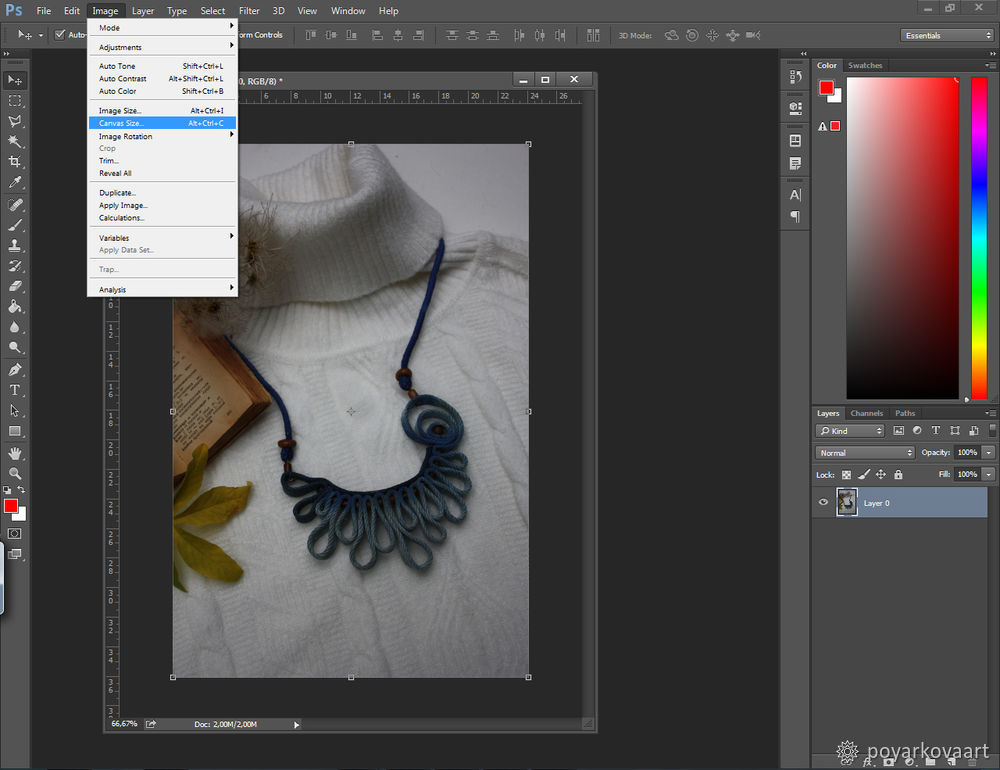
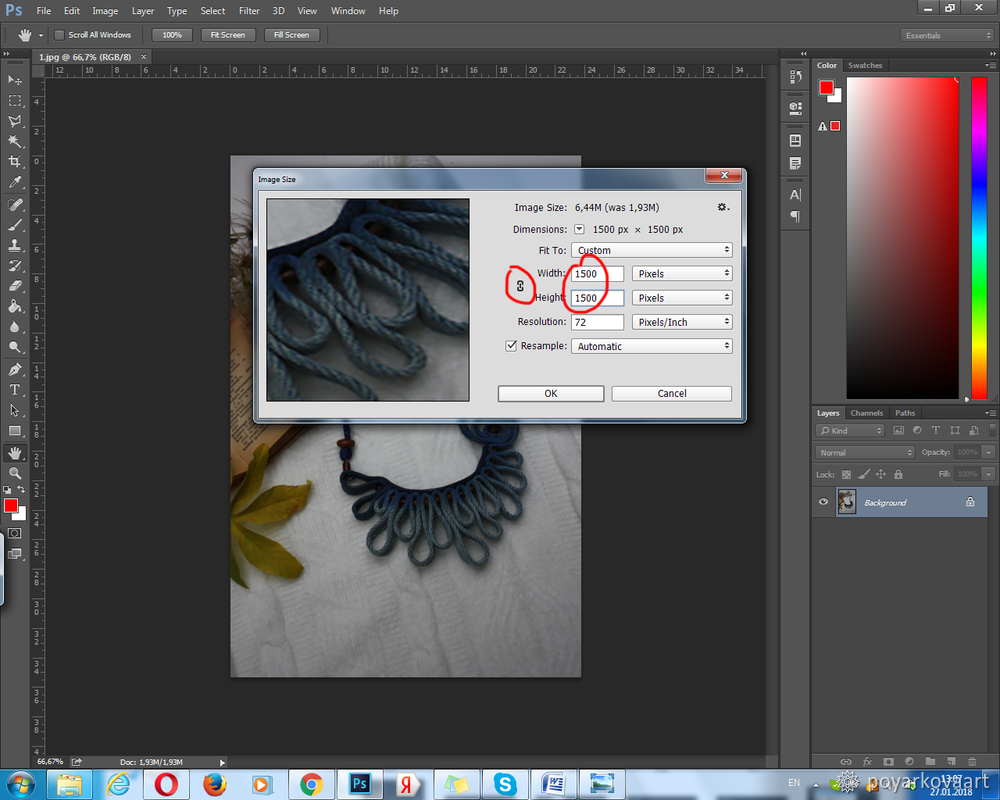
5. Вот, картинка стала квадратной. Если изображение немного съехало, то просто сделайте композицию такой, которая вам нужна. Для этого просто двигайте фотографию мышкой по всему полю так, пока найдёте нужное расположение фотографии. Сделайте хорошую композицию.
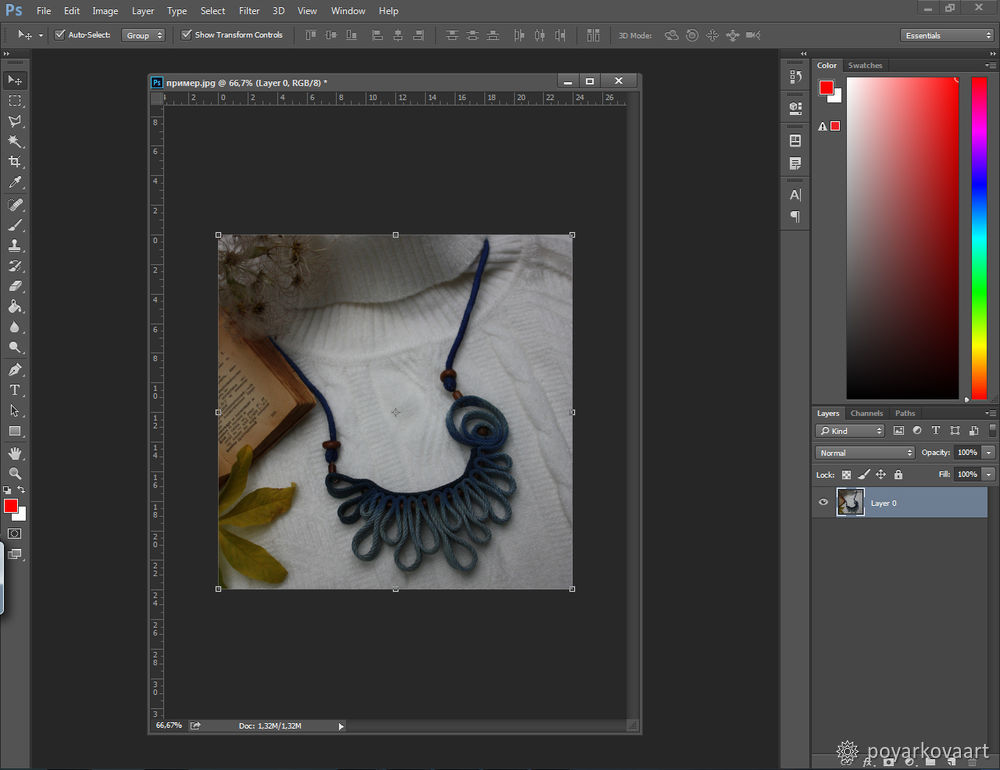
6. Дальше я использую автотон. Программа сама автоматически настраивает баланс белого.
Image – Auto Tone. Нажимаем.
Конечно, можно воспользоваться более глубокими настройками света, тени и цвета. В данном случае я использую автоматическую функцию.
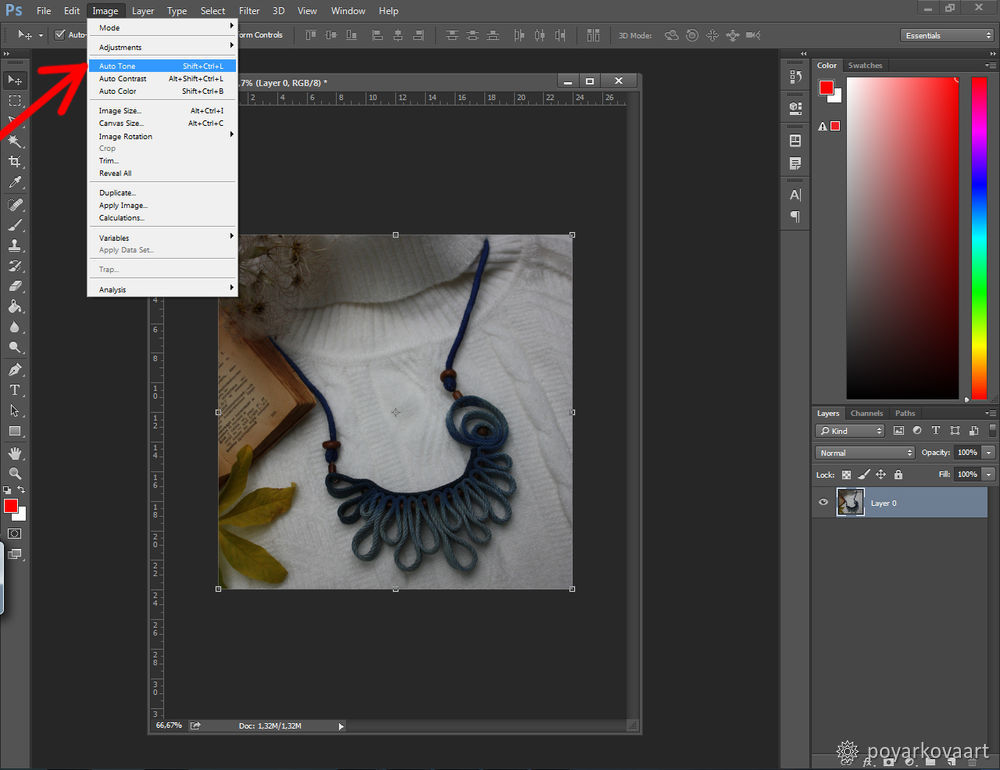
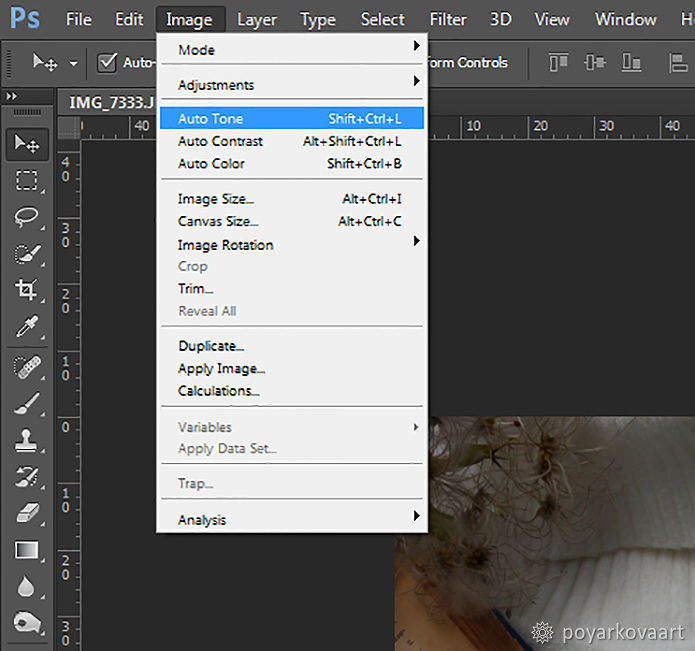
Фото стало светлее и гармоничнее.
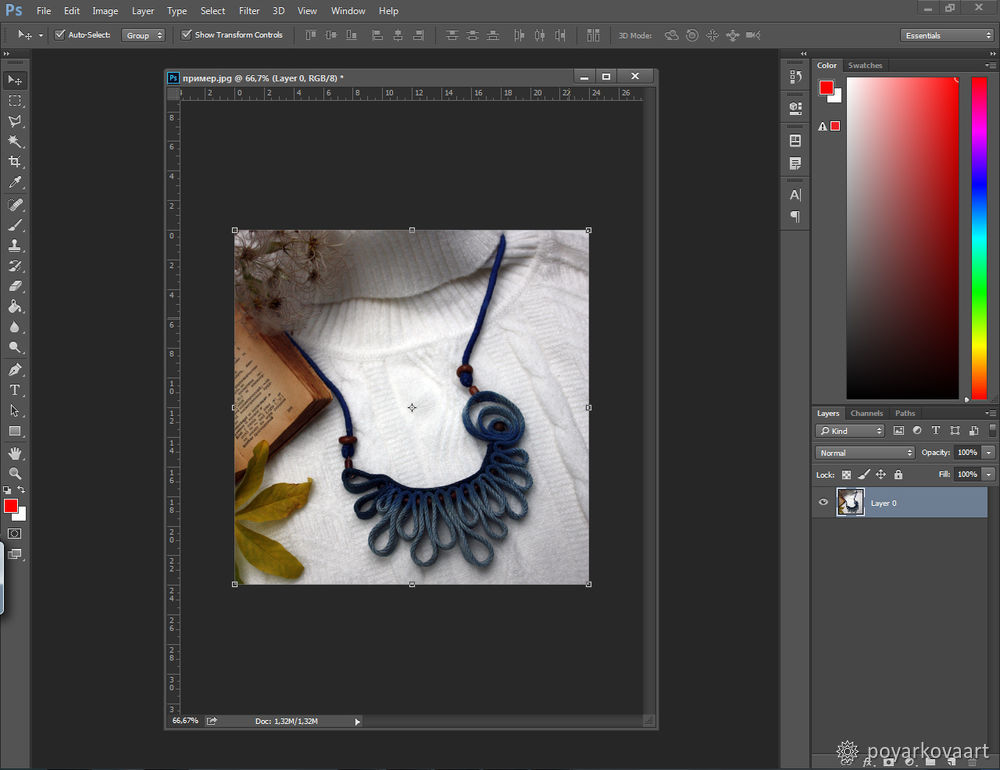
7. Теперь сделаем чётче главные детали. То, что вы хотите выделить. Ведь для того, чтобы акцентировать внимание на главных деталях и выделить объект на фотографии, не обязательно делать резкость на всем изображении. Достаточно выделить ключевые моменты: глаза, кольцо, бусины, передний план. Самый эффективный способ выборочного повышения резкости ретушеры часто называют «High Pass», поскольку он основывается на применении одноименного фильтра в Photoshop. Разберем весь процесс по порядку.
Для этого сначала дублируем исходный слой. Нажимает на нужный слой мышкой, нажав на Alt на клавиатуре, и просто тащим вверх. Отпускаем. Слой скопирован. Или для копирования слоя просто нажимаем (ctrl+j).
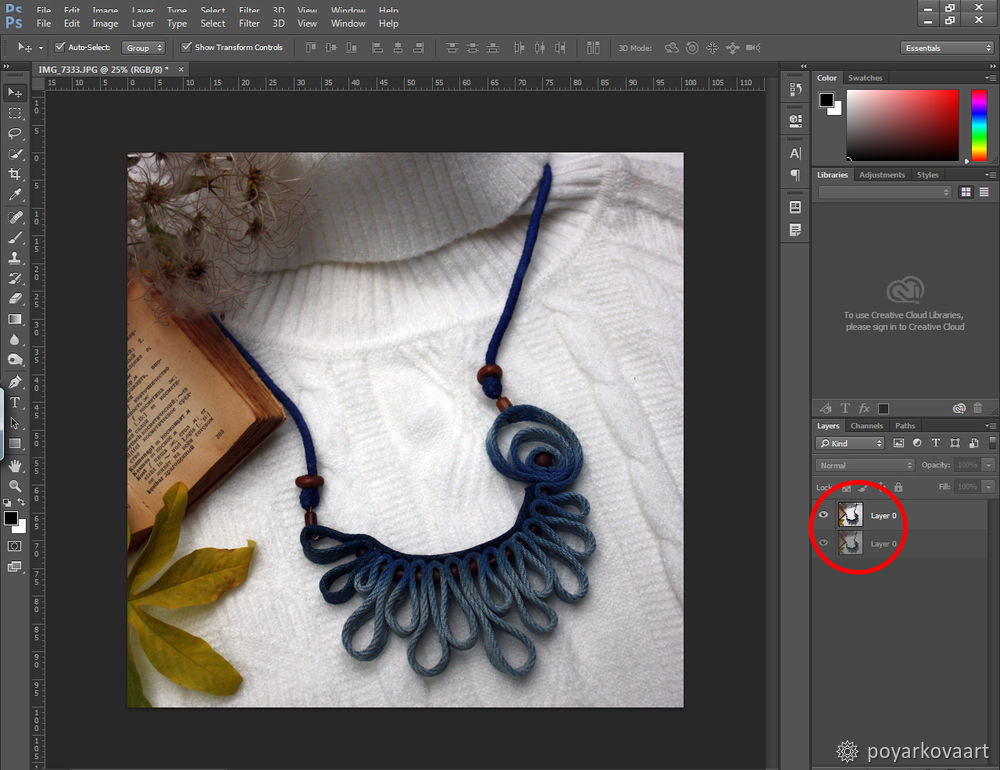
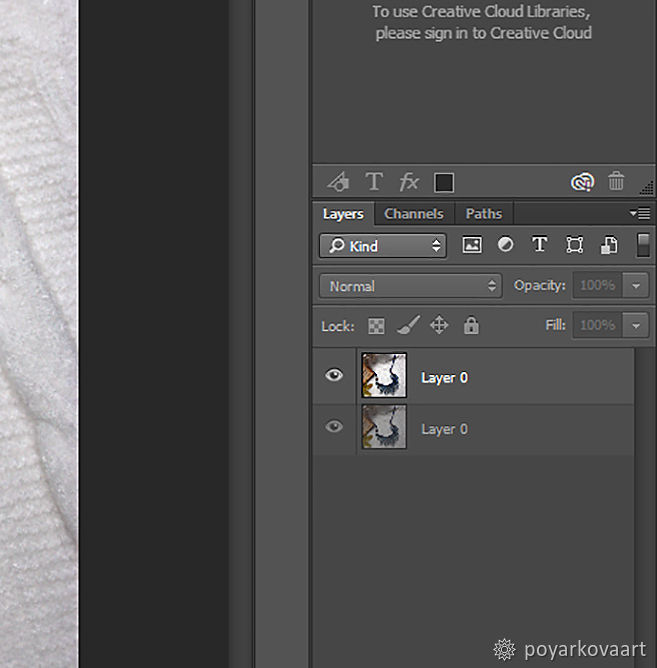
8. Выделяем верхний слой. Применяем к нему фильтр Higt Pass. Для этого идём Filtr – Other – Higt Pass.
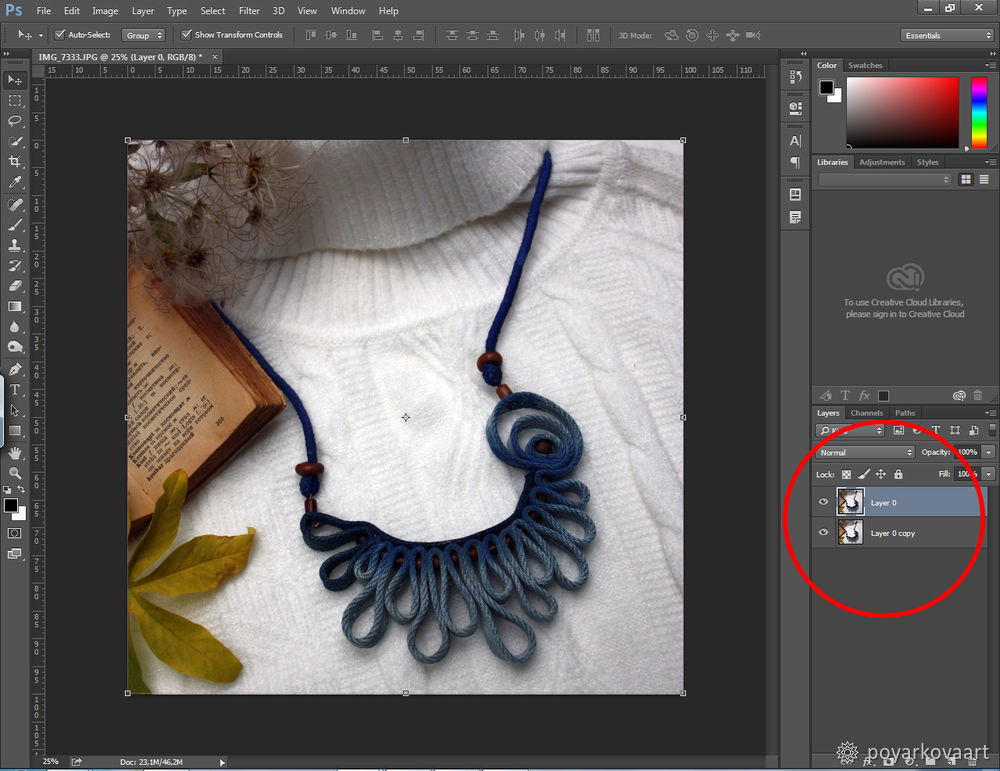
9. Выбираем значение Radius. Это ключевой этап всего процесса, от которого в наибольшей степени будет зависеть конечный результат. Не забудьте увеличить фотографию до 100% и поставить галочку в окошке «Preview». Наша задача – найти минимальное значение, при котором на фотографии появляются те элементы, резкость которых мы хотим увеличить. Моя фотография имеет разрешение около 12 мегапикселей, и подходящее нам значение Radius будет примерно 0,9 пикселей. У вас это значение может быть другим. Просто попробуйте несколько раз, и вы быстро научитесь выставлять нужное значение «на глазок».
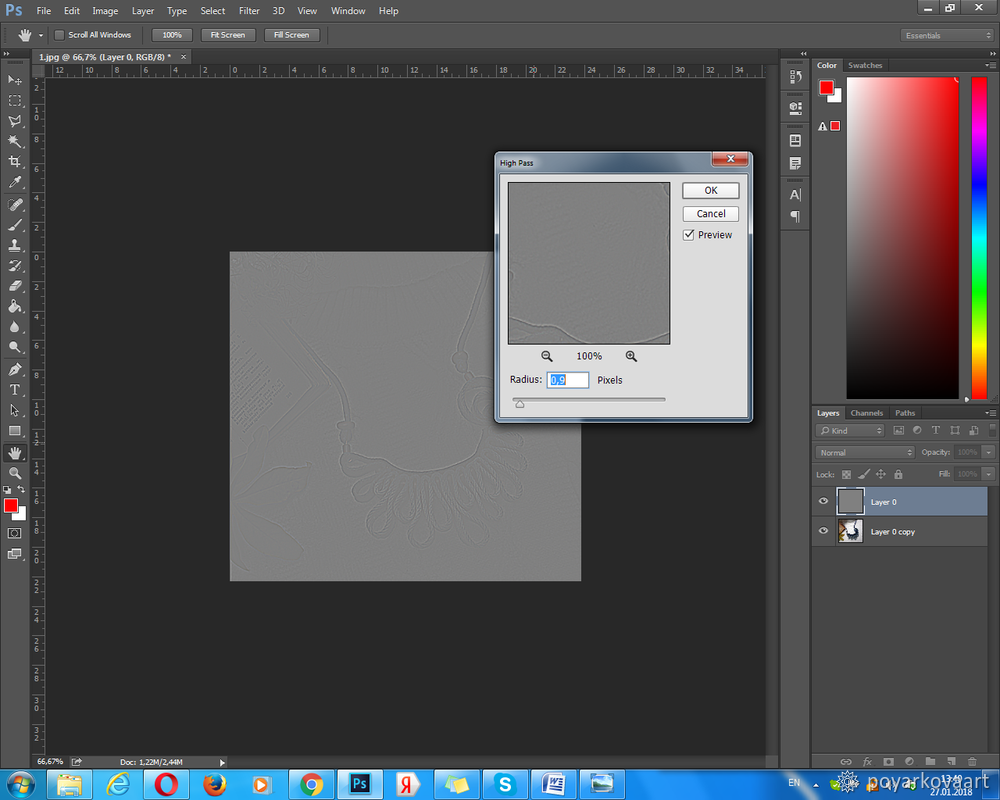
10. Меняем режим наложения этого слоя на Overlay.
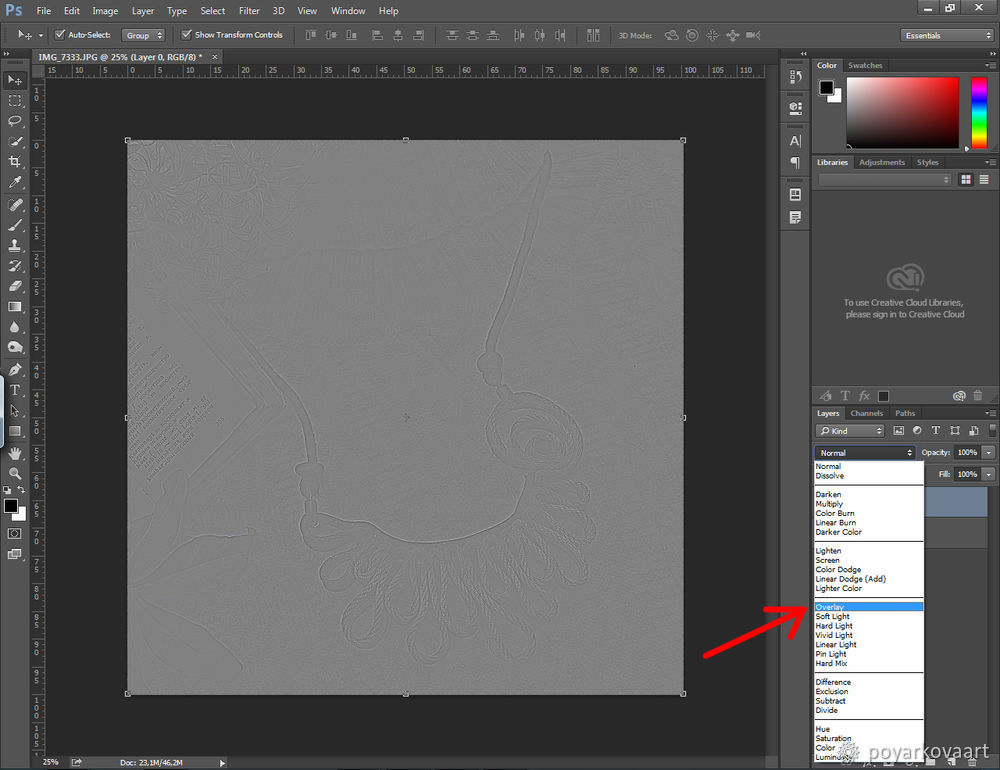
11. В меню Image => Adjustments выбираем пункт Brightness/Contrast
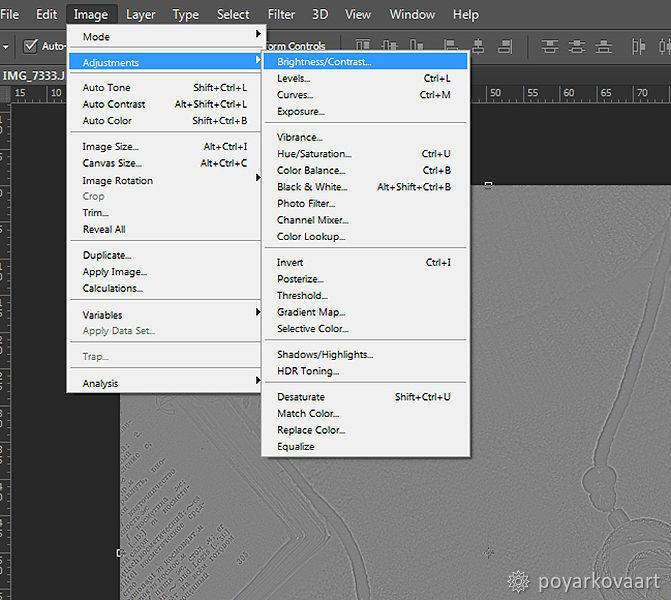
Повышаем контраст на 50%

12. Теперь закрываем слой, с которым мы производили все эти преобразования, черной маской. Для этого в верхнем меню выбираем Layer – Layer Mask – Hide All.
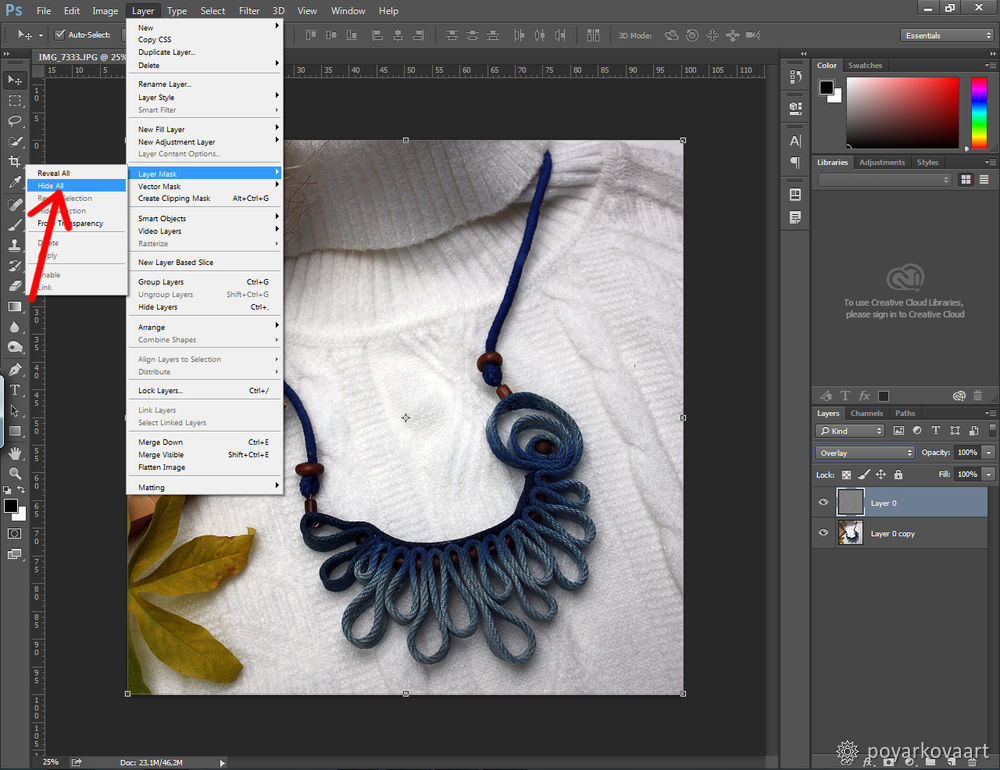

13. Теперь берем белую кисть и убираем маску в тех частях изображения, где требуется повышение резкости. Просто рисуем кистью по слою с маской. Не забывайте снижать жесткость кисти (параметр hardness), чтобы не оставлять следов её применения. Конечно же, как и всегда при работе с маской, вы можете манипулировать прозрачностью кисти. Вы увидете, как появляется резкость после проведения кистью.
В данном случае я пройдусь кисточкой по краю бус, горловине, краю книги и листочку. Затем, уменьшив прозрачность до 50% и увеличив её размер, я проведу кистью по свитеру. Думаю, этого будет достаточно.
Помните, что наиболее резкие места на фотографии всегда притягивают взгляд зрителя. Некоторые фотографы используют данный эффект, чтобы привлечь внимание к наиболее важным элементам снимка.

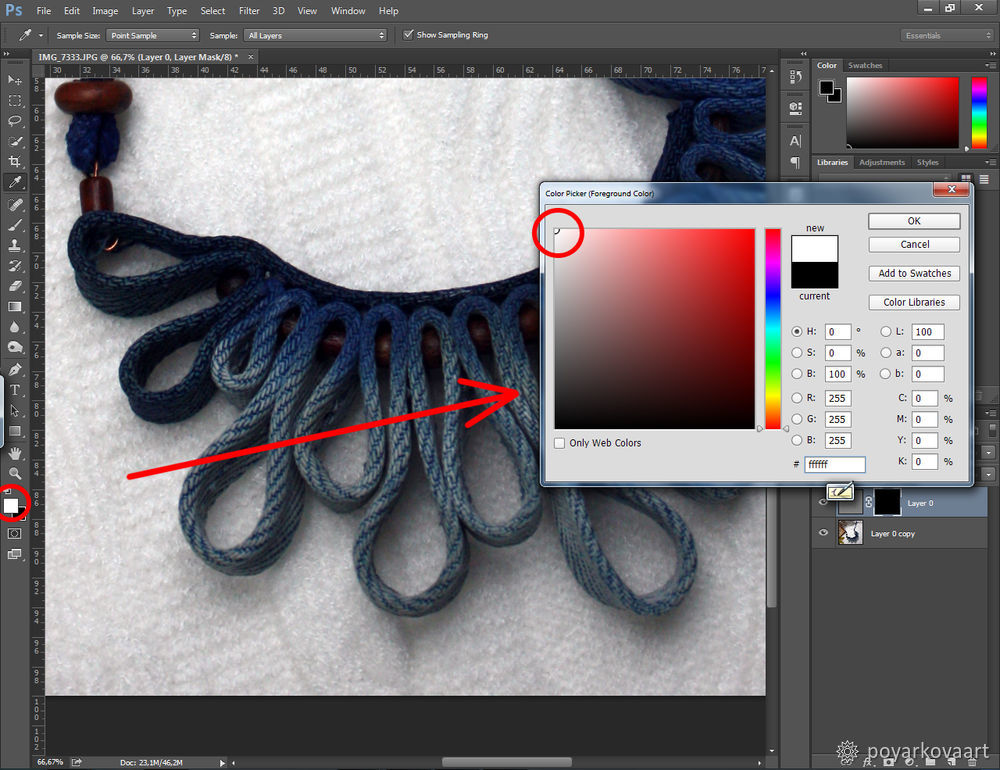
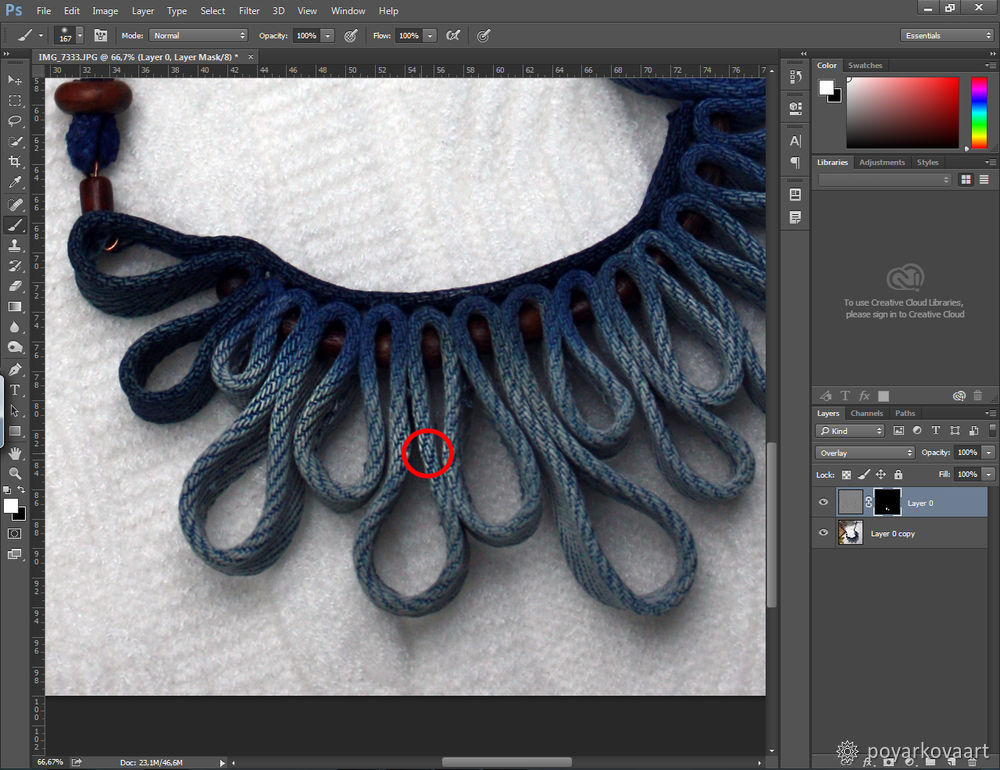
14. Закончив работу над маской, вы можете поэкспериментировать с прозрачностью слоя, если эффект кажется вам чрезмерным. Если же, напротив, эффект повышения оказался недостаточно выраженным, просто продублируйте этот слой (ctrl+j).

15. Дальше я хочу немного затемнить по краям. Для этого я создаю новый слой. В верхнем меню нажимаю Layer – New – Layer.
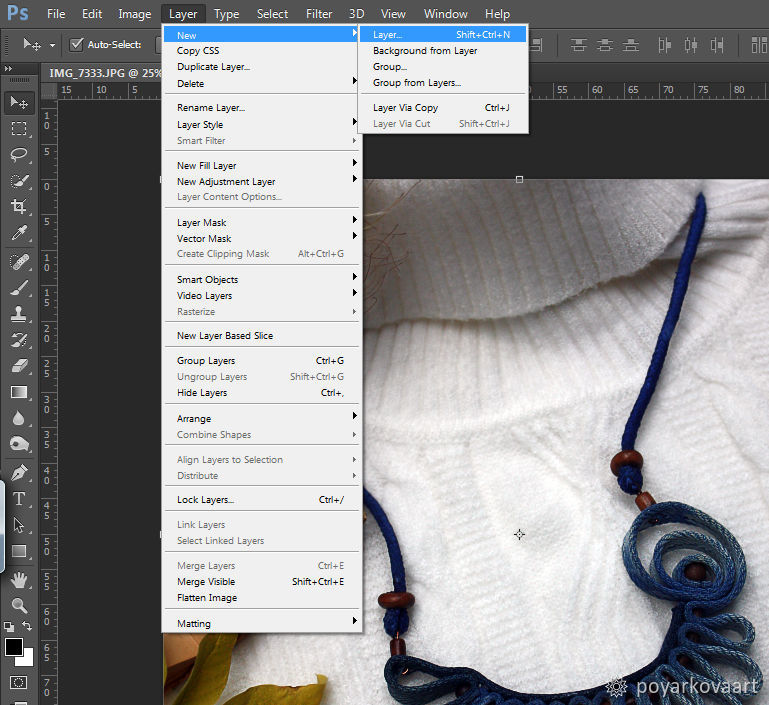
Заливаю этот слой черным цветом. На панели инструментов беру ведёрко краски с чёрным цветом и нажимаю им по созданному слою. Слой стал черным.
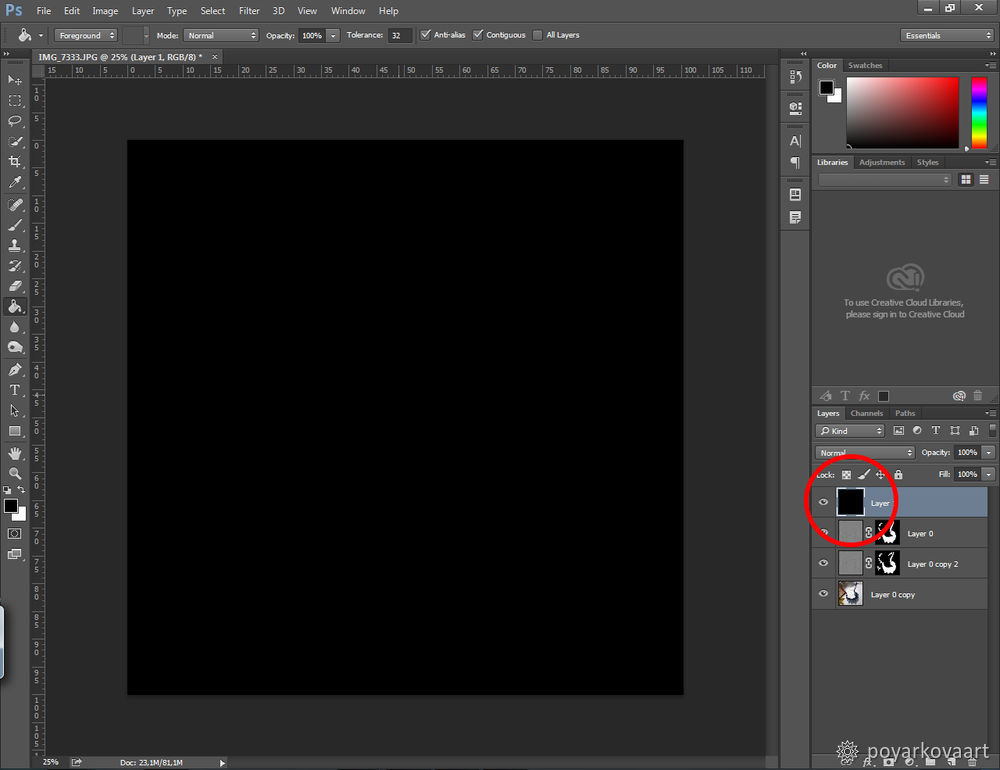
16. Сначала выберу на панели инструментов инструмент выделение кругом. Предварительно выделю этот слой. Выделю круг в центре на черном слое.
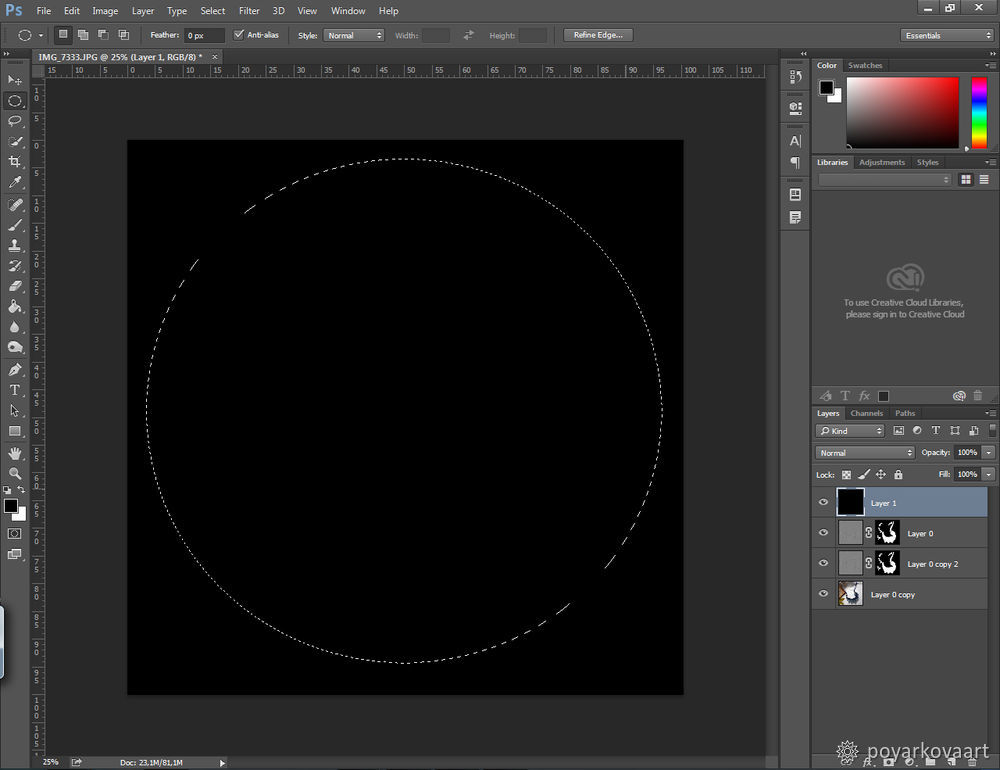
17. Затем в верхнем меню выбираю Select – Modify – Fearher.
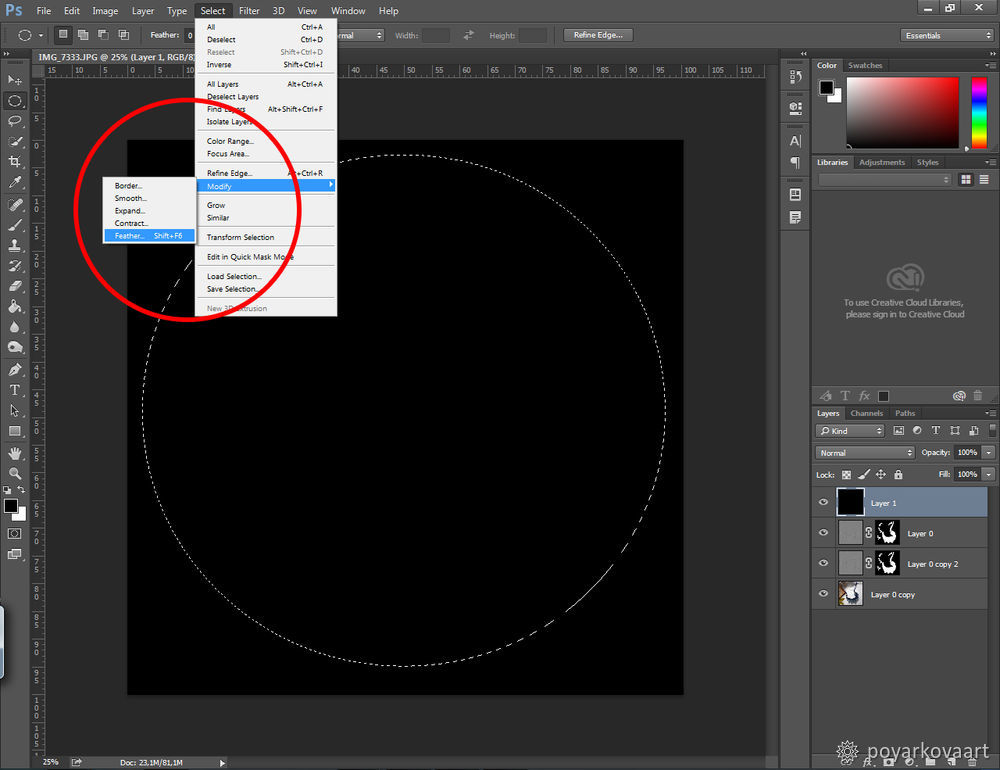
Ставлю значение 200, нажимаю OK. Это сделает вырезанный край более плавным.
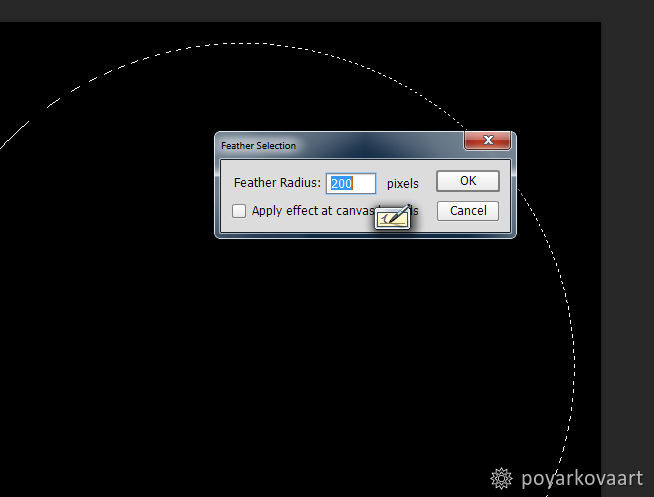
Потом нажимаю на клавиатуре Delete (удалить). Результат такой – получилось черное кольцо с плавным переходом.
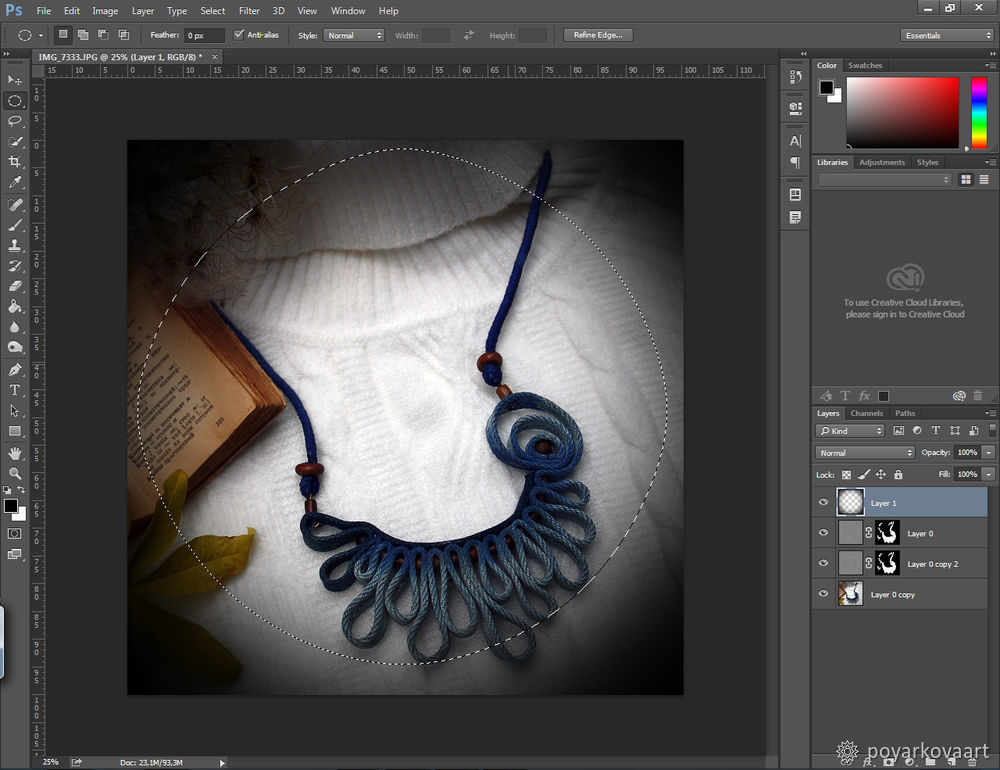
18. Теперь меняю режим наложения этого слоя на Soft Light.
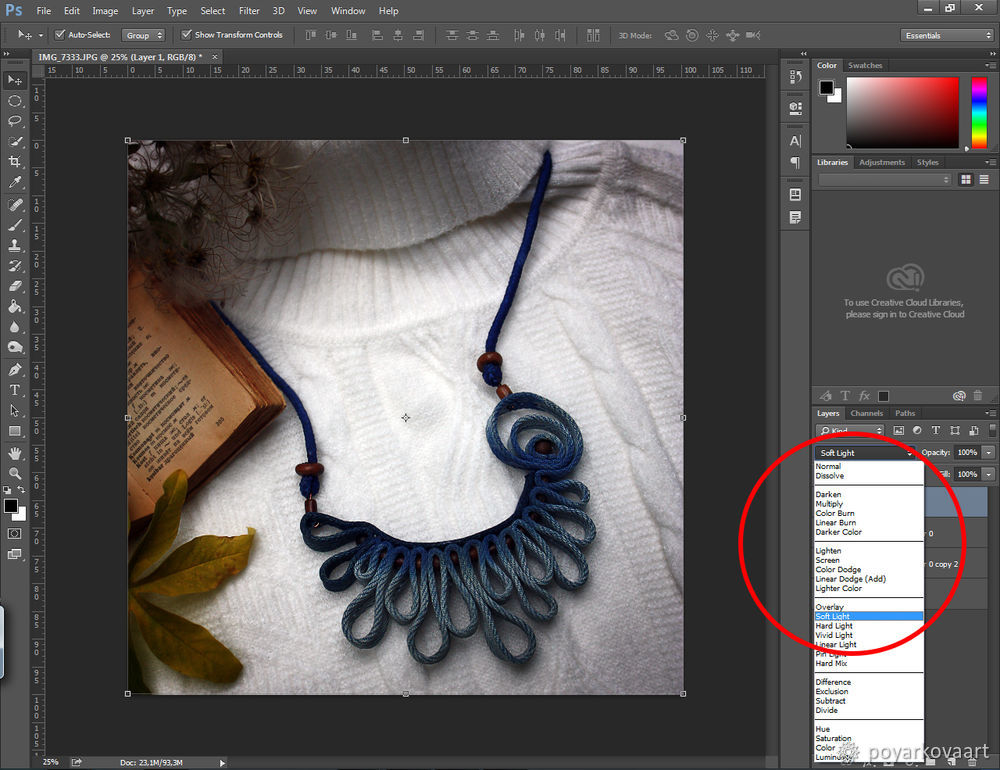
И делаю его немного прозрачным.
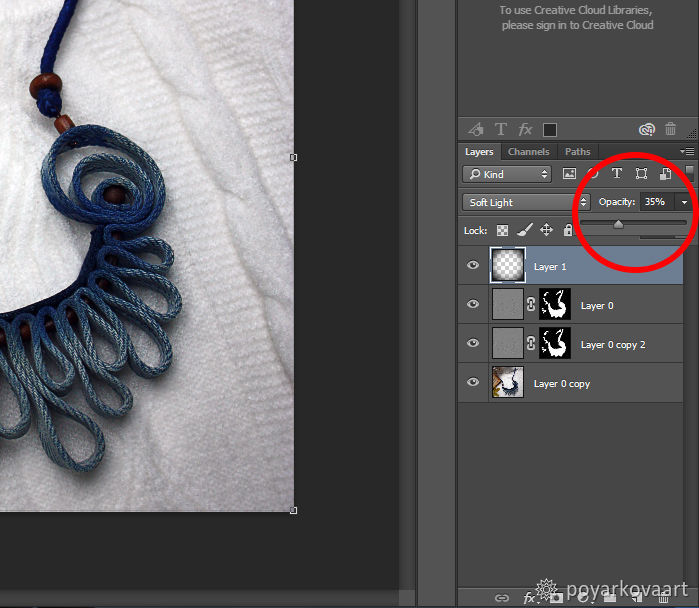
19. Сливаем все слои. Layer – Merge Visible.
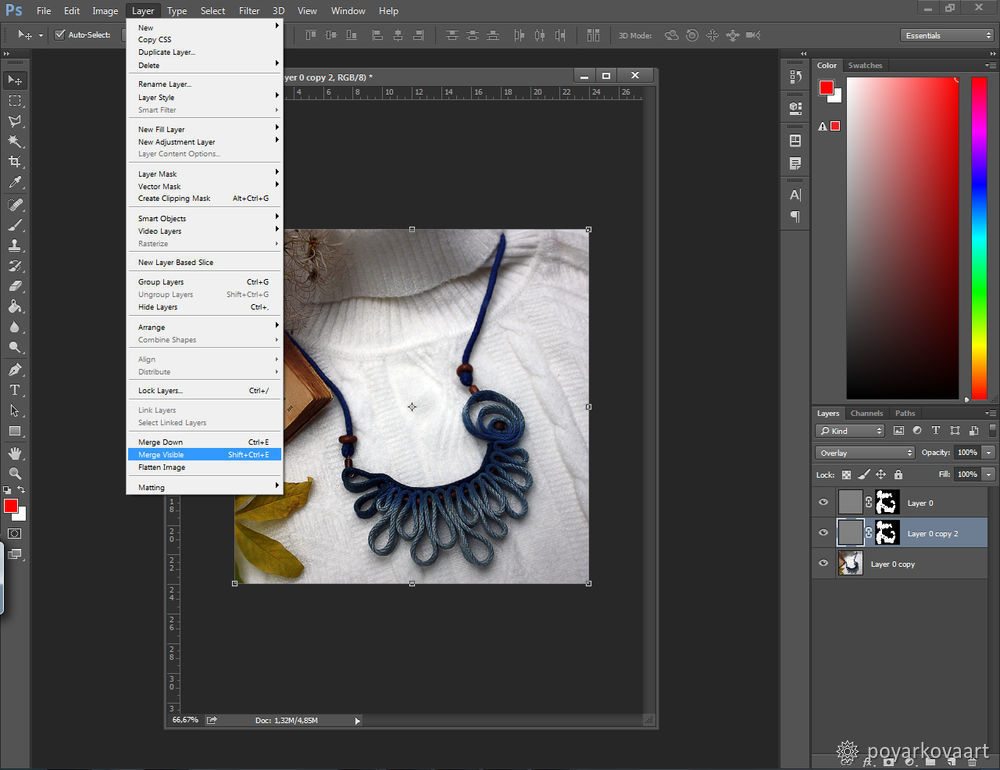
Слои соединились.
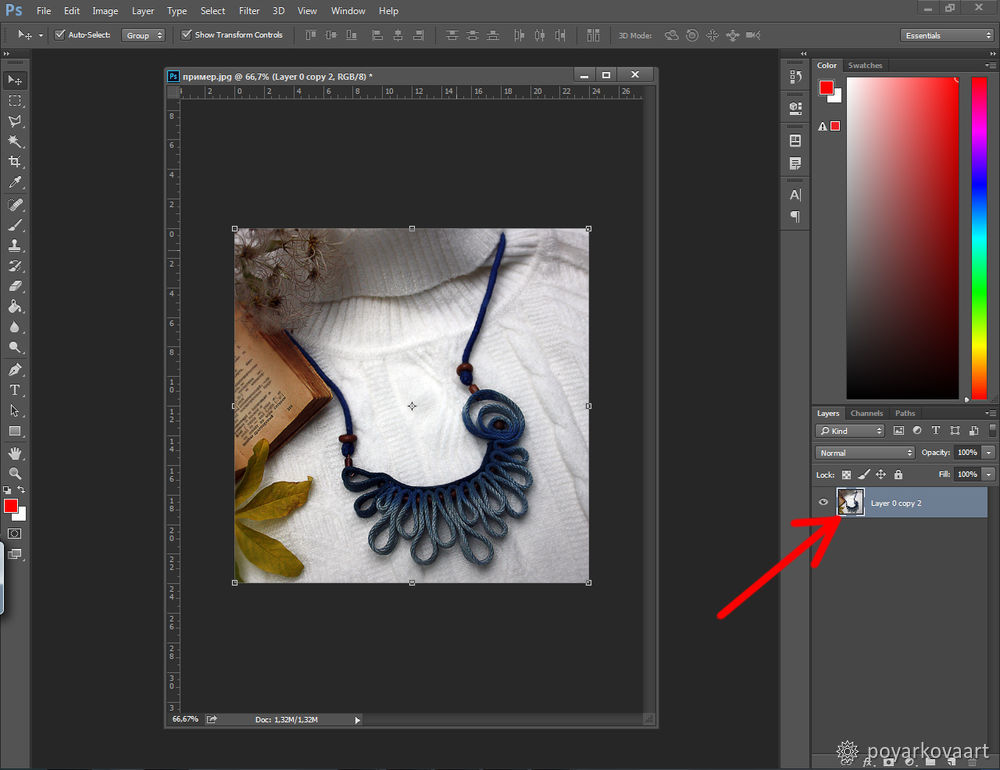
20. На моём изображении мне не нравится слишком яркое пятно в центре на свитера. Поэтому возьму инструмент затемнение и немного затемню яркое пятно.
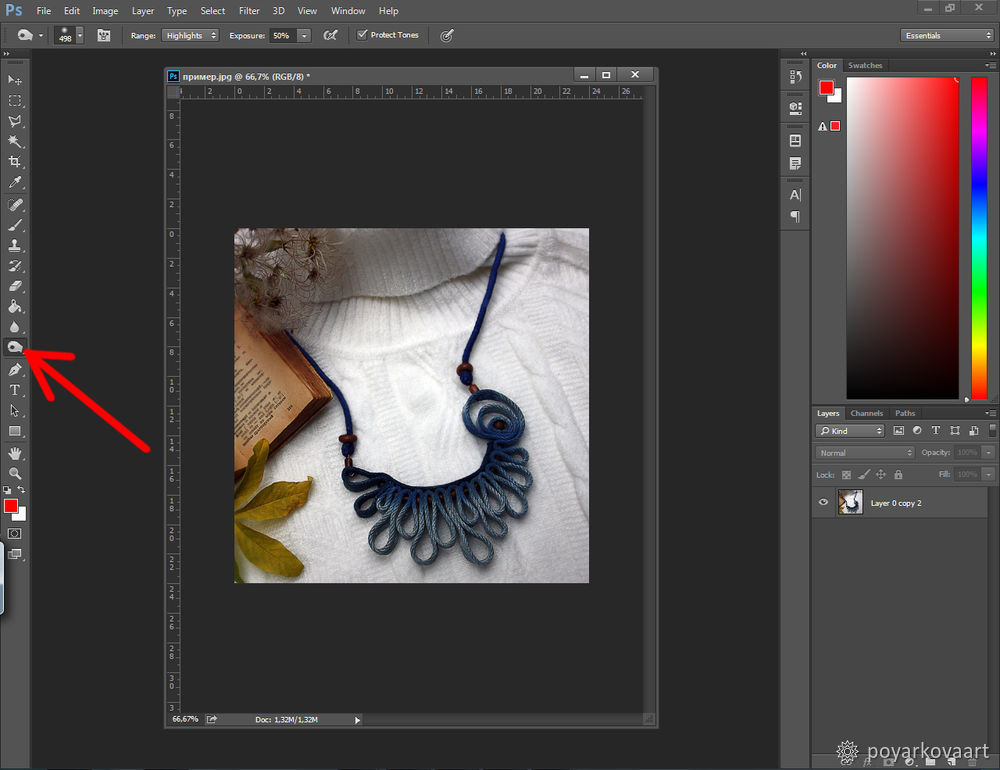
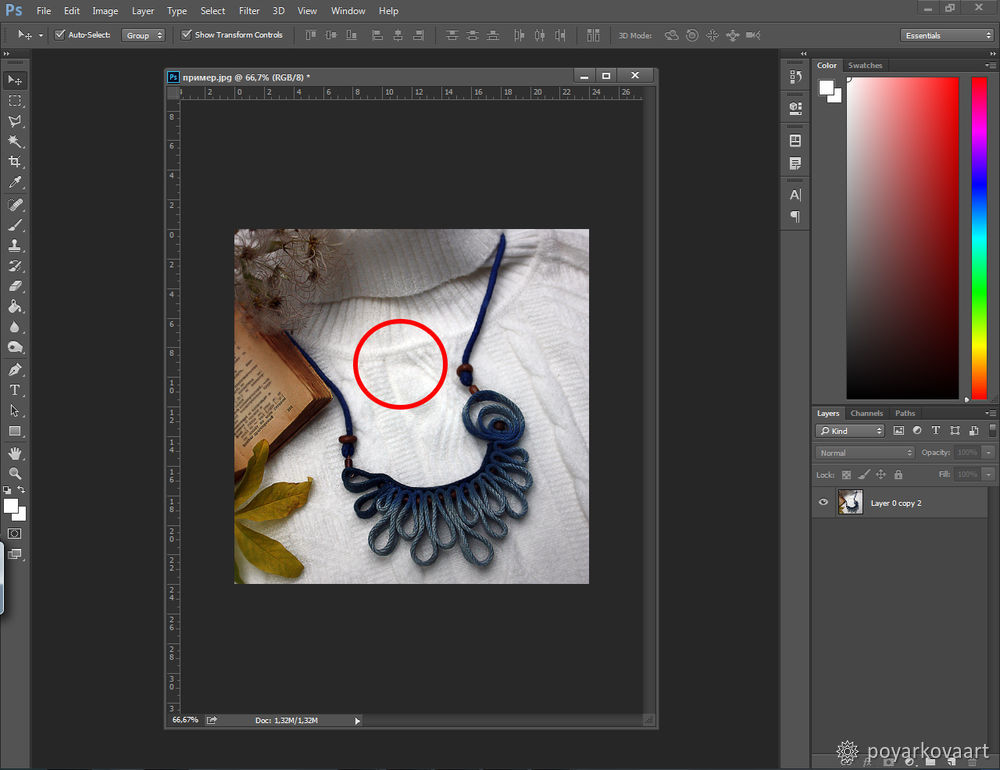
21. А затем возьму инструмент Капля, задам ей нужное значение и немного размою по краям.
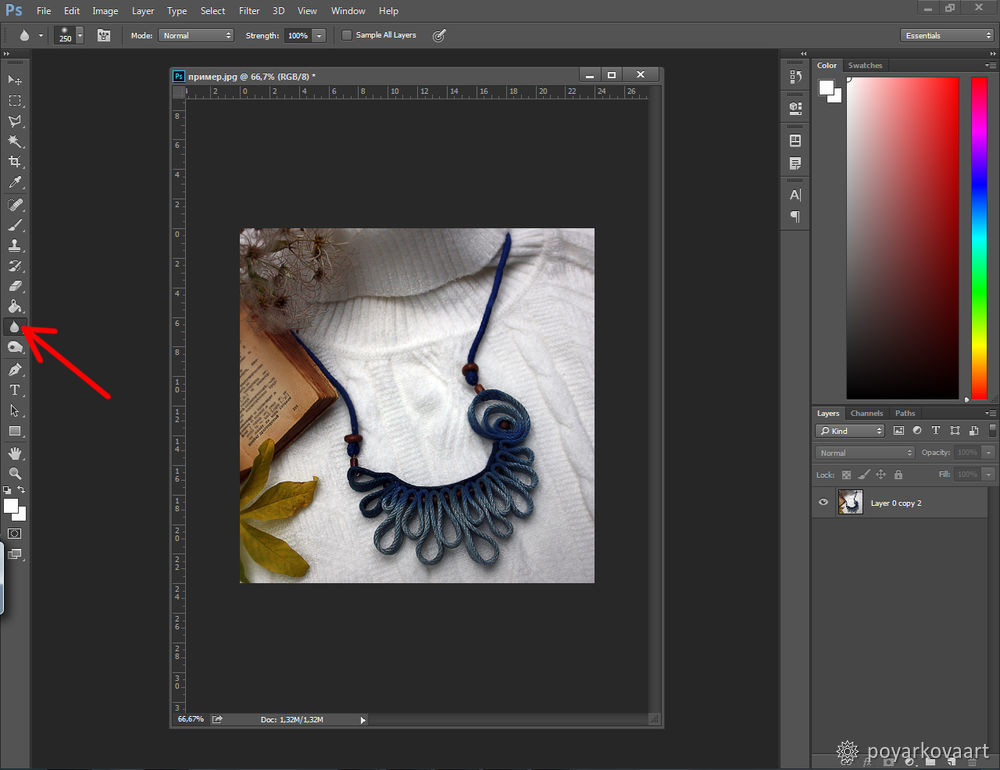

Примерно так.

22. Получилось вот так.

23. Теперь можно немного поднять насыщенность. НО. Для нас важно, чтобы цвета и яркость были максимально приближены к реальному товару. Поэтому здесь нужно быть максимально осторожными. В моём случае меня все устраивает, поэтому я просто ставлю логотип производителя.

24. Сохраняю документ я через File – Save for Web. Так мы оптимизируем изображение для публикации в интернете.
Вот так выглядит моё окно при сохранении фотографии. Изменения я обвела красным цветом.
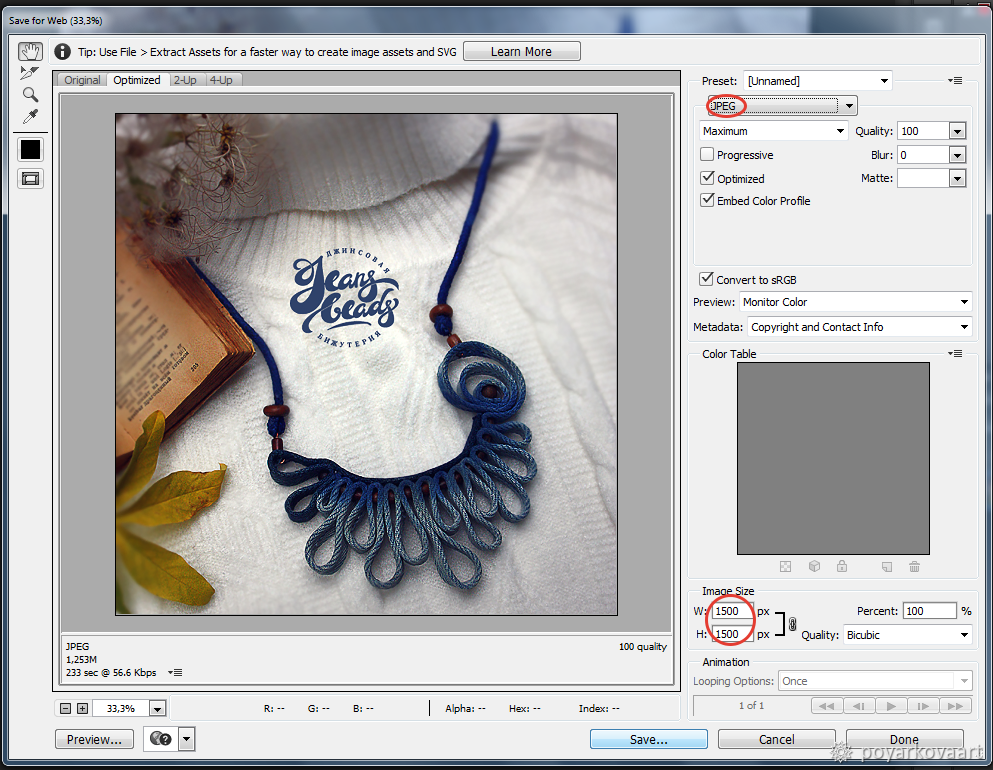
25. Вот результат нашей работы. Что в итоге получилось. Все просто. Но результат впечатляет.

А в этом видео на примере другого изображения вы увидете, как я проделала все эти этапы урока. Смотрите внимательно.
Вот такой простой урок для обработки фотографий. Просто откройте фотошоп и творите. Применяйте эти простые шаги, и ваш каталог фотографий в интернет-магазине всегда будет привлекателен для клиентов!
Надеюсь, этот мастер-класс был для вас полезен. Если да, жмите нравится! А чтобы не потерять урок, добавляйте в избранное, нажав сердечко. Добавляйтесь в мой круг и подписывайтесь на обновления моего блога и магазина. А также поделитесь со своими друзьями полезной информацией этого мастер-класса и скиньте ссылку на мой блог другу. Возможно, ему очень не хватает помощи в обработке снимков!
С удовольствием отвечу на все ваши вопросы в комментариях или личных сообщениях. До скорых встреч.
С уважением, графический дизайнер и художник Пояркова Яна.
www.livemaster.ru
Как обработать фото | Научись красиво обрабатывать с Movavi!
Монтаж видео на мобильном устройстве
- Назад
- Clips
- Для Android
- Для iOS
Всё, что нужно для обработки видео
- Назад
- Video Suite
- Для Windows
Редактирование видео
- Назад
- Видеоредактор
- Для Windows
- Для Mac
Больше возможностей редактирования
- Назад
- Видеоредактор Плюс
- Для Windows
- Для Mac
Монтаж панорамного видео
- Назад
- 360 Видеоредактор
- Для Windows
2 в 1: редактирование видео и запись экрана
- Назад
- Видеоредактор Бизнес
- Для Windows
- Для Mac
www.movavi.ru
9 избитых приемов обработки фотографий
Сложно сказать в какой момент тот или иной фото эффект становится клише. Регулярное применение подобных избитых эффектов ни к чему хорошему не приводит. Давайте рассмотрим 9 самых распространенных приемов в области обработки фотографий, которые на сегодняшний день кажутся банальными и избитыми.
1. Выборочная коррекция цвет (Selective Color)

Давайте вспомним былое. Некоторое время назад казались необычными и оригинальными черно-белые фотографии с окрашенными, не потерявшими своего цвета предметами, выделяющимися на общем сером фоне. Сейчас этот эффект почти канул в лету.
По большей части этот эффект использовался, чтобы сделать незамысловатый снимок хоть немного интереснее.
Конечно, не стоит ставить крест на этой обработке, порой она бывает к месту. Но главное не перестараться и припасти этот эффект для фотографии, которая действительно будет нуждаться в нем.
2. HDR

HDR (высокий динамический диапазон) техника является важным инструментом обработки фотографий, так как позволяет увеличить количество деталей в теневых и светлых участках изображения.
В основном HDR используют, чтобы улучшить качество фотографии и приблизить изображение, запечатленное фотокамерой, к той картинке, которую видят наши с вами глаза.
После правильной HDR обработки фотографии выглядят реалистично и естественно. А вот к артистической HDR обработке стоит подходить весьма осторожно. Порой, благодаря HDR эффекту получаются невероятно выразительные фотографии, но чаще всего эффект затмевает собой само изображение.
Сильный, чрезмерный HDR эффект требует тщательного подбора фотографий, выразительной композиции и понимания сути этого эффекта.
3. Чрезмерное использование фильтров

С появлением цифровой фотографии появились компьютерные фоторедакторы с набором примитивных эффектов. Многие фотографы пользовались всевозможными фильтрами и другими возможностями программ, например акварельными текстурами или кистями с различными орнаментами
Вполне естественно, что люди экспериментировали, открывали для себя что-то новое. Но, к счастью, это время далеко позади, хоть и остались в наши дни фотографы, полагающие, что безнадежность снимка можно исправить, если применить к нему какой-нибудь фильтр.
4. Квадратный формат

В последнее время из-за всеобщей любви к ретро стали слишком популярными квадратные кадры.
Вполне возможно, что через пару лет в моде будут узкие панорамы, а может другой формат старой школы, например 5:4. Время покажет.
Вне зависимости от того, какой формат вы собираетесь применить для изображения, не забывайте о правилах композиции. Зачастую фотографы допускают ошибку и в погоне за модным течением бездумно кадрируют изображение, забывая о композиции
5. Рамки и границы

Если вам приходилось делать открытки в онлайн редакторах или в специальных программах, то вы наверняка сталкивались с весьма безвкусными рамками, которые предлагаются для их украшения.
Забудьте о жутких рамках, и не имеет значения, о какой фотографии идет речь.
6. Размытие при помощи фильтров

Как известно, при открытой диафрагме уменьшается глубина резкости, соответственно фон, на котором расположен предмет съемки, получается размытым. Это размытие, полученное естественным путем, сильно отличается от размытия, достигнутого при помощи фильтра Gaussian Blur.
Степень размытия увеличивается по мере отдаления предметов относительно объекта съемки, на котором сосредоточен фокус и увеличивается не резко, а постепенно.
Предметы, расположенные от камеры на том же расстоянии, что и объект съемки, должны оставаться такими же резкими.
Боке особенно заметно вокруг маленьких источников света или предметов с отражающей поверхностью.
Создание качественного размытия вокруг объекта съемки требует некоторых усилий. Недостаточно просто сделать выделение и применить к выделению фильтр Размытие. Изображение должно выглядеть натурально, а все внимание зрителя должно быть сосредоточено на предмете съемки.
7. Некачественный тилт-шифт эффект
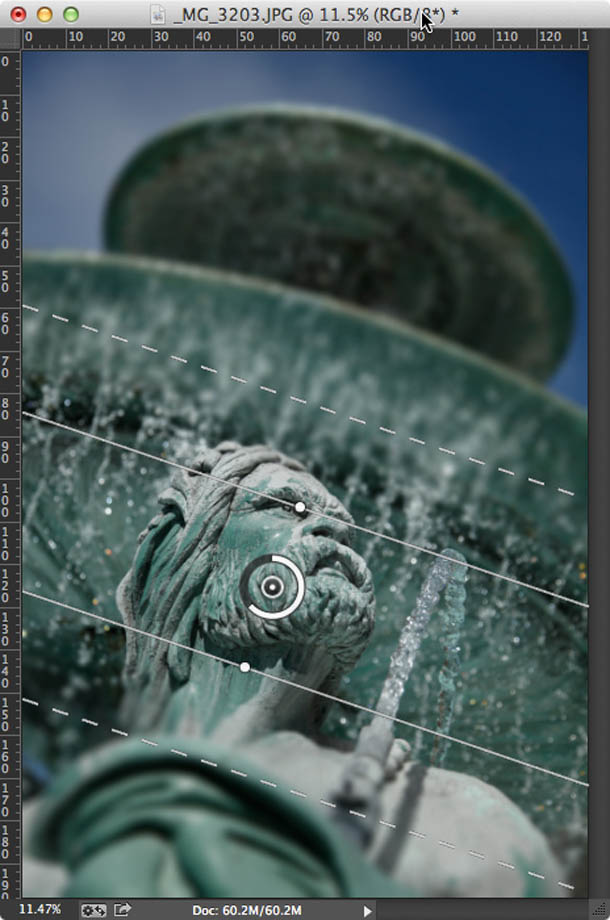
Этот эффект идет рука об руку с предыдущим пунктом. В данном случае при помощи обработки имитируется малая глубина резкость в определенных зонах фотографии, которая достигается при использовании специального тилт-шифт объектива.
Опять же важно помнить, что существует плоскость фокуса (в данном случае она вытянутая), в границах которой все предметы должны быть резкими. И наоборот, за границами плоскости фокуса все должно быть мягким и размытым.
Если вы понимаете, как работает тилт-шифт объектив, то вполне сможете воссоздать его эффект при помощи инструментов размытия. В противном случае, при неаккуратной работе ваша фотография будет просто испорчена.
8. Искусственные блики

Блики появляются, когда лучи света падают на объектив прямо или под углом, но если источник света находится позади камеры, то ни о каких бликах, естественно, не может быть и речи.
В некоторых случая такие поддельные блики могут немного улучшить фотографию, но только в том случае, если блик не станет перетягивать на себя все внимание. Профессиональные фотографы, конечно, смотрят на подобные вещи с насмешкой.
9. Чрезмерная портретная ретушь

Как часто мы смеемся над обработкой фотографий в дешевых журналах, на рекламных стендах и т.д.
Пластмассовая кожа без единой морщины, голливудская улыбка – чрезмерная ретушь превращает людей в кукол, которых с трудом узнают собственные родители.
Легкая, сглаживающая ретушь не может навредить портрету, но излишняя обработка делает фотографию просто смешной. Это, пожалуй, самая большая и наиболее распространенная ошибка любителей Photoshop.
Редактируя фотографию, время от времени сравнивайте ее с оригиналом и следите за тем, насколько изображение изменилось.
Все небольшие, незначительные корректировки вкупе дают существенные изменения. Самое главное – не размывать кожу и оставлять видимой ее текстуру, чтобы сохранять естественность.
Автор: jmeyer
photo-monster.ru
9 избитых приемов обработки фотографий
Сложно сказать в какой момент тот или иной фото эффект становится клише. Регулярное применение подобных избитых эффектов ни к чему хорошему не приводит. Давайте рассмотрим 9 самых распространенных приемов в области обработки фотографий, которые на сегодняшний день кажутся банальными и избитыми.
1. Выборочная коррекция цвет (Selective Color)

Давайте вспомним былое. Некоторое время назад казались необычными и оригинальными черно-белые фотографии с окрашенными, не потерявшими своего цвета предметами, выделяющимися на общем сером фоне. Сейчас этот эффект почти канул в лету.
По большей части этот эффект использовался, чтобы сделать незамысловатый снимок хоть немного интереснее.
Конечно, не стоит ставить крест на этой обработке, порой она бывает к месту. Но главное не перестараться и припасти этот эффект для фотографии, которая действительно будет нуждаться в нем.
2. HDR

HDR (высокий динамический диапазон) техника является важным инструментом обработки фотографий, так как позволяет увеличить количество деталей в теневых и светлых участках изображения.
В основном HDR используют, чтобы улучшить качество фотографии и приблизить изображение, запечатленное фотокамерой, к той картинке, которую видят наши с вами глаза.
После правильной HDR обработки фотографии выглядят реалистично и естественно. А вот к артистической HDR обработке стоит подходить весьма осторожно. Порой, благодаря HDR эффекту получаются невероятно выразительные фотографии, но чаще всего эффект затмевает собой само изображение.
Сильный, чрезмерный HDR эффект требует тщательного подбора фотографий, выразительной композиции и понимания сути этого эффекта.
3. Чрезмерное использование фильтров

С появлением цифровой фотографии появились компьютерные фоторедакторы с набором примитивных эффектов. Многие фотографы пользовались всевозможными фильтрами и другими возможностями программ, например акварельными текстурами или кистями с различными орнаментами
Вполне естественно, что люди экспериментировали, открывали для себя что-то новое. Но, к счастью, это время далеко позади, хоть и остались в наши дни фотографы, полагающие, что безнадежность снимка можно исправить, если применить к нему какой-нибудь фильтр.
4. Квадратный формат

В последнее время из-за всеобщей любви к ретро стали слишком популярными квадратные кадры.
Вполне возможно, что через пару лет в моде будут узкие панорамы, а может другой формат старой школы, например 5:4. Время покажет.
Вне зависимости от того, какой формат вы собираетесь применить для изображения, не забывайте о правилах композиции. Зачастую фотографы допускают ошибку и в погоне за модным течением бездумно кадрируют изображение, забывая о композиции
5. Рамки и границы

Если вам приходилось делать открытки в онлайн редакторах или в специальных программах, то вы наверняка сталкивались с весьма безвкусными рамками, которые предлагаются для их украшения.
Забудьте о жутких рамках, и не имеет значения, о какой фотографии идет речь.
6. Размытие при помощи фильтров

Как известно, при открытой диафрагме уменьшается глубина резкости, соответственно фон, на котором расположен предмет съемки, получается размытым. Это размытие, полученное естественным путем, сильно отличается от размытия, достигнутого при помощи фильтра Gaussian Blur.
Степень размытия увеличивается по мере отдаления предметов относительно объекта съемки, на котором сосредоточен фокус и увеличивается не резко, а постепенно.
Предметы, расположенные от камеры на том же расстоянии, что и объект съемки, должны оставаться такими же резкими.
Боке особенно заметно вокруг маленьких источников света или предметов с отражающей поверхностью.
Создание качественного размытия вокруг объекта съемки требует некоторых усилий. Недостаточно просто сделать выделение и применить к выделению фильтр Размытие. Изображение должно выглядеть натурально, а все внимание зрителя должно быть сосредоточено на предмете съемки.
7. Некачественный тилт-шифт эффект
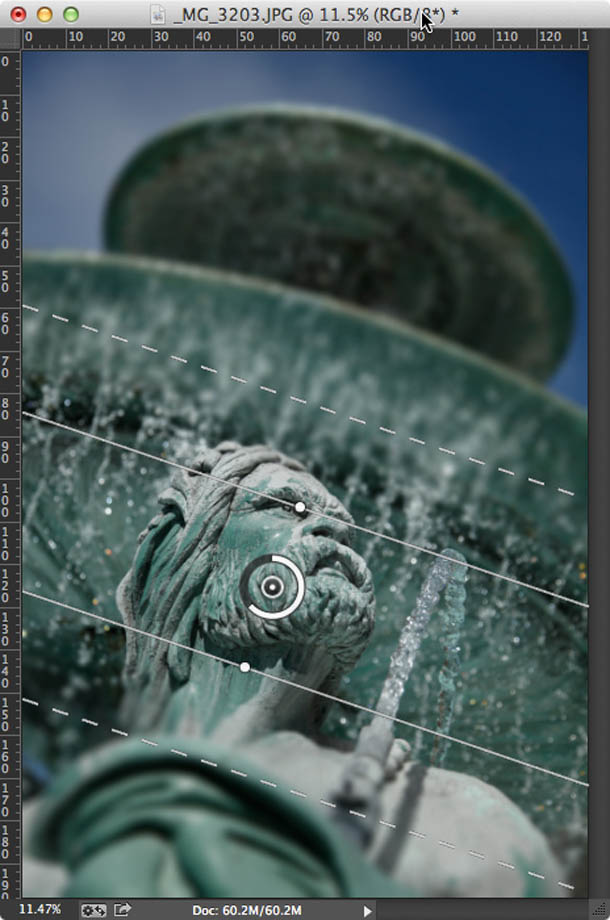
Этот эффект идет рука об руку с предыдущим пунктом. В данном случае при помощи обработки имитируется малая глубина резкость в определенных зонах фотографии, которая достигается при использовании специального тилт-шифт объектива.
Опять же важно помнить, что существует плоскость фокуса (в данном случае она вытянутая), в границах которой все предметы должны быть резкими. И наоборот, за границами плоскости фокуса все должно быть мягким и размытым.
Если вы понимаете, как работает тилт-шифт объектив, то вполне сможете воссоздать его эффект при помощи инструментов размытия. В противном случае, при неаккуратной работе ваша фотография будет просто испорчена.
8. Искусственные блики

Блики появляются, когда лучи света падают на объектив прямо или под углом, но если источник света находится позади камеры, то ни о каких бликах, естественно, не может быть и речи.
В некоторых случая такие поддельные блики могут немного улучшить фотографию, но только в том случае, если блик не станет перетягивать на себя все внимание. Профессиональные фотографы, конечно, смотрят на подобные вещи с насмешкой.
9. Чрезмерная портретная ретушь

Как часто мы смеемся над обработкой фотографий в дешевых журналах, на рекламных стендах и т.д.
Пластмассовая кожа без единой морщины, голливудская улыбка – чрезмерная ретушь превращает людей в кукол, которых с трудом узнают собственные родители.
Легкая, сглаживающая ретушь не может навредить портрету, но излишняя обработка делает фотографию просто смешной. Это, пожалуй, самая большая и наиболее распространенная ошибка любителей Photoshop.
Редактируя фотографию, время от времени сравнивайте ее с оригиналом и следите за тем, насколько изображение изменилось.
Все небольшие, незначительные корректировки вкупе дают существенные изменения. Самое главное – не размывать кожу и оставлять видимой ее текстуру, чтобы сохранять естественность.
Автор: jmeyer
photo-monster.ru
Уроки профессиональной фотообработки. Обработка фото в фотошопе.
Бесплатные уроки фотообработки. Обработка фото в фотошопе.
В этом разделе собраны полезные уроки по постобработке фотографий. Полезные практические советы и рекомендации помогут Вам обрабатывать фотографии более качественно и профессионально.
Обработка фото в фотошопе – это отдельная большая тема, которой посвящена львиная доля уроков данной рубрики. Все материалы представлены в максимально простой и доступной форме и будут понятны даже абсолютному новичку.
Усилия команды авторов нашего сайта направлены на то, чтобы Вы могли найти исчерпывающие ответы на все Ваши вопросы, связанные с постобработкой и ретушью фотографий.
В этом уроке вы познакомитесь с самыми основами Photoshop. Это команды автоматической коррекции: Автотон, Автоконтраст и Автоматическая цветовая коррекция. Вы узнаете алгоритмы…
Читать дальше → 12/12/2019. Обработка фото — Photoshop и Lightroom. Автор: Евгений Карташов3 559
Сегодня я хочу рассказать вам об интересной разработке, которая создана специально для того, чтобы ускорить рутинные процессы ретуши. Это расширение для Photoshop, которое…
Читать дальше → 25/09/2019. Обработка фото — Photoshop и Lightroom. Автор: Евгений Карташов12 043

DxO выделяется на фоне конкурентов благодаря особому способу обработки RAW файлов. Первая версия DxO PhotoLab была анонсирована в конце 2017 и сразу после…
Читать дальше → 19/07/2019. Обработка фото — Photoshop и Lightroom. Перевод: Алексей Шаповал4 880

Вы замечали, что при съемке достопримечательностей или городских пейзажей в яркий солнечный день небо получается скучным и однообразным. А ведь хочется, чтобы фотография был…
Читать дальше → 08/07/2019. Обработка фото — Photoshop и Lightroom. Автор: Рамис Каримов13 974

В четверг 20 июня прошел вебинар «Обзор программы Capture One Pro12», от фотографа Ильдара Хайруллина. Протестировали новый формат трансляции, и к сожалению не обошлось…
Читать дальше → 22/06/2019. Обработка фото — Сapture One Pro. Автор: Рамис Каримов7 224

Есть много разных способов исправить геометрию объектива и перспективу с использованием Photoshop. Однако, полезные инструменты также присутствуют в Camera Raw и Lightroom, с которых как раз
Читать дальше → 16/06/2019. Обработка фото — Photoshop и Lightroom. Перевод: Алексей Шаповал3 494

Обработка фотографий с программами на подобие Lightroom обычно требует коррекции экспозиции, контраста, бликов, теней и т.д., что занимает более 90% общего времени. Все…
Читать дальше → 06/06/2019. Обработка фото — Photoshop и Lightroom. Перевод: Алексей Шаповал3 378

Будь вы новичком или уже опытным пользователем Lightroom, эти 20 советов помогут лучше организовывать коллекцию фотографий и работать эффективнее. 1. Делайте правильно с самого…
Читать дальше → 28/05/2019. Обработка фото — Photoshop и Lightroom. Перевод: Алексей Шаповал4 109

Почему внешний вид черно-белой фотографии всё еще настолько популярен? Возможно, причина кроется в том, что монохромная съемка вызывает у нас ощущение ностальгии и вечности…
Читать дальше → 25/05/2019. Обработка фото — Photoshop и Lightroom. Перевод: Алексей Шаповал2 220

Как получить максимум от кадрирования в Lightroom? Вот несколько способов: 1. Быстрое кадрирование Инструмент Обрезка (Crop) находится в модуле Коррекции (Develop).
Читать дальше → 17/05/2019. Обработка фото — Photoshop и Lightroom. Перевод: Алексей Шаповал3 887

Как стать диджатал ретушером? Эксперт Макс Твейн вам покажет на примерах. Пройдите 2 бонусных урока, скачайте 3 чек листа. Посмотрите трансляцию которая…
Читать дальше → 29/04/2019. Обработка фото — Photoshop и Lightroom. Перевод: Евгений Иванов10 454
В предыдущей статье мы с вами рассмотрели, как с помощью планшета значительно повысить эффективность работы при ретуши. Сегодня мы поговорим о первых шагах после покупки планшета…
Читать дальше → 21/08/2018. Обработка фото — Photoshop и Lightroom. Автор: Евгений Карташов27 666
Рано или поздно фотограф, занимающийся съемкой людей, сталкивается с необходимостью ретуши кожи на своих работах. И это вполне объяснимо, так как люди хотят видеть себя красивыми…
Читать дальше → 20/08/2018. Обработка фото — Photoshop и Lightroom. Автор: Евгений Карташов22 926

Обсуждения многих тем, касающихся фотографии, рискуют перейти к сложной технической терминологии, которая будет ближе ученым, но не творческим людям. Теория цвета – отличный…
Читать дальше → 06/08/2018. Обработка фото — Photoshop и Lightroom. Перевод: Алексей Шаповал16 741

Улучшение снимков во время постобработки – важный финальный шаг в рабочем процессе каждого фотографа. Некоторые ограничиваются легкими правками экспозиции и контраста…
Читать дальше → 04/06/2018. Обработка фото — Photoshop и Lightroom. Перевод: Алексей Шаповал20 842

В этой статье вы найдёте обзор уже известного вам редактора On1 Photo RAW, который, по мнению автора, является достойной альтернативой Lightroom …
Читать дальше → 24/05/2018. Обработка фото — Photoshop и Lightroom. Перевод: Алексей Шаповал12 885

Всю жизнь синий цвет ассоциируется у нас с небом. В ясный день небо всегда голубое. Этим цветом заканчиваются сумерки и начинается день…
Читать дальше → 25/04/2018. Обработка фото — Photoshop и Lightroom. Перевод: Алексей Шаповал17 735

Adobe Lightroom – несомненно один из самых мощных инструментов для постобработки фотографий. Он также помогает организовывать и быстро искать фотографии, если использовать…
Читать дальше → 28/03/2018. Обработка фото — Photoshop и Lightroom. Перевод: Алексей Шаповал9 702

Создание таймлапса может показаться пугающей задачей. Вы, возможно, думаете, что это очень сложный процесс, требующий специализированного оборудования. Однако …
Читать дальше → 23/03/2018. Обработка фото — Adobe Camera Raw. Перевод: Алексей Шаповал17 230

По мере погружения в мир пейзажной фотографии, все чаще начинают встречаться слова «осветление» и «затемнение». Профессионалы раскрывают эту тему во многих…
Читать дальше → 02/03/2018. Обработка фото — Photoshop и Lightroom. Перевод: Алексей Шаповал12 175

photo-monster.ru
Основы редактирования в фотографии
Еще на заре развития фотографического искусства пост-обработка играла важную роль и имела значительное влияние на создание фотографического шедевра. Многие фотографы освоили искусство обработки, что очевидно на их фотографиях.
Поначалу обработка сводилась, как правило, к осветлению и затемнению путем ограничения количества света, падающего на нужную область в изображении (сжигание). Свет падал на определенную часть снимка, в то время как остальное изображение было защищено от света. Кроме того, чтобы получить контраст использовались фильтры. Их материал варьировал от пластика до бумаги.
Короче говоря, это требует дополнительных навыков и просто сфотографировать хорошую сцену недостаточно, что по-прежнему актуально, даже в нашу цифровую эру Photoshop. В этой статье мы подробно остановимся на значении обработки изображений, а также на том, чего от нее следует ожидать, а чего нет.

Фото: Lieke Romeijn
Для начала, зададимся вопросом, зачем мы обрабатываем фотографии?
В отличие от пленочных фотоаппаратов, применение которых требовало определенной обработки в специальных фотолабораторных условиях (в темной комнате), современные цифровые камеры производят в значительной степени, правильно сбалансированные фотографии прямо в камере. Качество изображения будет отличаться в зависимости от марки камеры. Но у нас есть возможность создавать привлекательные снимки даже без последующего редактирования на программном обеспечении для изображений, если снимать при правильном свете и использовать настройки камеры.

Фото: LJ
Это зависит от индивидуального видения фотографа/художника, который определяет, что должно быть достигнуто в дополнение к уже сбалансированному изображению.
Существуют два направления, по которым вы можете изменить фотографии путем обработки:
1. Сделать фотографию максимально реалистичной.
2. Драматизировать снимок, делая его нереальным.
Можно выбрать одно из этих двух направлений или нечто среднее между ними, но убедитесь, что вы обрабатываете фотографию осмысленно, а не просто ради самой обработки. Иногда люди часами обрабатывают изображение, чтобы получить прекрасный результат, а бывает, что вещи могут достигать совершенства в течение нескольких минут. Для начала художнику необходимо выяснить потребности снимка, а затем настраивать ползунки Photoshop.

Фото: Phil Selby
Что нужно для обработки фотографий:
• Если вы сначала представите образ, которого хотите достичь, прежде чем начнете обработку снимка, то сможете сократить время обработки.
• Визуализируйте картинку прежде, чем откроете Photoshop.
• Съемка фотографии это только полдела, а следующий шаг заключается в том, чтобы представить изображение с новой силой и глубиной через обработку.
• Будьте креативны. Обработка сама по себе является искусством, которое не может быть скопировано. Конечно, вам следует ознакомиться с инструментами Photoshop и обрести навыки использование редакторских программ. Но в вас должен пробудиться художник, чтобы вы могли начать использовать эти инструменты для конкретной цели.

Фото: Gina
Чего нельзя делать при обработке снимков:
• Не пытайтесь подражать стилю обработки других. Да, время от времени это может хорошо работать, но их стиль не может удовлетворить ваши картины.
• Не пытайтесь спасти неудачные кадры с помощью обработки.
• Убедитесь, что обработка не меняет суть вашего исходного изображения. Как вы знаете, все должно быть в меру.
• Учитывая наличие передовых редакторских программ, доступных на сегодняшний день, не позволяйте им заменить собой искусство фотографии.

Фото: Betina
Заключение
• Обрабатывая фотографии, вы можете творить чудеса. Но всегда сохраняйте хрупкий баланс, так как обработка должна помочь картине, сделать его более интересной, а не наоборот.
• И, наконец, люди должны наслаждаться фотографиями, а не обработкой. Редактирование снимка это не то, чем, как правило, гордится фотограф.

Фото: Ed McGowan

Фото: Longbachnguyen

Фото: David Butali

Фото: Traci ѐ Taylor

Фото: Adrian
cameralabs.org
