модные виды и стили обработки фото
Здравствуйте, уважаемые читатели! Меня зовут Карина (Kerry Moore), и я занимаюсь художественной и fashion-фотографией. Эти два стиля мне присвоила интернет-аудитория. Все мои работы сняты на Nikon D90 и Nikkor 50 мм f/1.4 G. Фотография для меня — и работа, и хобби. И сегодня я расскажу о моей наиболее известной работе — серии фотографий «Azure» специально для журнала PhotoCASA.
Съемка проходила вечером в лесопарке в конце сентября. Я не использовала отражатель и другие атрибуты. Для создания образа я использовала синие сухоцветы, сшитое мной платье и черную ткань. Макияж сделала под основной фиолетово-синий цвет. Нашли более или менее густую листву.
В ретуши этой серии я не использую маски, каналы и тому подобное. Я использую такие приемы, как частотное разложение, поиск черной и белой точек, технику Dodge and Burn, повышение резкости и наложение текстуры, а также плагин Nik Software Color Efex Pro (3.0).
Открываю изображение в CameraRaw и выставляю нужные мне значения.
В Photoshop делаю основную ретушь: убираю дефекты, работаю пластикой, разглаживаю кожу и тени в режиме частотного разложения. Аккуратно прохожу кистями Dodge and Burn 12% непрозрачности. После частотного разложения на новых слоях прорисовываю и разглаживаю кожу
микс-кистью (flow 11%). Теперь перехожу к поиску черной и белой точек (opacity 40%).
Далее цветокоррекция. Зелень выглядит скучновато, поэтому двигаю ползунки Selective color.
1.Зеленый цвет надо сделать ярче и контрастнее, после чего можно постепенно двигать его ближе к синему.
2. При получении почти синего цвета перехожу на «голубые» ползунки и добиваюсь желаемого. Желательно перевести в режим «Color» на панели со слоями.
3. Перехожу к синему и делаю цвет более насыщенным.
Теперь захожу в плагин Color Efex Pro, выбираю фильтр Indian Summer и двигаю ползунок примерно до 25–40%, чтобы желтые и аналогичные оттенки слились в один.
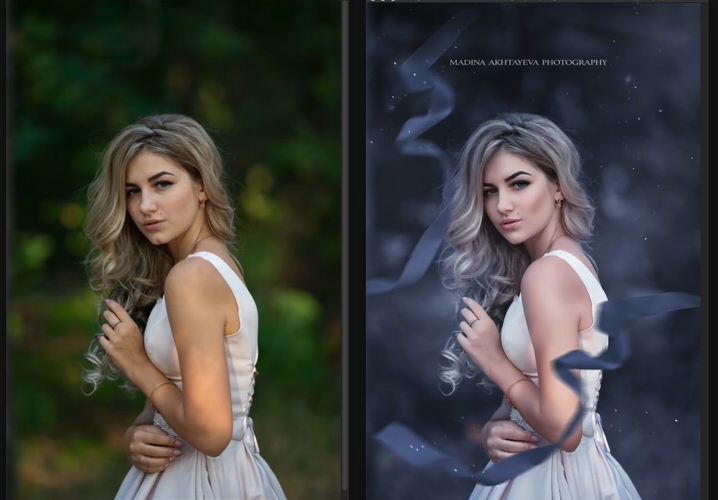 Далее мне нужен Black&White, чтобы придать объем и контраст. Двигаю ползунки на свой вкус, а на панели слоев перевожу в режим Luminosity.
Далее мне нужен Black&White, чтобы придать объем и контраст. Двигаю ползунки на свой вкус, а на панели слоев перевожу в режим Luminosity.С помощью Selective color на веках и сухоцветах подправляю цвет ближе к синему: «розовым» ползунком с примерными С: +40, M: –100, Y: –100, B: 0.
Далее прохожусь кистями Dodge and Burn (12%) по листве, цветам, черной ткани, по рукам и волосам. Также работаю с лицом, создавая наибольший контраст.
Теперь применяю Размытие по Гауссу с радиусом около 7,0 и ластиком стираю размытие с модели и переднего плана. Повторяю то же самое, но с радиусом 5,0 и стираю большим ластиком только середину фото.
Открываю Color Efex Pro и в фильтре Low Key, выставляю следующие значения: Add glow: 0%, Saturation: 50%, Effect Strength: 5–8%, а два нижние ползунка можно подвинуть на свое усмотрение. Теперь фотографию нужно затемнить по краям. Выбираю в CEP фильтр Darken/Lighten Center: CL: 0%,

Добавляем резкость. Я использую High Pass через слои и маски или Unsharp Mask через цветовое пространство CMYK. После этого уменьшаю размер фотографии до 3000 px по широкой стороне, еще раз добавляю резкость и контраст.
Чтобы добавить виньетирование, создаю новый слой, захожу в Filter -> Render-> Lighting Effects и делаю, как на картинке. Ставлю opacity 10–12%. Угол сверху нужно подтереть ластиком, так как это задний фон, и он не участвует в освещении.
Снова использую прием Color Efex Pro с фильтром Low Key.
На панели инструментов захожу в Brightness/Contrast и выставляю значение на ползунках B:+1 и C:+2.
Мое фото готово!
Спасибо читателем за внимание. Отдельное спасибо моей модели Марте, без нее я бы не сделала чарующую серию фотографий!
Текст и фото: Карина Андреева
VSCOcam — пожалуй, единственное приложение, которым для обработки своих фотографий я пользуюсь регулярно, изредка изменяя ему со Snapseed , чтобы подправить детали.
В процессе подбора нужного фильтра я прежде всего обращаю внимание на то, как выглядит свет – его важно выровнять и убрать излишнюю желтизну. Не переусердствуйте с резкостью фотографий: слишком резкие снимки выглядят, мягко говоря, странно и не очень правдоподобно – мир вокруг нас не такой мрачный, каким предстает во многих профилях Instagram.
Раскладывая предметы на столе , старайтесь расположить их максимально гармонично, не перегружая картинку. Снимать такие композиции лучше
Еду , признаюсь честно, я периодически снимаю на фотоаппарат, так как, по моему мнению, хуже некрасиво и неаппетитно снятой пищи могут быть только лица после неумелого использования приложения Facetune . Чаще всего ярых адептов Facetune в реальной жизни можно вычислить в два счета – это именно они выглядят в жизни визуально на 20 килограммов больше, чем на фото.
Снимая, постарайтесь выровнять горизонт изображения. Лично я стараюсь не делать слишком темных фотографий, так как уже заметил по реакции подписчиков, что им куда больше нравятся светлые кадры. С контрастностью и цветом тоже перебарщивать не стоит. Да, все мы любим приукрасить цвет заката, но с лицом эти опасные трюки лучше не повторять. Нет ничего прекраснее, чем ваш натуральный цвет кожи.
Зачастую люди сталкиваются с необходимостью товарища, который мог бы их снять. Но что делать, когда никого рядом нет? Недавно одна девушка фотограф рассказала мне о куче примочек для смартфонов: специальные пульты, селфи-палки, держатели и прочие достижения современности. Признаться честно, в таких ситуациях мне проще попросить прохожего. Используйте фон города — стены, граффити, цветные заборы или проезжающие мимо такси или падающие тени зданий. Согласитесь, фотографии на белом фоне каждый день это скучно.
Что касается селфи , то даже моя мама в курсе, что на фотографии лица сделанной снизу, у нее появится лишний подбородок.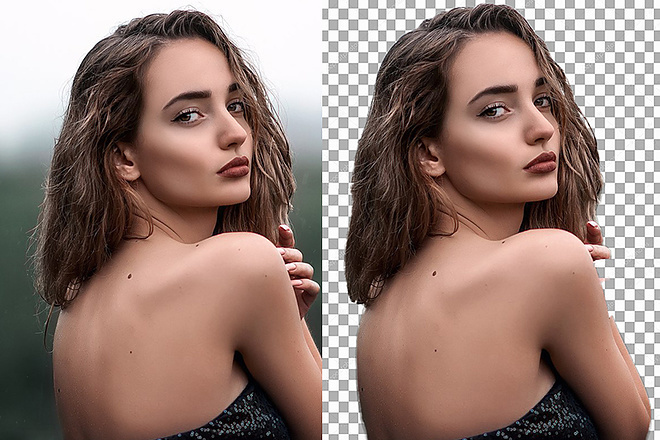 И да, перестаньте дуть губы.
И да, перестаньте дуть губы.
Не забывайте, ваш Instagram — это ваша территория, на которой вы в праве делать все, что угодно! Но не удивляйтесь, если кому-то вдруг надоест следить за вашими вилками, ложками, чашками, блюдцами, окнами, ногами, руками, ногтями и далее по списку.
При выборе оптимальной программы для работы с изображениями из нашей подборки, советуем определиться с уровнем ваших потребностей и основным назначением потенциально используемого софта.
- Movavi Photo Editor не садит вас за изучение видео по работе с редактором, но предоставляет доступ ко всем востребованным функциям. Теперь, чтобы удалить с фото лишний элемент, изменить фон, откорректировать цвета, наложить эффект или переделать макияж, цвет волос персонажа снимка, вам не придется обращаться за помощью к «посвященным». Простой и понятный фоторедактор Movavi сделает все в два клика. Попробуйте. Это лучшая программа обработки фотографий, предназначенная для решения полупрофессиональных задач.
 Фактически, она представляет собой домашнюю фотостудию в удобном исполнении.
Фактически, она представляет собой домашнюю фотостудию в удобном исполнении. - Фотомастер не отличается столь же продвинутыми инструментами как Photoshop CC, Paintshop Pro и другие именитые аналоги, однако работает быстрее и обладает всеми необходимыми функциями для качественной обработки фото в домашних условиях. Программа создана для новичков и продвинутых пользователей, содержит в себе подробные инструкции по всем нюансам редактирования.
- Домашняя Фотостудия представляет собой симбиоз Фотомастера и ФШ Lightroom. Она поддерживает слои, умеет сохранять проекты, работает с файлами Фотошопа, содержит встроенный инструментарий монтажа, кадрирования, коррекции, мастер печати и создания коллажей. Программа станет хорошим выбором для фотографов, не готовых платить за профессиональный редактор, но желающий научиться качественно работать со снимками.
- The GIMP станет хорошим бесплатным средством обработки картинок, однако утилита содержит не самый доступный с точки зрения простоты интерфейс, поэтому, если вы новичок, рекомендуем остановиться на идентичных и более понятных Paint.

- Picasa понравится поклонникам реализации контента для дальнейшей его публикации в социальных сетях. Если же вас интересует приложение обработки фотографий, способное воплощать в реальность анимации любительского уровня, попробуйте Photoscape.
- Воплощать ваши творческие идеи позволит Krita, однако для её комфортной эксплуатации понадобятся хотя бы минимальные знания аналогичного софта. Бесплатная версия редактора изображений пользуется особой популярностью среди художников и иллюстраторов наравне с другим известным продуктом Painttool Sai и коммерческим Corel Painter.
- ACDSee предоставит вам профессиональный комплекс инструментов, разработчик распространяет данную продукцию платно с возможностью ознакомления с пробной версией. Если вас интересует исключительно корректировка эффекта красных глаз, наложение фильтров, эффектов и прочие примитивные методы ретуши, лучше скачать программу для обработки фотографий попроще.
 Не менее продвинутым средством для опытных пользователей станет CorelDRAW. Обе программы обработки фото требовательны к ресурсам компьютера, но при этом наделят вас обширным функционалом, с которым невозможно конкурировать бесплатным аналогам.
Не менее продвинутым средством для опытных пользователей станет CorelDRAW. Обе программы обработки фото требовательны к ресурсам компьютера, но при этом наделят вас обширным функционалом, с которым невозможно конкурировать бесплатным аналогам. - Лайтрум придется по-вкусу любителям формирования альбомов из оригинальных изображений и просмотра насыщенных слайдов. Работает как в рамках ПК, так и в онлайне для ускорения выгрузки ваших проектов на различные веб-ресрусы.
- Adobe Photoshop — самый популярный софт в своей категории, наверное нет в мире профессиональных фотографов, которые бы не пользовались Фотошопом, здесь можно не только быстро совершенствовать сами пейзажи, но и реализуете полноценное изменение фотографий: устраните дефекты лица, погрешности фона и многое другое.
К сожалению, в рамках одного обзора невозможно рассмотреть весь профильный софт, поэтому также рекомендуем прочесть нашу . Там вы найдете описание таких популярных средств, как Hornil Stylepix, Zoner Photo Studio, Photoinstrument 7.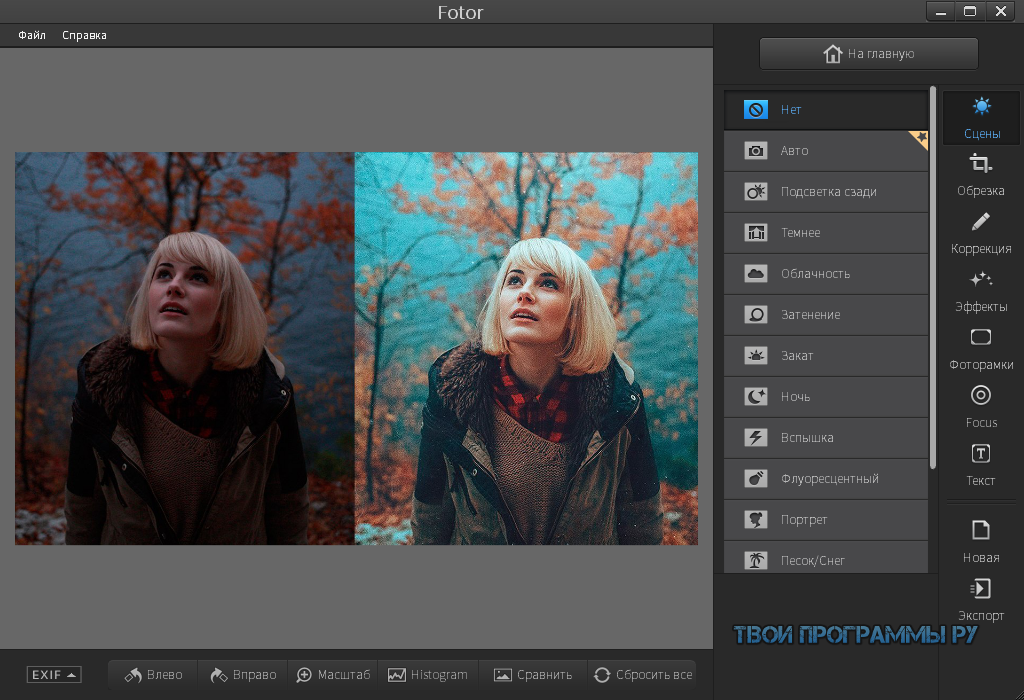 4, Lightbox Free Image Editor. Профильные средства обработки прехзентаций и фотографий Adobe Illustrator, Photo editor Photoshine 4.9.4, Фотошоу Pro 7.0 представлены на сайте отдельными материалами.
4, Lightbox Free Image Editor. Профильные средства обработки прехзентаций и фотографий Adobe Illustrator, Photo editor Photoshine 4.9.4, Фотошоу Pro 7.0 представлены на сайте отдельными материалами.
Для чего существуют разные стили обработки фотографий? Почему бывает недостаточно? Давайте разберемся с этим прежде, чем начнем обрабатывать снимки. Для расширенной цветокоррекции фотографий есть несколько причин.
Зачем нужны разные стили обработки фотографий?
- Обработка фотографий позволяет взять совокупность отдельных кадров и свести их в стилистически единую историю. Фотографии, имеющие общую цветовую гамму, можно публиковать в одном издании, на странице сайта или в презентации, не нарушая единство стиля оформления.
- Обработка фотографий поможет придать странице нужный эмоциональный тон, заданный содержанием публикации: сделать портреты драматичными или, наоборот, нежными и воздушными.
- Обработка фотографий позволяет исправить некоторые технические ошибки: корректировать пересветы или недосветы, цветовую температуру, расширять динамический диапазон.

- Обработка фотографий позволяет автору выработать свой персональный и узнаваемый стиль.
Обрабатывая фотографии, мы завершаем создание образа, начатое фотографом, стилистом и моделью. Конечно, графический редактор позволит нанести всего лишь доработать образ, расставить акценты, вызвать нужные ассоциации.
Идеальные образы
Гламурный стиль
Девушки на этих снимках должны выглядеть безупречно, впрочем, как и все объекты, попадающие в кадр. Фотографии, сделанные в гламурном стиле , мы видим повсюду: на рекламных щитах и афишах, на страницах глянцевых журналов и в витринах магазинов. Истоки гламурных фото – реклама и кинематограф 20-30 годов прошлого века. Дамы того времени, стоящие на высоких каблуках в изящных позах, одетые в платья с глубоким декольте, должны были выглядеть роскошно. Времена меняются, но у гламурного стиля, превращающего женщин в сексуальных красавиц, всегда будут свои фанаты. А индустрия моды и красоты поддержит к нему интерес.
Световые решения
Стиль «High Key»
Приемы обработки фотографии в стиле « », позволяют получить нежные, воздушные кадры. Эти снимки очень светлые, почти полностью состоят из «белого» с легчайшими полутонами.
Эти снимки очень светлые, почти полностью состоят из «белого» с легчайшими полутонами.
В фотографиях, выполненных в этом стиле, светлые области должны намного превышать тёмные.
Стиль «Low Key»
В сделанных в этом стиле фотографиях обычно очень много чёрного, а детали нередко растворяются в тенях. Получаются контрастные, драматичные и таинственные снимки. Нередко светом подчеркнут только силуэт и самые светлые области объекта.
Ностальгия по эпохе пленочной фотографии
Винтаж и ретро
Легкая ностальгия и романтика, идеализация прошлого. При обработке цифровых фотографий в этих стилях используются приемы, приближающие цвета, света и тени к тому, как они бы выглядели на пленочных снимках. Винтажная обработка как бы намекает на то, что фотография прошла испытание временем.
Поскольку пленки были разные, вариантов обработки под пленочное фото существует много. Они могут иметь разные красивые названия: «Крем», «Летний винтаж», «Кофейный», «Мятный полароид», «Кинопленка», «Сладкий туман» и т. д.. В Интернете можно найти большое количество уроков на эту тему. Для стилизации под пленочную цветную и черно-белую фотографию в фотошопе существует плагин Alien Skin Exposure .
д.. В Интернете можно найти большое количество уроков на эту тему. Для стилизации под пленочную цветную и черно-белую фотографию в фотошопе существует плагин Alien Skin Exposure .
Кроме того, многочисленные онлайн-фоторедакторы (например, avatan.ru) предлагают подобные эффекты.
Ванильный стиль
Ванильный стиль — любимый многими вариант винтажной обработки. Позволяет создать нежные и романтичные образы.Тени смягчаются и тонируются, светлые участки наполняются цветом. Все насыщенные цвета приглушаются. В результате обработки получаются снимки в пастельных тонах с включением розоватых и сиреневых оттенков.
Ломография
Ломография — это жанр фотографии, который ставит своей целью запечатлеть на снимках жизнь во всех её проявлениях такой, какая она есть. Снимки делались на любительскую камеру. Предпосылкой для зарождения ломографии стал фотоаппарат «ЛОМО Компакт-Автомат ». Ломографы ищут красоту в огромном количестве заведомо некачественных плёночных кадров, снятых с необычных ракурсов. Ломография подразумевает фиксацию момента без оглядки на традиционные критерии качества фотографии, как то: резкость, правдоподобная цветопередача, равномерная плотность кадра. Кадр может быть засвечен, цвета искажены, горизонт завален. Главное — динамика и сюжет.
Ломография подразумевает фиксацию момента без оглядки на традиционные критерии качества фотографии, как то: резкость, правдоподобная цветопередача, равномерная плотность кадра. Кадр может быть засвечен, цвета искажены, горизонт завален. Главное — динамика и сюжет.
Технические решения — HDR
High Dynamic Range Imaging, HDRI или просто HDR — высокий динамический диапазон, технологии работы с изображениями и видео, диапазон яркости которых превышает возможности стандартных технологий. Человеческий глаз быстро адаптируется к разным условиям освещения. Зрительные образы, которые мы воспринимаем в реальном мире, имеют больший динамический диапазон, чем фиксирует обычный фотоаппарат или камера мобильного устройства. Мы хорошо различаем и маленькие листики в кроне дерева на фоне яркого неба, и внутренние тени кучевых облаков. Но все мы знаем, что бывает, если сфотографировать такой пейзаж: или дерево окажется слишком тёмным, или облака будут выглядеть сплошными белыми пятнами.
Технология HDR позволяет объединить снимки, снятые с разной экспозицией, в один. Алгоритмы HDR могут быть встроены в цифровую фотокамеру или мобильное устройство. Кроме того, все фоторедакторы так или иначе позволяют расширить динамический диапазон.
Технология HDR
Культовые стили обработки фотографий
Перечисленные выше стили обработки фотографии позволяют понять, каким образом тот или иной способ манипуляции с изображением помогает создать автору нужный образ. Освоив технологии расширенной цветокоррекции, можно изобретать собственные правила. Многие издания и фотохудожники создают собственные стили цветокоррекции, которые делают их узнаваемыми.
Журналы Vogue , Kinfolk, Esquire создали свои уникальные стили, которые вдохновили многих фотографов. Так, для популярной сегодня обработки фотографий в стиле Kinfolk характерна приглушенная цветовая палитра, много светлого пространства, все, что позволяет создать атмосферу спокойствия, рассказать о размеренном образе жизни.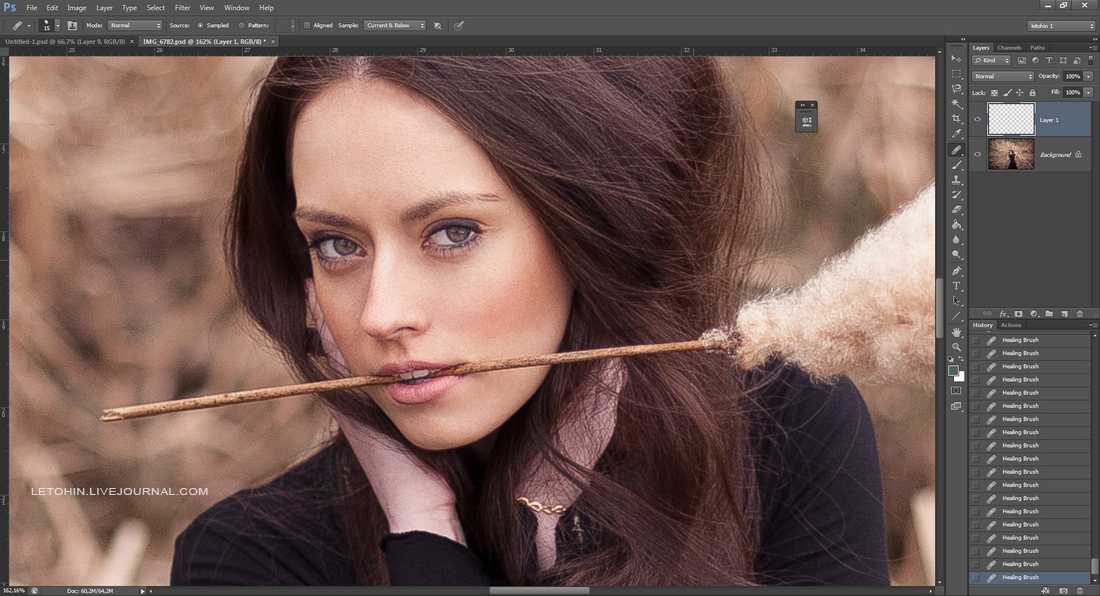 Обложки и кадры из популярных фильмов, таких, как «Игра престолов», тоже становятся примером для подражания. Определенные визуальные метки несут стили дизайна, музыки, литературы: поп-арт, гранж, фэнтези .
Обложки и кадры из популярных фильмов, таких, как «Игра престолов», тоже становятся примером для подражания. Определенные визуальные метки несут стили дизайна, музыки, литературы: поп-арт, гранж, фэнтези .
Художественная фотография
Художественная фотография или Fine-art призвана не столько фиксировать действительность, сколько создавать образы, выражать субъективное видение мира и идеи автора. В художественной фотографии важно все — замысел, организация съемки, постобработка. Авторские стили обработки делают работы таких фотографов, как Rarindra Prakarsa, Dave Hill, Карина Киль, настоящими произведениями искусства.
Здравствуйте, уважаемые читатели! Меня зовут Карина (Kerry Moore), и я занимаюсь художественной и fashion-фотографией. Эти два стиля мне присвоила интернет-аудитория. Все мои работы сняты на Nikon D90 и Nikkor 50 мм f/1.4 G. Фотография для меня — и работа, и хобби. И сегодня я расскажу о моей наиболее известной работе — серии фотографий «Azure» специально для журнала PhotoCASA.
Съемка проходила вечером в лесопарке в конце сентября. Я не использовала отражатель и другие атрибуты. Для создания образа я использовала синие сухоцветы, сшитое мной платье и черную ткань. Макияж сделала под основной фиолетово-синий цвет. Нашли более или менее густую листву.
В ретуши этой серии я не использую маски, каналы и тому подобное. Я использую такие приемы, как частотное разложение, поиск черной и белой точек, технику Dodge and Burn, повышение резкости и наложение текстуры, а также плагин Nik Software Color Efex Pro (3.0).
Открываю изображение в CameraRaw и выставляю нужные мне значения. Здесь на свой вкус поправляю цвета, экспозицию, свет и тени, а так же навожу резкость.
В Photoshop делаю основную ретушь: убираю дефекты, работаю пластикой, разглаживаю кожу и тени в режиме частотного разложения. Аккуратно прохожу кистями Dodge and Burn 12% непрозрачности. После частотного разложения на новых слоях прорисовываю и разглаживаю кожу
микс-кистью (flow 11%).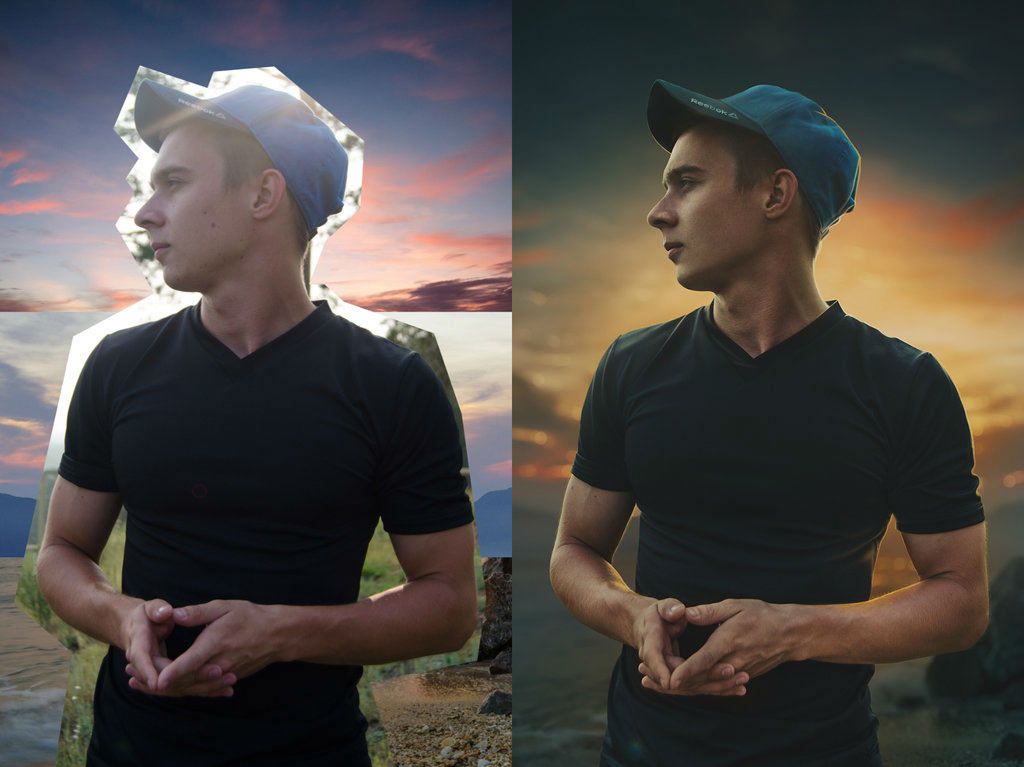 Теперь перехожу к поиску черной и белой точек (opacity 40%).
Теперь перехожу к поиску черной и белой точек (opacity 40%).
Далее цветокоррекция. Зелень выглядит скучновато, поэтому двигаю ползунки Selective color.
1.Зеленый цвет надо сделать ярче и контрастнее, после чего можно постепенно двигать его ближе к синему.
2. При получении почти синего цвета перехожу на «голубые» ползунки и добиваюсь желаемого. Желательно перевести в режим «Color» на панели со слоями.
3. Перехожу к синему и делаю цвет более насыщенным.
Теперь захожу в плагин Color Efex Pro, выбираю фильтр Indian Summer и двигаю ползунок примерно до 25–40%, чтобы желтые и аналогичные оттенки слились в один. Далее мне нужен Black&White, чтобы придать объем и контраст. Двигаю ползунки на свой вкус, а на панели слоев перевожу в режим Luminosity.
С помощью Selective color на веках и сухоцветах подправляю цвет ближе к синему: «розовым» ползунком с примерными С: +40, M: –100, Y: –100, B: 0.
Далее прохожусь кистями Dodge and Burn (12%) по листве, цветам, черной ткани, по рукам и волосам.
 Также работаю с лицом, создавая наибольший контраст.
Также работаю с лицом, создавая наибольший контраст.Теперь применяю Размытие по Гауссу с радиусом около 7,0 и ластиком стираю размытие с модели и переднего плана. Повторяю то же самое, но с радиусом 5,0 и стираю большим ластиком только середину фото.
Открываю Color Efex Pro и в фильтре Low Key, выставляю следующие значения: Add glow: 0%, Saturation: 50%, Effect Strength: 5–8%, а два нижние ползунка можно подвинуть на свое усмотрение. Теперь фотографию нужно затемнить по краям. Выбираю в CEP фильтр Darken/Lighten Center: CL: 0%,
BL: 25%, CS: 60–70%. Можно повторить, пока результат не устроит.
Добавляем резкость. Я использую High Pass через слои и маски или Unsharp Mask через цветовое пространство CMYK. После этого уменьшаю размер фотографии до 3000 px по широкой стороне, еще раз добавляю резкость и контраст.
Чтобы добавить виньетирование, создаю новый слой, захожу в Filter -> Render-> Lighting Effects и делаю, как на картинке. Ставлю opacity 10–12%. Угол сверху нужно подтереть ластиком, так как это задний фон, и он не участвует в освещении.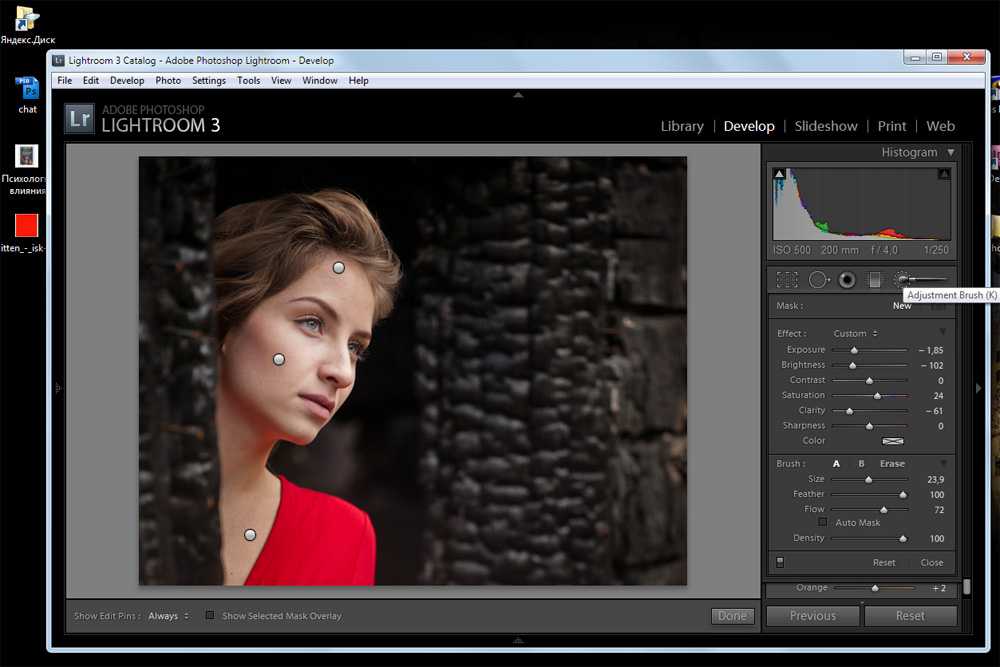
Снова использую прием Color Efex Pro с фильтром Low Key.
На панели инструментов захожу в Brightness/Contrast и выставляю значение на ползунках B:+1 и C:+2.
Мое фото готово!
Спасибо читателем за внимание. Отдельное спасибо моей модели Марте, без нее я бы не сделала чарующую серию фотографий!
Текст и фото: Карина Андреева
Простая цветокоррекция и обработка фотографии за 5 шагов
Содержание
- Экшен. Обработка фотографий. Цветокоррекция.
- Replace color
- Adobe Photoshop
- Коррекция цветовых каналов в Photoshop
- Hue-Saturation
Экшен. Обработка фотографий. Цветокоррекция.
Очень часто бывает, что любительские фото, сделанные не очень качественной аппаратурой или не очень умелыми фотографами, требуют обработки фотографий или цветокоррекции в фотошопе, у них обычно нарушен цветовой баланс, а именно белый цвет и фотографии получаются или с холодным или с теплым оттенком. Так у меня и случилось во время съемки достопримечательностей Тюмени, о чем я писала в предыдущем посте Тюмень. Фото достопримечательностей. Все мои фотографии оказались сине-фиолетового, холодного оттенка.
Так у меня и случилось во время съемки достопримечательностей Тюмени, о чем я писала в предыдущем посте Тюмень. Фото достопримечательностей. Все мои фотографии оказались сине-фиолетового, холодного оттенка.
И таких фотографий набралось достаточно большое количество, а удалить их рука не поднялась, но и показать фото в таком виде было стыдно, да и не разглядишь на них почти ничего. В этом уроке фотошопа я расскажу, как сделать обработку фотографий — коррекцию фото по цветовому тону, а в конце урока мы с вами запишем экшен цветоррекции фотографий в фотошопе, для того, чтобы можно было очень быстро и качественно обрабатывать большое количество ваших памятных фотографий.
Actions (читается экшнз) переводится, как действия или операции. Операции — это, записанная последовательность каких-либо команд меню, действий или функций редактирования изображения, выполненных с помощью инструментов Photoshop. Все действия выполняются один раз, записываются, сохраняются в памяти программы и потом используются многократно.
Урок фотошопа Экшен. Обработка фотографий. Цветокоррекция
Исходную фотографию в настоящем размере можно скачать в конце урока вместе в архивом урока:
1.
2.
3.
4.
5.
6.
7.
8.
9.
10.
11.
Записанный мной, готовый экшен Цветокоррекция фотографий также можно будет скачать в общем архиве урока, в конце записи.
12.
13.
14.
15.
16.
17.
18.
19.
20.
21.
22.
После обработки фотографии экшеном вы так же можете вернуться в действиях назад, через Редактирование — Шаг назад, например, если последнее действие Яркость/ Контрастность по своим значениям оказались слишком большими для вашей фотографии и подкорректировать эти показатели вручную. Также можно после всех этих операций уменьшить Шум на фотографии, чтобы она стала чище.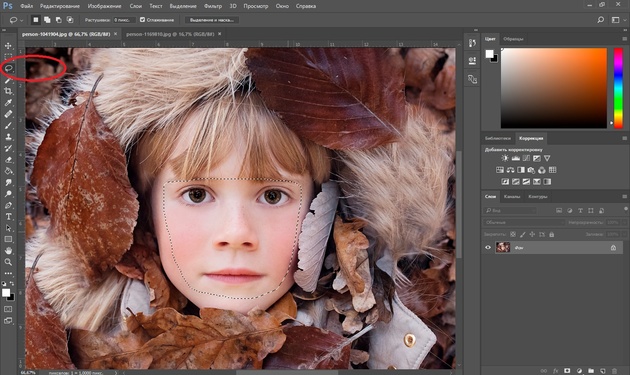
23.
В этом уроке мы добавляли теплые тона к холодным, но вы теперь сможете, основываясь на этом же уроке, точно так же обработать ваши фотографии, которые оказались слишком теплыми — желтыми например, применяя все тот же метод от обратного, т.е добавляя к теплому тону фотографий — противоположные, холодные тона для коррекции. Красивых вам фотографий!
.
Replace color
Детальная обработка фотографии.
Любой фотограф, снимающий на технику любого уровня, цены и качества, рано или поздно сталкивается с таким феноменом, а точнее – оптическим дефектом в фотографии, как хроматические аберрации (далее – ХА). Какая-то оптика грешит ими больше, какая-то – меньше, но совсем безгрешной почти не существует.
Способов борьбы с ХА в процессе постообработки существует немало, начиная от инструментов raw-конвертеров (например, Lens Corrections в Adobe Camera Raw) и стандартного фильтра Lens Correction уже непосредственно в самом фотошопе и заканчивая всевозможными специальными плагинами. Все эти инструменты в общем и целом эффективны, но, увы, далеко не совершенны и спасают далеко не всегда. В особо злостных и сложных случаях от ХА приходится избавляться вручную. И вот на примере такой задачи я и хочу познакомить вас с довольно интересным и функциональным инструментом фотошопа — Replace color. С его помощью в подавляющем большинстве случаев от ХА даже самой большой злостности можно избавиться действительно качественно и полностью, а главное – легко и быстро.
Все эти инструменты в общем и целом эффективны, но, увы, далеко не совершенны и спасают далеко не всегда. В особо злостных и сложных случаях от ХА приходится избавляться вручную. И вот на примере такой задачи я и хочу познакомить вас с довольно интересным и функциональным инструментом фотошопа — Replace color. С его помощью в подавляющем большинстве случаев от ХА даже самой большой злостности можно избавиться действительно качественно и полностью, а главное – легко и быстро.
Итак, у меня есть фотография диких гусей, сделанная на объектив, грешащий ХА довольно сильно. Это кусок – 100% кроп – данной фотографии, по которому особенно хорошо заметны дефекты. ХА в данном случае по-настоящему сложные, ни инструмент ACR, ни стандартный фильтр с ними не справились: правишь фиолетовый и циан, в ответ агрессивно лезут синий и желтый, правишь синий и желтый – вылезают обратно фиолетовый и циан.
Как быть? Вот тут-то Replace color нас и выручит!
Image -> Adjustments -> Replace color… Пипеткой кликаем на уродливый фиолетовый ободок вокруг крыла птицы, а затем с помощью ползунка Fuzziness расширяем выделение, отслеживая это по черному окошку под ним (под окошком должно быть отмечено Selection). Необходимо захватить как можно больше близкого к выбранному цвету оттенка, но при этом захваченный цвет не должен переходить на посторонние объекты (в частности – небо, в противном случае на нем появятся некрасивые разводы-распикселёвка).
Необходимо захватить как можно больше близкого к выбранному цвету оттенка, но при этом захваченный цвет не должен переходить на посторонние объекты (в частности – небо, в противном случае на нем появятся некрасивые разводы-распикселёвка).
Выделение сделано, теперь переходим к ползункам ниже. Смело задвигаем Saturation подальше в минус; Lightness в борьбе с ХА чаще всего тоже стоит увести существенно в минус; Hue используется в ту или иную сторону в зависимости от цветов, который правится и к которому нужно привести. Результат очень наглядно отслеживается по окошку справа с надписью Result.
Вот, собственно, и весь секрет! ХА остальных цветов убираем так же быстро и абсолютно по тому же принципу. В результате получаем:
И никаких хроматических аберраций!
И еще хочу сказать, что инструмент Replace color подходит далеко не только для приведенных выше целей – сделать и поправить им можно довольно много, причем быстро и вполне аккуратно. Попробуйте сами!
Adobe Photoshop
Шаблонная обработка фотографии.
Коррекция цветовых каналов в Photoshop
Как создать незабываемые семейные фотографии?
На самом деле описанные выше команды Photoshop, помимо коррекции яркости и контраста,
позволят нам выправить и серьезные искажения цвета, если таковые на нашей
фотографии имеются. Для этого надо корректировать не общее изображение,
а отдельные цветовые каналы.
Каждый канал выглядит как черно-белое изображение с полутонами, которое
вполне можно как таковое и обрабатывать. Один канал слишком темный, другой
излишне светлый — надо их подровнять, привести в баланс. А там, глядишь,
и Цвета придут в норму.
Выбираете по очереди строки Red, Green и Blue в палитре Channels (см.
рис. 1.83) и обрабатываете их так, будто имеете дело с обычной черно-белой
фотографией — добиваясь в каждой из них максимальной проработки деталей
— как в светлых, так и в темных частях изображения. Тут можно пользоваться
любой из команд корректировки яркости-контраста — Brightness/Contrast,
Levels или Curves.
Узнать, как ваши действия повлияли на общий цвет изображения, вы сможете
только по окончании каждого из этапов работы — щелкнув по строке RGB.
Рис. 1.83. Палитра каналов: выбран синий, самый темный
После коррекции всех трех каналов каналов посмотрите общее изображение,
и поправьте в нем черную и белую точки — лучше с помощью пипеток, чтобы
однозначно указать Photoshop’у, какие места вы хотите видеть именно черными
и белыми, а не лиловатыми и зеленоватыми. Остается только подобрать положение
серой точки — средним движком (если пользуетесь командой Levels) или выгибая
кривую (по команде Curves).
Если цветопередача остается не совсем правильной, можете еще раз подстроить
каналы, вновь выбирая их по одному, но подключив и канал RGB (щелчком
по глазку), чтобы видеть изображение в целом — на этапе точной подгонки
цвета так будет правильнее.
Можно, кстати, делать это прямо в окне Levels или Curves. На рис. 1.80
1.80
или 1.82 вверху вы можете увидеть список Channel. В нем, кроме RGB, есть
строки Red, Green и Blue.
В итоге мы разом выправим на изображении и свет и цвет. Причем эта технология
вполне годится даже для коррекции изображений с очень серьезными искажениями
цвета.
Конечно, не всякое изображение можно вытянуть таким способом. Иногда приходится
применять и прямую коррекцию цветов (например, вы сканировали рисунок
из книги или журнала, цвета в котором были сильно искажены некачественной
печатью). Или же в разных частях изображения придется применять разную
коррекцию (если цветовые сдвиги не удается привести к общему знаменателю).
Вполне может потребоваться и иная обработка канала. Скажем, вы что-то
снимали в помещении при искусственном освещении, но без фотовспышки (а
вспышку не все любят, потому что она делает фотографию плоской и скучной,
подавляет оттенки и дает очень неприятные резкие тени). В итоге вы рискуете
получить, к примеру, белесый, почти без четких деталей красный канал и
совершенно убитый синий. Иной раз настолько убитый, что на нем проявляется
Иной раз настолько убитый, что на нем проявляется
зерно, шум — черные и белые точки, которые непонятно как убирать. Не замазывать
же руками!
На самом деле, вполне можно и руками замазать — пройтись инструментом
Blur, но не по всей поверхности рисунка, а только в тех местах, которые
плохо выглядят на сводном изображении, в RGB.
А если хочется убрать шум по всему каналу, используйте специальные фильтры
из подменю Filter > Noise (см. главу «Очистка от помех и шумов»), предназначенные
для удаления шума (в том числе пыли, царапин и даже растра из сканированных
изображений)
И не так уж важно, если изображение в канале после такой
обработки покажется вам слишком размытым — проверьте, насколько эта размытость
сказывается в сводном изображении. Может, и вовсе никак не сказывается.
Hue-Saturation
Если вы хотя бы раз-другой в своей жизни открывали фотошоп, то с инструментом Hue-Saturation, наверняка, уже знакомы; он из тех, что обнаруживается методом тыка одним из первых и производит впечатление понятного инструмента и без всяких подсказок. Впрочем, это не совсем так: в Hue-Saturation есть один очень важный и не совсем лежащий на поверхности момент, благодаря которомуо он из примитивного превращается в тонкий и удобный инструмент по работе с выборочным цветом. Но по порядку…
Впрочем, это не совсем так: в Hue-Saturation есть один очень важный и не совсем лежащий на поверхности момент, благодаря которомуо он из примитивного превращается в тонкий и удобный инструмент по работе с выборочным цветом. Но по порядку…
У меня есть вот такая фотография, цвет неба которой, на самом деле, мне нравится – я специально добивалась именно такого, – но давайте представим, что это не так, что этот цвет меня не устраивает и я хочу, как можно более быстрым и эффективным способом, его изменить на что-то более естественное, при этом не затрагивая никакие другие цвета в фотографии.
Задача усложняется тем, что в небе, оттенок которого я хочу изменить, присутствуют два активных цвета – синий и циан, поэтому работать просто с одним из этих цветовых каналов будет неэффективно, нужен другой подход… И вот тут меня прекрасно выручит Hue-Saturation!
Image -> Adjustments -> Hue/Saturation… Открываем один из нужных цветовых каналов, я выбрала Cyan. Пипеткой кликаем в любое место на небе и смотрим, что произошло в самом низу окошка на двух разноцветных полосках-шкалах, между которых находятся специальные ползунки: с помощью этих ползунков фотошоп показал нам на шкале границы выбранного цветового канала. Для нашей задачи границы эти слишком узки… Не проблема, раздвигаем! Двигаем ползунки до нужных нам границ, в данном случае захватывая необходимый нам почти полностью синий канал. Фотошоп автоматически дал нашему новому каналу новое условное название — Cyans 2, что дает удобную возможность по необходимости выходить из этого канала, делать исправления в других, а затем возвращаться к нему снова.
Для нашей задачи границы эти слишком узки… Не проблема, раздвигаем! Двигаем ползунки до нужных нам границ, в данном случае захватывая необходимый нам почти полностью синий канал. Фотошоп автоматически дал нашему новому каналу новое условное название — Cyans 2, что дает удобную возможность по необходимости выходить из этого канала, делать исправления в других, а затем возвращаться к нему снова.
Вот и всё, остальное за малым – подвигать ползунки Hue, Saturation и Lightness, чтобы добиться требуемого оттенка неба.
Как видите, таким образом возможно довольно кардинально исправить цвета и оттенки одной части фотографии, не затрагивая другие. Быстро, удобно и эффективно.
Дизайн 101: Как работать неразрушающим образом в Photoshop
Чтение за 7 минут
Кайл Кристенсен
Кайл — бренд-директор Red Branch Media.
#design101
Когда вы редактируете фотографии в Photoshop для своей дизайнерской работы, вы можете использовать инструмент «Волшебная палочка» и ластик. Возможно, вы также используете инструмент лассо для редактирования фотографий. Чего вы не знаете, так это того, что вы можете уничтожить свою фотографию, если вносите эти изменения непосредственно в фотографию. Убедитесь, что вы не используете неразрушающее редактирование. В этой статье я объясню разницу между деструктивным и недеструктивным редактированием и как редактировать недеструктивно.
Возможно, вы также используете инструмент лассо для редактирования фотографий. Чего вы не знаете, так это того, что вы можете уничтожить свою фотографию, если вносите эти изменения непосредственно в фотографию. Убедитесь, что вы не используете неразрушающее редактирование. В этой статье я объясню разницу между деструктивным и недеструктивным редактированием и как редактировать недеструктивно.
Разрушающее редактирование и неразрушающее редактирование
Неразрушающее редактирование — это редактирование фотографии, которое происходит на изображении в отдельном слое, поэтому сохраняются как отредактированное, так и исходное изображение. Это позволяет пользователю вернуться к исходному изображению в любое время, поскольку оно не редактировалось напрямую.
Деструктивное редактирование — прямое редактирование фотографии. Любые изменения, которые вы вносите в фотографию, сохраняются поверх исходного изображения, и после сохранения вы не можете вернуться к исходному изображению, поскольку оно было сохранено поверх.
По определению, неразрушающее редактирование — лучший способ редактирования фотографий. Таким образом, вы можете вносить в фотографию столько правок и столько разных типов правок, сколько захотите, не повреждая оригинал.
Возможно, вы используете Photoshop в разрушительных целях? Узнайте, как использовать его в своих интересах: Нажмите, чтобы написать твит
Основы неразрушающего редактирования
Существует множество различных способов неразрушающего редактирования в Photoshop. Перед началом любого неразрушающего редактирования мне нравится скрывать исходное изображение и использовать дубликат изображения для всех неразрушающих правок. Создайте дубликат изображения на отдельном слое и скройте оригинал перед началом.
Первый важный метод неразрушающего редактирования — просто разместить пиксельную маску поверх слоя, что позволяет настроить кисть на любой параметр, который вы хотите замаскировать или «закрасить» то, что вы не хотите видеть. . Для этого выберите свой слой и щелкните значок маски в нижней части панели слоев. Теперь установите кисть на желаемые настройки и используйте ее, чтобы замаскировать то, что вы хотите. Помните, что маскирование относится к каналам RGB. Design.Tutsplus.com объясняет это так:
. Для этого выберите свой слой и щелкните значок маски в нижней части панели слоев. Теперь установите кисть на желаемые настройки и используйте ее, чтобы замаскировать то, что вы хотите. Помните, что маскирование относится к каналам RGB. Design.Tutsplus.com объясняет это так:
«Белый = виден/черный = не виден. Любой оттенок серого является формой частичной видимости (прозрачности) и относится к спектральному диапазону. Например, чем ближе оттенок серого к белому, тем заметнее он будет на маске. Темно-серый будет менее заметен, потому что он ближе к черному».
Для быстрой корректировки можно использовать корректирующие слои. Эти типы слоев являются еще одним важным инструментом для неразрушающего редактирования. Согласно Adobe, «корректирующие слои применяют цветовые и тональные корректировки к изображению без постоянного изменения значений пикселей». Чтобы создать корректирующие слои, просто нажмите «Слой» в верхней строке меню, затем выберите «Новый корректирующий слой» в раскрывающемся списке. меню и выберите любую настройку, которую вы хотите сделать. После выбора вам будет предложено назвать слой и установить его цвет, режим и непрозрачность. После этого вы можете внести свои коррективы в этот отдельный неразрушающий слой.
меню и выберите любую настройку, которую вы хотите сделать. После выбора вам будет предложено назвать слой и установить его цвет, режим и непрозрачность. После этого вы можете внести свои коррективы в этот отдельный неразрушающий слой.
Чего вы не знаете, так это того, что можете уничтожить изображение в Photoshop. Нажмите, чтобы твитнуть
Векторные маски и другие методы неразрушающего редактирования
Помимо основной пиксельной маски, есть еще один тип маски, которую можно использовать для неразрушающего редактирования, — векторная маска. В этих масках для маскирования используется инструмент «Перо» и контуры, а не инструмент «Кисть».
В векторной маске содержимое внутри слоя обрезается и становится «путем, не зависящим от разрешения». Чтобы узнать, как создавать эти типы масок, посмотрите обучающее видео о создании векторных масок, в котором также показано, как комбинировать пиксельные и векторные маски.
Последний метод неразрушающего редактирования, который я недавно обнаружил, заключается в том, что вы можете ретушировать свою работу с помощью штампа клонирования, восстанавливающей кисти и точечной восстанавливающей кисти на отдельных слоях. Просто создайте новый слой, щелкнув значок «Создать новый слой» в нижней части панели слоев. Затем в параметрах используемого инструмента выберите «Все слои» для параметра «Образец» (см. фото-образец слева). Это позволит вам использовать эти инструменты на отдельном слое без разрушения.
Чтобы ознакомиться с полным списком методов неразрушающего редактирования, посетите эту страницу Adobe и перейдите по каждой из ссылок на учебные пособия в разделе «Adobe также рекомендует», чтобы узнать, как их применять!
Использование методов неразрушающего редактирования в Photoshop не только убережет исходную фотографию от повреждения, но и сэкономит ваше время. Вы можете иметь столько разных корректирующих слоев и масок, сколько хотите, и делать их видимыми или невидимыми, когда захотите. Вы даже можете вернуться к этим слоям и внести дополнительные коррективы, пока ваша исходная фотография останется нетронутой. Используйте эти слои и маски в своих интересах, чтобы вы могли экспортировать несколько версий своей фотографии из одного файла, делая слои видимыми и невидимыми перед экспортом. Сделайте неразрушающее редактирование частью вашего рабочего процесса уже сегодня, чтобы сэкономить время и повысить производительность!
Вы даже можете вернуться к этим слоям и внести дополнительные коррективы, пока ваша исходная фотография останется нетронутой. Используйте эти слои и маски в своих интересах, чтобы вы могли экспортировать несколько версий своей фотографии из одного файла, делая слои видимыми и невидимыми перед экспортом. Сделайте неразрушающее редактирование частью вашего рабочего процесса уже сегодня, чтобы сэкономить время и повысить производительность!
Кайл Кристенсен
Кайл — бренд-директор Red Branch Media.
Кайл возглавляет отдел графического дизайна в Red Branch Media. Его способность управлять поступающими задачами, сотрудничать с командой дизайнеров, укладываться в сроки и поддерживать нашу систему хранения файлов в хорошем состоянии помогла создать дизайн-отдел, который нравится клиентам сегодня. Находясь вдали от филиала, он проводит время, играя на барабанах, в видеоигры, крутя последние песни в стиле эмо, поп-панк и скримо на Spotify, попивая местное пиво из Омахи и наслаждаясь жизнью со своей женой. Кайл имеет степень бакалавра искусств по специальности «Графический дизайн» и степень по истории искусств UNO.
Кайл имеет степень бакалавра искусств по специальности «Графический дизайн» и степень по истории искусств UNO.
3 совета по Photoshop, которые помогут вам не испортить свои фотографии. Совершаете ли вы эти монтажные грехи?
Photoshop — фантастический инструмент, который можно использовать для преобразования ваших фотографий. Это также невероятно сложная программа со многими тонкостями, на понимание которых у вас могут уйти годы, хотя, к счастью, существует множество бесплатных руководств по редактированию Photoshop. К сожалению, существует сравнительно немного ресурсов, объясняющих некоторые основы Photoshop. Это может быть менее гламурно, но это жизненно важно. Если вы не понимаете концепции, которые я буду обсуждать сегодня, я гарантирую, что придет время, когда вы в той или иной степени испортите фотографию.
Неразрушающий = Закон о редактировании в Photoshop
Если вы какое-то время изучали Photoshop, то, несомненно, слышали термин «неразрушающее редактирование». Сначала это может показаться немного запутанным, но уверяю вас, это очень простая концепция.
Сначала это может показаться немного запутанным, но уверяю вас, это очень простая концепция.
Самый простой способ понять это — сначала понять деструктивное редактирование. Представьте, что вы работаете в Photoshop и вносите изменения прямо в фотографию, скажем, затемняете ее с помощью кривых. Вместо того, чтобы создавать отдельный корректирующий слой кривых, вы напрямую редактируете этот первый слой (по умолчанию он называется «Фон»). Вы только что изменили исходные пиксельные данные вашего изображения. Другими словами, вы уничтожили исходные данные пикселей. Отсюда и термин деструктивное редактирование. Если бы вы сохранили файл, закрыли Photoshop и снова открыли документ, эти пиксели навсегда изменились бы.
И наоборот, как вы можете себе представить, неразрушающее редактирование направлено на сохранение исходных данных пикселей. Вы можете сделать ту же настройку со своим слоем кривых, как в нашем примере, но, сделав это как отдельный корректирующий слой, вы всегда можете вернуться назад, если это необходимо. Вот несколько быстрых советов, которые помогут вам теперь работать неразрушающим образом.
Вот несколько быстрых советов, которые помогут вам теперь работать неразрушающим образом.
- Всегда добавляйте эффекты и корректировки в отдельные слои
- Используйте интеллектуальные фильтры вместо применения фильтров непосредственно к слоям. Перейти к Фильтр > Преобразование для смарт-фильтра
- Если вам нужно внести изменения непосредственно в слой, сначала продублируйте его
- Сохраняйте эффективность рабочего процесса, чтобы избежать проблем
Пока вы придерживаетесь их и всегда думаете о сохранении исходных данных пикселей, все будет в порядке. Однако следует отметить, что смарт-фильтры прекрасно подходят для быстрого редактирования с относительно небольшим количеством слоев, но как только вы начнете добавлять много слоев, смарт-фильтры значительно замедлят работу. В этот момент вам нужно начать мыслить нестандартно.
[ОБРАТНАЯ ПРОСМОТРКА: У ВАС ЭФФЕКТИВНЫЙ ПРОЦЕСС ПОСТПРОИЗВОДСТВА?]
Простой способ введения неприятных цифровых артефактов
Существует целый ряд цифровых артефактов , которые могут появиться при плохом редактировании в Photoshop. Если вы еще не знаете, цифровые артефакты — это общий термин, используемый для описания нежелательных частей наших изображений, таких как; чрезмерный шум, цветовой шум, полосатость, постеризация и т.д. Очень простой способ внедрить некоторые из них в Photoshop — чрезмерно подтолкнуть и вытянуть тональную ценность вашей фотографии. В приведенном выше примере вы можете увидеть результаты чрезмерных настроек тональных значений.
Если вы еще не знаете, цифровые артефакты — это общий термин, используемый для описания нежелательных частей наших изображений, таких как; чрезмерный шум, цветовой шум, полосатость, постеризация и т.д. Очень простой способ внедрить некоторые из них в Photoshop — чрезмерно подтолкнуть и вытянуть тональную ценность вашей фотографии. В приведенном выше примере вы можете увидеть результаты чрезмерных настроек тональных значений.
«Погоди, Макс, я снимал свои фотографии в формате RAW, так что это ко мне не относится», — можете сказать вы. Ну да, это так. После того, как вы прошли через процессор RAW и вошли в Photoshop, вы больше не работаете с файлом RAW. Photoshop — это не RAW-редактор, как многие ошибочно полагают. Таким образом, основные тональные изменения должны быть сделаны до входа в Photoshop. В качестве альтернативы вы можете открыть свое изображение как смарт-объект, который затем позволит вам продолжить настройку RAW, дважды щелкнув слой. Чтобы сделать это из Lightroom, щелкните правой кнопкой мыши свое изображение и выберите 9. 0103 Редактировать в > Открыть как смарт-объект в Photoshop . В Adobe Camera Raw удерживайте Shift , и вы увидите, как Открыть изображение изменится на Открыть объект.
0103 Редактировать в > Открыть как смарт-объект в Photoshop . В Adobe Camera Raw удерживайте Shift , и вы увидите, как Открыть изображение изменится на Открыть объект.
[ОБРАТНАЯ ПЕРЕМОТКА: ВНИЗ И ГРЯЗНАЯ ТЕХНИКА ОТКРЫТИЯ И ЗАЖИГАНИЯ С ИСПОЛЬЗОВАНИЕМ «СМЕШИВАТЬ ЕСЛИ»]
Лично я не склонен открывать свои изображения как смарт-объекты. Вместо этого я предпочитаю правильно настроить освещение в камере и выполнять любые основные настройки в Lightroom, Capture One или ACR. Тем не менее, это полезно знать, если вы хотите это сделать.
Ваша битовая глубина имеет значение!
В Photoshop вы можете увидеть битовую глубину вашего документа, выбрав Изображение > Режим. Однако вы не можете преобразовать 8-битное изображение в 16-битное и при этом воспользоваться преимуществами. Это важно знать.
Не вдаваясь слишком глубоко в разрядность, поскольку я освещал эту тему ранее в этой статье, я кратко объясню, что это такое. По сути, у нас есть выбор: работать с изображениями, имеющими больше данных о цвете (16 бит) или меньше (8 бит). Разницу между ними обычно невозможно увидеть, пока вы не начнете вносить изменения в свое изображение. Как только вы это сделаете, вы можете обнаружить, что, если изменения достаточно серьезные, вводятся цифровые артефакты.
По сути, у нас есть выбор: работать с изображениями, имеющими больше данных о цвете (16 бит) или меньше (8 бит). Разницу между ними обычно невозможно увидеть, пока вы не начнете вносить изменения в свое изображение. Как только вы это сделаете, вы можете обнаружить, что, если изменения достаточно серьезные, вводятся цифровые артефакты.
[ОБРАТНАЯ ПЕРЕМОТКА: КАК УДАЛИТЬ ПОЛОСЫ В PHOTOSHOP]
Классический пример – градиент, подобный показанному выше. Неприятные линии в этом градиенте вызваны отсутствием информации, содержащейся в 8-битном файле. Я создал градиент, сделал серьезные корректировки с помощью уровней, а затем сделал противоположную корректировку, чтобы вернуть градиент. В результате он превратился из гладкого в блочный и непривлекательный. Если бы градиент начал свою жизнь как 16-битное изображение, вы бы не увидели полосатость, которая сейчас введена, она осталась бы гладкой.
Значит ли это, что вы всегда должны работать в 16-битном режиме? Да и нет. Поскольку в 16-битном файле содержится гораздо больше информации, это может замедлить работу Photoshop. Таким образом, я склонен работать в 16-битном режиме, пока меня не заставят перейти на 8-битный. Часто этого не происходит, но в редких случаях я гарантирую, что все существенные корректировки были внесены до преобразования.
Таким образом, я склонен работать в 16-битном режиме, пока меня не заставят перейти на 8-битный. Часто этого не происходит, но в редких случаях я гарантирую, что все существенные корректировки были внесены до преобразования.
Заключительный совет по Photoshop и резюме
Учитывая все, что вы сегодня прочитали, вы будете прощены, если подумаете, что я призываю вас вносить в Photoshop лишь незначительные корректировки. Что если вы слишком сильно манипулируете своими изображениями, вы их испортите. Не я. Я просто говорю, что Photoshop — это мощный инструмент редактирования, который нужно использовать правильно, иначе вы рискуете испортить свои изображения. Если вы также работали разрушительно, ущерб может быть непоправимым.
В качестве примера я возьму фотографию в формате RAW, как вы видите вверху слева, и преобразую ее вместе с другими в окончательную фотографию, которую вы видите справа. Поэтому мой последний совет по Photoshop: не ограничивайте себя; Photoshop — это инструмент, с помощью которого можно создать практически все.

 Фактически, она представляет собой домашнюю фотостудию в удобном исполнении.
Фактически, она представляет собой домашнюю фотостудию в удобном исполнении.
 Не менее продвинутым средством для опытных пользователей станет CorelDRAW. Обе программы обработки фото требовательны к ресурсам компьютера, но при этом наделят вас обширным функционалом, с которым невозможно конкурировать бесплатным аналогам.
Не менее продвинутым средством для опытных пользователей станет CorelDRAW. Обе программы обработки фото требовательны к ресурсам компьютера, но при этом наделят вас обширным функционалом, с которым невозможно конкурировать бесплатным аналогам.