X-Rite в России
Марк Гундлах (Mark Gundlach)
Сколько времени, бумаги и чернил тратите вы впустую на перепечатку изображений из-за проблем с цветопередачей? Прежде обвинять во всех проблемах принтер, посмотрите на монитор. Когда вы работаете на неоткалиброванном мониторе, вы не можете доверять цветам, которые вы видите на экране, что делает принятие правильных решений при редактировании изображений крайне затруднительным.
К счастью, с программным обеспечением i1Profiler калибровка монитора проста и не занимает много времени. Пошаговый интерфейс проведет вас через каждый этап профилирования. Базовый и расширенный режимы позволяют изменять настройки калибровки в зависимости ваших потребностей. i1Profiler поставляется как с нашим доступным колориметром i1Display Pro, так и со всеми нашими профессиональными спектрофотометрами.
Вы готовы начать доверять цветам на своем экране? Вот десять простых шагов, которые необходимо выполнить для калибровки монитора или дисплея ноутбука.
Перед началом держите дисплей включенным примерно 30 минут, чтобы он прогрелся.
Убедитесь в том, что все приложения, которые могут помешать калибровке, например, хранители экрана или клиенты электронной почты и приложения обмена сообщениями с всплывающими окнами, закрыты.
Если вы профилируйте Macbook, сделайте эти изменения в настройках системы:
- В Дисплеи отключите автонастройку яркости.
- В Универсальном доступе, установите ползунок контрастности в нормальное положение (левое).
- В настройках рабочего стола отключите опцию полупрозрачной панели меню.
- В питании отключите энергосбережение для дисплеев портативных компьютеров.
Начинаем калибровать!
Шаг первый: начало работы.
Подключите устройство к компьютеру и запустите i1Profiler. Справа выберите базовый режим, затем нажмите на кнопку Профилирование дисплеев слева.
Шаг второй: выберите дисплей.
В нижней части окна вы увидите блок-схему процесса калибровки. Это шаги, которые вы будете делать, чтобы создать новый профиль монитора.
Если у вас подключено более одного дисплея, выберите тот, который вы хотели бы откалибровать и отпрофилировать. Это переместит окно программного обеспечения в центр выбранного дисплея.
Шаг третий: выберите точку белого для своего профиля.
Вот некоторые рекомендации.
Вверху списка идут стандартные источники дневного света CIE. Большинству людей, работающих в области фотографии и графики, подойдет D65. D50 обычно используется в препрессе.
С опцией «не настраивать» будет использоваться оригинальная точка белого монитора. Эта настройка предназначена для тех, кто уже настроил точку белого своего монитора каким-то другим методом (например, через меню монитора) и не хочет ее менять.
В нижней части варианты установок пользовательской точки белого — либо с помощью ползунка температуры дневного света для значений от 5000 до 7500, либо ввод координат цветности ху.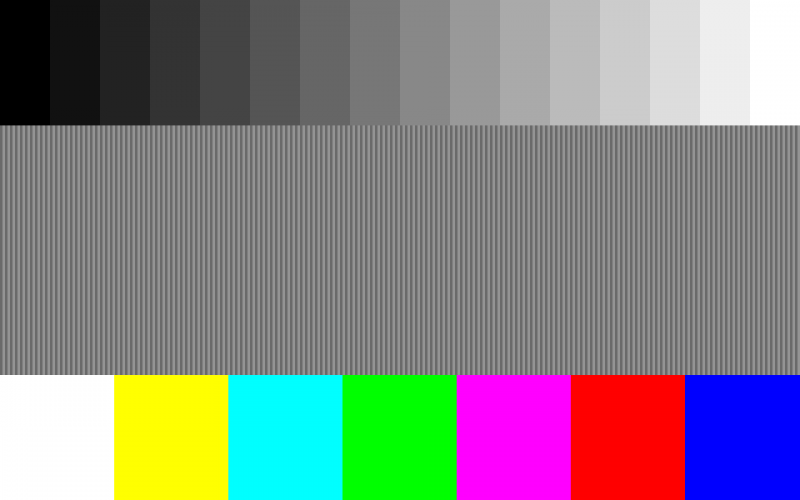
Если вы работаете в контролируемых условиях освещения, есть вариант подстроить точку белого монитора под замеренную точку белого окружающего освещения. Для этого нажмите кнопку Замерить и следуйте инструкциям на экране.
Шаг четвертый: выберите яркость.
Большинство пользователей ЖК мониторов находят значение 120 достаточно ярким для того, чтобы оценивать цвета и детали в светлых и темных областях, но, если вы видите детали с трудом, попробуйте выбрать более низкое значение.
Используйте опцию «не настраивать», если не хотите менять значение яркости монитора. Если вы хотите самостоятельно выбрать любое значение в диапазоне от 80 до 250, используйте пользовательскую настройку.
Если вы используете i1Display Pro, у вас также есть возможность автоматически регулировать яркость дисплея с помощью программного обеспечения таким образом, чтобы она соответствовала освещенности в помещении. Нажмите Измерить и следуйте инструкциям на экране.
Нажмите Далее.
Шаг пятый: подготовьте устройство.
Если вы видите сообщение «Устройство готово», вам не нужно калибровать его. Если вы видите сообщение «Устройство не откалибровано», нажмите кнопку Калибровка.
Шаг шестой: аппаратные настройки дисплея.
Автоматическое управление дисплеем использует доступную на некоторых дисплеях функцию, позволяющую использовать программное обеспечение для доступа внутренним настройкам калибровки дисплея. Или же вы можете настроить яркость и контрастность вручную.
Нажмите кнопку Начать измерение.
Программа предложит вам поместить измерительное устройство на дисплей. Для продолжения нажмите Далее.
Программное обеспечение измерит контраст вашего дисплея. С помощью клавиш регулировки контрастности на мониторе доведите индикатор до середины зеленой зоны и нажмите кнопку Далее.
Программное обеспечение измерит яркость дисплея. Опять же, с помощью клавиш регулировки яркости на мониторе доведите индикатор до середины зеленой зоны в соответствии с параметрами яркости, выбранными на первом этапе. Нажмите Далее.
На экране будут отображена и измерена серия цветов.
Шаг седьмой: проверьте результаты.
Это экран предварительного просмотра того, как ваш монитор выполнил тесты. Ожидаемые значения отображаются в верхнем левом углу каждой плашки, а измеренные значения – в нижнем правом углу. Нажмите Далее.
Шаг восьмой: присвойте имя профилю.
Если хотите, выберите имя, включающее в себя имя монитора и текущую дату.
Если вы используете Mac, то можете выбрать уровень пользователя, чтобы этот профиль мог использоваться только вами. Если вы хотите, чтобы все, кто использует этот компьютер, имели возможность использовать этот профиль, выберите уровень системы.
Нажмите кнопку Создать и сохранить профиль.
Шаг девятый: сравнение до и после.
После того, как профилирование будет завершено, кнопки переключения позволяют сравнить, как изображение выглядело до и после калибровки.
Из ниспадающего списка можно выбрать другие изображения, которые могут помочь вам оценить цвета вашего монитора.
Если вам интересно, нажмите среднюю кнопку Кривые (выглядит как график кривой), чтобы увидеть, какие корректировки калибровка i1 Profiler внесла в видеокарту компьютера. Эта тонкая подстройка помогает подогнать цветопередачу дисплея к выбранным настройкам точки белого и гаммы.
Нажав на первую кнопку, можно увидеть цветовой охват. Вы также можете сравнить размер охвата двух профилей.
Шаг десятый: приступите к работе с изображениями с уверенностью в цветопередаче!
Ваш монитор откалиброван, отпрофилирован и отображает точные цвета.
Оригинальная статья: http://blog. xrite.com/how-to-calibrate-your-monitor/
xrite.com/how-to-calibrate-your-monitor/
Как откалибровать монитор в Windows 10
На Windows 10 есть встроенный мастер калибровки, который помогает добиться максимально правильного отображения цветов и комфортной работы за монитором. По функциональности его нельзя сравнить со специальным ПО или оборудованием, но для приведения картинки к нормальному виду стандартное средство вполне подходит.
Запуск калибровщика
Есть разные способы запуска мастера калибровки. Самый простой — нажать сочетание клавиш Win+R для вызова меню «Выполнить» и ввести команду «dccw».
Самый быстрый способ запустить калибровку экрана
Ещё один способ — зайти в «Параметры» и перейти по пути «Система» — «Дисплей». Здесь мы кликаем по ссылке «Дополнительные параметры дисплея».
Переходим к дополнительным параметрам дисплея
Затем выбираем монитор и открываем свойства видеоадаптера.
Выбираем дисплей, который хотим откалибровать
Далее переходим на вкладку «Управление цветом» и кликаем по одноимённой кнопке.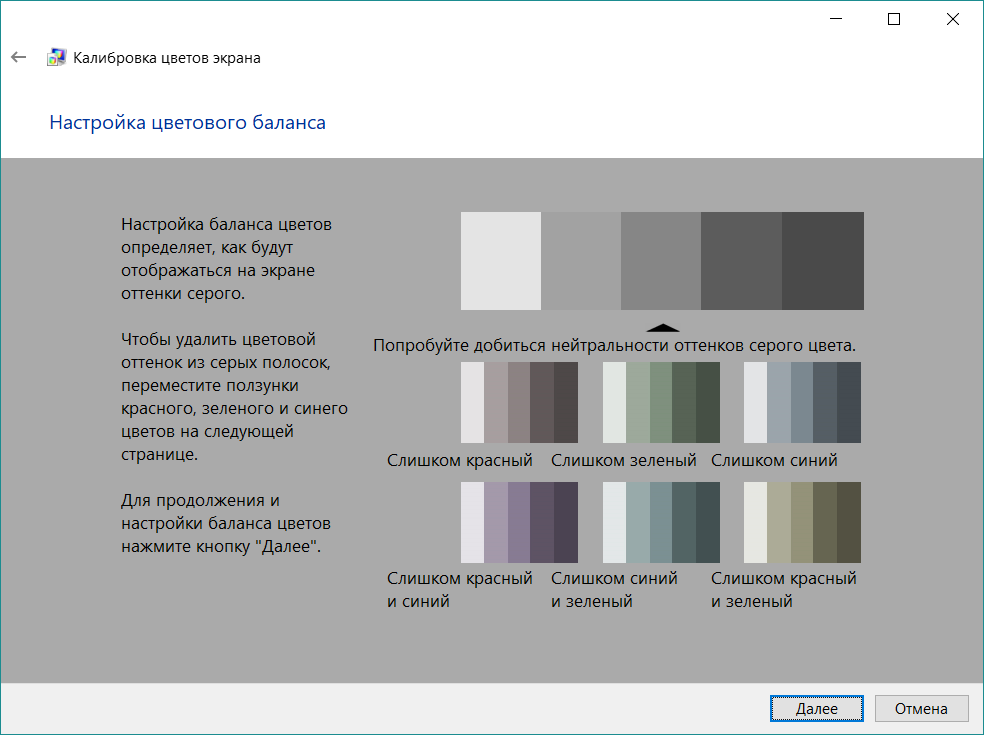
Калибровщик спрятан в глубине настроек видеоадаптера
На вкладке «Подробно» будет кнопка «Откалибровать экран», нажатие на которую вызывает мастера настройки.
Запускаем калибровщик
Раздел «Управление цветом» также есть в «Панели управления», так что можно обойтись без открытия «Параметров» Windows 10.
Калибровка монитора
Мастер калибровки объясняет, что мы настраиваем, и показывает примеры. Но не обязательно выполнять все его рекомендации. Главное — заботиться о своем комфорте, даже если он не сходится с тем, что советует мастер.
Первый шаг — настройка гаммы. Сначала мы увидим, как должно выглядеть нормальное значение.
Настраиваем гамму дисплея
Затем мастер предложит с помощью вертикального ползунка добиться отображения, которое соответствует норме. Если не удалось сделать это с первого раза, можно сбросить настройки и начать заново.
Точки в центре кругов должны быть минимально видимыми.
Второй шаг — изменение яркости.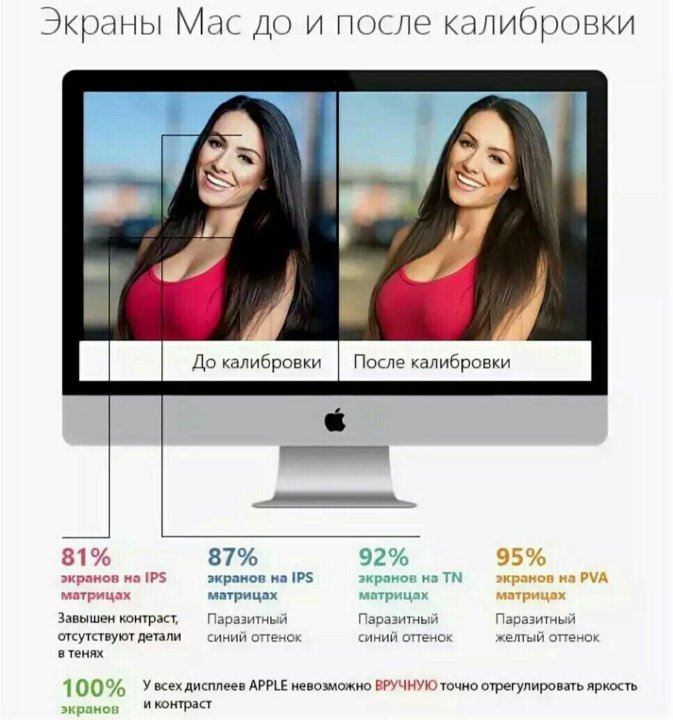 С помощью физических кнопок на мониторе необходимо настроить уровень так, чтобы отображение было максимально близким к нормальному.
С помощью физических кнопок на мониторе необходимо настроить уровень так, чтобы отображение было максимально близким к нормальному.
Выставляем оптимальное значение
Аналогичным образом настраивается контрастность. Изображение не должно размываться, но и строгие линии перехода между цветами будут резать глаз. Уровень контрастности настраивается кнопками на мониторе.
Добиваемся комфортной контрастности цветов
Последний этап — настройка цветового баланса. Здесь нужно двигать ползунки, чтобы серый цвет стал идеальным, без оттенков красного, синего или зелёного.
Настраиваем цветовой баланс
Перед сохранением конфигурации мастер предложит сравнить старые параметры и новые. Если всё устраивает, нажимаем «Готово».
Сравниваем отображение и сохраняем результат калибровки
Рекомендуем отметить пункт «Запустить средство настройки Clear Type». Это системная утилита, которая помогает настроить правильное отображение шрифтов. Мастер регулировки будет предлагать несколько вариантов, а нам нужно выбирать, какой кажется более комфортным и читабельным.
Сторонние утилиты для калибровки
Для пользователей, которые постоянно работают с продуктами компании Adobe (например, Photoshop или Illustrator), может быть полезной программа Adobe Gamma.
- Запускаем утилиту для калибровки.
- Создаём профиль для сохранения конфигурации.
- Регулируя параметры монитора, добиваемся оптимального значения контрастности и яркости.
Читаем рекомендации мастера и при настройке смотрим на образец.
- Выбираем профиль свечения.
- Регулируем гамму для настройки яркости.
Это работает так же, как в стандартном калибровщике
- Выбираем цветовую температуру.
Этой возможности нет в стандартном калибровщике Windows 10.
- Устанавливаем значение белой точки.
Правильных настроек нет — есть только параметры, которые индивидуально подходят пользователям. При регулировке ориентируемся на свои ощущения.
Есть и другие программы, которые предлагают собственные инструменты калибровки — например Cltest, TFT Test, Atrise Software LUTCurve, QuickGamma.
Удобный набор тестов для проверки дисплея
Для диагностики монитора подходит также онлайн-сервис Monteon. Он предлагает несколько десятков тестов, которые помогают проверить цветопередачу и плавность переходов, обнаружить битые пиксели, убрать мерцание, поработать с контрастностью, яркостью и резкостью. Сам сервис не предоставляет инструментов для настройки экрана. Создатели тестов рекомендуют пользоваться средствами монитора, а также специальными программами для калибровки дисплея.
Post Views: 494
Как откалибровать дисплеи
Дом Образование Gear
2 комментария Одним из первых устройств, которые я купил себе в офис, когда начал заниматься фотографией, помимо нормального монитора, было калибровочное устройство.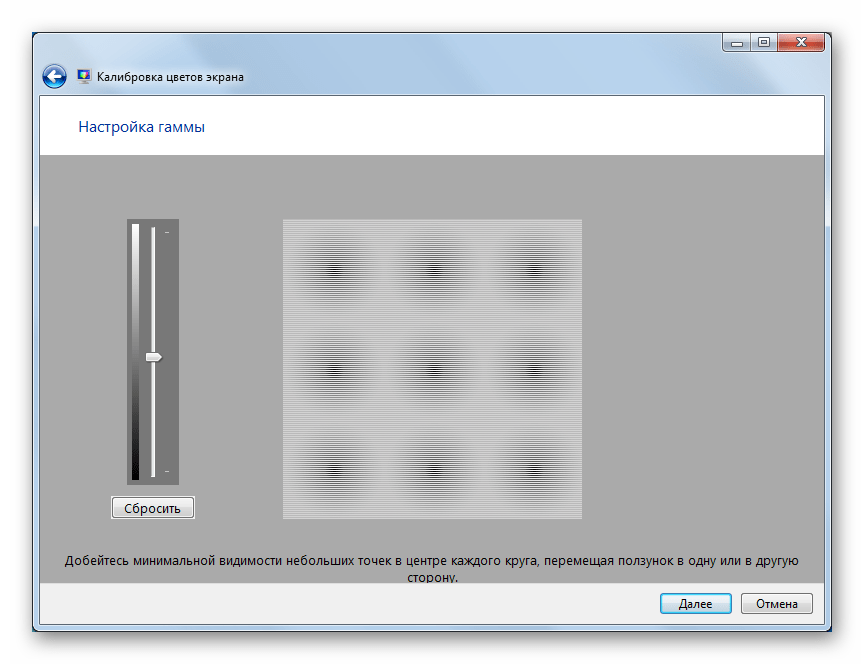 Редактирование моих фотографий с точными цветами и яркостью всегда было для меня приоритетом. И использование колориметра и программного обеспечения для калибровки монитора является обязательным требованием для достижения этих целей. В этой статье я объясню, как использовать такую систему калибровки .
Редактирование моих фотографий с точными цветами и яркостью всегда было для меня приоритетом. И использование колориметра и программного обеспечения для калибровки монитора является обязательным требованием для достижения этих целей. В этой статье я объясню, как использовать такую систему калибровки .
Без калиброванного дисплея работа над цветами и контрастами при редактировании фотографий не более чем догадки. Особенно, если вы лицензируете и печатаете свои фотографии, не должно быть и речи о том, что вам нужны точные цвета. И хотя вы никогда не можете быть уверены, что ваши изображения будут выглядеть так же на экранах других пользователей, это не зависит от вас. Откалиброванный экран по-прежнему дает вам надлежащую основу для редактирования фотографий и позволяет хорошо отображать цвета на большинстве дисплеев и при печати.
Доступные системы калибровки
Для калибровки дисплеев доступны различные системы. Самые популярные варианты поставляются от Calibrite и Datacolor, и вы можете добиться точной калибровки с помощью устройств обоих брендов. В показанном видео я покажу вам процесс калибровки с помощью Calibrite ColorChecker Display Pro с программным обеспечением iProfiler от X-Rite, которое теперь называется ccProfiler от Calibrite. Если у вас есть Spyder от Datacolor и вы используете их программное обеспечение, процесс будет аналогичным. Кроме того, доступно программное обеспечение с открытым исходным кодом под названием DisplayCal, которое работает с колориметрами как от Calibrite, так и от Datacolor.
В показанном видео я покажу вам процесс калибровки с помощью Calibrite ColorChecker Display Pro с программным обеспечением iProfiler от X-Rite, которое теперь называется ccProfiler от Calibrite. Если у вас есть Spyder от Datacolor и вы используете их программное обеспечение, процесс будет аналогичным. Кроме того, доступно программное обеспечение с открытым исходным кодом под названием DisplayCal, которое работает с колориметрами как от Calibrite, так и от Datacolor.
Предварительные условия
Оставив ссылки на оборудование и программное обеспечение, давайте быстро поговорим о других предварительных условиях. Прежде всего, вам также нужен хороший монитор, способный отображать достаточно большое цветовое пространство. В противном случае программа калибровки не сможет создать правильный профиль. По крайней мере, вы должны получить монитор, способный отображать цвета цветового пространства sRGB. Для большинства случаев использования этого достаточно. Это стандарт для Интернета, и даже многие печатные лаборатории используют sRGB. Но поскольку мониторы с широким цветовым охватом в последние годы стали намного более доступными, вам стоит подумать о таком мониторе, если вы планируете много редактировать фотографий. Как только мой 10-летний монитор EIZO окончательно сломается, я обязательно перейду на дисплей с широкой гаммой.
Но поскольку мониторы с широким цветовым охватом в последние годы стали намного более доступными, вам стоит подумать о таком мониторе, если вы планируете много редактировать фотографий. Как только мой 10-летний монитор EIZO окончательно сломается, я обязательно перейду на дисплей с широкой гаммой.
Но даже для дисплеев с достаточно широкой цветовой гаммой существуют значительные различия, когда речь идет о точности и согласованности цветов. Для дисплеев ноутбуков Notebookcheck — хороший ресурс для поиска информации о качестве используемых дисплеев. Для внешних мониторов на немецком сайте Prad есть отличные тесты, которые охватывают все, что вам нужно знать, чтобы принять обоснованное решение о покупке. Если вы открываете Prad в Chrome, автоматический перевод на английский язык работает довольно хорошо.
Предполагая, что у вас есть хороший дисплей, колориметр и программное обеспечение для калибровки, перед началом любой калибровки вам необходимо сделать еще две вещи: дать дисплеям несколько минут для прогрева и отключить любую опцию автоматической компенсации яркости в вашей системе и оставьте его деактивированным.
Краткое руководство по калибровке монитора
Я прекрасно понимаю, что не все хотят углубляться и смотреть мое 27-минутное видео о калибровке монитора. Вот почему я также предоставляю краткое руководство. На скриншоте выше вы видите настройки профиля, которые я сделал для калибровки в программном обеспечении iProfiler. Аналогичные настройки доступны в DisplayCAL и в ПО от Datacolor. В большинстве случаев вам нужно беспокоиться только о типе технологии, точке белого и яркости. Все остальные настройки должны оставаться со значениями по умолчанию.
Если вы не знаете, какая технология используется в вашем мониторе, этот обзор технологий отображения может вам помочь. Наиболее распространенными настройками являются белый светодиод, светодиод RGB, CCFL и широкий цветовой охват CCFL. В качестве точки белого 6500 Кельвинов будет правильным выбором для фотографов. В программном обеспечении iProfiler он выбирается с помощью настройки CIE Illuminant D65. А для яркости вы должны выбрать значение от 100 до 120 в зависимости от яркости вашей среды редактирования.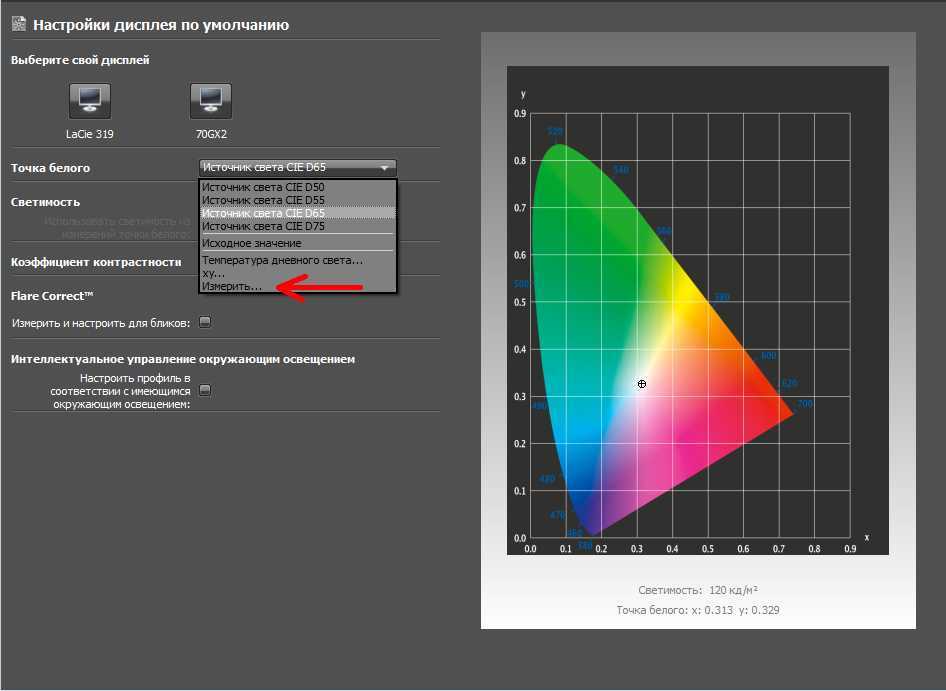 Это если вы работаете в нормально освещенном помещении, не слишком темном.
Это если вы работаете в нормально освещенном помещении, не слишком темном.
Вообще, я бы не советовал редактировать в темной комнате. Мы больше не проявляем пленку, мы занимаемся цифровым монтажом, и я сам предпочитаю держать глаза свежими. Но в любом случае, если вы предпочитаете темную комнату для редактирования, также соответствующим образом отрегулируйте яркость. Вам нужно установить значение ниже 100, чтобы все ваши изображения не стали слишком темными.
Кроме того, избегайте любого прямого света, кроме света монитора, находящегося в вашем прямом поле зрения. Для меня днем хорошо работает мягкий боковой свет из большого окна. Днем я добавлю немного заполняющего света через BenQ ScreenBar Plus. Лампа дневного света с регулируемой яркостью также может быть хорошей инвестицией, чтобы поддерживать надлежащую яркость в комнате.
После того, как вы все набрали, также может помочь использование приложения под названием Lux Light Meter для проверки окружающего освещения в комнате во время редактирования.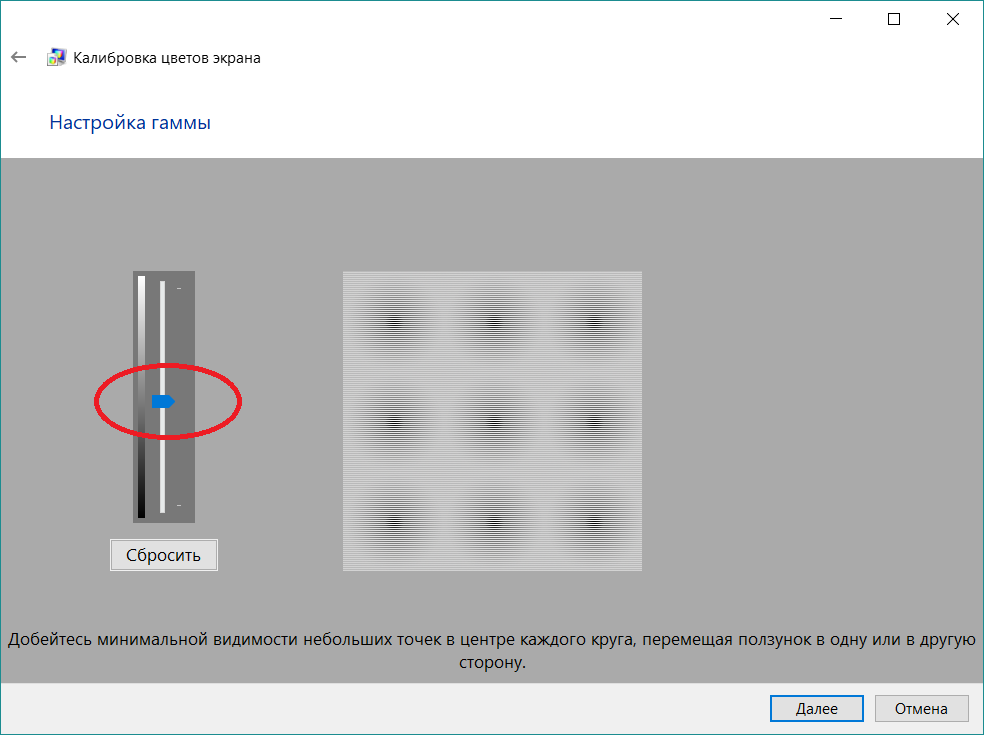 Хотя это не на 100% точно, это может помочь вам заметить изменения в вашей среде освещения, чтобы вы могли компенсировать это, регулируя освещение в комнате.
Хотя это не на 100% точно, это может помочь вам заметить изменения в вашей среде освещения, чтобы вы могли компенсировать это, регулируя освещение в комнате.
Ultimate Monitor Calibration Guide
Если вы хотите узнать больше о различных настройках и о том, как обеспечить правильную калибровку дисплея с течением времени, следуйте за мной, пока я выполняю калибровку своего дисплея EIZO в специальном видео. В этом подробном руководстве я проведу вас через весь процесс и объясню каждую настройку, которую я делаю. В дополнение к этому я даю советы о том, как настроить рабочую среду, а также как проверить свои цветовые профили. Особенно важна последняя часть, потому что, как правило, со временем в том, как монитор отображает цвета и яркость, будут некоторые изменения, и необходимы регулярные проверки и, возможно, повторная калибровка.
Какой метод калибровки мониторов вы используете? Поделитесь в разделе комментариев ниже.
Темы:
Образование
Fstoppers Originals
Gear
Программное обеспечение
Михаэль Брайтунг (Michael Breitung) — фрилансер-пейзажист и фотограф-путешественник из Германии. За последние 10 лет он посетил около 30 стран, чтобы создать свое высококачественное портфолио и отточить свои навыки фотографа. У него также есть растущий канал на Youtube, на котором он делится закулисьем своих путешествий, а также своими знаниями о редактировании фотографий.
За последние 10 лет он посетил около 30 стран, чтобы создать свое высококачественное портфолио и отточить свои навыки фотографа. У него также есть растущий канал на Youtube, на котором он делится закулисьем своих путешествий, а также своими знаниями о редактировании фотографий.
Как откалибровать монитор для идеального редактирования фотографий
Как откалибровать монитор для идеального редактирования фотографий — 500px Если вам когда-либо говорили, что ваши фотографии слишком темные, слишком яркие или, что еще хуже, что ваши цвета выглядят неправильно, возможно, у вас возникла проблема с калибровкой. Калибровка монитора компьютера перед редактированием фотографий гарантирует, что ваши цвета и яркость будут точными в соответствии с общепринятым стандартом. Без калибровки вы рискуете, что ваши фотографии будут выглядеть «не так» на экранах других людей или в конечном итоге вы получите отпечатки, которые будут выглядеть совершенно иначе, чем вы думали.
Если вы правильно откалибруете свой монитор, вы можете быть уверены, что ваш черный будет черным, белый будет белым, красный будет красным, зеленый будет зеленым, синий будет синим и так далее. В этом руководстве мы рассмотрим основы калибровки монитора вашего настольного компьютера или ноутбука, не вдаваясь в слишком много технических деталей.
Хотя калибровка цвета является сложной темой, мы хотели изложить основные принципы таким образом, чтобы это было легко понять и не отнимать у вас слишком много времени. Рекомендуемый нами метод, предполагающий использование аппаратного устройства, займет у вас не более двадцати минут (более вероятно, менее десяти).
Каждый экран отображает цвета и яркость по-разному, но калибровка обеспечивает некоторую согласованность на разных устройствах. Вы тратите много времени на редактирование своих фотографий, поэтому стоит сделать дополнительный шаг, чтобы убедиться, что вы видите именно то, что получаете. Также стоит отметить, что некоторые мониторы поставляются прямо из коробки с лучшей калибровкой, чем другие. Если точность цветопередачи важна для вашей практики, возможно, стоит инвестировать в более дорогой монитор.
Если точность цветопередачи важна для вашей практики, возможно, стоит инвестировать в более дорогой монитор.
Некоторые мониторы также имеют более широкую цветовую гамму, чем другие, что означает, что они отображают более широкий диапазон цветов. Например, монитор, использующий цветовое пространство Adobe RGB, сможет отображать более широкий диапазон цветов, чем монитор, использующий цветовое пространство sRGB. Еще одна вещь, о которой следует помнить, это то, что вы всегда хотите просматривать и редактировать изображения в приложениях с управлением цветом для согласованности при использовании цветовых профилей.
Программная и аппаратная калибровка
В общем, самые простые методы калибровки монитора относятся к одной из двух категорий: только программная и аппаратная калибровка. Программную калибровку можно выполнить с помощью бесплатных инструментов, включая те, которые поставляются с вашей операционной системой, например MacOS или Windows 10; если вы пойдете по этому пути, вы выполните несколько шагов, чтобы вручную настроить гамму, яркость, контрастность и цвета, используя тестовые изображения, предоставляемые на каждом этапе.
Существуют также бесплатные веб-сайты, на которых показаны аналогичные тесты и различные этапы калибровки, например популярные страницы тестирования ЖК-мониторов Lagom. Обычно это шаг вперед по сравнению с вашим локальным инструментом, но есть и лучший, третий вариант, который мы вскоре обсудим.
Конечно, преимущество использования только программной калибровки заключается в том, что она (как правило) ничего не стоит и может подойти для повседневного использования. Но поскольку вы полагаетесь на свое субъективное восприятие цвета и яркости, вы можете ошибиться. Кроме того, это занимает много времени. Вот где аппаратная калибровка вступает в игру.
Аппаратная калибровка выполняется с помощью специального устройства, такого как SpyderX Pro от Datacolor или i1 Display Pro от X-Rite. Эти калибровочные устройства недешевы, но им доверяют фотографы во всем мире. Datacolor также делает SpyderX Elite с еще большими возможностями, включая видео и кино, но Pro предложит достаточно инструментов для большинства фотографов.
Как использовать калибровочное устройство
К счастью, использование калибровочного устройства или «колориметра» — очень простой процесс. Это также съедает меньше вашего времени, чем визуальное. Если вы решили использовать аппаратную калибровку — и мы рекомендуем это делать, если у вас есть бюджет, — вам потребуется загрузить соответствующее программное обеспечение в зависимости от приобретенной вами марки (например, программное обеспечение SpyderX или i1 Profiler). ).
Вы также должны убедиться, что свет не падает прямо на экран, так как это будет мешать калибровке. Окружающий свет должен быть максимально приближен к условиям, которые вы используете при редактировании своей работы. Первое, что вам нужно сделать, если вы калибруете новый монитор, это дать ему некоторое время, чтобы «прогреться», чтобы цвета и яркость были стабильными. Обычно на это уходит около получаса. Устройство для калибровки подключается к USB-порту вашего компьютера.
Прежде чем начать, вы также захотите сбросить настройки монитора до настроек по умолчанию, если вы еще этого не сделали. Затем программа проведет вас через ряд шагов. Если это новый монитор, вы выполните полную калибровку (если вы используете SpyderX, FullCAL). Для точки белого обычно выбирают рекомендуемые значения 6500K или D65, хотя, если вы планируете печатать, они могут быть ближе к 5000K. Гамма вашего дисплея должна быть 2,2 для редактирования фотографий. Для стандартного ЖК-дисплея рекомендуемая яркость составляет 120.
Затем программа проведет вас через ряд шагов. Если это новый монитор, вы выполните полную калибровку (если вы используете SpyderX, FullCAL). Для точки белого обычно выбирают рекомендуемые значения 6500K или D65, хотя, если вы планируете печатать, они могут быть ближе к 5000K. Гамма вашего дисплея должна быть 2,2 для редактирования фотографий. Для стандартного ЖК-дисплея рекомендуемая яркость составляет 120.
Затем снимите колпачок с устройства и повесьте его над местом, указанным в центре экрана. Противовес устанавливается с другой стороны монитора, чтобы удерживать его на месте. Комбинация колориметра и программного обеспечения сделает за вас всю работу, используя различные уровни яркости и цвета и выполняя измерения.
Когда это будет сделано, будет создан профиль ICC для вашего конкретного монитора, которому вы можете присвоить имя и сохранить. Если вы используете SpyderX, вы сможете сравнить фотографии «до» и «после», чтобы увидеть, что вы сделали — если вы давно не калибровали свой монитор, вы можете быть удивлены разницей. .
.
Двигаясь вперед
После калибровки монитора рекомендуется создать несколько тестовых отпечатков, чтобы убедиться, что они выглядят так, как вы задумали. Если возможно, мы также рекомендуем редактировать на мониторе, предназначенном для фотографов и цветочувствительных работ, так как это даст вам лучшую отправную точку. ЭЛТ-мониторы стареют быстрее, чем ЖК-мониторы, но имейте в виду, что все мониторы со временем меняются. Как правило, вам следует перекалибровывать монитор каждые три-четыре недели, чтобы все работало правильно.
Вы не можете контролировать, как ваши фотографии будут выглядеть на всех экранах, но вы можете убедиться, что они соответствуют приемлемым стандартам и хорошо печатаются. Если у вас возникли проблемы с печатью даже после калибровки монитора, возможно, стоит поговорить с вашим принтером и работать вместе, чтобы получить желаемые результаты.
Еще не на 500px? Зарегистрируйтесь здесь, чтобы узнать больше о впечатляющих фотографиях.
