WINTER SET
«WINTER SET» — ЭТО КОЛЛЕКЦИЯ ИНСТРУМЕНТОВ И МАТЕРИАЛОВ ДЛЯ БЫСТРОЙ И КАЧЕСТВЕННОЙ ОБРАБОТКИ ФОТОГРАФИЙ — ОТ БАЗОВОЙ РЕТУШИ, ДО ХУДОЖЕСТВЕННОЙ ФОТО КАРТИНЫ
«WINTER SET« — это качественный и полезный сборник инструментов и материалов для фотографов, ретушеров и просто любителей, желающих преобразить свои фото и удивить близких и друзей..
ДЕЙСТВИЯ (экшены) — собраны в удобную для работы панель, установив которую вы значительно ускорите свою работу, сделаете процесс обработки фотографий увлекательным, добьетесь потрясающих преобразований фото и получите качественный результат, потратив минимум усилий.
ПРЕСЕТЫ для CAMERA RAW — уже на первых шагах обработки помогут мгновенно улучшить ваше изображение — от базовой коррекции фото, до художественных цветов и эффектов.
А применяя
 ..вы с легкостью превратите ваши фото работы в художественные картины…..
..вы с легкостью превратите ваши фото работы в художественные картины…..
Вам нужен «WINTER SET» если:
♥ Вы тратите много времени на обработку фотографий, но результаты оставляют желать лучшего.
♥ Вам нужен новый уровень обработки фотографий, который позволит вам прилично зарабатывать.
♥ Вы начинающий ретушёр или фотограф, которому нужен полезный и качественный инструмент для решения вполне конкретных задач в обработке фото.
♥ Вы желаете сделать себе красивое и привлекательное портфолио.
♥ Вы хотите быстро освоить нехитрые, но эффективные методы, чтобы красивой обработкой привлечь как можно больше клиентов…..
В помощь покупателям «WINTER SET « на сайте PSD — studio.com со стабильной периодичностью, будут выходить видео уроки, по работе с набором. В которых вы увидите только самые ЛУЧШИЕ, ДЕЙСТВЕННЫЕ,ПОЛЕЗНЫЕ И НУЖНЫЕ ПРИЁМЫ.
В которых вы увидите только самые ЛУЧШИЕ, ДЕЙСТВЕННЫЕ,ПОЛЕЗНЫЕ И НУЖНЫЕ ПРИЁМЫ.
Выпущенные видео уроки по работе с «WINTER SET»:
1. «ПОРТРЕТ. СКАЗОЧНАЯ ОБРАБОТКА ЗА 15 МИНУТ» — https://psd-studio.com/blog/photoshop-photoprocessing/portrait-panel-retouch-winter
2. «ТЕПЛАЯ» ОБРАБОТКА ЗИМНЕЙ ФОТОГРАФИИ» — https://psd-studio.com/blog/photoshop-photoprocessing/warm-winter-photo
3. «КАК БЫСТРО УЛУЧШИТЬ СТУДИЙНОЕ ФОТО В ФОТОШОПЕ» — https://psd-studio.com/blog/photoshop-photoprocessing/basic-photo-correction
4. «АВТОМАТИЗАЦИЯ PHOTOSHOP — ТОН КОЖИ И РЕТУШЬ (1)» — https://psd-studio.com/blog/photoshop-photoprocessing/actions-photoshop-retouching
5. «КАК ДОБАВИТЬ ЗИМНЕГО НАСТРОЕНИЯ НА ФОТО В ФОТОШОП» — https://psd-studio.com/blog/photoshop-photoprocessing/winter-mood-photoshop
Что вы найдёте в «WINTER SET«:
«WINTER PANEL» для вашего удобства разделена на 8 разделов:
* КОРРЕКЦИЯ — 24 actions
* РЕТУШЬ — 26 actions
* ДЕЙСТВИЯ — 3 actions
* КОРРЕКЦИЯ LAB — 3 actions
* ЗИМНИЕ ТОНИРОВАНИЕ — 13 actions
* ЗИМНИЕ ЭФФЕКТЫ — 4 actions
* СВЕТОВЫЕ ЭФФЕКТЫ — 9 actions
* ВИНЬЕТКИ — 6 actions
Так же в «WINTER SET» входят:
* ПРЕСЕТЫ для Camera Raw — 107 шт.
* ТЕКСТУРЫ — 62 шт.
* ЭЛЕМЕНТЫ И ЭФФЕКТЫ — 93 шт.
* КИСТИ ДЛЯ ЗИМНИХ ЭФФЕКТОВ
* ГОТОВЫЕ НАСТРОЙКИ ДЛЯ ФОТО КОРРЕКЦИИ…..
Технические особенности:
* Для установки и регистрации панели необходимо подключение к интернет!
* Поддерживаемые версии фотошоп — с версии CC — CC18, CC19, CC20…и выше
* Совместимость ОС MAC / WINDOWS
* Панель поддерживает русский и английский языки. Язык подключается автоматически в зависимости от языка самой программы.
ВНИМАНИЕ! Просим ознакомиться с этим сообщением!
* После установки РАСШИРЕНИЕ НЕОБХОДИМО ЗАРЕГИСТРИРОВАТЬ! : — в окне Расширения, НЕОБХОДИМО ввести e-mail адрес, с которого была совершена покупка
* Максимально зарегистрировать ПАНЕЛЬ на один e-mail адрес — можно на ДВА компьютера. За дополнительной регистрацией обращаться к администрации сайта: [email protected]
За дополнительной регистрацией обращаться к администрации сайта: [email protected]
Профессиональная обработка фотографий
Профессиональная обработка фотографий поистине творит невозможное. Много критиков говорят о том, что современные модные графические редакторы портит фотографии, искажает задумку фотомастера, но я скажу Вам обратное. Профобработа наоборот позволяет фотографу более ярко и стильно выразить свою идею, Ваши чувства, которые Вы хотели воплотить на фотографии. Такая обработка — действенный помощник современного фотоспециалиста, фотографа, знающего, что такое истинный фотошедевр. Даже самую не получившуюся фотографию можно «вытянуть» с использованием профессиональной обработки, а удачная фотография несомненно станет шедевральной, стиль которой Вы выберете сами, здесь для Вас не будет никаких ограничений.
Виды профессиональной обработки
Ввиду стремительного развития цифровых технологий, интеллектуализации графических фото-редакторов видов профессиональной обработки фотографий становится всё больше. Даже самый изысканный требовательный вкус будет удовлетворён результатом, т.к. способности обработки фото безграничны.
Даже самый изысканный требовательный вкус будет удовлетворён результатом, т.к. способности обработки фото безграничны.
Профессиональная ретушь фотографий.
Ретушь позволяет скрыть маленькие деффектики, которые для Вас неудобы, ретушь фотопортретов позволит сделать Ваш взгляд самым глубоким и откровенным, сделать Ваши ресницы самыми шикарными, брови идеальными… Ваша кожа станет идеально гладкой, не останется ни одного шрамика и морщинки, все блики от вспышек исчезнут. Не поверите, мы сможем изменить черты лица и формы головы, даже такое. Изменить цвет косметики, сделать любой вид макияжа (до самого смелого). Профессиональная обработка и ретушь также позволят сменить причёску, подправить существующую, поменять цвет волос, здесь нас никто и ничто не ограничивает. Про увеличение губ уже никто даже и не говорит, выравнивание и белизна зубов также под силу профессиональной обработки фотографий. Не поверите, даже Вашу фигуру легко она изменит, уменьшение талии, подбородка, разглаживание одежды… нас никто не ограничивает. И всё это мы с делаем с Вами в невозможно короткие сроки.
И всё это мы с делаем с Вами в невозможно короткие сроки.
Художественная обработка фотографий.
Сделать из вашей фотографии сказку, обложку модного журнала, рекламного клипарта… Это под силу художественной обработки, доверьте свои фотографии профессианалам. Фэнтези, ретро, гламур, винтаж – всё под силу профессиональной обработке.
Обработка фотографий в фотошопе
Фотошоп имеет как ряд преимуществ, так и ряд недостатков, но обо всем позже. Все же есть он как творческий инструмент просто незаменим в большинстве фотосессий, он не сложный, легко настраивается, все в нем продумано.
Конечно, он проигрывает когда фотографии просто делаются не на выставку, всеобщее обозрение, а для домашнего альбома.
При фотосъемке не главное в каком формате будет сниматься объект, будь это RAW или JPEG – так как фотографии будут показаны только тогда, когда кто-то решит посмотреть фотоальбом, вспомнить прошлое.
Поэтому никто практически в таком случае не занимается редакцией фотографий.
Они несут свои фото в фотосалон, а там уже распечатают как попало, потому, что оператор и программист мало, что понимают в фотографии, а робот печатной машинки настроен как попало.
Если Вы задумались над обработкой снимков, значит стоит найти удобный и простой инструмент для обработки фотографий. Нужно инструмент для потоковой обработки снимков, ведь именно так работают практически все фотографы.
Например, фотография сделана просто классно! Но, что можно увидеть если открыть ее на компьютере, безликую и серую фотографию. Нам нужно ее раскрасить, оживить и придать цвет.
Для обработки снимка можно прибегнуть к:
- выравниванию картинки;
- приглушить белый цвет;
- добавить тени;
- увеличить резкость;
- добавить контраста и яркости;
Обработка фото: инструменты
Google Picasa. Очень замечательный фото-браузер к которому нужно сперва привыкнуть, ведь система организации каталогов не супер простая, немного замысловатая.
Зато фото-браузер бесплатный, а главное, что при внесении коррективов сохраняется как измененный вариант, так и исходник. Отсутствие гистограммы-это минус данной программы.
Adobe Photoshop Lightroom еще один превосходный инструмент для работы со снимками. Работает также с JPEG файлами, автоматическая настройка баланса белого на высоте.
Как начать работу с Adobe Photoshop Lightroom? Также практически, только единственное, что создаем сперва новый каталог, его создаем в папке фото. Далее, мы делаем импорт снимков без перемещения, это делается для того, чтобы оригиналы остались на месте.
Далее фото отбираются в графы брак и отобранная.
После того как снимки отобраны идем в панель Develop. Тут понадобится баланс белого, кадрирование, чтобы обрезать ненужные детали, а также замазать недостатки на снимке.
Исходя из этих методов видим, что ничего сложного нет. На отбор снимков уходит не более часа, а на их редакцию тоже приблизительно столько же.
Кроме вышеуказанных инструментов есть еще много редакторов и также на бесплатной основе при помощи которых можно проводить обработку фотографий.
Тонирование фотографии
Что такое тонировка снимков, тонирование означает усиление цветов, либо наоборот уменьшение оттенков. Тонировка включает не только работу над светом, но и над тенями, балансом белого.
Как грамотно выбрать цвет для тонировки?
В большинстве случаев фотограф перед обработкой снимков начинает задумываться, какой лучше оттенок подойдет для тонирования, какой выбрать лучше цвет теплый, либо холодный.
Контрастность высокая либо же низкая? Конечно, как будет выглядеть заранее фото в полном виде редко представляется возможным, поэтому фотограф будет подбирать цвета, чтобы получился наиболее привлекательный вариант.
Каждый фотограф по-своему видит снимок, он опирается только на индивидуальный выбор, в результате у каждого может выйти различный итог.
Если обработанный кадр снова обработать, то получатся уже другие результаты.
Не стоит останавливаться на каком-то одном варианте, лучше искать новый подход, так можно быстрее добиться нужной цели.
Обработка фотографии в нескольких вариантов позволяет увидеть куда дальше двигаться и какой вариант выбрать.
Изображение можно тонировать при помощи накладки слоев в фотошоп, либо же работая с инструментом Lightroom.
При обработке целой серии снимков все они должны выполняться в одном стиле. Кстати говоря, стиль обработки может зависеть и от настроения, времени года, суток и так далее. Серия должна обрабатываться сразу, чтобы потом не было разных снимков.
Иногда достаточно провести лишь небольшую коррекцию.
При тонировании кадра стоит лишь чуть-чуть улучшить оригинал, добавить света, увеличить яркость, добавить контраста.
Оригинальные фото почти всегда получаются блеклыми и тусклыми, если конечно изначально не выставлен фильтр.
Если речь идет о снимках например, влюбленных пар, то большинство фотографов используют в тонировке желтый оттенок, он придает романтичности и гармонии снимкам.
Ретуширование фотоснимков бывает настолько тонким, что сложно заметить разницу между оригиналом и тонированной фотографией.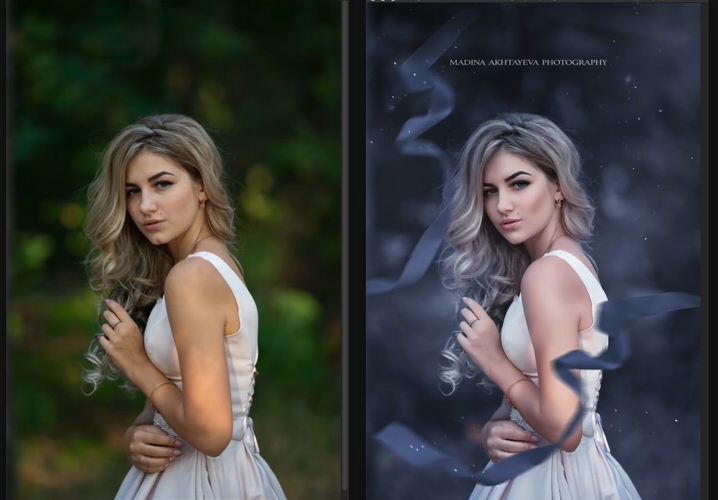
Добавление нового цвета к снимку
Нередко на фото не хватает какого-то цвета, если его добавить, то кадр заиграет свежими красками.
Обработка черно-белых снимков
Тонирование черно-белой фотографии довольно легкое, тут нужно подчеркнуть только глубину снимка.
К цветным снимкам можно добавить сказочного эффекта, важно не забывать, что кадр оставался самим собой и не терял смысл.
Тонирование фотографий удобно делать в фотошопе, например, применяя карту градиента. Кроме того, всегда можно вернуться назад к предыдущей копии.
Стоимость
Тут всё зависит от сложности реализации Ваших пожеланий и объёма работы. Но не надо нас жалеть, ставьте нам любые (самые смелые) задачи, мы с радостью выполним любую из них.
Для того, чтобы определить стоимость реализации Вашей задумки, просто напишите или позвоните нам, Вас сориентируют и подскажут. Вы останетесь довольны собою, результатом, нашей работой.
Не бойтесь фантазировать.
Как редактировать фотографии в Adobe Photoshop Express
Photoshop Express можно бесплатно загрузить для смартфона. Это, вероятно, звучит слишком хорошо, чтобы быть правдой, если учесть, сколько стоит полноценное приложение для редактирования изображений Photoshop на Windows или Mac… но это только половина правды.
В то время как Adobe явно использует бесплатную загрузку как способ стимулировать продажи дополнительных эффектов и инструментов, само бесплатное приложение является удивительно мощным и чрезвычайно простым в использовании.
Photoshop Express начал свою жизнь как Flash-приложение в Интернете, которое использовалось многими редакторами блогов для настройки своих изображений перед их загрузкой на свои сайты. Однако когда Adobe решила перенести его на iPhone и iPad, ей пришлось переписать его с нуля, поскольку iPhone славится тем, что не поддерживает Flash. В результате получилось живое, отзывчивое и многофункциональное приложение, которое идеально подходит для быстрого и удивительно сложного редактирования на ходу без затрат на обновление до iPhoto.
Adobe Photoshop Express может работать как с изображениями, которые вы делаете непосредственно в приложении, так и с ранее снятыми фотографиями, хранящимися в вашей фотопленке или синхронизированными через Photo Stream. Поэтому ваша первая задача при запуске — решить, откуда должен быть взят ресурс, который вы собираетесь редактировать.
Мы выбрали изображение из фотопленки, которое мы сняли ранее, и теперь хотим отредактировать его перед загрузкой в Интернет.
Первое, что вы заметите, когда сделаете или откроете фотографию, — это две кнопки в нижней части экрана. Первое поле со стрелкой, указывающей из него, — это элемент управления «Поделиться».
Это позволяет загружать изображения непосредственно в Facebook, Twitter, Flickr или Tumblr, отправлять их на photoshop.com для дальнейшей работы или отправлять по электронной почте своим контактам.
Если вы хотите отредактировать изображение перед тем, как поделиться им, коснитесь значка карандаша, чтобы открыть инструменты редактирования.
Инструменты редактирования Photoshop Express
Инструменты редактирования разбиты на четыре основные категории. Кнопки для каждого из них расположены в верхней части экрана. Это, в свою очередь, обрезка и ориентация (значок двойного квадрата), яркость, которая включает в себя экспозицию, оттенок, насыщенность и т. д. (значок солнца), фильтры (полузаштрихованный круг), а также эффекты и границы (звезды). ).
При нажатии на любой из них раскрывается меню, из которого можно выбрать дополнительные параметры. Обратите внимание, что в меню над страницей, где мы развернули меню фильтров, последний параметр — «Уменьшить шум» — имеет плюс в одном углу. Это указывает на то, что инструмент является элементом премиум-класса, который необходимо покупать отдельно в качестве обновления.
Вы по-прежнему можете использовать его, но перед сохранением результатов вам необходимо совершить покупку в приложении. Мы подойдем к этому позже, когда будем рассматривать эффекты и границы.
В нижней части экрана есть еще четыре кнопки. Крестик отменяет текущую операцию редактирования, стрелки назад и вперед отменяют и повторяют последнюю операцию, а стрелка вниз, касающаяся блока, сохраняет отредактированную фотографию.
Каждый раз, когда вы работаете с изображением, вы увидите три других значка в этом пространстве.
Опять же, крестик слева отменяет редактирование. Удерживая два наложенных друг на друга кадра в центре панели инструментов, снова вызывается исходное изображение, чтобы вы могли сравнить то, с чего вы начали, с тем, что у вас есть сейчас, и галочка в крайнем правом углу панели применяет ваши изменения.
Все инструменты работают на основе всего кадра и управляются простым перетаскиванием вверх и вниз или влево и вправо на экране.
Например, на изображении ниже мы выбрали инструмент яркости и контрастности из второго выпадающего меню — яркость.
Отдельные элементы управления яркостью и контрастностью разделены таким образом, что перетаскивание влево затемняет изображение, а перетаскивание вправо делает его светлее.
При этом перетаскивание вниз снижает контраст изображения, а перетаскивание вверх увеличивает. Поскольку нам не нужно прикасаться пальцами к самим полосам вверху и слева экрана, мы можем одновременно сделать изображение ярче и контрастнее, поместив палец где-нибудь в центре и перетащив вверх и вниз. по диагонали вправо.
как фотографировать и редактировать изображения с задней подсветкой в элементах Photoshop
Создание великолепных изображений с задней подсветкой может быть очень пугающим. Когда я только начинал, все мои изображения с задней подсветкой получались очень недоэкспонированными, туманными или переэкспонированными. Я не понимал, что это требует практики и изучения различных настроек замера вашей камеры. Самое важное, что вы можете сделать для своей фотографии, — это изучить камеру в ручном режиме. Время суток также важно для изображений с задней подсветкой, потому что вы хотите, чтобы солнце было низко и позади, а не над вашим объектом. Я люблю фотографировать вечером за час-два до захода солнца.
Когда я впервые начал учиться снимать изображения с контровым светом, я практиковался в местах, где за моим объектом не было ничего, кроме открытого неба. Многие из этих изображений были очень туманными. Есть много фотографов, которые создают великолепные изображения таким образом, и вы можете обнаружить, что вам это тоже нравится. Я обнаружил, что предпочитаю изображения с контровым светом, где позади и вокруг объекта есть деревья. Мне нравится свет, проникающий сквозь деревья с великолепными зелеными и золотыми тонами. Конечно, редактирование действительно может улучшить эти тона. Я покажу вам начало и конец редактирования в конце этого поста.
Режим замера экспозиции
Первое, чему вы должны научиться, чтобы получать великолепные изображения с контровым светом, — это точечный замер. Я постараюсь не давать вам целый урок о вашей камере, но я дам вам короткую версию. Ваша камера имеет несколько различных режимов замера: оценочный, частичный и точечный. Оценочный означает, что когда вы нажимаете кнопку спуска затвора наполовину, ваша камера считывает весь свет из сцены, которую вы видите в видоискателе. Таким образом, когда изображение подсвечивается сзади, позади человека много света, а спереди — совсем немного. Если вы пробовали снимать изображение с задней подсветкой в оценочном режиме, вы могли заметить, что объект действительно темный, а фон выглядит великолепно. Это потому, что фоновый свет обманул вашу камеру, заставив ее думать, что света больше, чем есть на самом деле. Решение — переход на точечный замер.
Таким образом, когда изображение подсвечивается сзади, позади человека много света, а спереди — совсем немного. Если вы пробовали снимать изображение с задней подсветкой в оценочном режиме, вы могли заметить, что объект действительно темный, а фон выглядит великолепно. Это потому, что фоновый свет обманул вашу камеру, заставив ее думать, что света больше, чем есть на самом деле. Решение — переход на точечный замер.
Я знаю, что экспонометр Canon и Nikon отличаются. У меня есть Canon, и мой точечный замер связан с центральной точкой. С Nikon вы можете определить экспозицию с любой точки фокусировки. Когда вы переключаетесь на точечный замер, ваша камера снимает показания только с небольшой области. Вам нужно, чтобы он считывал показания с кожи или лица объекта, затем настраивал параметры для правильной экспозиции и делал снимок. После того, как снимок сделан, я смотрю на изображение на экране и читаю гистограмму.
Гистограмма
Гистограмма очень важна, и я рекомендовал научиться читать ее для определения экспозиции. Чтение гистограммы кажется мне таким сложным. Однако, когда я снимаю изображения с задней подсветкой, я смотрю на свою гистограмму, чтобы убедиться, что изображение правильно экспонировано. Вы не всегда можете полагаться на экран, чтобы определить, правильно ли экспонированы ваши изображения, поскольку экран вашей камеры имеет разные уровни яркости, как и экран компьютера. Так что то, что вы видите на этом экране, может не соответствовать тому, как оно будет выглядеть, когда вы загрузите его на свой компьютер. Гистограмма не будет лгать.
Чтение гистограммы кажется мне таким сложным. Однако, когда я снимаю изображения с задней подсветкой, я смотрю на свою гистограмму, чтобы убедиться, что изображение правильно экспонировано. Вы не всегда можете полагаться на экран, чтобы определить, правильно ли экспонированы ваши изображения, поскольку экран вашей камеры имеет разные уровни яркости, как и экран компьютера. Так что то, что вы видите на этом экране, может не соответствовать тому, как оно будет выглядеть, когда вы загрузите его на свой компьютер. Гистограмма не будет лгать.
В Adobe Camera Raw (он же ACR) вы можете увидеть гистограмму в верхнем правом углу. В этом посте я покажу вам гистограмму из ACR. Когда вы делаете снимок, вы можете изменить свои настройки, чтобы вы могли просматривать гистограмму с каждым сделанным вами изображением. На моем Canon я нажимаю кнопку «Информация», и на моем экране появляется гистограмма.
Если вы посмотрите на гистограмму на первом изображении, вы увидите, что она полностью смещена влево. Затем взгляните на само изображение; это темно и недоэкспонировано.
Затем взгляните на само изображение; это темно и недоэкспонировано.
Если вы посмотрите на гистограмму на этом изображении, то увидите, что она более равномерно распределена. Это правильно экспонированное изображение. Это изображение — мое изображение SOOC (прямо из камеры).
Наконец, гистограмма на этом изображении полностью смещена вправо. Взглянув на это изображение, вы можете увидеть, что изображение переэкспонировано.
Гистограмма на этих изображениях очень похожа на гистограмму вашей камеры. Для хорошей экспозиции вы хотите, чтобы гистограмма была равномерно рассеяна.
Как только вы научитесь точечному замеру и считыванию экспозиции, вы сможете поиграть с солнечными бликами, дымкой и другими изящными трюками. Вы можете видеть на моем изображении SOOC небольшой солнечный блик в правом верхнем углу изображения. Иногда я буду использовать белый отражатель для изображений с задней подсветкой, но не сделал этого на этом изображении. При использовании рефлектора я все равно буду использовать точечный замер и читать гистограмму. Отражатель просто поможет отразить часть света обратно на лицо объекта.
При использовании рефлектора я все равно буду использовать точечный замер и читать гистограмму. Отражатель просто поможет отразить часть света обратно на лицо объекта.
После того, как вы научитесь получать хорошую экспозицию с камеры, вам действительно не нужно много делать с вашими изображениями, чтобы они выглядели великолепно. Обычно я редактирую в Photoshop CS5, но многие вещи я могу делать и в Photoshop Elements. В видео ниже показано, как начать и закончить редактирование этого изображения в Photoshop Elements 10. Это моя обычная процедура редактирования изображений с задней подсветкой.
[fusion_builder_container сто_процент = «да» переполнение = «видимый»][fusion_builder_row][fusion_builder_column type = «1_1» background_position = «слева вверху» background_color = «» border_size = «» border_color = «» border_style = «solid» spacing=”yes” background_image=”” background_repeat=”no-repeat” padding=”” margin_top=”0px” margin_bottom=”0px” class=”” id=”” animation_type=”” animation_speed=”0.
