Как легко изменить лицо человека с помощью Photoshop
Дизайн — это настоящий ресурс сегодня почти во всех агентствах. Можно даже сказать, что эта область знаний стала важным элементом для коммерциализации продукции, производимой компаниями.
И да, визуальные элементы очень важны В настоящее время, когда дело доходит до маркетинга и продаж, подавляющее большинство компаний стараются использовать все визуальные элементы в свою пользу, делая графический дизайн своей карьерой с обширным полем работы.
Таким образом, проектные работы смогли охватить многие области, став одной из работ на данный момент.
К этому мы также можем добавить художественный фон то, что мы можем найти в дизайне, поэтому можно найти большое количество художников, работающих в области графического дизайна, занимающихся дизайном как бизнес, так и творчество. Это одна из самых приятных дисциплин, которые существуют, однако нет причин недооценивать ее, поскольку, как и в любой карьере, в дизайне мы можем найти все виды
Это одна из самых приятных дисциплин, которые существуют, однако нет причин недооценивать ее, поскольку, как и в любой карьере, в дизайне мы можем найти все виды
Сегодня мы представляем одну из самых востребованных техник в области дизайна — смену лиц и кратко расскажем шаги для выполнения уметь осуществлять трансформацию лица от одного изображения к другому.
Учебник по изменению лица человека
Подпишитесь на наш Youtube-канал
- Открываем два изображения, с которыми будем работать.
- Меняем цветные фото на черно-белые. Если вы не знаете, как это сделать, заходим в Меню — Редакция — Режим и меняем режим RGB оттенками серого
- Выбираем инструмент лассо и выделяем лицо.
- Мы перетаскиваем выделение (которое должно быть лицом, которое мы хотим разместить) на другое изображение.
- сделать выбор лица, которое мы собираемся покрыть и наклеиваем на другой слой.
 Щелкните правой кнопкой мыши — слой через копию.
Щелкните правой кнопкой мыши — слой через копию. - Подбираем цвет двух лиц
- Выбираем слой 1: Image Menu — Adjustments — сопоставить цвет.
- На панели подбора цветов выберите фото в источнике и в слое слой 2 и нажмите ОК.
- У нас уже есть два четных лица, так что теперь мы можем удалить слой 2 или скрыть его.
- Мы помещаем слой 1 поверх фоновой грани, необходимо уменьшить непрозрачность и перемещать его, пока положение лица не станет правильным.
- Создайте маску на слое 1, выбрав мягкую кисть и прокрашивая маску, пока мы не объединим все лицо.
И вуаля, в нашем имидже будет совершенно новое лицо. Шаги могут быть немного утомительными, поэтому процесс требует терпения с нашей стороныТем не менее, в этом нет ничего особенного, поэтому пользователи могут на практике просматривать и узнавать все больше и больше о процедуре смены лиц.
Содержание статьи соответствует нашим принципам редакционная этика. Чтобы сообщить об ошибке, нажмите здесь.
Чтобы сообщить об ошибке, нажмите здесь.
Вы можете быть заинтересованы
Как выделить лицо в Фотошопе? — TemplateMonster
Photoshop — это инструмент, помогающий работать с изображениями и обрабатывать их. Даже psd шаблоны сайтов позволяют использовать Фотошоп для работы с фотографиями.
Если вы хотите скрыть лицо в Photoshop, чтоб сохранить конфиденциальность человека, или просто добавить крутой эффект, вы можете сделать это всего за несколько кликов.
Шаг 1. Откройте изображение в Photoshop, выберите инструмент lasso (найдите в левой колонке слева, второй сверху) и выделите область, которую вы хотите замостить.
Как выделить лицо в Фотошопе? Вы можете сделать это, удерживая инструмент лассо
с помощью левой кнопки мыши и рисуя круг вокруг лица человека.Шаг 2. После того, как область выбрана, перейдите в верхнюю панель навигации и нажмите Фильтры->Пикселизация->Мозаика.
Шаг 3. Вы увидите всплывающее меню, в котором внизу будут указаны размеры ячеек в квадратах.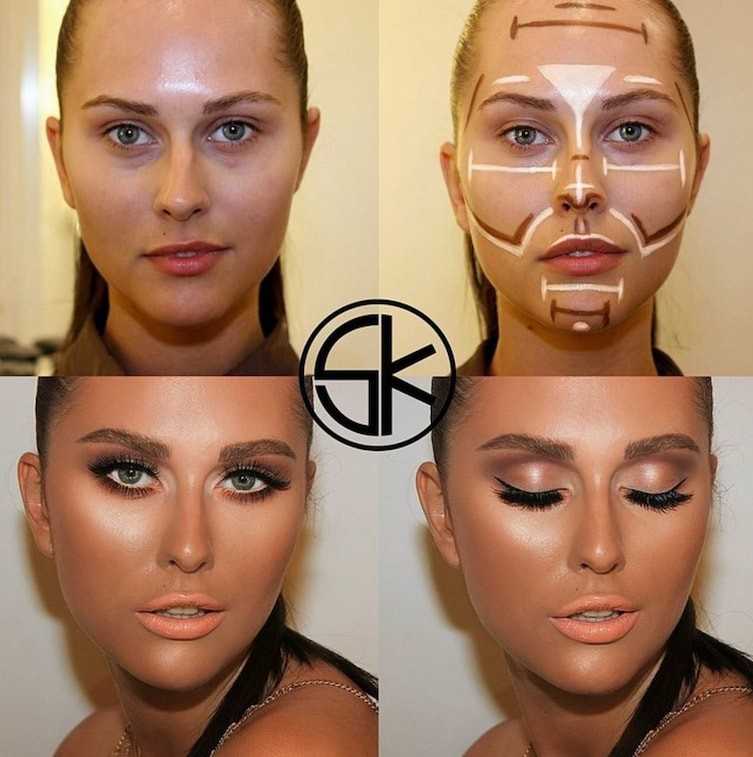 Чем выше число, тем больше будут пиксели, которые Photoshop также позволяет просматривать.
Чем выше число, тем больше будут пиксели, которые Photoshop также позволяет просматривать.
Созданное изображение использует размер ячейки размером 15, но можно выбрать и другие параметры. Чем больше изображение, тем больше размер ячейки, который вам придется использовать. Теперь вы знаете, как замазать лицо в фотошопе и в результате получите:
Если вам не нравится внешний вид фильтра пикселизации, вы можете, например, вырезать лицо. Из этого вытекает вопрос: «Как вырезать лицо в фотошопе?». Воспользуемся уже известным инструментом
- Выберите «Масштаб» на панели инструментов, а затем щелкните на изображение и увеличьте его, пока не появится вся область, которую вы хотите вырезать.
- Выберите инструмент Lasso из панели инструментов, а затем щелкните и перетащите указатель мыши по краям области, которую вы хотите вырезать (как в Шаге 1 выше). Не отпускайте кнопку мыши, пока вы не обозначите начальную и конечную точки контура.
 Весь процесс контурного выделения должен выполняться одним движением, не отпуская кнопку мыши. Если объект состоит из прямых линий, используйте вспомогательный инструмент Polygonal Lasso. Для объектов с высокой контрастностью используйте вторичный инструмент Magnetic lasso, поскольку он автоматически создает точки привязки при перемещении курсора мыши вокруг объекта.
Весь процесс контурного выделения должен выполняться одним движением, не отпуская кнопку мыши. Если объект состоит из прямых линий, используйте вспомогательный инструмент Polygonal Lasso. Для объектов с высокой контрастностью используйте вторичный инструмент Magnetic lasso, поскольку он автоматически создает точки привязки при перемещении курсора мыши вокруг объекта. - Отпустите кнопку мыши после завершения выделения. Для инструментов Polygonal и Magnetic Lasso присоедините последнюю опорную точку к первой.
4. Нажмите «Редактировать» в строке меню, а затем «Копировать».
5. Выберите «Файл»->«Создать»->«Буфер обмена» в раскрывшемся меню предустановки и «ОК».
6. Нажмите «Редактировать» в строке меню, а затем «Вставить». Это поместит скопированный объект на новый холст. Дважды щелкните «Фоновый слой» на палитре «Слои» и «ОК». Выберите правой кнопкой мыши фоновый слой и нажмите «Удалить».
Это только малая часть того, что можно сделать с помощью Photoshop. Но кроме простых редактирований изображений, данный инструмент активно применяется при создании сайтов. Так, некоторые макеты сайтов могут настраиваться именно через Фотошоп, а не работу с кодом.
Face Aware Liquify в фотошопе, измените лицо, чтобы оно выглядело как чье-то другое
15
SHARES
Если вы похожи на большинство людей, вы, вероятно, получили настоящее удовольствие от инструмента Liquify. На самом деле это очень полезный инструмент, когда дело доходит до ретуши. Liquify в Photoshop можно использовать как тонкий инструмент для перемещения пикселей, как никакой другой инструмент в Photoshop. Он также несколько раз подвергался злоупотреблениям и был причиной многих сообщений типа «ошибка фотошопа», обычно теми, кто просто жаждет дешевых кликов в Интернете. В Photoshop CC 2015.5 мы видим совершенно новое дополнение к инструменту пластики. Это позволяет нам изолировать разные части лица, а затем изменять их всего несколькими движениями ползунка. Вы даже можете создавать пресеты. Это короткое видео покажет вам, как использовать инструмент «Пластика с учетом лица», чтобы изменить внешний вид лица этой женщины. Вы можете буквально копировать черты других людей, даже знаменитостей. Он не будет выглядеть точно так же, как другой человек, потому что в игре есть другие особенности, такие как форма скул, брови, цвет глаз, форма щеки, тип носа, волосы, текстура кожи и другие уникальные качества. Однако этого инструмента достаточно, чтобы получить «Эй, тебе кто-нибудь говорил, что ты выглядишь как…» Жутко? Прохладный? Полезный? Посмотрите видео и добавьте комментарий ниже и поделитесь с нами своими мыслями.
Вы даже можете создавать пресеты. Это короткое видео покажет вам, как использовать инструмент «Пластика с учетом лица», чтобы изменить внешний вид лица этой женщины. Вы можете буквально копировать черты других людей, даже знаменитостей. Он не будет выглядеть точно так же, как другой человек, потому что в игре есть другие особенности, такие как форма скул, брови, цвет глаз, форма щеки, тип носа, волосы, текстура кожи и другие уникальные качества. Однако этого инструмента достаточно, чтобы получить «Эй, тебе кто-нибудь говорил, что ты выглядишь как…» Жутко? Прохладный? Полезный? Посмотрите видео и добавьте комментарий ниже и поделитесь с нами своими мыслями.
Face Aware Liquify в Photoshop CC 2015.5
Face Aware Liquify выводит инструмент Liquify в Photoshop на новый уровень. Вместо того, чтобы перемещать пиксели по экрану, этот инструмент фактически обнаруживает лица. Он может обнаружить одно лицо или несколько лиц на изображении. Он определяет и позволяет настраивать следующие параметры:
Он может обнаружить одно лицо или несколько лиц на изображении. Он определяет и позволяет настраивать следующие параметры:
- Глаза: Ширина, высота, размер, расстояние друг от друга и угол (последнее безумие). Оба глаза меняются вместе как группа
- Нос: Ширина и высота, высота перемещает его ближе или дальше от рта.
- Рот : Ширина, высота и улыбка. Да, вы можете заставить людей улыбаться. Все дети теперь счастливые дети.
- Челюсть: Широкая или узкая, длинная или короткая
- Ширина лица: Сделать ее тоньше или более округлой
Это действительно может быть полезным инструментом ретуширования, если использовать его тонким образом. Вы также можете сходить с ума и создавать карикатуры на людей. Одно можно сказать наверняка, это весело.
Также работает со смарт-объектом. Это означает, что вы можете применить его к видео, как я сделал глупую часть во вступлении к видео выше.
Ознакомьтесь с остальными новыми функциями Photoshop CC 2015.5
Пять основных функций Photoshop CC 2015.5
Ознакомьтесь со всеми новыми функциями Photoshop CC 2015.5
Выделение и маскирование пространства для вырезания вещей. Это заменяет уточнение края, которое было хорошим, но слабым на тонких краях, таких как волосы. См. «Выбор маски» в действии (подробное видеоруководство) и дополнительную информацию здесь.
Получите бесплатную электронную книгу в формате PDF прямо сейчас. Мы собирались продать это за 9,99 долларов, но решили, что вместо этого отдадим и посмотрим, что получится 🙂
Не забудьте проверить веб-сайт, поскольку мы добавляем новый контент каждую неделю. Вы также можете найти нас в социальных сетях: Youtube, Facebook, Twitter, Pintrest и Instagram @PhotoshopCAFE.
До встречи в КАФЕ!
Колин
дополнительные руководства
53Shares
Как сделать панорамную фотографию HDR
Как сделать панорамную фотографию HDR.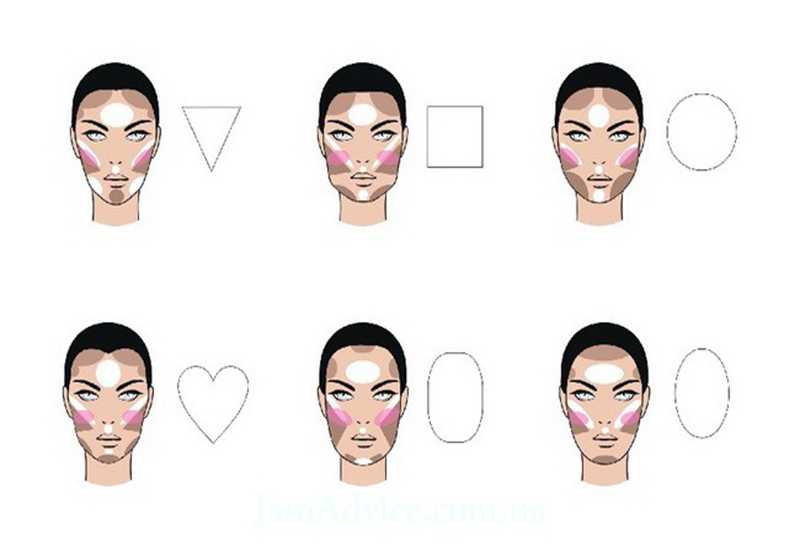 это бесплатное руководство покажет весь процесс, захват изображения в окончательное изображение с помощью Adobe Photoshop…
это бесплатное руководство покажет весь процесс, захват изображения в окончательное изображение с помощью Adobe Photoshop…
Профессиональное редактирование портретов | Кожа, Ретушь Фото Лица | Короткий мастер-класс по Adobe Photoshop | Амир Мирза
Стенограммы
1. Интро ретушь 1: Всем привет. Мой
Меня зовут Я цифровой художник и режиссер, работаю из
последние семь лет. я был очень
повезло работать с крупными брендами, в том числе
Объединенные Нации. Они не посвящены мне, Pepsi избавилась от Канады
сам алгоритм. Этот класс я буду преподавать
основные приемы и процессы для
профессиональные гонорары, ретушь и портретный монтаж. Класс разделен
в полную силу. И на этом занятии вы научите некоторым базовым техникам и процедурным
профессиональные сборы, которые вы касаетесь и
редактирование портрета. Используется в разных проектах
и оптимизировать рабочий процесс редактирования кварталов для предоставленной моды и
коммерческое использование. Ты собираешься
научиться бояться, обучая продвинутых
методы визуализации, расширенный раздел, чтобы ускорить ваш рабочий процесс
через обучение.

 Если ваше лицо в обучении
очень профессионально, как в основном держать мой
пол до 60. Дайте мне достойный вид и чувствовать себя. Мы выберем его и начнем отслеживать наши детали. Это очень
профессиональный способ сохранить наши фекалии ретушью и сохранить детали
картинки живые. Придерживайтесь своего восхождения. Это займет немного времени
и начните сосредотачиваться на областях, которые вы
хотите отсоединить, а затем сохранить
непрозрачность около 73%. Это может дать вам
реалистичное поле. это первый
часть, где мы учим наш портрет в достойном,
профессиональный способ. Детали картины, красота
лицо такое же, но подчеркнет вашу красоту. Это до
а это после. Итак, мы почти отретушировали
приличное количество картинок.
3. Сверхгладкая ретушь: после этого мы
просто объедините его, объедините оба слоя
и держи его один. Теперь, если нам потребуется добавить больше деталей, чем мы хотим
все фазы гладкие, мы можем продублировать этот слой, и мы перейдем к
Фильтр снова. И мы подберем
стилизация искажает.
Если ваше лицо в обучении
очень профессионально, как в основном держать мой
пол до 60. Дайте мне достойный вид и чувствовать себя. Мы выберем его и начнем отслеживать наши детали. Это очень
профессиональный способ сохранить наши фекалии ретушью и сохранить детали
картинки живые. Придерживайтесь своего восхождения. Это займет немного времени
и начните сосредотачиваться на областях, которые вы
хотите отсоединить, а затем сохранить
непрозрачность около 73%. Это может дать вам
реалистичное поле. это первый
часть, где мы учим наш портрет в достойном,
профессиональный способ. Детали картины, красота
лицо такое же, но подчеркнет вашу красоту. Это до
а это после. Итак, мы почти отретушировали
приличное количество картинок.
3. Сверхгладкая ретушь: после этого мы
просто объедините его, объедините оба слоя
и держи его один. Теперь, если нам потребуется добавить больше деталей, чем мы хотим
все фазы гладкие, мы можем продублировать этот слой, и мы перейдем к
Фильтр снова. И мы подберем
стилизация искажает.
 А потом будем сбрасывать. Так вот раньше и вот он
все-таки для нашей сцены.
4. Удаление прыщей и шрамов: Здесь я открыл еще одну картинку для рабочего процесса, как мы
можно снять импульс. Мы просто выберем
средство для точечного лечения. И мы увеличим размер
спортивного лечебного инструмента и рынка, где мы
хотят, чтобы наши импульсы были удалены. Есть другой способ
мы просто выберем инструмент заплаты и выделим область прыща
мы хотели удалить. И мы подберем
кожа рядом, и он будет вычислять
это неподвижный прыщ. Мы должны выбрать
участок кожи рядом, поэтому, чтобы сохранить расстояние, он сохранит цвет, тон и цветовую тему,
то же самое на картинке. Немного времени занимает процесс, но практика, вы
может сохранить его идеальным. Просто выберите область, которую я не
булавка падает и просто немного держите свою партию, чтобы она могла выделить другие части фазы и объединить их. Это займет немного времени, но это очень профессиональный способ удаления прыщей.
и придать вашему, вашему портрету фотогеничность
и реалистичный вид.
А потом будем сбрасывать. Так вот раньше и вот он
все-таки для нашей сцены.
4. Удаление прыщей и шрамов: Здесь я открыл еще одну картинку для рабочего процесса, как мы
можно снять импульс. Мы просто выберем
средство для точечного лечения. И мы увеличим размер
спортивного лечебного инструмента и рынка, где мы
хотят, чтобы наши импульсы были удалены. Есть другой способ
мы просто выберем инструмент заплаты и выделим область прыща
мы хотели удалить. И мы подберем
кожа рядом, и он будет вычислять
это неподвижный прыщ. Мы должны выбрать
участок кожи рядом, поэтому, чтобы сохранить расстояние, он сохранит цвет, тон и цветовую тему,
то же самое на картинке. Немного времени занимает процесс, но практика, вы
может сохранить его идеальным. Просто выберите область, которую я не
булавка падает и просто немного держите свою партию, чтобы она могла выделить другие части фазы и объединить их. Это займет немного времени, но это очень профессиональный способ удаления прыщей.
и придать вашему, вашему портрету фотогеничность
и реалистичный вид.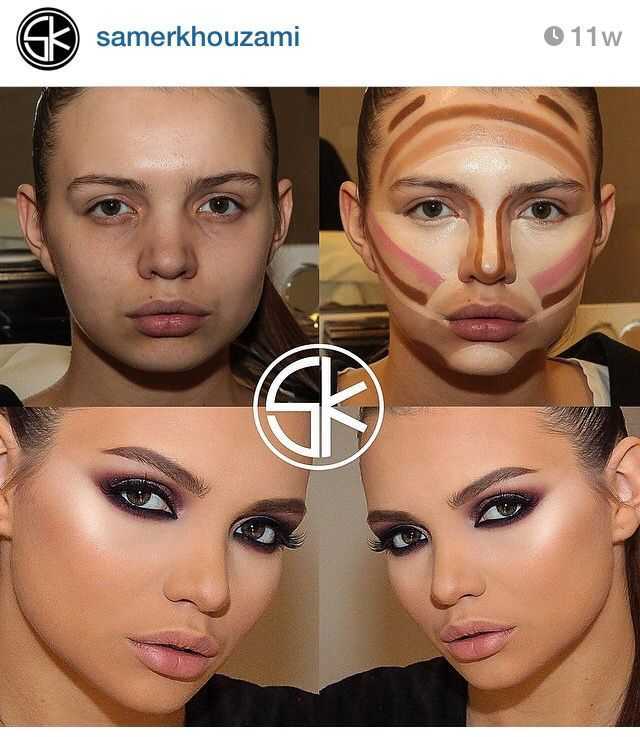 И есть ярлык, как
ну чтобы убрать прыщики, можно с его помощью просто выделить цвет мёртвой зоны и
выберите инструмент кисть. Держите размер кисти большим и сохраняйте рабочий процесс, поток кисти вокруг
50 и просто слегка отметьте. И это даст
небольшой макияж. Я не хочу к твоему ПК и скрывать твое все поле
за них дают очень-очень маленькую стандартную, очень шкурку. Профессиональный макияж, кожа. Но вы должны держать
пол для вашего фильтра. 47 или 50. И вы должны держать
это очень мало. Вот так мы можем убрать с портрета и п
бар очень профессиональный, очень гладкая кожа, не проходя через
лицо, вращающееся.
5. Модификация лица. Теперь мы рассмотрим, как мы
можно изменить фазовый сдвиг. Мы можем изменить форму губ и глаз с помощью
LIGO разжиженного средства, подойдем к фильтру и
мы выберем Liquify. Откроется инструмент «Пластика». И тогда мы выберем
страх сурово сковывает, и он будет выбирать лица. Тогда у нас есть варианты
глаз выделяю, соответственно могу изменить. И он будет увеличиваться
размер или пять.
И есть ярлык, как
ну чтобы убрать прыщики, можно с его помощью просто выделить цвет мёртвой зоны и
выберите инструмент кисть. Держите размер кисти большим и сохраняйте рабочий процесс, поток кисти вокруг
50 и просто слегка отметьте. И это даст
небольшой макияж. Я не хочу к твоему ПК и скрывать твое все поле
за них дают очень-очень маленькую стандартную, очень шкурку. Профессиональный макияж, кожа. Но вы должны держать
пол для вашего фильтра. 47 или 50. И вы должны держать
это очень мало. Вот так мы можем убрать с портрета и п
бар очень профессиональный, очень гладкая кожа, не проходя через
лицо, вращающееся.
5. Модификация лица. Теперь мы рассмотрим, как мы
можно изменить фазовый сдвиг. Мы можем изменить форму губ и глаз с помощью
LIGO разжиженного средства, подойдем к фильтру и
мы выберем Liquify. Откроется инструмент «Пластика». И тогда мы выберем
страх сурово сковывает, и он будет выбирать лица. Тогда у нас есть варианты
глаз выделяю, соответственно могу изменить. И он будет увеличиваться
размер или пять. Вы можете увеличить высоту на пять градусов по вертикали
файлы соответственно. Вы можете изменить направление
также направленного. Если я использую в заказе товары дважды, то вы можете изменить параметры. Вы можете изменить
высоту узлов, вы можете изменить
ширина узлов вокруг ваших всех ваших требований или изменения формы лица могут быть
заполняется через этот фильтр. Вы можете изменить
лбу только потому, что вам нужно поэкспериментировать с
это, и вы можете изменить его. Вы можете сгладить
линия вашей челюсти. Вы можете увеличить или уменьшить
ваша линия челюсти. Затем вы меняете
лицо твое. Кто отразил это изменение
чтобы сохранить его более сердце смотреть. А потом после этого
мы выберем, хорошо. Это до и
это после. Изменение линии челюсти.
6. Цвет губ: А теперь разберемся
как мы можем изменить губы ученого и
он заканчивает эллипс. Мы перейдем к инструменту «Кисть». Мы выберем
гладкая кисть снова. Затем мы выберем
цветовой тон из свотчей у нас не был. Я выберу свет
розоватый тон, а затем мы перейдем к слою.
Вы можете увеличить высоту на пять градусов по вертикали
файлы соответственно. Вы можете изменить направление
также направленного. Если я использую в заказе товары дважды, то вы можете изменить параметры. Вы можете изменить
высоту узлов, вы можете изменить
ширина узлов вокруг ваших всех ваших требований или изменения формы лица могут быть
заполняется через этот фильтр. Вы можете изменить
лбу только потому, что вам нужно поэкспериментировать с
это, и вы можете изменить его. Вы можете сгладить
линия вашей челюсти. Вы можете увеличить или уменьшить
ваша линия челюсти. Затем вы меняете
лицо твое. Кто отразил это изменение
чтобы сохранить его более сердце смотреть. А потом после этого
мы выберем, хорошо. Это до и
это после. Изменение линии челюсти.
6. Цвет губ: А теперь разберемся
как мы можем изменить губы ученого и
он заканчивает эллипс. Мы перейдем к инструменту «Кисть». Мы выберем
гладкая кисть снова. Затем мы выберем
цветовой тон из свотчей у нас не был. Я выберу свет
розоватый тон, а затем мы перейдем к слою. Затем мы выберем
режим слоя как цвет. И тогда мы начнем раскрашивать. Это. Придаст вашему портрету готовые губы. Улучшенный, очень красивый вид. Вы можете играть с законом, но вы должны играть и с лучшим годом, чтобы сохранить
вещи, которые реалистичны. Я буду дышать около 4623. Так что это будет реалистично
а потом можно сгладить углы
с помощью ластика. Это начнет давать более реалистичный подход к
губы нашего портрета.
7. Изменить цвет глаз: теперь мы рассмотрим, как
мы можем изменить цвет. Для цвета глаз. Мы должны выбрать
Инструмент «Быстрое выделение» и увеличение масштаба и выбор
площадь после долга. Дублируйте эту область
Слой с помощью копирования, и наши глаза разделены. После этого мы выберем
Оттенок и Насыщенность, а дальше мы дадим
это обтравочная маска. Итак, оттенок и
изменение насыщенности будет эффективным только на
выбор IEEE. А затем мы немного увеличим насыщенность до
увеличить цвет глаз. И мы можем изменить
яркость и контрастность. Итак, если я, а затем
используя несколько разделов, мы можем изменить
цвет глаза.
Затем мы выберем
режим слоя как цвет. И тогда мы начнем раскрашивать. Это. Придаст вашему портрету готовые губы. Улучшенный, очень красивый вид. Вы можете играть с законом, но вы должны играть и с лучшим годом, чтобы сохранить
вещи, которые реалистичны. Я буду дышать около 4623. Так что это будет реалистично
а потом можно сгладить углы
с помощью ластика. Это начнет давать более реалистичный подход к
губы нашего портрета.
7. Изменить цвет глаз: теперь мы рассмотрим, как
мы можем изменить цвет. Для цвета глаз. Мы должны выбрать
Инструмент «Быстрое выделение» и увеличение масштаба и выбор
площадь после долга. Дублируйте эту область
Слой с помощью копирования, и наши глаза разделены. После этого мы выберем
Оттенок и Насыщенность, а дальше мы дадим
это обтравочная маска. Итак, оттенок и
изменение насыщенности будет эффективным только на
выбор IEEE. А затем мы немного увеличим насыщенность до
увеличить цвет глаз. И мы можем изменить
яркость и контрастность. Итак, если я, а затем
используя несколько разделов, мы можем изменить
цвет глаза. Это очень быстрый способ
изменить цвет глаз. Но у нас есть и другие
способ, где мы можем использовать его уже
профессионально подчеркнуто. Вот как мы можем
изменить цвет глаз. Но другой способ изменить
цвет глаз просто выберите этот инструмент уклонения, и он выделится и начнет
выделение полосы сетчатки. Выберите средний тон и начните выделять свои 13
часть ваших глаз. И это начнется
выделение Эйхлера. Этот третий метод заключается в том, чтобы улучшить зрение.
цвет с помощью кисти, и я кисть, у меня есть разные кисти
доступны в моей галерее. поделюсь бровями
с вами, так что вы можете использовать его, чтобы изменить цвета. Просто выберите, перейдите в галерею. Это займет немного времени
чтобы найти нам фильтр для глаз, и вот он. У нас разные кисти. Я всегда спал 652 проволочной щеткой. И просто создайте новый слой и выберите
цвет, который вы хотите. Я выбрал красный. Просто почистите его и держите на глазу и
немного увеличить. Степень их размера,
много чего хочешь. Затем вы можете дублировать
это для большего цикла.
Это очень быстрый способ
изменить цвет глаз. Но у нас есть и другие
способ, где мы можем использовать его уже
профессионально подчеркнуто. Вот как мы можем
изменить цвет глаз. Но другой способ изменить
цвет глаз просто выберите этот инструмент уклонения, и он выделится и начнет
выделение полосы сетчатки. Выберите средний тон и начните выделять свои 13
часть ваших глаз. И это начнется
выделение Эйхлера. Этот третий метод заключается в том, чтобы улучшить зрение.
цвет с помощью кисти, и я кисть, у меня есть разные кисти
доступны в моей галерее. поделюсь бровями
с вами, так что вы можете использовать его, чтобы изменить цвета. Просто выберите, перейдите в галерею. Это займет немного времени
чтобы найти нам фильтр для глаз, и вот он. У нас разные кисти. Я всегда спал 652 проволочной щеткой. И просто создайте новый слой и выберите
цвет, который вы хотите. Я выбрал красный. Просто почистите его и держите на глазу и
немного увеличить. Степень их размера,
много чего хочешь. Затем вы можете дублировать
это для большего цикла. Затем вы можете выбрать наложение. Все зависит
на эксперименте. Вы можете продолжать делать
поэкспериментируйте с ним и посмотрите формулу. Вы можете использовать два разных
щетки тоже. Часть этого, я предлагаю это, просто выберите
снова сгладьте инструмент, чтобы сгладить
уголки ваших глаз. Затем вы можете использовать
и другая кисть. Для I, равного трем, это даст более реалистичный
эффект для вашего глаза. Просто держи кисть
размер в зависимости от размера рынка я. И тогда это внешние уголки глаза. Так будет выглядеть. Вот как мы можем использовать его для
различные кисти, чтобы изменить цвет глаз и придать ему
к другому реалистичному логину. Это очень красивая техника для улучшения их портретов. И после долга мы его просто сливаем
вниз с вашего основного.
8. Цвет волос: Итак, теперь в этой части
класс, мы будем изучать, как мы можем изменить волосы
цвет нашей модели для него мы выберем новый слой и выберем
требуемый цвет. Мы хотим изменить
из образцов. Я выбираю голубой цвет, а затем выбираю
Инструмент «Кисть», держите поток кисти вниз 49и выберите область, которую вы
хочу изменить.
Затем вы можете выбрать наложение. Все зависит
на эксперименте. Вы можете продолжать делать
поэкспериментируйте с ним и посмотрите формулу. Вы можете использовать два разных
щетки тоже. Часть этого, я предлагаю это, просто выберите
снова сгладьте инструмент, чтобы сгладить
уголки ваших глаз. Затем вы можете использовать
и другая кисть. Для I, равного трем, это даст более реалистичный
эффект для вашего глаза. Просто держи кисть
размер в зависимости от размера рынка я. И тогда это внешние уголки глаза. Так будет выглядеть. Вот как мы можем использовать его для
различные кисти, чтобы изменить цвет глаз и придать ему
к другому реалистичному логину. Это очень красивая техника для улучшения их портретов. И после долга мы его просто сливаем
вниз с вашего основного.
8. Цвет волос: Итак, теперь в этой части
класс, мы будем изучать, как мы можем изменить волосы
цвет нашей модели для него мы выберем новый слой и выберем
требуемый цвет. Мы хотим изменить
из образцов. Я выбираю голубой цвет, а затем выбираю
Инструмент «Кисть», держите поток кисти вниз 49и выберите область, которую вы
хочу изменить. Затем перейдите к непрозрачности слоя и выберите
вариант в цвет. И тогда держите Господа поток своей кисти
около 14 или 20. И выбрав
окрашенная область волос. Делайте это очень медленно, потому что
это длительный процесс. Я делаю это в быстрой манере, чтобы привести наш класс к сути
и очень прямой и короткий. Потому что здесь мы
должны понимать технику и понимать процедуру
как работают вещи. После выбора области. Так же, как ластик. И держи свою непрозрачность
около 17 лет идеально. А затем увеличить и начать
уточнение деталей. Больше времени вы потратите на это. Чем больше деталей уточняется. Делайте это медленно. Это займет время. И тогда ты сможешь
измените его непрозрачность примерно на 74, чтобы придать ему больше
реалистичный эффект на них, вы можете определить его, найти свои основные моменты
соответственно. Это процесс, требующий времени. Короче говоря, потребуется время, чтобы все было готово, идеально. Вы можете изменить свой
плавать вокруг 17. Держите его в реалистичном поле.
Затем перейдите к непрозрачности слоя и выберите
вариант в цвет. И тогда держите Господа поток своей кисти
около 14 или 20. И выбрав
окрашенная область волос. Делайте это очень медленно, потому что
это длительный процесс. Я делаю это в быстрой манере, чтобы привести наш класс к сути
и очень прямой и короткий. Потому что здесь мы
должны понимать технику и понимать процедуру
как работают вещи. После выбора области. Так же, как ластик. И держи свою непрозрачность
около 17 лет идеально. А затем увеличить и начать
уточнение деталей. Больше времени вы потратите на это. Чем больше деталей уточняется. Делайте это медленно. Это займет время. И тогда ты сможешь
измените его непрозрачность примерно на 74, чтобы придать ему больше
реалистичный эффект на них, вы можете определить его, найти свои основные моменты
соответственно. Это процесс, требующий времени. Короче говоря, потребуется время, чтобы все было готово, идеально. Вы можете изменить свой
плавать вокруг 17. Держите его в реалистичном поле.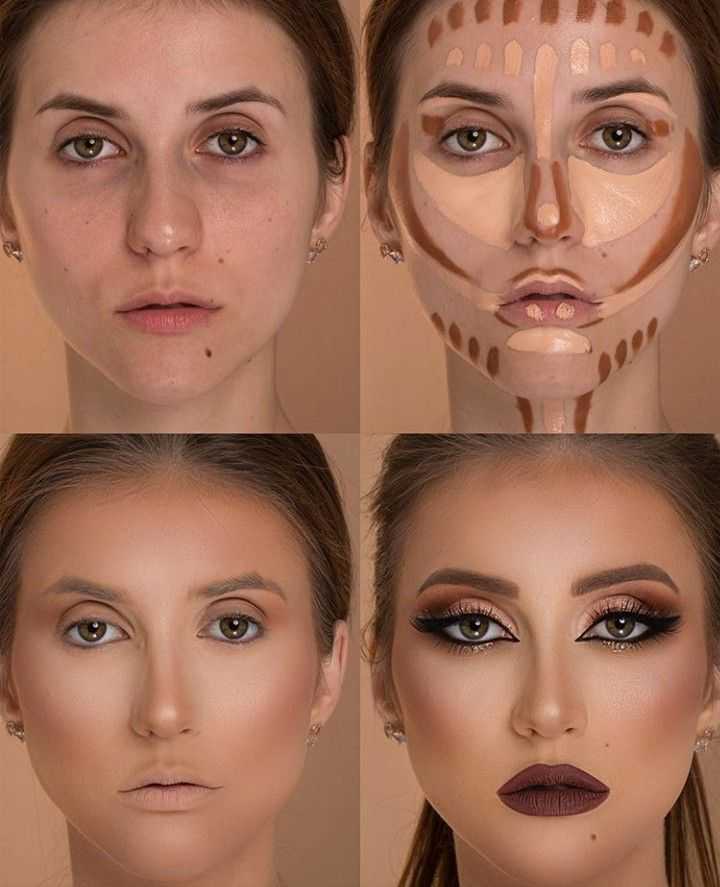 И затем вы можете предварительно определить область лица с помощью
маленький размер ластика. Кроме того, у нас есть варианты, где вы можете изменить стиль в
поле параллели. Вы можете изменить это
во множественное. Это даст нам другие поля. Вы можете изменить его на
облегченный, в накладку. Это даст вам еще одно поле, но идеальное ощущение — сохранить слой.
Стиль в двух цветах. Это даст вам
прекрасное чувство того, как мы можем изменить
цвет для нашей модели и дать вам очень близкий к реальности эффект, даже не делая никаких
макияж или что-нибудь, тогда мы объединим наш проект. То же самое мы можем сделать, если мы
хотите изменить тон кожи, мы просто выберем
кисть и выберите нужный оттенок кожи. Мы можем выбрать красноватый, мы можем разделить коричневый
из образцов. Мы просто выберем цвет, стиль слоя к цвету и
начинаем рисовать нашу кожу. Начните чистить нашу кожу
и он начнет ремоделировать вашу кожу
кожа обязательное поле. Мы можем оставить его немного коричневым. Мы можем сделать это позже, красноватый, сделать его немного ярким.
И затем вы можете предварительно определить область лица с помощью
маленький размер ластика. Кроме того, у нас есть варианты, где вы можете изменить стиль в
поле параллели. Вы можете изменить это
во множественное. Это даст нам другие поля. Вы можете изменить его на
облегченный, в накладку. Это даст вам еще одно поле, но идеальное ощущение — сохранить слой.
Стиль в двух цветах. Это даст вам
прекрасное чувство того, как мы можем изменить
цвет для нашей модели и дать вам очень близкий к реальности эффект, даже не делая никаких
макияж или что-нибудь, тогда мы объединим наш проект. То же самое мы можем сделать, если мы
хотите изменить тон кожи, мы просто выберем
кисть и выберите нужный оттенок кожи. Мы можем выбрать красноватый, мы можем разделить коричневый
из образцов. Мы просто выберем цвет, стиль слоя к цвету и
начинаем рисовать нашу кожу. Начните чистить нашу кожу
и он начнет ремоделировать вашу кожу
кожа обязательное поле. Мы можем оставить его немного коричневым. Мы можем сделать это позже, красноватый, сделать его немного ярким.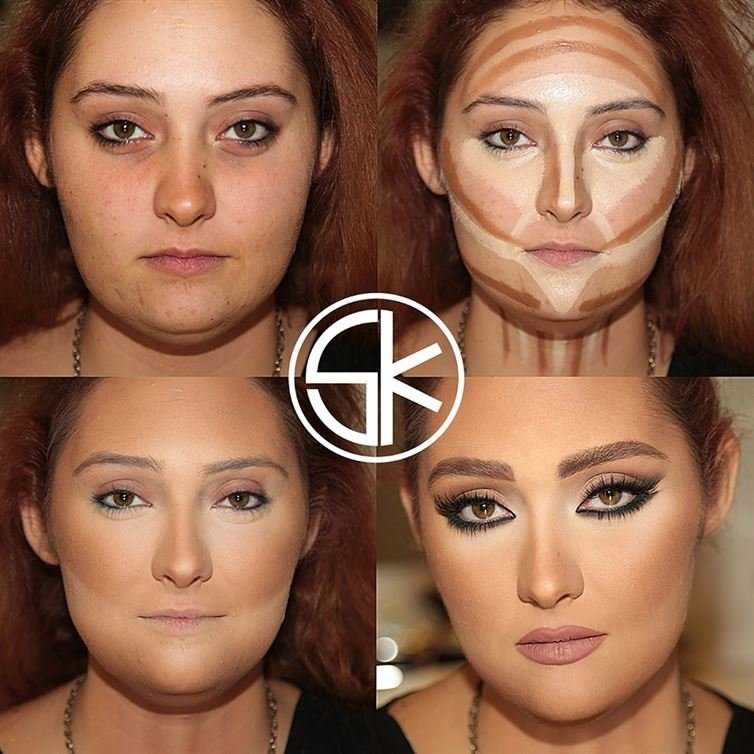 Это полностью на нашем
личный выбор. Кто может изменить его в любое время. И это даст вам больше
контроль над редактурой. Оба ваших портрета, вы можете уменьшить непрозрачность для
элементы управления были просто, это просто еще один способ сохранить цвета вашей кожи
согласно вашему требованию.
9. Ретуширование: теперь мы рассмотрим, как мы
может ускорить наш рабочий процесс, касаясь блока питания с помощью
их шанс на действие. Мы должны сделать это один
время, и после этого мы можем использовать рабочий процесс ускорения долга
чтобы создать его один раз, нам нужно просто выбрать новый
действие, нажав на него, измените действие
название ретуши. Затем начните запись действия. Теперь наша акция
запуск записи. И тогда мы будем
продублируйте слой. Затем мы перейдем к фильтру, мы перейдем к размытию и выберем
размытие поверхности. Мы выберем наш радиус до 60, порог до 34,
универсальное использование. Затем мы снова продублируем наш слой и
перейти к фильтру. Мы пойдем к другому
и выберите смещение.
Это полностью на нашем
личный выбор. Кто может изменить его в любое время. И это даст вам больше
контроль над редактурой. Оба ваших портрета, вы можете уменьшить непрозрачность для
элементы управления были просто, это просто еще один способ сохранить цвета вашей кожи
согласно вашему требованию.
9. Ретуширование: теперь мы рассмотрим, как мы
может ускорить наш рабочий процесс, касаясь блока питания с помощью
их шанс на действие. Мы должны сделать это один
время, и после этого мы можем использовать рабочий процесс ускорения долга
чтобы создать его один раз, нам нужно просто выбрать новый
действие, нажав на него, измените действие
название ретуши. Затем начните запись действия. Теперь наша акция
запуск записи. И тогда мы будем
продублируйте слой. Затем мы перейдем к фильтру, мы перейдем к размытию и выберем
размытие поверхности. Мы выберем наш радиус до 60, порог до 34,
универсальное использование. Затем мы снова продублируем наш слой и
перейти к фильтру. Мы пойдем к другому
и выберите смещение.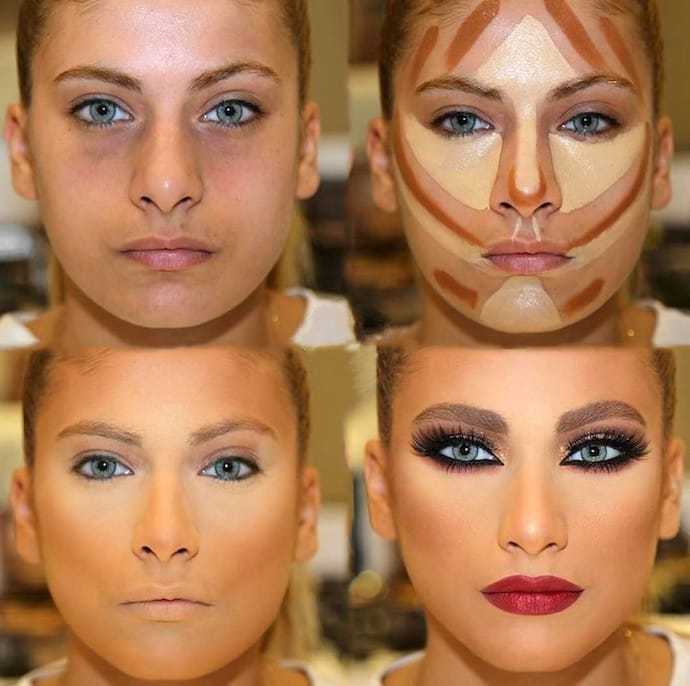 И тогда мы выберем
радиус около десяти или 10,5. Затем мы выберем
ХОРОШО. Мы изменим стиль слоя высоких частот
в линейный свет. Затем мы выберем
сама ул около 70. Потом сгруппируем
эти два слоя. Мы выберем наш слой, маску слоя и скроем все это. И с помощью кисти мы начнем делать
ретушь. А до этого наш
действие записано, мы перейдем к нашему действию. Мы приостановим это. И наш
действие записано и все настроено. Теперь просто удалите его, и вы можете просто выбрать свой
действие и играть его. И это уже все сделано. Просто выберите кисть
и приступайте к ретуши. Это очень
сладость рабочего процесса. Можно использовать для ретуши портретов
всего за пять минут, очень профессионально.
10. Окончательный результат, совет и классный проект: Итак, вот и финал
Результат нашего класса. Если у вас есть вопросы
относительно класса, вы можете задать его в
раздел обсуждения класса для класса
проект с последующей процедурой ретуши лица и
отретушируйте фото и покажите до и после
ваше лицо вращается. Вы можете использовать разные
картинки или картинка с ресурсов проекта
или от собственной галантности.
И тогда мы выберем
радиус около десяти или 10,5. Затем мы выберем
ХОРОШО. Мы изменим стиль слоя высоких частот
в линейный свет. Затем мы выберем
сама ул около 70. Потом сгруппируем
эти два слоя. Мы выберем наш слой, маску слоя и скроем все это. И с помощью кисти мы начнем делать
ретушь. А до этого наш
действие записано, мы перейдем к нашему действию. Мы приостановим это. И наш
действие записано и все настроено. Теперь просто удалите его, и вы можете просто выбрать свой
действие и играть его. И это уже все сделано. Просто выберите кисть
и приступайте к ретуши. Это очень
сладость рабочего процесса. Можно использовать для ретуши портретов
всего за пять минут, очень профессионально.
10. Окончательный результат, совет и классный проект: Итак, вот и финал
Результат нашего класса. Если у вас есть вопросы
относительно класса, вы можете задать его в
раздел обсуждения класса для класса
проект с последующей процедурой ретуши лица и
отретушируйте фото и покажите до и после
ваше лицо вращается. Вы можете использовать разные
картинки или картинка с ресурсов проекта
или от собственной галантности.

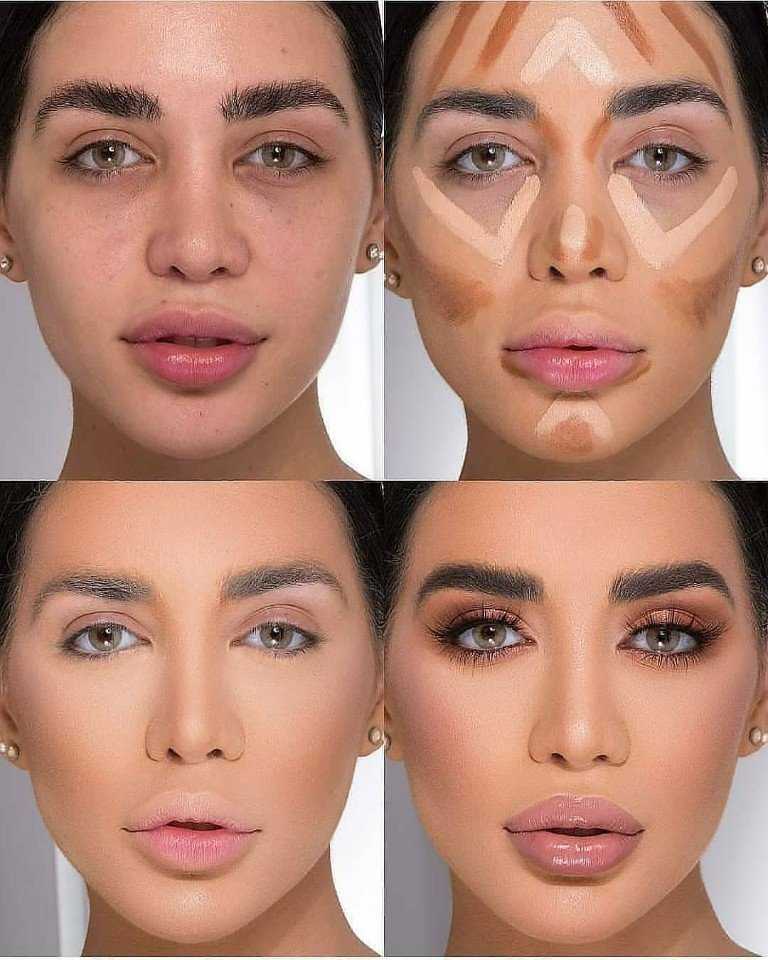 Щелкните правой кнопкой мыши — слой через копию.
Щелкните правой кнопкой мыши — слой через копию. Весь процесс контурного выделения должен выполняться одним движением, не отпуская кнопку мыши. Если объект состоит из прямых линий, используйте вспомогательный инструмент Polygonal Lasso. Для объектов с высокой контрастностью используйте вторичный инструмент Magnetic lasso, поскольку он автоматически создает точки привязки при перемещении курсора мыши вокруг объекта.
Весь процесс контурного выделения должен выполняться одним движением, не отпуская кнопку мыши. Если объект состоит из прямых линий, используйте вспомогательный инструмент Polygonal Lasso. Для объектов с высокой контрастностью используйте вторичный инструмент Magnetic lasso, поскольку он автоматически создает точки привязки при перемещении курсора мыши вокруг объекта.