Личный опыт: обработка фотографий на Android
Сегодня хочу немного рассказать о том, как я обрабатываю фотографии на своём Android-смартфоне. Все необходимые программы уже давно есть для этой операционной системы, полное преимущество iOS, в плане приложений, которые было еще год назад, полностью исчезло. Камеры на современных смартфонах уже давно позволяют делать приличные снимки, по крайней мере, для социальных сетей этого качества вполне достаточно.
Моя модель использования камеры в смартфоне ничем не отличается от таковой в половины населения Земли. В основном это фотографии «из жизни» для Instagram, ВКонтакте или других сервисов. Также, иногда, нужно сфотографировать какой-то текст, чтобы не забыть, или другой объект, то есть использую камеру как заметочник. Но, предлагаю поговорить именно о первом.
Перед тем как загрузить фотографию в любую из социальных сетей я её обрабатываю сторонними программами. Если вам важно качество, то настоятельно рекомендую не использовать фильтры в Instagram, они сильно ухудшают картинку, да и сделаны не самым лучшим образом.
Но сейчас не об этом, для начала расскажу какой путь проходит фотография на моём смартфоне, перед тем как попасть в интернет.
Какие программы для обработки фотографий я использую?
Основой редактор у меня один – Snapseed, в Google Play есть множество аналогов (например, Photo Editor by Aviary или PicsArt — Photo Studio), но я предпочитаю именно этот. В нем я провожу основную «исправительную» работу с фотографиями, но об этом чуть позже. Также, у меня есть Pixlr Express, отличный редактор, пользовался им в качестве основного до появления Snapseed на Android, но потом его задачей стало создание коллажей. Если на картинку нужно добавить текст, то делаю я это в Phonto, как аналог можно посмотреть на PicSay Pro — Photo Editor, кстати, программу можно вполне рассматривать как неплохой редактор (здесь всё зависит от ваших требований). Мне очень нравится приложение Paper Camera, оно позволяет добавлять к фотографии «бумажный эффект», получается красиво, но скажу по секрету, что толку мало.
Путь фотографии из Галереи в Instagram
После того, как я рассказал о приложениях, которые использую при работе с фотографиями, можно перейти к главной части рассказа. Сейчас на конкретном примере покажу, как обрабатываю снимки на своём смартфоне.
Первым делом выбираю в Галерее нужную мне фотографию и отправляю её в редактор, как я уже говорил, обычно это Snapseed.
Прежде чем что-то делать со снимком, выровняйте его, это вам скажет любой фотограф, даже любитель. Такая функция есть в кажом редакторе, в Snapseed этот пункт называется Straighten.
Теперь можно обрезать фотографию (кнопка Crop), чтобы было видно, с какой областью фотографии работать. Но обычно я это делаю уже в Instagram (или ВКонтакте), там есть такая возможность.
Все последующие действия уже зависят от того, какую фотографию вы выбрали и что хотите с ней сделать. В меню Tune Image есть много настроек (начиная подсветкой и заканчивая контрастом). Я в этом не сильно разбираюсь, поэтому каждый раз экспериментирую, если полученный результат мне нравится, то оставляю. Но будьте осторожны, не переборщите с экспериментами, в этом деле главное не сделать хуже.
В меню Tune Image есть много настроек (начиная подсветкой и заканчивая контрастом). Я в этом не сильно разбираюсь, поэтому каждый раз экспериментирую, если полученный результат мне нравится, то оставляю. Но будьте осторожны, не переборщите с экспериментами, в этом деле главное не сделать хуже.
В Snapseed есть еще много других интересных возможностей, единственный пункт, который я бы советовал избегать – Automatic, он автоматические корректирует контраст и насыщенность цветов, получается, честно говоря, не очень красиво.
Присутствуют и эффекты (Black & White, Vintage и Drama). Интенсивность каждого можно настроить. Ну, и естественно рамки, без них сейчас никуда (пункт Frames).
После того, как все интересующие пункты пройдены, и фотография вам нравится, можно перейти к самому важному моменту – загрузка в Instagram. Только не забудьте сохранить перед этим изображение. Как я уже говорил, применять фильтры не особо люблю, если вам таки очень сильно хочется побаловаться с ними, то обратите внимание на программу Pixlr-o-matic, их там на любой вкус.
Коллажи
Иногда бывает, что очень хочется создать коллаж. Что же делать? Правильно, создавать. Я для этого использую Pixlr Express, но можно брать и другую программу, например PicFrame.
Для начала выбираем нужные фотографии, в зависимости от их количества программа сама подберет возможные варианты рамок, их там так много, что можно потеряться.
Есть возможность редактировать фон рамки, её толщину и закругленность.
Интересные программы
Мне очень нравится приложение Paper Camera, оно добавляет «бумажный эффект», создается впечатление, что это не фотография, а нарисованная картина.
Есть несколько эффектов, каждый из них можно настраивать.
Кроме фотографий можно снимать еще и видео, тоже с «бумажным» эффектом.
Не могу не рассказать и о Color Splash Effect. Как я упоминал в начале статьи, программа делает фото чёрно-белыми, но позволяет оставить цветной объект. Для начала выбираем нужное изображение и обрезаем по своему вкусу.
После недолгих манипуляций можно получить вот такое:
Эти две программы мне очень нравятся, можно добиваться интересных и необычных результатов. Хотя, я редко ими пользуюсь.
P.S.
Сразу хочу сказать, что этот текст не является инструкцией «Как правильно обрабатывать фотографии на Android». Здесь собраны мои личные наблюдения и способы работы со снимками. Мне было бы очень интересно узнать, как это делаете вы, и какие программы для этого используете.
Как обработать фото с телефона
Ну что, приступим к обработке фотографии за 15 секунд? Я держу свое слово, я же пообещал Вам.
Сейчас открою один из секретов, который хранил почти 2 года, многие спрашивали «как ты добиваешься такой обработки на мобильном телефоне»? Сегодня я отвечу на этот вопрос. Все просто : в фотографии, помимо обработки, есть более важные вещи : композиция, свет, локация, в конце концов, очень важен тот, кого вы фотографируете. Создайте настроение в своей фотографии. Обработка — это так, маленькая поправка ваших небольших ошибок. Ладно, открываю одну из своих лучших формул в приложении «Mextures».
Создайте настроение в своей фотографии. Обработка — это так, маленькая поправка ваших небольших ошибок. Ладно, открываю одну из своих лучших формул в приложении «Mextures».
Открываем приложение — нажимаем на Library —
открываем свою лучшую фотографию, она должна быть с настроением, если настроения нет, сразу скажу, что все напрасно и ничего не получится.
Далее кропаем фотографию как нужно, я не делаю кроп, так как фотографирую изначально в соотношении сторон 1Х1, то есть сразу в квадрате и композицию строю в квадрате, — возьмите себе на заметку.
Далее мы видим Текстуры и Формулы (Texrures Formulas) ; с формулами потом разберемся, а сейчас нам нужны текстуры, — приложение очень интересное, я предупреждал. Так, в текстурах выбираем предпоследний пак под названием «Vintage Gradients» , заходим в него, выбираем текстуру «Soil», справа будет ползунок, я обычно ставлю в районе 65 — это прозрачность текстуры фотографии, то есть на сколько сильно она будет видна на фотографии, степень и сила ее наложения.
Далее идем в настройки — как вы заметите, над текстурами есть 5 отдельных опций — их вы посмотрите позже. Там много всего интересного, нам же нужно попасть слева от бутылочки, нажимайте на ползунки, напоминающие настройки. Это завершающий этап обработки, тут вам нужно поработать с двумя параметрами -это резкость и контрастность, (Sharpen и Contrast) первое ставим примерно на 35, а контрастность на +9. Теперь справа вверху нажимаем на «сохранить фотографию». На заметку, вы можете сохранить весь проделанный вами путь в формулу, чтобы в следующий раз мгновенно применить ее к другим фотографиям.
Для работы в приложении «Snapseed» и «Facetune» особых навыков не надо, но все же, если у вас будут вопросы, пишите их в комментарии под этим постом. На самом деле очень рекомендую познакомится с приложением «Facetune», особенно любителям селфи, ведь именно с этим приложением можно похудеть за пару кило, а парню накачать большой бицепс.
Мой первый блог собрал 50 репостов, я не ожидал что Вам так понравится моя болтовня, спасибо Вам, ребят, огромное за поддержку.
Было бы не плохо увидеть Вас, посмотреть на ваше творчество. Если вы оставите в комментариях ссылки на фотографии, буду очень рад, я даже подумываю делать мини-подборки об авторах, которым интересна мобилография, я с удовольствием расскажу о вас в своем инстаграм — instagram.com/martymacflay и на стр вконтакте — vk.com/alexanderkolihalov . Так же упомяну Вас в своих следующих блогах на iGuides
В следующем блоге я расскажу вам, как я веду свой инстаграм, расскажу как я начинал вести свою страничку, дам вам пару советов.
Сегодня не обязательно иметь профессиональный фотоаппарат, чтобы делать качественные фотографии. Современные смартфоны обладают достаточно мощными камерами, чтобы радовать нас яркими снимками. О том, как выбрать смартфон для качественной фотосъемки по ссылке. А если еще и немного обработать фото, то результат удивит даже самых требовательных фотографов. Далее в этой статье мы узнаем, как обрабатывать фотографии на смартфоне, чтобы их не стыдно было выкладывать в социальные сети.
Какую программу выбрать для обработки фото на смартфоне?
К радости современных пользователей гаджетов, практически все приложения для смартфонов работают как с Андроид, так и с IOS. Лучшие из них, так уж точно. Например:
- Snapseed. Среди бесплатных приложений для редактирования фото Snapseed, несомненно, в лидерах. Здесь очень удобный и простой интерфейс, но при этом с широким функционалом. Меню разделено на два блока – инструменты и фильтры. Первый для тех, кто точно знает, что хочет поменять в снимке, а второй для тех, кто хочет получить отличную фотографию за несколько секунд.
- Afterlight. Программа стоит всего лишь $1, но предлагает своим пользователям 74 фильтра для фотографий. Кроме фильтров, здесь также можно использовать разные текстуры, которые сделают фотографию более интересной.
- Photoshop Express. Бесплатное приложение с множеством качественных фильтров и широким набором инструментов.
 Для очень ленивых есть функция автоматического улучшения фотографии.
Для очень ленивых есть функция автоматического улучшения фотографии. - Rookie. Программа с высоким рейтингом и большим количеством восторженных пользователей. Здесь есть как бесплатный функционал, который, кстати, достаточно большой, так и платный. Rookie предлагает большое количество фильтров, которые разделены на блоки по жанрам фотографии, что значительно упрощает выбор нужного фильтра.
Перечисленные приложения – это лучшие программы для обработки фотографий на Андроид и IOS. Но существует также ряд хороших программ, которые работают только на последней ОС. О них далее.
Интернет магазин смартфонов с хорошей камерой «GSM-ka» предлагает лучшие гаджеты для фотографий с ОС Андроид. Именно здесь можно найти свой «идеальный» смартфон, чтобы удивлять друзей и близких чудными снимками своей жизни.
Программы для обработки фотографий на ИОС (IOS)
- RNI Films. Как и положено хорошему приложению для обработки фотографий, RNI Films обладает рядом полезных инструментов, а также наборами фильтров.
 Это приложение особенно понравится любителям винтажной фотографии, так как множество фильтров именно такие.
Это приложение особенно понравится любителям винтажной фотографии, так как множество фильтров именно такие. - Filterra. Еще одно отличное бесплатное приложение. Кроме стандартного набора инструментов, позволяет работать с кривой поканально. Программа обладает очень удобным интерфейсом – все инструменты и фильтры разделены на блоки. Кроме того, здесь есть забавные стикеры.
- Mextures. Это приложение в некоторой степени является специфическим, но очень интересным. Программа предлагает огромный выбор необычных текстур, кроме того их здесь можно создавать самостоятельно. Приложение для тех, кто любит яркие и насыщенные картинки.
- Typic. Программа может автоматически изменять размер снимка до квадрата. Бесплатные фильтры, рамки, шрифты и другие интересные возможности позволят существенно преобразить Ваш исходник. Также очень приятным является интерфейс приложения, что делает работу с ним комфортной и легкой.
Итак, у Вас есть смартфоны с хорошей камерой и лучшие программы для редактирования фотографий. Что же дальше? Достаточно ли этого для создания «шедевров»? В большой степени, да. Но если Вы хотите действительно удивлять своими снимками, то обязательно ознакомьтесь со следующими секретами хорошей обработки фотографии.
Что же дальше? Достаточно ли этого для создания «шедевров»? В большой степени, да. Но если Вы хотите действительно удивлять своими снимками, то обязательно ознакомьтесь со следующими секретами хорошей обработки фотографии.
Как правильно обрабатывать снимки?
Существуют некоторые секреты хорошей фотографии, которые Вы должны знать:
- Светлые и яркие фотографии всегда привлекают внимание. Обрабатывая снимок, добавьте ему освещения на несколько пунктов. Конечно, этот совет актуален, если сам исходник не засвечен.
- Не перегибайте палку с насыщенностью. Оптимальным является показатель + 5. Такой уровень придаст свежести цветам, но не сделает фотографию слишком искусственной.
- Фото с выровненной перспективой смотрятся лучше.
- Выбирайте те фильтры, которые подходят снимку по жанру.
Эти простые подсказки помогут Вам в создании идеального снимка. Но не забывайте – для того, чтобы было что обрабатывать, нужно иметь более-менее хороший исходник. Для этого снимайте при хорошем освещении, думайте о том, что попадает в кадр, и не забывайте настраивать экспозицию. Другие полезные советы о том, как сделать качественные снимки телефоном тут. Таким образом, мы убедились, что создавать красивые снимки не так уж и сложно. С современными смартфонами мы можем делать качественные снимки каждый день, и делится ими с друзьями и близкими.
Для этого снимайте при хорошем освещении, думайте о том, что попадает в кадр, и не забывайте настраивать экспозицию. Другие полезные советы о том, как сделать качественные снимки телефоном тут. Таким образом, мы убедились, что создавать красивые снимки не так уж и сложно. С современными смартфонами мы можем делать качественные снимки каждый день, и делится ими с друзьями и близкими.
автор статьи
рубрика
Чтобы упростить обработку фотографий, снятых на телефон, разработано множество приложений для обработки фото. Вместе с мобильным фотографом Александром Меклером мы попытались разобраться, какие приложения действительно достойны вашего внимания и места в памяти вашего телефона.
Саша, расскажи, как ты начинал обрабатывать свои фотографии? Фотошоп, лайтрум или сразу на телефоне?
Изначально пробовал обрабатывать свои первые снимки на компьютере, но со временем полностью перешёл в мобильные приложения. Почему? Потому что свои фотографии я с легкостью могу обрабатывать даже в метро.
С каких приложений ты начинал обрабатывать фото на телефоне?
Первым делом накачал кучу всевозможных приложений для обработки, но тут же отказался от них, и мой список сократился до трех приложений.
ТОП-3 приложения для обработки фото на телефоне
Приложение 1. Snapseed (бесплатное) – для первичной подгонки фотографии, в ней я проработаю свет и тени, чтобы впоследствии получить более качественный результат.
ЗА ЧТО ЦЕНЮ: Масса возможностей для коррекции снимков, отличный инструмент для исправления ваших ошибок.
Приложение 2. VSCO (бесплатное) – для работы с цветом, имеет огромный набор интересных фильтров, применять которые можно без потери качества.
ЗА ЧТО ЦЕНЮ: Удобный функционал и отличные возможности для работы с цветом.
Приложение 3. PicsArt (бесплатное) – для художественной обработки снимков, в этом приложении можно качественно добавить на вашу фотографию различные эффекты, например, блики или же снег.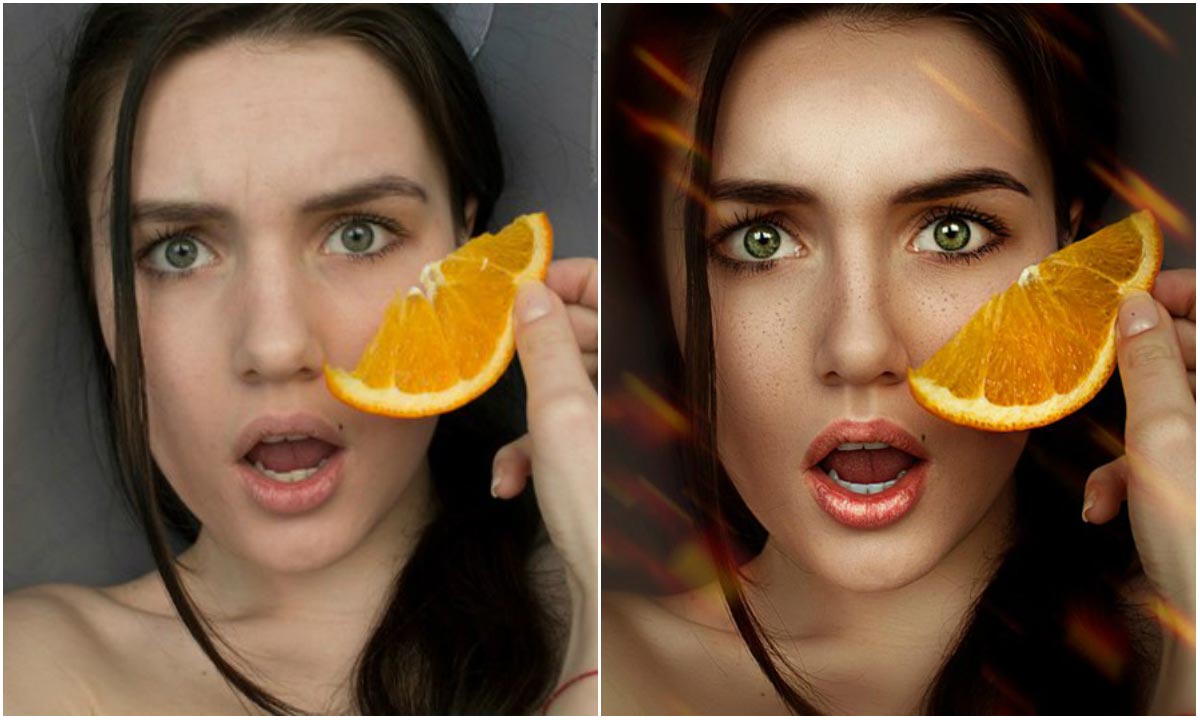
ЗА ЧТО ЦЕНЮ: Позволяет сделать ваши фотографии еще эффектнее в пару кликов. Огромное количество различных световых эффектов, размытие заднего фона и кистей для добавления снега, дождя и прочих фишек.
Какие приложения ты бы не прочь использовать, но они есть только для iOS?
Все приложения, которые мне необходимы для обработки, есть как для iOS, так и для Android.
Устанавливаешь ли ты платные приложения? Расскажи, за какие функции в приложениях действительно стоит платить?
Платных приложений в моем телефоне нет, мне с головой хватает возможностей бесплатных версий. Единственная, на мой взгляд, оправданная трата – покупка дополнительных фильтров в VSCO.
Как ты отбираешь фото для обработки и публикации в соцсетях?
На одной локации могу сделать десяток фотографий с разным ракурсом, композицией и светом, однако в обработку и дальнейшую публикацию отправляется всего один снимок, который я выбираю своим сердцем и чувством вкуса.
А какие фото даже не стоит пытаться спасти обработкой?
Скорее всего, это касается фотографий с плохим светом или же неправильной композицией.
Как снять кадр, который практически не нужно обрабатывать?
А почему не нужно обрабатывать? Мобильная фотография – творчество. Для чего все эти рамки? Захотел – обработал, не захотел – не обработал, все просто. Ну а вообще, самое сложное – поймать хороший свет. Получилось? Браво, ваш снимок уже можно публиковать.
А теперь, чтобы наш обзор стал еще более полезным для пользователей телефонов, расскажи, как добавить тот или иной эффект на фото. Поехали.
Как размыть задний план при обработке фото на телефоне?
Эта работа чаще всего происходит в PicsArt, через инструмент «Эффекты» – «Размытие».
Размытие заднего фона – дело простое, главное с этим не переигрывать – и все будет выглядеть достаточно естественно.
Как убрать мусор из кадра прямо на телефоне?
Удаление лишних деталей в кадре – занятие кропотливое. Стоит понимать, что лучше всего инструмент будет справляться с однотонными и однотекстурными поверхностями, такими, как трава, стены или же небо.
Стоит понимать, что лучше всего инструмент будет справляться с однотонными и однотекстурными поверхностями, такими, как трава, стены или же небо.
Как сделать фото с двойной экспозицией прямо на телефоне?
Для этого мы открываем Snapseed и переходим во вкладку «Инструменты», затем находим «Двойную экспозицию» – и вуаля! Но стоит помнить, что максимального эффекта можно добиться с фотографиями из одной серии, в идеале – совмещение крупных и общих планов.
Ка к удалить морщинки и прыщики на портрете прямо на телефоне?
PicsArt – лучшее, что может помочь в этой ситуации! Открыть фото в PicsArt – «Преобразить» – и понеслась!
Удаление морщин, прыщей, сглаживание грубых участков, изменение цвета волос, глаз, тона кожи и даже отбеливание зубов!
Рекомендуемое
Интервью с мобильным фотографом Александром Меклером
О том, как снимать на мобильный телефон, чтобы занимать высокие позиции в международных фотоконкурсах, мы поговорили с нашим преподавателем Александром Меклером.
рубрика: Интервью 25.10.2017
Как фотографировать на телефон: полезные видеоуроки по съемке на смартфон
Мобильные фотографы, журналист и блогеры дают уроки мобильной фотографии в передаче «Наше утро» на ОНТ.
рубрика: Обучение Совет 16.02.2018
Лайфхаки по съемке еды на мобильный телефон
Берите на вооружение советы от фуд-фотографа и преподавателя фуд-фотографии в нашей фотошколе Саши Кузьмина, который научит снимать еду не только на фотоаппарат, но и на мобильный телефон.
рубрика: Совет 26.09.2018
Самый удачный кадр от преподавателей фотошколы BLENDA
Мы спросили у наших преподавателей, какой кадр из своего портфолио они считают самым удачным. И получили очень интересные и необычные истории создания замечательных фотографий.
рубрика: Вдохновение 18.10.2018
Как снимать портреты на телефон: 10 лайфхаков для мобильного фотографа
Несмотря на все ограничения камеры мобильного телефона, есть приемы и лайфхаки, которые реально помогают делать красивые портреты на смартфон. Вот они!
Вот они!
рубрика: Совет 06.02.2019
Как проверить б/у фотоаппарат перед покупкой?
Стоит ли покупать фотоаппарат с рук и как его проверить перед покупкой, чтобы потом не пожалеть? Непростой вопрос выбора техники разбираем в этом материале.
рубрика: Выбор 28.04.2019
Разделы сайта
Контакты
пр-т Машерова, 11
Подпишитесь на рассылку новостей
Спасибо за то, что Вы с нами!
Проверьте Вашу почту (включая вкладки «промоакции» и «спам» и подвердите подписку 🙂
Мы в социальных сетях
Все права защищены © 2019
Подписаться на рассылку
Мы обещаем присылать Вам только самые интересные и полезные материалы не чаще двух раз в неделю.
Спасибо за заявку!
Наш администратор свяжется с Вами в ближайшее время.А пока держите подарок – рецепт 7 волшебных кадров!
Заявка на подарок
Спасибо!
Ваш подарок ждет Вас на почте, только подвердите подписку 🙂
До получения подарка остался 1 клик!
Проверьте свою почту и подтвердите подписку по ссылке в письме. Это нужно для того, чтобы Ваш адрес не попал в нашу базу по ошибке.
Это нужно для того, чтобы Ваш адрес не попал в нашу базу по ошибке.
Подобрать курс
Мы с удовольствием ответим на все интересующие вас вопросы и поможем подобрать подходящий курс.
Форма успешно отправлена
Скоро мы с Вами свяжемся
Форма успешно отправлена
Скоро мы с Вами свяжемся
Ваша заявка отправлена.
Мы скоро свяжемся с вами!
В процессе обработки формы что-то поломалось.
Просим прощения за временные неудобства!
Политика конфиденциальности
Администрация Сайта с уважением относится к правам посетителей Сайта. Мы безоговорочно признаем важность конфиденциальности личной информации посетителей нашего Сайта. Данная страница содержит сведения о том, какую информацию мы получаем и собираем, когда Вы пользуетесь Сайтом. Мы надеемся, что эти сведения помогут Вам принимать осознанные решения в отношении предоставляемой нам личной информации. Настоящая Политика конфиденциальности распространяется только на Сайт и на информацию, собираемую этим сайтом и через его посредство.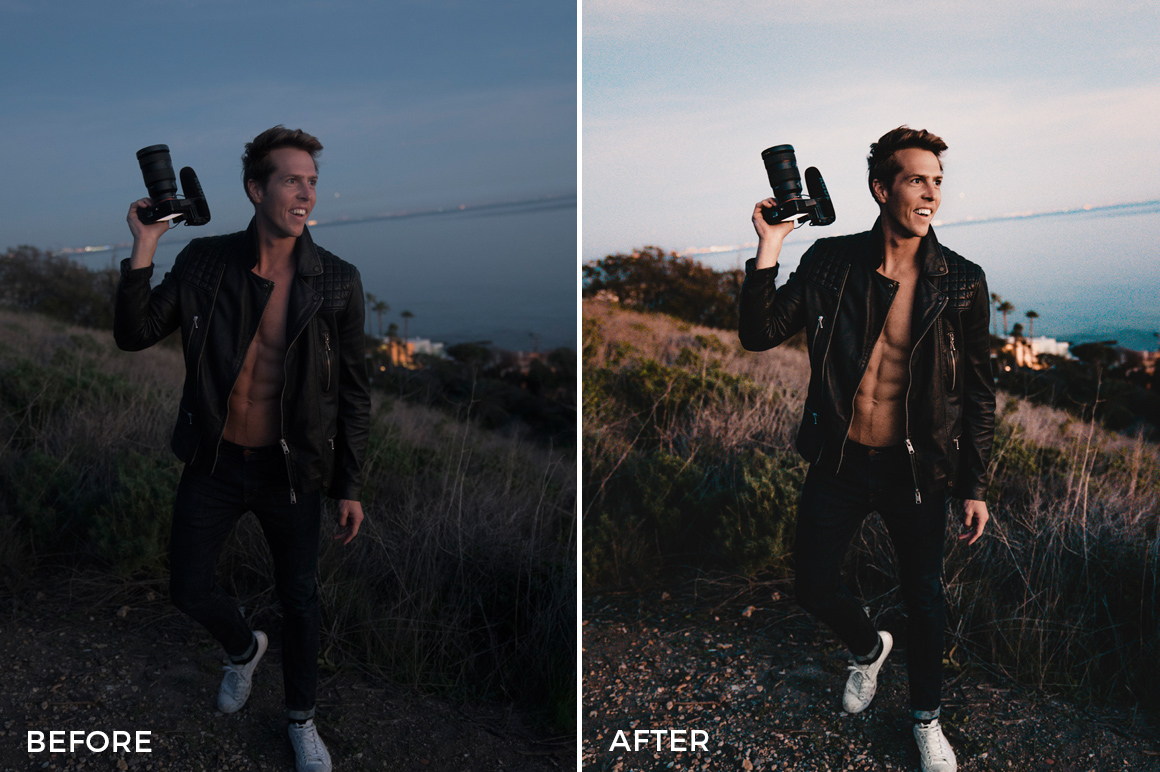 Она не распространяется ни на какие другие сайты и не применима к веб-сайтам третьих лиц, с которых могут делаться ссылки на Сайт.
Она не распространяется ни на какие другие сайты и не применима к веб-сайтам третьих лиц, с которых могут делаться ссылки на Сайт.
Автоматически собираемая информация, не относящаяся к персональным данным
Иногда мы можем собирать информацию о Вас, не относящуюся к Персональным данным. Примерами такого рода информации могут служить тип используемого Вами веб-браузера, тип операционной системы, а также доменное имя сайта, посредством ссылки с которого Вы попали на наш Сайт. Сведения, которые мы получаем на Сайте, могут быть использованы для того, чтобы облегчить Вам пользование Сайтом, включая, но не ограничиваясь: организация Сайта наиболее удобным для пользователей способом; предоставление возможности подписаться на почтовую рассылку по специальным предложениям и темам, если Вы хотите получать такие уведомления; Сайт собирает персональные данные (далее Персональные данные), которые Вы предоставляете добровольно при заказе телефонного звонка либо размещении заказа на Сайте. Понятие персональные данные в данном случае включают информацию, которая определяет Вас как конкретное лицо, например, Ваше имя, номер телефона. Сайт не будет собирать данные, позволяющие идентифицировать Вашу личность (такие, например, как Ваша фамилия, адрес, номер телефона, адрес электронной почты), если Вы сами добровольно не предоставите нам такие данные. В случае предоставления Вами Сайту Персональных данных, будет хранить такую информацию о Вас только для связи с Вами. Кроме того, мы используем стандартные журналы учета веб-сервера для подсчета количества посетителей и оценки технических возможностей нашего Сайта. Мы используем эту информацию для того, чтобы определить, сколько человек посещает Сайт и организовать страницы наиболее удобным для пользователей способом, обеспечить соответствие Сайта используемым браузерам, и сделать содержание наших страниц максимально полезным для наших посетителей. Мы записываем сведения по перемещениям на Сайте, но не об отдельных посетителях Сайта, так что никакая конкретная информация относительно Вас лично не будет сохраняться или использоваться Администрацией Сайта без Вашего согласия.
Понятие персональные данные в данном случае включают информацию, которая определяет Вас как конкретное лицо, например, Ваше имя, номер телефона. Сайт не будет собирать данные, позволяющие идентифицировать Вашу личность (такие, например, как Ваша фамилия, адрес, номер телефона, адрес электронной почты), если Вы сами добровольно не предоставите нам такие данные. В случае предоставления Вами Сайту Персональных данных, будет хранить такую информацию о Вас только для связи с Вами. Кроме того, мы используем стандартные журналы учета веб-сервера для подсчета количества посетителей и оценки технических возможностей нашего Сайта. Мы используем эту информацию для того, чтобы определить, сколько человек посещает Сайт и организовать страницы наиболее удобным для пользователей способом, обеспечить соответствие Сайта используемым браузерам, и сделать содержание наших страниц максимально полезным для наших посетителей. Мы записываем сведения по перемещениям на Сайте, но не об отдельных посетителях Сайта, так что никакая конкретная информация относительно Вас лично не будет сохраняться или использоваться Администрацией Сайта без Вашего согласия.
Совместное использование информации
Администрация Сайта ни при каких обстоятельствах не продает и не отдает в пользование Вашу личную информацию, каким бы то ни было третьим сторонам. Мы также не раскрываем предоставленную Вами личную информацию за исключением случаев предусмотренных законодательством Республики Беларусь.
Отказ от ответственности
Помните, передача информации личного характера при посещении сторонних сайтов, включая сайты компаний-партнеров, даже если веб-сайт содержит ссылку на Сайт или на Сайте есть ссылка на эти веб-сайты, не подпадает под действия данного документа. Администрация Сайта не несет ответственности за действия других веб-сайтов. Процесс сбора и передачи информации личного характера при посещении этих сайтов регламентируется документом Защита информации личного характера или аналогичным, расположенном на сайтах этих компаний.
Контактная информация
Если Вы предоставили свои Персональные данные и хотите, чтобы такая информация была изменена или исключена из наших баз данных, или если Вы хотите узнать какими Персональными данными о Вас мы располагаем, Вы можете направить нам запрос по адресу. Мы приложим все усилия для того, чтобы ответить на Ваш запрос.
Мы приложим все усилия для того, чтобы ответить на Ваш запрос.
Изменения на Сайте
Мы оставляем за собой право в любое время и без уведомления закрыть или изменить любую услугу на Сайте.
Правила использования материалов сайта
Авторские права
Все публикуемые на сайте https://www.blenda.by/ материалы являются собственностью фотошколы BLENDA (далее – Правообладатель), за исключением тех, в качестве правообладателей или источников которых указаны третьи лица.
Под материалами сайта понимаются сообщения, статьи, фото, видеоизображения, графические изображения, звуковые произведения и другие данные.
Условия использования материалов сайта
При использовании материалов необходимо указать ссылку на Правообладателя материалов, как на источник материалов следующим образом:
- При использовании материалов на любом материальном носителе (бумага, пленка и т. п.), в каждом случае использования – в виде ссылки, например, «Источник: Фотошкола BLENDA»;
- При использовании информации в электронном виде (интернет-сайт, электронный файл и т.
 п.), в каждом случае использования вставлять гиперссылку на главную страницу сайта https://www.blenda.by/;
п.), в каждом случае использования вставлять гиперссылку на главную страницу сайта https://www.blenda.by/; - При использовании в печатных изданиях – в виде указания наименования Правообладателя материалов: например, «Источник: Фотошкола BLENDA»;
- Использование переводных, адаптированных или иных материалов из вторичных источников, в которых имеется ссылка на Правообладателя материалов, как на источник материалов, возможно только со ссылкой на Правообладателя материалов.
Использование материалов физическими лицами в некоммерческих целях
Физические лица могут использовать материалы сайта https://www.blenda.by/ в полном объеме исключительно для личного пользования (без извлечения выгоды), включая использование в блогах, на личных страницах социальных сетей и т. п. только с указанием источника и проставлением гиперссылки на сайт https://www.blenda.by/.
Использование материалов юридическими лицами в коммерческих целях
Не допускается копирование, распространение, передача третьим лицам, опубликование или иное использование в коммерческих целях материалов сайта без получения письменного разрешения фотошколы BLENDA или другого законного владельца интеллектуальных прав.
По всем вопросам получения согласия на использование материалов сайта просьба обращаться:
Привет, друг. Я снова шлю тебе свои виртуальные объятья из теплого Краснодарского края и продолжаю наш разговор о мобильной фотографии. В прошлый раз я говорила о самой съёмке, как улучшить качество снимка, что для этого нужно. Сегодня я затрону такую немаловажную тему, как обработка мобильной фотографии.
Хочется сразу предупредить, что все приложения, указанные здесь, являются лишь вспомогательным инструментом, а не основой хорошей фотографии. Про основы читай в предыдущей статье этой темы.
Итак! Про мои «секретики» обработки. Основное у меня в этом деле приложение (потому что используется безмерно часто) — это VSCO. Здесь я использую фильтры, добавляю контраст, резкость, корректирую экспозицию, создаю разные эффекты и провожу бОльшую часть своего времени. Следующее по важности — Snapseed. Именно с его помощью я вытягиваю темные снимки и делаю акценты на деталях.
Оба приложения бесплатны, есть как на iOS, так и на Android, и достаточно просты в использовании. Кроме них у меня в запасе ещё несколько приложений, но в большинстве своём они платные и используются по особым случаям. А основа — эти двое.
Какими фильтрами я пользуюсь?На этот вопрос у меня нет однозначного ответа. Видишь ли, я придерживаюсь того мнения, что универсальных фильтров не бывает. Потому что, как правило, у снимков разные исходные данные и один и тот же фильтр ложится по-разному.
Что же касается моих любимчиков, то сейчас я отдаю свое предпочтение серии Е, в частности Е3 и Е5. Иногда в эту парочку вклиниваются фильтры из другой серии — K2/K3 и КК1/КК2. Но не будем забегать вперёд.
Как обрабатывать в VSCO
Как я уже говорила, само приложение бесплатно. На базовой основе там несколько фильтров и полный спектр инструментов для ручной коррекции. БОльшая же часть фильтров — платная. У меня около 90 фильтров, но, как ты уже понял из текста выше, количество используемых легко могу посчитать с помощью пальцев одной руки.
БОльшая же часть фильтров — платная. У меня около 90 фильтров, но, как ты уже понял из текста выше, количество используемых легко могу посчитать с помощью пальцев одной руки.
Чтобы тебе было более понятно и наглядно, я покажу свой алгоритм действий. Только помни про индивидуальность: не только у людей она есть. Я хочу сказать, что этот алгоритм может не подойти к другой фотографии.
В качестве примера возьму снимок, сделанный при дневном свете, но в пасмурную погоду, на Бали:
Как видишь, из-за того что на улице сильный дождь, многие детали на фотографии потеряли свою четкость и резкость. Но это поправимо. Иду в VSCO и выбираю два инструмента: «Увеличить резкость» (Sharpen) и «Прозрачность» (Clarity). Ставлю на +3 и +2 пункта соответственно. Затем «Контраст» (Contrast) + 0.7. Это вернет снимку объём и фактурность.
На фотографии уже видно, как листья и цветы стали более сочными и яркими. Дальше я обычно обращаю внимание на экспозицию (количество света и тени на снимке) и корректирую её. Но в данном случае я сделала это ещё при съёмке в настройках камеры, поэтому тут ничего крутить не нужно и можно смело переходить к фильтру.
Дальше я обычно обращаю внимание на экспозицию (количество света и тени на снимке) и корректирую её. Но в данном случае я сделала это ещё при съёмке в настройках камеры, поэтому тут ничего крутить не нужно и можно смело переходить к фильтру.
Да, кстати, стоит отметить: если твой телефон переведен в англоязычный режим, то и названия инструментов в приложении будут на английском. Но я, надеюсь, ты сможешь распознать их там по значкам. Они будут идентичны моим 🙂
Про фильтры. Я не очень жалую неестественные цвета, поэтому «на полную катушку» использую их крайне редко. В данном случае я решила остановиться на Е5 и добавила +10 пунктов.
Мне нравятся его мягкие тени и слегка холодные оттенки зелёного. При этом цвет кожи и дерево сохраняют своё тепло. Как и небо, что совсем не кстати. Чтобы убрать этот грязноватый цвет, я использую инструмент «Температура» (Temperature) и увожу его в минус на 0.5. Этого достаточно, чтобы небо приобрело холодный оттенок, а снимок в общей своей массе сохранил тепло.
Ну а в конце обработки любой фотографии я всегда добавляю «Зернистости» (Grain). На мой взгляд, это очень красиво и создаёт эффект профессиональной съёмки на фотоаппарат. Хотя мой папа так не считает. В общем, тут на любителя. В данном случае я прибавила +2.6 деления одноименного инструмента.
Если тебе просится небо сделать больше голубым, да ещё так, чтобы сохранить оттенки других участков, то для этого можно использовать следующее приложение — Snapseed. Но я бы оставила всё, как есть.
Как обрабатывать в Snapseed
Это приложение гениально по своей сути и безумно простое в использовании. Но сильно на нем мы зависать сегодня не будем, я просто покажу тебе пример. Как делать точечную коррекцию неба. А также покажу, как из первого фото сделать второе:
Чтобы поправить наше небо на балийской фотографии, нужно выбрать инструмент «Кисть» (Brush). С его помощью можно менять температуру, экспозицию, контраст, насыщенность и всё это локально, то есть ты сам можешь регулировать, какой участок обрабатывать. В данном случае нам нужна температура.
С его помощью можно менять температуру, экспозицию, контраст, насыщенность и всё это локально, то есть ты сам можешь регулировать, какой участок обрабатывать. В данном случае нам нужна температура.
Я беру минимальные её значения (-5) и движением пальца провожу по тому участку, который мне нужно сделать более холодным, то есть наше небо (оно подсвечивается красным, если нажать на «глаз» в нижней панели). Интенсивность синевы можно регулировать, добавляя значения инструмента (с помощью стрелочек) — на твоё усмотрение.
Как видишь, в данном случае холодное небо только портит общую картинку, делая её дисгармоничной. Поэтому я здесь не использовала бы этот инструмент, оставив небо в том виде, в каком мы его получили при обработке в VSCO.
Как сделать красивое небо
На сыром снимке мы видим, что облака и небо сливаются в единую массу, что делает его немного скучным: не хватает структуры облаков. А они у нас очень красивые и кучерявые, это стоит подчеркнуть. Первым делом я выбираю в меню инструментов «Резкость» (Details) и прибавляю всему снимку ещё больше «Структуры» (Structure) и «Резкости» (Sharpening). На +51 и +27 пунктов соответственно:
Первым делом я выбираю в меню инструментов «Резкость» (Details) и прибавляю всему снимку ещё больше «Структуры» (Structure) и «Резкости» (Sharpening). На +51 и +27 пунктов соответственно:
Изначально, когда открываешь инструмент, нам предлагают подкорректировать «Структуру» (Structure). Чтобы добавить ещё и резкости, нужно провести пальцем по экрану вниз и инструмент переключится на «Резкость» (Sharpening).
Дальше я иду в уже знакомый нам инструмент «Кисть» (Brush). И проделываю аналогичные с предыдущей фотографией движения: «Температура» (Temperature) на -5 и увожу наше небо в холод, то есть в более голубые цвета.
В целом, можно было оставить и так — кому как нравится. А мне хочется ещё больше подчеркнуть наши облака, не только их края, но и центральную часть. В такой точечной коррекции мне поможет инструмент «Выборочная коррекция» (Selective). Он позволяет корректировать яркость, контраст и насыщенность локально. Очень похож на «Кисть», но в отличие от неё этот инструмент самостоятельно делает выборку. По цвету, например.
В такой точечной коррекции мне поможет инструмент «Выборочная коррекция» (Selective). Он позволяет корректировать яркость, контраст и насыщенность локально. Очень похож на «Кисть», но в отличие от неё этот инструмент самостоятельно делает выборку. По цвету, например.
Нажатием пальца обозначается точка, где необходимо что-то скорректировать. По умолчанию там стоит яркость. Чтобы выбрать другую коррекцию, необходимо снова прибегнуть к скроллингу — провести пальцем вверх/вниз:
Чтобы менять область захваченных предметов, тебе понадобится уже второй палец, и разводя оба пальца в стороны, ты сможешь регулировать размер поля:
Видишь, он захватывает только « белые участки » . Если бы рядом были похожие по оттенку предметы, он и их бы схватил. Но нам повезло — у нас светлые только облака. Я выбрала сердцевину каждого из облачков и добавила «Контраст» (Contrast). Каждую область примерно на +23 деления.
Затем я иду в любимый VSCO, накладываю фильтр K2, «Прозрачность» (Clarity) и «Зернистость» (Grain). Готово!
Готово!
Надеюсь, мой алгоритм действий поможет тебе при обработке твоих снимков. Конечно, это один из многих возможных примеров, и он НЕ является универсальным для всех случаев. Разное освещение, детали, цветовые акценты — все это (и не только это) влияет на выбор инструментов и фильтров. К тому же, я затронула лишь малую часть полезностей этих двух приложений. Именно поэтому я не устаю подчеркивать, что это мой алгоритм действий, а ты можешь выработать свой, усовершенствовать его и добавить что-то новое.
На личных консультациях я разбираю подробно все эти и другие вопросы, касающиеся снимков, передачи настроения и фотографии в контексте Instagram. Если тебе интересно углубиться в это, сразу на практике применять полученные знания, с моей обратной связью, примерами и рекомендациями — приходи. Консультации проходят в режиме онлайн, поэтому ты можешь сделать это из любой точки мира. Меня можно найти в Telegram, в Instagram или ВКонтакте.
А в заключение покажу тебе примеры своих работ в формате « До » и « После » :
18 лучших программ для обработки фото и видео на смартфоне
Пару дней мне срочно понадобилось красиво оформить странички в соцсетях. Я вышел в сеть с этим вопросом и нашёл очень много информации.
Невероятное множество различных: фото обработчики, фото редакторы, приложения для монтажа видео и целая куча дополнительных приложений. Я потратил солидную кучу времени на их изучение и выделил для вас самые яркие.
Типы Must Have программ
Давайте с вами для начала разберем классификацию Must have приложений и программ. Я выделяю следующие:
1) Приложения для обработки фотографий.
2) Фоторедакторы, в которых можно добавить разные эффекты к основному изображению.
3) Программы для монтажа и обработки видео.
На руку играет то, что многие приложения являются комбинацией двух или трех типов.
Приложения для обработки и редактирования фотографий
1. Adobe Photoshop Express
Мобильная версия Photoshop отличается эффективностью и простотой. С ней вы быстро подберете потрясающие коллажи, легко вставите рамки и текст, дополните снимок различными эффектами и фотофильтрами, удалите шумы и скорректируете перспективу. Огромный плюс — скорость исправления кадра. Где бы вы ни были, вы всегда сможете быстро обработать фотографии.
Поддерживается на ОС:
Бесплатное. Имеются встроенные покупки.
2. PicsArt
Хороший редактор для создания красивых постов и сториз. Помимо стандартных инструментов, присутствует огромный спектр возможностей для творчества. Например, есть функции для создания стикеров, коллажей и артов, которые украсят ваши фотографии. Приложение пользуется огромной популярностью, на данный момент его скачали более 1 миллиарда человек.
Поддерживается на ОС:
Бесплатное. Есть встроенные покупки.
Есть встроенные покупки.
3. Adobe Lightroom CC
Фоторедактор с цветокоррекцией. Настраивайте тона, светлые участки и тени благодаря мощному интерфейсу. Доступна выборочная коррекция, эффекты и фильтры, работа с кривыми, удаление дымки и многое другое. Особенность этого редактора в присущей ему функции смены геометрии снимка.
Поддерживается на ОС:
Бесплатное. Есть Premium подписка.
4. Snapseed
Приложение от Google, в котором задействовано более 29 типов инструментов. Поддерживаются различные форматы, например, JPG и RAW. Автоматическая и ручная настройка экспозиции и цвета с высокой точностью. Коррекция искажений, баланс белого, удаление нежелательных объектов с фотографии, эффект HDR, Драма, Grunge и многое другое.
Поддерживается на ОС:
Бесплатное.
5. VSCO
Ещё один фоторедактор с возможностью обрабатывать и монтировать видео. Быстрый импорт позволяет заниматься обработкой фотографий на ходу. Множество настроек и фильтров, которые вы можете сохранять и воспроизводить в удобное для вас время.
Множество настроек и фильтров, которые вы можете сохранять и воспроизводить в удобное для вас время.
Поддерживается на ОС:
Бесплатное с возможностью приобретения платной подписки
6. Enlight Pixaloop
Один из лучших редакторов для смартфонов, который позволяет профессионально обрабатывать фотографии.
С помощью большого спектра инструментов вы сможете подогнать снимок под любой вкус и цвет. Например, сделали хороший кадр, но пасмурная погода? Не беда, открываем программу и меняем тучи на солнце. Машина испортила прекрасное фото? Нет проблем! С помощью Enlight убираем маленькие детали и крупные объекты.
Это программа превратит ваши фотографии в анимации. Заставьте облака, дым, воду, волосы двигаться в кадре. С ним вы воплотите свои идеи и придадите снимкам оттенки движения.
Поддерживается на IOS.
Приложение частично бесплатное (мне хватает и этой версии). Неограниченные возможности приобретаются по платной подписке.
7. FaceApp
Топовый редактор поможет создать селфи, не уступающие снимкам глянцевых журналов. Впечатляющие возможности улучшения фотографий: изменяйте прическу и цвет волос, наносите макияж любых тонов, наводите лоска усам и бороде, добавляйте улыбку и крутые татуировки. Искусственный интеллект подберет вам лучшую стрижку и цвет волос. Примерьте на себя образ многих знаменитостей.
Поддерживается на ОС:
Приложение бесплатное со встроенными покупками.
8.
Photo To Cartoon Yourself EditРедактор фото, который снабжен художественными фильтрами и мультипликационными эффектами. Это развлекательное приложение поможет вам стать героями комиксов и художественных картин.
Поддерживается на OC:
- IOS;
- Android (чаще всего используется Cartoon Photo Edition).
Программа бесплатная. Имеются встроенные покупки.
9. Prequel
Приложение для создания особых историй, запоминающихся фото и видео. Заполнен лучшими визуальными эффектами и актуальными трендами (D3D, VHS, Glitch, Grain, Lomo, Cinema, Snapshot). Эффекты исчезновения и появления, так называемые аутро и интро. Множество профессиональных цветовых пресетов. Возможность добавления музыки и звуковых эффектов.
Заполнен лучшими визуальными эффектами и актуальными трендами (D3D, VHS, Glitch, Grain, Lomo, Cinema, Snapshot). Эффекты исчезновения и появления, так называемые аутро и интро. Множество профессиональных цветовых пресетов. Возможность добавления музыки и звуковых эффектов.
Поддерживается на OC:
Приложение бесплатное. Есть платная подписка Prequel gold.
10. Air brush
Фоторедактор для быстрого и простого улучшения ваших селфи и снимков. Быстрое устранение пятен и отбеливание улыбки. Инструмент «Гладкая кожа» поможет получить насыщенный и сияющий цвет лица, а «Яркость» — сделать акцент на ваши глаза. Добавляйте глубину в фотографии и занимайтесь перерисовкой.
Поддерживается на OC:
Бесплатное. Включает платную подписку.
11. Lensa
Редактор фото поможет создать идеальный портрет. Избавляйтесь в один клик от морщин и неровностей кожи, мешков и синяков под глазами. Делайте кожу на лице идеально гладкой, добавляйте контраст глазам, размывайте и увеличивайте глубину фона.
Поддерживается на OC:
Бесплатный. Есть встроенные покупки (Premium подписка).
12. Peachy
Редактор лица и тела поможет вашим фотографиям достичь совершенства. Помимо стандартного ретуширования (удаление морщин и прыщей, добавление объёма и затемнения бровей), у него есть инструмент перекройки. С помощью него вы можете: изменять структуру тела и лица, корректировать высоту ног и длину торса, добавлять мышцы груди, пресса и других частей тела. Присутствует множество различных допэффектов.
Поддерживается на IOS.
Бесплатный.
13. TouchRetouch
Отличное приложение, которое поможет быстро избавиться от ненужных элементов в кадре (мусор, дыры, царапины и т.д.). Просто проведите пальцем по ним, и они исчезнут.
Поддерживает OC:
Платный (1.99$).
Приложения для обработки и монтажа видео
14. Movavi Clips
Отличный бесплатный видеоредактор для монтажа. Быстро создавайте собственные клипы и слайд-шоу, накладывайте музыку и стикеры, добавляйте фильтры. Большой плюс редактора в отсутствии назойливой рекламы.
Быстро создавайте собственные клипы и слайд-шоу, накладывайте музыку и стикеры, добавляйте фильтры. Большой плюс редактора в отсутствии назойливой рекламы.
Поддерживает OC:
Бесплатное со встроенными покупками.
15. InShot
Один из лучших (если не лучший) видеоредакторов. Он собрал топовые инструменты всех фото и видео редакторов. Сокращайте длину видео, вырезайте/обрезайте его, накладывайте музыкальные эффекты и добавляйте закадровый голос. Помещайте видео или фото внутрь кадра. Классная синхронизация текста и смайликов. Очень удобно сохранять ролики для Инстаграмма.
Поддерживает OC:
Бесплатный. Есть встроенные покупки (подписка).
16. Videoleap
Редактор, позволяющий смешивать визуальные эффекты и накладывать их друг на друга. Можно создавать стильные коллажи. Если вы когда-нибудь хотели создать фильм голливудского уровня, тогда это приложение для вас.
Поддерживает OC:
- IOS;
- Android (приложение отличается от IOS версии).

Бесплатное. Встроенные покупки.
17. Quik от GoPro
Здесь вы создадите превосходные видео в несколько кликов. Искусственный интеллект программы получает данные из ваших записей и выбирает из них лучшие моменты. В Quik встроено 26 стилей, каждый из которых характеризуется особенными эффектами и переходами.
Сохраняйте видео ролики в формате HD (1080p). Меняйте формат видео — широкоэкранный / квадратный / портретный — выбор за вами. Результат можно отправлять в выбранные соцсети прямо из приложения.
Поддерживает OC:
Бесплатное.
18. Splice
Функциональный видеоредактор для более сложного монтажа. Вы можете управлять скоростью воспроизведения, обрезать и по-всякому компоновать фрагменты видео и фото, выполнять цветокоррекцию, применять эффекты и фильтры.
Поддерживает OC:
- IOS;
- Android (не пользуется большой популярностью).
Бесплатное. Есть встроенные покупки.
Есть встроенные покупки.
В заключение хочу добавить, что практические любое приложение из данного списка имеет платную подписку, открывающую более обширный спектр возможностей. Однако, рекомендую покупать её только в том случае, если программа вам очень нравится, и вы планируете регулярно её использовать. В противном случае хватит и бесплатной версии.
Не рекомендую также качать все приложения сразу. Выберите 3 – 4 и пользуйтесь ими, в дальнейшем определитесь с фаворитами и остановитесь на них.
Большое спасибо за внимание. Надеюсь моя статья была вам полезна.
| Статья написана выпускником курса Копирайтинг Леонидом Костенко.
Печать фото онлайн от Gramofon.ua
Фотки на телефон немного проигрывают по качеству фотографиям, сделанным на профессиональную зеркалку, но! Зато выигрывают по естественности и непринужденности кадра. В них больше жизни. А улучшить качество фотографий, а местами даже улучшить вас самих на ваших фоточках, помогут эти простые, но эффективные популярные приложения для обработки фото с телефона. Конечно же, в список мы внесли далеко не все, а только те, которыми пользуемся сами. И было бы очень классно, если бы ты поделилась с нами своими любимыми способами обработки.
Конечно же, в список мы внесли далеко не все, а только те, которыми пользуемся сами. И было бы очень классно, если бы ты поделилась с нами своими любимыми способами обработки.
Snapseed — бесплатное приложение для коррекции фото на iOS и Android, при этом очень мощное и с большим набором фильтров и функций. Во времена, когда громоздкий и сложный фотошоп был единственным достойным редактором фотографий, все мечтали про кнопку «Сделать всё красиво одним кликом». Так вот в Snapseed есть такая кнопка, и не одна. Фильтры для фото «Блеск софитов», «Гламурное сияние», «Продвинутый режим размытия» и многие другие превращают ваши снимки в высокохудожественные практически одним кликом. Для более авторского и точечного редактирования в приложении доступен большой выбор инструментов, применив которые, вы сможете распечатать фото в достойном качестве. Отдельным огромным плюсом этого приложения идёт история редактирования снимков с возможностью изменить каждое действие отдельно или полностью отменить любое действие.
VSCOcam — это приложение не только для редактирования снимков, но и для съемки. VSCOcam позволяет использовать камеру вашего смартфона, как настоящий фотоаппарат. Отличие VSCOcam от других редакторов в том, что фильтры действительно уникальные и очень атмосферные. Каждый фильтр имеет 12 степеней интенсивности, что открывает широкие возможности для самовыражения и для работы. Особенно если ваша работа включает в себя печать фотографий для лукбука, например. Разработчики приложения активно взаимодействуют с пользователями, у VSCOcam развитое комьюнити, регулярные дайджесты лучших снимков недели и обзоры интересных фотографов. VSCOcam не просто приложение, это пропуск в клуб творческих людей.
Facetune. По названию этого приложения можно догадаться, что оно создано специально для работы с селфи. Отбеливание, сглаживание, точечная коррекция мелких дефектов, пластика — все функции очень полезные и очень просты в использовании. К каждому инструменту прилагается небольшой обучающий ролик. Разработчики учитывали, что обрабатывать ваши селфи вы будете на смартфоне, потому снимок можно увеличить до размера, удобного для редактирования пальцами. Есть возможность сохранить редактирование и откатиться к сохранению, если что-то пошло не так. Простота в использовании и высокая эффектность — причина грандиозного успеха этого приложения. Ну и наша страсть к селфи, конечно! Лучше селфи может быть только селфи, обработанное в Facetune.
Разработчики учитывали, что обрабатывать ваши селфи вы будете на смартфоне, потому снимок можно увеличить до размера, удобного для редактирования пальцами. Есть возможность сохранить редактирование и откатиться к сохранению, если что-то пошло не так. Простота в использовании и высокая эффектность — причина грандиозного успеха этого приложения. Ну и наша страсть к селфи, конечно! Лучше селфи может быть только селфи, обработанное в Facetune.
Prisma Нашумевшее в сети приложение Prisma позволяет каждому примерять свой портрет к кистям великих художников. Нейронная сеть обрабатывает ваше фото таким образом, что получается картина в стиле Ван Гога или Мунка, например. Помимо того что само по себе такое занятие очень развлекает, у Prisma может быть и практическое применение. Вы можете создать фотокартину на холсте в стилистике любимого художника, можете заказать фотопечать на магнитах и создать таким образом неповторимый и уникальный сувенир.
FotoRus. В этом приложении, помимо обычных функций для обработки фото и селфи, помимо фильтров и художественных эффектов, есть возможность добавлять к фотографиям текст. Для этого имеется большой выбор шрифтов. Вы также можете делать из фотографий стильные коллажи, используя готовые шаблоны. Это очень богатый функционалом и оригинальными фишками фоторедактор, который можно использовать, чтобы подготовить в печать фото онлайн.
В этом приложении, помимо обычных функций для обработки фото и селфи, помимо фильтров и художественных эффектов, есть возможность добавлять к фотографиям текст. Для этого имеется большой выбор шрифтов. Вы также можете делать из фотографий стильные коллажи, используя готовые шаблоны. Это очень богатый функционалом и оригинальными фишками фоторедактор, который можно использовать, чтобы подготовить в печать фото онлайн.
Мобильная обработка. Расширяем динамический диапазон.: liseykina — LiveJournal
С фотографированием на мобильный телефон есть одна беда — с одной стороны, хочется поделиться в социальных сетях увиденным как можно скорее, а с другой перфекционизм фотографа не дает запостить фотографию «как есть», потому что хочется снимок обработать и привести к нужному виду.
Снимая на мобильный телефон я четко вижу, что вот тут мне бы хотелось тень вытянуть, вот тут притемнить, а тут наложить градиент, и еще пару ползунков в Лайтруме подергать. Но «подергать ползунки в Лайтруме» не выйдет, когда фотография нужна здесь и сейчас и нет — ни времени ни возможности полноценно ее обрабатывать.

Маленький динамический диапазон, пожалуй, самая большая беда «мобильных снимков», вторая беда — это то, что снимки получаются в jpg, но с этим уже ничего не сделать.
Поэтому приведу небольшой пример того, как можно вполне достойно обработать снимок на мобильном телефоне, не прибегая к помощи компьютера. Все действия у меня заняли не больше 5 минут и были сделаны во время ожидания еды в кафе.
Все дело происходит в iOS.
Небольшое лирическое отступление. Я могла бы написать кучу постов с описанием кнопок и ползунков в каждом из приложений, но считаю, что намного более полезно изучать что-то на примере решения конкретной задачи, а не читать абстрактные инструкции по использованию.
Используемые приложения
В отличие от компьютера, где в Photoshop можно сделать все что угодно с фотографией, на мобильном телефоне практически для каждой операции нужно свое приложение. Конечно, есть многофункциональные программы, в которых есть всего понемного (например Snapseed или Enlight), но зачастую небольшие приложения, заточенные под решение конкретной задачи работают намного лучше.
Так что для обработки этого снимка нам понадобится три приложения:
1. Union — позволяет удобно, наглядно и качественно работать со слоями и использовать режимы наложения
2. Lightroom — базовые инструменты обработки и (самое важное) — возможность корректировки яркости, контраста и оттенка отдельных цветов </br>
3. RNI Films — шикарный набор пленочных профилей. Если ничего не путаю, то это приложение существует только для iOS, но и для других операционных систем найти аналоги с пленочными профилями не будет большой проблемой (можно использовать VSCO)
Расширение динамического диапазона
Итак. У нас есть дневной снимок с довольно большим перепадом яркостей — в тени темно, на солнце слишком светло. Кроме того сюжетно значимый элемент (фигурки детей) находятся в тени. В случае обработки на компьютере я бы просто все что мне нужно вытянула из RAW файла, но в на мобильнике такой фокус не пройдет. В jpeg формате информации сохраняется намного меньше и вытянуть небо уже не получится.
В моем снимке, есть небольшой секрет — он сделан не на мобильный телефон. Я снимала на камеру и потом просто по wifi перекинула кадр в мобильник и обработала. Впрочем, я так всегда делаю — телефоном фотографирую только всякие расписания и объявления чтобы не забыть 🙂
Для того чтобы расширить динамический диапазон нам понадобится два кадра — светлый и темный. Которые нужно будет объединить таким образом, чтобы светлая область была взята с темного кадра, а темная со светлого.
Такие кадры можно получить, сделав два снимка с разными настройками и постаравшись не сдвигать телефон в время съемки (иначе потом замучаетесь совмещать их). У меня же все еще проще — я просто в камере сконвертировала один RAW файл с разными настройками.
И передала «две фотографии» по wifi на мобильный телефон.
Вот они:
> Кстати, в наcтройках при передаче фотографий стоит указать, чтобы снимки всегда передавались в максимальном качестве и разрешении.
Открываем приложение Union. Интерфейс там простой и наглядный. В большом меню в левой части надо загрузить два снимка, которые будут слоями — Foreground и Background, а затем в закладке Mask нарисовать маску, которая скроет части верхнего изобаржения.
| Светлый снимок — Background | Темный снимок — Foreground | Добавление маски |
После того как снимки загружены, аккуратно и ручками рисуем маску — нам надо закрасить темные области фотографии. Тогда слой Foreground в этих местах «сотрется» и мы увидим в этих местах то изображение, которое ниже (а у нас оно более светлое).
С одной стороны, рисовать маску на мобильном телеофне легко — все делается пальцем, но с другой — на небольшом экране не очень хорошо видно все детали, поэтому рисуем очень аккуратно, с максимальным увеличением и меняем размер и плотность кисти в зависимости от задачи.
Еще очень полезным будет периодически сравнивать «было-стало» и искать огрехи в обработке.
В качестве маски можно использовать градиенты различной формы и потом их доработать с помощью кисти и ластика. Например, в данном случае будет удобно наложить градиент на нижний левый угол и потом чуть-чуть доработать крону дерева.
С помощью пиктограммы с изображеним глаза можно сделать маску видимой и наглядно оценить ее границы.
После того, как с маской закончили, сохраняем изображение в максимальном качестве.
Цветокоррекция
После того, как у нас есть фотография с нормальным динамическим диапазоном, с информацией и в светах и в тенях, пришло время сделать ее чуть более выразительной.
Для этого воспользуемся приложением Lightroom. Загружаем туда нашу фотографию.
И первое, что очень хочется сделать — притемнить небо. В данном случае очень удобно использовать круговой градиент. В мобильной версии лайтрума его можно добавить с помощью инструмента Selective. Весь процесс наглядно приведен на скриншотах
После того как нужная область и форма градиента выбраны можно локально изменять эспозицию, яркость, контрастность и насыщенность этого участка
В данном случае, надо сделать небо более фактурным, поэтому уменьшаем экспозицию, увеличиваем контраст и немного притемняем света
Теперь по яркости стало совсем хорошо. Осталось поработать с общим тоном фотографии — сделать цвета более красочными. В конце-концов, тропики же на фотографии.
Для того, чтобы откорректировать экспозицию, яркость и контраст, нам понадобится вкладка Light (в нижней панели меню приложения). Действие всех ползунков здесь аналогично «большому» лайтруму. Разница лишь в том, что воздействие ползунков Shadows и Hightlis не так заметно на изображении, как при редактировании raw файла на компьютере, потому что в данном случае мы имеем дело в jpeg изображением.
Значения всех параметров видны на скриншотах. Общий смысл такой коррекции сводится к тому, чтобы сделать фотографию немного светлее и контрастнее, при этом не «убив» детали в светах и тенях. Благодаря такой коррекции наша фотография уже выглядит более красочно, чем раньше.
Теперь приступаем к выборочной коррекции цветов. Пожалуй, это основное преимущество Lightroom и то чего я не встречала в других программах обработки для мобильных телефонов. Тут можно для каждого цвета по отдельности корректировать оттенок, насыщенность и яркость. Все это волщебство скрыто во вкладке Color
Я немного откорректировала баланс белого этого снимка (на глаз), и увеличила цветность чтобы сделать все цвета более насыщенными)
А для того чтобы откорретировать каждый цвет в отдельности понадобится закладка MIX. Тут есть два варианты работы — вручную выбирать каждый цвет и изменять для него оттенок, яркость и насыщенность или работать в полуавтоматическом режиме.
выбираем область на фотографии и тянем вверх или вниз для увеличения или уменьшения эффекта.
В полуавтоматическом режиме с помощью пипетки (круг со стрелками) вы выбираете на фотографии область, к которой должно примениться воздействие, в нижнем меню выбираете параметр, на который хотите влиять (яркость, контраст или насыщенность) и проводя пальцев вверх или вниз по фотографии, изменяете указанный параметр для всех цветов, которые попали в указанную область.
Мне больше нравится работать вручную и самостоятельно контролировать какие цвета и на сколько изменяются. На этой фотографии мне надо сделать цвет воды более бирюзовым и насыщенным, а песок более желтым.
Последний небольшой штрих — выровнять горизонт. Для этого нам понадобится меню Crop в нижней панели инструментов.
После этого фотографию можно сохранить. Напоминаю, что делать это нужно в самом большом размере, который только возможен.
Пленочные цвета
Последний небольшой штрих — пленочные профили.
Тут пожалуй, можно обойтись одним скриншотом — просто загружаем нашу фотографию в программу RNI Films и путем перебора ищем профиль, который будет гармонично и красиво на ней смотрется.
Общего рецепта тут нет — для разных сюжетов «срабатывают» разные профили и тут все ограничено только вашим вкусом и чувством прекрасного.
Результат:
| Было | Стало |
Кто такие VSCO Girl (Виско герл) и почему они говорят Sksksksk
Даже если ты не умеешь снимать — читай. Узнаешь много нового.
Недавнее обновление популярного приложения VSCO принесло не только платную подписку, но и потрясающие новые фильтры, имитирующие настоящую классику плёночной фотографии.
Если вы давно хотели придать вашим фотографиям с iPhone более ламповый, уютный или профессиональный вид, то для этого наконец-то появился самый лучший инструмент.
Культовые плёнки Kodak, Fuji, Ilford отныне всегда под рукой и готовы в любой момент преобразить ваши кадры до неузнаваемости.
Потребовалось немало времени, чтобы разобраться в нюансах обновлённого приложения, но сейчас я расскажу вам обо всех его подробностях и интересных деталях.
Как начать пользоваться приложением VSCO
Сначала вам нужно загрузить своё фото. Внизу экрана нажмите «Студия», потом синий плюсик. Откроется галерея со всеми вашими фото (если приложение просит доступ к фото — разрешайте). Выбираете нужное (или несколько) и нажимаете «Импорт» внизу экрана.
Режим редактирования
Для того, чтобы отредактировать снимок, нажмите на соответствующую кнопку в середине нижней панели. Здесь откроется, пожалуй, самое интересное во всем приложении — режим редактирования. Сначала вы увидите список фильтров. Чтобы применить определенный фильтр, просто тапните по нему.
Если вы хотите настроить интенсивность фильтра, нажмите на его иконку еще раз. Вы можете менять интенсивность применения в 12 градациях. По умолчанию в VSCO встроено около 10 фильтров, но при желании вы можете купить другие в магазине (Store). О нем мы поговорим чуть позже.
По словам создателей приложения, они буквально придумывали фильтры заново. В отличие от других разработчиков, они не стали копировать и немного изменять уже имеющиеся фильтры из других приложений. В результате VSCOcam содержит, на мой взгляд, одну из лучших (если не лучшую) коллекцию фильтров для iPhone. И это трудно не заметить — отредактированные снимки получаются очень атмосферными, у каждого фильтра есть свой «характер», своя фишка.
Кроме фильтров, в VSCO есть и стандартные опции настройки фотографии: яркость, контрастность, резкость и так далее. Также можно обрезать или выровнять снимок. Чтобы перейти к ним, просто выберите соответствующую кнопку в режиме редактирования.
Стоит отметить, что в VSCOcam все редактирование носит «щадящий» характер — оригинал фотографии хранится в кэше программы, и вы в любой момент можете вернуться к изначальному варианту снимка. Очень удобно и знакомо всем пользователям Adobe Lightroom на десктопе — это фишка действительно профессиональных фоторедакторов. Кроме того, начиная с VSCOcam 4.0, приложение поддерживает полную историю изменений — вы можете «откатиться» на нужный шаг в любой момент.
Все эти возможности для редактирования снимков дают огромное пространство для творчества и экспериментов. Только представьте, каких разнообразных результатов можно добиться в VSCOcam, если у каждого фильтра есть 12 градаций интенсивности, а в добавление к этому приложение имеет хорошие возможности для «классического» редактирования фото.
VSCO Фильтры: как пользоваться
Алина Зайцева рассказывает о своих любимых фильтрах VSCO и как ими пользоваться
Фильтры VSCO — что это?
Фильтры VSCO (A5, A7, B1, B5, C1…) дают крутые эффекты и преображают ваше фото. Поэтому советую протестировать все бесплатные и платные фильтры VSCO и выбрать подходящие под стиль вашего Инстаграма. Обратите внимание, что фильтры не обязательно выставлять на 100%. Как ими пользоваться? Нажмите на выбранный фильтр VSCO и у вас появится ползунок в нижней части экрана. Перемещайте его влево или вправо, чтобы уменьшить или увеличить эффект фильтра.
Очень часто именно фильтр делает галерею в Инстаграм однородной и стильной. Поэтому чтобы ваши фото были в одном стиле — используйте одни и те же или похожие фильтры VSCO при обработке фото.
Фильтр VSCO A4
Фильтр VSCO A5
Фильтр VSCO A6
Фильтр VSCO C1
Фильтр VSCO HB1
Регистрация аккаунта
Зарегистрироваться в VSCO можно четырьмя способами:
- через Facebook,
- через Google,
- через почту,
- через номер телефона.
Через телефон или почту
Первым шагом скачаем приложение и зайдем на главную страницу. Затем из предложенных вариантов выберем самый подходящий. В нашем случае это регистрация через мобильный телефон и электронную почту.
В появившемся окне вводим номер, на который должно прийти сообщение с кодом подтверждения. Вводим полученный код в поле.
После подтверждения номера нам предлагают придумать логин и пароль от профиля. Если вы выбрали вариант с почтой, то такое окно появится сразу после начала регистрации. В нем нужно ввести вашу почту, чтобы получить ссылку для активации, а также придумать логин и пароль. Не забудьте подтвердить почту, чтобы открыть доступ ко всем функциям аккаунта.
После регистрации VSCO предлагает попробовать полную подписку на приложение бесплатно. Это позволяет пользоваться всеми доступными в приложении фильтрами. Если хотите использовать опцию, нажимайте на синюю кнопку. Откроется окно ввода платежных данных. Пробный семидневный период можно отменить в любое время. Чтобы закрыть окно запроса, в левом верхнем углу нажмите на серый крестик.
VSCO: как пользоваться настройками
VSCO: Экспозиция
Первая настройка — выдержка (экспозиция). Перетаскивайте ползунок вправо — фото светлее, влево — фото темнее.
VSCO: Контраст
Контраст — это инструмент, который сделает светлое светлые участки светлее, а тёмные — темнее. В итоге вы увеличиваете контраст между светлым и тёмным на фото. Как правило, контраст нужно немного увеличить. Но если его уменьшить, то получится более «мягкая» фотография.
VSCO: Выпрямить
С помощью «выровнять» можно покрутить фото и избавиться от заваленного горизонта, а также сделать направление досок параллельным краю фото (направление досок всегда должно быть параллельно краю снимка или под углом 45 градусов).
VSCO: Наклон по горизонтали / по вертикали
Инструмент наклон по горизонтали / по вертикали помогает вытянуть заваленные стороны фото вверх или же наоборот вниз.
Подходит для снимков архитектуры, когда вы снимали здания, стоя снизу.
VSCO: Резкость
На каждое фото, кроме портретов, лучше добавить резкости. После сжатия в Инстаграм большие фото выглядят нечётко, поэтому резкость не помешает.
VSCO: Насыщенность
Чтобы сделать небо голубее, траву зеленее и т.д. — потяните ползунок вправо. Если захотите монохромное фото (спокойные тона), тяните ползунок влево.
VSCO: Светлые и тёмные участки (Выделение, Тени)
Бывает, что белые участки на фотографии выглядят слишком белыми, так, что режет глаз. Перетягиваем вправо ползунок у инструмента «светлые участки» и белый станет мягче.
«Тёмные участки» убирает глубокие тени на фото. Но если слишком сильно перетянуть ползунок направо, можно потерять насыщенность чёрного цвета и он станет серым. Поэтому пользуетесь этой настройкой аккуратно.
VSCO: Температура
Иногда цвета на фото получаются слишком тёплыми и хочется сделать их нейтральными. Тогда перетаскиваем ползунок налево. И наоборот, у фото с холодными цветами тянем ползунок вправо и они станут теплее (краснее и желтее). Увеличив температуру, можно сделать более «уютное» фото. А уменьшать температуру можно для фото городской архитектуры (бизнес-кварталы), море, съёмки из окна самолёта (особенно над морем).
Оттенок
Потяните влево — добавите зеленый оттенок, вправо — фиолетовый. Полезно, чтобы исправить оттенок (иногда получается при искусственном освещении). Или просто, чтобы сделать фото необной.
Телесный цвет
Телесный цвет — это инструмент для коррекции оттенка кожи. Идеально для портретов. Вправо — добавите зелёный оттенок (если лицо слишком красное), налево — красный (если лицо слишком жёлтое на фото)
Виньетка
Затемняет края фото. Помогает привлечь внимание к центральной части.
Зернистость
Полезная функция, если нужно добавить немного «несовершенства» на фото, чтобы оно не выглядело слишком «журнальным». Лайфхак для обработанных селфи: чтобы фото не выглядело явно заблюренным (разглаженная кожа), добавьте сверху немного зернистости.
Обесцвеченность
Высветляет тени и придает фото винтажный вид.
Светлые тени
С этим инструментом VSCO можно добавить любой оттенок теням на фото. Нажмите второй раз на выбранный цвет и сможете отрегулировать интенсивность.
Светлое выделение
То же самое, только накладываете оттенок на светлые зоны фото.
Обзор интерфейса
Интерфейс VSCOcam располагает к себе сразу же. Приложение разделено на такие вкладки:
- Camera. На этой вкладке происходит съемка.
- Библиотека (Library) где размещены фотографии.
- Вкладка Store. Магазин для покупок фильтров.
- Discover (Можно узнать про последние новости от разработчиков)
- Profile. Настраивается профиль пользователя.
- Вкладка Settings. Здесь производятся настройки.
Здесь можно делать снимки, используя для этого встроенные средства программы. Здесь расположенный такие настройки: направляющая сетка, вспышка, продвинутый режим.
Сохраняются все фото, которые были сделаны при помощи VSCO. Есть возможность настройки отображаемых изображений. Можно выбрать какие фото нужно показывать.
Редактирование
В открывшемся окне появится список фильтров. Для применения понравившегося фильтра, по нему достаточно всего лишь кликнуть. Также можно настроить такие стандартные опции как: яркость, резкость, контрастность и так далее.
В заключении отметим, что это не просто инструмент для редактирования фото, а полноценное приложение, при помощи которого можно не только фотографировать, но и общаться с другими фотографами. Также имеется возможность создания собственной коллекции снимков.
Как правильно пользоваться настройками VSCO
С настройками и фильтрами VSCO можно добиться практически любого эффекта на фото. Лучший способ научиться — это как можно больше экспериментировать. С каждым фильтром/инструментом перетаскивайте ползунок интенсивности вправо и налево, смотрите, какой получается эффект. Так вы начнёте понимать, как сделать нужный вам эффект.
Но не забывайте что с обработкой — чем меньше, тем лучше. Не нужно накладывать фильтр, выкручивать яркость и контраст на 100%, а потом ещё накладывать оттенок. Это как с макияжем — нужно подчеркнуть достоинства, возможно добавить какой-то необычный элемент, а не использовать всю косметику одновременно.
Приложение VSCO — бесплатное. Но чтобы получить дополнительные фильтры или пресеты (группа настроек для разных эффектов) — нужно их купить в AppStore или Google Play.
Регистрация в сервисе VSCOcam
Перед началом работы нужно зарегистрироваться в VSCOcam. У некоторых пользователей с этим возникают сложности. Поэтому мы расскажем, как это сделать — на самом деле это очень просто. Для этого необходимо выполнить несколько таких простых шагов.
- Вначале нужно скачать программу VSCOcam в AppStore или через Google Play.
- Первое, что предложит вам приложение, это зарегистрироваться в системе. Для этого нажимаем кнопку «Create account» (создать аккаунт).
- Теперь нужно заполнить простую форму регистрации. В ней необходимо прописать адрес почтового ящика, ваше имя и фамилию, а также придумать запоминающийся пароль.
- Теперь осталось завершить регистрацию по кнопке «Create account».
На этом процесс регистрации закончен. Далее вы должны зайти в свою почту и перейти по ссылке для активации аккаунта. После этого осталось только обновить приложение.
При первом запуске приложение будет оптимизировано под ваше устройство. Это не занимает много времени, но открывшееся окошко оптимизации не нужно сворачивать, так как в таком случае при повторном открытии это процесс начнется сначала.
Необходимо отметить, что в настройках VSCO не нужно искать поддержку русского языка. Все дело в том, что разработчики не включили поддержку языков в приложение. Но, несмотря на это, разобраться со всеми настройками будет очень просто.
Как эффектно обработать снимок еды на айфоне?
Чтобы снимок собрал сотни лайков, недостаточно купить телефон последней модели.
Важно во время съемки соблюсти несколько правил:
1. СВЕТ. Идеально, если вы снимаете при естественном освещении. Свет лампы добавит лишних теней и желтый оттенок, от которого практически невозможно избавиться без потери качества снимка.
2. Перед тем, как сделать снимок, ПРОТРИТЕ камеру телефона. Только не пальцем, а кусочком ткани. Фотография получится максимально четкой.
3. Идеальный РАКУРС. Чаще всего я использую два ракурса — сверху или боковой — около тридцати градусов выше объекта. Ракурс сверху удачен для съемки трех и более предметов одновременно: субботний обед в кафе или накрытый торжественный стол. При таком ракурсе эффектно смотрятся руки, которые держат чашечку кофе или нож с вилкой. Такой ракурс также незаменим для блюд, где акцент нужно сделать на украшении верхней части. Например, рисунок на капучино или декор на торте. Подносы и плоские тарелки также требуют ракурса сверху.
Боковой ракурс подойдет для блюд из множества ингредиентов, где важно подчеркнуть объемность. Можно использовать для съемки пышных салатов, вторых блюд, супов в глубоких тарелках, аппетитных пирожных. Именно так мы снимаем наши ужины чаще всего.
4. Количество света в кадре. Да, на айфоне тоже можно регулировать ЭКСПОЗИЦИЮ. Откройте камеру. Удерживайте палец на экране. Появится желтая рамочка с надписью «фиксация экспозиции / фокуса». Двигая палец вниз илил вверх по экрану, вы регулируйте количество попадающего в кадр света. Ручная регулировка экспозиции поможет, когда вы снимаете при ярком солнце или в сумерках.
5. БАЛАНС в кадре. Композиция заполняется равномерно. Не размещайте яркие акценты в одном углу. Цветы и фрукты лучше распределить по столу. То же самое касается крупных объектов. Не ставьте вместе большие тарелки. Фотографию хочется разглядывать, когда на ней есть четкие линии. Учитывайте геометрию кадра!
6. Светлый ФОН — друг фотографа. Ничего не отвлекает внимания, тени и свет ложатся мягко. Светлый деревянный фон помогает сделать фотографию по особенному уютной. Темный фон тоже смотрится эффектно, правда требует навыков работы со светом.
7. НЕ СТЕСНЯЙТЕСЬ фотографировать стоя, чтобы все предметы поместились в кадр. Скажу по секрету, фуд-фотографы часто залезают на стул ради идеальной картинки. В следующий раз можете сделать также.
Как эффективно обработать снимок еды на айфоне? Пошаговая инструкция.
(исходник)
Лайтрум (Lightroom)
С приложения Лайтрум (Lightroom) начинается обработка всех наших снимков. Мы используем бесплатную версию. Откройте снимок в приложении. Выбирите функцию СВЕТ. Нажмите АВТО. Фотография меняется по волшебству. Это отличный выход, если пришлось фотографировать в сумерках.
Затем переходим к вкладке ОПТИКА
Здесь вы найдете единственный инструмент инструмент — коррекция дисторсии. Пугающее словосочетание? Дисторсией называют искажение и искривление прямых линий. Искривления часто незаметны глазу, но они есть. Воспользуйтесь этим инструментом и увидите, как преобразится снимок!
Снэпсид (Snapseed)
После Лайтрум переходим в Снэпсид. Он знаменит своими кистями. И возможностью изменять снимок точечно.
Начнем с инструмента КОРРЕКЦИЯ
Яркость увеличиваем примерно на 35. Также можно скорректировать светлые и темные участки в этой же вкладке.
Выберите «Кисть». Здесь четыре инструмента:
● Dodge&Burn — затемняйте или высветляйте определенный фрагмент фото.
● Экспозиция — распределите количество света на снимке.
● Температура — сделайте теплые участки холоднее и наоборот.
● Насыщенность — добавьте яркость на бледные участки снимка.
Полезный инструмент «Кривые».
Здесь можно выбрать шаблон из комбинации кривых. Или отрегулировать самостоятельно.
Затем откройте раздел «Резкость».
Здесь можно улучшать структуру фотографии. Детали станут четче и ярче. Резкость также лучше увеличить до 10-15. С этим приложением все.
Фотография уже смотрится прекрасно. Но если вы решите использовать фильтры, следующим шагом будет приложение VSCO.
VSCO
VSCO — программа, которую оценили профессиональные фотографы. VSCO завоевала сердца мировых блогеров своими натуральными и атмосферными фильтрами. В бесплатную версию входят не все фильтры, но докупить их однозначно стоит. Раскрою великий секрет инста-блогеров! Практически все используют фильтры серии А, особенно А6 и А9. Фильтры серии Е — Е1, Е5, Е8. И самый топ-фильтр — S2. С его помощью делают все модные «белые» снимки.
Можно выкладывать в инстаграм!
Автор: Елена ЧазоваСоветы по созданию самых красивых фотографий с помощью мобильного телефона
В наши дни вы можете делать самые красивые фотографии с помощью мобильного телефона. Теперь они настолько хорошего качества, что мы можем идеально обработать их для вас на холсте любого размера или на одной из других наших фотопродукций. Но как оптимально использовать телефон и функцию камеры? Знаете ли вы, например, все функции и возможности вашего iPhone или телефона Android? Ниже приведены несколько простых советов, как максимально эффективно использовать камеру мобильного телефона и снимать фотографии как настоящий профессионал! 😉
1.Практика, практика и еще раз практика!
Самый важный совет — это, конечно, практика и эксперимент. Практикуйтесь со светом и композициями. Вы увидите, что через некоторое время вы сможете делать более качественные снимки при любых обстоятельствах.
2. Очистите линзу
Звучит просто и, возможно, немного очевидно.Но вы не поверите, сколько людей фотографируется с отпечатками пальцев или пылью на линзах. Неудивительно, ведь объектив камеры мобильного телефона также не очень хорошо защищен. Поэтому регулярно чистите объектив мягкой тканью, и ваши фотографии снова станут резкими.
3. Коснитесь экрана, чтобы сфокусировать изображение
Камера вашего телефона обычно фокусируется на ближайшем к ней объекте.Но иногда вы предпочитаете сосредоточиться на другом месте фотографии. Затем коснитесь пальцем экрана, на котором вы хотите сфокусироваться, и изображение и резкость настроятся автоматически. Теперь вы можете легко определить, какая часть фотографии должна быть резкой, а какая — нет.
4. Не увеличивайте цифровым зумом
В большинстве телефонов есть цифровой зум, который плохо работает.Изображение увеличивается, особенно на старых телефонах, а не на самом деле. Это делает фотографию зернистой и делает фотографию менее красивой. Выберите подходить ближе к объекту, а не увеличивать масштаб с помощью функции масштабирования камеры на телефоне.
5. Держите телефон ровно
Убедитесь, что горизонт на фотографии всегда ровный.Наклонная фотография иногда может дать хороший эффект, но делайте это только с фотографиями, на которых нет горизонта. Иначе картина будет неспокойной. На многих телефонах вы можете включить сетку в настройках камеры. С включенной сеткой вы можете точно увидеть, прямая фотография сделана или нет.
6.Сделайте отличную экспозицию на своей фотографии и сосредоточьтесь на внешней фотографии
Свет очень важен, если вы хотите делать красивые снимки. В темноте сделать красивые снимки на мобильный телефон практически невозможно, и даже в серые зимние дни сделать красивые снимки практически невозможно. Так что используйте солнечные, светлые дни. Если солнце только что взошло утром или незадолго до заката, получаются самые красивые фотографии.Если вы хотите фотографировать, важно фотографировать при свете за спиной. Это дает самый красивый эффект. На открытом воздухе иногда бывает приятно сфотографироваться, глядя на солнце. С этим здорово экспериментировать!
7. Познакомьтесь со своей камерой наизнанку
У большинства телефонов есть специальные и очень удобные функции с приложениями для камеры.Например, с некоторыми телефонами или приложениями можно настроить баланс белого камеры. Изучите все функции вашей камеры, выполнив поиск информации в Интернете, прочитав руководство или просто попробовав что-нибудь. Если вы досконально знаете все функции, добиться отличных результатов будет намного проще.
8. Всегда выключайте вспышку
Если вы хотите сделать красивый снимок, лучше выключите вспышку камеры.Снимки в темноте просто не станут такими яркими, даже если использовать вспышку. Делайте снимки в светлых условиях днем без вспышки. Мы используем только вспышку или свет на наших камерах в качестве фонарика, и мы рады, что эта функция там есть! 😉
9. Используйте различные приложения для редактирования фотографий
Экспериментируйте с различными приложениями для редактирования фотографий.Бесплатные приложения, такие как VSCO cam, Instagram и Afterlight, идеально подходят для экспериментов. Попробуйте разные эффекты и сделайте свои фотографии еще красивее, чем они были. Обратите внимание на различные приложения, обещающие невозможное редактирование. Часто они стоят дорого и не дают желаемого результата.
10. Не двигайтесь и стойте прямо
Это кажется таким простым, но многие фотографии испорчены из-за того, что их переместили.Старайтесь, чтобы ваш телефон оставался неподвижным, когда вы делаете снимок. Крепко держите телефон двумя руками, прижав руки к телу. Это сохранит стабильность телефона, насколько это возможно.
10 отличных советов по редактированию фотографий на смартфоне
Смартфоны в наши дни настолько мощны, что в некоторых аспектах работают почти так же хорошо, как обычные компьютеры.
Фактически, многие фотографы теперь даже полагаются на мобильные приложения, чтобы сделать идеальный снимок.
В этой статье мы покажем вам несколько советов по редактированию фотографий, которые помогут вам максимально раскрыть потенциал вашего устройства.
10. Не полагайтесь на редактирование, чтобы исправить свои фотографии
Знаю, знаю. Это пост о советах по редактированию фотографий. Но об этом нужно сказать. Плохая фотография всегда будет плохой, как бы вы ни пытались ее переделать.
Умелая фотосъемка всегда должна иметь приоритет перед редактированием. В конце концов, редактирование иногда может испортить вашу фотографию.
Возьмите за привычку проверять композицию и экспозицию перед съемкой.Чем меньше вы вносите изменений в файл, тем лучше вы можете сохранить его качество.
9. Почему следует калибровать сенсорный экран
Перед редактированием изображений на вашем iPhone сначала подумайте о калибровке сенсорного экрана.
Это позволит вам более точно регулировать ретушь вашей работы. По большей части дисплеи iPhone точны.
Однако новые модели (iPhone 8, X и т. Д.) Имеют функции, которые автоматически регулируют настройки.
Яркость и цветовая температура экрана могут повлиять на редактирование.
Вам необходимо отключить их, чтобы цвета были единообразными. Вам нужно отключить функцию Auto Brightness вашего телефона.
Сначала перейдите в настройки и нажмите Общие . Затем найдите Панель доступности и выберите Отображение . Теперь найдите Автояркость и выключите его.
Наконец, вернитесь к Settings и найдите Display and Brightness. Теперь вы можете отрегулировать ползунок Яркость в соответствии с вашими предпочтениями.
Поместите его посередине или установите максимальное значение и держите там для единообразия.
В новых iPhone также есть функция под названием True Tone , которая автоматически регулирует цветовую температуру в зависимости от окружающего освещения.
Поскольку он изменяет тон экрана, вы не всегда можете получить точную цветопередачу во время редактирования.
Чтобы отключить его, перейдите к Дисплей и яркость , найдите True Tone и выключите его.
8. Используйте встроенные приложения для редактирования на телефоне
Вы можете использовать только собственное приложение для редактирования в телефоне. Это может быть просто, но оно выполняет свою работу.
Чтобы научиться редактировать фотографии на iPhone 6, первым делом нажмите кнопку Изменить в правом верхнем углу экрана.
После этого под изображением появятся несколько значков, которые позволят вам легко настроить экспозицию.
Первый значок (тот, который выглядит как сетка) позволяет выпрямить и обрезать фотографию.
Второй предлагает разные цветные и черно-белые фильтры, которые вы можете применить к своему изображению.
И третий позволяет вам настроить параметры Light , Color и B&W вашего изображения.
Если вы не хотите вносить какие-либо изменения самостоятельно, вы также можете нажать значок Magic Wand в правом верхнем углу.
После того, как вы включите его, он автоматически внесет изменения.
По общему признанию, у вас есть ограниченные возможности при использовании приложения для редактирования на телефоне.
На самом деле, в нем даже отсутствуют некоторые важные элементы, такие как температура, контраст и блики, чтобы вы могли правильно настроить экспозицию фотографии.
Итак, если вам нужна большая гибкость, чем приложение для редактирования на вашем устройстве, не стесняйтесь попробовать другие варианты, которые мы предлагаем в этой статье.
7. Загрузите сторонние приложения для редактирования
Существует множество сторонних приложений для фотографии со смартфонов, но мы хотели бы поделиться с вами тремя вариантами, которые нам больше всего нравятся.
VSCO
Если вы хотите добавить яркие фильтры к своему изображению, это лучшее приложение для использования. У него удобный интерфейс, который позволяет быстро редактировать изображения. В нем есть десятки цветных и черно-белых пресетов, которые работают намного лучше, чем в Instagram.
Конечно, он также позволяет вам изменять различные настройки, такие как Exposure , Contrast , Tone , Fade и другие.
Snapseed
Это расширенное приложение, которое позволяет вам редактировать на профессиональном уровне на вашем телефоне.Он является неразрушающим, что означает, что вы можете вносить значительные изменения в свои файлы, не разрушая их.
Он делает это путем наложения слоев (слоев) на изображение, где вы можете добавлять эффекты и настраивать их независимо. Вы даже можете сохранить эти стопки как образы (пресеты), которые вы можете использовать для других изображений.
Adobe
Есть два основных приложения от Adobe, которые вы можете использовать на своем телефоне: Photoshop Express и Lightroom.
Давайте рассмотрим их один за другим.
Photoshop Экспресс
Это приложение представляет собой упрощенную версию Photoshop.Помимо различных настроек экспозиции, в нем также есть другие полезные инструменты, такие как Presets , Crop , Redeye и Borders . Кроме того, у него есть лечебный инструмент и даже волшебная палочка для автоматической настройки.
Но это действительно все, что он предлагает по большей части.
Lightroom
Удивительно, но в том, что касается мобильного редактирования, Lightroom работает лучше, чем Photoshop. Он имеет обычные инструменты редактирования, такие как Presets , Effects , Crop , Light , Color и Details .
Однако, если вы обновитесь, вы сможете использовать расширенные функции, такие как выборочные настройки и исцеляющая кисть, среди многих других интересных инструментов. У него даже есть ползунок Geometry для настройки перспективы в архитектурной фотографии.
Прежде всего, он позволяет делать фотографии в реальном времени и редактировать их прямо из приложения.
6. Попробуйте другие приложения для применения различных эффектов
Упомянутые нами приложения идеально подходят для стандартного редактирования. Однако есть и другие варианты, которые вы можете использовать, если хотите добавить в свои фотографии различные эффекты.Ниже приведены лишь несколько примеров:
Canva
Если вы собираетесь добавить текст или простую графику к своим фотографиям, это приложение, которое вам нужно. У него есть десятки доступных шаблонов, от фотоколлажей до баннеров в социальных сетях. Он также имеет различные шрифты и значки, которые вы можете нажать и перетащить, чтобы включить в свой дизайн.
Glitchr
Иногда обычные фильтры выглядят скучно. Так что, если вам нужно оживить внешний вид вашей фотографии, приложение Glitchr для вас. Его простой интерфейс позволяет вам выбирать забавные эффекты, включая VHS , 3D и даже 8-битные эффекты NES и Gameboy .
Зеркальные лабиринты
Для создания сюрреалистических фотографий рассмотрите возможность использования Mirrorlabs. Это позволяет вам выбирать из различных эффектов от калейдоскопа до глитч-арта. Кроме того, этими фильтрами можно управлять, касаясь и проводя пальцем по экрану.
5. Не переусердствуйте
Это правда, что более высокое разрешение современных телефонов значительно улучшает качество изображения.
Тем не менее, сенсор вашего устройства по-прежнему значительно меньше, чем у компактной цифровой камеры.
Он может улавливать только такое количество света и визуальной информации при съемке — несмотря на количество мегапикселей.
Следовательно, вы можете изменить только определенную часть изображения смартфона, прежде чем качество начнет ухудшаться.
Например, всякий раз, когда вы кадрируете изображение, чтобы исправить плохую композицию, вы уменьшаете его размер и значительно снижаете его качество. То же верно и в отношении воздействия.
Если ваша фотография слишком темная или слишком яркая, вы можете потерять детали при ее изменении.Поэтому всякий раз, когда вы редактируете, просто вносите тонкие корректировки в свое изображение.
Когда вы начинаете видеть артефакты, пикселизацию и шум, это означает, что вам нужно немного смягчить их.
4. Сохраняйте изменения отдельно
После редактирования фотографии не делайте ошибку, удаляя исходный файл.
Если вы сохраняете неотредактированную версию, вы можете переработать ее в любое время, когда захотите изменить ее внешний вид.
Чтобы избежать путаницы, разложите изображения по папкам.Соберите неотредактированные файлы в одну группу, а отредактированные — в другую.
Это поможет избежать путаницы, особенно если у вас есть сотни или даже тысячи фотографий на выбор.
3. Резервное копирование фотографий
Когда дело доходит до фотографии, резервное копирование изображений всегда должно быть стандартной процедурой. Создание избыточности защищает вас от повреждения данных и даже потери файлов.
Поэтому мы рекомендуем вам синхронизировать свой смартфон с облаком, если вы не хотите потерять все свои драгоценные фотографии.
Облако позволяет не только копировать файлы в Интернет, но и получать доступ к изображениям и редактировать их на компьютере.
Это чрезвычайно полезно, если вы хотите более тщательно ретушировать свои снимки с помощью реального пакета для редактирования фотографий.
Если вы используете iPhone , перейдите к Настройки , прокрутите вниз и коснитесь iCloud . Когда вы увидите список, найдите Photos и убедитесь, что он включен.
Это гарантирует, что ваш телефон автоматически перенесет файлы в онлайн-хранилище.Для Android вы можете передавать файлы с помощью Google Фото .
После загрузки галереи коснитесь значка с тремя точками в верхнем левом углу экрана и выберите Настройки .
Затем прокрутите вниз и включите папки, которые вы хотите скопировать. Когда вы закончите, нажмите Backup & Sync и включите его.
2. Попробуйте использовать RAW
Съемка в формате RAW, пожалуй, один из самых важных советов по редактированию фотографий, с которыми вы постоянно сталкиваетесь.
В отличие от JPEG, этот формат сохраняет всю визуальную информацию, которая вам понадобится при внесении изменений в вашу фотографию.
В результате ваш конечный продукт выглядит более ярким и детализированным, чем файлы других типов.
К сожалению, большинство современных смартфонов все еще не позволяют снимать в формате RAW.
Тем не менее, некоторые сторонние приложения, такие как Adobe Lightroom и Snapseed , теперь позволяют работать с этим форматом на вашем устройстве, поэтому попробуйте воспользоваться им.
Если вы хотите отредактировать файл RAW, переданный с цифровой камеры, Snapseed — ваш лучший выбор.
Он имеет большинство функций редактирования для приложения, что позволяет создавать сложные эффекты.
Однако, если вы хотите снимать фотографии в формате RAW прямо со своего смартфона, попробуйте обновленную версию Lightroom.
Включив камеру в приложении, вы можете включить RAW и снимать в этом формате.
После этого вы можете редактировать изображения прямо на устройстве, не ухудшая качества ваших фотографий.
Переход на RAW исключительно полезен, особенно потому, что у телефонных камер низкий динамический диапазон.
Поэтому очень важно использовать этот формат, чтобы сохранить ограниченные цвета и детали, которые фиксирует ваш смартфон.
1. Подключите камеру к телефону
Если вам нужны более профессиональные результаты, вы также можете подключить камеру к мобильному телефону по беспроводной сети.
Это, пожалуй, один из немногих советов по фотографии со смартфона, которые люди считали невозможным всего несколько лет назад.Но теперь это может попробовать любой желающий.
Синхронизация устройств позволяет передавать высококачественные изображения RAW, которые можно редактировать с помощью приложений, совместимых с RAW, таких как Snapseed или Lightroom.
Если у вас новая камера, скорее всего, она уже поддерживает Wi-Fi. Чтобы активировать его, все, что вам нужно сделать, это загрузить мобильное приложение от производителя.
Для Nikon у вас есть Nikon Mobile Utility , а для Canon — Camera Connect . У других брендов также есть свои собственные приложения, которые вы можете легко найти в своем магазине приложений.
Установив приложение, включите Wi-Fi камеры и запишите пароль, который он вам даст.
Затем перейдите в настройки телефона , найдите имя своей камеры под Wi-Fi и коснитесь его. Когда появится панель паролей, введите пароль и коснитесь Подключить .
После синхронизации устройств вы можете делать фотографии и просматривать их прямо со своего устройства.
А что делать, если у вас старая камера? Что ж, не волнуйтесь, так как вы также можете купить адаптер Wi-Fi, который вы можете подключить к своей зеркальной фотокамере, чтобы подключиться к своему телефону.
Хотя вам необходимо подключить его к устройству, он по-прежнему работает так же, как встроенный Wi-Fi в более новых моделях.
Заключение
Вы можете многое создать, если воспользуетесь советами по редактированию фотографий, которыми мы только что с вами поделились.
Однако вы также должны помнить, что умение фотографировать не менее важно.
Когда вы научитесь использовать эти два навыка вместе, вы увидите, насколько улучшится ваша фотография.
Нужны дополнительные советы по редактированию? Ознакомьтесь с нашим новым постом о том, как редактировать фото в Instagram дальше!
Как распечатать изображения с телефона
Если вы делаете покупки для любимого человека, у которого есть все, или ищете подарок в последнюю минуту, ничто не вызывает улыбку быстрее, чем фотография. Но из-за хлопот со сложными принтерами или особых поездок в магазин мы слишком часто оставляем сотни фотографий, сохраненных на вашем смартфоне. Вместо этого распечатайте фотографии со своего телефона, чтобы сделать красивые персонализированные подарки, поздравительные открытки и фотокниги.
Вы можете легко печатать фотографии с телефонов, создавать заветные сувениры на память из фотографий смартфонов, таких как эпическая вечеринка по случаю дня рождения или первые шаги ребенка. Вы можете распечатать фотографии с телефонов, чтобы они всегда были под рукой, или превратить их в творческий декор для дома, например, на холсты или фотокниги. Создавайте подарки с помощью приложения Shutterfly. Начните работу ниже, а затем ищите вдохновение и идеи.
Как распечатать фотографии со своего телефона
Готовы начать? Следуйте приведенным ниже пошаговым инструкциям для устройств iOS или Android, чтобы начать печать фотографий сегодня.Более того, наше приложение предлагает неограниченное бесплатное хранилище фотографий и распечатки размером 4 × 4 дюйма и 4 × 6 дюймов, поэтому вам никогда не придется беспокоиться о том, какие воспоминания сохранить или когда распечатать фотографии с телефона.
Загрузка приложения:
- Шаг 1: Загрузите приложение.
- Шаг 2: Нажмите «Загрузить» и войдите, используя свою учетную запись Shutterfly (или создайте новую). Подключите Camera Roll к приложению Shutterfly, нажав «Разрешить доступ».
- Шаг 3: Просмотрите папку «Фотопленка» в приложении Shutterfly и выберите фотографии, которыми хотите поделиться.Нажмите «Загрузить», когда все фотографии вашего смартфона будут выбраны.
Персонализация подарка:
- Шаг 1: Выберите понравившуюся фотографию.
- Шаг 2: Нажмите «Создать продукт».
- Шаг 3: Просмотрите доступные продукты, чтобы добавить свою фотографию.
- Шаг 4: Щелкните продукт, чтобы настроить размер и композицию фотографии. Чтобы поменять фотографию, нажмите «Сменить фото» внизу экрана.
- Шаг 5: Нажмите «Добавить в корзину».”
- Шаг 6: Продолжить покупки или оформить заказ.
С помощью приложения Shutterfly вы можете не только распечатывать фотографии со своего телефона, но и создавать персонализированные подарки для любого члена вашей семьи. Ниже приведены некоторые из наших любимых способов создания забавных и функциональных изделий при печати фотографий с телефона.
способов поделиться напечатанными фотографиями
Печать фотографий с телефона не требует значительных затрат времени. Мы упрощаем это с помощью нашего простого приложения Shutterfly, которое автоматически синхронизируется с вашей фотопленкой.Подробнее обо всех возможностях читайте ниже.
1) Бесконечная печать
Если ваша фотопленка заполнена, освободите место для большего количества воспоминаний, распечатав фотографии со своего телефона. Вы можете печатать фотографии как с важных событий, так и из повседневных моментов. Теперь нет оправданий тому, чтобы делиться любимыми фотографиями.
2) Великолепное искусство стены
Превратите любую фотографию на своем телефоне в впечатляющее произведение искусства. Выберите захватывающий пейзажный снимок из любимого места или превратите последний семейный сбор в коллаж.Из приложения вы можете заказать отпечатки на холсте, отпечатки в рамке, отпечатки на металле и многое другое, чтобы превратить любую голую стену в уютное пространство. Печать фотографий с телефона — это возможность использовать прекрасные настенные рисунки, которые вы можете создать за считанные минуты.
3) Сувениры на рабочем столе
От фотокружек до чехлов для смартфонов — превратите мелочи в своем офисе в особенный подарок на память. Будь то для сверхурочного в вашей семье или для того, чтобы отвлечь меня от утреннего распорядка, распечатайте фотографии с телефона, чтобы создать что-то особенное.
4) Уютные подушки
Сделайте косметический ремонт в гостиной и ищете этот «вау» фактор? Наше приложение позволяет легко распечатать ваши любимые фотографии на подушках, изготовленных по индивидуальному заказу. Добавьте фотографию, которую вы сделали на последней семейной встрече, или вдохновляющую цитату из любимой учетной записи Instagram. Печатайте фотографии с телефонов — телефона или аккаунта любого близкого человека — и мгновенно создавайте персонализированные подарки.
В завершение
Печать фотографий с телефона или персонализация дома стали намного проще.Используйте все свои потрясающие фотографии и начните создавать продуманный фото-подарок уже сегодня. Печать фотографий с телефонов помогает создавать вечные связи и воспоминания, которые охватывают многие поколения.
Дополнительные ресурсы:
Вы сделали паршивые фотографии iPhone. Вот как сделать их красивыми.
Мы тратим много времени, пытаясь приручить нашу технологию или отучить себя от ее недугов. Но технологии в лучшем виде могут помочь нам создавать новые вещи и выражать себя.
Вот почему Tech Tip эволюционирует из ежедневного Q.и A. с читателями в ежемесячное иллюстрированное руководство для людей, которые хотят использовать технологии для вывода и производства вещей, которые делают их счастливыми. Прежде всего: как улучшить эти посредственные фотографии iPhone — ну, знаете, кривые или слишком темные — в изображения, которыми мы с гордостью делимся.
Шаг 1: Автоматический или ручной?
Допустим, вы были в Вашингтоне и сделали снимок мемориала Джефферсона, который получился не так, как вы планировали. Первое, что нужно сделать, это зайти в приложение Apple Photos, открыть изображение и нажать кнопку «Изменить» в правом верхнем углу экрана, удерживая телефон горизонтально.В iOS 11 на iPhone 8 это переводит вас в режим редактирования, где кнопку «Улучшение» в форме палочки в верхнем левом углу можно использовать для увеличения яркости изображения и улучшения цвета. (Вы также можете редактировать фотографии, держа телефон вертикально, а расположение значков может отличаться в зависимости от модели iPhone и версии iOS.)
Но что, если вам не нравятся мгновенные исправления? Вот где вы берете на себя управление.
Чтобы по-настоящему погрузиться в красоту фотографии, выберите значок настроек в форме шкалы в правой части экрана, третий сверху, под кадрированием / поворотом и фильтрами и над меню «Дополнительно» для использования сторонних приложений.
Шаг 2: Принесите свет
После того, как вы коснетесь значка «Коррекция», вы увидите три основные категории: «Свет», «Цвет» и «Ч / б».
Коснитесь заголовка категории, чтобы увидеть все элементы изображения, которые можно редактировать независимо. Коснитесь имени элемента управления для экранного ползунка, чтобы внести изменения.
В категории «Свет» вы можете изменить яркость фотографии — настройку, которая может сделать изображение более ярким без увеличения насыщенности цвета.Вы также можете настроить общую экспозицию изображения. И вы можете поиграть с количеством деталей, видимых как в светлых участках (яркие области), так и в тенях (темные части) изображения, а также с контрастностью, которая представляет собой разницу в масштабе между светлыми и темными тонами фотографии.
Наконец, вы можете перемещать точку черного, что улучшает контраст в размытых изображениях, определяя точку, в которой самая темная часть фотографии становится полностью черной.
Шаг 3. Раскрасьте свой мир
В категории «Цвет» есть ползунки предварительного просмотра для настройки общей насыщенности или интенсивности цвета фотографии.Вы также можете изменить контраст между похожими цветами в сцене, чтобы они «выделялись» больше.
Имеет ли изображение заметный зеленый, розовый, желтый или синий оттенок? Переместите ползунок Cast, чтобы избавиться от него. Хотите призвать свою внутреннюю Беренис Эбботт и превратить цветные фотографии в художественные монохромные снимки? Выберите категорию Ч / Б и отрегулируйте интенсивность, оттенок, оттенки серого и зернистость изображения. Для более автоматического подхода коснитесь значка «Фильтры» на экране «Редактировать», чтобы опробовать новый вид.
Шаг 4. Выровняйте и уберите беспорядок
Многие фотографии улучшаются мгновенно, если вырезать отвлекающие элементы и затянуть обрамление.Коснитесь значка инструмента «Обрезка» и перетащите углы белого поля вокруг той части изображения, которую вы хотите сохранить. Хотите традиционную квадратную обрезку в Instagram? Выберите соотношение сторон, нажав значок в виде стопки квадратов в правом нижнем углу.
Приложение «Фотографии» может автоматически выпрямлять изображение, чтобы горизонтальные и вертикальные элементы сцены были примерно параллельны краям изображения. Если этого не происходит — или вы хотите внести свои изменения — проведите пальцем по шкале транспортира справа, чтобы найти желаемое выравнивание.
Шаг 5: Слишком далеко?
Иногда легко переборщить — а может, вы все равно просто экспериментировали. Если вы недовольны своей работой, нажмите кнопку «Отмена» или «Сброс» в режиме редактирования, чтобы отменить настройку.
Даже после того, как вы сохранили отредактированное изображение и передумали, приложение «Фотографии» позволяет восстановить изображение до неотредактированного состояния. Просто откройте его снова, нажмите кнопку «Изменить» и выберите «Вернуть к исходному состоянию».
Шаг 6. Сохраните и опубликуйте (или распечатайте)
Когда вы будете довольны всеми своими изменениями, нажмите кнопку «Готово» в правом верхнем углу экрана редактирования.Вуаля, это сохраняет вашу недавно улучшенную фотографию.
В Интернете можно найти дополнительную информацию об использовании Apple Photos (а также Google Photos для Android и iOS), но, вероятно, вы узнаете больше всего, возясь и увидев, какие из улучшенных фотографий вызывают наибольшую реакцию у друзей и семьи. Наслаждаться.
Как распечатать фотографии со смартфона в большом размере
Итак, вы выходите на улицу в прекрасный день, когда вы видите что-то поистине невероятное: ваш любимый город в золотой час, захватывающий пейзаж, скейтбординг-бульдога! Неважно, что вам приглянется, вы захотите запечатлеть это на всю жизнь.Ваша зеркалка дома, поэтому вы достаете телефон и делаете снимок. И вот, фото отличное! Лучше, чем отлично, это потрясающе! Что теперь? Бегать и показывать всем на 3,5-дюймовом экране? Почему бы не думать масштабно… и не печатать крупно! Поскольку все больше и больше людей носят смартфоны повсюду, встроенные камеры с каждым годом значительно улучшаются. Так же, как существует больше возможностей для съемки и редактирования изображений в телефоне, существует еще больше разнообразия, чем когда-либо, когда дело доходит до их печати. Даже если вы не будете делать каждый снимок как профессионал, вы все равно сможете печатать как один! Вот краткое руководство о том, как распечатать фотографии с iPhone с помощью WhiteWall.
Размер и разрешение
Вы будете удивлены возможными размерами и форматами. От БОЛЬШИХ отпечатков до панорамных форматов с потрясающими металлическими отпечатками высокой четкости или акрилового стекла — вы сможете максимально эффективно использовать свои фотографии со смартфона. Итак, насколько большой вы можете напечатать? Как и любой другой аспект фотографии, ответ зависит от множества различных факторов! Однако главным из них является разрешение изображения. Короче говоря, чем больше пикселей он содержит, тем больше может быть отпечаток без ущерба для качества.Некоторые приложения для редактирования изображений могут снизить разрешение ваших фотографий, поэтому вам не стоит их использовать. Тем не менее, с камерой телефона на 8 МП (мегапикселей) хорошим эталоном для безупречных отпечатков галерейного качества будет около 8 × 11 дюймов, но вы можете сделать еще больше с небольшими провалами в ppi. Конечно, некоторые из новых моделей телефонов могут создавать резкие, как бритва, большие отпечатки. Мы говорим о потрясающих контурах на 20+ дюймов!
Отпечатки со смартфона будут более низкого качества, чем отпечатки с фотоаппарата
В iPhone 4s, 5, 5s установлена 8-мегапиксельная камера, а в новых 6 и 6 Plus — 12-мегапиксельная.Если у вас недостаточно пикселей для печати с желаемым разрешением, вы можете изменить изображение и добавить больше пикселей. Этот процесс называется передискретизацией или интерполяцией, для чего вам понадобится Photoshop или другое программное обеспечение для редактирования изображений. Самый простой способ увидеть, что возможно с вашим изображением, — это загрузить его, и WhiteWall сделает за вас все вычисления ppi (пикселей на дюйм). Чтобы гарантировать высочайшее качество каждый раз, WhiteWall автоматически рассчитывает максимальный размер печати при оптимальном качестве.Если вы превысите этот размер, появится предупреждение о том, что вы можете терять качество изображения. Кроме того, когда вы делаете панорамный снимок, например, на iPhone, ваша камера фактически делает серию фотографий и автоматически объединяет их. Это может значительно увеличить количество пикселей в вашем изображении, что сделает возможными даже более крупные отпечатки! Используйте встроенную в iPhone функцию HDR (расширенный динамический диапазон), чтобы добиться стабильной экспозиции финального снимка.
Раньше:
После:
Формат изображения
Убедитесь, что ваши цифровые фотографии сохранены в формате JPG или TIFF.Многие камеры смартфонов автоматически сохраняют в формате JPG. Затем просто загрузите свои изображения на сайт WhiteWall. Выберите нужные параметры печати, монтажа и / или обрамления. Затем выберите свой собственный размер и формат. Добавьте его в корзину, и вы готовы наслаждаться фотографиями дома!
Субстрат
Но какой принт будет смотреться лучше всего? Естественно, это зависит от конкретной фотографии и ваших вкусов! Например, фотопечать под акрилом делает яркие цвета действительно яркими и выглядит фантастически с рамкой или без нее.Для дополнительного контроля цвета вы можете выбрать один из 3 типов премиальной бумаги — Fuji, Kodak или Ilford. Обернутая печать на холсте придает вашей фотографии теплый художественный вид, который идеально подходит для семейных портретов и особых воспоминаний. Современный HD Metal Print — это невероятно легкий и прочный принт с невероятно четкими деталями и яркими цветами. При выборе параметров печати на WhiteWall существует бесконечное количество способов выразить себя, и все они готовы к работе. Так что снимайте любимые картинки со смартфона прямо на стену!
Дешевая распечатка фотографий | Печать фотографий телефона: 1 час фото
Наслаждайтесь удобством печати фотографий за 1 час
Закажите распечатки фотографий со своего телефона и заберите их в 20 000 офисов CVS, Walgreens, Walmart и Duane Reade.Наше простое в использовании приложение Photo Print позволит вам быстро превратить ваши воспоминания в потрясающие отпечатки.
Получение примерно через 1 час:
- Печать фотографий 4 × 6
- Печать фотографий 5 × 7
- Печать фотографий 8 × 10
- Печать фотографий 4 × 4
- Печать фотографий 6 × 6
- Печать фотографий 8 × 8
Вы ищете быстрый способ превратить ваши любимые цифровые изображения в фотопечать самого высокого качества? Загрузите нашу 1-часовую печать в Walgreens и распечатайте в приложении CVS для iPhone и iPad, чтобы легко загружать свои любимые фотографии прямо со своего мобильного устройства.Легко выбирайте размеры и количество отпечатков и размещайте заказ.
Easy скачать приложение для быстрого доступа к печати фотографий.
Услуги печати доступны в 20 000 магазинов CVS, Walgreens и Walmart. Печать на Walgreens или CVS позволяет вам наслаждаться любимыми фотографиями с удобством и высоким качеством.
Благодаря современным технологиям запечатлеть самые заветные моменты вашей жизни так же просто, как прикоснуться к экрану своего смартфона. Разве печать изображений не должна быть такой же простой? В 1 Hour Photo мы делаем печать фотографий удобной и увлекательной.Легко превратите свои лучшие воспоминания в высококачественные отпечатки прямо со своего телефона и выберите ближайший к вам магазин CVS, Walmart, Walgreen’s или Duane Reade, чтобы забрать их примерно через час. Наши приложения для фотографий не только обеспечивают качество и удобство, но и дают возможность сохранять заветные воспоминания для радости из года в год!
Основные моменты печати фотографий за 1 час:
- Для размещения заказа кредитная карта не требуется. Просто оплатите заказ в выбранном вами магазине.
- Удобный трансфер за 1 час, чтобы сэкономить ваше время.
- Доступно для устройств Android и Apple.
- Печать фотографий высокого качества 4 × 6, 5 × 7 и 8 × 10, а также фотографий квадратного формата.
- Сэкономьте на доставке.
- Идеально для обрамления, скрапбукинга, фотоальбомов и подарков.
Печать фотографий за час на любой случай
Может быть, вы хотите узнать, как распечатать фотографии с iPhone или превратить свои фотографии Android в потрясающие отпечатки. От свадебных фотографий до первого дня в школе ваших детей — на протяжении всей нашей жизни мы дорожим бесчисленными событиями, которые можно запечатлеть в мгновение ока с помощью смартфона.Вместо того, чтобы хранить каждую фотографию на телефоне, компьютере или жестком диске, почему бы не насладиться каждой заветной памятью в виде высококачественных фотографий с яркими, насыщенными цветами. Используйте свои новые фотографические отпечатки, чтобы заполнить любимые декоративные рамки или добавить в свой альбом для вырезок. Отпразднуйте лучшие времена своей жизни с красиво напечатанными фотографиями и угощайте своих друзей и семью год за годом — и все это с помощью нашего бесплатного приложения для фотографий!
Печать фотографий с телефона по расписанию
При таком большом количестве дел, работы и домашнего хозяйства может быть трудно выполнить все в соответствии с вашим графиком.Печать фотографий не должна занимать много времени, поэтому мы предлагаем несколько приложений, чтобы вы могли без лишних хлопот наслаждаться любимыми воспоминаниями, напечатанными на высококачественных фотографиях! Размещение заказа занимает всего несколько минут, и вы можете забрать свой заказ примерно за час, пока вы едете в продуктовый магазин, забираете детей из школы или путешествуете по городу с поручениями. Заберите свои отпечатки в Walgreens, заполняя следующий рецепт, и сделайте свою жизнь немного проще.
Добавьте интерес к домашнему декору
Нет лучшего способа придать вашему интерьеру характера и индивидуальности, чем обрамление любимых фотографий и размещение их по всему дому.Они не только украсят ваш дом цветом, но и позволят вам каждый день вспоминать о своих заветных воспоминаниях. Фотопечать за один час — это быстрый и простой способ украсить тусклую стену или заполнить пустой тумбочку задушевным чутьем. Подберите элегантную рамку по пути, чтобы получить распечатанные за 1 час фотографии и показать свои самые любимые воспоминания в любом месте дома, чтобы ваши друзья и семья могли ими восхищаться.
Возможно, у вас есть несколько потрясающих фотографий с отпуска, сохраненных на телефоне, которые вы хотите сохранить и отобразить.Почему бы не превратить их в незабываемые отпечатки с помощью нашего приложения «1 час фото». Распечатайте фотографии с iPhone и поместите их в декоративные рамки, чтобы улучшить внешний вид любой комнаты в вашем доме. Теперь у вас есть идеальные декоративные акценты, которые можно повесить на стену, накинуть на мантию или прикроватные тумбочки, чтобы мгновенно вспыхнуть цветом!
Печать фотографий для вашего альбома для вырезок или личного фотоальбома
Вы заядлый скрапбукинг? Может быть, вы иногда добавляете отпечатки в свой личный семейный альбом. Вы не ошибетесь с нашими 1-часовыми распечатками.Мы предлагаем три классических размера, включая отпечатки 4 × 6, 5×7 и 8 × 10, которые подойдут для любого альбома для вырезок или альбома на память. Распечатайте свои лучшие фотографии из фотопленки вашего телефона и заберите их в тот же день с помощью нашего часового приложения для фотографий. Наше фото-приложение CVS или Walmart делает печать фотографий такой же простой, как пирог. Вы можете выбрать ближайший магазин, чтобы забрать свои отпечатки и поделиться ими с семьей за ужином, прежде чем добавлять их в свой любимый альбом. Фотографии за 1 час также отлично подходят для скрапбукинга.Просто выберите фотографии для печати и заберите их по дороге на встречу с друзьями перед следующей встречей. Печать фотографий за 1 час делает обмен фотографиями с друзьями и семьей удобным и беззаботным.
Печать подарка с идеальным изображением
Может быть, приближается день рождения мамы или вы ищете небольшой подарок, чтобы украсить день друга. Наше приложение для фотографий за 1 час идеально подходит для подарков, когда времени мало. Вы можете легко распечатать любимую фотографию любимого человека прямо со своего телефона и забрать свои отпечатки в тот же день.Поговорим об удобстве!
На день рождения мамы распечатайте заветный семейный снимок на фотопринте 8 × 10 и получите его через час в ближайшем магазине CVS, Walgreen’s или Duane Reade. Выбор распечаток и оформление заказа не может быть проще, и вы можете сделать это с помощью нескольких прикосновений к экрану вашего смартфона. Возьмите свои фотографии в магазине Walmart, и пока вы там, найдите рамку, которая сочетается с декором мамы, и добавьте свои 8 × 10 для подарка, который ей обязательно понравится.
Независимо от случая, заветные воспоминания всегда будут прекрасным подарком, который будут обожать ваши близкие из года в год.Печать фотографий за 1 час — это не только быстрый способ найти продуманный подарок, но и ваши друзья и семья могут пережить свои любимые моменты, напечатанные в соответствии с высочайшими стандартами качества.
Удобная печать фотографий прямо с телефона
Хотите узнать, как распечатать фотографии с мобильного телефона в Walmart или CVS, тогда посмотрите фото за 1 час. Если вам нужны фотографии быстро, 1 Hour Photo предлагает потрясающие отпечатки с удобным мобильным заказом. Наслаждайтесь красиво напечатанными изображениями трех классических размеров на качественной бумаге.Фотографии за 1 час идеально подходят для того, чтобы поделиться воспоминаниями с семьей, украсить свой дом цветом, заархивировать в личном альбоме или сделать душевный подарок кому-то особенному в вашей жизни. Печать фотографий с мобильных устройств и доставка в течение 1 часа — это предел. Просто выберите фотографии со своего телефона, укажите количество и размеры печати, а затем используйте наше приложение, чтобы выбрать местный магазин и забрать их в тот же день.
9 лучших приложений, которые помогут вам делать отличные фотографии с мобильного телефона
Говорят, лучшая камера — это та, которая у вас есть.Несмотря на то, что я люблю свою цифровую SLR, довольно часто я снимаю на свой смартфон. Вот почему фотография с мобильного телефона так популярна.
Рядом с моим домом есть потрясающие дубы. Каждый раз, когда я иду туда, деревья выглядят по-разному в зависимости от погоды и времени года. Нужен ли мне дорогой фотоаппарат за 5000 долларов, чтобы сделать эти снимки? Нет, потому что я знаю некоторые приемы съемки на свой смартфон.
Для таких изображений не имеет значения, какой у вас тип камеры.Если у вас есть камера, вдохновение и время, вы можете создавать отличные изображения с помощью своего смартфона. Хорошие изображения получаются благодаря хорошему глазу и базовым знаниям композиции и света. Если вы попрактикуетесь с этими элементами, вы сможете делать потрясающие снимки с любого устройства, даже если это камера телефона. В этой статье я расскажу вам о некоторых из моих любимых приложений, которые вдохновят вас повеселиться с камерой, которая всегда с вами.
Эра компактных фотоаппаратов подходит к концу?
Люди либо снимают на свои смартфоны, либо используют продвинутую цифровую SLR.Между ними не так уж много. Почему это происходит?
Для широкой публики смартфоны обладают большей емкостью и проще в использовании, чем имеющиеся на рынке камеры более низкого класса и камеры для съемки. Люди получают лучшие результаты с меньшими усилиями. Когда кто-то просит порекомендовать камеру, а у него есть только пара сотен долларов, я обычно рекомендую им использовать свой мобильный телефон.
Как преподаватель фотографии, я считаю, что мой iPhone проще в использовании и более совместим с несколькими моделями.Некоторые модели Android работают иначе и не обладают такими же возможностями, как другие телефоны. Некоторые приложения работают не на всех устройствах Android, поэтому примите это во внимание при тестировании приложений, упомянутых в этой статье.
Современные компактные камеры больше ориентированы на меню, чем может справиться большинство людей. И если их фотографические навыки не на должном уровне, трудно обойтись без автоматических режимов на этих камерах. В моих классах были клиенты с этими младшими компактными камерами, где ручные режимы вообще не работают.Эти маленькие гаджеты почти так же сложны, как и продвинутые цифровые SLR, но без качественных результатов. Единственное, что приносит пользу, — это их размер и цена, но даже в этом случае это означает меньший объектив, меньший датчик и худшие результаты.
Фотография смартфона
Я открыл для себя фотографию со смартфона после посещения профессиональной выставки фотографий. Я прошел небольшой семинар по приложению Hipstamatic для iPhone, и меня зацепило. Я больше не был фото-снобом! Внезапно я понял, что могу создавать потрясающие фотографии за считанные минуты в Photoshop.
В течение следующего года или около того я сделал тысячи снимков на свой смартфон и по-настоящему познакомился с тонкостями этого типа фотографии.
Я также понял, что это будущее социальных сетей и фотографии для широкой публики. Можно было создавать маленькие шедевры, которые ценили в Интернете. У них было невысокое разрешение, и использование этих изображений было ограниченным, но для большинства людей это работает нормально. Как фотограф вы не хотите публиковать изображения, которые можно украсть и легко использовать где-то еще, поэтому размер изображения с низким разрешением на смартфоне идеален.
Тогда я знал, что у этого вида искусства есть огромное будущее для широкой публики. Я продолжал исследовать новые приложения, читал все, что мог, и оставался в курсе. Вот некоторые из моих любимых приложений для фотосъемки на мобильный телефон.
Приложения для стрельбы
Камера + для IOS
Это приложение позволяет управлять отдельными точками фокусировки и экспозиции, что является одним из секретов хорошей фотографии с мобильного телефона. Вы также можете использовать дополнительные функции, такие как выборочный фокус, компенсация экспозиции и блокировка экспозиции.Я использую Camera + на каждом снимке.
К сожалению, Camera + недоступна для Android.
ProShot — для IOS и Android
Это приложение имеет все автоматический, программный и ручной режимы, которые есть в Camera +, и доступно как для IOS, так и для Android (а также для телефонов с Windows). С ProShot у вас есть полный ручной контроль над экспозицией, ISO и выдержкой. Наиболее важным аспектом здесь является возможность разделения фокусировки и экспозиции, как в приложении Camera +.
Мое приложение для редактирования
Snapseed
Это приложение обязательно для пользователей iOS и Android! Snapseed — это удобное приложение для обработки фотографий. У него такой простой интерфейс, что вы можете сделать его частью своего обычного рабочего процесса и редактировать буквально за секунды, делая снимок с помощью мобильного телефона. В этом приложении так много опций, но мне больше всего нравится выборочная настройка контраста и экспозиции. Это позволяет вам перейти к изображению и изменить экспозицию, контраст и насыщенность в определенных частях вашего изображения.Другие настройки, такие как гранж, HDR и Retroux, позволяют создавать различные спецэффекты.
Snapseed доступен как для iPhone, так и для Android.
Графические приложения
Wordswag — для IOS и Android
Вы ищете простое текстовое приложение, в котором можно создать наложение текста или водяной знак? Wordswag поможет вам создать профессионально выглядящую графику за считанные секунды!
Ретро-приложения
Hipstamatic — для iOS
Это приложение позволяет вам выбрать «пленку» и «линзы» в «классическом режиме» перед съемкой, чтобы создать идеальный эффект.Hipstamatic также добавил современный интерфейс с возможностью смены «линз» и «фильтров» после того, как вы сделали снимок. Найдите одну комбинацию, которая вам нравится, и создайте свой собственный стиль стрельбы.
Retro Camera — для Android
С помощью Retro Camera вы можете снимать изображения в стиле Hipstamatic с помощью пяти камер, пяти наборов винтажного виньетирования, скретчинга пленки и перекрестной обработки.
Приложения для творчества
Prisma — для IOS и Android
Вот забавное приложение, которое за секунды превратит ваши изображения в произведения искусства.В этом приложении можно создавать множество различных вариантов. Каждая опция в Prisma предустановлена и мгновенна, требуя очень небольшого пользовательского редактирования.
Diana — для IOS и Android
Это приложение — простой способ создавать изображения с двойной экспозицией за секунды. Вы можете создавать изображения, выбирая определенные фотографии для объединения, или вы можете случайным образом позволить Диане выбрать за вас. Он работает лучше, если у вас есть видение перед работой с этим приложением, но иногда также работает случайный выбор!
Waterlogue — для устройств IOS и Windows 10
Создавайте красивые изображения в стиле акварели с помощью Waterlogue.Выбирайте из множества различных стилей, чтобы создать свой собственный шедевр!
Заключение
В фотографии с помощью смартфона прекрасно то, что она расширяет ваши творческие возможности и даже может помочь в фотосъемке с цифровой зеркальной фотокамеры. Вы можете использовать несколько приложений, чтобы создавать еще более индивидуальные эффекты. Пройдите каждое изображение через серию приложений, прежде чем получите желаемый окончательный вид. Вы никогда не знаете, чем закончите, и вам может это понравиться.
Какие ваши любимые приложения для смартфонов? Изменило ли это то, как вы снимаете на цифровую SLR? Какое из этих приложений станет регулярной частью вашего рабочего процесса фотографии на смартфоне?
ОБЩЕЕ
ПОДГОТОВКА
НАСТРОЙКИ
ПЕРЕДАЧА
РАСШИРЕННЫЕ НАПРАВЛЯЮЩИЕ
- РАЗДЕЛ ПРОЦЕДУРА РАЗМЕЩЕНИЯ .

 Для очень ленивых есть функция автоматического улучшения фотографии.
Для очень ленивых есть функция автоматического улучшения фотографии. Это приложение особенно понравится любителям винтажной фотографии, так как множество фильтров именно такие.
Это приложение особенно понравится любителям винтажной фотографии, так как множество фильтров именно такие. п.), в каждом случае использования вставлять гиперссылку на главную страницу сайта https://www.blenda.by/;
п.), в каждом случае использования вставлять гиперссылку на главную страницу сайта https://www.blenda.by/;