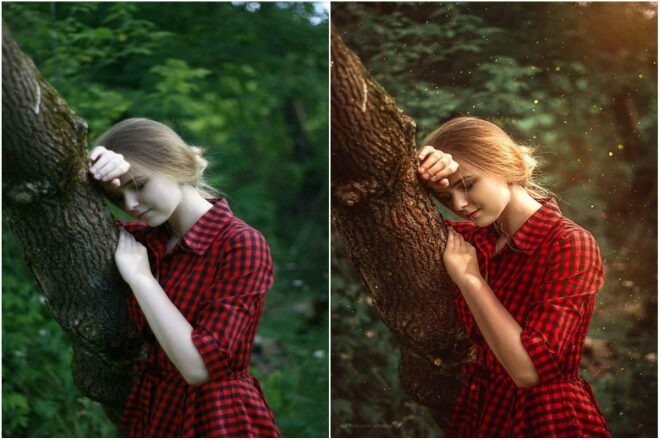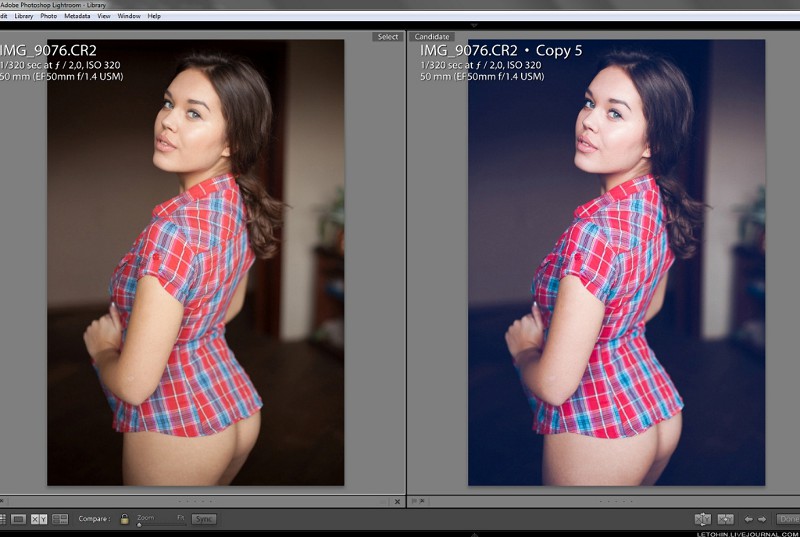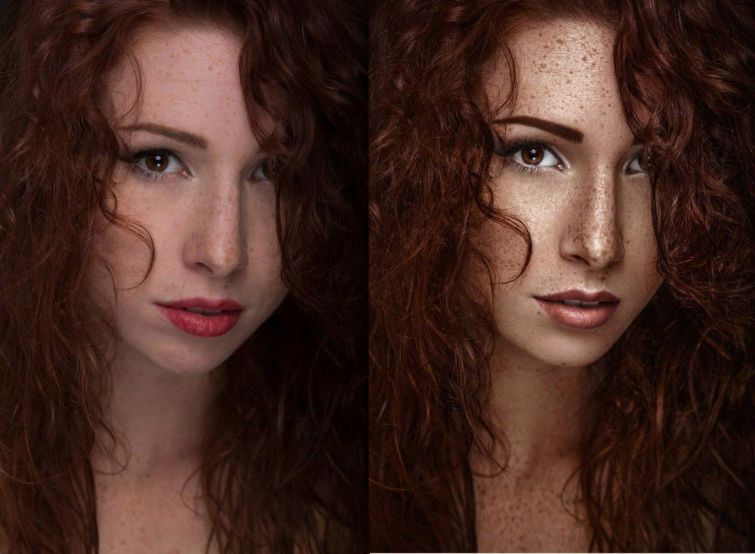Красивая обработка фото для инстаграм на компе и телефоне
Главная » Фото » Обработка фото
Просмотров 11.8к. Опубликовано Обновлено
Приветствуем вас, дорогие читатели! При слове инстаграм многие в своем воображении представляют яркие, красивые фотографии. Действительно, приложение стало популярным благодаря возможности публиковать фотки, обмениваться ими. Как их делать и направлять другому пользователю, вопросов обычно не возникает. Не всегда бывает понятно, как обработать изображения, придать им единый стиль.
Содержание
- Как красиво обрабатывать фотографии для инстаграм
- Платные и бесплатные способы обработки фото для инсты на телефоне и пк
- Лучшие приложения для обработки фоток в инстаграм: на андроид, айфон, пк
- Бесплатные программы для обработки фотографий в instagram
- Выводы
- Видеообзор
Как красиво обрабатывать фотографии для инстаграм
Чудесные, яркие изображения для инсты можно получить с помощью специальных приложений. Есть они в appstore, google play, на сайтах разработчиков.
Есть они в appstore, google play, на сайтах разработчиков.
Нельзя, впрочем, гарантировать, что результат, который вы получите, обработав изображение в фоторедакторе, вас обрадует и вдохновит.
Красивым изображение будет, если при обработке соблюдать несколько несложных правил:
- исходное качество снимка должно быть достаточно высоким. Сложно сделать шедевр из размытой фотки;
- не стоит бездумно использовать фильтры;
- практически каждую фотографию нужно делать ярче, даже если снималась она при хорошем свете;
- снимки в холодных тонах смотрятся красивее и стильнее;
- если на фото завален горизонт, есть лишние элементы, избавьтесь от них, используя функцию кадрирования.
Платные и бесплатные способы обработки фото для инсты на телефоне и пк
Применить стандартные фильтры, обрезку можно с помощью целого ряда специальных приложений, работающих на телефоне.
Большинство из них — условно бесплатные. Самые простые функции доступны без оплаты. За пакет опций, с помощью которых можно создать действительно красивые и стильные фотографии, придется заплатить.
Самые простые функции доступны без оплаты. За пакет опций, с помощью которых можно создать действительно красивые и стильные фотографии, придется заплатить.
Среди таких программ для айфона и андроида выделим:
- lightroom cc. В приложении есть большое количество необходимых для обработки функций. С его помощью корректируют температуру, контрастность, яркость;
- vsco. Позволяет изменять разрешение, использовать фильтры, цветокоррекцию. Доступна опция ретуширования;
- snapseed. Обладает функцией кадрирования, настройки баланса белого, коррекции цвета, поворота. Интересна опция замены фона.
На андроиде можно применять facetune. Аналог приложения для iphone — airbrush.
Фотки для инстраграм обрабатывают и на компьютере. Большинство таких приложений — тяжеловесные, занимают место на пк, требуют отличных навыков в фотообработке. С другой стороны, результат выглядит, как работа профессионала.
Выделим несколько фоторедакторов:
- photoshop.
 Имеет опцию обрезки, выделения, изменения резкости, коррекции цвета, яркости, контрастности, баланса белого. Обладает богатым наборов фильтров;
Имеет опцию обрезки, выделения, изменения резкости, коррекции цвета, яркости, контрастности, баланса белого. Обладает богатым наборов фильтров; - adobe lightroom. Обеспечивает тончайшую коррекцию света, цвета. Изменяет насыщенность, резкость.
Пробные версии обеих программ — бесплатные. По окончании тестового периода за их использование придется заплатить.
Лучшие приложения для обработки фоток в инстаграм: на андроид, айфон, пк
Многие пользователи, опробовав несколько приложений, останавливаются на одном-двух. Считают их удобными, обладающими достаточным для фотообработки набором функций.
Большинство, впрочем, согласны, что лучше всего для коррекции фоток подходят:
- на айфонах и телефонах на андроиде — snapseed, vsco, adobe lightroom mobile;
- на пк — adobe photoshop, lightroom, movavi photo editor.
Бесплатные программы для обработки фотографий в instagram
Мы уже говорили об условно бесплатных программах. Однако существуют и редакторы, в которых можно свободно использовать любые функции.
Однако существуют и редакторы, в которых можно свободно использовать любые функции.
Вот лишь несколько из них:
- в телефонах на android обработка доступна в «галерее»;
- в «фотопленке» на айфонах можно применить фильтры или обрезать;
- на пк есть paint, acdsee, xnview.
Функционал в таких программах ограничен, но и он позволяет устранить основные ошибки при фотографировании и сделать фотографии интересными.
Выводы
Красивые, стильные фотографии в инстаграм чаще всего являются результатом применения фоторедакторов. Соответствующие приложения разработаны для современных мобильных устройств и пк.
Видеообзор
Оцените автора
Как обработать фото | Научись красиво обрабатывать с Movavi!
Научиться профессионально обрабатывать фото в домашней обстановке теперь может каждый. Все, что для этого нужно, – это подходящее ПО. Если вы хотите легко и быстро исправить не вполне удачные фотоотчеты о своих клубных похождениях, пейзажи с «заваленным» горизонтом, снимки с семейных торжеств или детских утренников, попробуйте Movavi Photo Editor. С ним можно без труда регулировать различные параметры изображения, поворачивать фото и изменять их размер, сохраняя качество, вырезать из картинки лишние объекты, полностью заменять фон и пользоваться многими другими функциями приложения.
С ним можно без труда регулировать различные параметры изображения, поворачивать фото и изменять их размер, сохраняя качество, вырезать из картинки лишние объекты, полностью заменять фон и пользоваться многими другими функциями приложения.
Скачайте один из лучших фоторедакторов на русском языке и следуйте инструкции, приведенной ниже.
Скачать бесплатно Скачать бесплатно
Купить
Купить
Установите приложение от Movavi
Откройте скачанный файл и дождитесь окончания установки. Программа запустится автоматически.
Добавьте нужные файлы в Photo Editor
Перетащите изображения для обработки в окно программы или выберите их, нажав кнопку Открыть файл.
Отредактируйте фото
Перейдите во вкладку Улучшение фото, чтобы отрегулировать параметры цветности: тон, температуру, контрастность, яркость, экспозицию и т. д. Улучшайте качество изображения одним кликом при помощи кнопки Автоулучшение.
Редактируйте и улучшайте фотопортреты во вкладке Ретушь. Воспользуйтесь инструментом Устранение недостатков, чтобы удалить все несовершенства кожи. Также к вашим услугам Коррекция красных глаз и Отбеливание зубов. А еще вы можете добавить немного креатива при обработке портрета: изменить цвет глаз или наложить макияж.
Используйте готовые фильтры во вкладке Эффекты, чтобы интересно переосмыслить стиль своих фотографий: мгновенно создавайте изображения, похожие на старые пожелтевшие фото, выбрав фильтр Сепия, экспериментируйте с пикселизацией при помощи фильтра Пиксели, превращайте обычные снимки в черно-белые с фильтром Ч/Б и пробуйте многое другое.
Добавляйте любые титры и редактируйте их параметры во вкладке Текст.
Поворачивайте и отражайте фото во вкладке Поворот. Убирайте лишнее, при необходимости сохраняя пропорции, во вкладке Обрезка. Легко изменяйте размер снимков во вкладке Размер.
Перейдя во вкладку Удаление объектов, вырезайте любые ненужные объекты (случайно попавших в кадр людей, здания, провода и т. п.). Просто нажмите кнопку Стереть, выделив объект при помощи одного из инструментов: Кисть, Лассо, Волшебная палочка или Штамп. Используйте Ластик для снятия выделения.
Чтобы удалить фон, откройте вкладку Замена фона. Нанесите несколько штрихов зеленой кисти на объект, который вы хотите оставить, и несколько штрихов красной кисти за пределами объекта. Нажмите Далее.
Скорректируйте получившиеся границы с помощью Кистей-масок. Используйте инструмент Выделение волос, чтобы уточнить края у мелких деталей. Нажмите на кнопку Далее.
Вы увидите, что фон будет вырезан. После этого нажмите Добавить изображение, а потом Загрузить, чтобы заменить удаленный фон на любое изображение из выбранного файла, или выберите готовый фон из предложенных в программе. Вы также можете сделать заливку, выбрав определенный цвет.
Вы также можете сделать заливку, выбрав определенный цвет.
Сохраните обработанный файл
Сохраните фотографию в любом популярном формате, в том числе JPEG, PNG, BMP, TIFF и т. д., нажав кнопку Сохранить. Вы только что обработали фото, как настоящий профи! С Movavi Photo Editor это проще простого!
Movavi Photo Editor
Самый простой способ превратить любое фото в конфетку
Улучшайте качество и ретушируйте несовершенства
Добавляйте эффекты и фильтры
Обрезайте, выравнивайте и отражайте кадр
Заменяйте фон и удаляйте ненужные объекты
Остались вопросы?
Посмотрите видеоинструкцииМы также рекомендуем
*Бесплатная версия Movavi Photo Editor имеет следующие ограничения: сохранение до 10 изображений, водяной знак на сохраненных фото, запрет на снятие скришотов при работе в программе.
Полное руководство • Образ жизни в кинопроизводстве
Часто нам нужно отредактировать наши фотографии, прежде чем размещать их в социальных сетях или распечатывать. Для этого есть множество бесплатных инструментов.
Для этого есть множество бесплатных инструментов.
Я собираюсь поделиться с вами некоторыми из моих любимых инструментов для редактирования фотографий, которые я использую в своем бизнесе, и тем, как они могут помочь вам.
Превратите свои изображения из обычных в необычные с помощью этих простых советов по редактированию фотографий.
Как профессионально редактировать фотографии Что такое профессиональное редактирование фотографий?
Люди, занимающиеся профессиональным редактированием или ретушированием фотографий, каждый день тратят время на корректировку изображений, чтобы улучшить их качество, улучшить их для определенной цели и/или добавить творческие элементы по запросу.
Работая с самыми разными клиентами и проектами, они могут использовать программное обеспечение для редактирования изображений, чтобы делать все, что угодно: от выделения лучшего из снимка из отпуска фотографа-любителя до создания визуальных эффектов для последнего блокбастера.
Основными составляющими профессионального редактирования фотографий являются творческий подход, внимание к деталям, хорошее понимание теории цвета и некоторые знания в области технической фотографии.
У многих людей сложилось впечатление, что все изображения требуют некоторого уровня редактирования фотографий. Хотя это может быть правдой для некоторых, для большинства изображений будет достаточно небольшой постобработки. Вот разбивка по различным уровням обработки изображений:
Уровень 1 Редактирование фотографий (базовый)
Это самая простая форма обработки изображений, которая используется для исправления распространенных проблем, таких как: экспозиция, контрастность, резкость и шумоподавление.
Уровень 2 Редактирование фотографий (средний уровень)
Средний уровень редактирования может включать в себя такие вещи, как цветокоррекция, ретушь, удаление ненужных объектов с изображений или добавление новых элементов вместо существующих.
Уровень 3 Редактирование фотографий (продвинутый)
Продвинутый уровень включает в себя такие вещи, как объединение нескольких фотографий для создания одного изображения или добавление специальных эффектов для получения чего-то, чего не существует в реальной жизни.
Обработка фотографий для начинающих
Вспомните, когда вы в последний раз делали снимок на свой телефон или камеру DSLR, загружали его в Instagram и делились им со всем миром. Или когда вы напечатали фотографию для рабочего стола.
Есть ли части изображения, которые вы хотели бы изменить? Может быть, что-то было слишком темным, слишком ярким или просто размытым?
Если да, или даже если вы ищете новые советы по редактированию фотографий, продолжайте читать!
Возможно, вы слышали, что Photoshop — это дорогой инструмент, для изучения которого требуется много времени, но не позволяйте этому отпугнуть вас от обучения редактированию изображений на профессиональном уровне!
Существует множество бесплатных инструментов для редактирования фотографий, которые помогут вам добиться профессиональных результатов за считанные минуты.
Как редактировать фотографии как профессионал
Если вы профессиональный фотограф, то вы знаете, что очень важно хорошо редактировать фотографии, чтобы они были уникальными и красивыми.
Возможно, вы задаетесь вопросом, как редактировать свои фотографии на профессиональном уровне. Следующая статья даст вам несколько простых советов, которые вы можете использовать.
Тональный диапазон
При редактировании фотографий необходимо помнить об одной вещи. Если на ваших фотографиях есть темные или светлые области, они потеряют свое значение и посыл.
Если на ваших фотографиях есть темные или светлые области, они потеряют свое значение и посыл.
Поэтому при редактировании важно убедиться, что все изображение имеет правильный тональный диапазон, чтобы не оставить темных или светлых мест.
Регулировка экспозиции
Следующий совет для профессионального редактирования фотографий — убедитесь, что экспозиция изображения правильная.
Сначала следует отрегулировать экспозицию, чтобы изображение не выглядело размытым или слишком темным. Также важно обеспечить хороший баланс между яркими и темными частями изображения при его настройке.
Регулировка контрастности и яркости
То, что изображение выглядит тусклым после того, как вы настроили его экспозицию, не означает, что потеряна всякая надежда на улучшение его качества! Вы можете легко настроить его контрастность и яркость с помощью некоторых программ для редактирования фотографий.
youtube.com/embed/Ou-V03sVvt0?feature=oembed» frameborder=»0″ allow=»accelerometer; autoplay; clipboard-write; encrypted-media; gyroscope; picture-in-picture» allowfullscreen=»»>Как редактировать фото с помощью баланса белого
Вы когда-нибудь фотографировали что-то на свой телефон, а после редактирования обнаруживали, что оно выглядит совершенно по-другому?
Это потому, что эта фотография была сделана без баланса белого. Баланс белого — один из основных инструментов редактирования фотографий. Вот как это исправить!
ТЕХНИКА 1 : Самый быстрый способ решить эту проблему — использовать простой цветокорректор. Вы можете найти корректор цвета в разделе «фильтры» в Photoshop или, если вы используете бесплатную программу, такую как Pixlr, в разделе «инструменты».
ТЕХНИКА 2 : Если вы хотите отредактировать фотографии вручную, есть два способа: автоматический баланс белого и ручной баланс белого. Автоматический баланс белого — это просто, но не всегда лучший выбор.
Для этого выберите опцию «авто» при редактировании изображения. Это автоматически изменит цвета вашей фотографии, чтобы они снова выглядели нормально.
Однако иногда это делает снимки странными или неестественными, особенно если вы делаете снимок на улице днем.
Трава может выглядеть голубоватой и странной, а некоторые детали в тенях могут быть потеряны. Баланс белого — это настройка вашей камеры, которая компенсирует цветовую температуру источника света.
Если вам нужны точные цвета на фотографиях, важно знать, что делает баланс белого и как его правильно настроить. Когда вы делаете снимки в помещении с флуоресцентным освещением, ваши снимки будут выглядеть неестественно, потому что баланс белого камеры не корректируется для флуоресцентных ламп.
Люминесцентные лампы мерцают с большей скоростью, и камере трудно их «увидеть». Даже если вы думаете, что огни мерцают нейтрально, они все равно влияют на ваш снимок.
Если вы используете настройку баланса белого, не установленную на автоматический режим, переключите ее на автоматический режим и при необходимости выберите настройку флуоресцентного освещения.
Неправильная настройка баланса белого приведет к тому, что снимки будут слишком желтыми или слишком синими. Если ваша камера настроена на автоматический баланс белого (AWB), но белые на ваших снимках получаются желтыми, то ваш снимок, вероятно, перекомпенсирован и вам нужно больше синего.
Аналогичным образом, если ваши снимки имеют общий синий оттенок, то AWB, вероятно, добавляет слишком много желтого. Если AWB работает неправильно, попробуйте переключиться на соответствующую настройку баланса белого для условий освещения, в которых вы снимаете.
Как редактировать фотографии Экспозиция
Экспозиция определяет, насколько светлой или темной будет ваша фотография. Изображение с правильной экспозицией позволяет увидеть детали в светах и тенях, при этом изображение не выглядит размытым или переэкспонированным.
Изображение с правильной экспозицией позволяет увидеть детали в светах и тенях, при этом изображение не выглядит размытым или переэкспонированным.
Существует два типа ошибок экспозиции: недодержка и передержка.
Экспозиция зависит от используемых вами настроек выдержки и диафрагмы. Скорость затвора — это то, как долго затвор остается открытым, контролируя количество света, проходящего через объектив вашей камеры.
Диафрагма определяет размер отверстия внутри объектива вашей камеры, которое определяет количество света, попадающего в камеру.
Чтобы управлять экспозицией, вы должны сначала управлять либо выдержкой, либо диафрагмой, а затем соответствующим образом регулировать другие параметры.
Недостаточная экспозиция: Если вы не пропускаете достаточно света в камеру во время съемки, это приведет к тому, что изображение будет слишком темным.
Детали изображения в темных областях ваших фотографий, такие как тени и черная одежда, могут быть вообще не видны или могут отображаться в виде черных пятен вместо детализированных областей изображения, которыми они должны быть. Если это произойдет, вы можете попробовать увеличить скорость затвора, выбрав более высокое значение ISO или отрегулировав настройки освещения.
Если это произойдет, вы можете попробовать увеличить скорость затвора, выбрав более высокое значение ISO или отрегулировав настройки освещения.
Передержка : В зависимости от того, что вы снимаете, если вы пропускаете слишком много света в свою камеру Независимо от того, какую фотографию вы делаете, будет время, когда вам нужно будет отредактировать свои фотографии.
Например, если вы используете камеру для поездки в отпуск или для съемки отпуска с друзьями и семьей, или даже если вам нужно сфотографировать еду, которую вы приготовили на ужин.
Все это возможно только при наличии хороших навыков редактирования.
Учебник:
1. Выберите фотографию, которую необходимо отредактировать.
2. Откройте вашу любимую программу для редактирования изображений на компьютере и откройте в ней фотографию.
3. Если изображение слишком яркое или слишком темное, мы можем исправить это, сначала отрегулировав настройки яркости и контрастности. Обратите внимание, что этот шаг не является обязательным и зависит от ваших личных предпочтений.
Обратите внимание, что этот шаг не является обязательным и зависит от ваших личных предпочтений.
4. Отрегулируйте экспозицию вашего снимка так, чтобы все цвета на нем были сбалансированными, а также красивыми и четкими.
Этот шаг также является необязательным, но рекомендуемым, так как иногда во время фотосъемки может наступить момент, когда одна область на нем может быть переэкспонирована, а другая – недоэкспонирована, из-за чего ваша фотография не будет красивой и четкой. Таким образом, этот шаг помогает в устранении таких проблем.
Как изменить контрастность фотографий
Как лучше всего изменить контрастность фотографий? Это вопрос, который я получаю много.
Быстрый ответ: вы хотите соответствующим образом настроить экспозицию и контрастность фотографии. Не делайте этого слишком часто, иначе вы потеряете детали изображения.
Не делайте этого слишком часто, иначе вы потеряете детали изображения.
Но вы хотите сделать это достаточно, чтобы изображение имело достаточный диапазон света и тени.
Лучший способ понять, как это работает, — потренироваться и поиграть со своими фотографиями, пока не поймешь, как это работает. Это может быть сложно, но ниже я дам вам несколько основных рекомендаций.
Контрастность — это еще одно слово, обозначающее диапазон светлых и темных участков изображения. Если изображение сильно контрастное, то в нем много темных и светлых тонов.
Если контраста мало, то совсем не очень ярко или темно.
Как редактировать фотографии Цвета
Если вы занимаетесь дизайном, вам может быть удобнее редактировать контраст фотографии, а не использовать кривые.
Работает так же, как и кривые, но требует меньше усилий. Вы будете корректировать три точки на этом новом графике, чтобы повлиять на контраст вашей фотографии:
против
Первая точка будет там, где белые и черные точки встречаются на вашей фотографии. Вторая точка будет находиться между этими двумя точками и будет контролировать яркость средних тонов.
Последняя точка будет в левом нижнем углу этого нового графика и будет контролировать, насколько темными будут тона теней на вашей фотографии.
Настройте эти три параметра, чтобы изменить цветовой контраст фотографии. Ваша цель состоит в том, чтобы иметь хороший диапазон тонов от светлого до темного, не перегружая ту или иную сторону.
Все дело в балансе!
Как мне это использовать? Откройте изображение в Photoshop (Файл > Открыть). В верхней строке меню выберите «Изображение» > «Коррекция» > «Уровни». С помощью мыши перетащите белую точку (слева) вверх или вниз, пока она не встретится с белой точкой на изображении (это должно выглядеть довольно ярко). Затем нажмите ОК.
Затем нажмите ОК.
Выберите программу для редактирования фотографий
Один из самых частых вопросов, которые я получаю от читателей, — какую программу для редактирования фотографий им следует использовать. Хотя я затрагивал этот вопрос в некоторых своих статьях, я подумал, что пришло время для полного руководства по теме.
Когда вы только начинаете, выбор лучшего программного обеспечения для редактирования фотографий может быть очень запутанным, и это может быть особенно сложной задачей, если у вас нет опыта редактирования фотографий.
В этой статье я постараюсь помочь вам выбрать подходящее программное обеспечение для редактирования фотографий, рассмотрев все важные факторы, которые необходимо учитывать. В Интернете можно найти множество бесплатных программ для редактирования фотографий.
В Интернете можно найти множество бесплатных программ для редактирования фотографий.
К наиболее популярным относятся:
Gimp Fotoflexer Adobe Photoshop (имеется бесплатная версия) Существует множество различных функций и опций, которые вы можете выбрать в этих программах для редактирования фотографий, но главное помнить, что вы хотите быть возможность редактировать свои фотографии с минимальными перерывами.
Это означает, что вам нужна программа, позволяющая легко переходить от одного действия к другому, при необходимости отменять действия и быстро возвращаться на прежнее место.
СОВЕТ. Если вы хотите сэкономить, используйте бесплатную версию Adobe Photoshop. Он работает точно так же, как и платная версия, но не имеет доступа к некоторым дополнительным инструментам, таким как лайтрум.
Вы по-прежнему можете многое сделать с этим программным обеспечением, так что пусть это не помешает вам хотя бы попробовать его. Когда дело доходит до редактирования фотографий, существует множество различных вариантов.
Adobe Photoshop является наиболее известным и используемым, но не каждый может позволить себе приобрести это программное обеспечение. Вот почему существует так много других программ для редактирования фотографий.
СОВЕТ. Никогда не редактируйте фотографии с помощью программного обеспечения, поставляемого с камерой. Результаты будут ниже желаемых .
Советы по Photoshop
Photoshop — очень мощная программа, но она может быть довольно пугающей для новичка. Пожалуйста, найдите время, чтобы прочитать эту статью, прежде чем углубляться в Photoshop, и вы обнаружите, что вам будет намного легче ориентироваться.
Photoshop — это программа для редактирования изображений, позволяющая работать с фотографиями и изображениями с помощью различных инструментов.
- Изменение размера больших фотографий. Изменение размера и формы ваших фотографий.
- Поверните ваши фотографии.
- Изменение цвета фотографии или добавление специальных эффектов, таких как черно-белое изображение или оттенок сепии.
- Устраните проблемы с фотографиями, удалив эффект красных глаз или пятен или добавив специальные эффекты, например, сделав человека худее или толще. 902:30
- Сделайте копии своих фотографий и измените размер холста.
Это лишь некоторые из вещей, которые вы можете делать в Photoshop, но в этой статье мы рассмотрим несколько быстрых советов, которые позволят вам сразу приступить к работе.
Панель инструментов. Панель инструментов в левой части экрана содержит все инструменты, доступные в Photoshop.
Слои — Палитра слоев содержит все ваши слои.
Режимы изображения Цветовой режим RGB хранит информацию о каждом канале изображения в виде числа от 0 до 255.
Когда вы открываете изображение в цветовом режиме RGB в Photoshop, оно автоматически преобразуется в этот цветовой режим.
Любые цвета, выходящие за пределы гаммы для выбранного цветового пространства, будут обрезаны до максимально близких цветов.
Цветовой режим CMYK используется для печати изображений и не может быть просмотрен непосредственно в Photoshop. Он имеет несколько подрежимов с разными цветовыми каналами.
Работать в CMYK обычно проще, чем в RGB, потому что цвета более предсказуемы, но вы не можете полагаться на то, что цвета выглядят именно так, как вы видите их на экране. Цвета на экране обычно кажутся ярче, чем при печати.
Цветовой режим RGB. Типичные фотографические изображения создаются с использованием информации RGB (красный, зеленый и синий), поэтому их обычно называют изображениями RGB. Это также цветовое пространство по умолчанию при работе с цифровыми камерами и сканерами.
Техники Photoshop
В этом уроке я покажу вам, как сделать изображение вашего автомобиля в Photoshop таким, будто оно участвует в гонках. Это классный эффект, который вы можете использовать для любого автомобиля, но для этого урока мы собираемся использовать Ferrari F430.
Начнем.
Здесь тема «Скорость», поэтому вам понадобится какой-то спидометр на вашем изображении. Возможно, вы сможете найти его в Интернете и загрузить, или вы можете создать его самостоятельно: создайте новый слой, залейте его белым цветом, а затем перейдите в меню «Фильтр» -> «Рендеринг» -> «Блики».
Изменяйте настройки, пока не получите что-то похожее на спидометр, затем поместите его в нужное место на изображении. Если спидометр вышел не совсем так, как вы хотели, ничего страшного; мы все равно отрегулируем его позже.
Если спидометр вышел не совсем так, как вы хотели, ничего страшного; мы все равно отрегулируем его позже.
Затем создайте еще один новый слой над слоем «спидометр» (или под ним, если он находится внизу), а затем залейте его черным цветом с помощью инструмента «Заливка» (G). Выберите Gradient Tool (G) и выберите Linear Gradient с черным цветом FG и прозрачным цветом фона.
Затем перетащите из верхнего левого угла слоя «спидометр» примерно до середины его по горизонтали.
Adobe Photoshop, пожалуй, самая известная в мире программа для редактирования изображений. Его функции обширны и разнообразны, поэтому при первом использовании легко почувствовать себя ошеломленным.
Вот почему существует множество руководств, которые помогут новичкам ознакомиться с его функциями.
Учебники — отличный способ изучить новые навыки и приемы, но если вы новичок, им может быть сложно следовать. Две основные причины этого заключаются в том, что они предполагают знание базовой терминологии Photoshop и сочетаний клавиш, с которыми вы, возможно, еще не знакомы.
Кроме того, многие учебные пособия сосредоточены на одном конкретном навыке или технике, поэтому вы можете не знать, как использовать то, что вы изучаете, в своей повседневной работе. К счастью, есть альтернатива: видео на YouTube.
Хотя они могут быть не такими подробными, как письменные учебники, у них есть большое преимущество в том, что они проведут вас через пошаговые инструкции о том, как можно достичь определенного эффекта или техники.
В этой статье будут рассмотрены некоторые из лучших руководств по Photoshop, доступных на YouTube, и даны ссылки на них, чтобы вы могли легко получить к ним прямой доступ.
Обрезка и выпрямление изображения
Обрезка изображения позволяет сфокусироваться на определенной области изображения. Выпрямление изображения устранит любые искажения, вызванные объективом, с помощью которого был сделан снимок.
Выпрямление изображения устранит любые искажения, вызванные объективом, с помощью которого был сделан снимок.
Самый простой способ обрезать изображение — открыть его в Photoshop и выбрать инструмент кадрирования (c).
Нажмите и перетащите объект, затем нажмите на один из углов, в конце концов вы сможете выбрать, какую часть изображения вы хотите сохранить. Когда вы закончите, нажмите Enter, и он сохранится.
Вы также можете использовать эту технику для выпрямления изображений. Если у вас нет штатива, найдите что-нибудь твердое, что не будет слишком сильно двигаться во время съемки (хорошо подойдет стена или большой камень).
Затем, когда вы настроите камеру, поместите небольшую купюру или визитную карточку между корпусом камеры и объективом поверх объекта, который вы фотографируете. Это поможет предотвратить дрожание или движение во время съемки.
Обрежьте лишнее пространство, которое может быть видно по краям фотографии после ее съемки.
Вы заметите, что если во время съемки было какое-либо движение, оно будет отображаться в виде диагональных линий на фотографии.
Обрезка и выравнивание изображения для получения сбалансированной композиции также может иметь драматический эффект. Под кадрированием понимается обрезка изображения для удаления некоторых его частей, чтобы оставшаяся часть изображения была визуально более привлекательной или имела более сбалансированную композицию.
Выпрямление — это регулировка ориентации изображения таким образом, чтобы оно не было наклонено.
Помимо обрезки и выпрямления, к изображению можно применить еще несколько эффектов. Эти эффекты применяются на вкладке «Коррекция».
Некоторые примеры включают эффекты цветокоррекции, эффекты тона и специальные эффекты, такие как добавление зернистости для придания изображениям пленочного вида или создание эффекта карандашного наброска.
Самое лучшее в этих корректировках то, что большинство из них неразрушающие, то есть они влияют только на внешний вид изображения, не изменяя его навсегда.
youtube.com/embed/ZEn5xEAs2JU?feature=oembed» frameborder=»0″ allow=»accelerometer; autoplay; clipboard-write; encrypted-media; gyroscope; picture-in-picture» allowfullscreen=»»>Удалите все ненужные элементы с фотографии
Если вы давно следите за этим блогом, то уже знаете, что я большой поклонник Lightroom. Это просто лучшее программное обеспечение для редактирования фотографий, которое стоит ежемесячной платы.
Есть много причин, почему я люблю его, но одна из моих любимых функций — это возможность удалять ненужные элементы с фотографии. Сейчас большинство фотографий я делаю на камеру телефона.
Время от времени я делаю потрясающие фотографии на свой Canon 70D, но это редкость. Большинство фотографий сделаны, когда я держу свой мобильный телефон как можно выше и делаю снимки как можно быстрее.
Это означает, что на моих фотографиях появляется много нежелательных элементов, таких как линии электропередач или другие туристы. Недавно я ездил в Северную Дакоту и хотел поделиться несколькими фотографиями, но на каждой из них была линия электропередач!
Я был расстроен, потому что не мог понять, как убрать линии электропередач с каждой фотографии.
Прочитав этот пост, вы сможете удалить любые ненужные элементы с вашей фотографии! или хотя бы попробовать. Удаление ненужных элементов с фотографии — неотъемлемая часть работы фотографа.
В большинстве случаев вопрос не в том, стоит ли их удалять, а в том, сколько усилий вы хотите приложить к процессу.
Такие задачи, как удаление линий электропередач с ландшафта или предметов уличной мебели с архитектурных планов, можно выполнить быстро и с минимальными усилиями, в то время как удаление людей с кадров может занять много времени и стать сложной задачей.
Правильный баланс белого вашей фотографии
Баланс белого относится к цвету света на вашей фотографии. Он устанавливается автоматически на большинстве камер, но иногда автоматическая настройка не может сделать это правильно. Если ваша фотография слишком синяя, вам нужно настроить ее с помощью фильтра баланса белого.
Если ваша фотография слишком синяя, вам нужно настроить ее с помощью фильтра баланса белого.
Вот как это сделать:
- Откройте фотографию в Photoshop. Если у вас нет Photoshop, используйте GIMP, бесплатную альтернативную программу (см. Ресурсы).
- Нажмите «Изображение», а затем «Режим»; выберите Цвет RGB в раскрывающемся меню. 902:30
- Нажмите «Изображение», а затем «Режим» еще раз; выберите «Оттенки серого» в раскрывающемся меню.
- Нажмите «Слой» и выберите «Новый корректирующий слой»; выберите Оттенок/Насыщенность в раскрывающемся меню.
- В диалоговом окне «Цветовой тон/Насыщенность» перетащите ползунок «Насыщенность» до упора влево, чтобы на фотографии вообще не было цвета.
- Нажмите «ОК», а затем еще раз «ОК», чтобы закрыть диалоговое окно «Оттенок/Насыщенность». Это удалит все цвета с изображения, оставив только оттенки серого: 902:30
- Вернитесь к Слою и выберите Новый корректирующий слой; выберите «Уровни» в раскрывающемся меню.

Баланс белого — это цветовая температура света, освещающего объект. Различные источники света имеют разную цветовую температуру, поэтому важно правильно настроить камеру в соответствии с условиями освещения, в которых вы снимаете.
Лампы накаливания и люминесцентные лампы обычно дают голубоватый оттенок при съемке в автоматическом режиме баланса белого. С другой стороны, ручная настройка баланса белого может помочь вам добиться более нейтрального цвета на фотографии. Вот как настроить камеру для различных условий освещения.
Правильная экспозиция вашей фотографии
Какой бы хорошей ни была камера, ничто не заменит правильную экспозицию. Есть много других соображений, которые могут сделать ваши фотографии великолепными, например, композиция, кадрирование и так далее.
Но если вы не выберете правильную экспозицию, не имеет значения, насколько великолепно выглядит ваша фотография.
Попытка понять, как правильно экспонировать фотографию, может привести к путанице. Даже с хорошей камерой незнание вашего оборудования может привести к неправильной экспозиции.
Даже если вы знаете, что делаете со своей камерой, все равно очень легко ошибиться. В камерах так много настроек, что убедиться, что все настроено правильно для конкретной сцены и уровня освещенности, — непростая задача для лучших фотографов.
В этом посте я собираюсь описать основы получения правильной экспозиции как с цифровых, так и с пленочных камер. В следующем посте я более подробно расскажу о съемке в различных ситуациях, таких как ночная съемка и съемка при доступном освещении.
Самая распространенная проблема, с которой люди сталкиваются при съемке, заключается в том, что их фотографии либо недоэкспонированы, либо переэкспонированы. Если ваши фотографии недоэкспонированы, это означает, что вы не захватили достаточно света из сцен, и это повлияет на качество вашего снимка.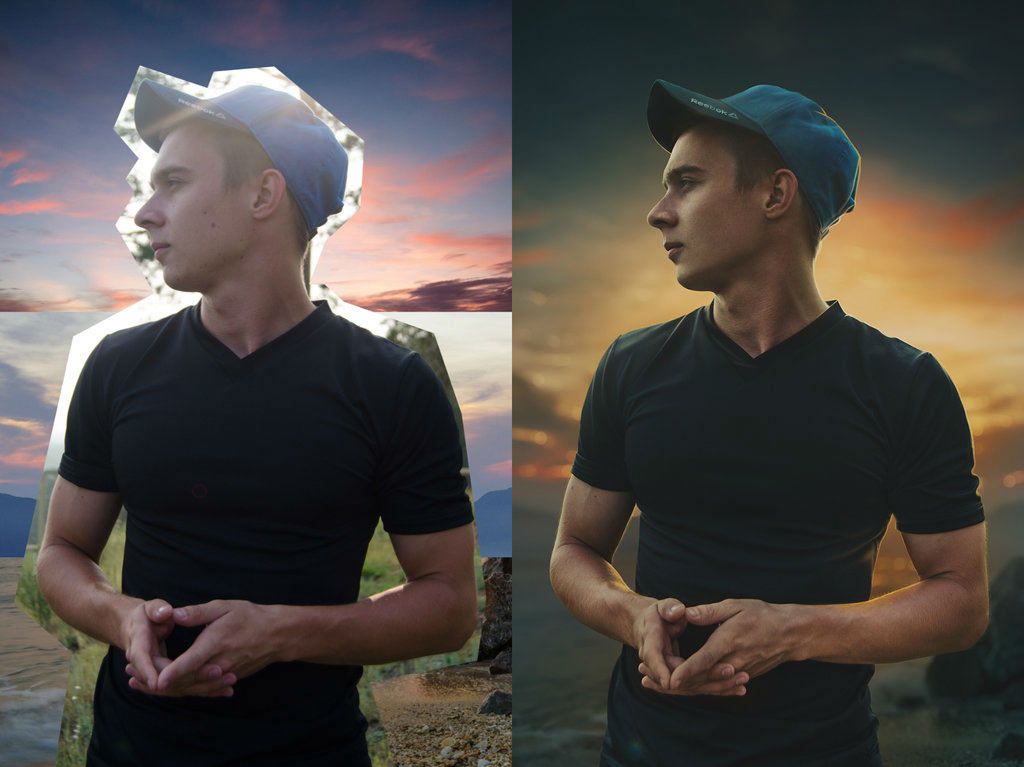
Хорошая новость заключается в том, что вам не нужно тратить тысячи долларов на профессиональную камеру, чтобы делать фотографии высокого качества. Вы легко можете купить хорошую цифровую камеру за несколько сотен долларов и всегда носить ее с собой.
В эти камеры можно установить карту памяти, и вы будете готовы к съемке. Чтобы понять, что требуется для правильной экспозиции фотографии, вам необходимо иметь представление о различных элементах, связанных с фотографией, таких как диафрагма. и скорость затвора.
Кроме того, вам также необходимо понимать, как эти два элемента работают вместе, чтобы запечатлеть свет на ваших фотографиях.
10 лучших фоторедакторов, которые сделают ваши снимки еще красивее
Как выделить привлекательные изображения в социальных сетях? Как вы можете сделать свои фотографии более привлекательными для всех? Не беспокойтесь, фоторедакторы, такие как MiniTool MovieMaker , помогут вам сделать изображения более потрясающими.
Будете ли вы редактировать свои фотографии перед публикацией? Большинство людей редактируют свои необработанные изображения, чтобы сделать их более красивыми, прежде чем делиться ими. На самом деле, если вы новичок или фотограф, вам нужно редактировать свои фотографии, если вы хотите привлечь внимание.
Хорошая новость заключается в том, что существуют десятки фоторедакторов. Но какое программное обеспечение для редактирования фотографий лучше всего подходит для начинающих и какое лучшее бесплатное программное обеспечение для редактирования фотографий?
В этом руководстве мы поделимся 10 фоторедакторами, чтобы вы могли выбрать лучшее программное обеспечение для редактирования фотографий, чтобы ваши снимки выглядели потрясающе.
1. Adobe Photoshop – профессиональный фоторедактор
Говоря о фоторедакторах, многие представляют себе Adobe Photoshop. Нет никаких сомнений в том, что это профессиональное программное обеспечение для редактирования фотографий остается лучшим приложением для редактирования фотографий на рынке и предоставляет вам все инструменты, необходимые для создания любого эффекта, который вы можете себе представить.
Но в то же время Adobe Photoshop — сложный в освоении фоторедактор. Вам нужно проделать большую работу и иметь большой опыт, чтобы раскрыть потенциал Photoshop. Одним словом, это не лучшее программное обеспечение для редактирования видео для начинающих, но это незаменимый инструмент для художников, иллюстраторов и дизайнеров по всему миру.
Pros
- Включает сложные функции ретуширования и ретуши.
- Перечислено большое количество фильтров и кистей.
- Поддерживает многослойное редактирование.
- Работает с ПК, смартфоном или планшетом.
- Поддерживает все доступные форматы файлов.
Статья по теме: Как изменить формат видео? Попробуйте 6 лучших бесплатных видео конвертеров сегодня
Минусы
- Для использования приложения необходимо войти в систему с помощью Adobe ID. 902:30
- Это сложный редактор фотографий, который не подходит для большинства обычных пользователей.

Если вам просто нужно базовое редактирование и вы не хотите тратить слишком много денег на редактирование фотографий, вы можете попробовать другое более простое программное обеспечение для редактирования фотографий с дружественным интерфейсом.
2. Gimp — фоторедактор с открытым исходным кодом
Как лучшая бесплатная альтернатива Photoshop, Gimp (GNU Image Manipulation Program) — это программное обеспечение для редактирования фотографий с открытым исходным кодом, доступное для GNU/Linux, OS X, Windows и др. операционные системы.
Являетесь ли вы графическим дизайнером, фотографом, иллюстратором или ученым, GIMP предоставляет вам сложные инструменты для выполнения вашей работы. Этот бесплатный фоторедактор идеально подходит для дизайнеров, которые не могут или не хотят отдавать Adobe сотни долларов.
- Обработка фотографий. Предоставляет инструменты, необходимые для высококачественной обработки изображений, от ретуширования и восстановления до творческих композиций.

- Графический дизайн. С помощью этого бесплатного онлайн-редактора фотографий вы можете создавать значки, элементы графического дизайна и рисунки для компонентов пользовательского интерфейса и макетов. 902:30
- Оригинальное произведение искусства: художники могут превращать изображения в поистине уникальные творения.
После запуска этого бесплатного фоторедактора вы увидите специальное окно, в котором отображается изображение, и отдельные окна для организации панели инструментов и слоев. На панели инструментов перечислены некоторые действия, такие как обрезка, лассо, инструменты рисования и кисти. Это может показаться фотошопом. Но с GIMP вы сэкономите ежемесячную абонентскую плату, если сделаете это.
Pros
- Это в основном фотошоп, но бесплатно. 902:30
- Включает базовые и расширенные инструменты редактирования фотографий.
Минусы
- Нет реального руководства.
- Интерфейс немного загроможден.

3. Ashampoo Photo Optimizer 2019 — отличный массовый редактор
Ashampoo Photo Optimizer — это простая программа для редактирования фотографий с автоматическими инструментами оптимизации. Этот бесплатный фоторедактор — ваше любимое оружие для оптимизации ваших фотографий, поскольку он обладает следующими 3 функциями:
- Автоматическое определение тусклых цветов для коррекции.
- Автоматическая оптимизация экспозиции белого.
- Мгновенно корректирует плохое освещение.
Статья по теме: Как сделать цветокоррекцию в ваших видео — практические инструменты
Если у вас есть много фотографий, которые нужно отредактировать в спешке, вы можете бросить их все в оптимизатор и выбрать сразу несколько, чтобы вращать или отражать, экономя ваше драгоценное время. Жаль, что нельзя редактировать все цвета сразу.
Статья по теме: Как повернуть видео бесплатно? Различные способы, которые вы можете попробовать
Pros
- Обладает чистым интерфейсом.

- Автоматическое редактирование фотографий позволяет сэкономить время.
- Он может изменять размер ваших изображений или обрезать отдельные части с точностью до пикселя.
Минусы
- Вариантов массовой окраски нет.
- Автоматическая оптимизация работает наугад.
- Работает только для Windows.
4. Paint.NET — множество инструментов
Paint.NET — это быстрый и простой в использовании бесплатный фоторедактор для решения тривиальных задач. Самая выдающаяся его характеристика — простота. Если предлагает простой, интуитивно понятный пользовательский интерфейс, который поможет вам легко улучшить изображение.
Paint.NET является абсолютно БЕСПЛАТНЫМ, но поставляется с расширенными инструментами редактирования, такими как слои, история отмен, множество фильтров, множество плагинов, созданных сообществом, и блестящая функция трехмерного поворота/масштабирования, которая удобна для перекомпоновки изображений.
Это бесплатное программное обеспечение для редактирования фотографий позволяет добавлять текст к изображениям. Но если вы хотите иметь возможность перемещать его или экспериментировать с ним во время работы, вам нужно создать текст в отдельном слое.
Pros
- Это абсолютно бесплатно.
- Имеет понятный и упорядоченный интерфейс.
- Он предлагает онлайн-консультации и практические руководства.
- Предоставляет множество полезных функций, эффектов и плагинов.
Минусы
- Это слишком сложно для новичков
- Редактирование фотографий занимает много времени.
- Нет коррекции текста после применения других эффектов.
5. Canva — большой выбор шаблонов
Canva — онлайн-редактор фотографий. Существует множество шаблонов, фотографий, карточек и значков. Таким образом, вы можете легко превратить свои любимые снимки в открытки, плакаты, приглашения и посты в социальных сетях. Вам нужно только перетаскивать редактор и добавлять шрифты и шаблоны к вашим изображениям, чтобы настроить различные элементы ваших изображений.
Вам нужно только перетаскивать редактор и добавлять шрифты и шаблоны к вашим изображениям, чтобы настроить различные элементы ваших изображений.
Canva — это простое программное обеспечение для графического дизайна, которое поставляется с несколькими инструментами и продуктами для редактирования фотографий. Если вам нужно внести быстрые изменения, такие как обрезка или изменение размера, или просто добавить фильтр, вы можете попробовать этот бесплатный онлайн-редактор фотографий.
Canva — простой фоторедактор, так что не ждите многого. Например, здесь вы не найдете продвинутых инструментов, таких как кисти-клоны и интеллектуальные селекторы.
Pros
- Он очень прост в использовании.
- Интегрирован с фотобанком.
- Он предоставляет различные шаблоны, цвета, фоны, сетки, контуры, шрифты и многое другое для редактирования ваших фотографий.
Минусы
- Без Интернета вы не сможете получить доступ к этому фоторедактору.

- Когда вы являетесь неоплачиваемым участником, существует довольно много ограничений в отношении того, что вы можете использовать.
- Было несколько случаев, когда вы не могли вставить материал, скопированный из других источников. 902:30
6. Fotor — фотоколлажи и фотоэффекты
Fotor — это бесплатный онлайн-редактор фотографий с чрезвычайно простым для понимания пользовательским интерфейсом, который делает его простым в использовании. Это также облачное программное обеспечение для редактирования фотографий, которым пользуются более 300 миллионов пользователей. Облачное программное обеспечение для редактирования фото и видео позволяет сохранять незавершенные проекты для редактирования в будущем. Другими словами, вы можете начать редактирование с того места, где закончили работу.
Программное обеспечение для редактирования фотографий Fotor быстро улучшает фотографии.
- Редактирование фотографий: онлайн-пакет для редактирования фотографий позволяет легко настраивать цвет, размер, освещение и многое другое.

- Фотоэффекты: большой выбор эксклюзивных и удивительных фотофильтров поможет вам отредактировать ваши фотографии так, как вы хотите.
- Ретушь портрета: удивительные функции красоты преображают ваш объект, добавляют блики, усиливают сияние и т. д.
Если вы просто хотите делать отличные изображения, Fotor — лучший фоторедактор для начала. Существует надежный инструмент наклона и сдвига, множество винтажных и ярких цветовых настроек и т. Д. Конечно, вы можете вручную изменять свои собственные кривые и уровни без сложных инструментов высокого класса.
Фоторедактор Fotor предоставляет тысячи красивых и профессионально разработанных шаблонов для удовлетворения любых ваших дизайнерских потребностей! Вы можете выбрать шаблон, такой как обложки Facebook, плакаты, фотокарточки, рекламные баннеры YouTube, миниатюры YouTube и другие, чтобы создавать всевозможные дизайны всего за несколько кликов!
Статья по теме: Лучший размер миниатюры YouTube: 6 вещей, которые вам нужно знать
 902:30
902:30Минусы
- Реклама раздражает.
- Это не так мощно, как более сложное программное обеспечение.
- Не подходит для создания иллюстраций с нуля.
7. Pixlr — онлайн-редактор фотографий
Как редактор Pixlr, так и его преемник Pixlr X — отличное программное обеспечение для онлайн-редактирования фотографий. Pixlr X вносит несколько улучшений по сравнению со своим предшественником.
С Pixlr X вы можете более эффективно и быстро редактировать фотографии. С помощью этого онлайн-редактора фотографий вы можете легко обрезать, изменять размер, вырезать или удалять фон, а также добавлять свой собственный текст или настраивать текстовый шаблон из текстового инструмента для использования.
Статья по теме: Как удалить водяной знак с изображений и видео
Фоторедактор Pixlr X предоставляет универсальный инструмент для рисования, поэтому вы можете нарисовать что угодно на своей фотографии. Вы можете легко ретушировать свои фотографии. Вы можете, например, легко исправить недостатки, удалить пятна, дублировать части изображения или сделать так, чтобы нежелательные объекты (даже люди) исчезли с ваших фотографий.
Вы можете легко ретушировать свои фотографии. Вы можете, например, легко исправить недостатки, удалить пятна, дублировать части изображения или сделать так, чтобы нежелательные объекты (даже люди) исчезли с ваших фотографий.
Редактируйте свои фотографии в этом онлайн-фоторедакторе, не напрягая глаз, в любое время дня и ночи. Все, что вам нужно сделать, это переключиться со светлого на темный режим.
Если вы ищете быстрый способ тонкой настройки фотографий или более продвинутый инструмент для создания сложных композиций, вы можете попробовать это бесплатное онлайн-программное обеспечение для редактирования фотографий.
Pros
- Поддерживает слои и маски.
- Имеет понятный и настраиваемый интерфейс.
- Создает сложные композиции из нескольких изображений. 902:30
- Он может открывать фотографии с рабочего стола или URL-адреса.
Минусы
- Некоторые инструменты все еще находятся в стадии бета-тестирования.

- Есть надоедливая реклама.
- Для этого фоторедактора требуется Flash.
8. Google Photos – Обмен фотографиями
Google Photos, служба обмена и хранения фотографий, разработанная Google, является еще одним бесплатным онлайн-редактором фотографий для любителей. Это облачный архив фотографий и видео, к которому вы можете получить доступ через веб-браузер или смартфон через приложение для Android или iOS. Это дает вам бесплатное неограниченное хранилище для фотографий с разрешением до 16 мегапикселей и видео с разрешением до 1080p.
Приложение Google Фото очень простое и интуитивно понятное, оно позволяет редактировать фотографии без особых усилий. С помощью этого бесплатного онлайн-редактора фотографий вы можете легко просматривать свою библиотеку фотографий и организовывать свою работу без головной боли.
Функция Google Фото ограничена. Но он предлагает некоторые основные функции, включая настройку, обрезку и т. д. С помощью этого онлайн-программного обеспечения для редактирования фото и видео вы можете создавать анимацию, оформление фотографий в стиле фотобудки, эффекты на праздничную тематику, интерактивные истории, а также применять рамки и фильтры к своим фотографиям.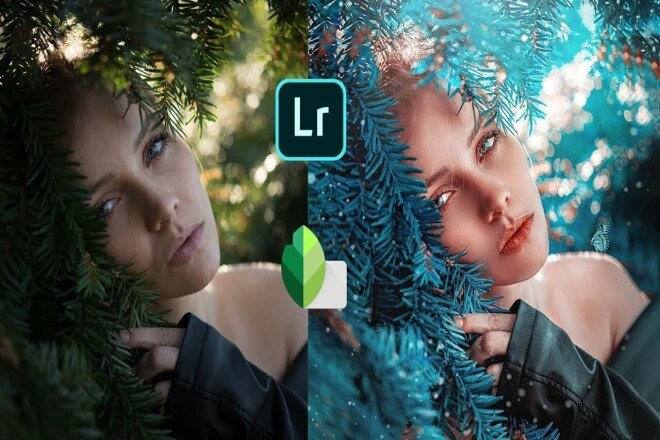
Pros
- Он предлагает бесплатное неограниченное облачное хранилище фотографий в пределах разрешения.
- Обладает привлекательным, простым и свободным от рекламы интерфейсом.
Минусы
- Бесплатное хранилище не ограничено для изображений с разрешением более 16 мегапикселей.
- Имеет ограниченный набор функций для фактического редактирования фотографий.
9. BeFunky — его второе имя — Fun
Befunky — это простой, интуитивно понятный фоторедактор, обладающий потрясающим набором инструментов и функций для редактирования фотографий, графического дизайна и создания коллажей. Вот некоторые фавориты:
- Вы можете обрезать, изменять размер и улучшать несколько фотографий одновременно.
- Вы можете сделать свои фотографии похожими на картины в классическом стиле, наброски, мультфильмы и многое другое с помощью искусных фильтров.
- Вы можете легко удалить фон с ваших изображений.

- Вы можете использовать инструменты Touch-Up для создания идеальных портретов и селфи.
- Вы можете легко сделать коллаж.
Фоторедактор Befunky предоставляет некоторые элементы. Вы можете легко создавать прекрасные открытки, брошюры, плакаты, слайды для презентаций PowerPoint и приглашения, выполнив всего несколько простых шагов.
Pros
- Это забавный, мощный и простой редактор фотографий онлайн.
- Одновременная загрузка нескольких фотографий.
- Поддерживает редактирование в полноэкранном режиме.
- Позволяет поделиться своим коллажем после редактирования.
Минусы
- Не так много функций, как у Gimp.
- Не все функции можно использовать бесплатно.
- Дополнительный контент в мобильной версии требует покупок в приложении.
10. MiniTool Movie Maker – бесплатное средство для создания слайд-шоу фотографий
Все перечисленные выше программы для редактирования фотографий позволяют редактировать изображения, чтобы сделать их более привлекательными.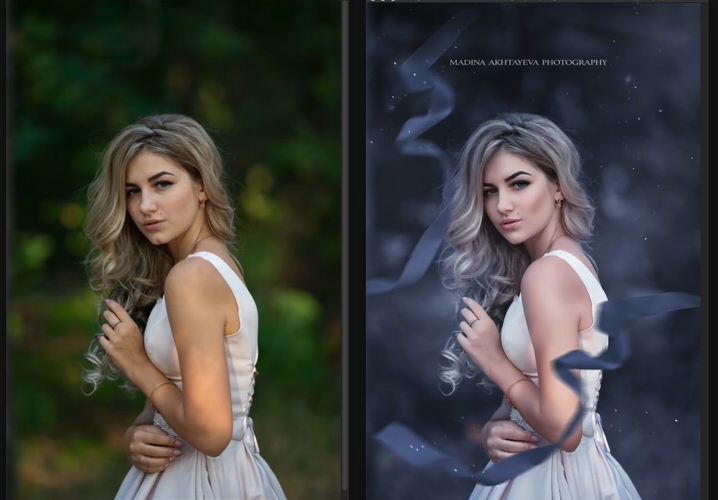 Честно говоря, есть еще один способ привлечь больше внимания – сделать видео с картинками.
Честно говоря, есть еще один способ привлечь больше внимания – сделать видео с картинками.
Видео фиксируют момент и могут сопровождаться звуком. Например, вы можете снять видео о путешествии, которое отражает суть того, что вы чувствовали в то время, чем сделать много подходящих фотографий из путешествий.
Здесь рекомендуется программа MiniTool Movie Maker, бесплатная программа для создания слайд-шоу фотографий. Этот бесплатный инструмент предлагает множество функций, которые сделают ваши необработанные изображения более интересными.
- Добавить текст к картинкам.
- Применение фильтров к изображениям.
- Изменение цвета изображений.
- Добавить 3D LUT к изображениям.
- Объедините несколько изображений (или видео) в одно, чтобы создать захватывающее видео.
Статья по теме: 5 простых способов легко объединить видео в одно (100% работает)
Профессионалы
- Этот инструмент для создания слайд-шоу является бесплатным и не требует регистрации.

- Он может легко превратить фотографии в классное видео бесплатно.
- Позволяет добавлять к изображениям анимированный текст. Возможно, вас заинтересует добавление субтитров к видео.
- Предлагает инструмент цветокоррекции для изменения цвета изображений и применения визуальных эффектов к изображениям.
Скачать бесплатно
Минусы
- Сейчас работает только для Windows.
- После редактирования фотографий их нельзя сохранить в png или jpeg, но можно сохранить в другие форматы, например GIF. 902:30
Статья по теме: Как сделать GIF-видео в 2020 году (бесплатно)
Нажмите, чтобы твитнуть
Какое программное обеспечение для редактирования фотографий лучше всего подходит вам?
Вы все еще ищете хороший фоторедактор для редактирования изображений, чтобы сделать необработанное изображение более красивым? Не напрягайтесь! Любая из вышеперечисленных программ поможет вам.
Какое программное обеспечение для редактирования фотографий лучше?
Выбирая подходящий фоторедактор, вам нужно подумать о вашем текущем уровне знаний, вашем бюджете и о том, сколько времени вы готовы посвятить изучению нового навыка.

 Имеет опцию обрезки, выделения, изменения резкости, коррекции цвета, яркости, контрастности, баланса белого. Обладает богатым наборов фильтров;
Имеет опцию обрезки, выделения, изменения резкости, коррекции цвета, яркости, контрастности, баланса белого. Обладает богатым наборов фильтров;