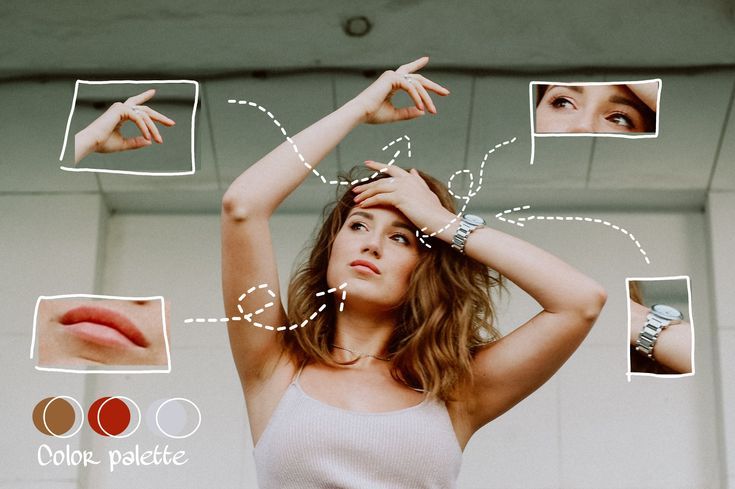PicsArt: Как сделать обработку фото?
PicsArt Photo Editor — лучшее бесплатное приложение для специализированного редактирования фото на современных телефонах. В этом пошаговом руководстве вы узнаете, как редактировать фотографии в приложении PicsArt и как создать потрясающие образы, используя наложения, стикеры, различные фильтры и многое другое.
PicsArt доступно для бесплатной загрузки как на iPhone, так и на Android. Вы можете найти это приложение в магазине приложений iPhone, выполнив поиск по запросу PicsArt Photo Editor & Collage. В Android Play Store ищите приложение как PicsArt Photo Studio.
Чтобы начать работу с PicsArt, откройте приложение и нажмите кнопку +. Затем выберите «Редактировать», «Коллаж», «Нарисовать» или «Камера».
Как сделать обработку фото с помощью приложения для редактирования фотографий Picsart
В этом посте я расскажу, как редактировать фотографии с помощью раздела редактора PicsArt, где вы можете найти все лучшие инструменты редактирования, от эффектов окраски до наложения изображений, изменения фона и прочего. С помощью PicsArt Photo Studio вы также можете создавать коллажи, редактировать с нуля рисунки или делать фотографии с помощью камеры.
С помощью PicsArt Photo Studio вы также можете создавать коллажи, редактировать с нуля рисунки или делать фотографии с помощью камеры.
8 наиболее популярных инструментария PicsArt:
- Создание дисперсии
- Добавление эффектов и фильтров
- Добавление стикеров
- Рисование линий
- Изменение фона с вырезом
- Создание наложений
- Создание маски
- Инструмент «Цвет с помощью кривых»
1. Инструмент «Дисперсия»
Инструмент «Дисперсия», создает на фотографии рассеивание летающих треугольников
Перейдите в закладку Инструменты, выберите инструмент Дисперсия и размер кисти. Проведите несколько линий по вашему объекту и нажмите кнопку со стрелкой. Это создаст эффект дисперсии отмеченного участка фото.
Чтобы треугольники выглядели больше и разлетались как брызги шампанского, переместите кнопку «Растянуть» вправо. Затем нажмите «Применить», чтобы сохранить изменения.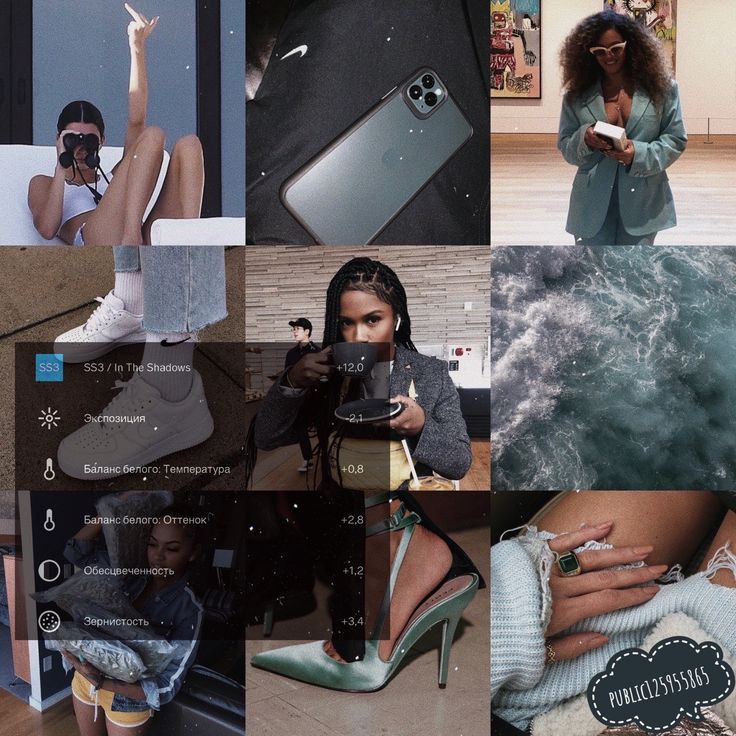 Инструмент Дисперсия — это удобная и простая функция редактирования фото PicsArt, позволяющая создать эстетичные изображения за пару минут.
Инструмент Дисперсия — это удобная и простая функция редактирования фото PicsArt, позволяющая создать эстетичные изображения за пару минут.
2. Инструмент эффекты и фильтры.
Эффекты — это действительно потрясающие фишки для фото, которые можно применять к изображениям так же, как и фильтры. PicsArt поставляется с обширной библиотекой эффектов на выбор. Эти эффекты варьируются от тонких цветовых эффектов до обширных изменений внешнего вида фото и насыщенных фильтров, которые делают изображения похожими на картины. Попробуйте применить различные эффекты, чтобы поэкспериментировать с разными образами.
Эффект Picsart «Цвет»
Одним из наиболее часто используемых эффектов в PicsArt является фильтр Цвет, который может окрашивать все изображение в разные цветовые оттенки. Выберите эффект цвет, а затем измените оттенок цвета на тот, который вам нравится.
Выберите инструмент «Ластик» и снимите выделение с человека, чтобы раскрасить только фон изображения. Эффект PicsArt Цвет — это простой способ изменить цвет фона, сохранив исходные цвета человека или объекта на фото.
Эффект PicsArt Цвет — это простой способ изменить цвет фона, сохранив исходные цвета человека или объекта на фото.
3. Добавьте стикеры на фото
Стикеры — это специальные изображения, которые можно накладывать поверх фотографий и В приложении PicsArt есть множество вариантов наклеек стикеров, таких как спирали, эффекты дыма, цветные брызги, крылья и сердечки.
Чтобы создать спираль вокруг человека, выберите спиральную наклейку и добавьте её поверх объекта. Перемещайте спираль и увеличивайте ее, пока не получите нужный размер. Выберите инструмент «Ластик» и сотрите элементы спирали с тыльной (невидимой) стороны объекта, чтобы объект в спирали выглядел реалистично.
Вы также можете изменить прозрачность спирали или оттенок цвета, чтобы она лучше вписывался в конечное изображение.
Еще одно популярное применение наклеек — добавление крыльев и к фото людей. Чтобы добавить крылья, выберите наклейку и поместите ее вокруг человека. Используйте ластик, чтобы стереть области вокруг одежды и тела. Pixart предлагает множество забавных наклеек для добавления забавных элементов к изображениям.
Pixart предлагает множество забавных наклеек для добавления забавных элементов к изображениям.
4. Рисование линий
Инструмент для рисования позволяет свободно рисовать на изображении. Инструмент «Рисовать» бывает разных форм, размеров, прозрачности и твердости. Вы даже можете изменить цвет инструмента на любой оттенок. Популярное использование инструмента рисования — рисование линий вокруг человека на фотографии.
Выберите инструмент «Рисование», щелкните по изображению кисти и выберите первую кисть из возможных. Измените размер на 22, Прозрачность на 100% и Жесткость на 100.
Вы можете изменить оттенок цвета на другой, например, на розовый или белый. Затем обведите человека линиями. Таким образом вы можете выделить объект съемки.
5. Изменение фона с вырезом
С помощью функции вырезания вы можете вырезать людей из фото и вставлять их в другие изображения или фотографии. Для этого выберите изображение, выберите «Вырез» и значок человека.
Приложение автоматически обнаружит человека и выделит на изображении красным цветом, чтобы вырезать его. Закрасьте пропущенные части кистью или сотрите ненужные части по мере необходимости. Выберите «Сохранить», и вырезанный человек будет сохранен как новая наклейка. Затем выйдите и откройте новое изображение, которое вы хотите использовать в качестве нового фона. Перейдите к стикерам, и ваше вырезанное лицо должно быть сохранено в разделе «Мои стикеры». Выберите наклейку с вырезом, и она будет добавлена на новый фон. Оттуда вы можете смешивать изображения, настраивать яркость, непрозрачность и многое другое. Когда вы получите красивый смешанный вид, нажмите «Применить», чтобы сохранить изменения.
6. Добавьте фотографии для создания наложений
Функция «Добавить фото» — это один из лучших приемов редактирования PicsArt, позволяющий наложить изображение поверх другого. В этом примере мы покажем вам, как нанести татуировку на человека.
Откройте изображение, а затем перейдите в «Добавить фото», чтобы добавить второе изображение поверх первого.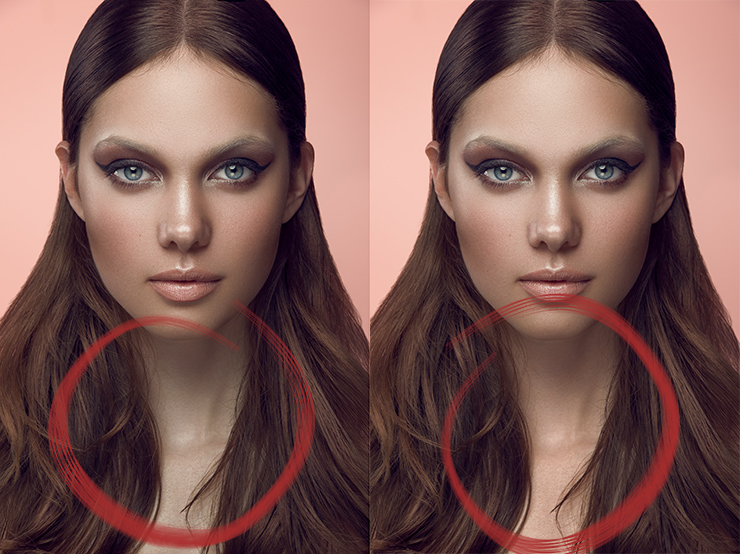 Измените размер второго изображения, чтобы оно соответствовало первому. Затем перейдите «Смешать» и нажмите «Усиление», чтобы сделать его прозрачным. Отрегулируйте контрастность и яркость, чтобы изображение выглядело естественно.
Измените размер второго изображения, чтобы оно соответствовало первому. Затем перейдите «Смешать» и нажмите «Усиление», чтобы сделать его прозрачным. Отрегулируйте контрастность и яркость, чтобы изображение выглядело естественно.
7. Создайте маски
Инструмент «Маска» добавляет классные текстуры и выглядит круто на изображениях, например, на световых бликах, боковых поверхностях, текстуре. Инструмент «Маска» работает аналогично инструменту «Эффекты» и применяет к изображениям различные текстуры. Основное отличие состоит в том, что маски не всегда покрывают все изображение и часто добавляют эффект или текстуру фона к части изображения. Некоторые из этих масок, такие как утечка света, придают снимкам действительно эффектный вид.
8. Инструмент «Цвет с помощью кривых»
Приложение PicsArt отлично подходит для работы с цветом. Инструмент «Кривые» часто используется для создания красного и синего наложения на фотографии объектов
Чтобы создать такое наложение цвета, откройте изображение, выберите «Инструменты», а затем «Кривые». Выберите красный цвет и переместите верхнюю правую точку сетки полностью вниз, пока изображение не станет синим. Нажмите «Применить» и сохраните изображение.
Выберите красный цвет и переместите верхнюю правую точку сетки полностью вниз, пока изображение не станет синим. Нажмите «Применить» и сохраните изображение.
Теперь начните снова с исходного изображения и вернитесь к инструменту Кривые Линии. На этот раз выберите зеленый цвет и перетащите верхний правый кружок до упора. Затем выберите синий цвет и сделайте то же самое. Теперь ваше изображение должно стать ярко-красным. Нажмите «Применить» и перейдите к «Добавить фото», чтобы добавить синее изображение поверх красного. Увеличьте синее изображение, пока оно полностью не закроет красное, нажмите «Смешать», а затем «Осветлить», чтобы получить тонкий красно-синий вид наложения. Перемещайте изображение, пока не получите красивое искаженное изображение.
Из списока 40 лучших приложений для использования с Instagram, PicsArt Photo Editor, без сомнения, является самым популярным приложением для редактирования фотографий и создания специальных эффектов. С помощью приложения Picsart каждый может научиться редактировать как профессионал.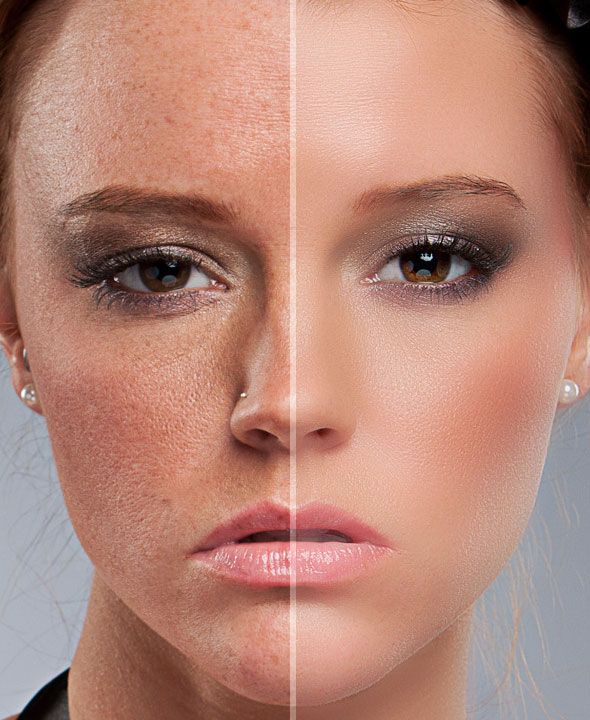 Если вы ищете простое приложение для редактирования фотографий, которое может легко смешивать и накладывать две фотографии вместе, добавлять стикеры, крутые фильтры и создавать художественные образы, PicsArt Editor — идеальное приложение для вас. Он очень прост в использовании и содержит удивительные функции и приемы для создания незабываемых фотографий.
Если вы ищете простое приложение для редактирования фотографий, которое может легко смешивать и накладывать две фотографии вместе, добавлять стикеры, крутые фильтры и создавать художественные образы, PicsArt Editor — идеальное приложение для вас. Он очень прост в использовании и содержит удивительные функции и приемы для создания незабываемых фотографий.
Смотрите также
- Как в Пиксарте убрать или вырезать лишний предмет?
- Как сделать планету из фото в Пиксарт?
Полезные советы по редактированию фото на iPhone и iPad
Многим не хватает встроенных в приложение «Фото» на iOS инструментов для редактирования фотографий и они загружают различные сторонние приложения вроде Darkroom, Obscura Camera и другие. В этом нет ничего такого, потребности у всех разные, но я до сих пор вижу, что большинство пользователей редактируют фото «по старинке»: открывают сторонний фоторедактор, импортируют снимок и затем работают с ним. Видимо, не все знают, что можно встроить все необходимые инструменты для редактирования прямо в приложение «Фото», и не придется каждый раз переключаться между разными приложениями.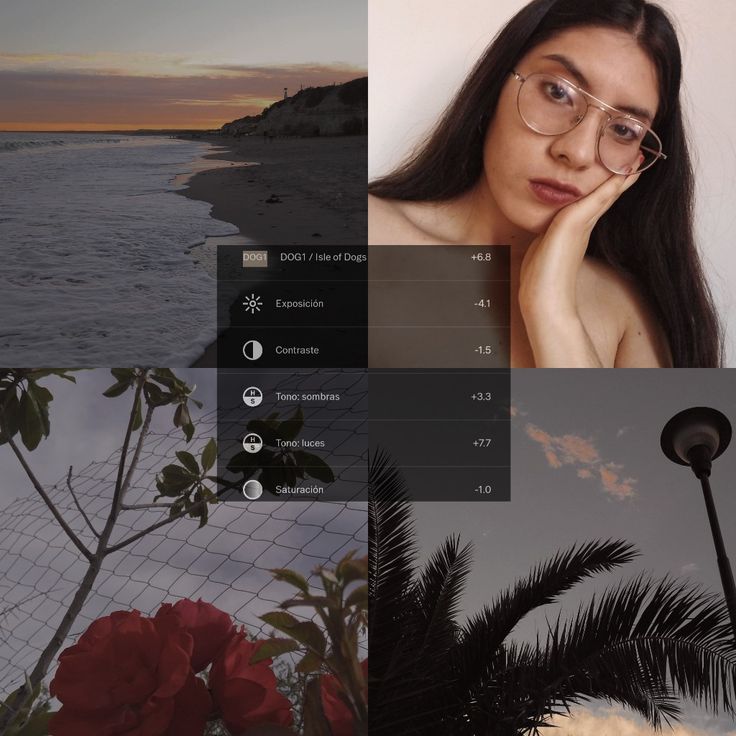
Редактируйте фото на айфоне как профессионал
Расширения для приложения «Фото» на iPhone или iPad позволяют применять функции редактирования из нескольких программ и расширений к одной фотографии. То есть вы устанавливаете нужные фоторедакторы, а затем получаете доступ к их возможностям прямо в приложении «Фото».
Как включить расширения в «Фото» на iPhone
Чтобы получить доступ к функциям редактирования сторонних приложений, сначала необходимо их активировать.
- Откройте программу «Фото» и нажмите фотографию.
- Нажмите «Править», а затем кнопку с тремя точками в правом верхнем углу.
- В открывшемся меню смахните влево до появления кнопки «Еще», затем нажмите ее.
- Будут отображены программы, содержащие расширения для программы «Фото». Их можно включать и выключать, а также перетаскивать вверх или вниз для изменения порядка отображения. По завершении нажмите «Готово».
Выберите приложения для редактирования
Как редактировать фото на iPhone
- Откройте программу «Фото» и нажмите фотографию.

- Нажмите «Править», а затем кнопку с тремя точками в правом верхнем углу.
- Выберите программу в появившемся меню.
- Можете отредактировать фото, используя возможности выбранной программы. Например, я часто использую Skitch, чтобы «замазать» информацию на скриншоте.
Редактируйте фото используя инструменты сторонних приложений
Но вы можете воспользоваться собственными приложениями. Например, сделать необычное фото в BitCam. Или воспользоваться редактированием из приложений Darkroom, Obscura Camera или других. Обратите внимание, что не все приложения поддерживают расширения в «Фото» на iOS, обычно эта информация есть в описании. В то же время все популярные фоторедакторы работают с расширениями. Все же удивительно, как Apple иногда умудряется прятать полезные настройки в глубины интерфейса iOS.
Это одна из нескольких полезных функций приложения «Фото». В iOS 13 появилось много новых функций, причем некоторые Apple спрятала так сильно, что об их существовании знают далеко не все. Например, есть функция, которая позволяет отправить одно или несколько изображений одной ссылкой iCloud. Нужно нажать «Поделиться», и в самом верху появится мало заметная кнопка «Параметры». Вот там как раз и можно выбрать способ отправки ссылкой iCloud.
Например, есть функция, которая позволяет отправить одно или несколько изображений одной ссылкой iCloud. Нужно нажать «Поделиться», и в самом верху появится мало заметная кнопка «Параметры». Вот там как раз и можно выбрать способ отправки ссылкой iCloud.
Если выбрать сразу несколько фото, приложение сгруппирует их в одну ссылку
А чтобы скрыть фотографию на iPhone, откройте то же самое меню «Поделиться» и нажмите кнопку «Скрыть». После подтверждения действия снимок переместится в специальную папку «Скрытые».
В приложении «Фото» есть и другие полезные возможности. Например, ночью, при подключенной зарядке, ваша медиатека анализируется с помощью машинного обучения для наилучшего результата. Если знаете еще какие-то крутые функции приложения «Фото», поделитесь в комментариях и в нашем Telegram-чате.
iOS 13Обзоры приложений для iOS и MacСоветы по работе с AppleФото на iPhone
11 популярных стилей редактирования фотографий | Adobe
Возможности редактирования фотографий на кончиках ваших пальцев теперь более удивительны, чем когда-либо. Создаёте ли вы истории в Instagram, чтобы они просто исчезали с экрана, улучшаете изображения для своего портфолио или превращаете фламинго в облака, для вас найдется решение для редактирования фотографий.
Создаёте ли вы истории в Instagram, чтобы они просто исчезали с экрана, улучшаете изображения для своего портфолио или превращаете фламинго в облака, для вас найдется решение для редактирования фотографий.
Мощные методы постобработки и фильтры — или пресеты — определяют современную фотографию независимо от жанра. Фотографы природы и домашних животных полагаются на редактирование, чтобы их объекты сияли, несмотря на непредсказуемые условия. Свадебные фотографы используют фильтры, такие как черно-белые или винтажные, когда их клиент хочет получить яркие фотографии в обстановке, где освещение совсем другое. А спортивные фотографы используют фильтры в ярко освещенных спортзалах или на улице
Огромное количество фильтров, пресетов и методов редактирования может быть немного ошеломляющим. Начав с приведенного ниже списка, вы настроите себя на то, чтобы вдохновлять и впечатлять независимо от выбранной вами области фотографии.
1. Редактирование HDR
HDR означает расширенный динамический диапазон, а не короткий динамический диапазон. Предустановка HDR позволяет запечатлеть больше деталей, видимых человеческому глазу. Ваша камера сделает как минимум три снимка с разной экспозицией. Затем вы используете программное обеспечение для редактирования фотографий, чтобы объединить экспозиции. Затем с помощью настраиваемого предустановленного режима HDR вы можете выделить цвета и углубить тени в соответствии с вашими требованиями.
Предустановка HDR позволяет запечатлеть больше деталей, видимых человеческому глазу. Ваша камера сделает как минимум три снимка с разной экспозицией. Затем вы используете программное обеспечение для редактирования фотографий, чтобы объединить экспозиции. Затем с помощью настраиваемого предустановленного режима HDR вы можете выделить цвета и углубить тени в соответствии с вашими требованиями.
Если вы снимаете фото реки в солнечный день, например, штатный объектив вашей камеры не в полной мере передаст на пленку ни пронзительную интенсивность солнечных бликов на воде, ни глубину тени ивы на пленку. Но с редактированием HDR вы можете создать фотографию, которая будет ближе к потрясающим контрастам этой динамичной сцены.
2. Ретро и винтаж
Когда вы думаете о винтажной или ретро-фотографии, вы можете подумать о старой 35-мм зеркальной фотокамере или антикварной камере 19-го века.век. Эти камеры и аксессуары к ним больше не доступны. Цифровое редактирование позволяет вам добиться ощущения возврата, не жертвуя удобством и универсальностью современной камеры.
Программное обеспечение для редактирования фотографий, такое как Photoshop и Lightroom, может придать ретро-стиль с помощью множества старинных фильтров — или «экшенов», — которые придают фотографиям заранее разработанные монохроматические эффекты или эффекты насыщения. Или вы можете использовать предустановку, которая дает вам больше возможностей для настройки и работы с цветовым балансом, позволяя вам затемнять вещи, добавлять зернистость и создавать свои собственные утечки света.
3. Черно-белая
Черно-белая фотография — вневременной вид искусства, как и процесс принятия решения о том, какая из ваших фотографий будет лучше смотреться в черно-белом варианте.
Можно снимать на черно-белую пленку, но это будет ограничивать диапазон во время фотосессии. Что, если некоторые из ваших изображений относятся к миру полного спектра цветов, а другие — нет? Черно-белый фильтр или предустановка дают вам лучшее из обоих, позволяя преобразовывать изображения, которые выигрывают от оттенков серого, и оставлять другие, которые выглядят наиболее живыми в цвете.
Однако выбор черно-белой предустановки — это только первый шаг. Далее идет изменение значений цвета изображения, создавая поразительные контрасты в оттенках серого.
Например, если вы снимаете портрет на фоне листвы, увеличение значения желтого фильтра позволит выделить тон кожи объекта, а уменьшение значения зеленого фильтра сделает фон недоэкспонированным, позволяя объекту выделиться более светлым оттенком серый. В конечном счете, черно-белая предустановка обеспечивает удивительную динамику на фотографиях, которые в противном случае кажутся плоскими.
4. Чистое редактирование
При чистовом редактировании фотографии вы возвращаете изображение в его естественное состояние. Каждый фотограф сталкивался с ситуацией, когда из-за проблем с освещением или помех объект на финальной фотографии искажался. Фотография природы с ее зависимостью от непредсказуемости особенно подвержена этому явлению. При чистом редактировании вы настраиваете резкость, цветовую температуру и четкость, чтобы устранить искусственные искажения.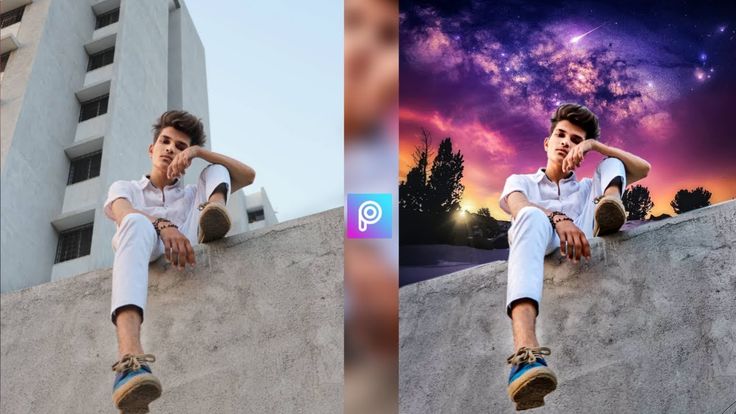
Например, вы стреляете в колибри. На заднем плане свет отражается от твердой металлической поверхности проплывающей мимо лодки, из-за чего фокус вашей камеры смещается. Вы делаете снимок, и птица улетает.
С помощью чистого редактирования вы позволите зрителю увидеть, как колибри выглядит парящей в воздухе, потому что вы можете устранить отвлекающие факторы, из-за которых камера изменила изображение объекта.
5. Матовый эффект
Матовый эффект сейчас особенно популярен благодаря акценту на смягчении контраста света и тени на изображениях. Это, в свою очередь, уменьшает резкость и блики фотографии, выделяя текстуры и позволяя фоторедакторам настраивать настроение в соответствии с моментом.
Матовый эффект популярен в современной фотографии из-за истории использования матовой живописи в кино и на телевидении. Художники создают матовые картины в качестве декораций в сценах, которые обеспечивают стилизованные фоны, такие как футуристические городские пейзажи или огромные далекие пейзажи. Точно так же для ваших фотографий матовый эффект может помочь вам стилизовать, чтобы вызвать эмоции, как это делают фильмы и телешоу.
Точно так же для ваших фотографий матовый эффект может помочь вам стилизовать, чтобы вызвать эмоции, как это делают фильмы и телешоу.
Например, с помощью матового эффекта мягкое мороженое может казаться еще нежнее, а мечтательный луговой пейзаж после восхода солнца еще более мечтательным.
6. Естественный и мягкий
Еще один модный способ редактирования фотографий — сглаживание резких краев света. Популярные благодаря настройкам камеры смартфона, таким как «яркий теплый» и «драматичный теплый», эти уютные изображения можно найти по всему Instagram, и их легко создать. Просто примените фильтр или поработайте с тоном и присутствием в постредактировании.
Например, поляризационный фильтр позволяет уменьшить количество бликов. Это не полностью изменит снимаемое вами изображение — оно все равно будет выглядеть естественно, — но смягчит освещение. Таким образом, вы можете рассеивать свет и уменьшать его поляризационное влияние, чтобы внимание зрителя было направлено на объект вашей фотографии, а не на яркий, резкий тон неотфильтрованного изображения.
7. Высокая контрастность
Высококонтрастное редактирование фотографий — это яркость — яркие цвета, насыщенные текстуры, темный черный и яркий белый. Когда вы редактируете изображение, чтобы увеличить контрастность, вы заставляете зрителя выделять цвета. Например, в пейзажной фотографии это создает резкие и захватывающие фотографии — представьте себе темно-фиолетовые горы с резкими белыми шапками, четко очерченными линиями хребтов и мощными, смелыми тенями. Это отражает жизненную силу природы.
Разница между высококонтрастными и низкоконтрастными фотографиями заключается в том, что низкоконтрастные изображения создают более теплые и мягкие фотографии, а высококонтрастные изображения заключают в себе крайнюю разницу между темнотой и светом. Если вы хотите, чтобы звезды были острыми точками на черном покрывале ночи, используйте высококонтрастное редактирование.
8. Коллажи
Редактирование фотоколлажей — это забавная и доступная форма соединения изображений, чтобы связать воедино последовательность событий. Например, вы можете объединить все кадры из кемпинга прошлым летом на доске памяти и увековечить основные моменты вашей поездки на стене гостиной или рассказать историю рождения на стене детской. Коллажи также могут принимать цифровую форму, например, короткое видео-сборник изображений для размещения на YouTube, LinkedIn, Facebook или любой другой социальной платформе.
Например, вы можете объединить все кадры из кемпинга прошлым летом на доске памяти и увековечить основные моменты вашей поездки на стене гостиной или рассказать историю рождения на стене детской. Коллажи также могут принимать цифровую форму, например, короткое видео-сборник изображений для размещения на YouTube, LinkedIn, Facebook или любой другой социальной платформе.
9. Художественные эффекты
Как мы упоминали в начале этого поста, вы можете дать волю своему внутреннему художнику, используя программное обеспечение для редактирования фотографий, чтобы размыть границы между воображением и реальностью.
Одним из наиболее популярных примеров такого рода работ являются композиты. Используя Photoshop для объединения отдельных изображений, современные фоторедакторы создают фантастические миры, которые варьируются от причудливых до сюрреалистичных и провокационных.
Другие способы применения художественных эффектов включают в себя добавление тематических форм, цветов и текста, перенасыщение фотографии для выделения цветов, которые в противном случае едва различимы, и добавление цветовых всплесков к отдельному объекту в черно-белом изображении.
Для начала используйте фильтры и создавайте пресеты для получения нужного тона, а затем погрузитесь в огромный набор доступных программных эффектов и методов манипулирования.
10. Поперечная обработка
Традиционная перекрестная обработка — это преднамеренное проявление фотопленки в химическом растворе, предназначенном для другого типа пленки. Это делает неожиданные, странные и даже красивые вещи с контрастами и цветами. Вы увидите потусторонние тона или приглушенные оттенки — красное небо, которое когда-то было голубым, болезненно-зеленый коридор метро. Существуют и цифровые методы для достижения этих эффектов.
Вы не получите непредсказуемого результата, как при традиционной кросс-обработке, но предустановка кросс-обработки в Photoshop дает вам аналогичный художественный контроль. Просто примените предустановку, чтобы насытить доминирующий цвет изображения. Или отрегулируйте красный, синий и зеленый каналы отдельно и изогните их так, как вы хотите, чтобы перенести изображение в дикие царства.
11. Внешний вид поврежденной пленки
Аналогично винтажному/ретро-редактированию, эффект поврежденной пленки делает стандартную повседневную фотографию зернистой, поцарапанной, пятнистой или искаженной. Многие загружаемые текстуры пленки превращают четкую цифровую фотографию во что-то, что выглядит старым и испорченным. Вы применяете текстуру к своей фотографии, смешиваете текстуру и фотографию в соответствии с вашими требованиями, настраиваете экспозицию, и ваша фотография выглядит поврежденной, но объект остается нетронутым.
Как найти свой собственный стиль редактирования фотографий
Создать свой собственный стиль, отличающий ваши фотографии от всех остальных, может быть непросто. Главное — поиграться. Вы часто слышите, как профессиональные фотографы говорят, что не следует перебарщивать с редактированием фотографий. Ничто не может заменить правильное использование композиции и освещения, когда дело доходит до получения наилучших изображений для работы.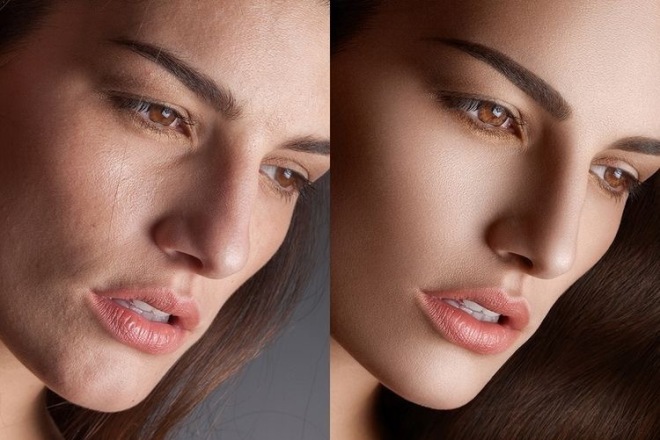
Тем не менее, редактирование фотографий является частью арсенала каждого профессионального фотографа, и профессионалы не достигают своих целей, не экспериментируя. Начните с простого и увлекательного мобильного инструмента, такого как Photoshop Express. Учитесь, делая ошибки, и когда вы вернетесь, чтобы исправить эти ошибки, сделайте это с вниманием к деталям.
Вот несколько быстрых советов о том, как запечатлеть свое видение с помощью Lightroom:
- Используйте Lightroom, чтобы начать редактирование фотографий на мобильном устройстве. Это даст вам опыт на ходу.
- Ознакомьтесь с бесплатными учебными пособиями по Lightroom, чтобы получить базовые знания.
- В Lightroom попробуйте различные предустановки, чтобы выбрать то, что вам нравится. Затем попробуйте поиграть с ползунками в модуле «Разработка».
- Теперь попробуйте создать свой собственный пресет. Импортировав фотографию, перейдите к значку «Редактировать», измените изображение, а затем создайте свой пресет с настройками, которые вы использовали.

- Примените этот новый стиль к другим фотографиям, а затем настройте их на панели освещения и панели цвета.
- Продолжайте экспериментировать с созданием собственных пресетов, продолжая совершенствовать свой стиль.
По мере изучения Lightroom вы обнаружите, что почти каждая фотография заслуживает отдельного внимания. Ваши пресеты пригодятся, но вы будете настраивать их по ходу дела.
После того, как вы освоитесь с Photoshop Express и Lightroom, вы сможете получить доступ к расширенным функциям Photoshop. Какую бы программу вы ни выбрали, тот факт, что вы развлекаетесь и изучаете возможности, означает, что вы развиваете свой стиль.
10 советов по редактированию фотографий для более профессиональных фотографий
Время чтения: 7 минут на чтение
Профессиональные авторы редактируют. Как известно, Владимир Набоков писал: «Я переписывал — часто по нескольку раз — каждое слово, когда-либо опубликованное. Мои карандаши живут дольше своих ластиков».
Мои карандаши живут дольше своих ластиков».
Профессиональные фотографы тоже не просто делают снимок и заканчивают работу. Они используют различные методы редактирования, чтобы изменить изображение, чтобы оно выглядело так, как они хотят, а не так, как оно есть. Некоторые из этих методов включают настройку оборудования на месте, в то время как другие включают редактирование после обработки.
(И не думайте, что это исключительно современное явление. Искусство фотографии связано с манипулированием изображениями с 1800-х годов.)
для дополнительных творческих инструментов у нас есть десять профессиональных советов по редактированию фотографий, которые помогут вам начать работу.
Лучший совет по редактированию фотографий для начинающих
Самый лучший совет по фотографии, который мы можем дать начинающим, таков: экспериментируйте и получайте удовольствие.
Не думайте, что вам нужно сразу же создавать изображения профессионального уровня. Ознакомьтесь со своим оборудованием, изучите свое программное обеспечение для редактирования фотографий и научитесь не беспокоиться и получать удовольствие от редактирования. Будут отличные фотографии, будут неудачи, но, если вы любите сам процесс, вы никогда не заметите, что ваши усилия потрачены впустую.
Будут отличные фотографии, будут неудачи, но, если вы любите сам процесс, вы никогда не заметите, что ваши усилия потрачены впустую.
Чтобы начать свои эксперименты, попробуйте подражать стилю одного из ваших любимых фотографов. Может быть, вам нравится фотограф, который редактирует яркие, сюрреалистические цвета, или, возможно, тот, кто использует более легкие штрихи для большего реализма. В любом случае, воссоздание стиля конкретного фотографа не только поможет вам привыкнуть к вашему оборудованию, но и может даже дать некоторые уникальные результаты.
Основы экспозиции
Экспозиция — это количество света, попадающее на пленку или, в настоящее время, на датчик изображения. Понимание экспозиции важно для редактирования, так как правильное управление ею позволит получить изображение, с которым вы захотите работать. Есть три основных компонента воздействия (треугольник воздействия). Это:
- ISO – светочувствительность камеры. Чем ниже ISO, тем темнее изображение и наоборот.

- Диафрагма – отверстие в линзе, пропускающее свет. Маленькие диафрагмы создают большую глубину резкости и наоборот.
- Скорость затвора — скорость, с которой открывается затвор, пропуская свет. Чем медленнее скорость, тем больше света попадает внутрь.
Настроив эти компоненты, вы получите фотографии с разным фокусом, четкостью, насыщенностью цвета, глубиной резкости и т. д. Это напрямую повлияет на качество фотографий, с которыми вы работаете при постобработке, поэтому вам следует ознакомиться с каждой из них.
Подробное обсуждение треугольника экспозиции можно найти по адресу Photography Life, 9.0170 и Улучшение фотографии В есть замечательная шпаргалка для начала работы.
Советы при слабом освещении
Съемка при слабом освещении может быть трудной, но поскольку так много семейных моментов происходит поздним вечером — спортивные мероприятия, угощения, летние прогулки художников, список можно продолжить — учимся снимать в эти далеко не идеальные условия того стоят.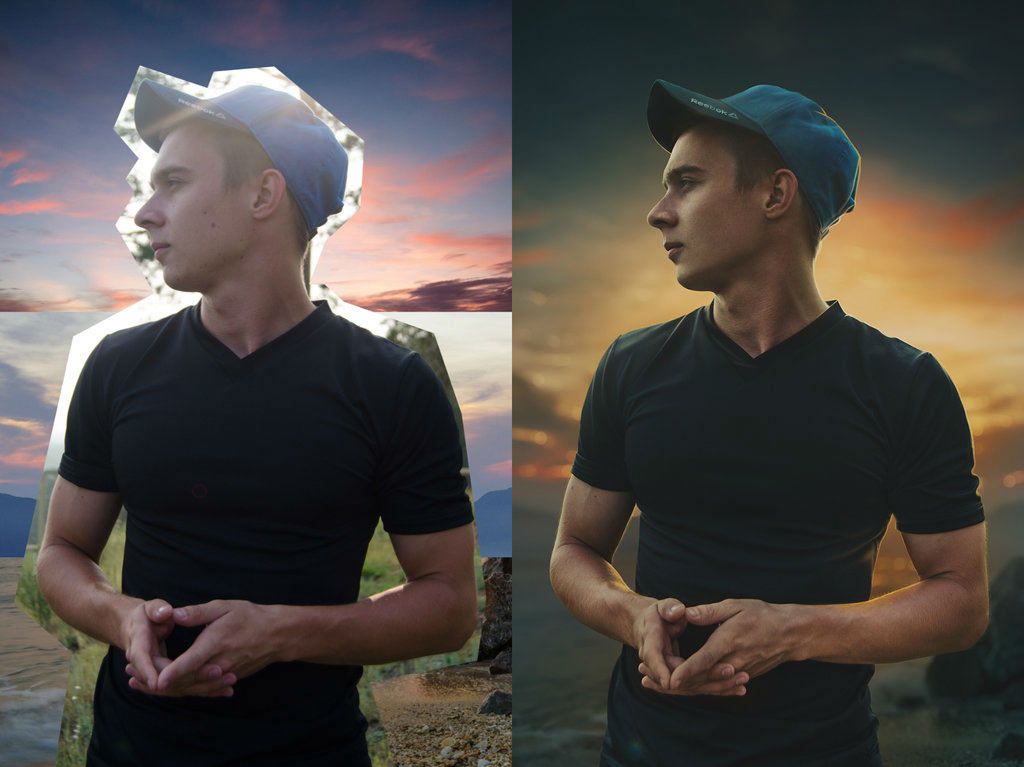
Три основных совета для работы в условиях низкой освещенности:
- Используйте большую апертуру, чтобы пропускать больше света
- увеличьте ISO для более яркого изображения
- уменьшите скорость затвора, чтобы уменьшить размытость изображения при движении. Полученное изображение может быть немного зернистым, но это можно исправить при постобработке. Например, если вы используете Photoshop, вы можете найти инструмент «Уменьшить шум» в разделе «Фильтр» .
Как насчет вспышки? Лучше нет. Мы все видели эти переэкспонированные изображения, на которых все были залиты бледным светом. Если у вас есть внешняя вспышка, вы можете поэкспериментировать с непрямым светом, но если есть сомнения, не используйте ее.
У Ричарда Шнайдера есть подробная инфографика о фотографии при слабом освещении на Picture Correct . Проверьте это.
Советы по низкому разрешению
Какое разрешение лучше? Это зависит от того, как вы планируете использовать фотографию.
Для печатных проектов, таких как фотокниги, чем выше разрешение, тем лучше будет выглядеть изображение. Не уверены, что фото попадет? Тогда снимайте в высоком разрешении в любом случае. Вы всегда можете уменьшить масштаб.
Онлайн-изображения являются исключением. Обычно они имеют PPI (пикселей на дюйм) 72, потому что это разрешение предотвращает длительное время загрузки, но при этом выглядит прилично на мониторе. Но онлайн-изображения в печатном виде выглядят размытыми, так что опять же, лучше снимать высоко и уменьшать масштаб.
Программы редактирования предлагают возможность увеличения разрешения. Инструмент Photoshop Resample Image увеличивает PPI изображения. Однако считайте это решением Band-Aid, поскольку изображения не такие чистые, как если бы они были изначально сняты с желаемым разрешением.
Советы по изменению размера фотографий
Современные программы упрощают изменение размера фотографии. В Photoshop параметр Размер изображения находится на вкладке Изображение и позволяет настроить размер изображения в пикселях, размер документа и разрешение.
Не бойтесь экспериментировать с кадрированием при изменении размера. Например, если вы уменьшаете изображение, вы можете переместить часть снимка за пределы кадра и повторно центрировать объект. В качестве альтернативы, увеличивая изображение, вы можете сдвинуть объект, чтобы создать динамическое негативное пространство.
Забыли изменить размер изображения перед запуском фотокниги? Не беспокойтесь об этом. Motif имеет встроенные инструменты изменения размера, которые могут быстро и эффективно привести фотографию к нужному размеру.
Советы по фокусировке
Не бойтесь выключать автофокус и дать шанс ручной фокусировке. Да, это звучит страшно, но выслушайте нас.
Современные камеры имеют невероятно продвинутую автофокусировку, но иногда вы обнаружите, что камера «охотится» за объектом, на котором вы хотите сфокусироваться. Использование ручной фокусировки дает вам гораздо больше свободы для создания нужного снимка. Вместо этого используйте одиночный автофокус. Это говорит вашей камере, что вы будете фокусироваться на одном объекте, и нет необходимости делать все в кадре суперчетким.
Это говорит вашей камере, что вы будете фокусироваться на одном объекте, и нет необходимости делать все в кадре суперчетким.
Исключение, если вы пытаетесь захватить активную цель. В этом случае используйте непрерывный автофокус в сочетании с режимом серийной съемки. Да, вам придется просеять много фотообломков, но есть большая вероятность, что одно или два изображения оживят вашу фотокнигу.
И давайте не будем забывать о нашем программном обеспечении для редактирования. В Photoshop есть параметр Область фокусировки , который поможет выделить нужный объект, и параметр Размытие объектива , чтобы еще больше расфокусировать фон.
Советы по уменьшению размытости при движении
Лучший способ уменьшить размытость при движении — заблокировать камеру. Установите его на штатив и позвольте инженерам сделать всю работу за вас — это ситуация типа «работай умнее, а не сложнее».
Конечно, иногда штатив будет неудобен, поэтому вам придется проявить творческий подход.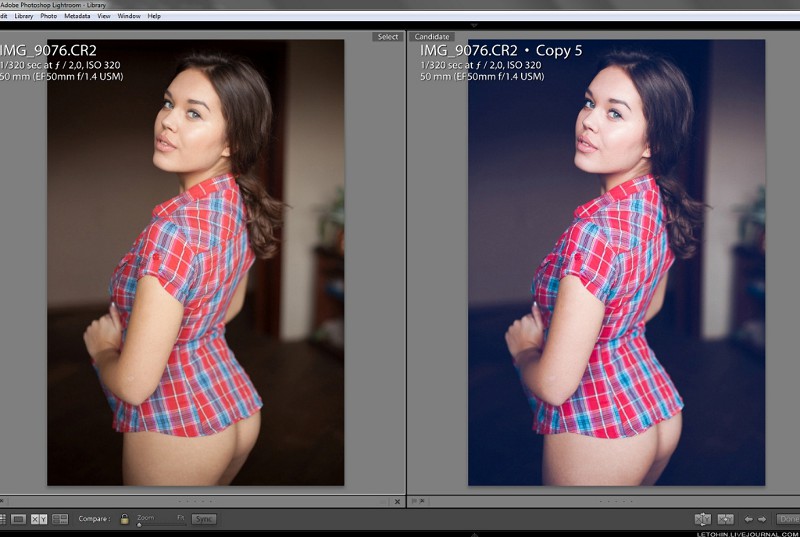 Импровизированные штативы, такие как столбы забора или общественные скамейки, могут оказаться настоящей находкой. Вы также можете сделать себе штатив, прислонившись к стене или уперев руки в стол.
Импровизированные штативы, такие как столбы забора или общественные скамейки, могут оказаться настоящей находкой. Вы также можете сделать себе штатив, прислонившись к стене или уперев руки в стол.
Поскольку более быстрый затвор меньше замечает движения, увеличьте скорость затвора. Общее правило: «1 на фокусное расстояние объектива». Так что, если вы используете объектив 100 мм, затвор должен снимать с выдержкой 1/100 секунды. Если это объектив с фокусным расстоянием 200 мм, затвор должен срабатывать с выдержкой 1/200 секунды. И так далее.
Вы можете дополнительно уменьшить размытость изображения в процессе постобработки. В Photoshop есть параметр Shake Reduction на вкладке «Фильтр». Если вы хотите получить эффект размытия в движении, выберите Размытие в движении, 9.0187 также на вкладке «Фильтр», чтобы придать изображению изюминку.
Советы по фотосъемке пейзажей
Это прекрасное место для практики профессионального редактирования. Пейзажи предоставляют так много разных способов экспериментировать, и конечные результаты могут сильно различаться, но при этом выглядеть приятно.
Пейзажи предоставляют так много разных способов экспериментировать, и конечные результаты могут сильно различаться, но при этом выглядеть приятно.
При съемке попробуйте поляризационный объектив. Это уменьшит отражение, подавит блики и затемнит небо. Вы также захотите, чтобы передний план и фон были в фокусе, чтобы сохранить это ощущение глубины, давая зрителю ощущение присутствия. Просто соедините маленькую диафрагму с длинной выдержкой и держите камеру неподвижно.
Затем уточните детали при редактировании. Углубите черный цвет, увеличьте четкость и используйте любую опцию, чтобы удалить шум (зернистость). Здесь нет неправильного или правильного ответа. Просто продолжайте настраивать его, пока на фотографии не появится иллюзорный вау-фактор, который заставил вас сделать снимок.
Кадрирование объекта
Слишком много фотографов центрируют объект в видоискателе и называют это днем. Конечно, это проверено и верно, но это также скучно. Фрейминг позволяет вам выразить себя через мир, так что выходите и попробуйте что-то другое.
Одним из способов украсить композицию является Золотое сечение. Представьте спираль Фибоначчи над кадром и выровняйте кадр так, чтобы точки интереса естественным образом направляли взгляд зрителя с внешней стороны спирали к ее центру. Это сложно объяснить словами, но вы можете посмотреть некоторые наглядные примеры здесь.
Вы также можете поискать способы кадрирования кадра. Представьте себе пейзаж, снятый через открытое окно, ребенка, окруженного игровым оборудованием, или партнера в обрамлении деревьев, очерчивающего любимую пешеходную тропу.
При редактировании помните, что вы можете манипулировать кадрированием, обрезая его, поворачивая или перетаскивая мышью. Легко свежий.
Цветные подсказки
Цветные ползунки могут напугать непосвященных. Цифр так много, что изменения могут показаться чересчур драматичными, а желаемую палитру бывает очень сложно отточить.
Наш первый совет — подумайте о желаемом эффекте. Вы хотите усилить цвета до уровней сюрреализма? Затем увеличьте насыщенность. Вы хотите выделить определенный цвет? Тогда не забудьте поиграть с его контрастом. Вы пытаетесь вызвать определенную эмоцию? Затем, нажав ползунок теплоты, можно добавить эффект старины.
Вы хотите выделить определенный цвет? Тогда не забудьте поиграть с его контрастом. Вы пытаетесь вызвать определенную эмоцию? Затем, нажав ползунок теплоты, можно добавить эффект старины.
Обратите внимание на все цвета, присутствующие в кадре. Ваш лесной пейзаж может быть сфокусирован на ярких оранжевых, желтых и красных тонах лиственного леса осенью, но выглядывает ли голубое небо из-за полога? Если это так, не игнорируйте этот синий ползунок.
Как мы уже говорили с пейзажной фотографией, цвет — это, в конечном счете, художественный выбор, поэтому не думайте, что есть неправильный или правильный ответ. Правильный ответ тот, который вы считаете эстетически приятным.
Motif поможет вам найти свой профессиональный подход
Эти советы и рекомендации по редактированию фотографий помогут вам сделать фотографии более профессиональными. Кроме того, Motif может предоставить дополнительную поддержку, когда придет время создать фотокнигу для демонстрации вашей работы.