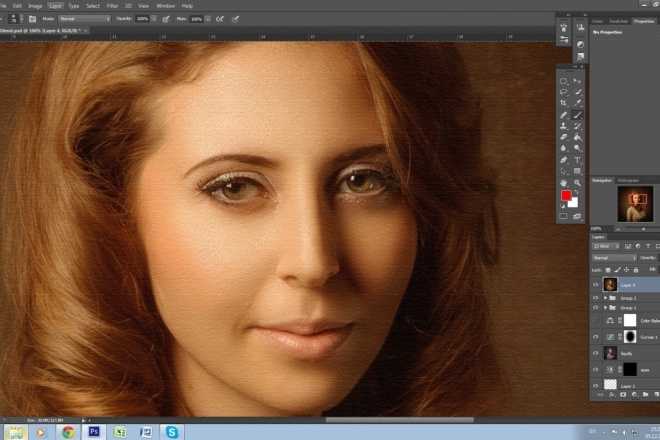Как красиво обработать фото в фотошопе cs6
Читая статьи о Photoshop, я часто удивляюсь тому, насколько многие авторы усложняют решение по сути простых задач по обработке. Этим страдают и многие «монументальные» писатели, например Дэн Маргулис. Но ему это простительно – его задача написать о всех тонкостях и нюансах процесса обработки, рассмотреть его со всех ракурсов и сторон. Хотя именно эта особенность подачи материала в его книгах отталкивает многих читателей.
На самом деле, корни подобных способов «увеличить резкость в 40 действий» растут из очень простой вещи – люди, которые пишут эти уроки, никогда не работали с большим объемом фотографий. То есть, как правило, у них есть пара фотографий и они готовы в процессе их обработки убить вечер-другой. Но когда у тебя идут постоянные заказы, и с каждой фотосессии тебе надо серьезно обработать несколько десятков кадров – начинаешь задумываться о более простых и удобных способах обработки.
О них мы сегодня и поговорим. Я расскажу вам о пяти простых, но очень эффективных инструментах Photoshop, которые я постоянно использую в своей работе.
Я расскажу вам о пяти простых, но очень эффективных инструментах Photoshop, которые я постоянно использую в своей работе.
Перед тем, как обрабатывать фотографии в Photoshop, я всегда сначала работаю с кадрами в RAW-конвертере. Именно там я провожу основную цветокоррекцию и первичную обработку фотографий. По сути, я создаю «скелет» обработки, а в Photoshop работаю уже с деталями фотографии.
Итак, мы поработали с фотографией в RAW-конвертере и открываем ее в Photoshop. Фотошоп встречает нас огромным количеством инструментов для обработки на все случаи жизни. Но мы поговорим о самых простых и эффективных из них.
1. Dodge Tool/Burn Tool
Главная функция Dodge Tool/Burn Tool – осветление/затемнение отдельных участков изображения. По сути, вы можете «рисовать» затемнение или наоборот – осветлять снимок. Это очень просто, попробуйте: уверен, вы оцените этот инструмент. Dodge/Burn Tool имеет всего две, но очень важные настройки.
Range — Выбор области применения
Вы можете использовать этот инструмент на темные (Shadows), светлые (Highlights) или нейтральные (Midtones) области фотографии. Например, вам нужно осветлить темные участки подбородка (при обработке портрета), а светлые оставить не тронутыми. В таком случае мы ставим режим Shadows в Dodge Tool, и она будет осветлять только темные участки мест, на которые мы ее применим.
Например, вам нужно осветлить темные участки подбородка (при обработке портрета), а светлые оставить не тронутыми. В таком случае мы ставим режим Shadows в Dodge Tool, и она будет осветлять только темные участки мест, на которые мы ее применим.
Exposure – сила воздействия
Очень важно правильно выставить силу воздействия. Многие люди, экспериментируя с фотошопом, пробуют Dodge/Burn на 100%. И, затемняя изображение, получают черные «дыры», а осветляя – сплошные пересветы. Конечно, получая такой результат, они больше не возвращаются к этому инструменту. Но Dodge/Burn – это тонкий инструмент. Если вы работаете по теням или светам – попробуйте силу применения в 7-10%, если с нейтральными участками – 10-20%. Для каждого случая сила воздействия подбирается отдельно, но, немного поработав с этим инструментом, вы начнете чувствовать, какая именно мощность нужна в каждом конкретном случае.
Использование
Dodge/Burn имеет массу способов применения:
Просто примените Dodge Tool на радужку глаз – это самый простой способ ее осветлить. Тем самым вы акцентируете внимание зрителя на глаза модели.
Тем самым вы акцентируете внимание зрителя на глаза модели.
На всех этих портретах я высветлял радужку глаз именно для того, чтобы привлечь внимание зрителя к глазам и добавить психологизма в кадр.
- Затемняйте линии формы лица на мужском портрете
Скулы, линия подбородка, линия носа, брови – любые лицевые линии, если их немного затемнить, приобретут больший объем и контрастность. Мужчина на фотографии станет выглядеть более жестким и волевым.
Этот прием я использую при обработке практически всех мужских Ч/Б портретов. Для цвета этот прием не всегда подходит, так как «рушит» цвета, но на Ч/Б картинке работает просто отлично.
На женском портрете надо очень аккуратно использовать этот прием, так как женщину украсит только акцентирование тех лицевых линий, которые придают ей женственность. В ином случае вы получите портрет мужеподобного существа.
- Осветляйте области контрового света
Контровой свет сам по себе – замечательная вещь.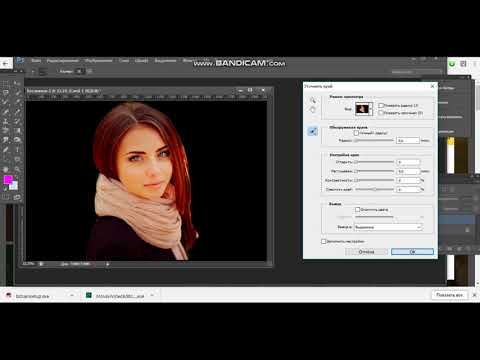
- Отбеливайте зубы вашим моделям
Именно используя Dodge Tool, проще и эффективнее всего отбеливать зубы на фотографии. Немного попозже я обязательно напишу отдельный урок о правильном отбеливании зубов с помошью Dogde Tool.
2. Clone Stamp
В фотошопе существует несколько инструментов для ретуши изображений, и каждый из них по своему хорош. Но «Штамп» — самый универсальный в применении инструмент.
Его функция – брать определенный участок изображения и копировать его. Тем самым мы можем, например, заретушировать морщины – просто «заменив» их участками гладкой кожи. Для этого нажимаем Alt и выбираем область, откуда будет браться картинка, и потом, просто кликая по нужным участкам изображения, мы будем копировать ее на них.
В настройках штампа важно обратить внимание на два параметра:
Mode
Это режимы, в которых будет работать штамп.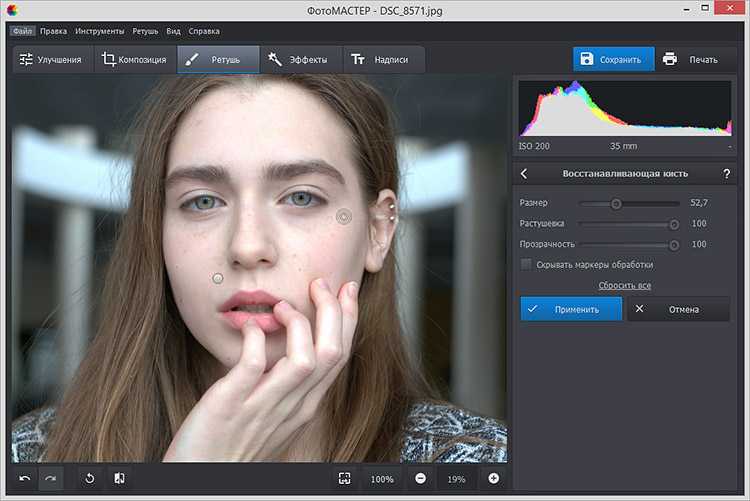 Например, в режиме Darken штамп будет «заменять» только более светлые зоны, нежели выбранный участок. По сути – вы можете затемнять светлые зоны изображения, оттого и название режима – Darken. И, сооветственно, в режиме Lighten штамп будет работать только на более темные зоны изображения, осветляя их.
Например, в режиме Darken штамп будет «заменять» только более светлые зоны, нежели выбранный участок. По сути – вы можете затемнять светлые зоны изображения, оттого и название режима – Darken. И, сооветственно, в режиме Lighten штамп будет работать только на более темные зоны изображения, осветляя их.
Clone Stamp имеет много режимов работы – поэкспериментируйте с ними, уверен, вы получите интересные результаты.
Описывать работу каждого режима, на мой взгляд, не имеет смысла — в фотошопе для всех инструментов действуют по сути одни и теже принципы работы режимов, только немного изменяясь под специфику конкретного инструмента.
Opacity
Opacity – значит непрозрачность. Проще говоря, чем меньше вы поставите процент в этой настройке, тем более прозрачная будет «работа» штампа. Например, при 100% штамп полностью заменит выбранный участок, а при 50% — будет полупрозрачным. Для ретуши лица, как правило, используется 10-30%, в ином случае будет слишком четко виден след штампа.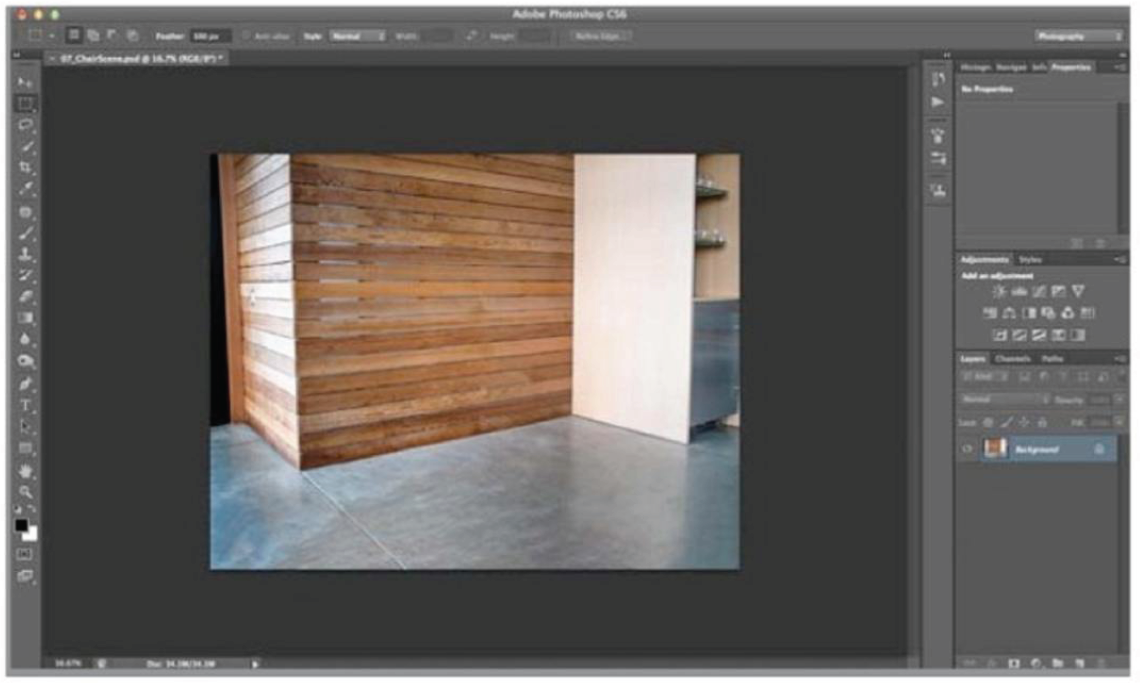.png)
Использование Clone Stamp
Ретушь во всех ее проявлениях – основное назначение штампа. Прежде всего штамп используется для ретуши кожи – убирать морщины, синяки под глазами, отеки и прочие прекрасные творения матери-природы.
Также можно заретушировать, например, нежелательный объект в кадре. Если, конечно, он не занимает половину фотографии.
Очень удобно использовать штамп для устранения небольших пересветов. Например, у вашей модели на кончике носа небольшое пятнышко пересвета. Мы берем штамп, ставим режим Darken и в пару кликов затемняем это пятнышко.
3. History Brush
Хистори браш – это машина времени для обработки фотографий. Вы можете брать любую стадию обработки и кисточкой рисовать из нее по вашему изображению.
History Brush таит в себе огромные возможности. Подробно о работе этого инструмента я уже писал в отдельной статье. В ней вы найдете подробный урок по применению хистори браш и узнаете, как увеличивать резкость только на нужных вам участках изображения.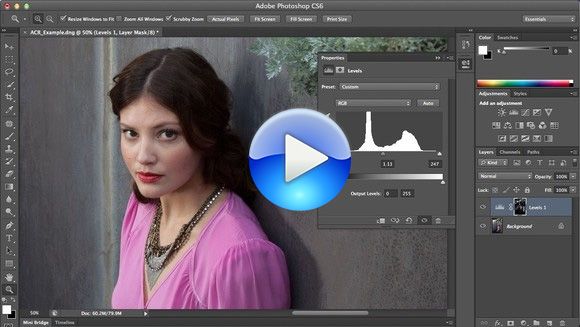
Безусловно, увеличение резкости не единственная область ее применения. В будущих статьях, я расскажу, как с помощью History Brush работать с цветом на фотографии.
4. Black&White
Инструмент Black&White находится во вкладке Image—>Adjustments. Или можно просто создать Adjustment layer (Корректирующий слой) на фотографии.
Главная функция инструмента Black&White – «правильный» перевод цветного изображения в ч/б. Правильный потому, что вы можете изменять черно-белое отображение каждого из цветов. Тем самым вы сможете получить красивую и «вкусную» ч/б картинку.
Но на этом функционал B&W не ограничивается.
С помощью этого инструмента можно получить очень интересную и цветную картинку. Применим на нашу картинку B&W, а затем включим режим слоя Overlay.
Теперь, манипулируя рычажками управления B&W и прозрачностью слоя, мы можем получить очень интересную картинку. Для большей наглядности я поставил довольно высокий Opacity слоя с B&W — 62% и повернул на максимум рычажки Greens, Cyans, Blues и Magentas.
Как мы видим, картинка стала сразу насыщеннее и контрастнее (кликните по картинке для увеличения).
А теперь обратим внимание на галочку Tint. Включив ее, мы сможем тонировать изображение в нужный нам цвет.
Использование
Вариантов использования B&W как при работе с цветом, так и при обработке Ч/Б — масса.
В одной из следующих статей я, на примере обработки нескольких фотографий, расскажу о всех основных нюансах работы с Black&White.
5. Shadow/Highlights
Shadow/Highlights также находится во вкладке Image—>Adjustments (там вообще, кстати, много интересных инструментов находится, советую поэкспериментировать со всеми)
Этот инструмент создан, чтобы затемнять пересвеченые области и вытягивать света из теней. Кроме самого очевидного применения – устранять пересветы и недосветы, S/H отлично работает также и для создания ощущения большей глубины картинки. Мы можем в светлые области добавить темных полутонов, а в темные – светлых. Тем самым, картинка станет более объемной и глубокой.
Тем самым, картинка станет более объемной и глубокой.
Например, на этой фотографии с помощью S/H я добавил объема шерсти щенка и картинка сразу стала интересней.
На самом деле, Shadow/Highlights — совершенно незаменимый инструмент для любой серьезной обработки. Практически любую фотографию можно сделать лучше, если грамотно применить S/H.
Хочется рассказать о всех настройках S/H и его функционале, но это действительно тема для отдельной статьи. В будущем, я обязательно вернусь к теме Shadow/Highlights, а пока просто попробуйте поэкспериментировать — пробуйте разные варианты настроек и смотрите на результат. По моему опыту, этот способ — самых действенный для освоения новых вещей.
Как мы видим, все эти инструменты очень просты в использовании, но при этом – потрясающе эффективны. Попробуйте поэкспериментировать с ними и вы почувствуете сколько возможностей они дают при обработке.
Думаю стоит сделать серию статей о простых, но очень эффективных инструментах в Photoshop. И в следующей статье я расскажу об инструментах для серьезной работы с цветом на фотографии.
И в следующей статье я расскажу об инструментах для серьезной работы с цветом на фотографии.
Всем привет! Сегодня я хочу рассказать, как обработать фото в фотошопе для начинающих или тех, кто только недавно начал изучать этот замечательный редактор. Ни для кого не секрет, что иногда фотографии получаются, мягко говоря, не такими, какими мы ожидали их увидеть. То они слишком тусклые, то яркие, уйма прыщей, то резкость не лучшего качества. Поэтому сегодня я постараюсь доступным языком рассказать, как это исправить.
Устраняем дефекты кожи
Первым делом я рекомендую осмотреть на людей, если таковые имеются на фото. Первое, что важно при обработке — это выявление дефектов. В данной ситуации я имею ввиду прыщи, шрамы, герпес (не дай Бог), красные глаза от вспышки, царапины, вылезающие волосы, синяки, желтые зубы и т.д.
Я не вижу много смысла писать подробно об этом, так как для каждого из случаев у меня отдельная статья. Хотелось бы только перечислить несколько инструментов, благодаря которым обычно устраняются дефекты.
- Заплатка. Выберите данный инструмент и выделите им проблемный участок кожи, после чего перетащите его на здоровый участок, зажав левую кнопку мыши.
- Восстанавливающая кисть — Перед использованием инструмента нужно выбрать область донора, зажав кнопку alt. А дальше нужно будет закрашивать все прыщи, угри и т.д.
- Точная восстанавливающая кисть. Данный инструмент также предназначен для замазывания дефектов, но отличается от «брата» тем, что не нужно выделять область-донор. Он берет информацию с соседних областей.
Обо всех этих способах я описывал в статье, про удаление прыщей в фотошопе. Вы сами убедитесь, что это не сложно.
Применение фильтра Camera RAW: обработка фотографии за минуту
Данный способ прост до безумия. Фильтром пользуются многие фотографы. Я бы даже сказал по-другому. Они изначально снимают в формате CR2, который по сути является более качественным. После этого, зайдя в фотошоп, автоматически включается данный фильтр.
Но на самом деле никакой беды нет, так как начиная с версии Фотошоп CS5, фильтры пополнились новым братом. Я надеюсь, что все уже давно пользуются более продвинутой версией редактора.
Основная особенность данного способа заключается в том, что с ним сможет справиться абсолютно любой человек, даже новичок и полный ноль, так как все происходит только в одном единственном фильтре, который только интуитивно нужно немного подстроить. Давайте, для примера я возьмусь за обработку этой фотографии.
- Войдите в меню «Фильтр» — «Camera RAW» . Через несколько секунд вы окажетесь в новом окне. Там есть очень много настроек, вкладок и даже собственная панель инструментов. Но для того, чтобы обработать фото в фотошопе для начинающих, это даже не пригодится.
- Далее, начинайте двигать каждый из ползунков. Не нужно знать каких-то специфических цифр. Просто двиньте один ползунок (например, контрастность) в разные стороны и посмотрите, что изменилось. Далее, перейдите на следующий ползунок, например света, и начните двигать его.
 Таким образом проделайте и с остальными ползунками.
Таким образом проделайте и с остальными ползунками. - Когда вы закончите свой шедевр, то просто нажмите ОК.
Посмотрев вначале истории, вы сами можете убедиться, какие прекрасные изменения произошли с фотографией. По-моему просто превосходно.
Использование меню коррекция на одном слое
Этот способ обработки фото в фотошопе является довольно грубым, но для начинающих пользователей вполне сойдет.
- Откроейте фотографию, которую хотите обработать, после чего зайдите в меню «Изображение» — «Коррекция» — «Яркость/Контрастность» . Начните двигать интуитивно ползунки, пока не увидите, что изображение стало действительно ярче и контрастнее. Главное — не переборщить.
- Далее, можно зайти в меню «Изображение» — «Коррекция» — «Света/Тени» . Поиграв с ползунками, вы можете увидиеть, что изображение стало еще лучше, кроме того, стали видны очертания лестницы.
- Но теперь появилась одна проблема. Фотография стала чересчур желтоватой. К сожалению, как ни странно, в фотошопе нет отдельной функции баланс белого, но можно обойтись и без нее.
 Войдите в меню «Изображения» — «Коррекция» — «Уровни» или нажмите комбинацию клавиш CTRL + L.
Войдите в меню «Изображения» — «Коррекция» — «Уровни» или нажмите комбинацию клавиш CTRL + L. - В открывшемся окне нажмите на значок пипетки по середине и тыкните ею на любой области максимально подходящей под понятие «Серый цвет». Теперь, если обратить на фотографию, то она стала намного меньше отдавать желтизной.
Теперь можете сравнить изменения. Может быть они и не особо большие, но обработанное фото явно выглядит лучше. Конечно, безусловным минусом данного способа является то, что нельзя вернуться к предыдущему шагу и отредактировать его. Но есть способ, как это сделать, и об этом я расскажу ниже. Ну а вообще, посмотрите другие функции сами и покрутите ползунки. Возможно вы найдете для себя что-то интересное.
Обработка фотографии с помощью корректирующих слоев
Данный способ обработки фото в фотошопе может показаться сложным для новичков на первый взгляд, но на самом деле он очень простой, и справится с ним любой пользователь.
Корректирующие слои
Отличная функция по обработке фотографий, которая не требует каких-то особых навыков. Суть данного способа заключается в том, что мы применяем каждую функцию на отдельном корректирующем слое, которых у нас может быть великое множество. И на самом деле, это гораздо удобнее, чем тот метод, который мы делали выше.
Для примера я взял фотографию с девушкой, довольно блеклых оттенков. Она сама напрашивается на то, чтобы ее сделали более яркой, насыщенной и просто радовала душу.
- Откройте изображение в фотошопе и в панеле слоев нажмите на значок в виде наполовину закрашенного кружка. Это и есть создание дополнительного корректирующего слоя.
- Из выпадающего списка выберите пункт «Экспозиция» .
- В открывшемся окне, ам нужно будет сдвинуть ползунки экспозиции, сдвига и гамма-коррекции немного вправо. Точных значений я вам не дам, так как для каждой фотографии всё подбирается индивидуально. Но в своем случае я выбрал значения, которые показаны на скриншоте.
 После этого, окно можно закрыть. Заметили, изображение уже стало выглядеть лучше. Но это еще не все.
После этого, окно можно закрыть. Заметили, изображение уже стало выглядеть лучше. Но это еще не все. - Теперь снова выбираем корректирующий слой, но на сей раз жмем на пункт «Сочность» .
- Здесь нам нужно будет немного подвигать ползунки сочности и насыщенности, пока не достигнем нужной нам точки. Я выбрал свои значения, но у вас они будут свои.
На этом работа с корректирующими слоями закончена, но нам предстоит двигаться дальше.
Выделение области
Теперь нам предстоит поработать с некоторыми областями отдельно, так как применять эффекты ко всему изображению сразу ничем хорошим не кончится. Например, нам нужно сделать небо более ярким, насыщенным и голубым, и если мы применим все к одной фотографии, то наша девушка также применит все на себе. Поэтому, сделаем следующее.
- Выделите девушку любым из способов выделения. Я буду использовать прямоугольное лассо, так как считаю, что здесь оно отлично подойдет. Начинаем выделять девушку. Не сильно гонитесь за аккуратностью, но главное, чтобы всё тело было захвачено, а точнее его обнаженные части и лицо.

- Теперь, обязательно убедитесь, что вы находитесь на фоновом слое с девушкой, после чего нажмите правой кнопкой мыши внутри выделения, и выберите пункт «Копировать на новый слой» .
- После этого, вырезанная девушка появится на новом слое, который выше фонового. Ваша задача поставить его выше всех, чтобы корректирующие слои на него не действовали. Для этого зажмите кнопку на новом слое и перетяните его выше остальных.
- Теперь снова перейдите на фоновый слой, и начинайте выделять небо. В данном случае я решил воспользоваться функцией быстрой маски. Выберите кисть, а затем нажмите на саму кнопку быстрой маски, после чего начинайте закрашивать все небо, не забывая менять размер кисти, чтобы попадать в более труднодоступные места.
- После этого кликните снова на быструю маску, чтобы снять выделение. Далее нужно будет инвертировать выделение, чтобы мы работали с небом, а не с тем, что вокруг него. Для этого нажмите комбинацию клавиш SHIFT+CTRL+I.

- Далее, нужно будет добавить немного насыщенности. Для этого, не снимая выделения, нажмите комбинацию клавиш CTRL+U, после чего подвиньте ползунок «Насыщенность» на пару десятков единиц вправо. Также можно поиграть с яркостью, пока не достигните максимально интересного оттенка.
- Теперь вернемся к девушке. Не зря же мы ее переносили. Так как мы перенесли ее из под корректирующих слоев, то она снова стала бледной, как и выглядела изначально. Но если этого не сделать, то она напротив будет чересчур смуглой. И вот теперь мы сможем найти нужный баланс. Для этого, у нашей копии девушки надо уменьшить непрозрачность до того момента, пока вам не покажется, что хватит. В моем случае достаточно 33 процентов.
Изучив несколько различных способов, я пришел к выводу, что если вы хотите сделать быструю и качественную обработку, то достаточно будет воспользоваться фильтром Camera RAW в фотошопе. Он отлично себя показал, а время, которое затрачивается на то, чтобы обработать фотографию даже начинающим пользователям, уходит реально 1-2 минуты.
Единственное, что я не рекомендовал бы, это создавать под это дело экшен и пускать поточное изменение фотографий. Даже, если снимки сделаны одним отографом в один день, для них могут не подойти те настройки, которые вы делали для одной картинки. Я знаю, что многие недобросовестные свадебные фотографы именно так и поступают, чтобы сэкономить время. Им видите ли неохота обрабатывать 300-400 фотографий по одной.
Но если вы действительно хотите заниматься качественной обработкой фото, так как вас к этому тянет, то настоятельно рекомендую посмотреть эти классные видеоуроки , в которых наглядно объясняется, как пользоваться фотошопом для офигенной обработки фотографий.
А если вы в фотошопе новичок, то первым делом рекомендую изучить этот курс . Все разжевано буквально до мелочей и смотрится просто на одном дыхании. . И главное, что всё рассказано человеческим языком, поэтому даже отвлекаться не хочется.
Как видите, ничего сложного нет. Поэтому, ни у кого не должно возникнуть вопросов, как обработать фото в фотошопе для начинающих. По крайней мере я уверен, что данных инструментов вам вполне хватит.
По крайней мере я уверен, что данных инструментов вам вполне хватит.
Ну а на этом я свою статью заканчиваю. Надеюсь, что она вам понравилась. Не забудьте подписаться на обновления моего блога, а также следить за новостями в моих пабликах. Удачи вам. Пока-пока!
Очередь просмотра
Очередь
- Удалить все
- Отключить
YouTube Premium
Хотите сохраните это видео?
- Пожаловаться
Пожаловаться на видео?
Выполните вход, чтобы сообщить о неприемлемом контенте.
Понравилось?
Не понравилось?
Текст видео
Как обрабатывать фотографии в PhotoShop cs 6?
Ссылки на меня в соц.сетях (Делаю работы под заказ)
Mail : [email protected]
(Коммерческие предложения и сотрудничество )
В данном видео я попытаюсь вас научить делать действительно хорошие аватарки для соц. сетей. (Вк или Ок) Если есть какие-либо вопросы задавайте их в комментарии и конечно же буду рад лайкам и репостам.
Так же вы сможете заказать оформление своей странички в вконтакте ( обращайтесь в лс, всем помогу)
Программы которые я использую: PhotoShop,LightRoom, Adobe Premiere Pro CC 2015.
Музыка из видео: LucienMusique — Comet
Узнайте, как использовать инструмент «Текст», изучив несколько простых действий
Руководство пользователя Отмена
Поиск
Последнее обновление Jun 07, 2022 04:30:42 PM GMT
- Руководство пользователя Photoshop
- Введение в Photoshop
- Мечтайте об этом. Сделайте это.
- Новые возможности Photoshop
- Редактирование первой фотографии
- Создание документов
- Photoshop | Часто задаваемые вопросы
- Системные требования Photoshop
- Перенос наборов настроек, операций и настроек
- Знакомство с Photoshop
- Photoshop и другие продукты и услуги Adobe
- Работа с графическим объектом Illustrator в Photoshop
- Работа с файлами Photoshop в InDesign
- Материалы Substance 3D для Photoshop
- Photoshop и Adobe Stock
- Работа со встроенным расширением Capture в Photoshop
- Библиотеки Creative Cloud Libraries
- Библиотеки Creative Cloud в Photoshop
- Работа в Photoshop с использованием Touch Bar
- Сетка и направляющие
- Создание операций
- Отмена и история операций
- Photoshop на iPad
- Photoshop на iPad | Общие вопросы
- Знакомство с рабочей средой
- Системные требования | Photoshop на iPad
- Создание, открытие и экспорт документов
- Добавление фотографий
- Работа со слоями
- Рисование и раскрашивание кистями
- Выделение участков и добавление масок
- Ретуширование композиций
- Работа с корректирующими слоями
- Настройка тональности композиции с помощью слоя «Кривые»
- Применение операций трансформирования
- Обрезка и поворот композиций
- Поворот, панорамирование, масштабирование и восстановление холста
- Работа с текстовыми слоями
- Работа с Photoshop и Lightroom
- Получение отсутствующих шрифтов в Photoshop на iPad
- Японский текст в Photoshop на iPad
- Управление параметрами приложения
- Сенсорные ярлыки и жесты
- Комбинации клавиш
- Изменение размера изображения
- Прямая трансляция творческого процесса в Photoshop на iPad
- Исправление недостатков с помощью восстанавливающей кисти
- Создание кистей в Capture и их использование в Photoshop
- Работа с файлами Camera Raw
- Создание и использование смарт-объектов
- Коррекция экспозиции изображений с помощью инструментов «Осветлитель» и «Затемнитель»
- Бета-версия веб-приложения Photoshop
- Часто задаваемые вопросы | Бета-версия веб-приложения Photoshop
- Общие сведения о рабочей среде
- Системные требования | Бета-версия веб-приложения Photoshop
- Комбинации клавиш | Бета-версия веб-приложения Photoshop
- Поддерживаемые форматы файлов | Бета-вервия веб-приложения Photoshop
- Открытие облачных документов и работа с ними
- Совместная работа с заинтересованными сторонами
- Ограниченные возможности редактирования облачных документов
- Облачные документы
- Облачные документы Photoshop | Часто задаваемые вопросы
- Облачные документы Photoshop | Вопросы о рабочем процессе
- Работа с облачными документами и управление ими в Photoshop
- Обновление облачного хранилища для Photoshop
- Не удается создать или сохранить облачный документ
- Устранение ошибок с облачными документами Photoshop
- Сбор журналов синхронизации облачных документов
- Общий доступ к облачным документам и их редактирование
- Общий доступ к файлам и комментирование в приложении
- Рабочая среда
- Основные сведения о рабочей среде
- Более быстрое обучение благодаря панели «Новые возможности» в Photoshop
- Создание документов
- Работа в Photoshop с использованием Touch Bar
- Галерея инструментов
- Установки производительности
- Использование инструментов
- Сенсорные жесты
- Возможности работы с сенсорными жестами и настраиваемые рабочие среды
- Обзорные версии технологии
- Метаданные и комментарии
- Комбинации клавиш по умолчанию
- Возможности работы с сенсорными жестами и настраиваемые рабочие среды
- Помещение изображений Photoshop в другие приложения
- Установки
- Комбинации клавиш по умолчанию
- Линейки
- Отображение или скрытие непечатных вспомогательных элементов
- Указание колонок для изображения
- Отмена и история операций
- Панели и меню
- Помещение файлов
- Позиционирование элементов с привязкой
- Позиционирование с помощью инструмента «Линейка»
- Наборы настроек
- Настройка комбинаций клавиш
- Сетка и направляющие
- Разработка содержимого для Интернета, экрана и приложений
- Photoshop для дизайна
- Монтажные области
- Просмотр на устройстве
- Копирование CSS из слоев
- Разделение веб-страниц на фрагменты
- Параметры HTML для фрагментов
- Изменение компоновки фрагментов
- Работа с веб-графикой
- Создание веб-фотогалерей
- Основные сведения об изображениях и работе с цветом
- Изменение размера изображений
- Работа с растровыми и векторными изображениями
- Размер и разрешение изображения
- Импорт изображений из камер и сканеров
- Создание, открытие и импорт изображений
- Просмотр изображений
- Ошибка «Недопустимый маркер JPEG» | Открытие изображений
- Просмотр нескольких изображений
- Настройка палитр цветов и образцов цвета
- HDR-изображения
- Подбор цветов на изображении
- Преобразование между цветовыми режимами
- Цветовые режимы
- Стирание фрагментов изображения
- Режимы наложения
- Выбор цветов
- Внесение изменений в таблицы индексированных цветов
- Информация об изображениях
- Фильтры искажения недоступны
- Сведения о цвете
- Цветные и монохромные коррекции с помощью каналов
- Выбор цветов на панелях «Цвет» и «Образцы»
- Образец
- Цветовой режим (или режим изображения)
- Цветовой оттенок
- Добавление изменения цветового режима в операцию
- Добавление образцов из CSS- и SVG-файлов HTML
- Битовая глубина и установки
- Слои
- Основные сведения о слоях
- Обратимое редактирование
- Создание слоев и групп и управление ими
- Выделение, группировка и связывание слоев
- Помещение изображений в кадры
- Непрозрачность и наложение слоев
- Слои-маски
- Применение смарт-фильтров
- Композиции слоев
- Перемещение, упорядочение и блокировка слоев
- Маскирование слоев при помощи векторных масок
- Управление слоями и группами
- Эффекты и стили слоев
- Редактирование слоев-масок
- Извлечение ресурсов
- Отображение слоев с помощью обтравочных масок
- Формирование графических ресурсов из слоев
- Работа со смарт-объектами
- Режимы наложения
- Объединение нескольких фрагментов в одно изображение
- Объединение изображений с помощью функции «Автоналожение слоев»
- Выравнивание и распределение слоев
- Копирование CSS из слоев
- Загрузка выделенных областей на основе границ слоя или слоя-маски
- Просвечивание для отображения содержимого других слоев
- Слой
- Сведение
- Совмещенные изображения
- Фон
- Выделения
- Рабочая среда «Выделение и маска»
- Быстрое выделение областей
- Начало работы с выделениями
- Выделение при помощи группы инструментов «Область»
- Выделение при помощи инструментов группы «Лассо»
- Выбор цветового диапазона в изображении
- Настройка выделения пикселей
- Преобразование между контурами и границами выделенной области
- Основы работы с каналами
- Перемещение, копирование и удаление выделенных пикселей
- Создание временной быстрой маски
- Сохранение выделенных областей и масок альфа-каналов
- Выбор областей фокусировки в изображении
- Дублирование, разделение и объединение каналов
- Вычисление каналов
- Выделение
- Ограничительная рамка
- Коррекции изображений
- Деформация перспективы
- Уменьшение размытия в результате движения камеры
- Примеры использования инструмента «Восстанавливающая кисть»
- Экспорт таблиц поиска цвета
- Корректировка резкости и размытия изображения
- Общие сведения о цветокоррекции
- Применение настройки «Яркость/Контрастность»
- Коррекция деталей в тенях и на светлых участках
- Корректировка «Уровни»
- Коррекция тона и насыщенности
- Коррекция сочности
- Настройка насыщенности цвета в областях изображения
- Быстрая коррекция тона
- Применение специальных цветовых эффектов к изображениям
- Улучшение изображения при помощи корректировки цветового баланса
- HDR-изображения
- Просмотр гистограмм и значений пикселей
- Подбор цветов на изображении
- Кадрирование и выпрямление фотографий
- Преобразование цветного изображения в черно-белое
- Корректирующие слои и слои-заливки
- Корректировка «Кривые»
- Режимы наложения
- Целевая подготовка изображений для печатной машины
- Коррекция цвета и тона с помощью пипеток «Уровни» и «Кривые»
- Коррекция экспозиции и тонирования HDR
- Фильтр
- Размытие
- Осветление или затемнение областей изображения
- Избирательная корректировка цвета
- Замена цветов объекта
- Adobe Camera Raw
- Системные требования Camera Raw
- Новые возможности Camera Raw
- Введение в Camera Raw
- Создание панорам
- Поддерживаемые объективы
- Виньетирование, зернистость и удаление дымки в Camera Raw
- Комбинации клавиш по умолчанию
- Автоматическая коррекция перспективы в Camera Raw
- Обратимое редактирование в Camera Raw
- Инструмент «Радиальный фильтр» в Camera Raw
- Управление настройками Camera Raw
- Обработка, сохранение и открытие изображений в Camera Raw
- Совершенствование изображений с улучшенным инструментом «Удаление точек» в Camera Raw
- Поворот, обрезка и изменение изображений
- Корректировка цветопередачи в Camera Raw
- Краткий обзор функций | Adobe Camera Raw | Выпуски за 2018 г.

- Обзор новых возможностей
- Версии обработки в Camera Raw
- Внесение локальных корректировок в Camera Raw
- Исправление и восстановление изображений
- Удаление объектов с фотографий с помощью функции «Заливка с учетом содержимого»
- Заплатка и перемещение с учетом содержимого
- Ретуширование и исправление фотографий
- Коррекция искажений изображения и шума
- Основные этапы устранения неполадок для решения большинства проблем
- Преобразование изображений
- Трансформирование объектов
- Настройка кадрирования, поворотов и холста
- Кадрирование и выпрямление фотографий
- Создание и редактирование панорамных изображений
- Деформация изображений, фигур и контуров
- Перспектива
- Использование фильтра «Пластика»
- Масштаб с учетом содержимого
- Трансформирование изображений, фигур и контуров
- Деформация
- Трансформирование
- Панорама
- Рисование и живопись
- Рисование симметричных орнаментов
- Варианты рисования прямоугольника и изменения обводки
- Сведения о рисовании
- Рисование и редактирование фигур
- Инструменты рисования красками
- Создание и изменение кистей
- Режимы наложения
- Добавление цвета в контуры
- Редактирование контуров
- Рисование с помощью микс-кисти
- Наборы настроек кистей
- Градиенты
- Градиентная интерполяция
- Заливка и обводка выделенных областей, слоев и контуров
- Рисование с помощью группы инструментов «Перо»
- Создание узоров
- Создание узора с помощью фильтра «Конструктор узоров»
- Управление контурами
- Управление библиотеками узоров и наборами настроек
- Рисование при помощи графического планшета
- Создание текстурированных кистей
- Добавление динамических элементов к кистям
- Градиент
- Рисование стилизованных обводок с помощью архивной художественной кисти
- Рисование с помощью узора
- Синхронизация наборов настроек на нескольких устройствах
- Текст
- Добавление и редактирование текста
- Универсальный текстовый редактор
- Работа со шрифтами OpenType SVG
- Форматирование символов
- Форматирование абзацев
- Создание эффектов текста
- Редактирование текста
- Интерлиньяж и межбуквенные интервалы
- Шрифт для арабского языка и иврита
- Шрифты
- Поиск и устранение неполадок, связанных со шрифтами
- Азиатский текст
- Создание текста
- Ошибка Text Engine при использовании инструмента «Текст» в Photoshop | Windows 8
- Добавление и редактирование текста
- Видео и анимация
- Видеомонтаж в Photoshop
- Редактирование слоев видео и анимации
- Общие сведения о видео и анимации
- Предварительный просмотр видео и анимации
- Рисование кадров в видеослоях
- Импорт видеофайлов и последовательностей изображений
- Создание анимации кадров
- 3D-анимация Creative Cloud (предварительная версия)
- Создание анимаций по временной шкале
- Создание изображений для видео
- Фильтры и эффекты
- Использование фильтра «Пластика»
- Использование эффектов группы «Галерея размытия»
- Основные сведения о фильтрах
- Справочник по эффектам фильтров
- Добавление эффектов освещения
- Использование фильтра «Адаптивный широкий угол»
- Фильтр «Масляная краска»
- Эффекты и стили слоев
- Применение определенных фильтров
- Растушевка областей изображения
- Сохранение и экспорт
- Сохранение файлов в Photoshop
- Экспорт файлов в Photoshop
- Поддерживаемые форматы файлов
- Сохранение файлов в других графических форматах
- Перемещение проектов между Photoshop и Illustrator
- Сохранение и экспорт видео и анимации
- Сохранение файлов PDF
- Защита авторских прав Digimarc
- Сохранение файлов в Photoshop
- Печать
- Печать 3D-объектов
- Печать через Photoshop
- Печать и управление цветом
- Контрольные листы и PDF-презентации
- Печать фотографий в новом макете раскладки изображений
- Печать плашечных цветов
- Дуплексы
- Печать изображений на печатной машине
- Улучшение цветной печати в Photoshop
- Устранение неполадок при печати | Photoshop
- Автоматизация
- Создание операций
- Создание изображений, управляемых данными
- Сценарии
- Обработка пакета файлов
- Воспроизведение операций и управление ими
- Добавление условных операций
- Сведения об операциях и панели «Операции»
- Запись инструментов в операциях
- Добавление изменения цветового режима в операцию
- Набор средств разработки пользовательского интерфейса Photoshop для внешних модулей и сценариев
- Управление цветом
- Основные сведения об управлении цветом
- Обеспечение точной цветопередачи
- Настройки цвета
- Работа с цветовыми профилями
- Управление цветом документов для просмотра в Интернете
- Управление цветом при печати документов
- Управление цветом импортированных изображений
- Выполнение цветопробы
- Подлинность контента
- Подробнее об учетных данных для содержимого
- Идентичность и происхождение токенов NFT
- Подключение учетных записей для творческой атрибуции
- 3D-объекты и технические изображения
- 3D в Photoshop | Распространенные вопросы об упраздненных 3D-функциях
- 3D-анимация Creative Cloud (предварительная версия)
- Печать 3D-объектов
- 3D-рисование
- Усовершенствование панели «3D» | Photoshop
- Основные понятия и инструменты для работы с 3D-графикой
- Рендеринг и сохранение 3D-объектов
- Создание 3D-объектов и анимаций
- Стеки изображений
- Процесс работы с 3D-графикой
- Измерения
- Файлы формата DICOM
- Photoshop и MATLAB
- Подсчет объектов на изображении
- Объединение и преобразование 3D-объектов
- Редактирование 3D-текстур
- Коррекция экспозиции и тонирования HDR
- Настройки панели «3D»
Начинающий пользователь Photoshop? Хотите научиться работать с инструментом «Текст»? Вы обратились по адресу.
Быстро находите понятные ответы, советы и учебные видеоролики по самым часто задаваемым вопросам об инструменте «Текст».
Загрузить файл примеров и шрифты для пробного использования
Мы подготовили пример файла, на котором можно попрактиковаться и создать что-нибудь красивое. Загрузите и откройте этот документ PSD (ZIP, 1,35 МБ) и попробуйте выполнить все задания в своем собственном файле. Поэкспериментируйте с размером и цветом шрифта, а также с расположением текста, чтобы получить желаемые результаты.
Если на компьютере не установлены шрифты, используемые в образце файла, можно заменить их шрифтами по умолчанию. Вы также можете получить шрифты, используемые в этом файле: Nunito и Roboto. Дополнительные сведения см. в разделе Активация шрифтов.
Оставьте комментарий, если у вас возникнут вопросы, ответы на которые вы не найдете здесь.
Откройте фотографию или документ Photoshop (PSD).
На панели инструментов выберите инструмент Текст или просто нажмите клавишу «Т» для быстрого выбора.
 По умолчанию выбран пункт Инструмент «Горизонтальный текст», с помощью которого можно добавить текст в горизонтальной плоскости. Если требуется добавить текст в вертикальной плоскости, еще раз щелкните инструмент «Текст» и выберите Инструмент «Вертикальный текст» в контекстном меню.
По умолчанию выбран пункт Инструмент «Горизонтальный текст», с помощью которого можно добавить текст в горизонтальной плоскости. Если требуется добавить текст в вертикальной плоскости, еще раз щелкните инструмент «Текст» и выберите Инструмент «Вертикальный текст» в контекстном меню. Хотите добавить несколько слов в качестве заголовка? Щелкните в любом месте холста, чтобы ввести текст. В Photoshop это называется короткий текст.
Еще один тип текста в Photoshop — текст абзаца. Как можно понять из названия, этот тип текста используется для ввода абзаца текста. Щелкните и перетащите курсор на холсте, чтобы создать ограничительную рамку, в которой можно будет ввести текст абзаца. Она поможет эффективно редактировать и выравнивать абзац в дальнейшем.
При создании короткого текста или текста абзаца автоматически создается текстовый слой, который можно найти на панели «Слои» по значку «Т».
Текстовый слой на панели «Слои»Введите текст.
Панель параметров в macOS Панель параметров в Windows Чтобы сохранить изменения, щелкните на панели параметров или нажмите клавишу Esc — и все готово!
Чтобы сохранить изменения, щелкните на панели параметров или нажмите клавишу Esc — и все готово!
- Чтобы изменить размер и цвет шрифта, см. разделы Изменение размера текста и Изменение цвета текста.
- Не нравится текст Lorem ipsum при наборе текста? Можно отключить использование образца текста. Просто выберите Редактирование > Установки > Текст, снимите флажок Включить текст заполнителя в новые текстовые слои и нажмите кнопку «ОК».
Откройте документ Photoshop с текстом, который требуется изменить.
Текст должен находиться на текстовом слое. Не видите текстовых слоев в документе? См. пункты 2 и 3 в разделе Добавление текста.
Чтобы выделить весь текст или абзац на текстовом слое, выберите инструмент «Перемещение» на панели инструментов и дважды щелкните текст, который требуется выделить.
Если не удается выполнить это действие, возможно, используется не самая актуальная версия Photoshop.
 В таком случае выберите инструмент «Текст» на панели инструментов, щелкните текст, который требуется выделить, и выберите Выделить > Все на панели меню.
В таком случае выберите инструмент «Текст» на панели инструментов, щелкните текст, который требуется выделить, и выберите Выделить > Все на панели меню.Чтобы выделить один или несколько символов на текстовом слое, просто выберите инструмент «Текст» на панели инструментов, затем щелкните и перетащите указатель мыши над символами, которые требуется выделить.
Выделив текст, можно вносить правки, изменять цвет шрифта, размер шрифта, копировать и вставлять фрагменты, а также выполнять другие действия.
Откройте документ Photoshop с текстом, который требуется изменить.
Текст должен находиться на текстовом слое. Не видите текстовых слоев в документе? См. пункты 2 и 3 в разделе Добавление текста.
Выберите инструмент «Текст» на панели инструментов.
Выделите текст, который необходимо редактировать.
Вверху на панели параметров можно выбрать изменение шрифта, размера и цвета шрифта, выравнивания и стиля текста.
Панель параметров Photoshop в macOS Дополнительные сведения см в этом учебном видеоролике.
Дополнительные сведения см в этом учебном видеоролике.A. Изменение направления текста с горизонтального на вертикальное и наоборот B. Изменение стиля шрифта C. Изменение размера шрифта D. Изменение пикселизации края текста (сглаживание) E. Изменение выравнивания текста F. Изменение цвета текста G. Деформация текста H. Просмотр панелей «Символ» и «Абзац» I. Отмена изменений J. Сохранение изменений
Панель параметров Photoshop в WindowsA. Изменение направления текста с горизонтального на вертикальное и наоборот B. Изменение стиля шрифта C. Изменение размера шрифта D. Изменение пикселизации края текста (сглаживание) E. Изменение выравнивания текста F. Изменение цвета текста G. Отмена изменений H. Сохранение изменений
Также панели Символ и Абзац можно использовать для дальнейшего редактирования текста.

В завершение щелкните на панели параметров, чтобы сохранить правки.
Можно копировать и вставлять в документ Photoshop (PSD) текст из других документов, например, из файла Word, PDF, веб-страницы или другого файла Photoshop (PSD).
Копирование и вставка текста из файлов других форматов (не PSD)
В файле другого формата, таком как Word, PDF или веб-страница, щелкните и перетащите указатель мыши для выделения текста.
Нажмите клавиши Command + C (на компьютере macOS) или Control + C (на компьютере Windows), чтобы скопировать выделенный текст.
Откройте документ Photoshop (PSD), в который требуется вставить выделенный текст, а затем выберите инструмент «Текст» на панели инструментов.
На панели «Слои» выберите текстовый слой, в который требуется вставить текст. Если текстовый слой отсутствует или требуется добавить другой текстовый слой, см. пункты 2 и 3 в разделе Добавление текста.

Выберите Редактировать > Вставить или нажмите клавиши Command + V (в macOS) или Control + V (в Windows), чтобы вставить текст. Для отмены действия выберите Редактирование > Отменить вставку текста.
Копирование и вставка из другого документа Photoshop (PSD)
Откройте документ PSD, из которого требуется скопировать текст.
Выделите текст, который требуется скопировать, и выберите Редактировать > Копировать или просто нажмите клавиши Command + C (в macOS) или Control + C (в Windows).
Откройте документ PSD, в который требуется вставить текст, и выберите текстовый слой. Если текстовый слой отсутствует или требуется добавить другой текстовый слой, см. пункты 2 и 3 в разделе Добавление текста.
Выберите Редактирование > Вставить, чтобы вставить текст в центре холста. Также можно выбрать Редактирование > Специальная вставка > Вставка по месту, чтобы вставить текст в том же виде, каким он был в исходном файле PSD.

Возникают сложности при изменении размера текста? Вот простой способ:
Изменение размера всего текста в текстовом слое
Откройте документ Photoshop с текстом, который требуется изменить.
Текст должен находиться на текстовом слое. Не видите текстовых слоев в документе? См. пункты 2 и 3 в разделе Добавление текста.
Выберите инструмент «Перемещение» на панели инструментов.
На панели параметров выполните следующие действия.
(В macOS) Убедитесь, что выбраны параметры Автовыбор: слой и Показать управляющие элементы.
Выбор параметров «Автовыбор: слой» и «Показать управляющие элементы» в macOS(В Windows) Убедитесь, что установлен флажок Слой и выбран значок .
Убедитесь, что выделенные поля выбраны в WindowsЩелкните, чтобы выделить текст, размер которого необходимо изменить.
В появившейся ограничительной рамке перетащите одну из опорных точек для пропорционального изменения размера текста.
 При перетаскивании опорной точки также можно выполнить следующее.
При перетаскивании опорной точки также можно выполнить следующее.- Для непропорционального изменения размера текста удерживайте клавишу Shift.
- Чтобы при изменении размера центр текста оставался в том же месте, удерживайте клавишу Alt.
- Удерживайте клавиши Command (в macOS) или Control (в Windows), чтобы поэкспериментировать с различными углами наклона при изменении размера текста.
В завершение щелкните на панели параметров, чтобы сохранить правки.
Вот и все! Размер всего текста изменен.
Изменение размера одного или нескольких символов в текстовом слое
Чтобы изменить размер конкретных букв, цифр или слов в тексте, можно выполнить следующие действия.
Откройте документ Photoshop с текстом, который требуется изменить.
Текст должен находиться на текстовом слое. Не видите текстовых слоев в документе? См. пункты 2 и 3 в разделе Добавление текста.
Выберите инструмент «Текст» на панели инструментов.

Выделите текст, размер которого требуется изменить.
В поле на панели «Параметры» выберите требуемый размер текста. Изменения отображаются в реальном времени.
Если после изменения размера текст абзаца отображается не полностью, перетащите углы ограничительной рамки.
Щелкните на панели параметров — все готово! Чтобы отменить изменения, щелкните на панели параметров.
Чтобы изменить расположение текста на холсте Photoshop, выполните следующие действия.
Откройте документ Photoshop с текстом, который требуется изменить.
Текст должен находиться на текстовом слое. Не видите текстовых слоев в документе? См. пункты 2 и 3 в разделе Добавление текста.
Выделите текстовый слой, содержащий текст, который необходимо переместить.

Выберите инструмент «Перемещение» на панели инструментов.
На панели инструментов выберите Автовыбор слоя (в macOS) или Слой (в Windows), а затем щелкните текст, который требуется переместить. Затем появится рамка трансформации с темной стрелкой.
Щелкните и перетащите рамку трансформации, а затем отпустите кнопку над местом, куда требуется поместить текст.
Изменение цвета всего текста
Откройте документ Photoshop с текстом, который требуется изменить.
Текст должен находиться на текстовом слое. Не видите текстовых слоев в документе? См. пункты 2 и 3 в разделе Добавление текста.
Выберите инструмент «Текст» на панели инструментов и щелкните текст, цвет которого требуется изменить. Будет выделен весь текст в текстовом слое.
Щелкните значок Палитра цветов на панели параметров.
Щелкните значок «Палитра цветов» на панели параметровПереместите ползунок выбора цвета в нужное место.
 При выборе различных цветов изменения в тексте отображаются в реальном времени.
При выборе различных цветов изменения в тексте отображаются в реальном времени.Выбрав желаемый цвет текста, нажмите кнопку «ОК».
Изменение цвета одного или нескольких символов в тексте
Откройте документ Photoshop с текстом, который требуется изменить.
Текст должен находиться на текстовом слое. Не видите текстовых слоев в документе? См. пункты 2 и 3 в разделе Добавление текста.
Выберите инструмент «Текст» на панели инструментов.
Щелкните и перетащите указатель мыши для выделения нужных символов.
Щелкните значок Палитра цветов на панели параметров.
Щелкните значок «Палитра цветов» на панели параметровПереместите ползунок выбора цвета в нужное место. При выборе различных цветов изменения в тексте отображаются в реальном времени.
Выбрав желаемый цвет текста, нажмите кнопку «ОК».
Вуаля! Готово.
Не получается выровнять текст как надо? Узнайте, как выполняется выключка и выравнивание текста.
Откройте документ Photoshop с текстом, который требуется изменить.
Текст должен находиться на текстовом слое. Не видите текстовых слоев в документе? См. пункты 2 и 3 в разделе Добавление текста.
На панели «Слои» выберите текстовый слой, содержащий абзац, для которого требуется выполнить выключку. Если требуется выполнить выключку конкретного абзаца в текстовом слое, выделите его.
Если требуется изменить одно или несколько слов (то есть короткий текст), их необходимо преобразовать их в текст абзаца, чтобы можно было выполнить выключку. Чтобы преобразовать короткий текст в текст абзаца, выделите текстовый слой, а затем выберите Текст > Преобразовать в блочный текст на панели меню.
Выберите Окно > Абзац, чтобы открыть панель «Абзац».
На панели «Абзац» отображаются различные параметры выключки. Выберите вариант, чтобы просмотреть изменения в реальном времени.
Выравнивание текста абзаца с помощью параметров выключки на панели «Абзац»
После финализации варианта выключки щелкните на панели параметров — и все готово!
Хотите наклонить или повернуть текст, выбрав нужный угол? Вот как это можно сделать.
Откройте документ Photoshop с текстом, который требуется изменить.
Текст должен находиться на текстовом слое. Не видите текстовых слоев в документе? См. пункты 2 и 3 в разделе Добавление текста.
Выберите инструмент «Перемещение» на панели инструментов.
На панели параметров выполните следующие действия.
(В macOS) Убедитесь, что выбраны параметры Автовыбор: слой и Показать управляющие элементы.
Выбор параметров «Автовыбор: слой» и «Показать управляющие элементы» в macOS(В Windows) Убедитесь, что установлен флажок Слой и выбран значок .
Выбор параметров «Слой» и «Показать управляющие элементы» в WindowsВыделите текст, который необходимо повернуть.
 Затем появится рамка трансформации вокруг текста.
Затем появится рамка трансформации вокруг текста.Наведите указатель мыши на углы рамки трансформации. Указатель мыши примет вид двухсторонней стрелки.
Двухстороннняя стрелка рядом с рамкой трансформации.Щелкните и перетащите изогнутую стрелку, чтобы повернуть текст так, как нужно. Также можно задать значения на панели параметров, чтобы обеспечить более точный поворот.
Ввод значений на панели параметров для поворота текстаЩелкните на панели параметров — все готово!
Больше по теме
- Учебный видеоролик: редактирование текста в изображении
- Редактирование текста
- Форматирование символов
- Добавление текста на фотографию онлайн
Вход в учетную запись
Войти
Управление учетной записью
Как сделать красивый текст в Фотошопе
В Adobe Photoshop CS6 можно не только создавать рисунки или ретушировать фотографии. В нём доступна работа с текстом. И не с обычными символами, которые есть и в Microsoft Word. Фотошоп ведь графический редактор — в нём можно сделать надпись с оригинальным дизайном. Хотя стандартные печатные знаки в утилите тоже есть. Разберитесь, как повернуть текст в Фотошопе, добавить к нему эффекты или текстуры, выбрать размер, форму. И вообще, как взаимодействовать с символами в данной программе.
В нём доступна работа с текстом. И не с обычными символами, которые есть и в Microsoft Word. Фотошоп ведь графический редактор — в нём можно сделать надпись с оригинальным дизайном. Хотя стандартные печатные знаки в утилите тоже есть. Разберитесь, как повернуть текст в Фотошопе, добавить к нему эффекты или текстуры, выбрать размер, форму. И вообще, как взаимодействовать с символами в данной программе.
В Фотошопе часто приходится сталкиваться с работой с текстом
Вы можете оформить открытку, листовку или поздравление, добавить красивый шрифт к фотоколлажу, создать ему обводку или тень, придать объём, освещение, градиент. Так у вас получится уникальный и привлекательный набор символов.
Обычный текст
Для начала надо разобраться, как вставить текст в Фотошопе. После этого уже можно с ним что-то делать.
- Создайте новый рисунок. Или откройте картинку, к которой хотите добавить подпись.
- На панели слева найдите кнопку в виде заглавной буквы «T». Если навести на неё курсор, появится всплывающая подсказка «Горизонтальный» или «Вертикальный».

- Щёлкните по ней правой кнопкой мыши. Выберите направление надписи.
- Кликните на место, куда надо добавить символы. Или выделите область, в которой они должны располагаться.
- Следует написать то, что вам нужно.
- Если вы щёлкнули в произвольном месте, границы текста будут «растягиваться» по мере ввода. Можете переносить строки, нажимая Enter. Если выделяли область, придётся менять размеры рамки вручную.
- Чтобы расширить поле для печати, «потяните» мышью за маркеры на этой границе. Они будут активны, если нажата кнопка «T».
- Чтобы переместить блок с текстом, нажмите на пиктограмму в виде чёрного курсора и перекрестья. Она находится на панели слева. Обычно в самом верху. После этого просто перетащите объект. Это аналогично перемещению ярлыков в Windows.
Сделать что-то с любым объектом можно лишь в том случае, если выделен слой, на котором он находится. Список всех слоёв отображён справа снизу. Чтобы поработать с одним из них, кликните на соответствующий пункт.
Редактирование
В Photoshop CS6 есть средства для редактирования надписей. Можно выбрать красивый шрифт, способ начертания, размер, цвет, выравнивание. Настройки появятся на верхней панели, если выделить слой с буквами и нажать на «T».
- Чтобы изменить каллиграфию, кликните на выпадающий список слева вверху. Появятся все шрифты, которые есть у вас на компьютере. Рядом с названием находится пример того, как будут выглядеть знаки. Можете скачать новые наборы символов, если не хватает предустановленных. Их надо вставить в папку «Шрифты», в которую можно войти через Пуск — Панель управления. И при следующем запуске Photoshop они появятся в списке. Каллиграфия имеет формат .TTF или .OTF.
- Чтобы поменять оттенок знаков, надо их выделить и нажать на прямоугольник вверху. Он того же цвета, что и текст. Эта кнопка открывает палитру. Можно задать оттенок вручную, перемещая ползунок по шкале и подбирая яркость. Можно ввести параметры в виде цифр. А можно сразу написать название цвета, если оно вам известно.
 Оно выглядит, как код из цифр и латинских символов. Для акцентирования внимания на надписи создайте обводку другого оттенка.
Оно выглядит, как код из цифр и латинских символов. Для акцентирования внимания на надписи создайте обводку другого оттенка. - Чтобы перевернуть строку, нажмите ни иконку в виде буквы «T» с маленькими стрелочками. Она тоже находится наверху.
- Размер задаётся в выпадающем списке, в котором отображены числа с припиской «пт» (этот параметр измеряется в пикселях или пунктах — сокращённо «пт»).
- Для выстраивания по линии используйте кнопки «Выключка слева», «Выключка справа», «Выключка по центру». Это аналог опций «Выравнивание по левому краю», «Выравнивание по правому краю».
- Чтобы изменить начертание, выделите фрагмент надписи и кликните по нему правой кнопкой мыши. В контекстном меню будут пункты «Псевдополужирный» и «Псевдокурсивный».
- Там же можно настроить сглаживание: чёткое, насыщенное, плавное, жёсткое.
Чтобы применить изменения нажмите на галочку на верхней панели. Чтобы вернуть изначальное форматирование — на зачёркнутый круг.
Чтобы вернуть изначальное форматирование — на зачёркнутый круг.
Подобные опции доступны практически в любом текстовом процессоре. Их недостаточно для создания дизайнерских надписей. Однако это основа, без которой невозможно работать с символами. В Photoshop есть и другие инструменты. Самое время разобраться, как сделать красивый текст в Фотошопе CS6.
Деформация
На верхней панели есть кнопка «Деформация». Она отображена в виде искривлённой буквы «T» и полукруга. К этой же настройке можно перейти, если нажать правой кнопкой мыши на имя слоя. В выпавшем меню будет строчка «Деформировать текст».
В открывшемся окне в поле «Стиль» выберите, как должна отображаться строка: дугой, аркой, волной, рыбой, пузырём. Так можно сделать неординарное оформление.
Эффекты
Самое сложное и разнообразное меню — это «Эффекты». В нём можно задать огромное число параметров. Настройки подробные — доступны даже незначительные детали. Веб-дизайнеры, используя эти опции, создают уникальные и удивительные творения.
Покажем возможности эффектов на конкретном примере. Вот как сделать обводку текста в Фотошопе CS6:
- Кликните на слой с надписью правой кнопкой мыши.
- Выберите «Параметры наложения».
- В списке слева найдите пункт «Создать обводку» или что-то подобное. Нажмите на него и отметьте его маркером.
- Там можно задать оттенок рамки, ширину, положение (снаружи, внутри, из центра), прозрачность, режим наложения.
- Чтобы изменить фактуру нажмите на список «Тип». Будет выбор между «Цвет», «Градиент» и «Узор».
- Градиент — это несколько оттенков. Изображение с ним переходит из одного цвета в другой. То есть в одной части рисунка будет насыщенный синий, в другой — светло-фиолетовый. Можно даже оформить обводку в виде радуги.
- Узор — это текстура. Перейдите к данному пункту — появится пример рисунка. Нажмите на стрелочку рядом с ним, указывающую вниз — там буде выбор между разными изображениями. В появившемся меню кликните на ещё одну стрелочку, направленную вбок.
 Откроется меню, в котором можно выбрать наборы стилей — в каждом своя коллекция текстур. Доступна загрузка новых узоров — они должны иметь формат .PAT.
Откроется меню, в котором можно выбрать наборы стилей — в каждом своя коллекция текстур. Доступна загрузка новых узоров — они должны иметь формат .PAT.
Написать предложение и добавить к нему рамку — это самое простое. В меню эффектов можно наложить градиент и узор на сам текст, добавить к нему глянец, тиснение, освещение, тень. У каждой функции много внутренних параметров. К примеру, в разделе «Тень» есть размер, угол наклона, смещение и даже эффект шума (похож на телевизионную рябь).
Можете поэкспериментировать с настройками. При изменении какой-то опции результат сразу отобразиться на картинке. В утилите есть список уже готовых эффектов. Он находится во вкладке «Стили». В них все параметры уже выставлены.
Профессиональные дизайнеры и художники работают сразу с несколькими слоями. Например, копируют надпись, делают прозрачной, добавляют освещение и накладывают на изначальные буквы. Потом опять дублируют, используют другие атрибуты, и снова помещают поверх предыдущих символов. Получается многослойная структура. Эффекты совмещаются.
Объём
Написать красивый текст можно и по-другому. Создать из него объёмные фигуры.
- Выберите слой. Не выделяйте область с надписью.
- Нажмите на «3D» в строке меню.
- Если у вас есть какая-то модель в виде 3D-файла, можете загрузить её и использовать.
- Чтобы сделать объёмный объект из самой надписи, наведите курсор на «Новая сетка из градаций серого». В данном меню очень скудный выбор характеристик.
- Параметр «Новая структура из слоя» преобразует весь слой. Он складывается в фигуру, как лист бумаги. В этом разделе много объектов: пирамида, конус, цилиндр, шар, куб и тому подобное.
Для создания 3D-текста лучше использовать меню эффектов.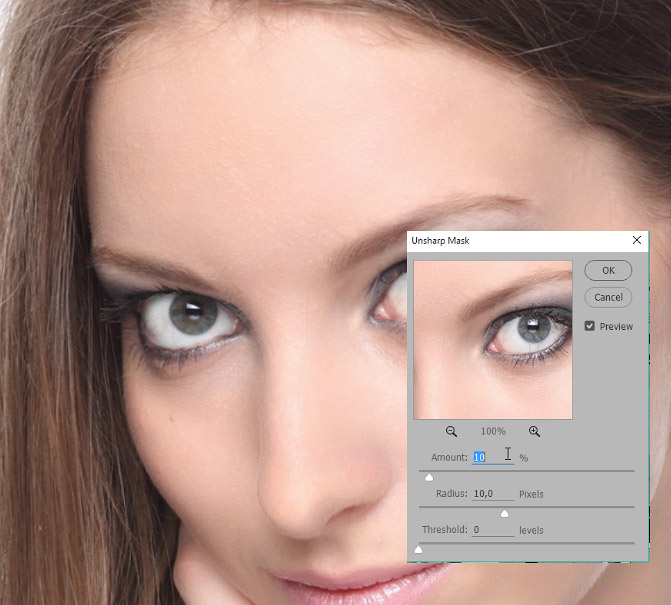 Можно поменять освещение, добавить тени — и полученная надпись будет выглядеть правдоподобно и естественно. Среди готовых стилей тоже есть объёмные.
Можно поменять освещение, добавить тени — и полученная надпись будет выглядеть правдоподобно и естественно. Среди готовых стилей тоже есть объёмные.
Готовые эффекты
Текстовые эффекты можно скачать из сети. С ними вы сможете сделать удивительную надпись без всяких усилий. Создавать её с нуля, несомненно, интереснее. И конечный результат получается именно таким, какой вам нужен. Но вдруг вам подойдёт один из существующих дизайнов.
Неоновые вывески, отражения, буквы из лент, металла, дерева, песка и даже мороженого. Просто введите в любом поисковике «Текстовые эффекты для Photoshop CS6» и просмотрите несколько сайтов. Возможно, желаемый шрифт уже кем-то создан, и вам незачем делать его самостоятельно.
Стили распространяются в файлах .psd (их часто упаковывают в архивы RAR или ZIP). Это не надстройка или плагин, а изображения, которые можно редактировать. Там уже настроены все нужные цвета и эффекты. Достаточно открыть рисунок в Фотошопе и вставить свой текст. Копируйте и добавляйте его в другие картинки.
Копируйте и добавляйте его в другие картинки.
В некоторых стилях могут использоваться шрифты, которых нет у вас. Перед загрузкой эффекта проверьте, поставляется ли с ним файл с нужной каллиграфией. Или посмотрите, какой там набор символов (если эта информация есть в описании) и установите его заранее.
Если не хотите искать дополнительные шрифты, но вам понравился стиль, можете смело его качать. При открытии файла Фотошоп предупредит, что в его базе нет нужной каллиграфии, и заменит её на свою. Потом выберите любой набор символов из тех, что уже есть в программе.
Можно понять, как написать текст в Фотошопе и отредактировать его. Однако в утилите множество разнообразных текстур, стилей, эффектов, числовых параметров, в которых легко запутаться. Чтобы изучить программу и запомнить все её функции потребуется время. Но сделать интересную и необычную подпись сможет каждый. Для этого не надо досконально разбираться в Photoshop. Также в сети доступны уже готовые стили. В них эффекты уже расставлены. Достаточно вписать свой текст.
В них эффекты уже расставлены. Достаточно вписать свой текст.
Как в Фотошопе CS6 сделать красивый текст
Главная » Photoshop
Автор admin На чтение 4 мин Просмотров 345 Опубликовано
Adobe Photoshop CS6 позволяет не только делать новые рисунки и обрабатывать загружаемые фотографии, но и работать с текстом. Функционал графического редактора способствует созданию впечатляющих надписей с оригинальным дизайном. В этой статье мы разберёмся, как в Фотошопе CS6 сделать красивый текст при помощи широчайшего набора инструментов.
Содержание
- Добавляем текст
- Редактируем надпись
- Эффекты
- Объём и деформация
- Готовые стили
- Видеоинструкция
- Заключение
Добавляем текст
Для начала рассмотрим, как вставить надпись в Photoshop, чтобы затем заниматься её обработкой. Последовательность действий такова:
Последовательность действий такова:
- Создаём новый рисунок или открываем тот, на который хотим добавить надпись.
- Кликаем по иконке «Т» в левой панели инструментов.
- Выбираем, в каком направлении будет идти надпись – горизонтально или вертикально.
- Пишем желаемый текст.
- Растягиваем поле до желаемых размеров, перемещаем на нужное место.
Мнение эксперта
Василий
Руководитель проекта, эксперт по модерированию комментариев.
Задать вопрос
Работать с объектом можно лишь тогда, когда выделен слой, на котором он расположен. Перечень текущих слоёв отражается в правом нижнем углу.
Редактируем надпись
«Фотошоп» CS6 обладает богатым набором инструментов по редактированию текста. Например, пользователь может выбрать красивый шрифт, изменить способ начертания, поработать со цветом и выравниванием.
Отредактировать надпись можно по следующему алгоритму:
- Выделяем слой, который содержит символы, и нажимаем на «Т» в панели инструментов.

- Нажимаем на выпадающий список в левом верхнем углу. В нём будут отражены те шрифты, которые установлены в системе. Если системные шрифты не подходят, можно скачать дополнительные. Для этого нужно найти интересующий в Интернете в формате TTF или OTF, после чего вставить его в папку «Шрифты» в «Панели управления».
- Выделяем текст и нажимаем на прямоугольник сверху для того, чтобы сменить оттенки. Оттенок можно выбрать вручную с использованием палитры. Если есть заранее подготовленные параметры, то их нужно ввести в соответствующее поле.
- Для переворота строки необходимо кликнуть по «Т» со стрелками.
- Изменить начертание можно посредством выделения надписи и выбора интересующих пунктов. В этом же меню можно настроить параметры сглаживания – плавное, жёсткое, насыщенное, чёткое.
Для применения внесённых изменений нужно кликнуть по галочке в панели сверху. В результате описанных выше действий получится основа для того, чтобы в итоге получить максимально красивый текст.
Эффекты
Самым богатым меню можно назвать «Эффекты». Именно здесь можно изменить множество параметров, изменяющих как весь текст, так и лишь отдельные его детали. Настройки максимально гибкие и подробные, так что конечный результат зависит только от вас.
Пример работы с эффектами:
- Нажимаем правой кнопкой на слое со знаками.
- Переходим в «Параметры наложения».
- В появившемся списке жмём на «Создать обводку».
- Задаём параметры рамки – её оттенок, ширину, расположение, прозрачность и т. д.
- Нажимаем на «Тип», чтобы поменять фактуру. Доступны «Цвет», «Узор» и «Градиент». Градиент, к примеру, позволяет создавать многоцветный текст.
Добавление рамки – это простейшее действие. Разобравшись в меню «Эффекты», вы сможете добавить тень, поработать с освещением, наложить глянцевый эффект и т. д. Результат отображается сразу после применения какого-либо инструмента.
Объём и деформация
Photoshop позволяет создавать из знаков объёмные фигуры. Для этого:
Для этого:
- Выбираем слой и нажимаем на «3D».
- Переходим в меню «Новая сетка из градаций серого» и выбираем интересующие характеристики.
- Используем параметр «Новая структура» для изменения слоя. К выбору доступна «пирамида», «куб», «шар» и другие фигуры.
Надпись можно деформировать – для этого нужно кликнуть по искривлённой «Т» и перейти к пункту «Деформировать». Текст можно выстроить дугой, волной, аркой или любым другим способом.
Готовые стили
Если вручную обрабатывать текст не хочется, то можно воспользоваться готовыми стилями. В Интернете можно найти металлические или деревянные надписи, символы в стиле неоновой вывески и т. д.
Обычно готовые эффекты распространяются в формате PSD. Чтобы воспользоваться скачанным файлом, достаточно вставить его в «Фотошоп» как обычную картинку, после чего заменить текст на свой.
Видеоинструкция
Прикрепляем детальную видеоинструкцию, в которой разобраны способы создания красивого текста в Photoshop CS6.
Заключение
Потратив определённое количество времени на освоение функционала программы, вы сможете воплощать в реальность любые задумки. Photoshop предлагает широчайший набор параметров, что позволяет создавать уникальные красивые надписи буквально в несколько действий.
10 правил неразрушающего редактирования
При обработке изображений не должно быть беспорядка в слоях. Многие сложные манипуляции с изображением могут быть проведены менее чем за 15 слоев за счет использования смарт-объектов. Эти 10 советов помогут вам привести свой процесс обработки в порядок и уменьшить количество ненужных слоев.
1. Преобразование слоя в смарт-объект.
Удивительно, как много людей не используют смарт-объекты. Это один из важнейших инструментов неразрушающего редактирования. Смарт-объект является особым слоем, содержащим всю информацию о внедренном в него содержимом. В отличие от обычных слоев смарт-объекты позволяют производить следующие операции:
Недеструктивное преобразование. Вы можете масштабировать, поворачивать, наклонять изображение несколько раз без потери оригинального качества изображения. Например, вы можете умешьшить изображение, а затем решив, что вам нужна картинка большего размера, снова увеличить до исходного размера без потери качества.
Неразрущающие фильтры. Когда вы применяете к смарт-объекту фильтры, то они применяются как смарт-фильтры, которые помогают изменить настройки в любой момент. Большинство фильтров в Photoshop CS6 совместимы со смарт-объектами.
Синхронизация/ Связывание параметров.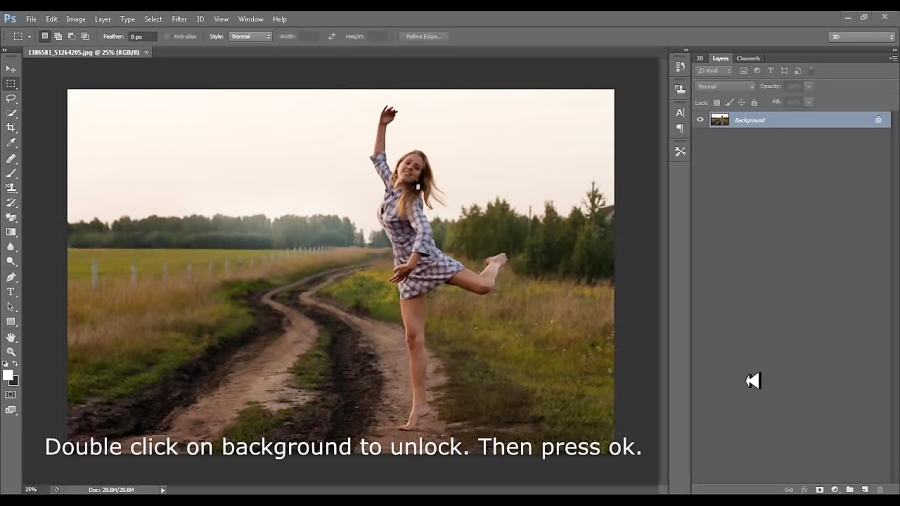 Если вы сделаете копию смарт-объекта простым дублированием слоя, они окажутся связанными друг с другом. Любые изменения, проведенные с содержимым одного смарт-объекта, немедленно отразятся на втором. Это полезно, если вам нужно несколько копий одного и того же слоя, но чтобы все настройки в них синхронизировались.
Если вы сделаете копию смарт-объекта простым дублированием слоя, они окажутся связанными друг с другом. Любые изменения, проведенные с содержимым одного смарт-объекта, немедленно отразятся на втором. Это полезно, если вам нужно несколько копий одного и того же слоя, но чтобы все настройки в них синхронизировались.
Чтобы преобразовать слои в смарт-объекты, выделите их, щелкните правой кнопкой мыши на слое и выберите Преобразовать в смарт объект (Convert to smart object).
2. Используйте команду Поместить (Place)
Многие при создании фотоманипуляций и коллажей прибегают к следующему способу: открыть изображение в Photoshop, скопировать его и затем вставить в другой документ. Для вас больше нет причин делать это. Копирование и вставка требует гораздо больше времени, а команда Файл – Поместить (File – Place) автоматически помещает выбранное изображение в документ как смарт-объект. Тем самым вы значительно экономите свое время.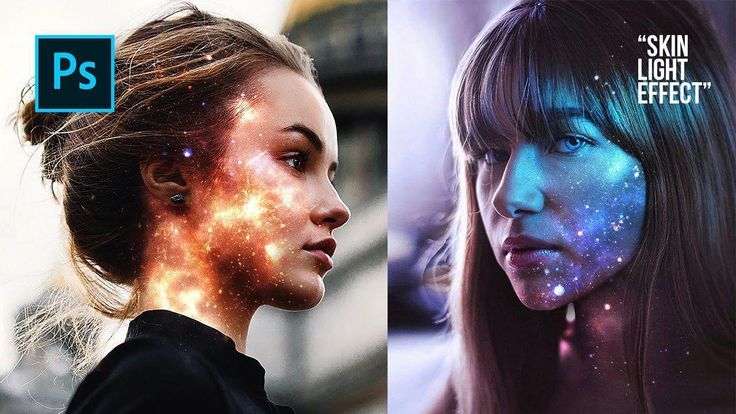
С помощью команды Поместить можно размещать в документе RAW, AI и другие типы файлов как смарт-объекты. Например вы можете разместить RAW-файл как смарт-объект и использовать Adobe Camera Raw для редактирования в любое время, просто дважды щелкнув на смарт-объекте. Вам больше не придется конвертировать RAW-файлы в JPEG для размещения их в своей фотоманипуляции.
3. Используйте маски слоя и обтравочные маски.
Большинство из вас уже знают о маске слоя и обтравочной маске, но не используют их должным образом. Многие вырезают изображение прямо на слое, используя маску лишь затем, чтобы подтереть края. Если слой будет смарт-объектом, Photoshop не позволит вам работать непосредственно на нем и так или иначе заставит создать маску. Если одной маски недостаточно, вы всегда сможете добавить еще, помещая слои в группы.
Маска отсечения или обтравочная маска – еще один замечательный способ не плодить лишних одинаковых масок. Вместо копирования/вставки маски просто используйте обтравочную маску.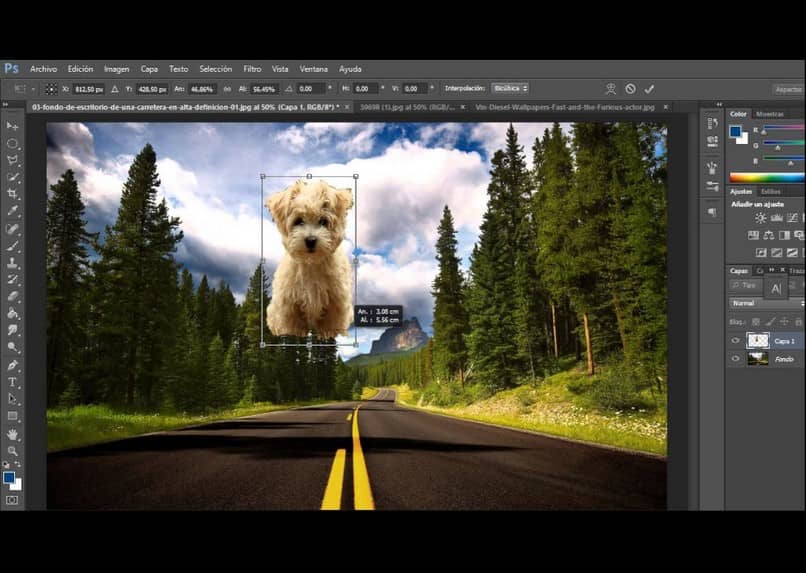 Если использование обтравочной маски слоя невозможно, вы всегда можете поместить слои в группу и применить маску к группе. В Photoshop CS6 вы даже можете применять обтравочные маски к группам.
Если использование обтравочной маски слоя невозможно, вы всегда можете поместить слои в группу и применить маску к группе. В Photoshop CS6 вы даже можете применять обтравочные маски к группам.
4. Старайтесь создавать простые эффекты
Есть много способов создания различных эффектов на изображении и большинство из них могут быть созданы с помощью корректирующих слоев. Старайтесь создавать эффекты, используя меньшее количество слоев. Продумывайте каждый слой, избегайте действий «методом тыка». Использование большого количества слоев может ухудшить качество изображения и уменьшить динамический диапазон.
5. Используйте смарт-фильтры
Одним из преимуществ смарт-объекта является возможность использовать смарт-фильтры. Смарт –фильтры позволяют изменять настройки в любой момент и дают возможность использовать режимы наложения применительно к фильтрам. Не нужно дублировать слои и применять к ним фильтры –лучше использовать неразрушающее редактирование и применять смарт-фильтры.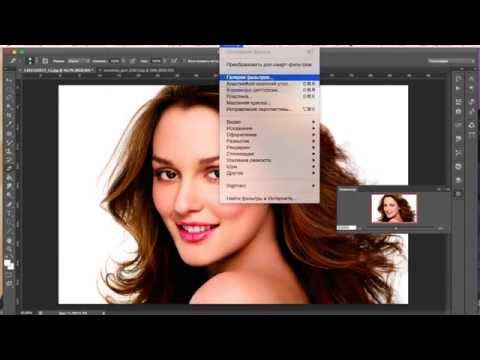
6. Делайте Dodge and Burn на одном слое.
Техника Dodge and Burn является неотъемлемой частью различных фотоманипуляций и она также может наплодить достаточно много слоев в вашем PSD файле. Смарт-объекты тут, к сожалению. не помогут, но есть способ обойти это:
- Создайте новый слой и залейте его 50% серым цветом.
- Измените режим наложения на Перекрытие (Overlay). Можете поэкспериментировать и с другими контрастными режимами наложения.
- Делайте Dodge and Burn на этом слое.
7. Недеструктивное кадрирование
Самый простой метод неразрушающего редактирования, доступный в Photoshop CS6. При выборе инструмента Рамка (Crop), отключите галочку Удалить отсеченные пиксели в меню на панели настроек инструментов. По сути, вы скажете Photoshop сохранить все данные, в результате чего вы всегда сможете затем изменить кадрирование.
8. Давайте слоям и группам осмысленные названия.

Всегда старайтесь грамотно организовывать слои, чтобы не допускать беспорядка. Это поможет сэкономить время и заставит вас использовать более эффективные методы редактирования. Планируйте вашу работу и то, как будете группировать слои. Например, вы можете сгруппировать слои вашей фотоманипуляции по переднему, среднему и заднему плану. Либо сгруппировать слои по объектам. Есть много способов, выберите для себя подходящий.
9. Используйте минимум слоев
Раньше вы могли похвастаться тем, что ваша работа содержит более 100 слоев, подразумевая тем самым большие затраты времени и сил. Спешу вас разочаровать – вы просто работали неэффективно. Со всеми методами неразрушающего редактирования, которые предоставляет Photoshop CS6, вам больше не придется создавать кучу растровых слоев. Их можно свести к минимуму использованием смарт-объектов, смарт-фильтров, обтравочных масок и т.д.
10. Избавляйтесь от вредных привычек в работе.
Все эти советы бесполезны, если у вас есть привычка работать быстро и грязно. Вредные привычки легко прилипают, но тяжело уходят. Изменение привычек является одной из самых трудных вещей – зачем учиться новым методам работы, если и старые работают прекрасно?
Вредные привычки легко прилипают, но тяжело уходят. Изменение привычек является одной из самых трудных вещей – зачем учиться новым методам работы, если и старые работают прекрасно?
Поначалу вам может показаться, что неразрушающее редактирование требует больше работы. Мне тоже так казалось поначалу. Но после некоторого времени практики я обнаружил, что сделал свой рабочий процесс проще и быстрее. Как только вы почувствуете все преимущества и немного попрактикуетесь – будете использовать приемы неразрушающего редактирования практически не задумываясь. Тогда и сможете сказать – я кое-что умею в Photoshop. Избавляйтесь от вредных привычек в работе и начинайте использовать неразрушающее редактирование уже сегодня.
16/10/2012 Просмотров : 108807 Источник: photoshoptutorials.ws Перевод: Евгений Карташов
Еще уроки из рубрики «Photoshop и Lightroom»
Сортировать: Новые Комментируемые Просматриваемые
Обновленная версия списка горячих клавиш Adobe Camera Raw по состоянию на момент публикации материала. Использование клавиатурных сокращений позволяет значительно увеличить скорость работы п
Использование клавиатурных сокращений позволяет значительно увеличить скорость работы п
Читать дальше →
15/09/2020. Обработка фото — Photoshop и Lightroom. Автор: Евгений Карташов
15 584
DxO выделяется на фоне конкурентов благодаря особому способу обработки RAW файлов. Первая версия DxO PhotoLab была анонсирована в конце 2017 и сразу после…
Читать дальше →
19/07/2019. Обработка фото — Photoshop и Lightroom. Перевод: Алексей Шаповал
18 032
Есть много разных способов исправить геометрию объектива и перспективу с использованием Photoshop. Однако, полезные инструменты также присутствуют в Camera Raw и Lightroom, с которых как раз
Читать дальше →
16/06/2019. Обработка фото — Photoshop и Lightroom. Перевод: Алексей Шаповал
13 514
0
Обработка фотографий с программами на подобие Lightroom обычно требует коррекции экспозиции, контраста, бликов, теней и т. д., что занимает более 90% общего времени. Все…
д., что занимает более 90% общего времени. Все…
Читать дальше →
06/06/2019. Обработка фото — Photoshop и Lightroom. Перевод: Алексей Шаповал
11 548
Как стать диджатал ретушером? Эксперт Макс Твейн вам покажет на примерах. Пройдите 2 бонусных урока, скачайте 3 чек листа. Посмотрите трансляцию которая…
Читать дальше →
29/04/2019. Обработка фото — Photoshop и Lightroom. Перевод: Евгений Иванов
17 751
Будь вы новичком или уже опытным пользователем Lightroom, эти 20 советов помогут лучше организовывать коллекцию фотографий и работать эффективнее. 1. Делайте правильно с самого…
Читать дальше →
28/05/2019. Обработка фото — Photoshop и Lightroom. Перевод: Алексей Шаповал
14 259
0
Как вырезать в Adobe Photoshop CS6, CС изображение по контуру
Как вырезать в Adobe Photoshop CS6, CС изображение по контуруКатегории
Оглавление статьи
5 минут
Время чтения
Оглавление статьи
Новости
Все новости
08 Июль 2019
Вопрос о том, как вырезать изображение в Фотошопе, задается новичками, которые незнакомы с инстр. ..
..
Вопрос о том, как вырезать изображение в Фотошопе, задается новичками, которые незнакомы с инструментами программы. Подобная обработка нужна для замены фона, удаления или добавления лишних предметов.
5 простых способов вырезать объект в Фотошопе
Правильно обрезать в Фотошопе по контуру и добавить на собственный рисунок или коллаж просто – нужно только знать, как работают инструменты графического редактора.
Вырезать выделенную область в Фотошопе можно в любой версии программы. Для примера использовался Adobe Photoshop CC 2017.
«Волшебная палочка»
Легкий для освоения инструмент – «Волшебная палочка». Подойдет, чтобы вырезать рисунок по контуру, если он на белом фоне.
Подробная инструкция:
- Откройте Фотошоп, загрузите изображение с белым фоном.
-
Разблокируйте слой, чтобы взаимодействовать
с ним, дважды кликните по строке в
таблице слоев.

- Выберите инструмент «Волшебная палочка» на основной панели.
- Сверху измените чувствительность до «5».
- Кликните мышкой по фону в любом месте, на предмете внутри появится выделение.
- Если выделился фон, то нажмите на это место еще раз.
- Когда контур выделен окончательно, нажмите клавишу «Backspace».
Теперь перенесите предмет на другой рисунок или сохраните в формате «PNG», чтобы фон оставался прозрачным.
Инструмент «Лассо»
Если фон однородный, воспользоваться можно инструментом «Лассо». Упростит работу подвид «Магнитное лассо».
Подойдет инструмент и для сложных ситуаций, так как выделение пользователь настраивает самостоятельно.
Как в Фотошопе вырезать изображение по контуру:
-
Загрузите изображение в программу,
снимите блок.

- В списке инструментов найдите кнопку «Магнитное лассо».
- Кликните курсором мыши на край нарисованного или сфотографированного объекта.
- Отодвиньте курсор, чтобы увидеть, как «Лассо» тянется за ним. Снова нажмите на край объекта, контур начнет выделяться.
- Если поставленная точка окажется не на краю, то ее можно удалить, нажав кнопку «Backspace».
- Завершение процесса – это клик по начальной точке. После этого появляется пунктирное выделение.
- Если объект нужно удалить с рисунка, то нажмите «Backspace» и выделенная область исчезнет.
- Для удаления фона инвертируйте выделение, нажав правой кнопкой мыши по контуру, затем нажмите «Backspace».
Инструмент
«Лассо» имеет три подвида, поэтому не
всегда понятно, как в Adobe Photoshop убрать лишний предмет проще и
быстрее. Для этого ознакомьтесь со
статьей по ссылке.
Для этого ознакомьтесь со
статьей по ссылке.
Способ «Быстрая маска»
Вырезать объект можно с помощью маски. Инструмента на панели нет, для работы используется кисть. Вариант подойдет для изображений с неоднородным фоном.
Как вырезать в Фотошопе CS6:
- Возьмите на панели инструмент «Кисть», определите для нее черный цвет. Проверьте, чтобы цвет фона был «#000000».
- Выделите мышкой слой в списке, добавьте для него «Быструю маску», выбрав этот пункт.
- Снова активируйте «Кисть» и закрасьте область, которую нужно вырезать.
- Для мелких объектов придется использовать инструмент с меньшим диаметром. Настройте жесткость – для точного выделения установите «100».
-
Если случайно вышли за границы объекта,
то сделайте цвет инструмента белым.
Проверьте код —
«#FFFFFF».

- Нажмите на значок «Быстрая маска», который на втором этапе добавился к слою. Вместо закрашенного участка появится контур.
- Нажмите Backspace.
Использование ластика
Изображение можно отделить от фона без использования инструментов, способных обрезать выделенный участок. Иногда фон проще стереть.
Как вырезать рисунок по контуру в Фотошопе CS 6:
- Активируйте инструмент «Ластик» на панели.
- Определите для инструмента размер, чтобы удалить фон с тех мест, где он не соприкасается с объектом.
- Уменьшите размер ластика и измените жесткость, чтобы аккуратно обработать края фигуры.
- Если при выделении задет объект, то нажмите комбинацию «CTRL + Z», чтобы отменить последнее действие.
Работа с ластиком длится дольше, чем
при использовании предыдущих вариантов.
Вырезание сложных объектов
Вопрос о том, как обрезать сложный рисунок в Фотошопе по контуру возникает у тех пользователей, который столкнулись с необходимостью выделить волосы или дерево. Если фон однородный, то проблем не будет.
Как вырезать по контуру в Фотошопе:
- Дублируйте слой с изображением, для этого нажмите на него правой кнопкой мыши и в контекстном меню выберите соответствующую кнопку.
- Нажмите на новый слой один раз, а затем зайдите в раздел «Изображение», выберите пункт «Коррекция» и нажмите «Обесцветить».
- Не выходя из меню «Изображение», нажмите на раздел «Коррекция», где выберите пункт «Уровни».
- Передвигайте ползунки так, чтобы создался контраст между белым фоном и предметом.
-
Чтобы вырезать предмет, доработайте
контур кисточкой. Определите черный
цвет и проведите там, где остались
просветы.

- Откройте пункт «Выделение», нажмите на «Цветовой диапазон», установите чувствительность на «50». Появится контур.
- Кликните по контуру правой кнопкой мыши, нажмите на «Растушевка», определите радиус в 2 пикселя.
- Отключите изображение редактируемого слоя.
- Инвертируйте выделение, нажав на соответствующую кнопку в разделе «Выделение».
- Нажмите на первоначальный слой, нажмите кнопку «Backspace».
Для результата требуется опыт, поэтому не стоит сразу же ожидать идеального эффекта.
Видео с подробным объяснением работы
уровней:
Описанные способы универсальны и подходят для фото, рисунков или компьютерной графики.
Приложения к статье
Windows
★ 4
Версия 23. 4.1.547
(2.41 МБ)
4.1.547
(2.41 МБ)
Версия (2.41 МБ)
Windows
★ 4
Как создавать красивые черно-белые изображения с помощью Adobe Photoshop Elements 12
Будь то снимок в Instagram или портрет на пленку, черно-белая фотография никогда не выходит из моды. Сегодня существует несколько способов создания монохромных изображений: большинство цифровых камер предлагают специальные черно-белые настройки, а также существует множество специальных фильтров и программных плагинов, которые могут обесцветить фотографию, придав ей потрясающий монохромный вид. Хотя иногда это занимает немного больше времени, лучше всего сделать снимок в цвете, так как цветные изображения содержат больше данных для работы и могут сделать конечный результат более приятным для глаз. Кроме того, у вас всегда будет цветная версия фотографии, которой можно поделиться или распечатать.
Adobe Photoshop Elements 12 предлагает несколько способов преобразования изображений в черно-белые. В этом уроке я использую функцию приложения Convert to Black and White . Это быстро, просто и дает отличные результаты.
В этом уроке я использую функцию приложения Convert to Black and White . Это быстро, просто и дает отличные результаты.
Шаг 1: Откройте редактор элементов.
Нажмите на режим Expert . (Опция Convert to Black and White также работает в режимах Quick и Guide , но режим Expert предоставляет лучший набор инструментов для настройки изображения после преобразования).
Шаг 2:
Файл > Открыть изображение по вашему выбору.Если ваше изображение имеет слои, сведите изображение: Layer > Flatten Image .
Шаг 3:
Файл > Сохранить как и переименуйте изображение.Чтобы отслеживать, над какой копией изображения вы работаете, я предлагаю добавить «ЧБ» к имени файла, чтобы указать, что это черно-белая копия.
Шаг 4: Перейдите к
Enhance > Convert to Black and White . При этом открывается отдельное диалоговое окно с видами изображения до и после.
Шаг 5: Выберите стиль из списка пресетов.
Несмотря на то, что название каждого стиля дает представление о типе изображения, для которого он предназначен, вы можете щелкнуть мышью и посмотреть, какой из них лучше всего подходит для вашей конкретной фотографии. Для этого примера я выбрал настройку «Инфракрасный», чтобы добавить немного яркости тусклому зимнему пейзажу, усилив драматизм облаков и неба.
Попробуйте различные предустановленные стили, чтобы определить, какой из них лучше всего подходит для вашего изображения.Поскольку изображения предварительного просмотра до/после относительно малы, вы можете переместить диалоговое окно в сторону, чтобы увидеть увеличенную версию черно-белого изображения «после» на основном холсте.
Шаг 6. Выбрав стиль, внесите дополнительные изменения с помощью ползунков.
Ползунки Красный, Зеленый и Синий влияют на цветовые каналы изображения. Перемещение каждого ползунка влево затемняет изображение, а перемещение вправо — осветляет его.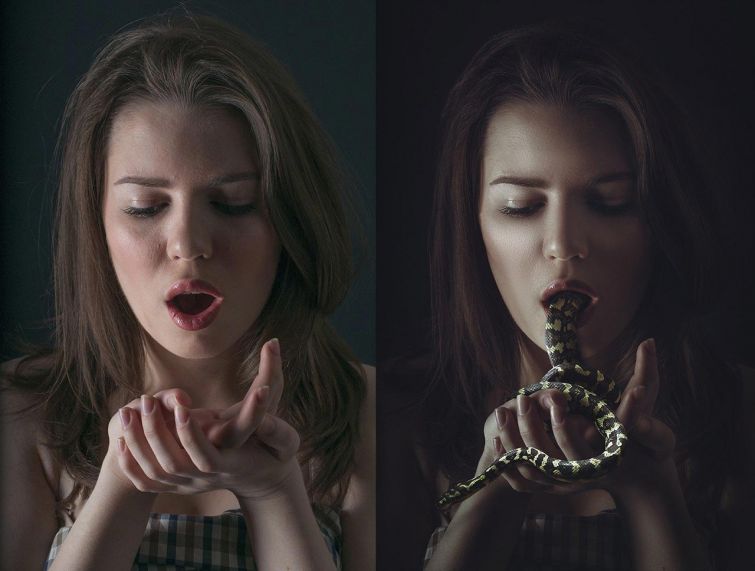 Прежде чем вносить изменения в ползунок, я предлагаю навести курсор на ползунок, чтобы показать его числовое положение на случай, если вы захотите вернуть его к значению по умолчанию. Кроме того, вы можете использовать элементы управления Undo/Redo для перемещения вперед и назад между изменениями. Используйте кнопку сброса, чтобы начать заново.
Прежде чем вносить изменения в ползунок, я предлагаю навести курсор на ползунок, чтобы показать его числовое положение на случай, если вы захотите вернуть его к значению по умолчанию. Кроме того, вы можете использовать элементы управления Undo/Redo для перемещения вперед и назад между изменениями. Используйте кнопку сброса, чтобы начать заново.
Для этого изображения я настроил ползунок «Красный» примерно с +21 до +57, чтобы выделить некоторые детали в листве; Я оставил зеленый по умолчанию; и я переместил ползунок Blue влево с +12 примерно до -110, чтобы добавить небу больше драматизма.
Шаг 7: Измените контраст с помощью ползунка Contrast.
Здесь я хотел, чтобы облака выделялись, и переместил ползунок контраста вправо примерно на +36.
Шаг 8: Сохраните изображение.
Закройте диалоговое окно «Преобразовать в черно-белое», чтобы вернуться в главный редактор. Внесите необходимые изменения и сохраните файл.
Когда вы довольны изображением, нажмите OK, чтобы закрыть диалоговое окно и вернуться к холсту. Если вам нужно или вы хотите сделать дополнительные настройки, используйте инструменты в режимах Expert , Quick или Guided . Когда вы закончите, перейдите в File > Save .
Шаг 9: Добавьте необязательный цветовой оттенок.
Если вы хотите добавить оттенок к своему черно-белому изображению, перейдите на Слой > Новый корректирующий слой > Цветовой тон/Насыщенность . Нажмите OK, чтобы добавить новый слой в палитру слоев. (Если палитра слоев не видна, перейдите в «Окно» и нажмите «Слои» в раскрывающемся меню.)
Создайте корректирующий слой, чтобы добавить цветовой оттенок к черно-белому изображению. Установите флажок Раскрасить. Настройте ползунок «Оттенок» на нужный цвет и используйте ползунок «Насыщенность», чтобы отрегулировать интенсивность. Я переместил ползунок в крайнее левое положение для меньшей насыщенности. Затем вы можете переместить ползунок «Яркость» вправо, чтобы осветлить сцену, или влево, чтобы сделать ее темнее. Вы можете щелкнуть значок глаза в нижней части диалогового окна, чтобы увидеть черно-белую версию; нажмите «Сброс», чтобы начать заново.
Затем вы можете переместить ползунок «Яркость» вправо, чтобы осветлить сцену, или влево, чтобы сделать ее темнее. Вы можете щелкнуть значок глаза в нижней части диалогового окна, чтобы увидеть черно-белую версию; нажмите «Сброс», чтобы начать заново.
Нажмите «x», чтобы закрыть диалоговое окно. Чтобы дополнительно отрегулировать интенсивность оттенка, используйте ползунок «Непрозрачность» в палитре слоев. Перемещение ползунка «Непрозрачность» влево уменьшает непрозрачность цветного слоя; перемещение вправо увеличивает непрозрачность.
Используйте ползунок «Непрозрачность» для дальнейшей настройки интенсивности тонированного слоя.Если вы довольны своим изображением и не планируете вносить какие-либо дальнейшие изменения, перейдите в Layer > Flatten Image , затем выберите File > Save As . Дайте этой версии фотографии другое имя, чтобы у вас были копии как черно-белого, так и тонированного изображения.
Если вы хотите внести дополнительные изменения в тонированное изображение, не сглаживайте изображение. Вместо этого перейдите в Файл > Сохранить как и сохраните файл как файл PSD.
Вместо этого перейдите в Файл > Сохранить как и сохраните файл как файл PSD.
Как редактировать фото в фотошопе cs6 pdf ?
Так же вопрос, как редактировать PDF в фотошопе?
- Новые возможности Photoshop CS6. Изменения пользовательского интерфейса, автоматическое сохранение.
- Исследуйте меню. Строка меню. Панель инструментов. Панель параметров инструментов.
- Используйте Кулер и Минимост. Создание цветовых тем. Импорт изображений.
- Понимание слоев.
- Создать флаер.
- Ретушь фотографии.
В связи с этим, как вы редактируете фотографии в Photoshop?
- Загрузите свои фотографии.
- Настройте изображения.
- Измените размер ваших фотографий.
- Добавьте текст к своим фотографиям.
- Примените фото-анимацию к своему дизайну.
- Добавить анимированные стикеры.
- Исследуйте различные стили дизайна.

- Сохраняйте, скачивайте и делитесь.
Соответственно, что такое Photoshop в компьютерном PDF? Adobe Photoshop — это популярное программное обеспечение для редактирования изображений, обеспечивающее рабочую среду, совместимую с Adobe Illustrator, Adobe InDesign, Adobe ImageReady и другими продуктами Adobe Creative Suite. Этот урок представляет собой введение в использование Adobe Photoshop.
Вы спрашивали, как обрезать фото в Photoshop?
Содержание
- 1 Что такое 1920×1080 в Photoshop?
- 2 Как открыть фоторедактор в Photoshop?
- 3 Как редактировать PDF?
- 4 Как вырезать часть PDF-файла?
- 5 Как я могу редактировать фотографии?
- 6 Как изменить часть изображения в Photoshop?
- 7 Какой лучший бесплатный фоторедактор?
- 8 Что такое Adobe Photoshop CS6 PDF?
- 9 Как использовать Adobe Photoshop CS6?
- 10 Как открыть Adobe Photoshop CS6?
- 11 Как вырезать изображение в Photoshop cs6?
- 12 Как удалить часть изображения в Photoshop?
- 13 Как обрезать изображение в Photoshop без обрезки?
- 14 Какое разрешение лучше всего подходит для Photoshop?
- 15 Что означает PX в Photoshop?
- 16 Как вставить изображение в Photoshop?
- 17 Можно ли редактировать фотографии RAW в Photoshop?
- 18 Как открыть необработанный файл в Photoshop cs6?
- 19 Как редактировать PDF без Adobe?
- 20 Как я могу редактировать PDF бесплатно?
- 21 Есть ли способ редактировать PDF бесплатно?
- 22 Как обрезать изображение PDF?
- 23 Как вырезать PDF-файл с помощью Snipping Tool?
- 24 Как ты делаешь фотошоп?
- 25 Какое приложение является лучшим фоторедактором?
Что такое 1920×1080 в Photoshop?
Разрешение экрана также измеряется в пикселях и чаще всего указывается как длина и ширина экрана в пикселях, например, 1920 x 1080 (также считается Full HD). Более новые дисплеи 4K имеют горизонтальное разрешение около 4000 пикселей, обычно 3840 или 409 пикселей.6).
Более новые дисплеи 4K имеют горизонтальное разрешение около 4000 пикселей, обычно 3840 или 409 пикселей.6).
Как открыть фоторедактор в Photoshop?
- В Photoshop выберите «Файл | Открыть» из меню Photoshop.
- Выберите файл, который хотите открыть, и нажмите кнопку «Открыть».
- Когда изображение открыто в Photoshop, щелкните меню «Фильтр», где вы увидите параметр «Camera Raw Filter…» вверху.
Как редактировать PDF?
- Откройте файл в Acrobat DC.
- Щелкните инструмент «Редактировать PDF» на правой панели.
- Используйте инструменты редактирования Acrobat: добавьте новый текст, отредактируйте текст или обновите шрифты, выбрав варианты из списка «Формат».
- Сохраните отредактированный PDF-файл. Назовите файл и нажмите кнопку «Сохранить».
Как вырезать часть PDF-файла?
Нажмите «CTRL+X», чтобы вырезать раздел из PDF-файла, или щелкните правой кнопкой мыши выбранную область и выберите «Вырезать» в раскрывающемся меню. Раздел теперь заменяется цветом фона, который соответствует вашему PDF.
Раздел теперь заменяется цветом фона, который соответствует вашему PDF.
Как я могу редактировать фотографии?
- Обрезайте изображения и очищайте их.
- Настройка баланса белого.
- Отрегулируйте экспозицию и контрастность.
- Настройка яркости и насыщенности цвета.
- Повышение резкости изображений.
- Завершить и поделиться.
Как изменить часть изображения в Photoshop?
- Выберите слой изображения на панели «Слои».
- Нажмите кнопку «Создать новый слой-заливку или корректирующий слой» в нижней части панели «Слои».
- На панели «Свойства» перетащите ползунок «Насыщенность» вправо, чтобы увеличить насыщенность цвета.
Какой лучший бесплатный фоторедактор?
- YouCam Perfect.
- Фоторежиссер.
- ВСКО.
- Пиксар.
- Снэпсид.
- Adobe Lightroom для мобильных устройств.
- Фоторедактор Photoshop Express.

- Фоторедактор Instasize.
Что такое Adobe Photoshop CS6 PDF?
Перевести PDF. Базовое руководство по Adobe Photoshop CS6 НАЧАЛО РАБОТЫ Adobe Photoshop CS6 — это популярное программное обеспечение для редактирования изображений, обеспечивающее рабочую среду, совместимую с Adobe Illustrator, Adobe InDesign, Adobe Photoshop и другими продуктами Adobe Creative Suite.
Как использовать Adobe Photoshop CS6?
Как открыть Adobe Photoshop CS6?
Чтобы открыть документ или изображение Photoshop: Перейдите в меню «Файл» и выберите «Открыть». Появится окно «Обзор», в котором вы сможете найти файл, выбрать его и нажать «Открыть».
Как вырезать изображение в Photoshop cs6?
Как удалить часть изображения в Photoshop?
Как обрезать изображение в Photoshop без обрезки?
Если вы просто хотите отредактировать один слой, перейдите на панель «Слои» и выберите его. Затем, если вы хотите просто «обрезать» это, используйте инструмент выделения Marquee (сочетание клавиш M), сделайте выделение, а затем инвертируйте выделение (Select > Inverse или SHIFT+CTRL+I) и нажмите Delete. *Пуф!* Все пропало.
Затем, если вы хотите просто «обрезать» это, используйте инструмент выделения Marquee (сочетание клавиш M), сделайте выделение, а затем инвертируйте выделение (Select > Inverse или SHIFT+CTRL+I) и нажмите Delete. *Пуф!* Все пропало.
Какое разрешение лучше всего подходит для Photoshop?
Общепринятое значение — 300 пикселей/дюйм. При печати изображения с разрешением 300 пикселей на дюйм пиксели сжимаются достаточно близко друг к другу, чтобы все выглядело четким. На самом деле 300 обычно немного больше, чем вам нужно.
Что означает PX в Photoshop?
Учебники по Photoshop – измерение в пикселях (px) | Авокод.
Как вставить изображение в Photoshop?
- Выберите «Файл» > «Поместить встроенный», перейдите к файлу изображения в проводнике (Windows) или Finder (macOS) и нажмите «Поместить».
- Удерживая нажатой клавишу Shift, чтобы не исказить изображение, перетащите углы границы изображения, чтобы изменить размер добавленного изображения.

- Перетащите внутрь границы, чтобы разместить добавленное изображение в нужном месте.
Можно ли редактировать фотографии RAW в Photoshop?
Вы по-прежнему можете редактировать изображения JPEG и TIFF в Camera Raw, но вы будете редактировать пиксели, уже обработанные камерой. Файлы Camera Raw всегда содержат исходные, необработанные пиксели с камеры. Для съемки необработанных изображений камеры необходимо настроить камеру на сохранение файлов в собственном формате необработанных файлов камеры.
Как открыть необработанный файл в Photoshop cs6?
Способ №1. Щелкните значок «Открыть в Camera Raw». Способ № 2: выберите «Файл» > «Открыть в Camera Raw». Способ № 3: щелкните правой кнопкой мыши (Win) / щелкните, удерживая клавишу Control (Mac), на миниатюре изображения и выберите «Открыть в Camera Raw». Способ № 4: Дважды щелкните непосредственно на миниатюре необработанного изображения.
Как редактировать PDF без Adobe?
- Нажмите «Создать» на странице Документов Google и загрузите файл на диск.

- После загрузки файла в главном окне щелкните файл правой кнопкой мыши и выберите «Открыть с помощью», а затем «Документы Google». В вашем браузере откроется новая вкладка с редактируемым содержимым.
Как я могу редактировать PDF бесплатно?
Если вам нужны более совершенные инструменты для редактирования PDF, вы можете бесплатно попробовать Adobe Acrobat Pro DC в течение семи дней на настольном компьютере, мобильном устройстве или в Интернете. С помощью Acrobat Pro для Mac или Windows вы можете: Редактировать текст PDF, чтобы исправить опечатку, изменить шрифты или добавить новое содержимое.
Есть ли способ редактировать PDF бесплатно?
Вы можете найти бесплатные редакторы PDF в Интернете, но их наиболее важные функции, как правило, находятся за платным доступом. Большинство редакторов PDF — это веб-приложения, которые работают как на Windows, так и на Mac, хотя у некоторых есть и настольные приложения. Здесь мы рекомендуем пять PDF-редакторов, которые вы можете использовать бесплатно, с описанием их различных функций.
Как обрезать изображение PDF?
- Нажмите кнопку «Изменить», расположенную в левой части ленты.
- Дважды щелкните изображение, которое хотите обрезать.
- На вкладке контекста «Формат» в группе «Размер и положение» нажмите «Обрезать».
- Чтобы обрезать изображение, возьмитесь за его край и перетащите к центру изображения.
Как вырезать PDF-файл с помощью Snipping Tool?
- Откройте PDF-документ, из которого вы хотите сделать фрагмент.
- Переключитесь в режим редактирования, щелкнув значок редактирования.
- Щелкните документ PDF правой кнопкой мыши, чтобы открыть контекстное меню.
- Мы предлагаем три различных варианта нашего инструмента Snip Tool.
Как ты делаешь фотошоп?
- Откройте Photoshop и щелкните значок поиска (увеличительное стекло).
- Дважды щелкните изображение на панели «Библиотеки», чтобы открыть его в документе.
- Выберите «Файл» > «Сохранить».

- Чтобы изменить вид исходной фотографии в верхнем левом углу, выберите «Окно» > «Коррекция» и выберите «Цветовой тон/Насыщенность» (обведено кружком).
Какое приложение является лучшим фоторедактором?
- PicsArt (Android, iOS)
- Snapseed (Android, iOS)
- Камера Adobe Photoshop (Android, iOS)
- Пиксель (Android, iOS)
- Adobe Lightroom (Android, iOS)
- Инстаграм (Android, iOS)
- Google Фото (Android, iOS)
- Пикстика (Android)
10+ лучших руководств по Photoshop для начинающих [2021] — Изучайте Photoshop онлайн
Узнайте, как использовать Photoshop CC, с помощью лучших руководств по Photoshop для начинающих в 2021 году
Photoshop — самый требовательный навык в области дизайна. Изучение того, как использовать Photoshop, даст огромное преимущество дизайнерам в их карьере. Мы собрали и отобрали лучшие уроки фотошопа, которые вы можете взять и создать свой собственный дизайн и эффекты. Наряду с этими лучшими курсами по фотошопу вы также можете получить доступ к бесплатным учебным пособиям по фотошопу.
Наряду с этими лучшими курсами по фотошопу вы также можете получить доступ к бесплатным учебным пособиям по фотошопу.
Овладейте Photoshop без каких-либо предварительных знаний с помощью этого простого курса. В этом курсе вы узнаете, как:
- Создание значков, визитных карточек, иллюстраций и символов
- Удаление недостатков лица, улучшение и исправление фотографий
- Использование творческих эффектов для создания потрясающих стилей текста
- Удаление людей или объектов с фотографий
- Вырезание человека из их фон
- Основные выделения, слои и работа с панелью слоев
Это окончательный курс обучения Photoshop, который быстро превратит вас из новичка в опытного пользователя Photoshop.
Подход прост: сосредоточьтесь на реальных случаях и представьте лучшие методы, требующие минимальных усилий и дающие максимальные результаты. Весь контент ориентирован на выполнение работы за минимально возможное время. Используется последняя версия программы — Photoshop CC 2018, но весь контент объяснен для всех пользователей, независимо от того, какая версия у вас установлена.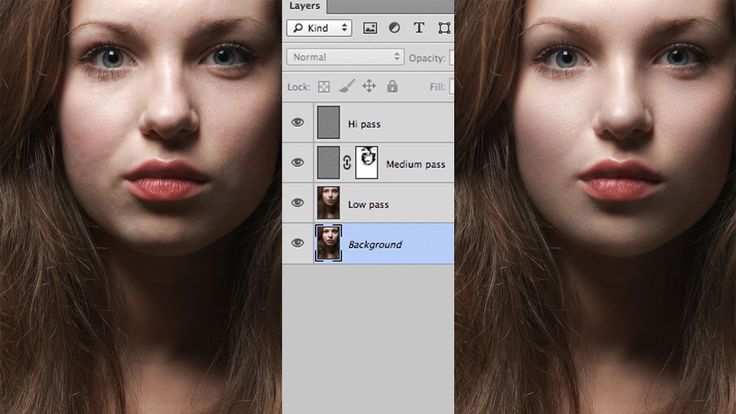 Преимущества этого курса, которые вы получаете:
Преимущества этого курса, которые вы получаете:
- Получите лучшую версию Photoshop
- Настройте программу так, чтобы она лучше всего подходила вам
- Создавайте новые проекты и делитесь своей работой
- Мастер-слои и панель слоев
- Перемещайте, выбирайте и редактируйте слои
- Работайте с инструментом «Перо» как профессионал
- Создание и изменение фигур
- Создание плоских иллюстраций
- Создание и анимированные смайлики
- Удаление проблем с кожей и ретуширование портретов
- Дизайн визитных карточек
- Создание значков приложений
- Создание симпатичных персонажей
- Креативное управление фотографиями и их восстановление
К концу этого курса вы сможете легко пользоваться программой. Вы почувствуете себя в безопасности, когда будете заниматься и выполнять более амбициозные проекты. Думаете ли вы о смене карьеры, обдумываете возможности фриланса или развиваете личное хобби, начните свое путешествие в Photoshop уже сегодня!
Изучите основы Photoshop 2020
В этом курсе вы узнаете:
- Как открывать и просматривать файлы и настраивать интерфейс, используя размер документа, разрядность и цветовое пространство.

- Как обрезать, преобразовывать и деформировать изображения
- Как управлять слоями и маскированием, а также делать подробные выделения
- Редактирование и ретушь, а также использование корректирующих слоев
- Как применять интеллектуальные фильтры и как работать с эффектами типа и слоя.
После завершения этого курса вы научитесь использовать Photoshop для быстрого получения желаемых результатов изображения.
Узнайте все, что вам нужно знать об Adobe Photoshop CC (с возможностью обновления)
В этом курсе вы изучите:
- навыки, такие как процесс печати.
- разница между офсетной и цифровой печатью.
- разница между цветами трафаретной печати.
- как работает разрешение, чтобы выбрать наилучшее качество для экономии времени и места на диске.
В этом курсе вы изучите некоторые ключевые слова, такие как вектор, растр, CMYK, RGB, пиксели и другие, которые вы найдете в любом другом программном обеспечении.
По окончании этого курса вы сможете работать над своими проектами с помощью Photoshop CC.
Узнайте, как использовать возможности Adobe Photoshop CC для создания превосходных изображений и иллюстраций. Этот курс является первым в серии, призванной помочь вам освоить одно из самых популярных в мире программных приложений.
Курс включает:
- Начало работы с Photoshop CC
- Основы цифровой обработки изображений
- Выделение и базовый композитинг
- Слои и маски
- Обрезка, трансформация и деформация
- Коррекция 90
- Локализованные корректировки и ретуширование фотографий
- Шрифт, направляющие и сетки
- Библиотеки, выходные данные и обновления
Узнайте, как использовать возможности Adobe Photoshop CC для создания превосходных изображений и иллюстраций.
Вы научитесь выполнять основные задачи по редактированию изображений, включая ретушь, повышение резкости и цветокоррекцию.
В ходе курса вы узнаете, как эффективно работать со слоями, режимами наложения, масками и многим другим.
Станьте героем Photoshop, изучив основы Adobe Photoshop для создания красивых изображений в Adobe Photoshop. В этом курсе вы узнаете, как:
- Настройка рабочих пространств и работа с панелями.
- Создавайте новые документы с различными настройками и режимами.
- Навигация и увеличение и уменьшение масштаба документов с использованием различных методов.
- Переключение между режимами экрана.
- Работайте с несколькими документами и упорядочивайте их, используя различные методы.
- Обрезка и изменение размера изображений с использованием различных настроек.
- Используйте Bridge с Photoshop.
- Изменение порядка, группировки и настройки слоев.
- Настройка режимов наложения слоев.
- Создание и применение различных корректирующих слоев.
- Создание и применение различных стилей слоя.

- Используйте инструменты выделения в сочетании друг с другом.
- Добавлять и вычитать из выборок.
- Изменить и сохранить выбор.
- Маскируйте части слоев с помощью кисти.
- Добавьте маски слоя с помощью инструментов выделения.
- Применение обтравочной маски к тексту.
- Создайте эффект расширенного динамического диапазона, используя маскирование на фотографии пейзажа.
- Используйте маскирование слоя для создания выборочной резкости на портретной фотографии.
Этот вводный курс по Photoshop охватывает основные функции, необходимые для начала редактирования и улучшения фотографий. Если вы новичок в Photoshop или просто хотите узнать больше о различных методах выделения, наложения слоев и маскирования, этот курс для вас!
Курс построен таким образом, чтобы максимизировать обучение. Сначала рассказывается, как выполнять основные функции в Photoshop, например:
.Настройка параметров новых документов, Навигация по холсту, Циклическое переключение режимов экрана, Работа с несколькими изображениями, Обрезка и изменение размера изображений.
Узнайте больше о: наложении изображений, режимах наложения слоев, корректирующих слоях, стилях слоев, выделении, маскировании слоев, коррекции цвета и освещения.
Курс включает в себя дополнительные упражнения, которые включают использование слоев и маскирования для создания эффекта обтравочной маски «текст на фотографии», настройку ландшафта с широким динамическим диапазоном и редактирование портрета с выборочным повышением резкости. Вы также научитесь создавать изображения для онлайн-рекламы и социальных сетей в Photoshop.
Изучите основные инструменты Adobe Photoshop CC, чтобы сразу же начать создавать красивую графику и фотографии в Photoshop.
Начните использовать Photoshop CC для редактирования фотографий и создания красивой графики уже сегодня!
Либо вы совсем новичок в Photoshop, либо вы играли с ним, но хотите освоиться в Photoshop. В любом случае, этот курс будет вам полезен.
Редактируйте фотографии и создавайте графику так, как вы себе это представляете!
Загрузите тренировочные фотографии и файлы Photoshop. В начале этого курса вы загрузите папку с фотографиями и файлами проекта, чтобы вы могли практиковаться и учиться!
В начале этого курса вы загрузите папку с фотографиями и файлами проекта, чтобы вы могли практиковаться и учиться!
В этом полном руководстве по Adobe Photoshop вы не только узнаете обо всех инструментах редактирования, доступных в Photoshop, но и узнаете, как создавать реальную графику, которую вы можете использовать для своего бизнеса или для развлечения.
Этот курс охватывает все, что вам нужно знать, чтобы начать, в том числе:
- Начало работы с Photoshop
- Навигация и настройка рабочего пространства
- Использование панели слоев Photoshop
- Редактирование фотографий RAW и не-RAW в Photoshop
- Использование инструменты выделения
- Использование таких инструментов, как Doge и Burn, для редактирования только части изображений
- Ретушь фотографий, например, отбеливание зубов, удаление дефектов и т. д.
- Создание и настройка фигур в Photoshop
- Разработка графики с различными режимами наложения
- Добавление и редактирование стили слоя, такие как скосы и тени
- Добавление художественных фильтров, таких как размытие
- Добавление и редактирование текста к вашей графике
- Сохранение ваших проектов для чего угодно — печати, онлайн.

К концу этого курса ваша уверенность как пользователя фотошопа резко возрастет. Вы получите полное представление о том, как использовать Adobe Photoshop для развлечения или карьерного роста.
Изучите Photoshop и используйте его для создания потрясающих дизайнов веб-сайтов и получения высокого и стабильного дохода.
Этот курс проведет вас от самых основ к более продвинутым техникам. Вы узнаете, как использовать Photoshop с нуля, у вас будет учебник по веб-дизайну, а также полное руководство о том, как монетизировать ваши проекты.
Этот курс предназначен для того, чтобы научить вас тонкостям Photoshop, как версии CS6, так и версии CC 2018, даже если у вас практически нет опыта работы с ним! Цель состоит в том, чтобы научиться создавать фантастически выглядящие веб-сайты в Photoshop и получать от них высокий ежемесячный доход.
Благодаря этому курсу вы узнаете, как стать успешным дизайнером-фрилансером на краудсорсинговых платформах, таких как 99designs, crowdspring и designcrowd.
Узнайте, как повысить эффективность рабочего процесса, чтобы тратить меньше времени на выполнение проектов и больше на привлечение новых клиентов. Перехитрите конкурентов и работайте умнее, а не усерднее. В этом курсе вы узнаете, как:
- Овладейте методами Photoshop для создания выдающихся веб-сайтов и увеличения дохода от фриланса
- Освойте правильные инструменты и приемы в Photoshop и используйте их для создания веб-сайтов
- Проекты с нуля
- Работайте эффективнее, привлекайте больше клиентов и зарабатывайте больше денег
Это всеобъемлющий курс, который познакомит вас со всеми основными и расширенными инструментами, используемыми для разработки веб-сайта с нуля в Photoshop.
Этот курс выходит за рамки дизайна, он также научит вас зарабатывать на жизнь созданием веб-сайтов. Через несколько недель вы сможете внедрить стратегии, чтобы сделать свой рабочий процесс более эффективным, выделиться среди конкурентов и заработать больше денег в качестве веб-дизайнера.
Независимо от того, являетесь ли вы программистом, начинающим веб-дизайнером или из совершенно другой области, описанные здесь методы принесут вам результаты, если вы будете их придерживаться.
Узнайте, как создавать потрясающие дизайны веб-сайтов в Photoshop; Кодировка не включена! Присоединившись к этому курсу, вы:
- Создадите красивый дизайн веб-сайтов в Photoshop
- Улучшите свои знания и понимание принципов веб-дизайна
- С легкостью будете работать в Photoshop со всеми основными инструментами
- Изучите быстрые, но эффективные приемы для мгновенного получения отличных результатов
Этот курс, предназначенный как для начинающих, так и для опытных дизайнеров, покажет вам, как использовать Photoshop для создания веб-страниц, нестандартной графики и многого другого, что понравится конечным пользователям и впечатлит клиентов.
Подготовьтесь к карьере в веб-дизайне, изучив основы Photoshop и тонкости индустрии дизайна. С этим курсом:
С этим курсом:
- Изучите принципы веб-дизайна и типографики.
- Научитесь создавать нестандартную графику и красивые значки.
- Получите доступ к файлам и шаблонам премиум-класса в формате PSD, чтобы вдохновить вас на собственные проекты.
- Узнайте, как работать с клиентами и оставаться конкурентоспособными в передовой отрасли.
Профессиональный веб-дизайн пользуется большим спросом, и все виды бизнеса, от крупных корпораций до небольших бутиков, ищут веб-дизайнеров, которые могут улучшить свое присутствие в Интернете и создать свой бренд. Этот курс научит вас навыкам, необходимым для создания потрясающих дизайнов веб-сайтов с помощью Photoshop, чтобы вы могли воплотить идеи своих клиентов в реальность. Вы также узнаете, как разговаривать с клиентами, расшифровывать их запросы и удовлетворять их требования.
Независимо от того, являетесь ли вы новичком или продвинутым веб-дизайнером, этот курс будет полезен тем, что в нем сочетаются четкие и краткие инструкции с примерами из реальной жизни и практическими упражнениями.
Вы лучше поймете реалии веб-дизайна, изучив примеры из реальной жизни, демонстрирующие, что нужно делать и чего не делать при работе с клиентами.
После завершения этого курса вы получите четкое представление о принципах веб-дизайна и основах Photoshop, необходимых для создания передовых веб-страниц и графики. Вы также будете знакомы с индустрией веб-дизайна и профессиональными стратегиями, необходимыми для создания клиентской базы.
Изучите все основы Photoshop: самого мощного программного обеспечения для редактирования изображений. Этот курс охватывает все, что вам нужно для начала работы, от основ до более продвинутых техник. Яркие особенности этого курса:
- Узнайте, как освоить Photoshop CC
- Поднимите свое творчество на новый уровень
- Практические уроки из реальной жизни, которые необходимы для творческого профессионала.
- Полные рабочие файлы, чтобы вы могли следовать им в своем собственном темпе.
В этом учебном курсе Adobe Photoshop CC от Infinite Skills вы узнаете, как использовать самое популярное в мире программное обеспечение для редактирования графики и фотографий. Этот курс предназначен для абсолютных новичков, и вы изучите Photoshop с нуля, без предварительного опыта.
Этот курс предназначен для абсолютных новичков, и вы изучите Photoshop с нуля, без предварительного опыта.
Этот учебный курс разбивает функции и инструменты Photoshop CC на простые для понимания части, повышая вашу способность понимать и запоминать информацию.
Вы узнаете, как упорядочивать файлы с помощью Adobe Bridge, работать с изображениями Camera Raw, создавать и управлять цветом изображения, использовать слои в Photoshop и работать с фильтрами. В нем показано, как использовать такие инструменты, как осветление и затемнение, волшебную палочку, кисти, клонирование и лечение и даже ввод текста в Photoshop.
К тому времени, когда вы закончите это видеообучение по Adobe Photoshop CC, вы будете знакомы с инструментами, доступными вам в этом программном обеспечении для редактирования и создания графики, и с тем, как применять их в ваших собственных проектах. Включены рабочие файлы, что позволяет вам следовать вместе с автором на протяжении всех уроков.
Освойте лучшее в мире приложение для обработки изображений и дизайна и станьте сертифицированным партнером Adobe. В этом курсе вы:
В этом курсе вы:
- Изучите различные методы отбора
- Мастер-маскирование для беспрепятственного объединения изображений
- Узнайте, как профессионально ретушировать фотографии
- Понимание различий и плюсов и минусов между различными форматами файлов изображений
- Изучите полезные сочетания клавиш и рекомендации
- Изучите Photoshop в самом начале, как его использует профессионал
Этот курс предназначен для всех, кто хочет войти в творческую индустрию и получить прочную основу для работы с Photoshop. Структура курса всеобъемлющая, но все же оптимизирована, чтобы ее было легко следовать и усваивать.
Станьте экспертом с этим мастер-классом по основам Photoshop. От новичка до продвинутого.
Изучите все основы Photoshop и гарантированно повысьте производительность (это программа Photoshop для начинающих, включающая все необходимое). Расширенные проекты включены для более опытных пользователей и для начинающих, чтобы улучшить свои навыки.
Следите за включенными файлами и научитесь редактировать как профессионал. Кроме того, каждый урок разбит на небольшие сегменты, чтобы помочь вам сосредоточиться. этот курс включает в себя:
- Adobe Photoshop Camera Raw: все, что вам нужно знать, чтобы редактировать фотографии на профессиональном уровне
- Слои Photoshop: узнайте, как использовать слои и выведите свое творчество на новый уровень. продуктивный рабочий процесс в Photoshop
- Основы Photoshop: прочная основа для вашего путешествия с Photoshop
- Photoshop Adobe Bridge: для организации и оптимизации вашего рабочего процесса
- Работа с цветом в Photoshop: обязательное условие для быстрого продуктивного рабочего процесса
- Стили слоев Photoshop: как стилизовать элементы слоя для большего творчества
- Режимы наложения Photoshop: узнайте, как они могут вывести ваше творчество на новый уровень
- Корректирующие слои Photoshop: обязательное условие для быстрого продуктивного рабочего процесса как создавать векторы в Photoshop
- Photoshop Clone + Heal Tool: 2 исключительных инструмента для ретуширования ваших фотографий, как у профессионала
- Как обрезать, выпрямить + перспектива в Photoshop: еще 3 инструмента для редактирования ваших фотографий
- Преобразование в черно-белое в Photoshop: узнайте, как правильно конвертировать, как настоящий художник
- Фильтры Photoshop: как использовать и применять фильтры для дополнительного творчества
- Экшены Photoshop: увеличьте свою производительность, научившись создавать собственные действия.
 Кроме того, советы и приемы выполнения экшенов
Кроме того, советы и приемы выполнения экшенов - Уровни Photoshop + Кривые: 2 инструмента, которые профессионалы используют для редактирования Кисти — все о кистях, которые помогут вам освоить редактирование. Плюс творческие приемы.
- Типографика в Photoshop: советы и приемы для экономии времени при нанесении текста на документы
- Вывод: что нужно знать перед выводом файлов
- Методы выделения в Photoshop: изучите все инструменты для выделения и узнайте, какие из них использовать
- Редактируйте в Photoshop как профессионал: ознакомьтесь со всеми инструментами для редактирования непосредственно в Photoshop, как профессионал
После прохождения этого курса Photoshop вы получите базовые знания о Photoshop и всех доступных в вашем распоряжении инструментах.
Кроме того, вы будете знать все доступные инструменты Photoshop, которые помогут вам реализовать свое творческое видение. Учитесь быстрее, делая. Рабочие файлы включены, так что вы можете следовать и практиковать данные методы.
Этот курс Photoshop CC идеально подходит для фотографов и дизайнеров любого уровня. Охвачены все аспекты программного обеспечения. Нет камня на камне. Включает пожизненный доступ тоже!
Методы неразрушающего ретуширования Photoshop. Изучите портретную, косметическую и наружную ретушь в Photoshop.
Этот курс научит вас:
- Использовать инструменты ретуши в Photoshop
- Работать с масками в Photoshop
- Ретушировать портретные изображения в Photoshop Тени и блики
- Цветокоррекция изображений
- Настройка контрастности изображений
- Выборочная работа с цветами
- Обработка изображений в Camera Raw
- Обработка изображений в Capture One
Курс разделен на несколько разделов, ведущих вас от базовой портретной ретуши до ретуши красоты и ретуши наружных изображений.
- Вы сможете открыть для себя отличное программное обеспечение для захвата, поскольку оно покажет вам плюсы и минусы этого программного обеспечения для обработки необработанных данных.
 Если вы не хотите использовать захват — он также покажет вам, как выполнять обработку Raw с помощью Adobe Camera Raw.
Если вы не хотите использовать захват — он также покажет вам, как выполнять обработку Raw с помощью Adobe Camera Raw. - Он будет анализировать каждое изображение перед тем, как вы начнете ретушировать, чтобы вы знали, что нужно сделать с конкретным изображением, будь то портрет, красота или изображение на открытом воздухе. После этого вы сможете приступить к процессу ретуши — где вам покажут лучшие инструменты для ретуши кожи и волос без каких-либо запутанных техник, которые могут увести вас в изношенных направлениях.
- Одна из наиболее важных техник ретуши — осветлитель и затемнитель. На этом курсе вы действительно овладеете этой техникой! Вы увидите, как вы должны осветлять и сжигать различные изображения. Как много нужно сделать на конкретном изображении — чтобы не переборщить и не недоделать Вашу ретушь!
- На уроках он научит вас различным методам работы со светом и тенями, чтобы вы знали, что лучше всего подходит для любого изображения! Вы можете сравнить и увидеть реальные примеры применения контрастов к изображениям.

- Каждая ретушь будет завершена окончательной цветокоррекцией. Он покажет вам наиболее эффективные корректирующие слои для цветокоррекции. Как работать с конкретным цветом, а также как выбрать конкретную область для цветокоррекции — что даст вам наиболее удовлетворительные результаты!
И, конечно же, Вы получите высококачественные необработанные изображения, действия и другие ресурсы, так что Ваша ретушь будет быстрой и легкой, как никогда!
Создание эффектов Photoshop с нуля. Создавайте популярные фотографические эффекты в Adobe Photoshop, выполняя практические проекты.
В этом курсе вы научитесь:
- Создавать различные практичные проекты, которые помогут сделать ваши фотографии еще лучше.
- Создавайте особые эффекты Photoshop для своих фотографий, используя только те инструменты и методы, которые вам нужны.
- Экономьте время и деньги, быстро и эффективно создавая собственные эффекты.
Этот онлайн-курс научит вас, как использовать Adobe Photoshop для создания практических реальных проектов для ваших фотографий, иллюстраций и произведений искусства.
Развлекайтесь во время обучения! Учитесь на деле!
После зачисления на этот курс вы познакомитесь с различными проектами, которые вам понадобятся для создания этих красивых эффектов Photoshop.
Загружаемые файлы проекта упрощают выполнение и практику.
Самое приятное в подобном курсе то, что вы не будете тратить время на изучение инструментов и функций внутри Photoshop, которые вы никогда не будете использовать.
Photoshop Effects : Create Stunning Photo Effects покажет вам необходимые инструменты по мере их применения.
Вы научитесь создавать:
- Эффект всплеска цвета
- Драматический эффект
- Фильтр Instagram
- Эффект Нэшвилла
- Эффект старого фото
Спасибо, что прочитали это. Мы подготовили лучшие учебные пособия по другим темам, вы хотели бы их увидеть:
10+ лучших учебных пособий по графическому дизайну для начинающих — Изучите графический дизайн онлайн
Изучите основы графического дизайна и работу с ним с помощью лучших учебных пособий по графическому дизайну для новичков в 2021
medium. com
com
10+ лучших учебных пособий по Blender — Изучите Blender 3D-моделирование онлайн
Изучите Blender для создания привлекательных 3D-моделей для видеоигр, проектирования домов, 3D-печати и т. д. с лучшим Blender…
Medium. com
10+ лучших учебных пособий по Illustrator для начинающих — изучите Illustrator онлайн
Изучите Adobe Illustrator, чтобы создавать великолепные иллюстрации с помощью лучших учебных пособий по Illustrator для начинающих в 2021 году
medium.com
Понравился пост?
Дайте мне аплодисменты 👏 ! вы можете дать до 50 хлопков, и что гораздо больше людей найдут и узнают этот пост, и, конечно же… не забудьте поделиться.
Посмотрим на аплодисменты!
Раскрытие информации: мы связаны с некоторыми из ресурсов, упомянутых в этой статье. Мы можем получить небольшую комиссию, если вы купите курс по ссылкам на этой странице. Спасибо.
Более 100 бесплатных экшенов и пресетов Photoshop
Экшены Photoshop могут существенно сэкономить время при редактировании фотографий. Они также могут помочь вам добиться внешнего вида и эффектов, которые вы, возможно, не знаете, как добиться с нуля. Внедрение экшенов Photoshop в рабочий процесс может помочь вам работать более эффективно и улучшить конечный результат. И, в качестве бонуса, они могут быть интересным способом экспериментировать.
Они также могут помочь вам добиться внешнего вида и эффектов, которые вы, возможно, не знаете, как добиться с нуля. Внедрение экшенов Photoshop в рабочий процесс может помочь вам работать более эффективно и улучшить конечный результат. И, в качестве бонуса, они могут быть интересным способом экспериментировать.
Несмотря на то, что существует множество экшенов Photoshop, доступных для бесплатной загрузки, поиск нужных может занять бессчетное количество часов. Чтобы сэкономить ваше время, мы собрали эту коллекцию отличных бесплатных экшенов Photoshop. Таким образом, вы можете получить множество лучших экшенов Photoshop, не тратя часы на просмотр блогов и форумов.
Этот список включает в себя широкий спектр действий для редактирования фотографий, от мягкого винтажного до резкого HDR. Независимо от ваших предпочтений, вы обязательно найдете много того, что вам нравится.
Ниже вы найдете более 100 различных действий и пресетов, разбитых на категории, чтобы вам было проще найти то, что вам нужно. Действия сгруппированы в следующие категории. Используйте ссылки, чтобы перейти к определенной группе, или загрузите их все!
Действия сгруппированы в следующие категории. Используйте ссылки, чтобы перейти к определенной группе, или загрузите их все!
- Наборы экшенов
- Четкие и красочные экшены
- Cinematic Actions
- Warm-Toned Actions
- Cold & Dramatic Actions
- Soft/Pastel Actions
- Black & White Actions
- Sunlight Actions
- Matte Actions
- Vintage/Film-Inspired Actions
Bundles of Photoshop Действия
Если вы хотите поэкспериментировать с различными действиями, эти пакеты — отличное место для начала. Вместо того, чтобы загружать действия по одному, вы получаете набор действий и пресетов за один раз.
Некоторые другие категории также включают наборы, но они ориентированы на определенный тип действий. Следующие наборы имеют больше вариаций, предоставляя вам более широкий спектр стилей для игры.
PhotoWhoa
Сократите время редактирования и попробуйте набор портретных экшенов Photoshop от PhotoWhoa. Отлично подходит для семейной фотосъемки дома или для создания профессионального портфолио.
Отлично подходит для семейной фотосъемки дома или для создания профессионального портфолио.
Экшены Contrastly Photoshop
Этот набор от Contrastly содержит 5 экшенов Photoshop плюс 25 пресетов Lightroom. Если вам нравится этот пакет, в их магазине можно купить еще много.
Экшены MCP
Экшены MCP предлагают множество Экшенов Photoshop, включая набор из Fusion, их наиболее удобные для пользователя экшены рабочего процесса с красивыми цветными и черно-белыми преобразованиями.
Экшены Shutter Pulse Photoshop
ShutterPulse предлагает 20 своих экшенов бесплатно, а также 20 пресетов Lightroom. Вы можете купить на лота еще действия в их магазине, но эти 20 действий сами по себе довольно круты.
Spoon Graphics Экшены с фотоэффектами
Эти 14 экшенов от Spoon Graphics дают вам сочетание ретро-эффектов и цветокоррекции, которые могут преобразить атмосферу ваших фотографий. Примерно половина — это винтажные эффекты, а другая половина отлично работает с модными фотографиями.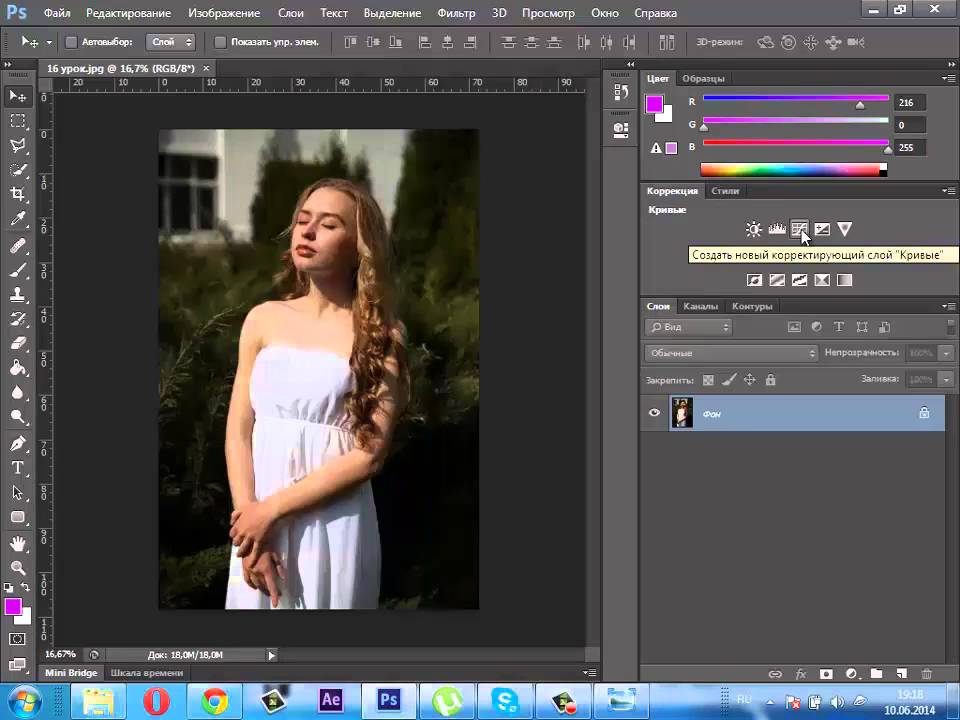 От «Зимнего серого» до «Лесного света» у вас будет интересное разнообразие оттенков для работы.
От «Зимнего серого» до «Лесного света» у вас будет интересное разнообразие оттенков для работы.
Spoon Graphics Color Grading Actions
Вот еще один отличный набор от Spoon Graphics. С помощью этих 15 действий вы действительно сможете поиграть с цветом и яркостью ваших изображений. Некоторые действия, такие как «Воскресный пикник», придают вашим фотографиям яркую непринужденную атмосферу. Другие, такие как «Фильм ужасов», делают прямо противоположное. Это разнообразие дает вам простой способ поэкспериментировать с тоном и найти правильное настроение для ваших фотографий.
Spoon Graphics Artistic Photo Effects Actions
Этот последний набор от Spoon Graphics содержит 4 простых действия для превращения ваших фотографий в реалистичные произведения искусства. Есть эффект рисования, эффект эскиза, эффект акварели и эффект чернил. Все имитируют настоящие художественные стили. Конечно, эти эффекты подходят не для каждой фотографии. Но с правильным фото можно получить невероятный образ.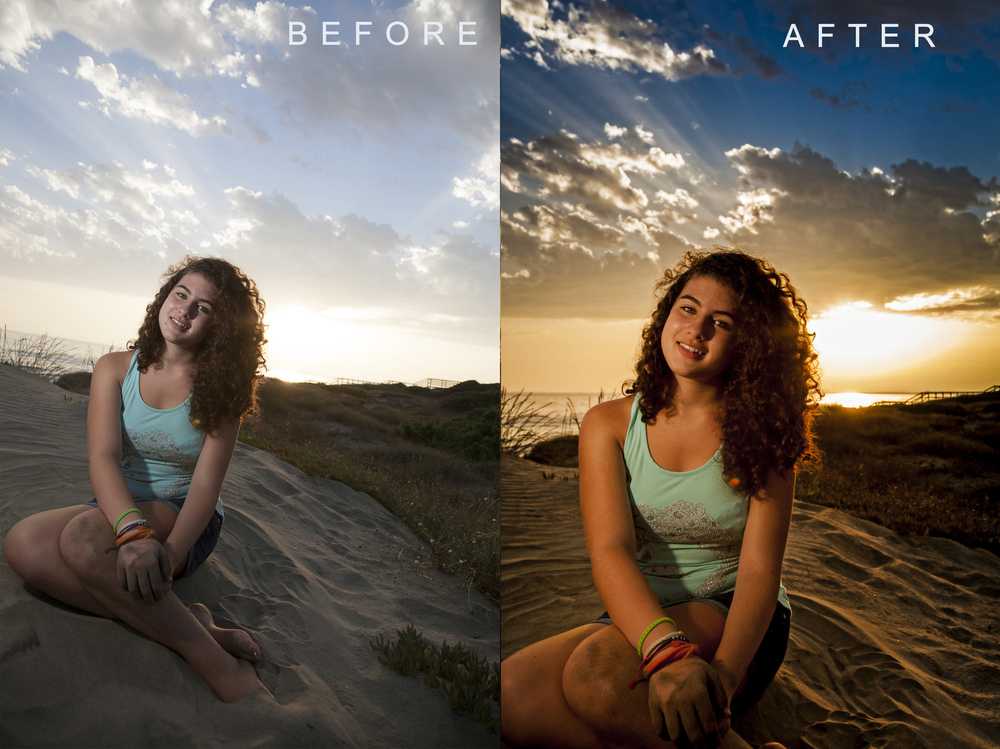
Экшены Photoshop Color Play
Если вам нужно еще больше вариантов раскраски, этот набор содержит 20 экшенов для тестирования. Этот пакет немного менее разнообразен, чем пакет Spoon Graphics, но если вы стремитесь к теплым, антикварным фотографиям, вам может понравиться это дополнение.
Множество пресетов Экшены Photoshop
С этим пакетом вы получаете 37 экшенов, все с настраиваемыми слоями. Большинство относится к матовым, но, несмотря на это, вы все равно получаете приятное разнообразие. Медный солнечный свет, Драматические веснушки и Высококонтрастный бирюзовый туман — вот несколько примеров действий, которые стоит включить в этот набор.
Креативные портреты
Хотите оживить свои портреты? Этот набор из 20 экшенов дает вам хороший набор эффектов специально для портретов. От сглаживания кожи до черно-белых действий — у вас будет прочная основа для дальнейшего развития.
Pretty Lady Actions
Если на большинстве ваших портретов изображены женщины, то этот набор для вас. Действия вращаются вокруг того, чтобы сделать портрет/объект «красивее» посредством редактирования и цветокоррекции.
Действия вращаются вокруг того, чтобы сделать портрет/объект «красивее» посредством редактирования и цветокоррекции.
Экшены Photoshop «Резкие и красочные»
Эти экшены помогут сделать скучные изображения более четкими и красочными. Некоторые добавляют интенсивный цвет или резкость, в то время как другие более тонкие. В любом случае, если вы хотите, чтобы ваши фотографии выделялись, попробуйте поэкспериментировать с этими уникальными эффектами.
Mini Fusion
HDR Action
Popper Action
Boldness Action
Faux HDR Action
High Definition Sharpening Actions
Ice Action
2 Minute Miracle
Intensity Action
Кинематографические экшены Photoshop
Следующие экшены тоже в наборах, но с кинематографической тематикой. Каждый набор направлен на получение внешнего вида фильмов и телешоу, от вестернов до научно-фантастических фильмов. Вы по-прежнему получите множество эффектов, но все они будут иметь кинематографический вид.
Вы по-прежнему получите множество эффектов, но все они будут иметь кинематографический вид.
Cinema Action
Cinematic FX Actions
Spoon Graphics Cinematic Actions
Photoshop Actions в теплых тонах
Хотите придать своим фотографиям теплую, непринужденную атмосферу? Или вы ищете более теплые тона, чтобы улучшить свои портреты? Какой бы ни была ваша цель, вам могут понадобиться следующие эффекты.
Autumn Action
Desert Dust Action
Toasted Actions
Intense Warm
Экшен «Теплый сидр»
Экшен «Винтажный красный»
Экшен «Оранжевые тона»
Экшены Photoshop «Холодный и драматический»
Не все превосходные фотографии получаются теплыми и уютными. Иногда, чтобы передать истинное настроение места или ситуации, нужны холодные тона и драматизм. Хотя вы не можете использовать их для повседневных портретов, они могут идеально подойти для кошмарных сцен и морозных зимних дней.
Интенсивное действие
Холодный кошмар, действие
Экшен «Синий вечер»
Экшен «Зимний бриз»
Экшен «Мягкая/пастельная» Photoshop
Цветы, дети и очаровательные животные — все это отличные объекты для смягчения и пастельных эффектов. По сути, всякий раз, когда вы хотите, чтобы ваши зрители сказали «Аааааааааааааааааааааааааааааааааааа!
Экшен Soft Pastel
Экшены Pastel
Экшен XXEP
Экшен Vanilla
Экшены Creamy Photoshop
Экшен Soft Haze
Golden Cashmere
Экшен Snowy Dreams
Экшены Photoshop в черно-белом режиме
Черно-белая фотография может стать отличным способом рассказать историю. Тем не менее, это также может быть хитрым искусством. Без отвлечения на цвет каждый оттенок и деталь становятся важными. Чтобы черно-белые изображения выглядели именно так, как вы хотите, попробуйте отредактировать фотографии с помощью различных черно-белых эффектов.
Состаренное черно-белое действие
Серебряное действие
Смелье Bold Black & White Action
Старый черный и белый действие
Черно -белые действия
Pure B & W
Burnt Edges
3359
Burnt Edges
33359
. и полуденное солнце имеют разные вибрации и проблемы с освещением. Но независимо от того, какое сейчас время суток, вы можете использовать эти действия, чтобы вывести свои солнечные изображения на новый уровень.
Sunset Action
Золотой час. Matte Photoshop Actions
Matte — это простые, но невероятно полезные эффекты. Они фантастически смотрятся на самых разных фотографиях, но особенно на портретах. Хотя многие матовые оттенки тонкие, они могут значительно различаться. Попробуйте несколько из этих действий, чтобы получить именно тот вид, который вам нужен.
Matte Action
Washed Matte Action
Основное матовое действие
Глубокие матовые действия
Soft Velvet Matte Action /Экшены Photoshop, вдохновленные пленкой
Несмотря на то, что сейчас почти каждый использует цифровую камеру, пленочная фотография популярна как никогда. В результате существует бесчисленное множество эффектов, вдохновленных фильмом.
В результате существует бесчисленное множество эффектов, вдохновленных фильмом.
Чтобы дать вам представление о возможностях, мы выбрали и отсортировали бесплатные винтажные действия по нескольким группам. Некоторые нацелены на то, чтобы запечатлеть вид конкретной камеры, в то время как другие более расплывчаты. Найдите свой идеальный ретро-стиль или купите их все, чтобы погрузиться в ностальгию.
Cross-Processed Look
Пленочные фотографии требуют обработки специальными химическими растворами, и когда вы используете «неправильные» химикаты, вы получаете фотографии с перекрестной обработкой. Кросс-обработка, или Xpro, может быть интересной и захватывающей техникой работы с пленкой, но даже с цифровыми фотографиями вы можете получить часть этого уникального вида, используя действия на тему кросс-процесса.
Cross Processing Action
Retro Cross Action
Faded Cross Process Action
Classic Cameras
Обе камеры Lomo и дешевые «игрушечные» камеры имеют особый вид, который вы можете имитировать в Photoshop.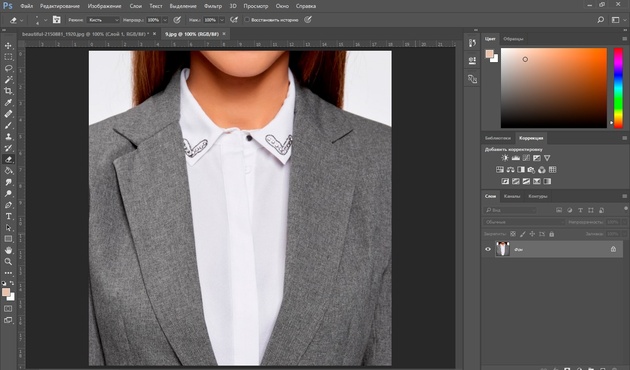 Если вы достаточно взрослый, чтобы помнить об использовании любого из них, вы можете испытать приступ ностальгии при использовании этих действий.
Если вы достаточно взрослый, чтобы помнить об использовании любого из них, вы можете испытать приступ ностальгии при использовании этих действий.
Holgarizer
Lomo Action
Lomocam
Lomo Action
Vaguely Vintage
Большинство эффектов в винтажном стиле не основаны на конкретной камере или периоде времени. Они вдохновлены пленочной фотографией, но не ограничиваются ею. Эта гибкость привела к большому количеству ретро-действий, от очевидных эффектов фильма до тонких эффектов затухания. Чтобы предоставить вам широкий выбор вариантов, мы включили сюда всевозможные винтажные эффекты.
Old Film Action
Light Leak Action
Retro Vintage Action
Vintage Action
Faded Action
Faded and Hazy Action
Faded Film Action
Vintage Bundles
Если вам действительно нравится винтажный вид, вы можете быстро получить десятки ретро-эффектов, загрузив эти наборы. Тогда у вас будет целый арсенал старинных экшенов всего за несколько кликов.
Тогда у вас будет целый арсенал старинных экшенов всего за несколько кликов.
Действия Retro Filters
Instant Hipster
Действия Vintage Inspired
Действия Vintage Effect
Vintage Effect II
Мини-коллекция от FilterGrade
Old Tones Actions
15 лучших платных и бесплатных фоторедакторов онлайн в 2022 году
Лучший дизайн веб-сайта электронной коммерции: у всех есть одна общая черта — потрясающие фотографии продуктов. Это один из основных факторов, влияющих на конверсию. Клиенты не могут прикоснуться к вашим продуктам или испытать их физически, поэтому вы должны воплотить их в жизнь в Интернете.
Хотя сделать правильный снимок очень важно, главное, что вы сделаете с ним после. Независимо от того, насколько хорошо вы снимаете свои фотографии, есть способы улучшить их с помощью редактирования фотографий.
Если вы ищете лучший способ редактирования фотографий, мы составили этот список лучших платных и лучших бесплатных онлайн-редакторов фотографий, а также другие ресурсы для создания красивых фотографий товаров своими руками, которые блестят в Интернете.
10 лучших онлайн фоторедакторов
- GIMP
- Фотор
- Инкскейп
- Пиксель
- Фотошоп Экспресс
- Фото POS Pro
- Бефанки
- Канва
- Инстасайз
- Скретч-фотографии
Примечание: Платные варианты обычно предлагают лучшее доступное программное обеспечение и инструменты для редактирования фотографий, поскольку платные продукты часто отвечают на запросы функций и выпускают обновления более последовательно. Однако, если у вас ограниченный бюджет или вам просто нужно быстрое решение для простого редактирования, вам подойдет бесплатная альтернатива.
Бесплатное руководство: фотография продуктов своими руками
Узнайте, как делать красивые фотографии товаров с ограниченным бюджетом, из нашего бесплатного подробного видеоруководства.
Получите наше руководство по красивой фотографии товаров своими руками, доставленное прямо на ваш почтовый ящик.

Почти готово: пожалуйста, введите свой адрес электронной почты ниже, чтобы получить мгновенный доступ.
Мы также будем присылать вам новости о новых образовательных руководствах и историях успеха из новостной рассылки Shopify. Мы ненавидим СПАМ и обещаем обеспечить безопасность вашего адреса электронной почты.
Спасибо за подписку. Вскоре вы начнете получать бесплатные советы и ресурсы. А пока начните создавать свой магазин с бесплатной 14-дневной пробной версией Shopify.
1. GIMP
Лучший онлайн-редактор фотографий с открытым исходным кодом для пиксельной графики и анимации
GIMP — это бесплатный онлайн-редактор фотографий, который считается лучшей бесплатной альтернативой Adobe Photoshop. Он поставляется с профессиональными инструментами для ретуширования и редактирования изображений, рисования в произвольной форме и преобразования изображений в различные форматы.
Независимо от того, являетесь ли вы фотографом-любителем или учитесь делать фотографии с помощью смартфона, GIMP предоставляет вам сложные инструменты, чтобы сделать ваши изображения выдающимися. GIMP также имеет полностью настраиваемый интерфейс, и, поскольку он имеет открытый исходный код, вы можете добавлять свои собственные фильтры и функции.
GIMP также имеет полностью настраиваемый интерфейс, и, поскольку он имеет открытый исходный код, вы можете добавлять свои собственные фильтры и функции.
Особенности:
- Полностью настраиваемый интерфейс для внесения изменений в фоторедактор в соответствии с вашими потребностями.
- Мощные инструменты улучшения фотографий для устранения искажений и дефектов.
- Цифровая ретушь для быстрого и легкого избавления от мелких деталей.
- Аппаратная поддержка различных устройств для создания пользовательских инструментов и ускорения рабочего процесса.
- Поддержка форматов файлов JPEG (JFIF) и JPG, GIF, PNG, TIFF и других специальных форматов, включая файлы значков Windows с несколькими разрешениями и глубиной цвета.
Available for: GNU/Linux, OS X, Windows
Price: Free
2. Fotor
Best free online image editor for beginners
Free photo editing website Fotor is вариант на основе браузера с интерфейсом, который позволяет креативщикам, фотографам и маркетологам легко редактировать фотографии. В отличие от других веб-программ, Fotor работает быстро и не замедляет работу компьютера при его использовании.
В отличие от других веб-программ, Fotor работает быстро и не замедляет работу компьютера при его использовании.
Fotor делает передовые методы редактирования фотографий доступными для менее технических людей. Вы можете легко применять фильтры, добавлять эффекты и редактировать изображения на ходу. Его интуитивно понятное и простое приложение поможет вам сделать больше с вашими фотографиями, даже не имея опыта редактирования фотографий и графического дизайна. Fotor — один из лучших онлайн-редакторов изображений, хотя за небольшую ежемесячную плату вы можете перейти на Pro для получения дополнительных функций.
Особенности:
- Пакетная обработка одним щелчком мыши для сцен, эффектов и границ.
- Ультрасовременный процессор обработки фотографий для настройки экспозиции, яркости, контрастности, баланса белого и насыщенности, устранения эффекта красных глаз и многого другого.
- Гибкий инструмент редактирования текста для добавления текста к любой фотографии.

- Инструмент создания коллажей с более чем 80 шаблонами и до девяти фотографий на коллаж.
- Пакетное изменение размера, переименование и преобразование формата файла.
- Более 100 эксклюзивных фотоэффектов, более 30 фоторамок и более 300 пользовательских наклеек.
Доступно для: Web, iOS, Windows
Цена: Бесплатно ($4,99 в месяц для Pro)
3. Inkscape
Лучший бесплатный фоторедактор онлайн для создания векторной графики Выдающийся бесплатный фоторедактор — это его способность создавать объекты и управлять ими. Он считается отличной бесплатной альтернативой Adobe Illustrator с простым в использовании и понятным интерфейсом.
Программное обеспечение использует формат файлов SVG (Scalable Vector Graphics), поэтому вы можете создавать графику и использовать ее в других маркетинговых ресурсах, таких как баннеры или сообщения в социальных сетях, не искажая их. Как и GIMP, Inkscape имеет открытый исходный код, что означает, что вы можете настроить программное обеспечение для редактирования фотографий в соответствии с потребностями вашего бизнеса.
Особенности:
- Удобный инструмент для создания векторной графики.
- Набор карандашей, ручек, инструментов для каллиграфии, формирования и клонирования для создания собственных изображений.
- Создание и редактирование файлов в формате SVG.
- Простые в использовании инструменты управления объектами для перемещения, наклона, обрезки и поворота изображений.
- Простое редактирование узлов для эффективного изменения изображений.
Доступно для: Linux, Windows and MacOS
Цена: БЕСПЛАТНО
Узнайте больше: Фотография одежды 101: Как сделать красивые фотопродукты. Фотографии продукта
4. Pixlr
Лучший бесплатный фото редактор для MAC
Для многих владельцев интернет-магазинов лучший способ редактирования изображений в Интернете часто оказывается самым простым. Если вам нужен легкий редактор, который можно использовать на телефоне или ноутбуке, Pixlr — отличный бесплатный веб-сайт для редактирования фотографий. Pixlr создан с использованием Flash, поэтому для его использования требуется подключаемый модуль. Многие эксперты по редактированию фотографий говорят, что редактор Pixlr имеет многие из тех же функций, что и Adobe Photoshop, но программное обеспечение на основе браузера намного проще, чем Adobe. Особенности: Available for: Web, iOS, and Android Price: Free Adobe’s best online image editor for mobile Adobe, a company known for its элитные инструменты редактирования изображений и видео, также предлагает Photoshop Express, бесплатный фоторедактор, который позволяет вам получить доступ ко многим инструментам Photoshop онлайн через ваш смартфон. Photoshop Express прост в использовании и может похвастаться впечатляющими функциями редактирования на ходу, такими как обрезка, устранение эффекта красных глаз и даже публикация готовой работы в социальных сетях и многое другое. Вы также можете синхронизировать инструмент с другими продуктами Adobe, если вы их уже используете. Особенности: Доступно для: IOS, Android и Windows Цена: БЕСПЛАТНО Лучшее бесплатное программное обеспечение для редактирования фото для Windows 9000 9000 9000 ТО заключается в том, что вы можете сразу выбрать свой интерфейс, в том числе простой, удобный для начинающих, с основными инструментами и функциями редактирования. Photo Pos — отличный вариант для владельцев магазинов и маркетологов, которым нужен простой фоторедактор для удаления фона и ненужных объектов, применения цветокоррекции, а также создания границ и наложений. Благодаря удобному интерфейсу вы можете выполнять различные задачи по улучшению изображения, от простого редактирования до более сложных фотоэффектов, создания новых работ с нуля и многого другого. Особенности: Доступно для: Windows Цена: Бесплатно (обновление Pro от 29 долларов США).99) Лучший бесплатный онлайн-редактор фотографий со спецэффектами для блогеров и влиятельных лиц . Если у вас есть определенная область, которая нуждается в ретушировании, у инструмента есть множество вариантов, чтобы вывести ваше изображение на новый уровень. Он прост, удобен в использовании и хорошо работает в вашем веб-браузере. BeFunky также имеет еще одну интересную функцию под названием «Графический дизайнер», которая позволяет создавать брошюры, плакаты, публикации в социальных сетях и даже собственные шаблоны прямо в приложении. Хотя в нем могут отсутствовать некоторые профессиональные функции, такие как редактирование слоев, вы не найдете более эффективного варианта для получения высококачественных творческих изображений за короткое время. Особенности: Доступно для: iOS, Windows, Linux, NativeApp Цена: Бесплатно (1,9 долл. США)9 для приложения) Лучшее онлайн-программное обеспечение для редактирования фотографий для создания коллажей и редактирования на профессиональном уровне ваши изображения в другие бизнес-активы, включая публикации в социальных сетях, брошюры, презентации и многое другое. С Canva вы можете легко редактировать фотографии с помощью предустановленных фильтров или использовать расширенные инструменты, такие как оттенки, эффекты виньетки, повышение резкости, регулировка яркости, насыщенности и контрастности и многое другое. Если вы хотите обеспечить постоянное присутствие во всем своем бизнесе — от фотографий продуктов до маркетинговых материалов — Canva поможет вам. Особенности: Доступно для: Web, iOS, Android Цена: Бесплатно (Pro начинается с 9 долларов США)0,95 в месяц) Лучший онлайн-редактор фотографий для инфлюенсеров Instagram и мобильного редактирования Instasize — один из самых популярных инструментов Instagram и бесплатных приложений для редактирования фотографий для креативщиков. Его чистый и простой в навигации интерфейс поможет вам мгновенно улучшить качество фотографий с помощью фотофильтров и инструментов редактирования, включая контрастность, экспозицию, насыщенность и четкость. Вы также можете изменить размер фотографий, чтобы они подходили для любого канала социальных сетей, таких как TikTok или Snapchat, с помощью инструмента обрезки фотографий. Даже если вы не очень хорошо разбираетесь в фоторедакторе, Instasize легко осваивается и позволяет пользователям любого уровня подготовки добавлять творческие штрихи к своим фотографиям. Особенности: Доступно для: iPhone и Android Цена: Бесплатно (Премиум от 4,99 долл. США в месяц) Лучший бесплатный онлайн-редактор фотографий для удаления нежелательного фона Scratch Photos предоставляет продавцам электронной коммерции и социальных сетей инструмент для быстрого и легкого удаления фона с фотографий товаров. Scratch Photos — отличное приложение для редактирования изображений, если вы используете рекламу Amazon и Google Shopping. На данный момент для изображений продуктов нужен белый фон, который Scratch Photos может сделать за считанные секунды. Особенности: Доступно для: iOS и Android Цена: Бесплатно Нужны фотографии для вашего сайта? Burst — это бесплатный сайт с высококачественными фотографиями, работающий на платформе Shopify. Просмотрите тысячи изображений продуктов и образа жизни для коммерческого использования. Получите бесплатные стоковые фотографии от Burst Если вы уверены в своих навыках редактирования фотографий и хотите вывести свои фотографии на новый уровень, изучите эти пять приложений для редактирования фотографий. Лучший онлайн-редактор фотографий для любителей Photoshop Elements по своей сути представляет собой пакет Adobe Photoshop для непрофессиональных фотографов. Еще одно преимущество Photoshop Elements — пошаговые инструкции, которые помогут вам создавать красивые изображения для вашего бренда. В нем есть учебник для всего, что вы можете придумать: создание мемов, текста из нескольких фотографий, эскизов, акварелей, наложений фигур, замены фона, двойной экспозиции и многого другого. Особенности включают в себя: Доступно для: MacOS, Windows Цена: 99,99 долл. США единовременная плата Внешний вид вашего интернет-магазина может оказать большое влияние на продажи. Дайте волю своему внутреннему дизайнеру с помощью нашего бесплатного списка высокоэффективных статей. Почти готово: пожалуйста, введите свой адрес электронной почты ниже, чтобы получить мгновенный доступ. Мы также будем присылать вам новости о новых образовательных руководствах и историях успеха из новостной рассылки Shopify. Мы ненавидим СПАМ и обещаем обеспечить безопасность вашего адреса электронной почты. Лучший онлайн-редактор фотографий для профессиональных фотографов В то время как Elements лидирует в редактировании фотографий по одной, Adobe Lightroom фокусируется на пакетном редактировании. Это полный пакет для профессиональных рабочих процессов редактирования с первоклассными инструментами организации, расширенными настройками и всеми параметрами печати и вывода, о которых вы только могли мечтать. По состоянию на февраль 2020 г. в Lightroom добавлены новые параметры необработанных профилей импорта, поддержка больших файлов PSB из Photoshop и более быстрый графический процессор (GPU). Особенности: Available for: Windows and macOS Price: Starts at $9.99/m Best photo editing software and Lightroom alternative ON1 Photo RAW is приложение для редактирования фотографий, которое объединяет фотографии, редактирование и эффекты в одной программе. Его обычно называют альтернативой Lightroom, потому что он имеет такой же надежный набор функций, только вы можете купить программное обеспечение напрямую, а не платить за подписку Lightroom. ON1 Photo RAW включает в себя популярные независимые продукты компании HDR, эффекты и изменение размера, а также слои, панораму, наложение фокуса и другие функции редактирования. Вы также получаете доступ к сотням пресетов, фильтров, текстур, рамок и многого другого, чтобы добавить креативности своим фотографиям — и все это в несколько кликов. Особенности: Доступно для: MacOS и Windows Цена : $49.99 Лучшее приложение для редактирования 3D-фотографий , и мультяшное затенение. Его мощный интерфейс с расширенными возможностями позволяет быстро применять материалы и реальное освещение к изображениям и наблюдать за происходящими изменениями в режиме реального времени. KeyShot использует механизм рендеринга для воспроизведения материалов из реального мира, в результате чего получаются чрезвычайно фотореалистичные изображения. Вы можете выполнять рендеринг с использованием вашего процессора или графического процессора и переключаться между режимами одним щелчком мыши. Это самое дорогое программное обеспечение для редактирования фотографий в этом списке, но вы можете поиграть с KeyShot, используя бесплатную полнофункциональную лицензию. Особенности: Available for: iOS, Windows Price: $994.98 Learn more: A Behind-the-Scenes Look at Jewelry Photography With Expert Sarah Pflug Best photo editing website и приложение для маркетологов социальных сетей PicMonkey — это редактор изображений для творческих личностей, которые хотят создавать высококачественный профессиональный контент — без дорогого ценника, который приходит со сложным, высококачественным программным обеспечением для редактирования. PicMonkey предлагает шаблоны для создания лучшего контента для вашего бренда. Вы также можете создавать контент, загружая свои собственные фотографии или используя стоковые фотографии платформы и инструменты редактирования. В PicMonkey есть опция Brand Kit для вашего бизнеса, которая позволяет загружать логотипы, цвета и шаблоны для сохранения единообразия фирменного стиля. Особенности: Доступно для: macOS, Windows и мобильных устройств Цена: Бесплатная 7-дневная пробная версия, затем $12,99/м Shopify Academy Course: Product Photography Фотограф Джефф Делакруз рассказывает, как создать собственную фотостудию и делать красивые фотографии товаров менее чем за 50 долларов. Зарегистрируйтесь бесплатно Теперь, когда вы хорошо разбираетесь в лучших платных и бесплатных фоторедакторах, пришло время пройти тестирование! Если вы не хотите тратить деньги на фоторедактор, начните с бесплатного или бесплатной пробной версии, а затем возьмите его оттуда. Важно то, что вы находитесь на правильном пути к улучшению визуальной идентичности вашего бренда, увеличению продаж в Интернете и максимально эффективному использованию маркетинговых усилий. Используйте бесплатный онлайн-редактор фотографий, например Pixlr, прямо в браузере. Вы можете испытать интуитивно понятное редактирование фотографий с помощью инструментов на базе искусственного интеллекта для быстрого и профессионального редактирования. Используйте практически любой формат изображения, например PSD (Photoshop), PXD, JPEG и JPG, PNG (прозрачный), WebP, SVG и другие. Taler — самая простая в использовании бесплатная программа для редактирования фотографий. Одним из лучших онлайн-редакторов фотографий для удаления фона является Scratch Photos. Он позволяет удалять фон с ваших фотографий за считанные секунды и предлагает основные параметры редактирования. Хотите научиться редактировать в Photoshop? Вот в чем дело. Во время нашей последней фотосессии для Blomverket я и мои невестки (также известные как мои деловые партнеры и правые руки) сняли сцену «завтрак в постель», которая послужила бы рекламой ко Дню святого Валентина. (Отвечая на ваш вопрос: да, это было так же мило и весело, как звучит! 😜) В любом случае, мне лично понравилось, как это получилось, и я хотел написать небольшой пошаговый гайд, демонстрирующий, как я создал атмосферу для сцены, после чего применил свою *магию* в Photoshop к фотографиям и применил кое-что очень полезное. советы и приемы, которые я узнал на этом пути. Для этой конкретной сцены мы хотели, чтобы она выглядела так, как будто фотографии были сделаны в постели. Свет в моей спальне просто не собирался его резать, поэтому мы просто взяли постельное белье и придвинули его как можно ближе к окну, чтобы запечатлеть сияние какого-нибудь старого доброго 9.0005 естественный дневной свет  Благодаря надежному набору инструментов для редактирования фотографий вы можете быстро и без проблем вносить изменения в свои фотографии — дома или в пути.
Благодаря надежному набору инструментов для редактирования фотографий вы можете быстро и без проблем вносить изменения в свои фотографии — дома или в пути.
5. Photoshop Express

6. Photo Pos Pro
 Существует также более профессиональный интерфейс, оснащенный расширенными функциями, такими как слои и маски слоев, а также инструменты для ручной настройки кривых и уровней.
Существует также более профессиональный интерфейс, оснащенный расширенными функциями, такими как слои и маски слоев, а также инструменты для ручной настройки кривых и уровней.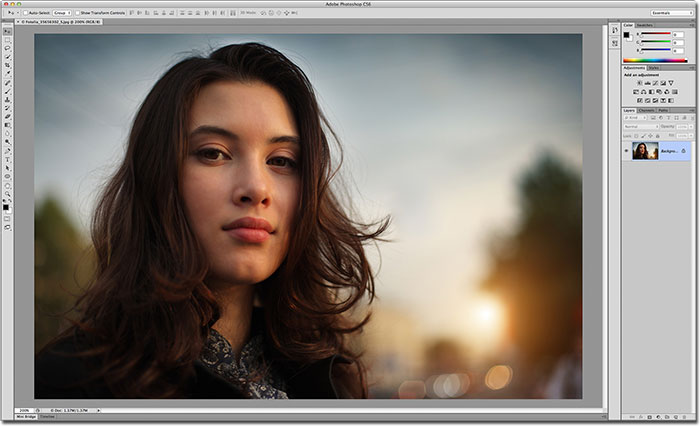
7. BeFunky
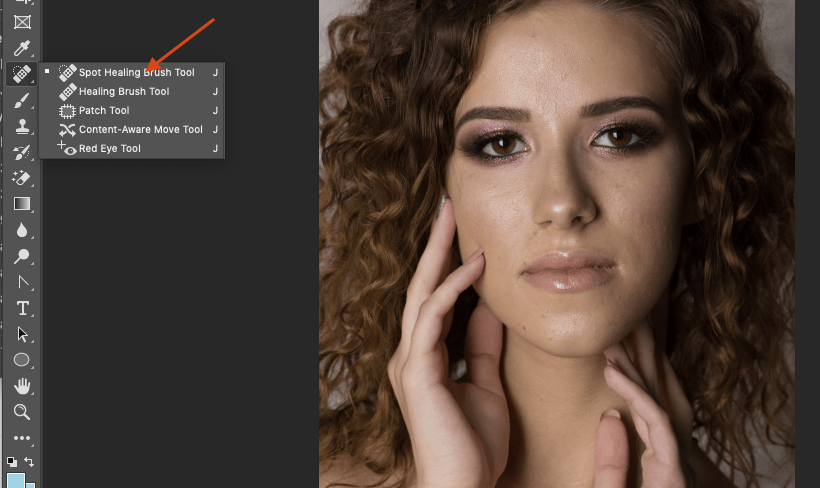
8. Canva
 Этот онлайн-инструмент для дизайна предлагает массу мощных функций редактирования, в том числе инструмент для дизайна с перетаскиванием и миллионы стоковых фотографий, векторов и иллюстраций.
Этот онлайн-инструмент для дизайна предлагает массу мощных функций редактирования, в том числе инструмент для дизайна с перетаскиванием и миллионы стоковых фотографий, векторов и иллюстраций.
9. Instasize
 С более чем 130 профессиональными фильтрами на выбор, включая инструменты красоты, захватывающие рамки, средство для создания коллажей и текстовый редактор, вы будете на пути к созданию уникального образа, который идеально подходит для вашего бренда.
С более чем 130 профессиональными фильтрами на выбор, включая инструменты красоты, захватывающие рамки, средство для создания коллажей и текстовый редактор, вы будете на пути к созданию уникального образа, который идеально подходит для вашего бренда. 10. Scratch Photos
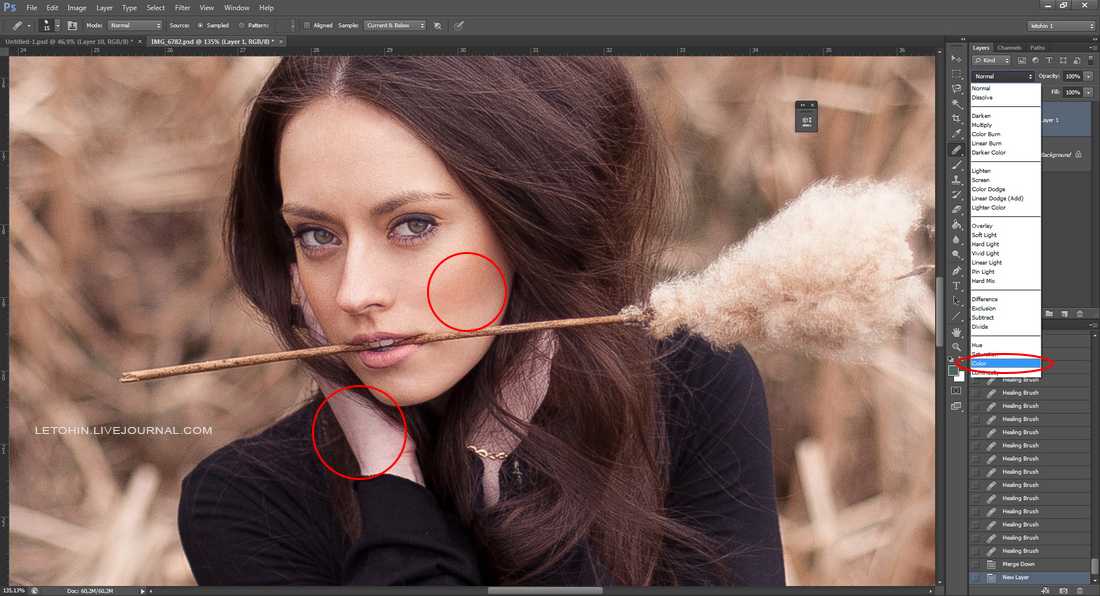 Он оснащен передовой технологией искусственного интеллекта, которая сканирует и удаляет фон даже из самых сложных фотографий. После удаления существующего фона вы можете использовать Scratch Photo, чтобы вставить другой цвет или текстуру позади вашего выреза, или получить новый фон из Burst.
Он оснащен передовой технологией искусственного интеллекта, которая сканирует и удаляет фон даже из самых сложных фотографий. После удаления существующего фона вы можете использовать Scratch Photo, чтобы вставить другой цвет или текстуру позади вашего выреза, или получить новый фон из Burst.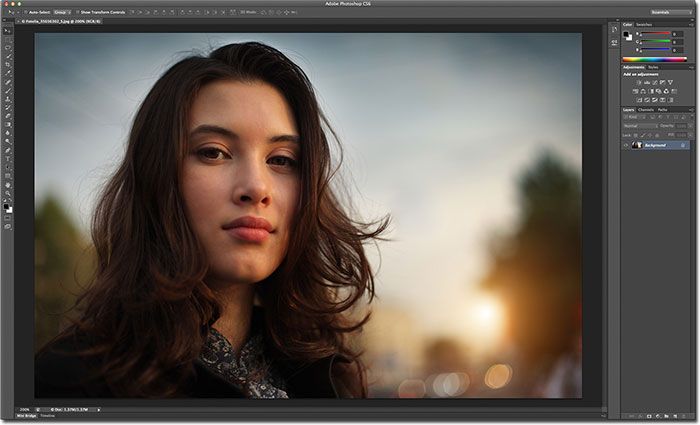
5 лучших онлайн-редакторов фотографий, которые можно купить
1. Photoshop Elements
 По сравнению с ценой подписки Photoshop, вы можете купить Photoshop Elements сразу за 9 долларов.9,99 или купите его вместе с программным обеспечением Adobe для редактирования видео Premiere Elements за 149,99 долларов. Обновление 2020 для Elements включает автоматическую раскраску, выбор объекта одним щелчком мыши, автоматическое сглаживание кожи и удаление объектов.
По сравнению с ценой подписки Photoshop, вы можете купить Photoshop Elements сразу за 9 долларов.9,99 или купите его вместе с программным обеспечением Adobe для редактирования видео Premiere Elements за 149,99 долларов. Обновление 2020 для Elements включает автоматическую раскраску, выбор объекта одним щелчком мыши, автоматическое сглаживание кожи и удаление объектов.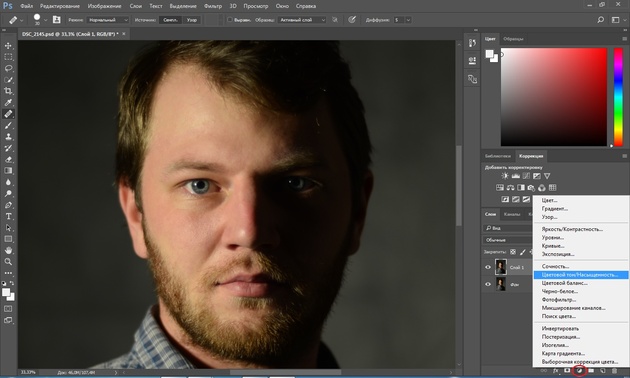
Список для бесплатного чтения: советы по дизайну интернет-магазина
Получите наш список для чтения Store Design, доставленный прямо в ваш почтовый ящик.
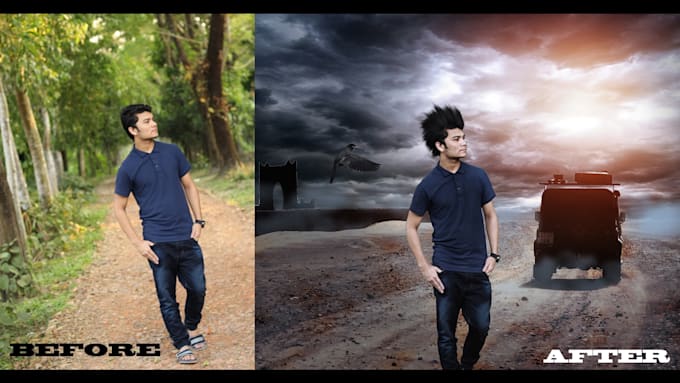
Спасибо за подписку. Вскоре вы начнете получать бесплатные советы и ресурсы. А пока начните создавать свой магазин с бесплатной 14-дневной пробной версией Shopify.
2. Photoshop Lightroom
 Он идеально подходит для всех, от владельцев магазинов электронной коммерции, которые хотят развить свои навыки редактирования, до фотографов, которые хотят продавать фотографии в Интернете.
Он идеально подходит для всех, от владельцев магазинов электронной коммерции, которые хотят развить свои навыки редактирования, до фотографов, которые хотят продавать фотографии в Интернете. 3. ON1 Photo RAW 2020


4. KeyShot
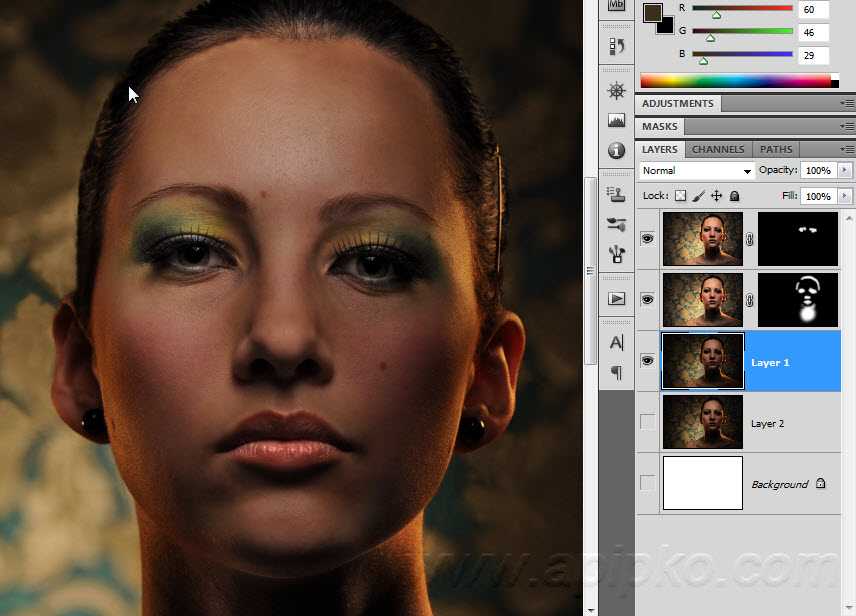
5. PicMonkey
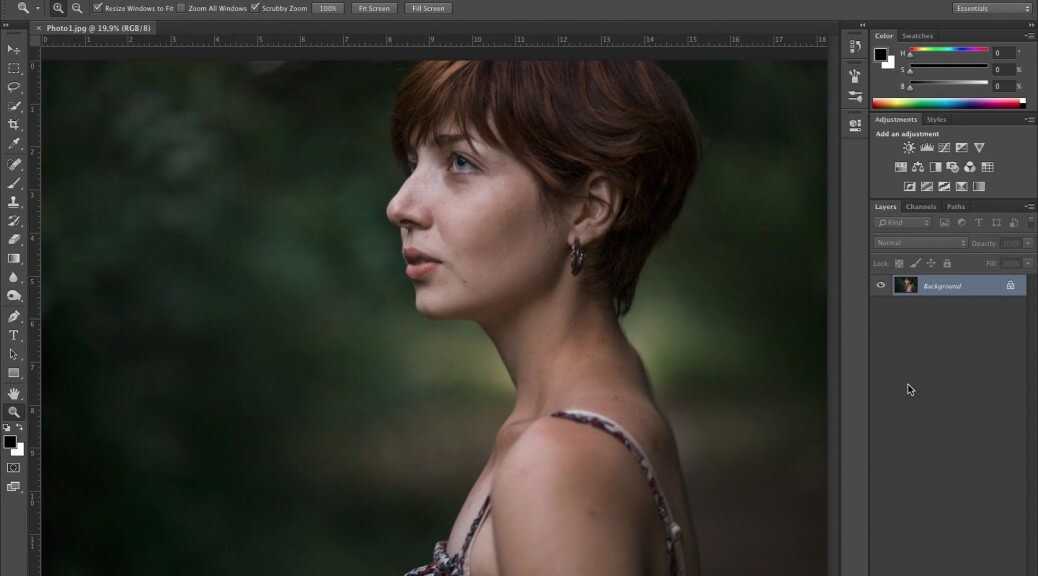 Он прост в использовании для людей, не обученных работе с такими программами, как Photoshop или KeyShot, и может помочь создавать более качественные фотографии продуктов и контент для социальных сетей.
Он прост в использовании для людей, не обученных работе с такими программами, как Photoshop или KeyShot, и может помочь создавать более качественные фотографии продуктов и контент для социальных сетей.
Выбор инструмента для редактирования фотографий, подходящего для вашего бизнеса
Готовы создать свой первый бизнес? Начните бесплатную 14-дневную пробную версию Shopify — кредитная карта не требуется.
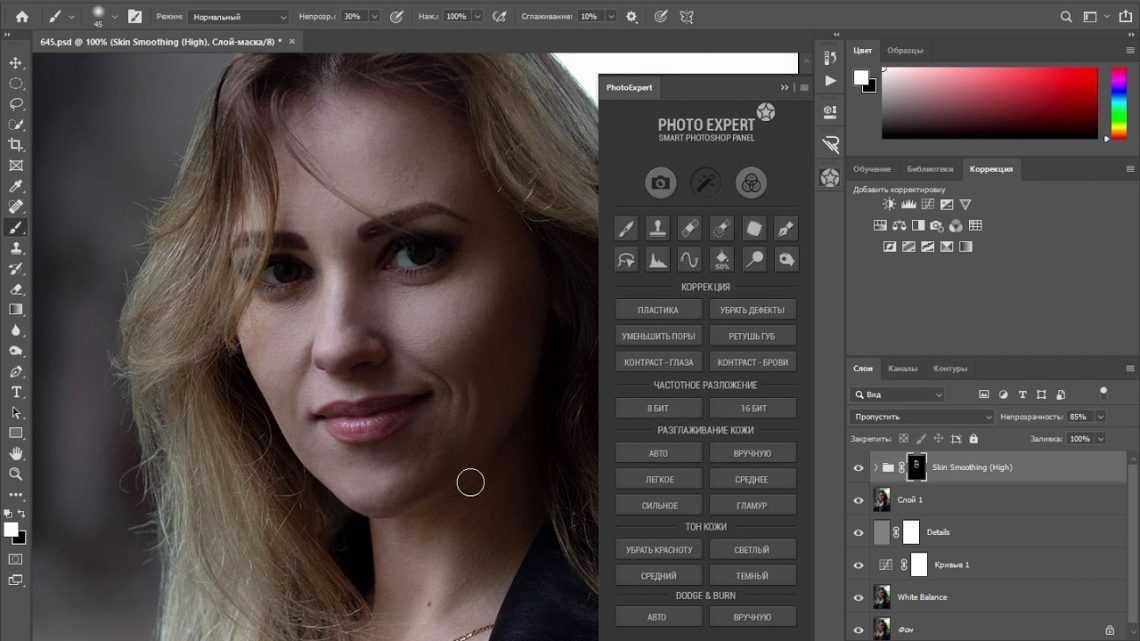
Лучший бесплатный онлайн-редактор фотографий Часто задаваемые вопросы
Какой лучший бесплатный онлайн-редактор фотографий?
Какой онлайн фоторедактор самый лучший?
Как я могу редактировать фотографии онлайн бесплатно?
Самое простое в использовании бесплатное программное обеспечение для редактирования фотографий?

Какой лучший бесплатный онлайн-редактор фотографий для удаления фона?
Как редактировать в Photoshop
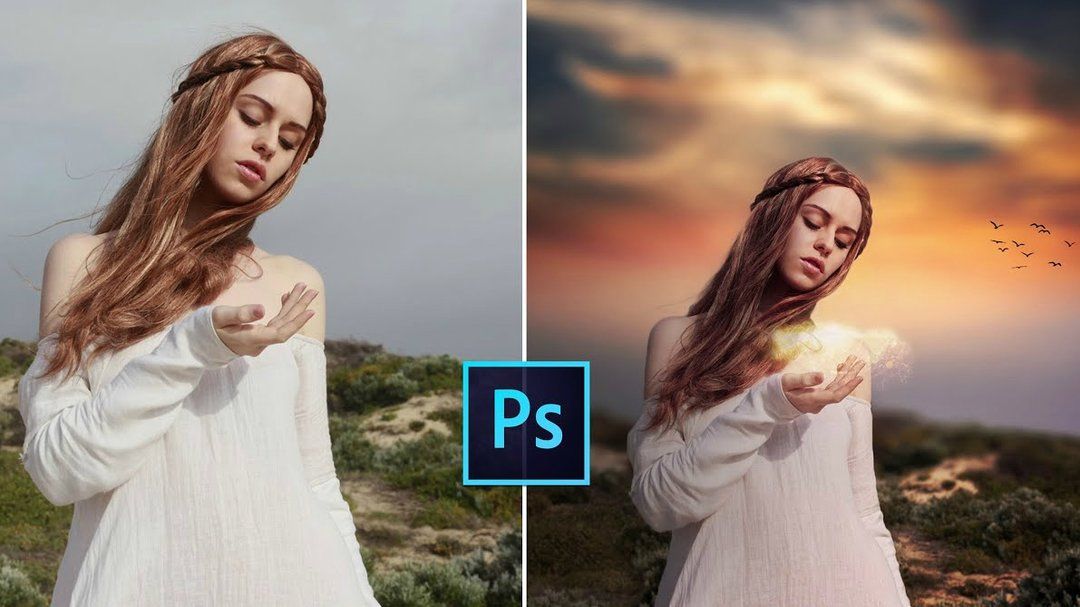 Давайте приступим!
Давайте приступим! Установка
При настройке фона мы позаботились о том, чтобы он выглядел удобным и естественным. Те из вас, кто прошел мой мастер-класс по фотографии и стилю, знают, как важно создавать глубину на фотографиях, ОСОБЕННО при съемке плоскостей! Фотографии, сделанные сверху, часто выглядят скучными и двухмерными, поэтому позвольте мне пойти дальше и дать вам дерзкий трюк: сложите и согните ткань так, чтобы она не только создавала красивые тени, но и давала «постель» подлинный вид того, что на самом деле был уложен. Я имею в виду, просто посмотрите на разницу, которую он делает на этих двух фотографиях! Я прав или прав?! 😜
Кроме того, если вы взглянете на этот набор фотографий, вы можете заметить еще один классный трюк, который я применил: я поместил пустую карточку в сцену, чтобы потом добавить любой текст, который захочу. Подлый, да? 😉
Подлый, да? 😉
Редактирование и ретушь в
PhotoshopТеперь, когда мы закончили с настройкой, давайте рассмотрим, как я сделал эти фотографии действительно ПОПУЛЯРНЫМИ с помощью Photoshop (… эй, это рифмуется!). Иногда я делаю большую часть редактирования непосредственно в Camera RAW или Lightroom, так как это проще и быстрее. Тем не менее, я уже освещал эту тему в своем бесплатном 5-дневном курсе фотографии, так что давайте на этот раз подойдем к ней с другой точки зрения, где мы редактируем в Photoshop, не так ли?
1. Продублируйте фон
Первое, что я делаю перед тем, как делать НИЧЕГО еще, это дублирую исходный слой, чтобы я мог вернуться и сравнить свои изменения с исходной версией в любое время. Я делаю это, перетаскивая первый слой (который будет помечен как «Фон») на значок (+) в правом нижнем углу.
2. Изменить перспективу
Хорошо. Мы можем официально, ОФИЦИАЛЬНО начать. Далее я немного изменяю пропорции фотографии, так как кажется, что кровать немного наклонена. Для этого я иду в верхнее меню и выбираю Edit -> Transform -> Perspective. Затем я перетаскиваю синие линии и/или белые точки, пока не буду доволен тем, как это выглядит.
Для этого я иду в верхнее меню и выбираю Edit -> Transform -> Perspective. Затем я перетаскиваю синие линии и/или белые точки, пока не буду доволен тем, как это выглядит.
3. Увеличить контрастность
Затем, чтобы сделать фотографию более темной и интимной, я решил увеличить контрастность. Чтобы добиться этого, я перехожу к «Корректирующим слоям». (Примечание: если вы раньше не слышали о корректирующих слоях или не использовали их, я настоятельно рекомендую вам потратить некоторое время на его изучение! Это такой мощный инструмент, и, в конце концов, я могу на 100% гарантировать, что он будет стоить часа. или два вашего времени. Вы можете найти очень полезный учебник по этому вопросу здесь). Чтобы создать новый «корректирующий слой», щелкните значок в правом нижнем углу и выберите «Яркость/Контрастность». В моем случае я создаю новый слой и устанавливаю контрастность на 15.
4. Отретушируйте капучино
Затем я хочу, чтобы моя чашка кофе выглядела как капучино (потому что что может сказать «милое свидание на День святого Валентина» лучше, чем капучино?). Во время фотосессии я пыталась добиться закрученного, пенного образа, но, как видите, у меня это полностью не получилось — где же бариста, когда он нужен?! 😉 Как бы то ни было… вот тут-то и пригодится небольшой читерство в Photoshop! Итак, когда я выполняю подобную ретушь, я обычно выбираю гонорарную фотографию с таких сайтов, как Pexels или Unsplash (это изображение, которое я использовал на этот раз). Затем я выбираю часть фотографии, которую хочу, и копирую ее на свою фотографию в качестве нового слоя, который я называю «капучино».
Во время фотосессии я пыталась добиться закрученного, пенного образа, но, как видите, у меня это полностью не получилось — где же бариста, когда он нужен?! 😉 Как бы то ни было… вот тут-то и пригодится небольшой читерство в Photoshop! Итак, когда я выполняю подобную ретушь, я обычно выбираю гонорарную фотографию с таких сайтов, как Pexels или Unsplash (это изображение, которое я использовал на этот раз). Затем я выбираю часть фотографии, которую хочу, и копирую ее на свою фотографию в качестве нового слоя, который я называю «капучино».
Затем я добавляю маску слоя к слою «капучино», щелкнув значок в правом нижнем углу. Затем я выбираю инструмент «Кисть» и черный цвет, чтобы закрасить области в маске слоя, которые мне не нужны на моей фотографии.
Я перемещаю капучино в нужное место и изменяю его размер с помощью «Свободного преобразования» (в меню «Правка» или сочетания клавиш: Cmd + T), чтобы он соответствовал кофейной чашке. Затем я немного уменьшаю непрозрачность, чтобы он лучше сливался.
5. Напишите что-нибудь на карточке
Следующий шаг — написать что-нибудь на пустой карточке. (Помните, как я оставил это поле пустым по какой-то причине?). Для этого я использую «Текстовый инструмент». Затем я масштабирую и поворачиваю текст с помощью «Свободного преобразования» (Cmd + T), чтобы он хорошо и плотно прилегал к карте. Я имею в виду, да ладно… мы можем поговорить о том, насколько реально это выглядит?! 😉
6. Используйте карту градиента, чтобы изменить атмосферу
Следующий шаг придает моей фотографии дополнительный импульс, в котором она нуждается. Я хочу добавить новый корректирующий слой/карту градиента (от черного к белому), чтобы действительно изменить атмосферу, чтобы лучше соответствовать интимному, романтическому видению, которое я пытаюсь создать. Просто имейте в виду, что сначала изображение выглядит черно-белым, но после того, как я изменю режим наложения с «Обычный» на «Мягкий свет», оно быстро вернет этот всплеск цвета. Затем, чтобы убедиться, что эффект не слишком сильный, я немного уменьшаю непрозрачность слоя.
7. Окончательная корректировка цвета
Вот и все — обработка в Photoshop почти завершена! В качестве последнего шага я могу настроить цветовой баланс (корректирующий слой), чтобы убедиться, что он идеально сочетается с моей лентой в Instagram (… потому что, ДУХ — эстетика! 😉).
Добавьте немного
рассказывания историйПросто потому, что я знаю, что вы все хотели выйти на бис 😉, позвольте мне добавить еще несколько пикантных моментов, которые я мог бы включить в фото, чтобы привлечь внимание моей аудитории даже дальше .
На моем мастер-классе по фотографии и стилю я учу нескольким приемам использования фотографии, чтобы рассказать историю. Один из самых верных способов добиться этого — заставить зрителя почувствовать, что он находится прямо на сцене. Да, я буквально имею в виду прямо здесь. Человек, смотрящий на вашу фотографию, должен чувствовать, что он плюхнулся в центр фотографии, воспринимая пейзаж всеми своими чувствами. Вдыхая все ароматы, пробуя на вкус все угощения, ощущая все ощущения. Все. Эффективный способ – расположить торт так, как будто кто-то откусывает от него правильно во время фотографирования. Вот так…
Вдыхая все ароматы, пробуя на вкус все угощения, ощущая все ощущения. Все. Эффективный способ – расположить торт так, как будто кто-то откусывает от него правильно во время фотографирования. Вот так…
Еще один способ — включить руки кого-то, кто просто собирается сделать хороший, теплый глоток о-о-о-о-о-о-о-о-о-о-о-о-о-о-о-го-го капучино. Почему, спросите вы? Потому что человеческий элемент на фотографии — это всегда отличный способ помочь зрителю представить себя главным героем истории, которую вы рассказываете.
Ну вот и все на этот раз! Оставьте комментарий ниже, если вы нашли мои советы и рекомендации полезными по редактированию в Photoshop ИЛИ если есть что-то конкретное, что вы хотели бы получить в следующий раз! Удачной обработки в Photoshop! 😊
Узнайте больше о том, как редактировать в
Photoshop Если вы хотите редактировать свои фотографии в Photoshop, но у вас нет Adobe Photoshop, вы можете подписаться на бесплатную пробную версию здесь.

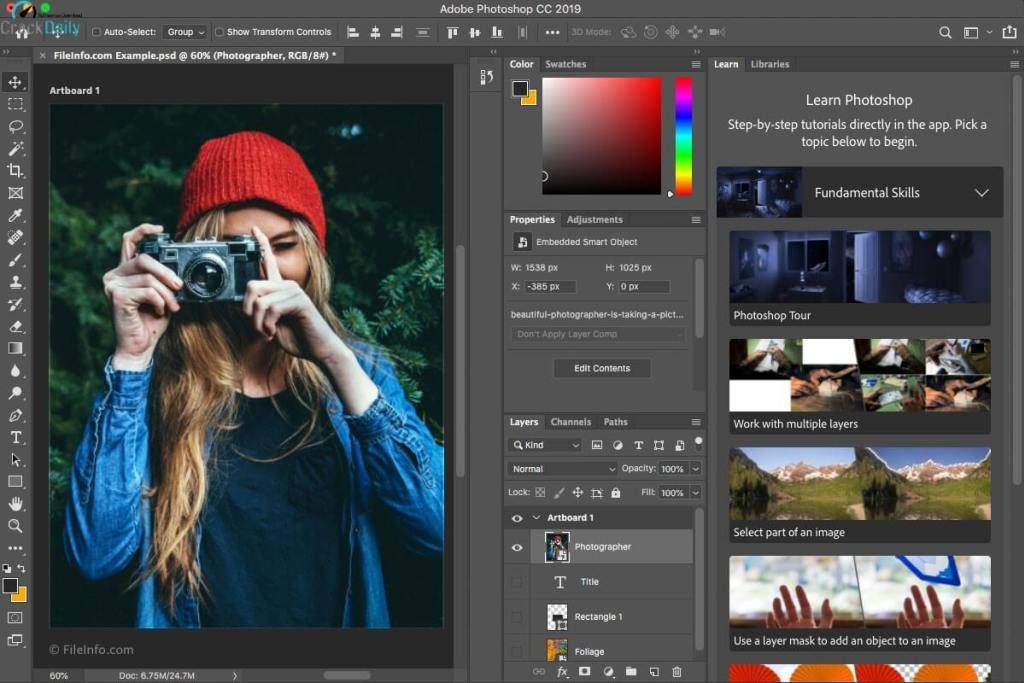 Таким образом проделайте и с остальными ползунками.
Таким образом проделайте и с остальными ползунками.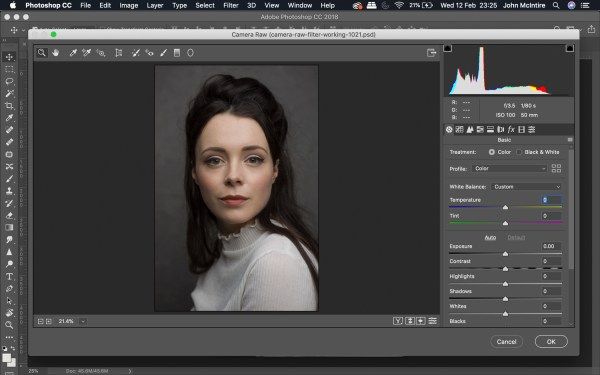 Войдите в меню «Изображения» — «Коррекция» — «Уровни» или нажмите комбинацию клавиш CTRL + L.
Войдите в меню «Изображения» — «Коррекция» — «Уровни» или нажмите комбинацию клавиш CTRL + L. После этого, окно можно закрыть. Заметили, изображение уже стало выглядеть лучше. Но это еще не все.
После этого, окно можно закрыть. Заметили, изображение уже стало выглядеть лучше. Но это еще не все.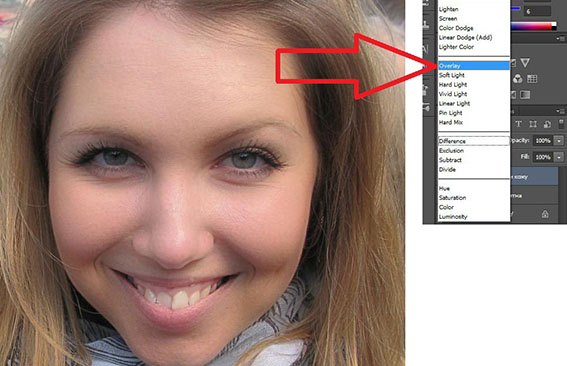
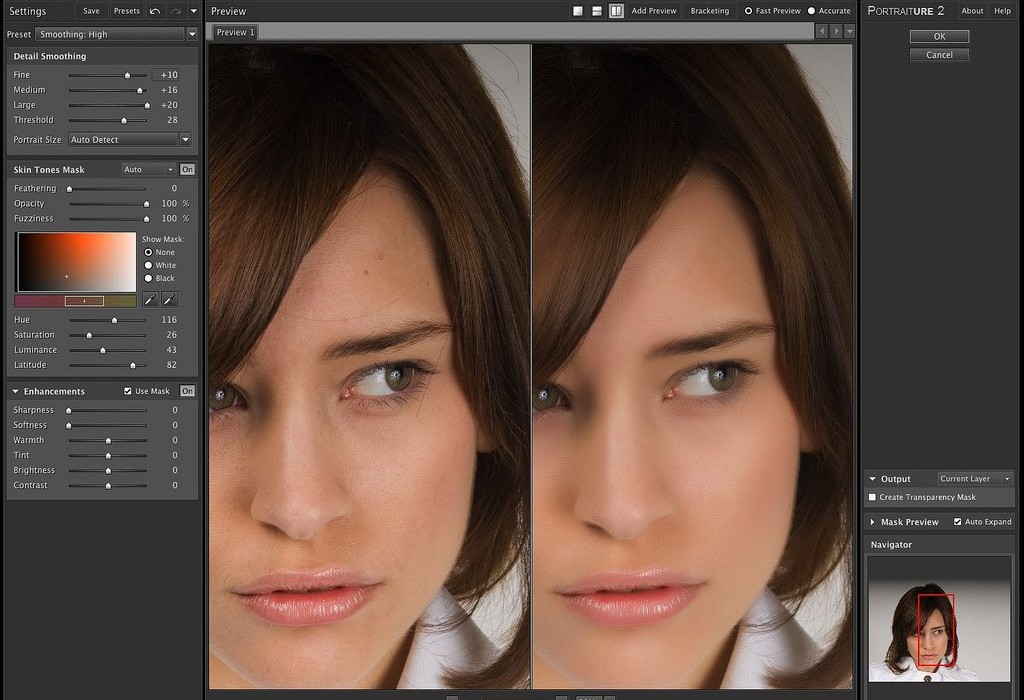




 При перетаскивании опорной точки также можно выполнить следующее.
При перетаскивании опорной точки также можно выполнить следующее.

 При выборе различных цветов изменения в тексте отображаются в реальном времени.
При выборе различных цветов изменения в тексте отображаются в реальном времени.
 Затем появится рамка трансформации вокруг текста.
Затем появится рамка трансформации вокруг текста.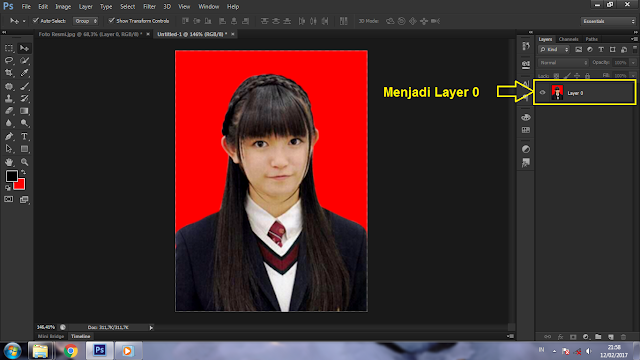
 Оно выглядит, как код из цифр и латинских символов. Для акцентирования внимания на надписи создайте обводку другого оттенка.
Оно выглядит, как код из цифр и латинских символов. Для акцентирования внимания на надписи создайте обводку другого оттенка.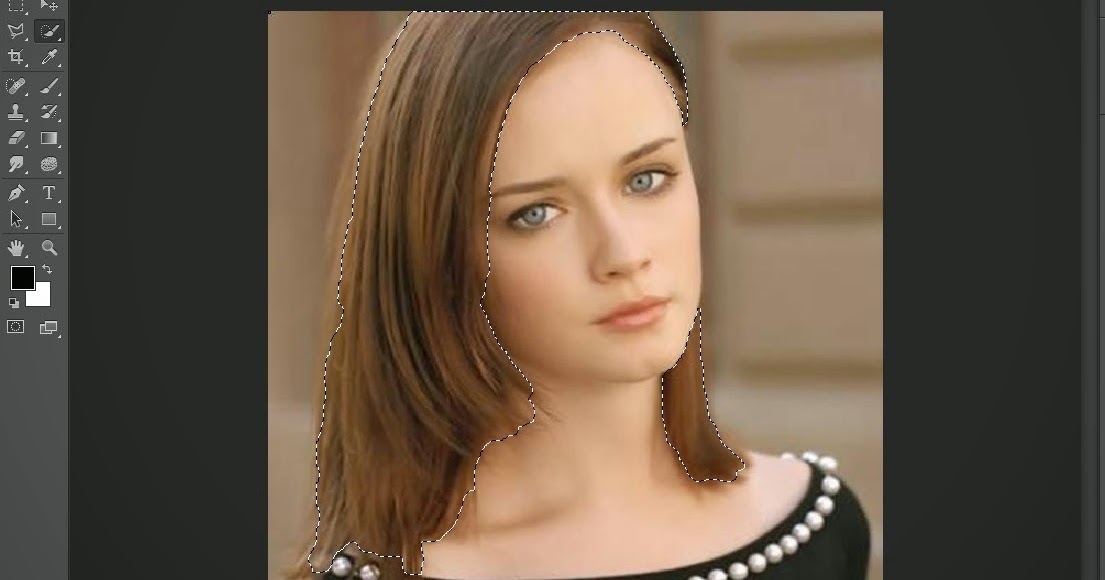 Откроется меню, в котором можно выбрать наборы стилей — в каждом своя коллекция текстур. Доступна загрузка новых узоров — они должны иметь формат .PAT.
Откроется меню, в котором можно выбрать наборы стилей — в каждом своя коллекция текстур. Доступна загрузка новых узоров — они должны иметь формат .PAT.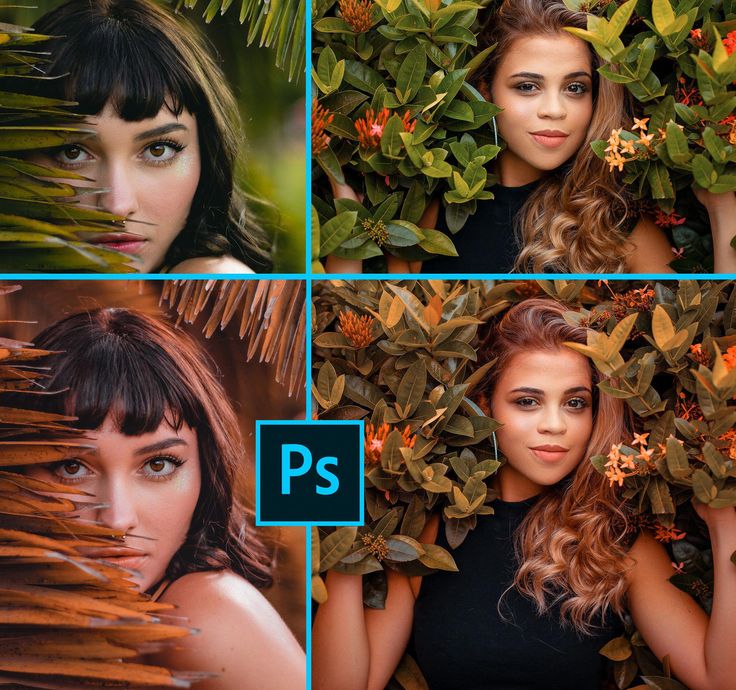



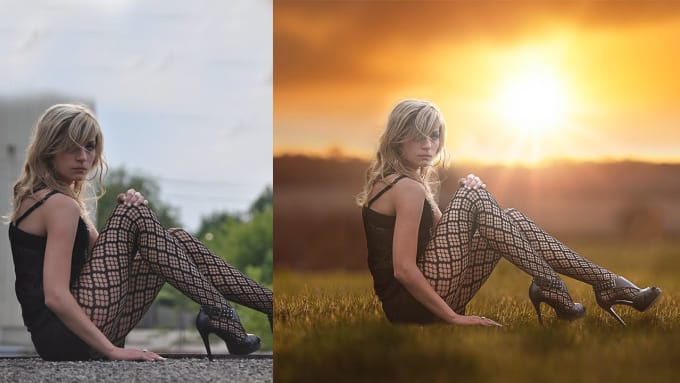





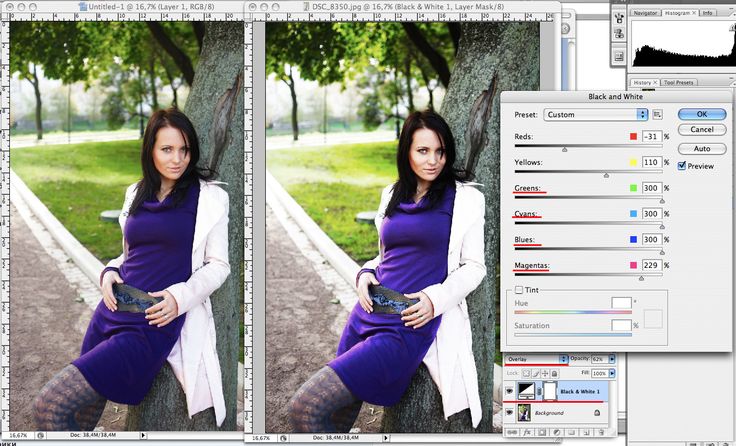



 Кроме того, советы и приемы выполнения экшенов
Кроме того, советы и приемы выполнения экшенов Если вы не хотите использовать захват — он также покажет вам, как выполнять обработку Raw с помощью Adobe Camera Raw.
Если вы не хотите использовать захват — он также покажет вам, как выполнять обработку Raw с помощью Adobe Camera Raw.