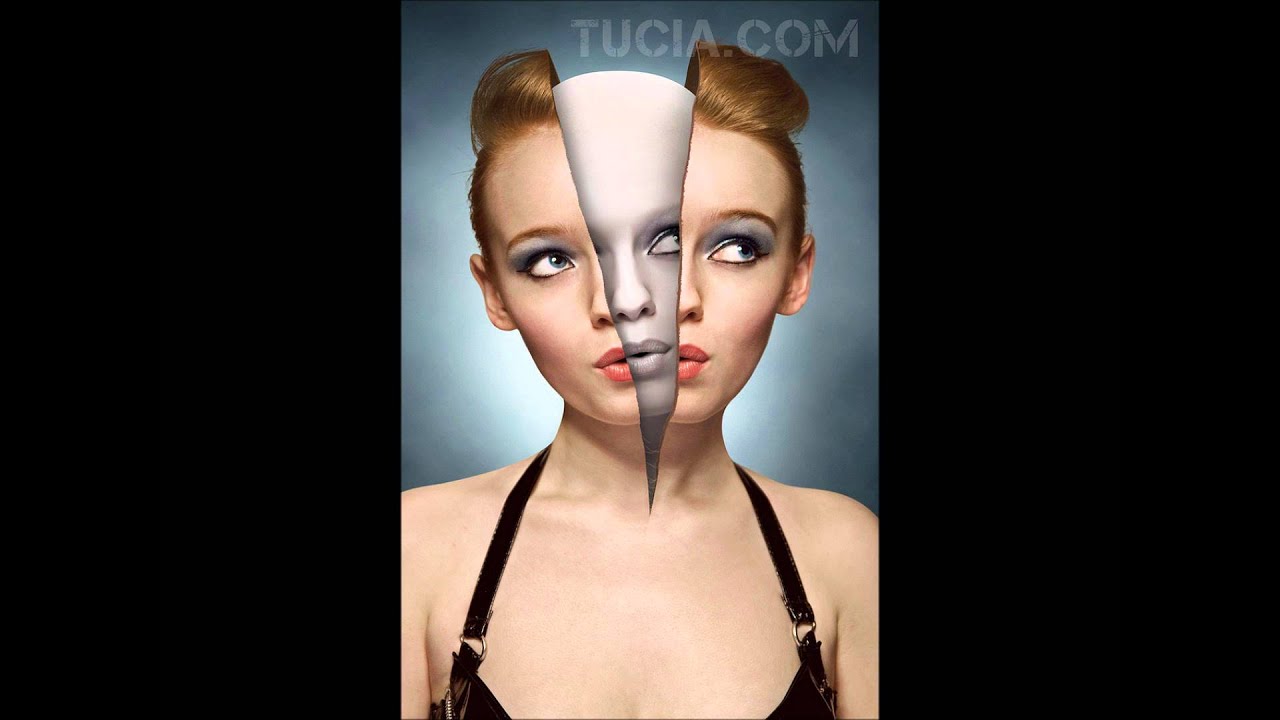Обработка фотографии. «Ламповый» портрет. » PhotoCasa
Салют всем, уважаемые подписчики и читатели журнала PhotoCASA! Меня зовут Павел, в этой статье хочу рассказать о принципе обработки «лампового» портрета в помещении без использования студийной техники. Прежде чем приступлю к описанию обработки, хотелось бы немного сказать о процессе получения исходника.Съемка проходила в помещении библиотеки, где практически во всех холлах не было необходимого для портрета количества естественного света, которому я отдаю предпочтение. Но вовремя замеченный информационный баннер с теплой подсветкой стал хорошей альтернативой источнику естественного света в помещении (окно, витраж, проем) и, по сути, выполнил роль студийного софтбокса. Таким образом, исходник получился «ламповым», а обработкой я хотел только подчеркнуть это. Итак, приступим.
1. Открываем RAW-файл в Lightroom. Изначально исходник сильно недоэкспонирован, это сделано намеренно, т.к. в RAW-файле с Canon 6D не трудно качественно вытянуть экспозицию.
2. Во вкладке Camera Calibration выбираю Camera Standard и сразу делаю небольшую раздвижку ползунков:
3. Перехожу во вкладку Basic и ставлю ползунки со следующими значениями, немного повысив температуру со значения 3550 до 3650:
4. Во вкладке HSL приглушаю паразитные оттенки желтого и мадженту в синем:
На этом шаге завершаю первичную обработку в Lightroom и экспортирую фото в формате TIF в Photoshop. Далее работаю только в этом редакторе:
1. Создаю слой «Кривые», в нем во вкладке «Авто» выбираю «Улучшить контраст по каналам» и ставлю значение заливки слоя 15%. Затем создаю еще один слой «Кривые», в котором на кривой RGB поднимаю точку черного (ТЧ) на значение «2» и делаю нижнюю часть кривой слегка плавной — тени получаются более мягкими: а) «Улучшить контраст по каналам», б) «Точка черного».
Получаю такой результат:
2. Быстрая ретушь: помня о цели подчеркнуть «ламповость» фото, приблизить его стилистику к пленочному снимку, не уделяю много внимания ретуши кожи.
 Обойдусь частотным разложением (не буду описывать, как пользовался «частоткой», поскольку многие фотографы-ретушеры в своих уроках уже описывали процесс чистки лица этим методом). Создаю два слоя: 1-й — высокая частота (текстура кожи, для этого применяю «Цветовой контраст»), 2-й — низкая частота (пятна, использую «Размытие по Гауссу»). Работаю больше со 2-м слоем — убираю с помощью инструмента «заплатка» пятна под глазами, между верхней губой и носом. Дублирую слой самого портрета и перевожу его в режим наложения «Цветность», кистью с нажатием 15% беру цвет с левой части фото возле головы выше и закрашиваю им световое пятно справа.
Обойдусь частотным разложением (не буду описывать, как пользовался «частоткой», поскольку многие фотографы-ретушеры в своих уроках уже описывали процесс чистки лица этим методом). Создаю два слоя: 1-й — высокая частота (текстура кожи, для этого применяю «Цветовой контраст»), 2-й — низкая частота (пятна, использую «Размытие по Гауссу»). Работаю больше со 2-м слоем — убираю с помощью инструмента «заплатка» пятна под глазами, между верхней губой и носом. Дублирую слой самого портрета и перевожу его в режим наложения «Цветность», кистью с нажатием 15% беру цвет с левой части фото возле головы выше и закрашиваю им световое пятно справа. 3. Цветокоррекция: с помощью инструмента «Выборочная коррекция цвета» докручиваю цвета, чтобы приблизить их к «ламповой» стилистике и сделать более насыщенными. Делаю такие раздвижки по цветам:
4. После цветокора создаю слой в режиме наложения «Перекрытие», используя на этом слое фильтр «Добавить шум» со значением 10 (добавляю к шуму размытие по Гауссу со значением 1,1).
 В конце делаю кроп. Итак, конечный результат:
В конце делаю кроп. Итак, конечный результат:На этом все, спасибо за внимание!
Текст и фото: Павел Фишар
Как ретушируют фотографии — Wonderzine
Конечно, каждый заказ индивидуален, но если попытаться обобщить наши обычные действия, — мы убираем все, что отвлекает, мешает, лезет в глаза. Добавляем объем у корней волос, если они распущены. Удлиняем шею, убираем некоторые горизонтальные морщины на ней, чистим подмышечные складки и подмышки, дорисовываем ногти, убираем кутикулу, поправляем макияж — глаза, линию ресниц, иногда дорисовываем их, разглаживаем подвижное веко, вносим равномерность цвета. Чистим глаза: убираем сосуды, покраснения, акцентируем зрачок. Корректируем брови, убирая лишние волоски, выравниваем цвет и плотность, редактируем форму. Естественно, работаем с порами, неровностями, пятнами на лице. Обращаем внимание на лишние волоски в прическе. Корректируем пластику: складки тела, очерченность талии, изгиб бедер и спины, убираем «гусиную кожу» на ногах, всегда чистим пятки.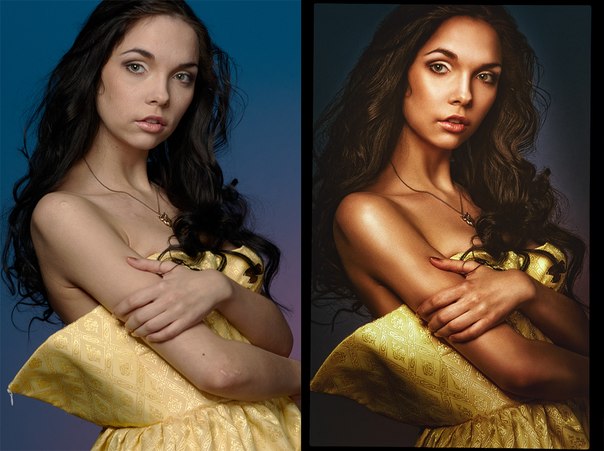 Список получается внушительным, но он очень сборный и обычно каждое действие занимает не больше 15 минут. Контрастные превращения лишнего веса в модельные параметры и, например, омоложение на двадцать лет в нашем случае остаются разовыми исключениями. Мы не работаем «волшебниками фотошопа», но занимаемся тем, что помогаем клиентам доводить их изображения до соответствия стилю, бренду, долгосрочной стратегии.
Список получается внушительным, но он очень сборный и обычно каждое действие занимает не больше 15 минут. Контрастные превращения лишнего веса в модельные параметры и, например, омоложение на двадцать лет в нашем случае остаются разовыми исключениями. Мы не работаем «волшебниками фотошопа», но занимаемся тем, что помогаем клиентам доводить их изображения до соответствия стилю, бренду, долгосрочной стратегии.
На наш взгляд, главная задача обработки не «сделать фотографию и человека на ней лучше» — эта фраза в силу субъективности не значит ровным счетом ничего. Ретушь и постобработка — это не неуловимые вещи, не уайльдовская охота на лис, где невыразимое преследует несъедобное, а помощь в реализации художественного замысла фотографа или арт-директора. Если поставленная задача (снять лукбук или художественную фотосессию) безупречно реализована в рамках отведенных на нее ресурсов, можно сказать, что перед нами «хорошая» ретушь. К сожалению, есть варианты, когда неудачные эстетические решения идеально сделаны технически, и наоборот — прекрасные намерения страдают из-за слабой реализации.
Стоит отметить, что наши личные, как ретушеров, эстетические предпочтения могут не совпадать с идеей автора или проектом команды. Получая очередную итерацию с требованием «сделать ноги модели еще худее», мы чувствуем себя некомфортно и всегда пытаемся урезонить заказчика, но понимаем, что это ситуация про крестик и трусы. Так как в глубине души мы против избыточной обработки и подхода «сойдет, поправим на постпродакшене», в силу возможностей мы стараемся отговорить фотографов от слишком нереалистичных изменений. Правда, на нашей памяти никто не перегибал палку настолько, чтобы мы отказывались исполнять заказ по моральным соображениям (но, может быть, мы просто shameless bitches). И здесь начинается самое интересное — что есть стандарты?
Профессиональная современная обработка фотографий в фотошопе: цена фото услуг съемки
Каждое фото является чьим-то лицом.
Не имеет значения чье это лицо — человека, компании, бренда, товара, продукта… — оно должно выглядеть безукоризненно, во внешнем идеальном состоянии.
Это возможно исключительно благодаря платной профессиональной обработке фотографий в adobe photoshop, цена которой соответствует качеству, что автоматически гарантирует высокий результат.
Чем художественная обработка фотографий в фотосалоне Виктории Манзюк отличается от ретуши в бесплатных онлайн-сервисах?
Не каждый умеет красиво изменить, создавать или обрабатывать фотографию.
Если хотите сохранить снимки красивыми, особенно для печати — обращайтесь к профессионалам нашей компании.
Благодаря современным графическим программам и необходимому опыту, специалисты фотосалона Виктории Манзюк осуществляют обработку серий фото после имиджевой, рекламной и даже любительской съемки и последующую фотообработку фотографий в фотошопе или в другом фоторедакторе и lightroom с использованием необходимых стандартов.
Эти способы обработки сделает любое ваше фото красивым, имеющее свой стиль, даже если его качество в вашей версии изначально было далеко от идеала, выполним авторский цикл ретуши.
При профессиональной обработке фотографий photoshop и обработке фото интернет — магазина важно использовать проверенные программы и приемы.
Мы предоставляем услуги по художественной обработке фотографий в фотошопе любой сложности и тематики:
- старых,
- свадебных,
- зимних,
- детских,
- ночных,
- панорамных,
- корпоративных,
- школьных,
- модных и т.д.
Обрабатывать фотографии будут наши специалисты, ретушеры, придерживаясь основных правил и инструментов и своих собственных ноу-хау приемов в обработке фотографий.
Крутая обработка фото возможна!
Кстати, обработка зимних фото, панорамных фото, обработка свадебных фото с эффектами, обработка школьных фото, уличной фотографии (репортажная съемка) выполняется нашими специалистами на отлично и позволяет выбрать заказчику выбрать лучшие фото для печати!
Примеры работ смотрите в Галерее.
Художественная обработка детской фотографии имеет свои особенности.
Например, после обработки фото, наши клиенты заказывают фоторамку или интересный коллаж из обработанных фото и заказывают фотопечать на холсте или на фотобумаге стандартных и нестандартных размеров, например, 30х90 — панорама.
Фото на холсте имеет свою популярность среди прочих заказов и красиво смотрится в любом интерьере, в помещении создается нужная атмосфера.
Обработка фото интернет — магазина.
Большим спросом пользуется цифровая обработка фото интернет магазина, имиджевые фото, предметная и имиджевая съёмка.
Профессиональная обработка фото подразумевает, если у вас нет времени или возможности сделать съёмку в фотостудии с нужными локациями, пространством и интерьером, заказать у нас замену фона так, как будто и в самом деле побывали в жарких странах, а не у нас в фотосалоне Виктории Манзюк.
Если ваши товары или модель не сфотографированы на камеру с низким разрешением, у вас нет специального оборудования для съёмки в студии, благодаря профессиональной ретуши выполним поставленные задачи:
- заменим фон, перенесем вас на фото в другое место;
- устранение красных глаз,
- сможем добавить или уменьшить резкость и контрастность,
- выровняем баланс, свет и тень, цвета;
- выполним обтравку, цветокоррекцию, наложим фото фильтры;
- коррекция кожи при помощи кисти и других особенностей и частей лица и фигуры,
- из видео сделаем фото, из вертикальной фотографии сделаем горизонтально при помощи кадрирования;
- удалим цифровой шум и нежелательные надписи, комментарии, удаление белых полей, следы чернильных ручек;
- выполним глубокую ретушь — художественную реставрацию фото;
- можем красиво обрабатывать фотографию — модная обработка фото;
- стилизация фото под ретро или другой модный вид или стиль.

То есть сделаем все возможное в графическом редакторе, чтобы фото вызывало острое желание купить товар здесь и сейчас.
Ведь удачная иллюстрация в рекламе ваших материалов, фотографии товаров или объектов в социальных сетях или на вашем основном сайте — это уже половина успешных продаж и в вашей торговле будет на половину решен вопрос эффективных продаж в интернете.
Сколько стоит обработка фотографий в фотосалоне Виктории Манзюк в Харькове?
Обработка фото интернет — магазина.
Расценки на обработку фотографий и их конечная стоимость в каждом случае обсуждаются индивидуально после изучения исходных снимков и зависят от сложности работы, количества фото, а также от требуемых сроков выполнения.
Обработка фото недорого.
Для недорогой обработки фотографий должен быть оформлен большой заказ и мы без проблем в процессе работы предоставим вам скидки.
Уместна быстрая обработка относительно новых фото.
Недорого и достаточно просто в большинстве случаев— это одна легкая ретушь фото, в рамках которой происходит замена фона, устранение царапин, пыли, мусора вручную и других мелких дефектов, позволяет получить быструю обработку фото и качественную картинку от нашего лучшего мастера.
Кроме этого, выполняем качественную ретушь зимнего фото, ночное фото, фотографии с фотосессий, детские фото на улице, засвеченные солнцем и неудачной погодой или в помещении, фотографии школьников в школе и многие др. изображения, снятые мыльницей с недостаточным освещением и требованиями к съемке так, чтобы готовые изображения получили максимально хороший результат.
К средней сложности также относится обтравка мебели, обуви, одежды, высокой сложности — прозрачные и кованые предметы, волосы, ажурные изделия, ювелирные украшения, ткани, повышенной — люди, животные, меха, кружева, детские игрушки, обработка ночных фото.
Это более сложная профессиональная обработка фотографий.
С помощью редактирования и обработки черно — белых и цветных старых фото и старинных фотографий при помощи инструментов, разных функций и приложений, в photoshop выполняется реставрация старых фотографий, ретушь фотографий.
Возможность восстановить один портрет подразумевают устранение множества дефектов или серьезных недостатков, таких как следы ржавчины, трещины, надколы и др. повреждения.
В некоторых случаях должна присутствовать правка цифровых искажений и перспективы, дорисовка отдельных элементов, фотомонтаж, нанесение/удаление водяного знака.
Как происходит работа?
Выделяем и восстанавливаем полезно понимать
Как сделать заказ?
Напишите сообщение на Вайбер: +380994172887 или отправьте фото, которые нужно обработать, на почту: [email protected]
Готовая работа отдается либо в электронном виде по договоренности с заказчиком либо с последующей печатью, например, на холсте в виде панорам.
Готовые работы, новости и публикации пользователей (отзывы) вы можете посмотреть в этой карточке товара, для этого переходим в Фотогалерею или на страницу Отзывы.
Для оценки состояния одного или нескольких снимков, ньюансов и параметров работы, отправьте его в рабочем для редактирования формате файлов на указанный электронный адрес и сообщите нам об этом по телефону.
Кроме Украины, мы работаем в странах ближнего зарубежья онлайн режиме.
Вы можете сделать заказ через интернет.
в рабочее время:
+38 (097) 280 23 05,
+38 (063) 619 75 10,
+38 (099) 417 28 87 (тел. и Вайбер/только смс)
или в нерабочее время оставьте вашу заявку с заказом:
1. на нашу почту: [email protected]
на нашу почту: [email protected]
2. Viber (Вайбер) :+38 (099) 417 28 87 (тел. и Вайбер/только смс)
Обработка свадебных фотографий в фотошопе
Красивыми выходят не все фотографии даже у профессионала. В этом нет ничего странного, ведь не всегда на должном уровне находится освещение, техника и другие мелочи. Особенно неприятно, когда видны недостатки на свадебных фотографиях, но расстраиваться из-за этого не стоит. Современные технологии легко превратят любой снимок в настоящий шедевр.
Как красиво обработать фото со свадьбы
Графических редакторов для обработки фото существует огромное количество, но самым популярным остается фотошоп. Он позволяет работать с разными форматами и быстро получать желаемый результат при определенных навыках. Оформление фотографий в фотошопе сделает их красивыми и яркими, даже при низком качестве. Здесь легко убрать лишнее освещение или осветлить часть снимка, добавить разные элементы или оформить фото в определенном художественном стиле.
Художественная обработка фотографий в фотошопе
Чтобы сделать красивые фото, не обязательно быть профессионалом, главное, избегать традиционных подходов. Художественная обработка свадебных фотографий в фотошопе – это творческий процесс, где много полета фантазии. Можно найти онлайн-программы в интернете и сразу получить готовый снимок, но лучше проявить усердие и сделать из свадебной фотографии профессиональное сказочное изображение.
Сегодня получить качественную цифровую фотографию без обработки в лайтруме или фотошопе нельзя. Любой сюжет можно драматически «усилить» или подчеркнуть. Начинающему фотографу научиться этому не составит труда, ведь существуют онлайн-уроки по обработке снимков. Нужно лишь освоить несколько способов корректировки по каждому пункту:
- ретушь;
- тонирование;
- цветокоррекция.
Свадебные картинки в стиле винтаж
Если скачать Photoshop (версию cs6) на русском языке, то легко получить винтажные свадебные снимки. Простой и полезный урок:
Простой и полезный урок:
- Откорректируйте цветовой баланс картинки. Для этого откройте в редакторе нужное фото, перейдите в меню на «Изображение» – «Коррекция» – «Цветовой баланс», откройте диалоговое окно и установите параметры -70; -50; 41.
- Создайте новый слой, для чего перетащите основной на вторую иконку. Залейте его другим цветом, к примеру, #DCE354.
- Чтобы поменять режим наложения, нажмите на «Умножение». После задайте прозрачность 75%.
- Создайте еще один слой, к примеру, с цветом #111842. Для него меняйте режим наложения на «Замена светлым», затем задайте заливку 55% и прозрачность 40%.
- Скачайте любую гранжевую структуру, вставьте ее под 2 слоем в вашей картинке. После меняйте для третьего слоя режим наложения на «Перекрытие», задайте прозрачность 65%.
- Вернитесь на слой с фото, примените к нему «Фильтр» – «Рендеринг» – «Эффекты освещения». Произошла винтажная обработка свадебной фотографии в фотошопе cs6.
Красивая обработка фото в стиле бьюти-ретушь
Бьюти-ретушь – это одно из самых популярных направлений обработки портретных фотоснимков. Данный вид коррекции является самым простым при должном владении редактором Photoshop. Обработка свадебных фото в фотошопе в стиле бьюти очень востребована, поскольку с ней легко подправить макияж невесты, уменьшить дефекты кожи, исправить светотеневое оформление. Итак, урок в фотошопе версии cs6:
Данный вид коррекции является самым простым при должном владении редактором Photoshop. Обработка свадебных фото в фотошопе в стиле бьюти очень востребована, поскольку с ней легко подправить макияж невесты, уменьшить дефекты кожи, исправить светотеневое оформление. Итак, урок в фотошопе версии cs6:
- Создавайте 2 копии основного слоя в открытом файле. Верхний слой поместите в группу, для чего 2 раза нажмите Ctrl + J и 1 раз Ctrl + G.
- Дайте слоям имена. Средний назовите, к примеру, «цвет» а верхнюю группу «текстура». К первому примените «Размытие по Гауссу». Этот фильтр скроет недостатки кожи.
- К слою «текстура» примените радиус размытия, например, 14. Обработайте текстуру восстанавливающей кистью, заплаткой и штампом, чтобы откорректировать изображение.
- Объедините слои. Оригинал должен стоять фоновым, поэтому отключите его и правой клавишей по среднему слою выберите «Объединить видимые». Новый слой назовите «цветокоррекция». Основной фон оставьте не объединенным, чтобы сравнивать начальный вариант с обработанным.

- Займитесь выравниванием проблемных участков лица или шеи с помощью лассо, мягкой кисти большого диаметра, делая края обработанной области мягче и убирая все лишнее. Поэкспериментируйте с настройками самостоятельно, чтобы обработка свадебных фотографий в фотошопе выглядела естественно.
Коррекция фото в фотошопе
Быстрый фотошоп свадебных фотографий можно сделать и с помощью редактора онлайн, но более качественные снимки выходят, если каждый откорректировать вручную. Добиться улучшения фото легко при помощи регулировки светотени. Для этого следует:
- Зайти в редактор и открыть нужное изображение. Затем надо продублировать один слой и применить к дубликату «Фильтр» – «Другое» – «Цветовой контраст» на 5 pixel. Режим наложения следует изменить на «Жесткий свет».
- Этот слой дублируйте, а режим наложения сохраните. На первичном фото ставьте «Экран» и с помощью инструмента «ластик» убирайте темные места на снимке.
- Оба слоя объедините, потом перейдите на «Изображение» – «Коррекция» – «Тени» и ползунками отрегулируйте средний тон.
 Чтобы получился хороший результат, поэкспериментируйте с настройками.
Чтобы получился хороший результат, поэкспериментируйте с настройками.
Цветокоррекция свадебных фотографий
Иногда на фото картинка очень отличается от той, при которой делался снимок, поэтому нужно прибегать к цветокоррекции. Изменить цветовые составляющие можно с помощью нескольких каналов. Так, для зеленого, красного и синего существует самый популярный режим редактирования Red Green Blue. Для черного, желтого, пурпурного и голубого применяется Cyan Magenta Yellow blacK. Цветокоррекции изображения посвящена dcz вкладка «Изображение» – «Коррекция», а самыми важными уровнями являются Кривые (комбинация клавиш Ctrl+M), Выборочные цвета, Тени/Свет и Насыщенность (Ctrl+U).
к содержанию ↑Обработка портрета
Полноценное редактирование фотографий в фотошопе не может происходить без корректировки лиц, ведь не каждый человек обладает идеальной внешностью. Неправильное освещение при съемке может исказить портрет. Чтобы это исправить, надо использовать панели инструментов программы Photoshop. Сделать выразительными глаза легко, для чего создайте новый слой, и настройте инструмент Dodge tool на диапазон средних тонов. Настройте экспонирование на 20% и проведите несколько раз кистью по глазу.
Сделать выразительными глаза легко, для чего создайте новый слой, и настройте инструмент Dodge tool на диапазон средних тонов. Настройте экспонирование на 20% и проведите несколько раз кистью по глазу.
Выровнять брови можно с помощью инструмента Clone stamp, а осветлить зубы с применением фильтра Hue/Saturation, обведя их лассо. Следите, чтобы зубки равномерно отбелились, иначе будут смотреться неестественно. Мимические морщины и родинки лучше оставить, чтобы изображение выглядело естественно. Высокая непрозрачность слоя Lighten даст лучшую освещенность коже лица. Осталось сделать изображение менее размытым, для чего надо использовать цветовой контраст со значением радиуса 1,0.
к содержанию ↑Красивое оформление свадебных фотографий в фотошопе
Если использовать фотошоп для фотографий, то без помощи профессионалов легко сделать из своих свадебных фото уникальные снимки. С помощью редактора можно оформить памятные изображения в красивые рамки, придать одной и той же фотографии абсолютно разный вид. Если вы не очень знакомы с программой Photoshop, то в интернете легко найти ряд видеоуроков, где профессионалы наглядно показывают все основные элементы обработки снимков.
Если вы не очень знакомы с программой Photoshop, то в интернете легко найти ряд видеоуроков, где профессионалы наглядно показывают все основные элементы обработки снимков.
Видео: свадебный фотошоп
Обработка фото за 10 минут | Блог Strobist™
Сегодня очень простой, и, как обычно, быстрый пример тонирования и обработки фото с Настей.
1. Сырой RAW, почти никаких изменений.
2. Кривыми затонируем тени в синий(выбираем синий канал), мне, лично, кривые гораздо удобнее использовать в фотошопе, но можно и тут.
3. Чуть крутанул цвета, обыграл яркую рубашку — сделал красный насыщеннее.
4. Вот простой прием исправить дисторсию(искажения) оптики, хоть тут и 50 мм, можно его чуть подтянуть — выбираем вместо него 35.
5. И крутим ползунок Distortion.
6. Чуть затемним края, капельку шума и немного камера калибрайшн.
7. Всё-таки вернулся к кривой и сделал чуть контрастнее.
8. До/после на этапе лайтрума. Вот этот пресет. Но, конечно, пробуйте крутить сами, так гораздо интереснее.
9. Как видите — никаких глобальных проблем с кожей нету.
10. Немного Портретуры через маску по телу.
11. Ликвифай — нашей всё.
12. Уже знакомый нам прием осветления/затемнения. Тут совсем чуть-чуть проработал скулы и область глаз.
13. Дешево и сердито, а точнее просто, как лопата и эффективно как лом — выделяем область с проблемой(комод сзади) нажимаем Ctrl + T (свободное трансформирование) и просто утягиваем его сторону.
14. Два раза штампиком нажать и будет идеально 🙂
15. Комода как и не бывало 🙂
16. Чтобы показать вам хоть что-то новое. Губки(левый кадр) стали сочнее очень простым способом — копия слоя + режим Overlay + маска. Аккуратно белой кистью их протираем, и мммм…!
17. Чуть подркутил баланс цветов. Тут всё на ваше усмотрение.
Чуть подркутил баланс цветов. Тут всё на ваше усмотрение.
18. Прибавим резкости.
19. Ctrl + A + Ctrl + T — вытягиваю кадр чуть вверх(люблю вытянутые черты).
20. Решил не лениться, убрал излишнюю насыщенность в области левого запястья и ножки (хуе/сатурейшн + маска слоя).
21. Я не могу не зайти в кривые на финише. (Кривые — самый крутой инструмент, был бы задротом — сделал бы татушку на плече с ними)
22. 10 минут позади.
23. 1-2-3.
Автор: Иван Летохин.
15 ошибок обработки фотографий, которые совершают даже профи
Сегодня мы рассмотрим самые досадные, непростительные, неописуемо ужасные и слишком уж частые (печально, но факт) ошибки обработки фотографий, которыми грешат не только новички, но и некоторые профессионалы. У всех этих ошибок есть кое-что общее (мы это обсудим чуть позже). А пока давайте разберем, что вам ни в коем случае не стоит делать со своими фото, чтобы они выглядели эстетично и натурально.
1. Начнем с главной ошибки обработки фотографий— редактирование на грани фола или чрезмерная обработка фотографий
Освещение — один из самых важных аспектов, на которые стоит обратить внимание при обработке фото: угол, под которым свет падает на объект, баланс, цвета. Слишком часто фотографы переходят ту грань, когда снимки совершенно теряют естественный вид. Именно об этих опасностях и «преступлениях» против эстетики мы и поговорим.
Важно чувствовать, когда пора остановится, ведь в большинстве случаев меньше – значит больше. Ваши снимки должны быть близки к идеалу еще на этапе фотографирования. А фоторедактор — это просто вспомогательный инструмент, позволяющий сделать фото сбалансированнее, визуально интереснее и привлекательнее для глаз.
2. Побольше контраста— ведь так выразительнееКак бы сказать помягче? Вот просто нет. Один из главных соблазнов программ для фоторедактирования — вывести свои фото на новый уровень, то есть «сделать поконтрастнее». Действительно, регулировка контрастности может сделать снимок более живым и ярким, однако будьте осторожны с оттенками. Никто вас не похвалит за неестественные цвета, ну разве что вы занимаетесь экспериментами с компьютерной графикой и цифровым искусством.
Действительно, регулировка контрастности может сделать снимок более живым и ярким, однако будьте осторожны с оттенками. Никто вас не похвалит за неестественные цвета, ну разве что вы занимаетесь экспериментами с компьютерной графикой и цифровым искусством.
При работе с портретами корректировать пятна и небольшие дефекты кожи — это нормально. Однако если с редактированием кожи перестараться, люди на портретах начинают выглядеть сюрреалистично — прямо как роботы. Так что если вы не стремитесь к такому эффекту специально (например, хотите изобразить инопланетянина), избегайте его во что бы то ни стало. Периодически поглядывайте на оригинальную фотографию, чтобы не слишком отходить от естественных черт лица человека и случайно не удалить небольшие недостатки, которые подчеркивают его индивидуальность.
Фото предоставлено: BT
4. КадрированиеВы должны понимать, где и как будут использоваться ваши снимки. Всегда держите в уме желаемый конечный результат (для чего предназначен снимок: для продажи, для выставки, галереи, веб-сайта?), потому что чаще всего лучше оставлять изображение необрезанным или обрезать его максимум на 20%. Не нужно жертвовать качеством в угоду идеальной композиции, лучше предоставить клиентам больше свободы — они и сами смогут красиво и креативно обрезать фото. Может, они и не знают как лучше, но все-таки должны иметь возможность делать собственные ошибки (или создавать шедевры).
Всегда держите в уме желаемый конечный результат (для чего предназначен снимок: для продажи, для выставки, галереи, веб-сайта?), потому что чаще всего лучше оставлять изображение необрезанным или обрезать его максимум на 20%. Не нужно жертвовать качеством в угоду идеальной композиции, лучше предоставить клиентам больше свободы — они и сами смогут красиво и креативно обрезать фото. Может, они и не знают как лучше, но все-таки должны иметь возможность делать собственные ошибки (или создавать шедевры).
Фото предоставлено: WoodWing
5. Пренебрежение слоями
Эта распространенная у новичков ошибка способна уничтожить ваш снимок примерно за 30 шагов в Photoshop. Вы и оглянуться не успеете, как уже ничего нельзя будет исправить и придется начинать все заново. В общем, если пренебрегать слоями, фотографии могут получиться откровенно любительскими. Ну а умение работать со слоями и понимание их необходимости для достижения различных эффектов однажды вас очень выручит. Уделите время изучению азов — так вы улучшите свои навыки, а значит будете получать более органичные снимки.
Image credit: Photoshop Essentials
6. Выделение одного цвета
Вы наверняка видели черно-белые снимки с одним цветовым акцентом. Такие фото делаются достаточно быстро и иногда выглядят достаточно свежо, но чаще всего смотрятся довольно дешево и непрофессионально. Можно спокойно сказать, что этот тренд умирает. Вместо выделения одного цвета на снимке, лучше поработать над качественным черно-белым фото или откорректировать цвета и освещение на оригинальном цветном снимке.
Фото предоставлено: Pinterest
7. Размытие фона при постобработке
Еще один пример, когда экспозицию снимка нужно выставлять на фотоаппарате, а не в фоторедакторе. Если вы немного размываете отдельные части фотографии, то все нормально, а вот когда вы решаете взяться за невыполнимую задачу и создать в фоторедакторе размытый фон, ситуация может совершенно выйти из-под контроля. Такая обработка приводит к неестественным снимкам: но лучше попробуйте и убедитесь сами.
8. Неграмотное преобразование в черно-белый
Если вы принадлежите к ценителям искусства черно-белой фотографии, то и сами хорошо знаете, как порой так и тянет сделать фотографию монохромной и вроде как надеяться на удачный исход в плане освещения. Самая расхожая ошибка — брать чуть «грязноватое», тусклое фото с серыми и коричневыми оттенками и преобразовывать его в черно-белое. Оно будет откровенно скучным и серым, причем исправить его ничем не получиться. Идем дальше.
9. Кривые? Что такое кривые?
Порой так получается, что слои и тени накладываются друг на друга, из-за чего на изображении появляются размытые цвета. Освоение работы с кривыми требует большого количества практики: нужно понимать, как работают кривые и разные каналы, чтобы оттенки на снимках получались как можно реалистичнее. Но этот инструмент нужно использовать лишь тогда, когда у вас на снимке что-то не так с освещением.
10. Во все глаза
Еще один популярный элемент портрета, над которым фотографы любят проводить до 90% времени, — это глаза. Конечно, глаза — зеркало души, но не нужно их делать похожими на глаза кукол из фильмов ужасов. Все должно быть естественно. Да и вообще, акцент на естественной красоте и небольших индивидуальных недостатках всегда приятнее смотрится, чем идеальная картинка.
Конечно, глаза — зеркало души, но не нужно их делать похожими на глаза кукол из фильмов ужасов. Все должно быть естественно. Да и вообще, акцент на естественной красоте и небольших индивидуальных недостатках всегда приятнее смотрится, чем идеальная картинка.
Фото предоставлено: Pinterest
11. Зубы, как жемчуг
Помните ту серию в сериале «Друзья», когда Росс отбелил зубы? В момент, когда погас свет, он оказался единственным источником света в комнате. То же самое бывает и при постобработке — широкая улыбка с отбеленными зубами смотрится не так эстетически приятно, как хотелось бы. Обязательно посмотрите серию, и сразу все поймете.
12. Одним словом, вырезаем
Если вы изначально не пользовались хромакеем, вырезание объекта из фона станет для вас настоящим убийством. Произвести тот же эффект и заменить фон будет практически невозможно. Даже для самых искушенных профессионалов. Лучше сразу сделать фото на нужном фоне, а не мучиться с ним во время постобработки.
13. Слишком много текстур
Да-да, фотоэффекты — большой соблазн, но если только вы не работаете в каком-то супер инновационном жанре графики, излишек текстур на финальном снимке может сбить зрителя с толку. К тому же очень сложно сделать так, чтобы текстуры сочетались друг с другом, поэтому если хотите получить чистый снимок, лучше избегать их нагромождения.
Фото предоставлено: Grace Pamela
14. Прокол с HDR
Расширенный динамический диапазон призван делать изображение более плоским, чтобы картинка выглядела так, как бы ее воспринимал человеческий взгляд, но на самом деле, результат далек от действительности. HDR убивает естественное освещение, создает резкие оттенки и в целом делает снимки неестественными. Всему свое время и место — возможно, HDR подойдет для увлекательных экспериментов, но уж точно не для работы над заказом для клиента.
Фото предоставлено: G Adventures
15. Повышение резкости на расфокусированном снимке
Если у вас не с чем работать, потому что ваш снимок размыт, оставьте его в покое и двигайтесь дальше.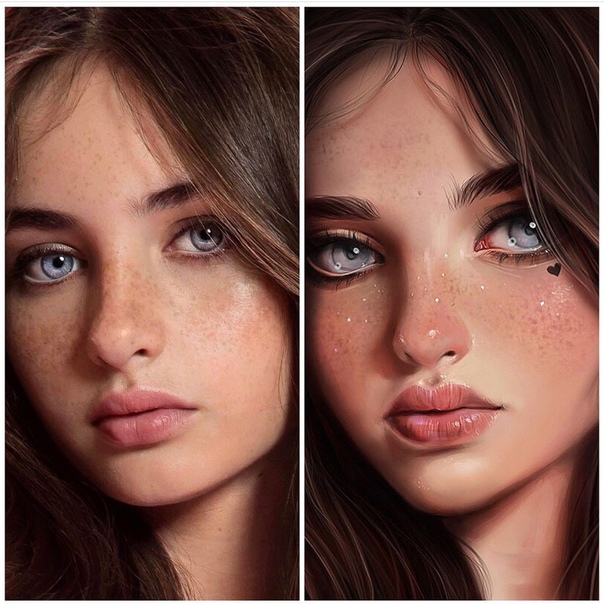 Ведь после повышения резкости уже размытого изображения фото представляет собой крайне плачевное зрелище, при этом сразу видно, что с обработкой вы переборщили. Для профессионального уровня это настоящее табу.
Ведь после повышения резкости уже размытого изображения фото представляет собой крайне плачевное зрелище, при этом сразу видно, что с обработкой вы переборщили. Для профессионального уровня это настоящее табу.
Фото предоставлено: Alien Skin
ПодытожимПользуетесь программой-фоторедактором — изучите ее вдоль и поперек. Некоторые так стараются угнаться за суперэффектами, что забывают о качестве, а ведь чтобы делать неизменно высококлассные снимки, нужно досконально освоить программу. В конце концов, последовательность — ключ ко всему. Так что вместо 20 разных приложений изучите одно, но изучите основательно.
Уже в самом конце статьи мне вспомнилось, как один фотограф когда-то сказал, что фотография — это совершенно другой язык. И красота его заключается в ограничениях. А самый сложный урок, который нам предстоит выучить — это понимание, как работать с этими ограничениями. Так что обращайте внимание на то, как вы редактируете снимки, как расставляете акценты и приоритеты, ведь главное в фотографии — то, что отснято на фотоаппарат.
Статьи по Теме
Дайджест блога Depositphotos
Присоединяйтесь к сообществу из 160,000 читателей, которые раз в месяц
получают подборку креативных фото, полезных советов и интересных историй.
Делаем фотки лучше. 7 приложений для обработки фото на смартфоне
Afterlight — добавляет эффектов и красок
Функциональное и удобное приложение для постобработки фотографий, сделанных на ваш Android или iOS смартфон. Коллекция фильтров насчитывает 59 шаблонов, призванные украсить ваш профиль в Instagram!
Искушенным Afterlight припас продвинутые инструменты настройки бликов света и текстур пыли, а также необычные эффекты двойной экспозиции. Кроме того, настоящие адепты Photoshop смогут с головой окунуться в опции обрезки, трансформации и цветокоррекции, которые незаменимы для более точной настройки фотографий.
В чем фишка: Миниатюрный фотошоп у вас в кармане. Полезно, если вы уделяете внимание мелочам и желаете, чтобы фотографии и селфи выглядели великолепно. Разработчики регулярно совершенствуют приложение, добавляя новые полезные фишки.
Разработчики регулярно совершенствуют приложение, добавляя новые полезные фишки.
Фото: dropsdasdez
Скачать приложение для iOS и для Android
TouchRetouch — отлично удаляет все лишнее
Незаменимый напарник для мобильного фоторедактора, TouchRetouch помогает удалять различные лишние элементы с фотографии так, как будто их и не было в кадре никогда. Например, попал в кадр непритязательный персонаж, мусорный бак или провод — пара тапов по экрану, вуаля — ничего нет.
Функции обработки изображения приложения повторяют аналогичные в Photoshop, но реализованы максимально просто. Умные алгоритмы сами понимают различие между пикселями, что как удалить и где подставить. В результате получаем идеальное фото!
В чем фишка: Полноценный набор мобильных инструментов для исправления фотографий. Знаменитые инструменты Photoshop: «Штамп», «Кисть», «Лассо» и «Умный ластик» у вас в кармане.
Фото: iphonephotographyschool
Скачать приложение для iOS и для Android
Aviary — использует алгоритмы Photoshop
В сентябре 2014 компания Adobe приобрела стартап и приложение Aviary со всей его многомиллионной аудиторией. Под патронажем отцов Photoshop фоторедактор оброс запатентованными скриптами для обработки изображений.
Под патронажем отцов Photoshop фоторедактор оброс запатентованными скриптами для обработки изображений.
Кроме того, появилась интеграция с сервисом Adobe’s Creative Cloud. В распоряжении пользователя огромное количество инструментов для редактирования фотографий: фильтры, стикеры и рамки, маски и наложения. Не говоря уже про возможности тонкой настройки освещения, фокуса и цвета!
В чем фишка: Aviary самодостаточный фоторедактор, который не стыдно назвать мобильным Photoshop. Самое главное, несмотря на широкий набор «сложных» функций, с приложением разберется любой пользователь Android и iOS.
Фото: thenextweb
Скачать приложение для iOS и для Android
SKRWT — создает искажения и отражения
Да здравствует дисторсия и симметрия! SKRWT специально создано, чтобы сделать из вашей фотографии нечто невообразимое. Приложение великолепно искажает пространство снимков, предлагая широкий выбор вариантов коррекции перспективы, а также наложения зеркальных эффектов.
Подходит идеально для обработки городских фотографий и прочих ландшафтов. Приложение дополнит любой фоторедактор, поскольку обладает уникальными алгоритмами трансформации изображений.
В чем фишка: SKRWT приложение-компаньон, которое раскрывает свой потенциал в тандеме с другими фоторедакторами. Если необходимо трансформировать фотографию с помощью эффектов дисторсии, смены перспективы или зеркального отражения, то перед вами идеальный вариант.
Фото: iphonephotographyschool
Скачать приложение для iOS и для Android
Facetune — фоторедактор для идеальных селфи
Функциональное приложение для редактирования портретных снимков и селфи. В коробке простые в освоении инструменты ретуши, наложения эффектов и корректировки косметических дефектов. Легко и непринужденно можно сделать зубы белее, кожу светлее, и даже избавиться от темных кругов под глазами. После обработки фото не стыдно отправить на обложку глянцевого журнала, а не только в Instagram!
В чем фишка: Приложение просто в освоении и с легкостью исправляет дефекты внешности. Настоящий помощник для тех, кто хочет выглядеть безупречно.
Настоящий помощник для тех, кто хочет выглядеть безупречно.
Фотографии девушек до и после ретуши в приложении. Фото: Business Insider
Скачать приложение для iOS и для Android
Polarr — фоторедактор для профи
Разработчики постарались выжать максимум производительности из современных смартфонов, чтобы сделать в меру простой и в меру сложный инструмент для обработки фотографий. Polarr удачно сочетает в себе удобный интерфейс, коллекцию функций автокорректировки фотографий, а также целый набор фильтров и инструментов для работы с цветопередачей, освещением и слоями фото.
Polarr старается идти в ногу не только с современными трендами мобильной фотографии, но и предоставляет максимум возможностей для профессиональных пользователей. Приложение выпущено на всех устройствах, включая macOS, Windows и Linux, доступен полноценный онлайн редактор. Где бы ни находились, вы сможете получить доступ к продвинутому инструментарию для обработки своих изображений.
В чем фишка: Более бюджетный и более простой фоторедактор, нежели Photoshop. Из коробки доступно множество автоулучшайзеров изображения и фильтров, что весьма удобно для новичков. Профессионалы оценят глубину работы со слоями и возможности корректировки цвета.
Фото: AndroidGuys
Скачать приложение для iOS и для Android
VSCO cam — для любителей плёночных фото
Создатели считают, что создают не просто редактор для фото, они собирают вокруг приложение целое сообщество творческих людей. Помимо редактора фотографий в приложении VSCO есть лента и внутренняя социальная сеть, вы можете создавать подборки, сохранять понравившиеся снимки, а с недавних пор приложение поддерживает обработку видео.
Но главное в VSCO — это фильтры. Красивые, стильные с тонкой настройкой, большинство из них имитируют эффект пленочный фотоснимков. Разработчики заявляют, что все фильтры создавались заново, а не копировались из других систем.
В чем фишка: хотите, чтобы у ваших фотографий в соцсетях был «свой стиль» — выберите любимый фильтр в VSCO и публикуйте некоторое время фотографии, обработанные только им. У вас получится серия выдержанных в одном цвете гармоничных снимков.
У вас получится серия выдержанных в одном цвете гармоничных снимков.
Фото: pinterest
Скачать приложение для iOS и для Android
Это тоже интересно:
Cool Photoshop Effects — Video Tutorials & Training
Adobe Photoshop — отличный инструмент для редактирования фотографий, но вы также можете добавить несколько интересных эффектов, которые выведут их на новый уровень! Посмотрите обучающие видео ниже, чтобы узнать, как создавать потрясающие эффекты!
Научитесь создавать эффект двойного освещения в Photoshop!
В этом видео вы научитесь ремонтировать старые негативы пленки в Photoshop, используя цветной режим Lab.Загрузите учебный файл здесь.
Изучите этот простой метод удаления фона с фотографии в Photoshop!
Изучите все основные инструменты, чтобы начать редактировать и творить с помощью Adobe Photoshop на iPad!
В этом уроке вы узнаете, как заставить кого-то выглядеть моложе в Photoshop!
В этом уроке вы узнаете 7 простых советов Photoshop, которые сделают ваши композиции более реалистичными!
Это еще один выпуск PTC Edits your photos, чтобы получить полезные советы по композитингу, чтобы улучшить вашу композицию!
Изучение трюка для изменения определенных цветов в Photoshop — один из самых полезных навыков, которые вам следует приобрести, поскольку он очень полезен при работе с фотографиями! Если вы хотите следовать руководству, загрузите изображение для руководства здесь. Регулирующий слой «Цветовой тон и насыщенность» С помощью корректирующего слоя «Цветовой тон / насыщенность» вы можете изменять оттенки […]
Регулирующий слой «Цветовой тон и насыщенность» С помощью корректирующего слоя «Цветовой тон / насыщенность» вы можете изменять оттенки […]
Из этого урока вы узнаете, как автоматически раскрашивать черно-белые фотографии в Photoshop!
Изучите эти три удивительных метода, чтобы лучше вырезать вырез в композитных материалах Photoshop.
В этом уроке вы узнаете, как улучшить изображение с помощью этой новой панели, чтобы применить эпические цветовые градации в Photoshop!
Откройте для себя новый удивительный фильтр для МОМЕНТАЛЬНОГО удаления артефактов сжатия JPEG в Photoshop!
8 советов по редактированию потрясающих фотографий
Вы решили купить свою первую профессиональную камеру и хотите заявить о себе как о фотографе? Или, может быть, вы просто хотите научиться редактировать фотографии для своих альбомов? С помощью этих восьми простых советов по редактированию фотографий вы сможете вывести свою фотоработу на новый уровень.
Когда дело доходит до постобработки, профессиональные фотографы предпочитают Lightroom, Adobe Camera Raw и Photoshop. Вот почему я решил предложить несколько полезных советов по этим самым популярным программам для редактирования фотографий. Итак, без лишних слов, давайте начнем наш список советов по редактированию фотографий, которые улучшат ваши потрясающие снимки.
1. Ускорение простых процессов
Без сомнения, одна из основных проблем редактирования фотографий — это рабочий процесс. Иногда необходимость отредактировать даже пару фотографий может превратиться в часовые усилия.Процесс открытия, редактирования и сохранения может стать проблемой.
Lightroom и Adobe Camera Raw упростили этот процесс за счет использования ряда сочетаний клавиш. При нажатии команд «Cmd + C» или «Ctrl + Shift + C» (для параметров копирования) и «Cmd + V» или «Ctrl + Shift + V» (для параметров вставки) программное обеспечение Lightroom помогает сэкономить много времени. для таких восстановительных задач.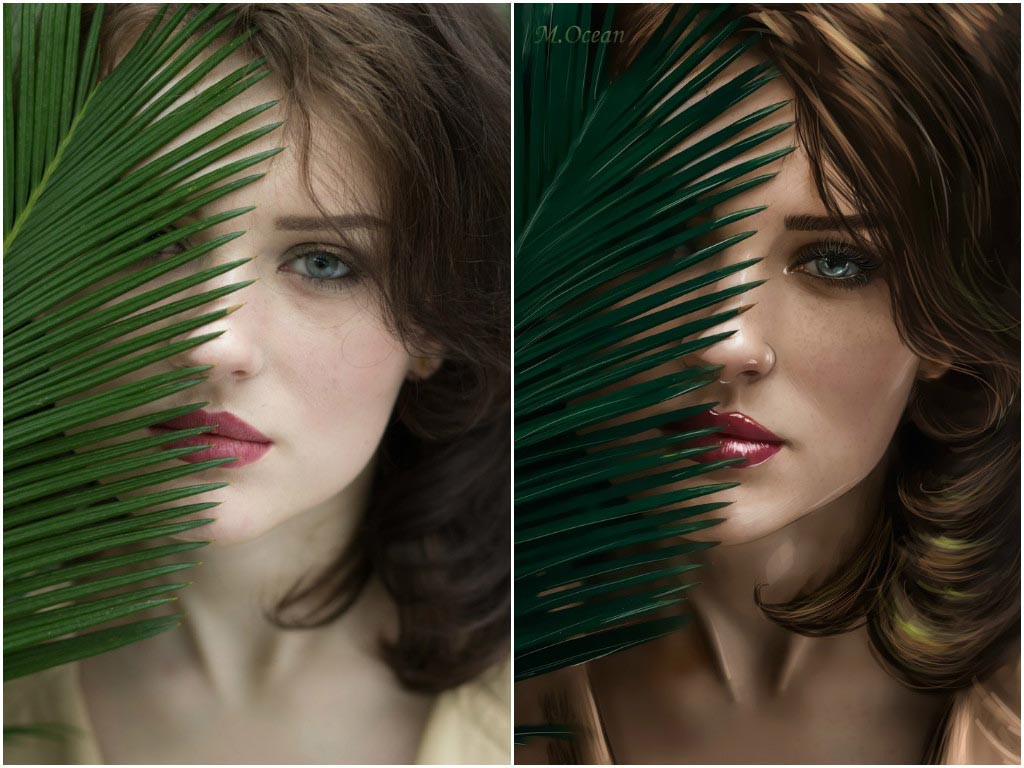
2. Фильтр Camera Raw
ВPhotoshop CC можно включить интерфейс Camera Raw. Таким образом, быстрое редактирование слоя можно выполнить в Photoshop.Просто выберите слой, затем перейдите в Filter> Camera Raw Filter.
Чтобы в любой момент вернуться к фильтру Camera Raw для точной настройки фотографий, сначала преобразуйте слой в смарт-объект, используя Filter> Convert for Smart Filters . Это предотвратит деструктивные правки.
3. Узнайте о настройках камеры и объектива
Лучше всего начать с изучения некоторых панелей ACR и Lightroom, прежде чем приступать к базовой настройке.Например, прежде чем вносить какие-либо существенные изменения в цвет и контраст, проверьте панель калибровки камеры.
Вкладка Lens Corrections и опция Enable Lens Profile Corrections заслуживают внимания. Особенно если вы используете широкоугольные объективы, автоматическая регулировка объектива может вытолкнуть некоторые области изображения за пределы кадра. Рекомендуется проверить их перед обрезкой изображения.
Рекомендуется проверить их перед обрезкой изображения.
4. Используйте различные ярлыки
Я просто не могу этого подчеркнуть.Это не только экономит ваше время, но и позволяет лучше управлять программным обеспечением.
Один из наиболее часто используемых инструментов, масштабирование можно упростить, нажав и удерживая H. В Photoshop это позволяет мгновенно масштабировать изображение. Вы также можете удерживать клавишу пробела, чтобы временно переключиться на инструмент «Рука», перетаскивая изображение, чтобы проверить детали в других областях.
5. Создайте более яркое небо
Используя опцию HSL в Adobe Camera Raw или Lightroom, вы можете слегка усилить контраст между голубым небом и облачным небом.Для этого выберите «Яркость» и перетащите ползунок «Синий» влево, чтобы затемнить небо. Однако не используйте его слишком часто, иначе края облаков и других объектов могут выступить в небо.
Вы можете использовать различные другие методы, такие как применение цифрового градуированного фильтра, повышение четкости или кривых или увеличение яркости или насыщенности. Еще одна полезная опция — инструмент целевой настройки, который можно использовать непосредственно на изображении. Просто выберите его на панели инструментов ACR или щелкнув значок «яблочко» в верхней части панели HCL в Lightroom.После этого просто щелкните и перетащите темные области.
Еще одна полезная опция — инструмент целевой настройки, который можно использовать непосредственно на изображении. Просто выберите его на панели инструментов ACR или щелкнув значок «яблочко» в верхней части панели HCL в Lightroom.После этого просто щелкните и перетащите темные области.
6. Стилизация фотографий
Если вы хотите придать своим фотографиям более стильный вид, следующие шаги могут оказаться полезными.
- Начните с загрузки фотографии в Photoshop и выберите панель «Яркость / Контрастность».
- Настройте Яркость на +25 и Контрастность на +35. Установите насыщенность на -25.
- Затем настройте слой Curves.
- Сначала вы можете выбрать красный. Выделите и потяните немного вниз центр красной линии.
- Затем переместите синюю линию вверх.
- Наконец, выберите и переместите немного вверх Зеленую полосу.
- Завершите, выбрав режим наложения Soft Light.
Для завершения нам просто нужно добавить два корректирующих слоя Solid Color. Выберите бледно-желтый цвет и установите для него режим наложения «Перекрытие». Установите непрозрачность на 35%. Для второго цветного слоя вы можете ввести «f000ff». Выберите Screen в качестве режима наложения и непрозрачности до 30%.
Выберите бледно-желтый цвет и установите для него режим наложения «Перекрытие». Установите непрозрачность на 35%. Для второго цветного слоя вы можете ввести «f000ff». Выберите Screen в качестве режима наложения и непрозрачности до 30%.
7. Экспериментируйте с предустановленными настройками
Панель предустановок расположена в левой части интерфейса после того, как вы щелкнете по модулю разработки.Найденные там цветовые предустановки отлично подходят для экспериментов. Если вы оказались в затруднительном положении и вам нужно отменить эффект, смело прокрутите вниз до палитры истории. Там вы можете вернуться к состояниям истории. Убедитесь, что вы перешли в Presets Lightroom Effects и выбрали Light Grain.
8. Будьте избирательны при использовании уровней Apply
У корректирующих слоев есть возможность сопровождаться маской слоя. Это может быть полезно при сокрытии частей настройки. Просто выберите инструмент «Кисть» и продолжайте закрашивать измененные участки черным цветом. Вы также можете использовать команду Cmd / Ctrl + I, чтобы сделать маску слоя черной, а затем закрасить белым, чтобы выявить настройку.
Вы также можете использовать команду Cmd / Ctrl + I, чтобы сделать маску слоя черной, а затем закрасить белым, чтобы выявить настройку.
Применяя эти уровни в качестве корректирующих слоев, вы можете маскировать, чтобы ограничить эффект определенными областями изображения.
Вот и небольшой список советов для любителей фотографии, желающих улучшить свои навыки редактирования. Я надеюсь, что моя статья окажется для вас интересной и полезной. Чтобы получить больше советов о том, как сделать эффектные фотографии, обязательно ознакомьтесь с другими интересными советами по фотографии и методами коррекции изображения.com.
Я всегда призываю своих читателей искать вдохновение. Когда дело доходит до советов и идей по редактированию, Интернет — такой находчивый инструмент. Если, например, вы ищете творческие приемы редактирования для улучшения пейзажной фотографии, посмотрите этот пост на virtualphotographystudio.com. Уличная фотография — еще одна популярная ниша. Вы можете прочитать эту статью на сайте picturecorrect. com и узнать, как создавать потрясающие городские пейзажные фотографии.
com и узнать, как создавать потрясающие городские пейзажные фотографии.
Если вам понравился мой пост или вы хотите поделиться другими советами и креативными идеями, не стесняйтесь оставлять сообщение.Обратная связь всегда приветствуется. Ваше здоровье!
Об авторе:
Любитель поэзии и кофейный наркоман, Гета — энтузиаст фотографии, всегда ищущий вдохновляющие темы для написания. Она любит давать своим читателям творческие советы и идеи, а также держать их в курсе полезных ресурсов, призванных облегчить их усилия. Вы можете следить за ее сообщениями на VirtualPhotographyStudio.com.
Как редактировать фотографии без Photoshop
Кажется, что каждый день появляется новая программа для редактирования фотографий, обещающая новые эффекты, новые рамки и новые способы добавления усов к вашим фотографиям.Какое время быть живым!
Но что, если вы хотите сделать что-то более сложное, например, удалить фон с фотографии продукта, объединить фотографии или убрать несколько морщин? В таких случаях вы получите продвинутый редактор изображений, такой как Photoshop.
Photoshop — это мощная программа, у которой много преданных и счастливых пользователей. Проблема в том, что новичкам трудно учиться, и это тоже дорого.
К счастью, есть множество недорогих или бесплатных альтернатив Photoshop, которые могут помочь.В этом посте я расскажу о некоторых из лучших онлайн-фоторедакторов для начинающих.
Инструменты для редактирования фотографий без Photoshop
- GIMP : бесплатный редактор фотографий с открытым исходным кодом, похожий на Photoshop.
- Pixlr E : бесплатный инструмент Photoshop, не требующий загрузки.
- PicMonkey : Мощный редактор изображений, более простой, чем Photoshop (от 8 долларов в месяц, 12 долларов в месяц за инструмент для удаления фона).
- Canva: Онлайн-инструмент для изображений в социальных сетях с текстом и графикой.(12 долларов в месяц за инструмент для удаления фона.)
- Pixlr BG: Бесплатный инструмент для удаления фона изображения.

- Tucia : Профессиональный сервис редактирования фотографий, чтобы исправить фотографии для вас. Плата за изображение без подписок.
Беспокоитесь о совместимости? Все эти альтернативы Photoshop работают для Windows и Mac.
1. Бесплатные фоторедакторы, похожие на Photoshop
Для кого они? Тот, кто уже немного разбирается в редактировании фотографий, или кто-то хочет в этом разобраться.
Эти бесплатные альтернативы Photoshop — отличный вариант, о котором многие не знают. Они по-прежнему могут накладывать и комбинировать фотографии, а также добавлять или удалять кого-либо с изображения, и все это без Photoshop. Обратная сторона? Они выглядят и ощущаются очень похожими на настоящие. Так что, если вы ненавидите использовать Photoshop, перейдите к варианту 2.
GIMP (бесплатно)
GIMP — это полностью бесплатный редактор фотографий с открытым исходным кодом, который может стать давно потерянным двойником Photoshop. У вас нет красивого интерфейса, но вы получаете бесплатный доступ к очень мощной программе, которая может делать все, что вам нужно.Вы также получаете множество руководств от сообщества, много языков и теплое и нечеткое чувство, что вы поддерживаете проект с открытым исходным кодом и добровольно управляемый.
У вас нет красивого интерфейса, но вы получаете бесплатный доступ к очень мощной программе, которая может делать все, что вам нужно.Вы также получаете множество руководств от сообщества, много языков и теплое и нечеткое чувство, что вы поддерживаете проект с открытым исходным кодом и добровольно управляемый.
Pixlr (бесплатно)
Pixlr — это довольно надежный бесплатный редактор фотографий, который на самом деле представляет собой веб-приложение, поэтому независимо от того, используете ли вы Windows или Mac, вам не нужно загружать какое-либо программное обеспечение. Вы просто используете его прямо в браузере. Мне нравится, что они не требуют, чтобы вы создавали учетную запись или прыгали через пяльцы, чтобы загрузить свои изображения.А когда вы сохраняете изображение, очень легко настроить размер изображения и размер файла, чтобы оптимизировать их для вашего веб-сайта.
Есть две бесплатные версии: Pixlr X и Pixlr E. Pixlr X — самая простая и самая простая. Он ближе к программному обеспечению для редактирования фотографий, которое вы можете найти в Windows или iOS. Pixlr E более продвинутый. В нем есть слои и инструменты, похожие на Photoshop. (Вы также можете перейти на Pixlr Pro за 7,99 долл. США в месяц, чтобы получить больше функций и избавиться от рекламы).
Он ближе к программному обеспечению для редактирования фотографий, которое вы можете найти в Windows или iOS. Pixlr E более продвинутый. В нем есть слои и инструменты, похожие на Photoshop. (Вы также можете перейти на Pixlr Pro за 7,99 долл. США в месяц, чтобы получить больше функций и избавиться от рекламы).
Один взгляд на Pixlr E, и вы увидите, насколько он соответствует интерфейсу Photoshop.
Двойник Photoshop? Вот снимок редактора изображений Pixlr, которым вы можете бесплатно пользоваться прямо из браузера.Распространенная жалоба на Pixlr заключается в том, что у него такая же крутая кривая обучения, как и у Photoshop, и не так много поддержки (в конце концов, это бесплатно). Однако если немного покопаться, вы увидите, что их блог действительно полон хороших статей. Google «Как мне ____ в Pixlr?» и полезный учебник, вероятно, появится в результатах. Еще один плюс в том, что редактор доступен почти на 30 языках.
Второе место: Fotor Fotor называет себя «в основном Photoshop онлайн» и доступен на 8 языках. Вы можете попробовать это бесплатно, но вы не можете удалить водяной знак без плана Pro, который стоит 8 долларов в месяц. Мне также было сложно использовать инструмент для удаления фона.
Вы можете попробовать это бесплатно, но вы не можете удалить водяной знак без плана Pro, который стоит 8 долларов в месяц. Мне также было сложно использовать инструмент для удаления фона.
2. Онлайн-фоторедакторы, отличные от Photoshop
Для кого они? Тот, кому нужно выполнять расширенное редактирование фотографий, но не хочет использовать такую сложную программу, как Photoshop.
Когда вы начнете рассматривать альтернативы Photoshop, вы увидите, что большинство программ пытаются скопировать возможности Photoshop, от слоев до инструментов лассо. Если вы ненавидите этот опыт, вам нужно найти мощный инструмент с простым процессом. Вот где я рекомендую PicMonkey.
PicMonkey ($)
PicMonkey — это простой редактор изображений, в котором основное внимание уделяется типам правок, которые люди обычно хотят вносить, например исправлению цвета лица или добавлению забавных эффектов для разных праздников.Лучше всего то, что его кнопки обозначены простым английским языком, а не загадочными значками, а полезные всплывающие окна расскажут вам, как именно использовать каждый инструмент. В настоящее время он доступен на английском и испанском языках.
В настоящее время он доступен на английском и испанском языках.
Тем не менее, это 8 долларов в месяц, так что, вероятно, оно того стоит, только если вы знаете, что собираетесь его много использовать. Если вы не готовы, рассмотрите возможность бесплатной пробной версии, чтобы протестировать его, или даже просто отредактируйте одну фотографию-образец, чтобы увидеть, на что похож инструмент. Подобно другим популярным инструментам графического дизайна, PicMonkey предлагает массу шаблонов, шрифтов и других интересных вещей для брендинга и маркетинга.
PicMonkey имеет расширенные функции редактирования изображений, а также возможность добавлять шляпы Санты. В общем, полный пакет.Второе место: Canva
Canva — отличная программа графического дизайна для начинающих. Я не считаю его здесь лучшим выбором, потому что считаю, что это не столько альтернатива Photoshop, сколько для создания удобных для социальных сетей изображений с текстом и другой графикой. В нем есть масса модных шаблонов для каждого маркетингового направления, которое вам может понадобиться.Но его инструменты для редактирования фотографий довольно простые. Он доступен бесплатно, но вам необходимо перейти на платный план (12,95 долларов США в месяц), чтобы использовать инструмент для удаления фона.
В нем есть масса модных шаблонов для каждого маркетингового направления, которое вам может понадобиться.Но его инструменты для редактирования фотографий довольно простые. Он доступен бесплатно, но вам необходимо перейти на платный план (12,95 долларов США в месяц), чтобы использовать инструмент для удаления фона.
3. Как удалить фон изображения без Photoshop
Для кого они? Тот, кто просто хочет удалить фон с изображения.
Удаление фона изображения — это очень удобно для фотографий продуктов или значков. Но без инструмента Photoshop лассо сделать это на удивление сложно.
Кто из нас не хотел создать кнопку из головы собаки? Удалив фон фотографии, загрузив ее как изображение на свой веб-сайт, а затем добавив ссылку, теперь вы можете! Большинство ластиков фона работают одинаково. Вы загружаете свое изображение и отмечаете нужную часть зеленым, а фон — красным. Затем программное обеспечение берет на себя и вырезает изображение за вас — с различным уровнем успеха в зависимости от того, насколько четкими являются границы между вашим объектом и вашим фоном. Тогда у вас будет возможность подправить его самостоятельно.
Тогда у вас будет возможность подправить его самостоятельно.
Pixlr BG (бесплатно)
Pixlr BG не был доступен в последний раз, когда я писал по этой теме, но это моя новая любимая бесплатная программа для удаления фона. Это действительно бесплатно — вам не нужна учетная запись и нет никаких уловок или ограничений, которые вы получаете с другими инструментами. Самое главное, что это действительно хорошо работает! Его технология «AI Cutout» автоматически работала на фотографии собаки, и мне не приходилось тщательно обводить контур с помощью мыши.Мне просто нужно было немного подправить его, и инструмент сделал этот процесс простым и интуитивно понятным.
Pixlr BG Background Eraser предоставляется бесплатно и работает очень хорошо. Второе место: Background Burner Когда я впервые написал об этих программах несколько лет назад, я рекомендовал Background Burner. Он по-прежнему хорошо работает и по-прежнему бесплатен. Единственная загвоздка в том, что вам нужно создать учетную запись в онлайн-магазине Bonanza, чтобы загружать свои изображения, а его интерфейс не такой приятный. Вот почему я считаю Pixlr BG лучшим бесплатным ластиком для фона.
Вот почему я считаю Pixlr BG лучшим бесплатным ластиком для фона.
Платные инструменты для удаления фонового изображения с фотографий
У меня не было проблем с бесплатной версией Pixlr, но есть также платные альтернативы Photoshop, если вы хотите вырезать что-то из изображения. Все они работают одинаково, но имеют разные цены.
- Автоматическая обрезка: Оплата по мере использования или ежемесячная подписка, в зависимости от того, сколько изображений вы планируете загрузить. Существует также бесплатная версия для некоммерческого использования.
- ClippingMagic: Этот инструмент работает очень хорошо. Самый низкий пакет составляет 3,99 доллара в месяц за 15 кредитов, что соответствует 15 загруженным изображениям. Приятно то, что вы можете повторно редактировать и повторно загружать изображение, не засчитывая его как дополнительный кредит.
- PicMonkey имеет инструмент для стирания фона, включенный в их планы Pro (13 долларов в месяц).

4. Как найти профессиональные услуги редактирования фотографий
Для кого они? Тот, кто хочет передать редактирование фотографий на аутсорсинг.
Эй, не все мы занимаемся редактированием фотографий. Может быть, у вас есть тонна фотографий продуктов для вашего интернет-магазина или вы пытаетесь передать на аутсорсинг больше задач, чтобы сосредоточиться на своих главных приоритетах. Если это так, существуют службы, которые редактируют ваши фотографии за вас — от простых правок до более сложных эффектов. Вот несколько вариантов:
Pixelz Solo ($)
Pixelz — хороший профессиональный вариант, который специализируется на фотографиях для электронной коммерции. Они помогут вам с фоном, позаботятся о том, чтобы все кадрировали правильно, и даже предоставят невидимые манекены.Подписка начинается с 9 долларов в месяц, а затем вы платите около 1,50 доллара за каждое изображение. Срок выполнения заказа — 48 часов.
Tucia ($)
Tucia — одна из крупнейших онлайн-служб ретуши фотографий. При цене 8 долларов за изображение для базовых исправлений и 40 долларов за изображение для расширенных эффектов это может стоить того, если вы хотите превратить фотографию в эффектное фоновое изображение веб-сайта или если у вас есть снимок головы, который требует некоторой ретуши. Вы платите за изображение, поэтому у вас нет ежемесячной подписки.
При цене 8 долларов за изображение для базовых исправлений и 40 долларов за изображение для расширенных эффектов это может стоить того, если вы хотите превратить фотографию в эффектное фоновое изображение веб-сайта или если у вас есть снимок головы, который требует некоторой ретуши. Вы платите за изображение, поэтому у вас нет ежемесячной подписки.
Не расстраивайтесь из-за сложного интерфейса Photoshop или его высокой цены. Есть еще много способов редактировать фотографии для вашего сайта. Попробуйте некоторые из этих вариантов и посмотрите, что вы думаете! Также ознакомьтесь с нашими советами по оптимизации ваших фотографий как для вашего дизайна, так и для вашего SEO, а также с нашими любимыми источниками бесплатных стоковых фотографий в Интернете.
Разведите свой бизнес в сети с Jimdo.
Фоторедактор Photoshop Express в App Store
С ЛЕГКОСТЬЮ УЛУЧШАЙТЕ, УДАЛЯЙТЕ ФОТОГРАФИИ И ДЕЛАЙТЕ СВОИ ФОТОГРАФИИ.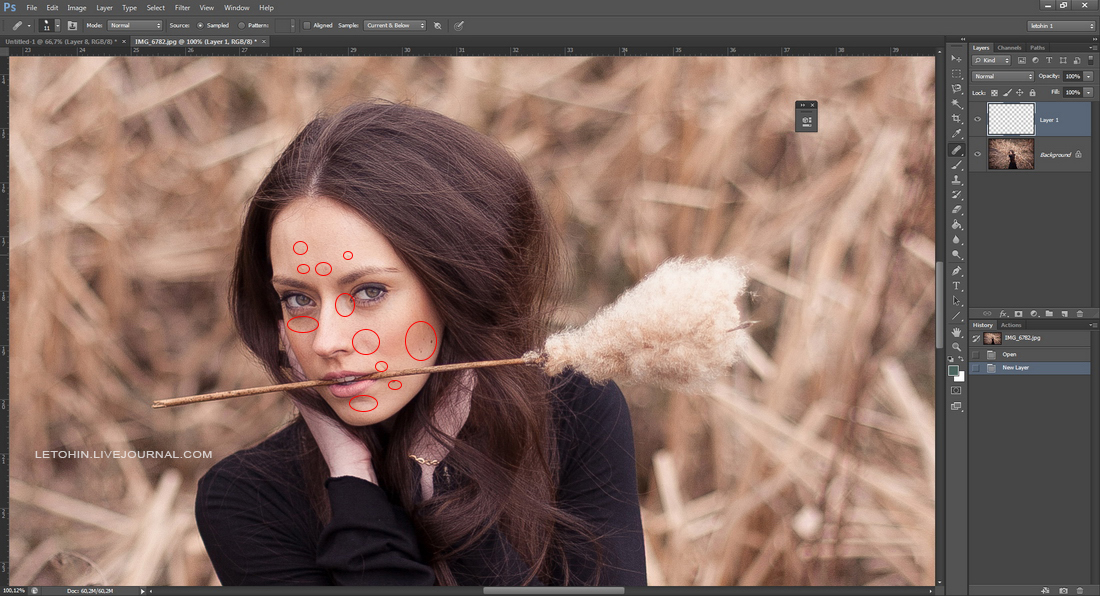
Раскройте свой творческий потенциал на ходу с Photoshop Express — быстрым и простым редактором фотографий, которым пользуются миллионы творческих людей. Редактируйте изображения, как профессионалы, с помощью этой простой в использовании цифровой студии, полной функций редактирования фотографий на мобильном устройстве.
Photoshop Express предоставляет полный спектр бесплатных фотоэффектов и функций редактирования у вас под рукой. Персонализируйте свой опыт с помощью границ и текста, улучшайте цвета и изображения, создавайте коллажи из изображений, вносите быстрые исправления и улучшайте моменты, достойные публикации.
ФОТО ФИЛЬТРЫ И ЭФФЕКТЫ
• Работайте над одной частью изображения, пока остальная часть остается нетронутой, чтобы создать поразительные фотоэффекты с помощью выборочного редактирования
• Комбинируйте фотографии, чтобы создать свои собственные уникальные стили наложения.
• Сделайте ваши моменты ярче с помощью фотоэффектов из категорий Looks: Черно-белый, Портрет, Природа и Дуэт тонов.
• Улучшите внешний вид вашей фотографии с помощью уникального набора новых эффектов наложения.
• Изучите цветовую температуру, яркость и другие цветовые эффекты с помощью простого ползунка регулировки.
• Удалите атмосферный туман или устраните дымку для получения четких пейзажей с богатой детализацией.
ПРЕКРАСНЫЕ ФОТО КОЛЛАЖИ
• Создавайте фотоколлажи профессионального качества, добавляя готовые фоны, градиенты и макеты.
• Примените функцию переноса стиля, чтобы легко применить одинаковый внешний вид ко всем изображениям в коллаже.
• Выделите цветовые темы с помощью инструмента Pop-Color Tool, чтобы получить потрясающий эффект.
• Дайте волю творчеству с создателем фотоколлажей, применяя уникальные эффекты для стремления к мастерству.
ДОБАВИТЬ ГРАНИЦЫ И ТЕКСТ
• Добавляйте в стикеры, мемы и подписи свои уникальные индивидуальные особенности.
• Стилируйте свои сообщения с помощью широкого набора шрифтов, цветов и элементов управления прозрачностью.
• Вдохновляйтесь цветными рамками фотографий или выбирайте уникальные рамки.
• Точная настройка размещения текста с помощью параметров панорамирования, масштабирования и поворота.
• Легко добавляйте водяные знаки, добавляя собственный текст или логотипы.
БЫСТРЫЕ ИСПРАВЛЕНИЯ
• Обрезайте, выпрямляйте, поворачивайте и переворачивайте фотографии для создания привлекательных композиций.
• Используйте параметры автоматической фиксации для настройки контрастности, экспозиции и баланса белого одним касанием.
• Снова откройте закрытые глаза одним касанием и сделайте идеальный снимок.
• Сделайте акцент на своем объекте с помощью простых виньеток.
APPLY BLUR
• Сдвигайте фокус на определенные элементы и сглаживайте фон с помощью Radial Blur.
• Улучшайте изображения и создавайте движения с помощью функций Full Blur.
УДАЛИТЬ ШУМ
• Сгладьте зернистость или уменьшите цветовой шум для кристально чистых изображений.
• Повышайте резкость деталей, чтобы ваши фотографии выглядели наилучшим образом.
ПЕРСПЕКТИВНАЯ КОРРЕКЦИЯ
• Мгновенно исправляйте искаженные изображения с помощью автоматических настроек.
• Исправьте искаженные углы камеры с помощью Transform Tool.
РАСШИРЕННОЕ ИСЦЕЛЕНИЕ ИЗОБРАЖЕНИЙ
• Точно удаляйте любые нежелательные элементы из ваших снимков и добивайтесь идеальных результатов.
СЕЙЧАС СОХРАНИТЬ В формате PNG
• Теперь вы можете сохранять подробные высококонтрастные изображения в формате PNG.Это идеально подходит для цифровых фотографий и изображений с прозрачным фоном, которые можно накладывать на другие изображения.
Photoshop Express создан компанией Adobe, гордыми создателями семейства Photoshop.
Условия использования Adobe:
Вам должно быть не менее 13 лет и вы согласны с условиями и политикой конфиденциальности Adobe.
http://www.adobe.com/go/terms_linkfree
http://www.adobe. com/go/privacy_policy_linkfree
com/go/privacy_policy_linkfree
Ваше полное руководство по редактированию фотографий (без Photoshop)
Я признаю это.Я не занимаюсь фотошопом. Я зарегистрировался, но я обнаружил, что так много бесплатных или действительно дешевых услуг работают так хорошо, как , так и . Я знаю, как важно добавить изображение в сообщение в блоге (особенно такое, которое можно закрепить!), Но действительно есть простой способ создавать красивые изображения и потрясающую графику без Photoshop. И есть несколько альтернатив фотошопу. Сегодня я хотел показать вам мои любимые инструменты для редактирования фотографий.
1. PicMonkey
Я был поклонником Picmonkey с тех пор, как начал вести блог.Я плачу за подписку Royale, а это значит, что у меня есть несколько замечательных функций, к которым я могу получить доступ. Я уже писал о PicMonkey раньше, но мне больше всего нравятся следующие функции:
— Возможность добавлять собственные шрифты
— Супер легкая обрезка и изменение размера изображения
— Простое редактирование фотографий в мгновение ока
— Классные наложения и эффекты с пара щелчков мышью
Стоимость: 33 доллара в год для Royale (в противном случае бесплатно)
Посмотрите мое (БЕСПЛАТНОЕ!) Видео-руководство о том, как создавать потрясающие вещи с помощью PicMonkey.
2. Canva
Я недавно перешел на Canva. Для меня способность легко воссоздавать прошлые проекты меняет жизнь. Да, жизнь меняется. Или это действительно экономит мне много времени. Вы можете использовать множество различных дизайнов шаблонов (например, изображение, которое я сделал выше для изображения этого поста!).
У них есть множество различных шаблонов, все они масштабированы до нужного размера в зависимости от платформы. От графики Pinterest, письма из США до электронных книг и инфографики.
Стоимость: 119,40 долларов в год (для плана Pro), в противном случае бесплатно
3.Pablo
Это сайт Buffer для редактирования фотографий, в частности для добавления текста на фотографии. У них также есть стоковые фотографии, на которые вы можете добавить текст, и вы можете выбрать идеальный размер на основе различных платформ социальных сетей. Кроме того, они позволяют очень просто поделиться фотографией после того, как вы закончите.
Стоимость: Бесплатно!
4. GIMP
GIMP
Это отличный сайт, если вы знакомы с Adobe. С такими инструментами, как цветокоррекция, клонирование и улучшение, это отличный инструмент, если вы хотите серьезно заняться редактированием фотографий.Вы загружаете этот фоторедактор, чтобы использовать его возможности.
Стоимость: Бесплатно!
5. Pixelmator
Если вы пользователь Mac, Pixelmator — это невероятная программа для редактирования фотографий. Обрезать фотографии очень легко, а волшебная палочка — самый крутой инструмент для выбора определенных объектов на изображении для редактирования или других. Вы также можете настроить изображение, чтобы оно действительно выделялось.
Стоимость: $ 29,99 единовременный платеж
6. Paint.net
Это отличный вариант для пользователей Windows.Легко редактируйте композицию фотографии, добавляйте слои, фон и изменяйте тона любой фотографии.
Стоимость: БЕСПЛАТНО!
В последние годы я был повсюду со своими фотографиями. Теперь я пытаюсь создать похожую эстетику с моими фотографиями: используя те же шрифты, цвета и методы редактирования. Это помогает создать более брендовый имидж для всего моего сайта. Из всего вышеперечисленного мне больше всего нравятся PicMonkey и Canva. PicMonkey для изменения размера фотографий и редактирования композиции фотографий.Canva для добавления текста и структурирования любой графики. В сочетании они являются прекрасной альтернативой фотошопу. И они бесплатные!
Это помогает создать более брендовый имидж для всего моего сайта. Из всего вышеперечисленного мне больше всего нравятся PicMonkey и Canva. PicMonkey для изменения размера фотографий и редактирования композиции фотографий.Canva для добавления текста и структурирования любой графики. В сочетании они являются прекрасной альтернативой фотошопу. И они бесплатные!
Что вы используете для редактирования фотографий?
Вам также может понравиться: 8 мест для поиска БЕСПЛАТНЫХ фотографий для вашего блога
Три изменения, которые я делаю для каждого изображения в Photoshop
Три изменения, которые я делаю для каждого изображения в Photoshop
У меня есть блоггеры и читатели, которые довольно часто пишут по электронной почте, чтобы спросить, как я редактирую фотографии, и я всегда отвечаю, что в каждую фотографию в Photoshop я делаю 3 основных правки: освещение, цвет и четкость (резкость).
Конечно, есть еще несколько правок, помимо тех, которые я иногда делаю. Но в большинстве случаев я ищу именно эту большую тройку.
Но в большинстве случаев я ищу именно эту большую тройку.
Кто-то может спросить, зачем вам для начала редактировать фотографии. Что ж, я всегда отвечаю, что мне нравится редактировать фотографии, потому что я считаю, что это делает объект изображения намного более похожим на реальный. У камер есть способ искажать свет, они, безусловно, обесцвечивают цвет, и в зависимости от вашей камеры они могут иногда смягчать резкость объекта.Поэтому я потратил дополнительную минуту или две на каждую фотографию в Photoshop, прежде чем загружать ее в свой блог, чтобы попытаться сделать ее более реалистичной.
Теперь у всех разные предпочтения, когда дело касается эстетики редактирования фотографий (и даже того, что выглядит «реалистично»). Мне нравятся яркие, хорошо насыщенные фотографии — отчасти потому, что я действительно люблю цвета, а отчасти потому, что мне немного больше нравится «поп» на Pinterest. Так что, если это не ваше дело, надеюсь, эти советы дадут вам инструменты для редактирования фотографий так, как вам нравится.
Замечу, что в основном я все еще редактирую в Photoshop, просто потому, что это то, с чего я начал, и мне это нравится. Но все эти настройки можно сделать и в других программах, таких как Lightroom, iPhoto или PicMonkey.
Хорошо, вот мои 3 правки…
Ну, во-первых, думаю, было бы проще проследить за фото от начала до конца, чтобы описать правки. Итак, вот фотография моих свежих куриных наггетсов с пармезаном (неотредактированная).
1. Уровни / баланс белого
Первое, с чего я всегда начинаю, — это освещение. И мне нравится настраивать его внутри слоя «Уровни». Вы можете найти меню «Уровни», щелкнув маленькую кнопку столбиковой диаграммы или перейдя в верхнюю строку меню и нажав «Изображение»> «Коррекция»> «Уровни».
Обычно я начинаю с использования белой пипетки, чтобы быть уверенным, что мои белые цвета белые, и сбалансировать фотографию. (Вы можете прочитать мое руководство по этому поводу здесь.Когда белые цвета будут готовы, я буду регулировать ползунки в меню уровней, пока не почувствую, как тени, полутона и светлые участки.
Мне обычно нравится немного контраста, поэтому я корректирую тени (я увеличил их до 18) и светлые участки (я снизил их до 248) почти на каждой фотографии. Если вы переместите их, вы сможете найти то, что вам нравится.
2. Яркость / насыщенность
Затем я корректирую цвет с помощью слоя Vibrance.Вы можете найти меню «Яркость», нажав маленькую кнопку «V» или перейдя в верхнюю строку меню и нажав «Изображение»> «Коррекция»> «Яркость».
Мне нравится это меню, потому что оно позволяет одновременно регулировать яркость и насыщенность. На этой фотографии я увеличил яркость до +31, а насыщенность до +40. Может быть, немного ярким, но, хотите верьте, хотите нет, эти самородки на самом деле были довольно яркими, когда они сидели на солнце.
Если цвета кажутся не совсем сбалансированными, я часто буду следовать этому шагу, регулируя слой «Цветовой баланс» и / или настраивая определенные цвета в слое «Насыщенность».
3. Шумоподавление / повышение резкости
Наконец, перед тем, как сохранить фотографию, я делаю свою любимую правку — шумоподавление. Вы можете получить доступ к меню шумоподавления, щелкнув Фильтр> Шум> Уменьшить шум.
Вы можете получить доступ к меню шумоподавления, щелкнув Фильтр> Шум> Уменьшить шум.
Вы можете узнать больше о том, как я это делаю (и почему я обычно выбираю шумоподавление, а не резкость) в этом посте о том, как сделать ваши фотографии четкими и резкими в Photoshop.
Замечу — как я упоминал в этом посте — что шумоподавление лучше работает на фотографиях меньшего размера.Если я имею дело с большим изображением с высоким разрешением, я обычно использую меню Unsharp Mask вместо Noise Reduction. (Чтобы найти это, щелкните Фильтр> Резкость> Маска нерезкости.)
Разница между «до и после» с шумоподавлением очень тонкая, , но я думаю, что это действительно имеет большое значение для затягивания всего.
Итак, вот до и после этих трех правок. Это был своего рода драматический пример — многие из моих изображений не , а такой насыщенности — но так вы, по крайней мере, можете увидеть разницу.
А вот и финальное изображение.
Или… .. ярлык
Я чувствую, что должен упомянуть, что есть один быстрый ярлык, который часто заботится о первых двух шагах (баланс белого и насыщенность) одним махом. Вы можете прочитать об этом здесь, в статье «Уловка, которая сделает ваши фотографии яркими» в Photoshop. Но это не всегда верно, и для тех из вас, у кого нет Photoshop, эти три шага помогут сделать все вручную в любой программе для редактирования фотографий.
Надеюсь, это будет полезно! Если вы вносите базовые изменения в каждую фотографию, поделитесь ею ниже. Хотелось бы услышать, какие они!
7 простых изменений изображения, которые можно сделать в Photoshop
Photoshop, без сомнения, один из лучших доступных редакторов изображений. Он содержит несколько действительно отличных инструментов, позволяющих редактировать и улучшать свои фотографии. Практически все, что вы когда-либо захотите сделать со своими фотографиями, можно сделать с помощью Photoshop.
Он включает в себя основные задачи, такие как изменение размера фотографий, и некоторые дополнительные задачи, а также применение различных эффектов, таких как эффект зеркала, к вашим изображениям. Выполнить эти задачи в приложении довольно просто, но вы определенно можете использовать некоторую помощь, чтобы ваши задачи выполнялись быстрее.
Выполнить эти задачи в приложении довольно просто, но вы определенно можете использовать некоторую помощь, чтобы ваши задачи выполнялись быстрее.
Часто, когда вы загружаете файлы на веб-сайт или хотите отправить кому-то фотографию, которая слишком велика по размеру, вам нужно изменить размер изображения, чтобы оно соответствовало требованиям.
Photoshop помогает быстро и легко изменять размер фотографий, используя различные единицы размера и параметры.
- Откройте фотографию в Photoshop на вашем компьютере.
- Щелкните меню Image вверху и выберите Image Size .
- В разделе Размер в пикселях вы можете изменить значения Ширина и Высота вашей фотографии. Задайте для него все, что хотите, и убедитесь, что в раскрывающемся меню рядом с вашими значениями выбрана правильная единица измерения.

Затем нажмите ОК .
- При изменении ширины или высоты (но не обоих сразу) соотношение сторон сохраняется.Однако, если вы этого не хотите, вы можете снять флажок с параметра «Сохранить пропорции» на панели изменения размера.
Вы захотите кадрировать фотографии, если в них есть лишние элементы, которые вам не нужны. Обрезка позволяет сохранить только выбранную часть фотографии, удаляя все остальное.
Photoshop позволяет кадрировать как вручную, так и с использованием предварительно заполненных значений.
- Пока ваша фотография открыта в Photoshop , щелкните значок кадрирования в списке инструментов.
- Нажмите на свою фотографию, и вы сможете выбрать части, которые хотите сохранить. Когда вы закончите, нажмите на значок, выделенный на скриншоте ниже, чтобы сохранить изменения.

- Если вы хотите обрезать фотографию, чтобы она имела определенный размер, вы можете ввести значения размера в пикселях в верхней части экрана.
- Вы также можете выбрать один из параметров по умолчанию для кадрирования фотографии, например параметр квадратной обрезки, который помогает кадрировать фотографию в квадратной форме и т. Д.
Когда дело доходит до зеркального отражения фотографии в Photoshop, у вас есть два способа сделать это. Либо вы можете перевернуть все изображение, которое перевернет все, что вы видите на экране, либо вы можете перевернуть выбранный слой. Последний будет отражать только содержимое этого слоя, а не все изображение.
- Если вы хотите только перевернуть выбранный слой, выберите этот слой, нажмите на меню Edit вверху, выберите Transform и выберите либо Flip Horizontal , либо Flip Vertical .

Blurring помогает скрыть конфиденциальную информацию на фотографиях, и в Photoshop есть несколько инструментов для этого. Вы можете выбрать область, которую хотите размыть, а затем выбрать один из доступных вариантов размытия.
- Если вы хотите размыть всю фотографию, щелкните меню Фильтр вверху, выберите Размытие и выберите любой из доступных параметров размытия.
- Если вы применили эффект размытия, и он вам не нравится, нажмите Ctrl + Z , чтобы отменить эффект.
- Чтобы размыть выделенную область на фотографии, сначала используйте инструмент выделения, чтобы выделить эту область. Затем используйте то же меню Filter> Blur , чтобы размыть вашу фотографию.
Фотографии с высоким разрешением часто требуют увеличения, чтобы увидеть определенные части, которые нечетко видны в обычном режиме просмотра. Photoshop позволяет увеличивать и уменьшать масштаб в значительной степени, и есть разные способы доступа к этой функции.
Photoshop позволяет увеличивать и уменьшать масштаб в значительной степени, и есть разные способы доступа к этой функции.
- Пока ваша фотография открыта в приложении, щелкните инструмент масштабирования в левом списке инструментов.
- Щелкните в том месте, где вы хотите увеличить фотографию, и фотография увеличится сама собой.
- Еще один способ увеличить или уменьшить масштаб — использовать меню «Просмотр». Нажмите на меню View вверху и выберите Zoom In или Zoom Out в зависимости от того, что вы хотите сделать.
Если ваша фотография находится в портретной ориентации, но должна была быть в альбомной или наоборот, вы можете исправить это, повернув ее в Photoshop.У вас есть несколько направлений, чтобы повернуть фотографию в приложении, и это довольно просто.
Ваша фотография будет адаптирована к ориентации, выбранной вами в приложении.
- Не забудьте сохранить изображение после его поворота.
Зеркального эффекта можно добиться, объединив несколько инструментов в приложение.
- Щелкните правой кнопкой мыши на слое Background и выберите Duplicate Layer .
- Щелкните меню Изображение вверху и выберите Размер холста .
- Измените размер на Процент и введите 200 в поле Ширина . Затем щелкните средний значок слева и нажмите OK .
- Щелкните по инструменту перемещения и перетащите изображение вправо. Теперь на вашем экране будут два совершенно одинаковых изображения.
- Щелкните меню Edit и выберите Transform , а затем Flip Horizontal .Как круто обработать фото в фотошопе: Обработка фотографии. «Ламповый» портрет. » PhotoCasa



 Чтобы получился хороший результат, поэкспериментируйте с настройками.
Чтобы получился хороший результат, поэкспериментируйте с настройками.