Придаём выразительность закату
Фотографии, на которых вы запечатлели закат или рассвет выглядят серыми и скучными? Воспользуйтесь советами по обработке, которые мы для вас подготовили. Они просты и эффективны.
Основная проблема в съёмке пейзажей, где главным «действующим лицом» выступает рассвет или закат, заключается в изображении, одновременно, деталей неба на заднем плане и земли (или воды) на переднем плане. Даже, если во время съёмки вы используете градиентный фильтр нейтральный плотности (ND grad) , не всегда возможно точно сбалансировать различающиеся освещённости переднего и заднего планов.
Снимайте в формате RAW. Он сохранит детали как в тенях, так и в светах, а вы обеспечите себе возможность проявить их. Сделать это можно на этапе обработки с помощью программного модуля Adobe Camera Raw (ACR), встроенного в Photoshop.
- Узнайте больше: «Adobe Camera Raw: как использовать его для абсолютно всего»
Тем не менее, имейте в виду, что ACR ограничен в возможностях! Когда фотографируете закаты или рассветы проверяйте, что вы подобрали оптимальную экспозицию.
- Узнайте больше: «Фотографируем закаты. Пожалуй, единственное пособие по съёмке закатов, которое вам понадобится».
Как наполнить изображение заката жизненной силой?
1. Определите баланс белого
После открытия снимка с помощью Adobe Camera Raw вам следует провести общую цветокоррекцию. Баланс белого определяйте относительно неба. Чтобы закат выглядел натурально, начните со значения равного 5500 К параметра «Цветовая температура» (Temperature). Если хотите «утеплить» изображение, сместите ползунок вправо, в район 6000 К.
2. Увеличьте насыщенность
После того, как вы определили баланс белого, увеличьте насыщенность всех цветов на фотографии. В качестве отправной точки задайте для параметра «Насыщенность» (Saturation) значение равное +15. Проследите, чтобы цвет солнца не стал слишком насыщенным. Также, повышая насыщенность, следите за сохранностью деталей в светах. Делать это можно с помощью гистограммы.
3. Воспользуйтесь градиентным фильтром
Выберите инструмент «Градиентный фильтр» (Graduated Filter). Соответствующая пиктограмма расположена в верхней панели над окном предпросмотра фотографии. Затем поместите курсор в нижнюю части снимка, нажмите левую кнопку мыши и удерживайте её нажатой. Переместите курсор в верхнюю часть снимка. Таким способом вы сможете применить к изображению градиентный фильтр, расположив его снизу-вверх (эффект фильтра будет в большей степени проявляться в нижней части фотографии).
4. Настройте градиентный фильтр
Теперь осветлите передний план. Для этого в настройках градиентного фильтра сместите ползунок «Экспозиция» (Exposure) вправо. Выберите оптимальное значение. Затем немножко повысьте контраст с помощью одноимённого параметра. Чтобы слегка «утеплить» передний план выберите в качестве значения параметра «Цвет» (Color) светло-оранжевый цвет.
5. Подготовьте корректирующую кисть (Adjustment Brush)
Дополните локальную тоновую и цветовую коррекцию, которую вы начали выполнять с помощью градиентного фильтра, работой с корректирующей кистью.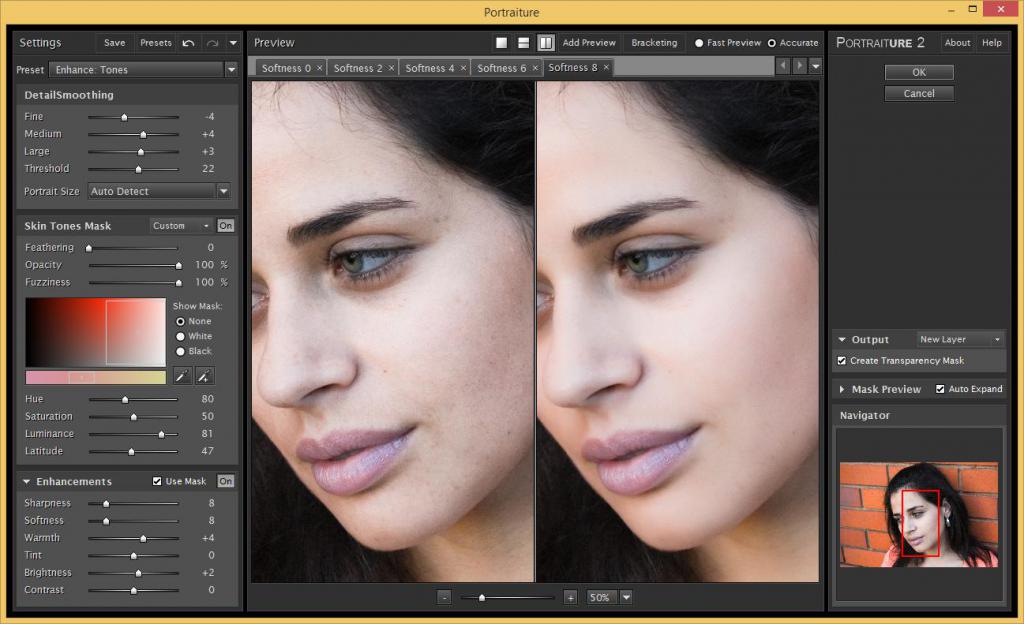 Выберите этот инструмент в горизонтальной панели под гистограммой. Установите значение параметра «Экспозиция» равным +0,3. Затем установите значения для следующих параметров: «Размер» (Size) – 30, «Контур» (Feather) – 35, «Плавность» (Flow) – 25, «Плотность» (Density) – 50.
Выберите этот инструмент в горизонтальной панели под гистограммой. Установите значение параметра «Экспозиция» равным +0,3. Затем установите значения для следующих параметров: «Размер» (Size) – 30, «Контур» (Feather) – 35, «Плавность» (Flow) – 25, «Плотность» (Density) – 50.
6. Подсветите небо с помощью корректирующей кисти
Используйте корректирующую кисть с указанными настройками, чтобы осветлить верхнюю часть изображённого неба, которая, обычно, затемнена из-за применения градиентного фильтра. Осветлите другие части фотографии по необходимости. Просто рисуйте по нужным фрагментам изображения до тех пор, пока результат вас не удовлетворит.
Автор: J. Meyer
13/08/2014 Просмотров : 83352 Источник: digitalcameraworld.com Перевод: Марк Лаптенок
Еще уроки из рубрики «Adobe Camera Raw»
Сортировать: Новые Комментируемые Просматриваемые
Создание таймлапса может показаться пугающей задачей. Вы, возможно, думаете, что это очень сложный процесс, требующий специализированного оборудования. Однако …
Вы, возможно, думаете, что это очень сложный процесс, требующий специализированного оборудования. Однако …
Читать дальше →
23/03/2018. Обработка фото — Adobe Camera Raw. Перевод: Алексей Шаповал
41 019
Фильтр Camera Raw Рассмотрим последний фильтр, из арсенала Photoshop, повышающий резкость изображения. Это закладка «Детализация — Повышение резкости» в фильтре Camera…
Читать дальше →
14/03/2016. Обработка фото — Adobe Camera Raw. Автор: Владимир Калюжный
45 440
В этой статье вы узнаете, как создать несколько вариантов обработки одного и того же изображения в Adobe Camera Raw. После этого вы сможете выбрать нужный вариант (или несколько)…
Читать дальше →
22/12/2014. Обработка фото — Adobe Camera Raw. Автор: Евгений Карташов
89 677
В стандартном конвертере, который входит в состав Photoshop, Adobe Camera Raw, есть возможность создавать пользовательские предустановки с различными настройками обработки.
Читать дальше →
30/08/2014. Обработка фото — Adobe Camera Raw. Автор: Евгений Карташов
137 407
Порой вы обнаруживаете, что тон и цвета ваших фотографий едва ли раскрывают красоту снимаемой сцены. Посмотрите на снимок ниже. Его контрастность мала, разница между…
Читать дальше →
15/05/2014. Обработка фото — Adobe Camera Raw. Перевод: Марк Лаптенок
47 429
Эффективная обработка фотографий в Photoshop. Преображаем фото в фотошоп «Сделай так, будто я держу ту скалу»
Один из таких специалистов по троллингу трудится не покладая рук. Джеймсу Фридману продолжают сыпаться фотографии с просьбами что-то улучшить, а он продолжает выкладывать из них самые-самые.
Но что самое странное — Фридман уже давно прославился как эксперт по троллингу, и мы-то думали, что люди наконец поймут, что некоторые фотографии просто нельзя исправить, но пользователи интернета все равно шлют ему свои снимки.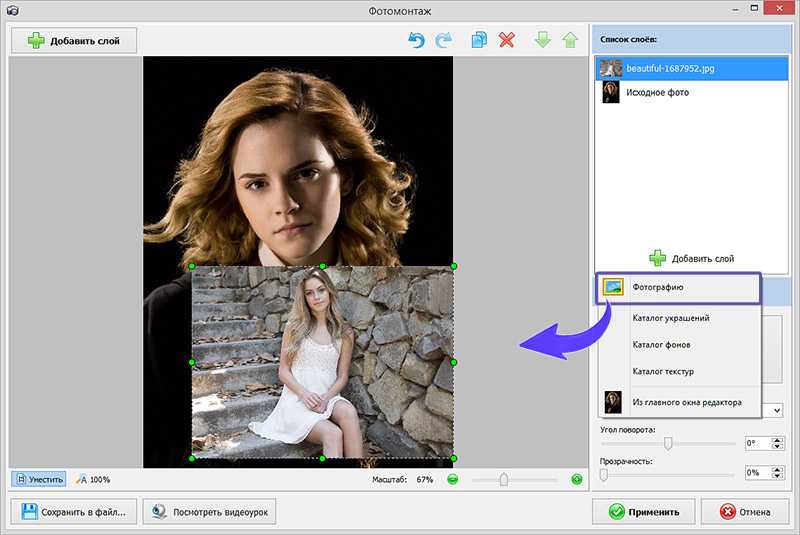
Фактрум публикует 13 примеров творчества Фридмана. Смешно ведь получилось-то.
«Ты не мог бы отфотошопить моего брата (он уткнулся в телефон) так, чтобы казалось, что он тоже хорошо проводит время?»
«Сделай так, будто я держу ту скалу»
«Сделай так, как будто мы в опасных водах. Я хочу выглядеть круто»
«Помести меня в Bugatti. А то я соврал друзьям, что у меня есть эта машина». В просьбе была допущена ошибка — вместо put («поместить») было написано pet («домашний питомец»)
«Сделай мою правую ногу длиннее. А то она выглядит короткой»
«Сделай что-нибудь, чтобы мой друг был не в такой неловкой позе»
И снова жертвы орфографии. Девушка попросила сделать так, чтобы она выглядела лучше, чем ее подруга. Вместо greater она написала grate, что можно перевести как «терка»
«Чтобы моя подруга бежала от чего-то жутко страшного»
Кроме актуальной информации, социальных сетей и YouTube, в интернете имеется немало полезных сервисов, облегчающих многие аспекты современной жизни.
Они могут прийтись по вкусу тем, кто работает со снимками лишь изредка и не желает устанавливать массивное программное обеспечение на компьютер. Также онлайн-редакторы выгоднее использовать на планшетах и ноутбуках, где требовательное к производительности ПО едва «ворочается» и сильно садит батарею.
Наконец, основным полезным свойством таких сервисов является шаговая доступность везде, где имеется интернет. Фотографии можно легко откорректировать в интернет-кафе или на чужом компьютере, а затем сразу же отправить их на свою страничку в социальной сети или на почту.
Понятное дело, онлайн-редакторы не могут заменить профессиональные пакеты, такие, например, как Adobe Photoshop. Но важнейшие функции (ретушь и цветокоррекция) в них доступны и, что немаловажно, реализованы ясно и интуитивно понятно. Интерфейс таких сервисов не перегружен непонятными терминами и прозрачен даже для начинающего любителя подвигать ползунки в настройках.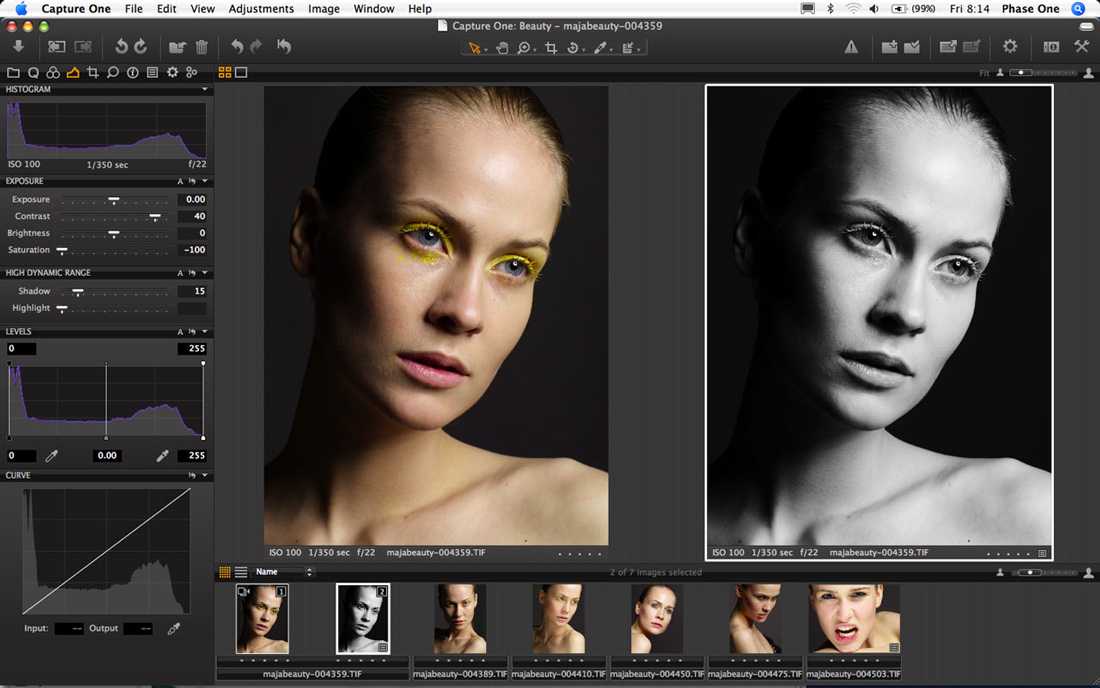
Мы расскажем о самых лучших фоторедакторах, которые помещаются в окне браузера.
Во вкладке Decorate находится более простая версия — фильтры и эффекты для обработки портретов. Там же есть инструменты для добавления текста, рамочек и рисования.
Редактор PS Express работает в реальном времени, обработка происходит без задержек. Сервис не поддерживает слои и «понимает» только JPEG-файлы. Готовую картинку можно сохранить на диск либо сразу забросить в социальные сети.
Очень мощный и быстрый фоторедактор, едва уступающий по возможностям десктопному Photoshop. Немаловажным плюсом является и русскоязычный интерфейс программы. К услугам пользователя много инструментов, работа со слоями, кисти для клонирования текстур и фильтры постобработки. Отредактированные или нарисованные изображения можно сохранять в нескольких форматах, таких как JPEG, TIFF (используется в печати) и PNG (для веб-дизайна).
Для художественной обработки есть 25 фильтров с очень гибкими настройками. На фотографии можно добавлять текст разных шрифтов, при этом, что немаловажно, русский язык не превращается в иероглифы и вопросительные знаки.
На фотографии можно добавлять текст разных шрифтов, при этом, что немаловажно, русский язык не превращается в иероглифы и вопросительные знаки.
Готовый снимок сохраняется в онлайн-альбом Google+. Сохранить изображение оттуда на жесткий диск особого труда не составляет. Сервис работает очень быстро, понятен и прост в освоении, но функционирует только в браузере Сhrome.
Aviary — онлайн-редактор, который Yahoo! выбрала для облегчения нужд пользователей Flickr . Любую фотографию, загруженную на этот популярный хостинг, можно обработать через Aviary.
Это англоязычный, предельно лаконичный и функциональный сервис. Как и положено любому простому фоторедактору, имеется подборка из множества эффектов имитации пленки а-ля Instagram. Есть инструменты для локального акцентирования цветом, для полноценного рисования, а также кисти размытия, различные рамочки и инструменты ретуши.
Пару лет назад сервис Aviary больше напоминал Pixlr и был ориентирован на профессиональное использование. Сейчас разработчики пошли по иному пути — редактор портирован на планшеты и телефоны под управлением iOS и Android. Так что единственный способ воспользоваться возможностями Aviary сегодня — это зарегистрироваться во Flickr и отредактировать снимок там. В качестве бонуса можно сэкономить $100 на внешнем диске и получить в пользование 1 ТБ для хранения личной коллекции фотографий.
Сейчас разработчики пошли по иному пути — редактор портирован на планшеты и телефоны под управлением iOS и Android. Так что единственный способ воспользоваться возможностями Aviary сегодня — это зарегистрироваться во Flickr и отредактировать снимок там. В качестве бонуса можно сэкономить $100 на внешнем диске и получить в пользование 1 ТБ для хранения личной коллекции фотографий.
Сервис умеет отправлять изображения во все крупные соцсети и в Twitter. На текущий момент социальная часть GFRANQ набрала больше 1 миллиона пользователей и постепенно охватывает англоязычную аудиторию. А это значит, что ресурс действительно неплохой.
Увлечение фотографией всегда считалось одним из самых прекрасных и увлекательных хобби в мире. Фотоискусство расширяет кругозор, открывает новые жизненные грани и всесторонне развивает личность. Кроме того, хорошие фотографии, могут долгие годы радовать своего автора, отсылая в незабываемые моменты его жизни. С развитием техники и технологий увлечение фотографией становится гораздо доступнее. Уже не надо использовать дорогую фотопленку, реагенты для ее проявления, фотоувеличители и т.п. Цифровые фотокамеры сделают всю работу за Вас.
Уже не надо использовать дорогую фотопленку, реагенты для ее проявления, фотоувеличители и т.п. Цифровые фотокамеры сделают всю работу за Вас.
Одним из увлекательных процессов в фотоискусстве стала обработка уже сделанных фотографий. И здесь в помощь фотографу приходит всем известная программа – фотошоп (Adobe Photoshop). Этот программный продукт уже много лет представлен на рынке и завоевал большую популярность. А фраза «отфотошопить фото» стала нарицательной. Однако, высокая стоимость программы, большой объем и сложность работы, по-прежнему отпугивают многих пользователей.
Альтернативным решением может служить, представленный выше . Данный онлайн фоторедактор на русском языке и обладает не меньшим функционалом, чем его старший брат. Пользоваться им можно совершенно бесплатно и без регистрации.
С помощью онлайн фотошопа Вы сможете:— Улучшить качество фото онлайн
— Убрать эффект красных глаз онлайн
— Сделать коррекцию света (отредактировать световой фон)
— Удалить объект с фото («волшебное удаление»)
— Добавить надпись на фото онлайн
— Обрезать фотографию онлайн
— Изменить размер фото онлайн
— Повернуть, наклонить или выдавить фотографию
— Наложить текстуру и многое другое
Данного функционала более чем достаточно, что бы творить с Вашими фотографиями настоящие чудеса.
Теперь, что бы отредактировать фото , Вам не нужно тратить кучу времени и денег. Онлайн фотошоп уже готов к использованию прямо в окне Вашего браузера. Для начала работы Вам требуется лишь загрузить свое изображение с компьютера или указать URL изображения из интернета. Огромный выбор больших фотографий представлен на нашем сайте .
Дорогие друзья, мы надеемся, что представленный выше бесплатный онлайн фотошоп, поможет сделать Ваши снимки еще лучше и откроет новые горизонты для творчества!
Как редактировать фотографии в Photoshop за 30 минут
Photoshop — одно из самых известных программ для редактирования и обработки фотографий, представленных в настоящее время на рынке! Вам не нужно быть фотографом или дизайнером, чтобы знать, что такое Photoshop. Он использует ряд полнофункциональных инструментов редактирования для изменения или улучшения изображений, создания цифровых картин и рисунков и разработки любого типа графики. Это очень универсальное программное обеспечение для редактирования, которое вы можете использовать по своему вкусу любым способом. Но поначалу может быть немного страшно начинать использовать Photoshop для редактирования фотографий. Этот страх возникает из-за огромного количества инструментов редактирования, доступных в Photoshop — в наборе инструментов Ps есть около 70 инструментов, которые вы можете использовать для редактирования или создания любого документа. Но это также является наиболее важной необходимостью для редактирования или обработки изображений для каждого фотографа или дизайнера, который хочет заняться серьезным бизнесом. Требуется приличное количество времени и усилий, чтобы научиться редактировать фотографии как профессионал! Все, что вам нужно сделать, это научиться этому и немного попрактиковаться.
Он использует ряд полнофункциональных инструментов редактирования для изменения или улучшения изображений, создания цифровых картин и рисунков и разработки любого типа графики. Это очень универсальное программное обеспечение для редактирования, которое вы можете использовать по своему вкусу любым способом. Но поначалу может быть немного страшно начинать использовать Photoshop для редактирования фотографий. Этот страх возникает из-за огромного количества инструментов редактирования, доступных в Photoshop — в наборе инструментов Ps есть около 70 инструментов, которые вы можете использовать для редактирования или создания любого документа. Но это также является наиболее важной необходимостью для редактирования или обработки изображений для каждого фотографа или дизайнера, который хочет заняться серьезным бизнесом. Требуется приличное количество времени и усилий, чтобы научиться редактировать фотографии как профессионал! Все, что вам нужно сделать, это научиться этому и немного попрактиковаться. Цифровая фотография — прекрасный способ запечатлеть самый важный момент в жизни, но большая часть усилий уходит на постобработку фотографии. Даже когда вы делаете прекрасный идеальный снимок, всегда есть возможность улучшить его характеристики и выявить лучшее из него — добавьте немного волшебства. Итак, вот как вы можете научиться редактировать фотографии в Photoshop менее чем за 30 минут и при этом выглядеть так, как будто их ретушировал профессионал!
Цифровая фотография — прекрасный способ запечатлеть самый важный момент в жизни, но большая часть усилий уходит на постобработку фотографии. Даже когда вы делаете прекрасный идеальный снимок, всегда есть возможность улучшить его характеристики и выявить лучшее из него — добавьте немного волшебства. Итак, вот как вы можете научиться редактировать фотографии в Photoshop менее чем за 30 минут и при этом выглядеть так, как будто их ретушировал профессионал!
Прежде чем мы начнем это путешествие по цифровому редактированию, вы должны понять, зачем вы это делаете. Photoshop предлагает инструменты, которые помогают выявить функции, которые упустила ваша цифровая камера. Вы когда-нибудь чувствовали разочарование, когда сделанное вами изображение выглядит на камере иначе, чем вы его видите? Ну, это потому, что человеческий глаз работает иначе, чем ваша камера, хотя оба типа объективов. То, как мы видим свет, отличается от того, как его видит ваша камера. Свет по-разному отражается нашими глазами! Так что не смущайтесь, когда ваша фотография выглядит немного темнее, чем реальность. Вот где Фотошоп приходит на помощь!
Свет по-разному отражается нашими глазами! Так что не смущайтесь, когда ваша фотография выглядит немного темнее, чем реальность. Вот где Фотошоп приходит на помощь!
Вы также можете редактировать фотографии в Photoshop, чтобы подчеркнуть свою художественную и творческую сторону — воплотите себя в своей работе и воплотите свое видение в жизнь! Нет предела возможностям, когда вы редактируете фотографии в Photoshop. Вы можете сойти с ума и создать совершенно новый мир с помощью доступных инструментов.
Каждый человек видит мир по-своему, и вы должны отразить это и в том, как редактируете фотографии в Photoshop. К концу этого руководства у вас будут все необходимые знания, которые вам когда-либо понадобятся для создания ваших собственных уникальных изображений в индивидуальном стиле. Вы можете использовать это руководство, чтобы узнать свой стиль и поиграть со всеми инструментами и фильтрами, доступными на Ps! Вы научитесь играть с композициями и освещением и узнаете, насколько обширным может быть мир редактирования фотографий.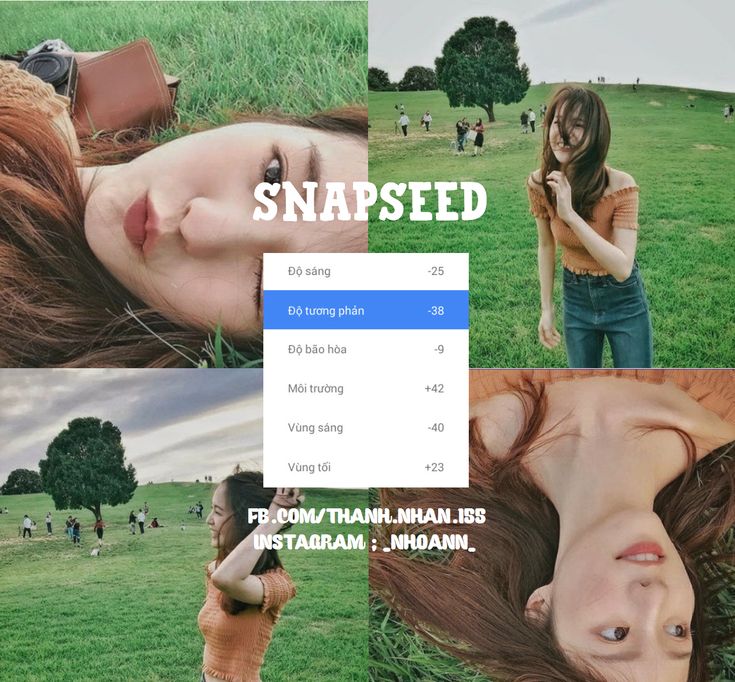 Помните, все дело в усилиях, которые вы вкладываете в саморазвитие! Итак, пришло время научиться редактировать фотографии в Photoshop, чтобы вы могли начать изучать свой стиль редактирования в фотографии!
Помните, все дело в усилиях, которые вы вкладываете в саморазвитие! Итак, пришло время научиться редактировать фотографии в Photoshop, чтобы вы могли начать изучать свой стиль редактирования в фотографии!
Во-первых, давайте убедимся, что вы знаете разницу между редактированием фотографий и их обработкой. Это оба процесса, которые вы должны выполнять независимо от того, являетесь ли вы профессионалом или только начинаете редактировать фотографии в Photoshop. Это поможет вам понять терминологию для дальнейшего использования, если вы решите сделать редактирование частью своей карьеры.
Редактирование фотографий, также известное как отбор фотографий, является подготовительным этапом непосредственно перед тем, как вы приступите к фактическому «редактированию» ваших изображений. Это похоже на процесс прополки, чтобы выбрать идеальное изображение, подходящее для редактирования. Вы удаляете размытые, не в фокусе изображения или дубликаты и выбираете изображение, наиболее достойное вашего времени и усилий.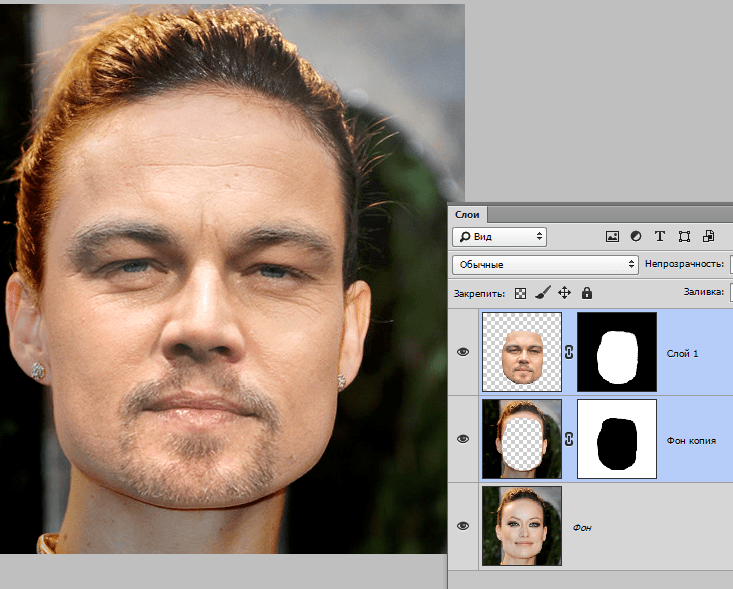 Бесполезно пытаться спасти расплывчатое видение. Это то, с чем вы особенно столкнетесь при съемке людей — люди моргают, двигаются и разговаривают. Выражение лица — самый простой способ испортить имидж! Вот почему фотографы делают несколько снимков одной и той же перспективы для отбора!
Бесполезно пытаться спасти расплывчатое видение. Это то, с чем вы особенно столкнетесь при съемке людей — люди моргают, двигаются и разговаривают. Выражение лица — самый простой способ испортить имидж! Вот почему фотографы делают несколько снимков одной и той же перспективы для отбора!
Постобработка фотографий — это настоящее редактирование, это настоящее дело! Здесь вы добавляете свои корректирующие штрихи, корректировки и творческие свободы! Вот где происходит волшебство.
Теперь для этого руководства мы будем называть часть обработки фотографий «редактированием»; но хорошо, что вы знаете другую терминологию в этой области. Теперь мы можем погрузиться в процесс редактирования изображений!
Как редактировать фотографии? Креатив против. КоррекцияПервое, о чем вы должны подумать, приступая к редактированию фотографий в Photoshop, — какой путь вы выберете — корректирующее или творческое редактирование? Дело не только в том, чтобы сделать фотографии более красивыми! С чего начать?
Корректирующие настройки Это необходимые настройки, необходимые для редактирования изображений. Вы подкрашиваете те части, которые ваша камера не смогла передать через объектив, и подчеркиваете красоту, переданную вашими глазами. Вы компонуете свой снимок с помощью корректирующих настроек, таких как выравнивание горизонта или перспективы, обрезка, очистка и пропорции. Это имеет огромное значение сразу же! Ваш образ уже станет лучше! Это занимает немного времени, но имеет огромное влияние. Если вы довольны тем, как выглядит ваш образ, смело останавливайтесь на этом — ни в коем случае! Ведь красота в глазах смотрящего. Но если вы чувствуете, что вашему изображению нужно больше, вам нужно перейти к творческим корректировкам.
Вы подкрашиваете те части, которые ваша камера не смогла передать через объектив, и подчеркиваете красоту, переданную вашими глазами. Вы компонуете свой снимок с помощью корректирующих настроек, таких как выравнивание горизонта или перспективы, обрезка, очистка и пропорции. Это имеет огромное значение сразу же! Ваш образ уже станет лучше! Это занимает немного времени, но имеет огромное влияние. Если вы довольны тем, как выглядит ваш образ, смело останавливайтесь на этом — ни в коем случае! Ведь красота в глазах смотрящего. Но если вы чувствуете, что вашему изображению нужно больше, вам нужно перейти к творческим корректировкам.
Здесь ваша магия течет сквозь ваши пальцы в ваши изображения. Творческая корректировка зависит от вашего стиля редактирования; это абсолютно субъективно! Вот некоторые творческие настройки, которые вы можете использовать для редактирования фотографий в Photoshop:
Настройка цвета — Творчество начинается с цветов! Вы можете изменить контрастность или насыщенность изображения и улучшить его по своему усмотрению. Вы продолжаете идти, пока ваш глаз не будет удовлетворен! Photoshop позволяет вам сделать это и настроить в соответствии с тем, что вы считаете нужным!
Вы продолжаете идти, пока ваш глаз не будет удовлетворен! Photoshop позволяет вам сделать это и настроить в соответствии с тем, что вы считаете нужным!
Черно-белое преобразование — Некоторые изображения выглядят более драматично в черно-белом варианте. Вы не согласны? Звучит очень просто, но иногда эта наименьшая конверсия может быть всем, что вам нужно для творческой настройки.
Стилизация . В этой части вы расставляете акценты и играете со светом и тенями, задаете настроение и общую атмосферу, а также позволяете себе проявить себя через свои изображения. Вы можете изменить блики, добавить тени и позволить цветам переливаться! Все, что вы хотите. Вы даже можете заставить светиться небо, если хотите!
Раньше обработка изображения применялась ко всей части изображения; вы не могли редактировать его часть — это называется глобальными корректировками. Когда вы редактируете фотографии в Photoshop, у вас есть возможность выбрать область, которую нужно настроить, и работать только с ней! Это поможет вам подчеркнуть различные части всего изображения.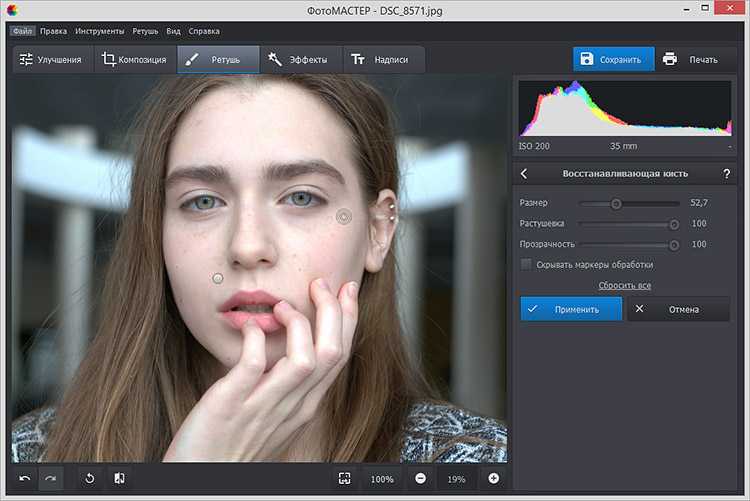 Таким образом, вам не нужно применять эффекты ко всем аспектам изображения. Например, вы можете редактировать только небо, не ретушируя другие части изображения!
Таким образом, вам не нужно применять эффекты ко всем аспектам изображения. Например, вы можете редактировать только небо, не ретушируя другие части изображения!
Photoshop — это целый мир, в котором есть много возможностей для изучения. Но знание инструментов, которые у вас есть, действительно поможет вам раскрыть свой потенциал позже. Итак, это основные сведения об инструментах, фильтрах и пресетах, доступных для редактирования фотографий в Photoshop.
Чтение гистограммЕсли вы уже немного поигрались в Photoshop, то вы, вероятно, видели несколько гистограмм, которые вы не знаете, как читать или что из них делать. Не пугайтесь того, как выглядит гистограмма; это будет не урок математики! Гистограммы помогают понять, насколько хорошо экспонированы ваши изображения.
Гистограмма — это график, показывающий тональный диапазон изображения, который можно анализировать и корректировать. Вы можете сказать, насколько темным (чисто черный) или ярким (чисто белый) является ваше изображение или где оно находится на цветовой шкале. Он работает с любым цветным изображением, поскольку цвета излучают разный уровень освещенности — например, желтый цвет слишком светлый по сравнению с синим. Гистограмма помогает вам оценивать отдельные фотографии способами, которые вы не можете сделать на экране компьютера. Яркость или контрастность вашего собственного экрана играют важную роль в обмане зрения. Вот почему вы должны полагаться на точные тональные данные через гистограмму — она дает вам определенные и точные данные.
Вы можете сказать, насколько темным (чисто черный) или ярким (чисто белый) является ваше изображение или где оно находится на цветовой шкале. Он работает с любым цветным изображением, поскольку цвета излучают разный уровень освещенности — например, желтый цвет слишком светлый по сравнению с синим. Гистограмма помогает вам оценивать отдельные фотографии способами, которые вы не можете сделать на экране компьютера. Яркость или контрастность вашего собственного экрана играют важную роль в обмане зрения. Вот почему вы должны полагаться на точные тональные данные через гистограмму — она дает вам определенные и точные данные.
Прочитайте гистограмму слева направо. Чем выше вершина горы на определенном конце гистограммы, тем больше пикселей в этой области будет на вашем изображении. Итак, если ваша вершина горы в самом темном диапазоне является самой высокой, то на вашем изображении много темных пикселей. Если ваше изображение полностью черное, у вас не будет горных вершин на белом фоне, и наоборот.
Если левая часть гистограммы начинается с чистого черного, а правая сторона заканчивается чистым белым, вы знаете, что ваш тональный диапазон простирается до обоих крайних значений — это означает, что ваше изображение хорошо экспонировано.
Чтобы проверить показания гистограммы в Photoshop, нажмите «Изображение» > «Коррекция» > «Уровни».
Инструменты настройки экспозиции, светлых участков и тенейЛучше всего начинать с того, как вы научитесь редактировать фотографии в Photoshop, — это знать о корректирующих настройках экспозиции, светлых участков и теней.
Экспозиция — Редактирование экспозиции в Photoshop позволяет точно настроить редактирование с шагом 0,01 значения экспозиции. Это более точно, чем с помощью цифровой камеры, и позволит вам достичь желаемого уровня экспозиции.
Highlights — этот инструмент корректирует самые яркие части изображения, добавляя или уменьшая часть его яркости. Это помогает прояснить некоторые тени, чтобы выявить некоторые детали, потерянные в темноте!
Это помогает прояснить некоторые тени, чтобы выявить некоторые детали, потерянные в темноте!
Тени — это полная противоположность инструмента выделения, добавляя или удаляя темноту.
Чтобы получить доступ к этим инструментам редактирования, выберите «Изображение» > «Коррекция».
КривыеКривые помогают корректировать как тональные, так и цветовые коррекции изображений. Это позволяет сделать скучное изображение ярче и живее. Что вы можете сделать, чтобы использовать кривые, так это разделить линейную линию на диаграмме на три равные части — ваше изображение сразу же будет выглядеть по-другому! Если у вас также есть огромный разрыв между обеими сторонами графика внизу, вам нужно переместить либо белое, либо черное внутрь к началу графика, и все готово.
Чтобы получить доступ к диаграмме кривых, перейдите в «Изображение» > «Коррекция» > «Кривые».
Регулировка высоких частот Четкость использует игру контраста в средних тонах, чтобы сделать ваше изображение ярким. Он добавляет немного чего-то к вашему образу и делает его ярким! Эта настройка называется фильтром верхних частот. Вы можете использовать этот фильтр для нацеливания на определенные области вашего изображения, на которые вы хотите пролить свет.
Он добавляет немного чего-то к вашему образу и делает его ярким! Эта настройка называется фильтром верхних частот. Вы можете использовать этот фильтр для нацеливания на определенные области вашего изображения, на которые вы хотите пролить свет.
Чтобы получить доступ к фильтру высоких частот, выберите Фильтр > Другое > Фильтр верхних частот.
Яркость и оттенок/насыщенностьКак насчет усиления цвета? Используйте инструменты яркости или насыщенности, чтобы найти баланс цветов, который подчеркнет лучшие части вашего изображения. Вы можете увеличить яркость изображения, а затем уменьшить насыщенность — в конечном итоге это создаст правильный баланс!
Чтобы получить доступ к настройкам вибрации и насыщенности, перейдите в меню «Изображение» > «Коррекция» > «Кривые».
Создавая волшебство! Делать красивые снимки — одно из самых приятных ощущений в мире, но еще приятнее, когда вы можете выявить и улучшить их самые замечательные черты. Может быть немного неприятно видеть, что изображения на камере выглядят иначе, чем вы их видите. К счастью, редактировать фотографии в Photoshop довольно легко, как только вы освоите основные методы редактирования. Он прост и удобен в использовании, но вы должны знать, с чего и как начать. У вас есть широкий набор инструментов для создания потрясающих изображений и пусть все ваши творческие соки текут свободно!
Может быть немного неприятно видеть, что изображения на камере выглядят иначе, чем вы их видите. К счастью, редактировать фотографии в Photoshop довольно легко, как только вы освоите основные методы редактирования. Он прост и удобен в использовании, но вы должны знать, с чего и как начать. У вас есть широкий набор инструментов для создания потрясающих изображений и пусть все ваши творческие соки текут свободно!
Лучшее, что вы можете сделать, чтобы сэкономить время и силы, это обрезать и изменить размер изображения, прежде чем делать что-либо еще. Это просто означает, что у вас будет меньше областей для покрытия на фотографии. Некоторые части вашего изображения не стоит пытаться спасти, и будет лучше, если вы их вообще вырежете. Итак, обрежьте ненужные части и удалите те, которые просто не работают. Обрезка удаляет недостающие детали, дает новую перспективу и улучшает общий вид изображения. У вас может быть небольшая случайная деталь в углу, которая не должна была быть частью вашего изображения! Просто нажмите инструмент кадрирования на панели инструментов или (C) на клавиатуре, чтобы кадрировать! Вы также можете ссылаться на положение вашего кадра и вашу композицию.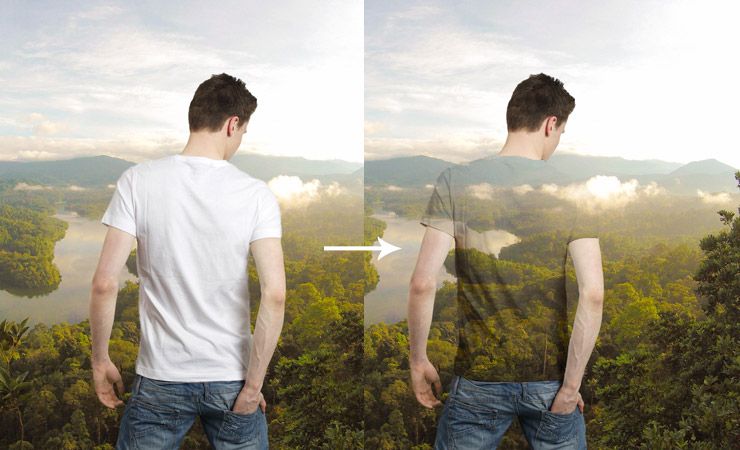 Предмет вашей фотографии должен быть в центре вашего изображения, и это должно быть очевидно через композицию. Вы также можете мгновенно изменить соотношение сторон, чтобы настроить свои пропорции через раскрывающееся меню, в котором в начале указано «без ограничений». Просто используйте предустановки, если вы имеете в виду конкретные размеры!
Предмет вашей фотографии должен быть в центре вашего изображения, и это должно быть очевидно через композицию. Вы также можете мгновенно изменить соотношение сторон, чтобы настроить свои пропорции через раскрывающееся меню, в котором в начале указано «без ограничений». Просто используйте предустановки, если вы имеете в виду конкретные размеры!
Иногда при редактировании фотографий в Photoshop может потребоваться изменить размер изображения. Это один из лучших инструментов в Photoshop! Это потрясающе. Это особенно полезно, если вы хотите уменьшить размер файла, чтобы отправить его в Интернете, не ставя под угрозу разрешение и качество ваших фотографий. Имейте в виду, это не то же самое, что обрезка. Все части вашего изображения остаются нетронутыми; ничего не удаляется! При изменении размера вы просто вводите разные размеры или пиксели, чтобы изменить его размер. Вы можете выбрать как маленькое изображение карманного размера, так и большое, как плакат! Все зависит от вашего размера печати, платформы или общих потребностей.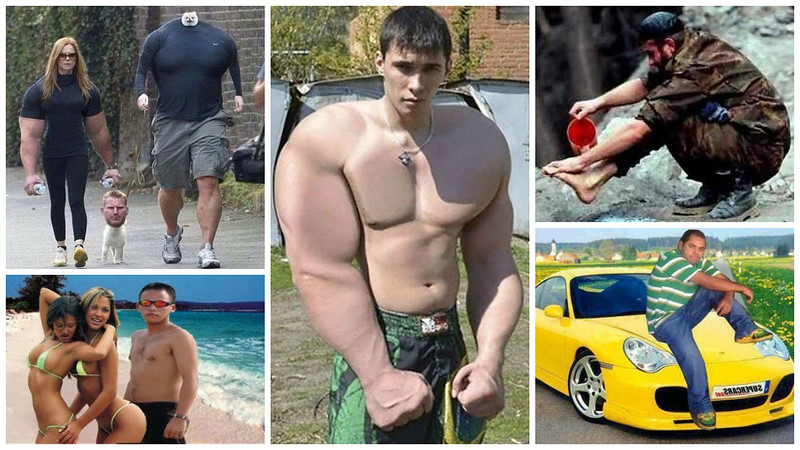 Лучший способ изменить размер изображения с использованием точных чисел — перейти в меню «Изображение» > «Размер изображения» > «Размеры в пикселях». Лучше вводить прямые числа через редактор размера изображения, а не изменять размер вручную, иначе у вас получится перекошенное или искаженное изображение. Кроме того, вы даже можете изменить размер холста для работы с фоном, кадрированием и другими вещами, которые могут вам понадобиться, просто перейдя в Изображение > Размер холста.
Лучший способ изменить размер изображения с использованием точных чисел — перейти в меню «Изображение» > «Размер изображения» > «Размеры в пикселях». Лучше вводить прямые числа через редактор размера изображения, а не изменять размер вручную, иначе у вас получится перекошенное или искаженное изображение. Кроме того, вы даже можете изменить размер холста для работы с фоном, кадрированием и другими вещами, которые могут вам понадобиться, просто перейдя в Изображение > Размер холста.
Лучшая функция, на которую вы можете положиться при редактировании фотографий в Photoshop, — это редактирование слоев. Слои похожи на полупрозрачные листы бумаги, сложенные друг на друга. Все, что вы помещаете на каждый верхний слой, маскирует все, что находится на слое под ним. Вы можете найти все свои слои на панели слоев слева. Если вы его не видите, просто нажмите , нажмите fn + f7 или нажмите «Окно» > «Слои». Ваш фоновый слой — это исходная фотография. Держите это как резервную копию.
Ваш фоновый слой — это исходная фотография. Держите это как резервную копию.
Создайте новые слои для редактирования. Вы даже можете дублировать оригинал и редактировать дубликат. Всего щелкните правой кнопкой мыши слой, который хотите дублировать, и нажмите «Дублировать». Вы даже можете выбрать часть изображения с помощью инструментов выделения (например, инструментов выделения и лассо) на панели инструментов, а затем создать новый слой, содержащий эту часть изображения. Выберите часть, которую вы хотите отредактировать, щелкните ее правой кнопкой мыши и вырежьте/скопируйте через новый слой! Теперь у вас будет новый слой на панели слоев, содержащий только ту часть, которую вы хотите отредактировать. Нет ограничений на количество слоев, которые вы можете складывать! Вы даже можете объединить разные слои вместе, чтобы создать один.
Слои — отличный способ, потому что вы не можете отменить каждое редактирование в Photoshop; поэтому редактируйте неразрушающим образом — всегда оставляйте возможность вернуться назад. Вы можете перемещать их вверх и вниз, чтобы перемещать вещи назад и вперед, создавать творческие и корректирующие настройки только для каждого слоя, скрывать или отображать их, нажимая глаз рядом с каждым слоем, и удалять их. Не пожалеете, так что берите!
Вы можете перемещать их вверх и вниз, чтобы перемещать вещи назад и вперед, создавать творческие и корректирующие настройки только для каждого слоя, скрывать или отображать их, нажимая глаз рядом с каждым слоем, и удалять их. Не пожалеете, так что берите!
В нижней части панели слоев есть множество параметров, которые можно использовать для редактирования фотографий в Photoshop, включая корректирующие слои. Круглая иконка, разрезанная пополам, — это корректирующий слой, который вам нужен, или вы можете перейдите в Слой > Новый корректирующий слой. Этот слой будет располагаться поверх другого слоя, как маска, которую вы можете изменять и настраивать; все, что вы делаете на этом слое, появится на слое ниже. Это просто упрощает удаление/скрытие корректирующего слоя, если вы хотите удалить внесенные вами изменения. Это также идеально подходит для практики и экспериментов.
Использование масок Маски — это способ корректировать участки фотографии, защищая другие выбранные пиксели от изменений. Белый квадрат в нижней части панели слоев — это слой-маска, или перейдите к шагу 9.0005 Слой > Слой маски. Черная часть отображается как неактивные пиксели, на которые не могут повлиять модификации корректирующего слоя. Белый — это активные пиксели, которые вы можете настроить.
Белый квадрат в нижней части панели слоев — это слой-маска, или перейдите к шагу 9.0005 Слой > Слой маски. Черная часть отображается как неактивные пиксели, на которые не могут повлиять модификации корректирующего слоя. Белый — это активные пиксели, которые вы можете настроить.
Инструменты осветления и затемнения — это лучшие инструменты, которые можно использовать, чтобы сделать определенные части изображения светлее или темнее, не играя с экспозицией, бликами или тенями. Вы просто выбираете значок на панели инструментов (он выглядит как заполненная лупа) и наводите на тени или на свет. Таким образом, вы можете точечно модифицировать! Чтобы получить доступ к инструменту записи, щелкните правой кнопкой мыши инструмент уклонения и выберите «Записать». Многие инструменты спрятаны под устройствами в наборе инструментов, так что это тоже здорово — найти их самостоятельно!
Content-Aware для нежелательных объектов Нет ничего необычного в том, чтобы найти много нежелательных объектов на ваших фотографиях! Лучший способ сделать это — использовать параметр Content-Aware в Photoshop. Выберите область, содержащую ненужный элемент, щелкните правой кнопкой мыши и нажмите Заполнить . Теперь вы находитесь на панели с учетом содержимого, которая заполняет эту область содержимым, которое считает наиболее подходящим.
Выберите область, содержащую ненужный элемент, щелкните правой кнопкой мыши и нажмите Заполнить . Теперь вы находитесь на панели с учетом содержимого, которая заполняет эту область содержимым, которое считает наиболее подходящим.
Итак, что отличает вашу фотографию от всех других изображений, которыми обмениваются каждый день? Вот почему вы должны выяснить, что больше всего привлечет людей к вашим фотографиям. Это то, что вы можете сделать, чтобы редактировать фотографии в Photoshop таким образом, чтобы привлечь людей к вашей работе. Идеальная картина — это самый невероятный баланс между композицией, освещением, цветами и тонами.
Зажги! Когда вы решите опубликовать изображение в социальных сетях, отредактировать фотографии для клиента или заняться личным саморазвитием, вы должны убедиться, что ваше изображение идеально освещено! Освещение является наиболее важным аспектом для выявления важных особенностей любой фотографии.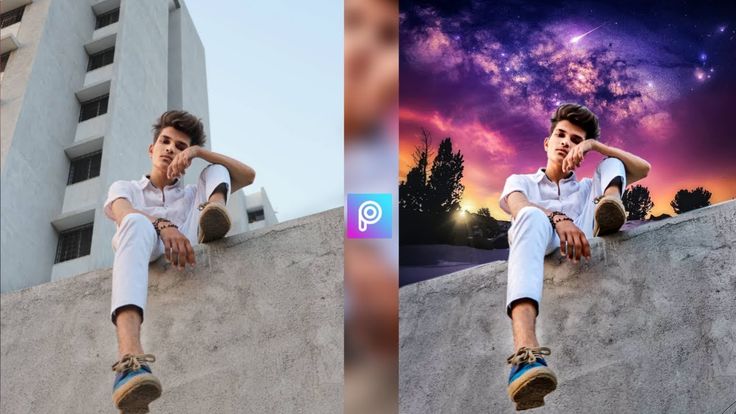 Если ваше изображение с самого начала имеет слабое освещение, это довольно сложно исправить. Всегда рекомендуется использовать естественное или искусственное освещение в фотосессиях, чтобы получить красивые фотографии и значительно упростить редактирование.
Если ваше изображение с самого начала имеет слабое освещение, это довольно сложно исправить. Всегда рекомендуется использовать естественное или искусственное освещение в фотосессиях, чтобы получить красивые фотографии и значительно упростить редактирование.
Всегда выбирайте сфокусированные элементы, которые кажутся определенными на ваших изображениях, чтобы привлечь внимание аудитории к вашим фотографиям. Мы люди, и нас естественным образом привлекают определенные формы и цвета. Все, что кажется размытым или тусклым, будет просто сливаться с фоном. Играйте с цветами фотографии, чтобы подчеркнуть эмоциональный аспект вашего изображения, проявите себя и свою индивидуальность и, самое главное, всегда сосредотачивайтесь на главном элементе вашего изображения.
Выровнять все элементы Чтобы улучшить композицию ваших фотографий, вы должны убедиться, что все ваши элементы выровнены, и найти идеальную середину фотографии. Это гарантирует, что все аспекты вашей фотографии получат то внимание, которого они заслуживают. Композиция усиливает общий смысл и перспективу вашего изображения и выделяет все, что вы хотите, чтобы люди увидели.
Это гарантирует, что все аспекты вашей фотографии получат то внимание, которого они заслуживают. Композиция усиливает общий смысл и перспективу вашего изображения и выделяет все, что вы хотите, чтобы люди увидели.
Если вы погружаетесь в детали редактирования, не делая шаг назад время от времени, вы не сможете увидеть общую картину. Если вы этого не сделаете, вы рискуете чрезмерно отредактировать изображение и сделать его крайне неаутентичным. Когда вы редактируете фотографии в Photoshop, вы должны стремиться улучшить их. Но, конечно, это зависит от ваших личных предпочтений и стиля редактирования. Просто убедитесь, что вы рассмотрели второстепенные детали и внесли необходимые корректировки, которые могут иметь решающее значение. Всегда сравнивайте с исходным изображением, отключив корректируемый слой. Так вы сможете увидеть разницу и решить, что вам больше нравится.
Фильтры — ваши друзья! В Photoshop есть способы сделать вашу жизнь немного проще и помочь вам в работе, даже если вы не очень хорошо умеете редактировать фотографии в Photoshop. Существуют различные предустановленные эффекты и фильтры, которые вы можете использовать для привлечения зрителей к своей работе. Вы можете использовать творческие эффекты и фильтры, чтобы подсветить, улучшить или придать своим фотографиям совершенно новую атмосферу! Просто зайдите в Фильтр и выберите тот, который вам нравится. Сходите с ума! Вы можете экспериментировать, пока не будете удовлетворены.
Существуют различные предустановленные эффекты и фильтры, которые вы можете использовать для привлечения зрителей к своей работе. Вы можете использовать творческие эффекты и фильтры, чтобы подсветить, улучшить или придать своим фотографиям совершенно новую атмосферу! Просто зайдите в Фильтр и выберите тот, который вам нравится. Сходите с ума! Вы можете экспериментировать, пока не будете удовлетворены.
Дело не в том, чтобы просто покончить с вещами и закончить редактирование изображения. Редактируйте фотографии в Photoshop с учетом контроля качества. Проверьте свое освещение, композицию и все другие аспекты, упомянутые в этом руководстве. Таким образом, у вас будут идеально отредактированные изображения высочайшего качества.
Практика ведет к совершенству! Рим не строился за один день, а стать экспертом в редактировании фотографий в Photoshop невозможно за одну ночь! Но при должном количестве практики вы, безусловно, сможете достичь этого в кратчайшие сроки. Продолжайте смотреть онлайн-руководства по любому процессу редактирования, который вам интересен! Исследуйте все инструменты в наборе инструментов, даже скрытые. И попробуйте различные фильтры, эффекты и предустановки для редактирования фотографий в Photoshop. Выберите изображение, скомпонуйте его разными способами и посмотрите на него с совершенно новой точки зрения. После того, как вы сделаете это несколько раз, вы начнете замечать, что ваши изображения стали немного чище, линии — четче, а цвета — ярче.
Продолжайте смотреть онлайн-руководства по любому процессу редактирования, который вам интересен! Исследуйте все инструменты в наборе инструментов, даже скрытые. И попробуйте различные фильтры, эффекты и предустановки для редактирования фотографий в Photoshop. Выберите изображение, скомпонуйте его разными способами и посмотрите на него с совершенно новой точки зрения. После того, как вы сделаете это несколько раз, вы начнете замечать, что ваши изображения стали немного чище, линии — четче, а цвета — ярче.
После того, как вы хорошо разбираетесь в отборе изображений и в том, как редактировать фотографии в Photoshop, вы теперь можете редактировать свои изображения, как профессионал. Не забудьте всегда сохранять копию исходного изображения, прежде чем начать редактирование, если вы хотите начать сначала или сделать ошибку, которую вы не можете исправить! Вы также можете начать выяснять свой стиль редактирования, который проявляется в ваших изображениях. Каждое изображение, которое вы редактируете, должно иметь определенную атмосферу или настроение, отражающее ваш личный бренд или личность. Это не проявляется с самого начала, но со временем вы можете войти в картину.
Каждое изображение, которое вы редактируете, должно иметь определенную атмосферу или настроение, отражающее ваш личный бренд или личность. Это не проявляется с самого начала, но со временем вы можете войти в картину.
Когда вы начинаете экспериментировать и редактировать фотографии в Photoshop, вы определяете свой стиль. Дайте волю своему творчеству и посмотрите, что у вас получится; если вам это не нравится, вы просто начинаете снова! Вы делаете это до тех пор, пока не узнаете, что лучше всего работает для вас и что кажется правильным.
Просто убедитесь, что вы сохранили свою работу в нужном вам формате, отправьте ее и начните заново! Получайте удовольствие! Когда вы редактируете фотографии в Photoshop, вы получаете удовольствие от того, что делаете. Внесите свои штрихи в каждую часть своей работы, и убедитесь, что вы чувствуете себя довольным тем, что придумали!
Редактирование фотографий в Photoshop | Вот почему вы должны попробовать
С момента запуска фотошопа было неслыханно не знать об этом. Даже если вы не знаете, как ее использовать или как она работает, вы не могли бы не увидеть ее результаты, рекламу или разговор о программе.
Даже если вы не знаете, как ее использовать или как она работает, вы не могли бы не увидеть ее результаты, рекламу или разговор о программе.
Photoshop — одно из лучших доступных программ для редактирования благодаря потрясающим результатам и бесконечным возможностям. Это всего лишь одна из тех вещей, которые приобрели огромную популярность за эти годы, особенно с ростом использования Интернета. Однако, если вы жили под скалой, давайте возьмем ее сверху!
Что такое Photoshop? Начнем с простого объяснения. Photoshop — это инструмент для редактирования фотографий, используемый для изменения цифровых фотографий. Наиболее распространенным программным обеспечением является Adobe Photoshop. Впервые он был представлен в 1988 году Томасом и Джоном Кроллами, которые разработали его с помощью Adobe. Первоначально он был выпущен для использования в MacOS и Windows и редко использовался только в профессиональных целях. Однако последние тенденции сделали его очень распространенным и бытовым программным обеспечением, с которым всем нравится играть.
Что можно сделать с помощью Photoshop?
Есть много разных вещей, которые вы можете сделать со своими фотографиями, если вы достаточно хотите научиться использовать Photoshop. Некоторые из этих вещей: манипуляции с фотографиями, обрезка, изменение размера, изменение цветовых схем и множество других полезных вещей.
Как редактировать фотографии с помощью Adobe Photoshop?Теперь поговорим о том, как редактировать фотографии в Photoshop. Итак, вы хотите научиться использовать Photoshop, чтобы начать редактировать свои собственные изображения? Не волнуйтесь; здесь мы собираемся показать вам пошаговое руководство о том, сколько различных вещей вы можете делать при редактировании изображений с помощью Photoshop. Если вы новичок и хотите научиться использовать это изящное маленькое программное обеспечение, без лишних слов, вот список различных способов использования Photoshop для редактирования изображений!
1. Обрезка изображения для улучшения композиции
Обрезка изображения для улучшения композиции Вы начинаете с фотографии самого себя, и, возможно, вы не являетесь на ней центром внимания. Может быть, это одна из тех семейных фотографий, на которых вас отодвинули в сторону, и в итоге вы выглядели очень мило. Итак, как вы используете его в социальных сетях, не отмечая всех этих людей на фотографии? Простой! Вырежьте их!
Используя инструмент кадрирования Adobe Photoshop, вы можете просто вырезать всех людей, которых вы не хотите видеть на изображении, оставив только себя в центре внимания! Мало того, использовать этот инструмент так же просто, как выбрать инструмент кадрирования из набора панели инструментов, а затем просто исправить желаемое соотношение сторон. Как только это будет сделано, нажмите Enter и вуаля! Идеальный состав и прекрасно подходит для акриловой печати.
2. Фиксация экспозиции на ваших снимках Случалось ли когда-нибудь, что вы сделали то, что, как вы надеялись, было потрясающим изображением, но когда вы видите результат, оно оказывается переэкспонированным и размытым? С Adobe Photoshop вам больше не нужно удалять эти фотографии. Вы можете просто откорректировать нужный уровень экспозиции, поэкспериментировав с инструментами, предоставленными в Photoshop.
Вы можете просто откорректировать нужный уровень экспозиции, поэкспериментировав с инструментами, предоставленными в Photoshop.
Все, что вам нужно сделать, это выбрать изображение, которое вы хотите изменить. Выберите опцию «корректировки» в раскрывающемся меню и отредактируйте. Вам будет представлен ряд вариантов. К ним относятся:
- Яркость и контрастность
- HDR Тонирование
- Кривые
- Уровни
- Воздействие
- Основные моменты, и тени
- и т. Д.
, вы можете изменить это, так как вы, как вы можете изменить. Пользоваться этими инструментами довольно просто. Вам будет показана полоса, и вы сможете переключать маркер между двумя крайностями, чтобы получить желаемый результат. Посмотрите на этот готовый продукт, отличное изображение для металлической печати.
3. Регулировка цвета Часто, когда мы делаем фотографию, она получается слишком тусклой или слишком яркой. Особенно фотографии, сделанные со вспышкой на фотоаппарате — у нас могут быть неожиданные результаты. Иногда фотография заканчивается красным оттенком, а иногда появляется другой оттенок, который слишком заметен на изображении. Опять же, если вы освоите инструменты настройки цвета в Photoshop, вы сможете использовать даже эти странно обесцвеченные фотографии, немного их оживив.
Особенно фотографии, сделанные со вспышкой на фотоаппарате — у нас могут быть неожиданные результаты. Иногда фотография заканчивается красным оттенком, а иногда появляется другой оттенок, который слишком заметен на изображении. Опять же, если вы освоите инструменты настройки цвета в Photoshop, вы сможете использовать даже эти странно обесцвеченные фотографии, немного их оживив.
Изменение настроек цвета в Photoshop — это еще один простой способ, просто щелкнув изображение и выбрав «Выборочный цвет» в раскрывающемся меню. Как только вы это сделаете, перед вами появится список цветов. Просто выберите цвет, который вы хотите настроить, и перемещайте маркер на ползунке, пока не будете удовлетворены результатом, показанным на картинке. Помимо этого, у вас также есть возможность изменить яркость фотографии, насыщенность цвета и даже микшер каналов в разделе настройки цвета.
4. Удалите эти надоедливые нежелательные детали с вашей фотографии Вы делаете снимок только для того, чтобы понять, что есть ряд вещей, которыми вы недовольны.
