3. Диалоги, касающиеся содержимого изображений
3.1. Диалог выбора цвета фона и переднего плана
Рисунок 15.26. Диалог выбора цвета фона и переднего плана
Управление цветом в GIMP осуществляется при помощи диалога выбора цвета. Вы можете настраивать цвета переднего плана и фона, используя пять разных схем, которым соответствуют пять кнопок диалога: GIMP, CMYK, Треугольник, Акварель и Шкала. Используя шестую кнопку можно сделать настраиваемый цвет равным цвету любой точки на экране.
Диалог, вызываемый из области переднего плана/фона немного отличается от того, вызванного из меню изображения
ползунки постоянно видны вместо того, чтобы быть выбранными из меню масштаба,
двенадцать кнопок показывают недавние цвета. Эти цвета можно выбрать, нажав на них. Можно также добавить цвета переднего плана и фона к этому списку.
Этот диалог работает либо с цветом переднего плана, либо с цветом фона.
3.1.1. Вызов диалога
Диалог «Цвета» можно прикрепить на панель. Более подробно об этом написано в разделе Раздел 2.3, «Диалоги и панели».
Его можно открыть следующими способами:
через меню изображения: Окна → Прикрепляющиеся диалоги → Цвета;
через меню вкладки на любой панели, появляющееся при щелчке по значку c последующим выбором пункта Добавить вкладку → Цвета.
с помощью самой панели инструментов, нажав левой кнопкой мыши на индикатор цвета переднего плана или фона
В меню Диалоги есть список Откреплённых диалогов, который существует только пока открыт хотя бы один диалог. В этом случае диалог «Цвета» можно вызвать из меню изображения: Диалоги → Цвета.
3.1.2. Использование диалога
- Выбор цвета в GIMP
В GIMP цвет выбирается сначала в цветовом ползунке в центре, затем в двухмерной области слева.
 Цветовой ползунок справа определяет один из компонентов цвета H (тон), S (насыщенность), V (Яркость) в цветовой системе
HSV
, R (красный), G (зелёный), B (синий) в цветовой системе RGB. Выбор кнопки справа от ползунка фиксирует значение этого компонента для выбора двух других компонентов из цветной области слева.
Цветовой ползунок справа определяет один из компонентов цвета H (тон), S (насыщенность), V (Яркость) в цветовой системе
HSV
, R (красный), G (зелёный), B (синий) в цветовой системе RGB. Выбор кнопки справа от ползунка фиксирует значение этого компонента для выбора двух других компонентов из цветной области слева.- CMYK
Рисунок 15.27. CMYK
Получить доступ к этому выборщику вы можете, щёлкнув по пиктограмме принтера. Этот режим дает возможность управлять цветами, используя цветовую модель CMYK.
- Треугольник
Рисунок 15.28. Треугольник
В этом режиме цвет выбирается при помощи цветового круга, в котором настраивается тон, и треугольника , в котором настраиваются яркость и насыщенность.

- Акварель
Рисунок 15.29. Выбор цвета: акварель
Принцип выбора цвета в этом режиме больше всего похож на смешивание акварельных красок в воде. Текущий цвет переднего плана немного изменяется нажатием и движением по цветовой области справа. На пример, если цвет переднего плана белый и при этом нажать на красный цвет, то цвет переднего плана станет светло-красным. Чем дольше двигать по одному цвету, тем больше этого цвета будет в итоговом цвете. Бегунок справа от цветовой части диалога определяет насколько сильно нажатый цвет влияет на текущий цвет. Нажатый цвет добавляется путём умножения каждого компонента текущего цвета на величину, связанную со значением компонента нажатого цвета. Поэтому, если какой-то компонент текущего цвета равен нулю (например, синий), то чистый цвет этого компонента (чистый синий) получить невозможно.

- Образцы цветов
Рисунок 15.30. Палитра: выбор цвета
Этот выборщик цвета преподносит список цветов в активной палитре. Список выглядит также, как и в Диалоге палитр. Цвет переднего плана и фона устанавливаются нажатием на цвет. Также можно использовать клавиши-стрелки для перемещения по списку.
- Шкала
Рисунок 15.31. Шкала
В этом режиме для каждого параметра цвета есть шкала. Настройка производится по шести параметрам — тон, яркость, насыщенность, красный канал, синий канал, зеленый канал. Кроме того, в этом режиме полученный цвет отображается и в виде шестнадцатиричного триплета, который можно использовать при написании кода HTML.

- Пипетка
Поведение пипетки полностью отличается от поведения инструмента «Пипетка». Вместо получения цвета из активного изображения даётся возможность забирать цвета со всего экрана.
The downside is that you get colors after they got processed by the full system color stack, in particular color management. It means that the resulting color values may end up different from ones returned by the color picker tool when picking over the canvas. It is up to you to make an informed choice of which color picker to use.
- Нотация HTML
Обратитесь в глоссарий за дополнительной информацией по Нотации HTML.

Рисунок 15.32. Пример ключевых слов CSS
При нажатии правой кнопки мыши в поле ввода нотации HTML появится контекстное меню, позволяющее править нотацию, в особенности вставить скопированную сложную нотацию. Это меню ведёт к разным Методам ввода, позволяющие вводить иностранные символы, и к возможности Ввести контрольные символы Unicode. Эта огромная область находится за пределами этого руководства; за дополнительной информацией обратитесь сюда [UNICODE].
Рисунок 15.33. Всплывающее меню «Нотация HTML»
Вверху справа есть символ из двух стрелок, позволяющий поменять местами цвет переднего плана с цветом фона. Внизу слева, под прямоугольником цвета переднего плана, есть пиктограмма с двумя перекрывающихся квадратами, чёрным и белым. Нажатием на её можно установить цвет переднего плана и цвет фона на чёрный и белый соответственно.
Внизу слева, под прямоугольником цвета переднего плана, есть пиктограмма с двумя перекрывающихся квадратами, чёрным и белым. Нажатием на её можно установить цвет переднего плана и цвет фона на чёрный и белый соответственно.
Как изменить цвет фона в Adobe Photoshop — быстро и просто (пример)
После скачивания Фотошопа с его сайта, у начинающего пользователя возникает много сомнений, поэтому необходимо изучить азы. Понимая вышеизложенное, с помощью следующего руководства вы узнаете как изменить цвет фона в adobe photoshop — быстро и просто . Без сомнения, это то, что вам следует знать, если вы хотите начать работу с Photoshop, не волнуйтесь, это очень просто.
Индекс
Как изменить цвет фона в Adobe Photoshop: быстро и просто
Есть несколько способов изменить цвет фона изображения в Photoshop. Ниже мы покажем вам самый простой способ сделать это изменение .
Изменить фон на изображениях одним цветом
Первое, что нужно сделать, это открыть изображение, которое вы хотите отредактировать. Для этого метода лучше всего выбрать изображение с однородным фоном, то есть только с одним цветом. Если ваше изображение имеет несколько цветов, вы можете выбрать абсолютно черный фон в Photoshop. Наконец, после добавления изображения в Photoshop пришло время начать урок.
Для этого метода лучше всего выбрать изображение с однородным фоном, то есть только с одним цветом. Если ваше изображение имеет несколько цветов, вы можете выбрать абсолютно черный фон в Photoshop. Наконец, после добавления изображения в Photoshop пришло время начать урок.
Для продолжения необходимо будет разблокировать слой «Фон», для этого просто нажмите на замок. Далее вам нужно создать новый слой, который будет слоем для изменения цвета фона.
Внутри нового слоя перейдите к инструменту «Ведро краски» расположен слева от параметров Photoshop. С помощью этого инструмента вы измените фон нового слоя. Чтобы изменить фон, нажмите на цвета и примените слой по вашему выбору. Наконец, используйте инструмент перемещения, чтобы поместить новый слой в конец (как последний слой).
Выберите базовый слой, т.е. исходный слой изображения. Нажмите на инструмент выделения, так как он позволит вам изменить фон, чтобы применить желаемый цвет. После вышеперечисленного перейдите на вкладку «Выбор», расположенную в верхней части экрана, и нажмите на «Цветовой диапазон» .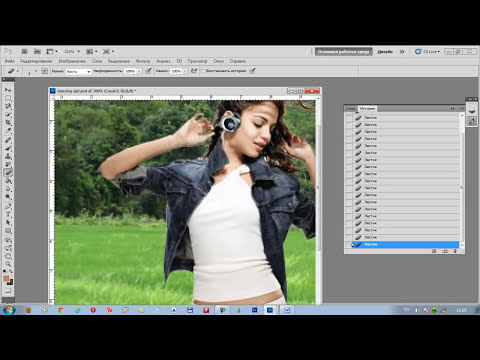
Использование выбора цвета
Теперь под вашим курсором появится инструмент выбора цвета, просто нажмите на исходный фон изображения. Используй это Инструмент допуска перетаскивая его, пока не останется только фон. Другими словами, убедитесь, что объекты или люди являются единственными, которые выглядят «темными», и нажмите «Принять / ОК».
Программа сделает ваш выбор автоматически, хотя вы можете вносить изменения, пока не будете довольны результатом. Теперь вам просто нужно перетащить новый слой с верхнего фона и нажать «Маска слоя». После этих шагов вы успешно измените цвет фона изображения.
Изменение цвета фона Adobe Photoshop в изображениях с несколькими цветами
Если ваше изображение не имеет одного цвета фона, вы можете использовать инструмент Лазо магнит Photoshop, который вы найдете, нажав на «Лассо». С помощью этого инструмента вы должны выбрать объекты, которые хотите изолировать от фона, чтобы изменить их цвет.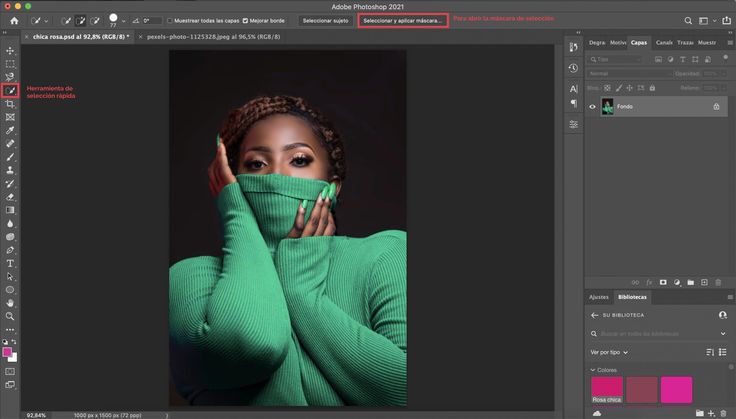
Используйте мышь, чтобы выбрать объект, делайте это осторожно, стараясь сделать точный выбор. В любом случае, это вспомогательный выбор, поэтому могут быть некоторые ошибки. Тем не менее, когда вы закончите, внесите соответствующие изменения, чтобы он был максимально чистым и совершенным.
После того, как ваш выбор завершен, перейдите на вкладку выбора и выберите «Инвертировать». Когда вы это сделаете, фон станет выбранным объектом, что упростит изменение цвета. С правой стороны вы увидите несколько опций для выбора «Насыщенный оттенок» .
Когда вы перейдете к параметрам оттенка и насыщенности, нажмите «Раскрасить». Используйте параметр оттенка, пока не получите цвет, близкий к тому, что вы хотите. В свою очередь, с помощью насыщенности вы можете дополнительно настроить параметры, чтобы найти правильный цвет. В связи с этим не мешало бы использовать инструменты переэкспонирования и губки.
После завершения все, что остается, это сохранить изображение в Photoshop с измененным цветом фона. Как видите, изменить фон изображения очень легко и без особого труда.
Как видите, изменить фон изображения очень легко и без особого труда.
Цвет фона Lightroom | Как изменить цвет фона?
Под цветом фона Lightroom можно понимать изменение цвета фона изображения в Lightroom с помощью различных приемов этого программного обеспечения. Мы знаем, что мы можем изменить цвет фона в Photoshop, используя процесс маскирования с помощью кистей и других инструментов этого программного обеспечения, и в Lightroom для этого используется наиболее похожая техника. С помощью этой техники вы можете не только изменить цвет фона, но и изменить цвет желаемой части изображения, но с некоторыми ограничениями. Итак, давайте посмотрим, как мы можем это сделать.
Быстрый совет по Lightroom
Прежде чем я расскажу вам, как вы можете изменить цвет фона в Lightroom, я хотел бы рассказать о некоторых быстрых советах по этому программному обеспечению, чтобы вы могли легко работать с этим программным обеспечением.
Создавайте и используйте свои собственные пресеты
Это изображение, в которое я хочу внести некоторые изменения, но вместо того, чтобы настраивать все параметры по-новому для получения моего результата, я выберу созданный мной пресет, который имеет наиболее похожее эффект, который я хочу в этом изображении. Например, я хочу получить больше информации об облаке, примыкающем к передней горе.
Например, я хочу получить больше информации об облаке, примыкающем к передней горе.
И для этого я буду использовать один из созданных пресетов, и вы можете видеть, что я изменил значения всех параметров, которые дают мне наиболее похожий результат. Это экономит мое время.
И теперь я могу сделать больше настроек очень быстро, например, замаскировать эту область, а затем настроить значения различных параметров.
И вы можете видеть, что это дает мне хороший эффект всего за несколько шагов.
Используйте быстрый способ маскирования с помощью инструмента «Кисть»
Следующее, о чем я хочу вам рассказать, это то, что вы можете использовать клавишу Shift клавиатуры во время использования инструмента корректирующей кисти и маскировать область всего в два клика, которые имеют прямое выделение. Например, я хочу замаскировать прямой участок колонны стены этого здания. Для этого я отрегулирую размер кисти и щелкну мышью, чтобы добавить начальную точку области маскирования.
А для второго щелчка я буду удерживать кнопку Shift на клавиатуре, и он замаскирует всю область между этими двумя точками.
И теперь вы можете приступить к настройке параметров в соответствии с вашими требованиями.
Как изменить цвет фона?
Теперь я расскажу вам, как вы можете изменить цвет фона желаемого изображения, чтобы иметь разные варианты с ним. Для этой цели я возьму это красивое изображение.
Инструмент Adjustment Brush будет играть важную роль в выполнении этой задачи. Таким образом, в режиме разработки вы найдете этот инструмент в разделе настройки параметров или можете нажать кнопку K на клавиатуре в качестве его сочетания клавиш.
Теперь прокрутите вниз до панели этой кисти и включите опцию Auto Mask, установив ее флажок, чтобы она могла быстро замаскировать нужную нам область.
Для маскирования области нажмите на ту область, которую хотите выделить.
Увеличение размера кисти для выделения большой области. Вы можете прокрутить колесо мыши вниз, чтобы изменить размер кончика кисти. Нажмите кнопку O на клавиатуре, чтобы увидеть замаскированную область с красной подсветкой.
Вы можете прокрутить колесо мыши вниз, чтобы изменить размер кончика кисти. Нажмите кнопку O на клавиатуре, чтобы увидеть замаскированную область с красной подсветкой.
Если есть какая-то область, которую я не хочу выделять, вы можете, удерживая кнопку Alt на клавиатуре, снять маску с этой области кончиком кисти.
Теперь снова нажмите кнопку O, чтобы увидеть исходную область. Теперь я выберу красный оттенок из цветовой палитры инструмента «Кисть», и он придаст красивый цвет небу. Вы можете настроить маску более точно, чтобы она выглядела естественно.
Цвет фона модуля разработки
Как мы знаем, для внесения любых изменений в наше изображение мы должны переключиться на модуль «Разработка» этого программного обеспечения, и вы можете найти его на верхней панели рядом с вкладкой «Библиотека». Так что нажмите на нее.
И в этом модуле мы можем сделать различные настройки для изменения цвета фона любого изображения. Расскажу, как можно внести изменения в параметры разработки модуля, чтобы иметь разные вариации на вашем изображении.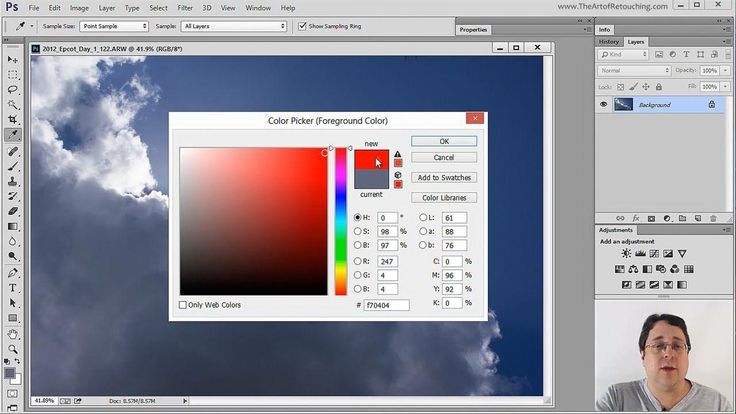 Я возьму корректирующую кисть и замаскирую эту область неба.
Я возьму корректирующую кисть и замаскирую эту область неба.
Затем вы можете изменить значение оттенка области маски с помощью ползунка значения оттенка на панели кистей.
И после этого вы можете отрегулировать значения других параметров, таких как экспозиция, блики и так далее.
Теперь мы можем добавить новую кисть и использовать ее для настройки различных параметров проявки модуля для этой области.
Такие, как я замаскирую эту реку.
И измените его цвет на что-то вроде этого. Вы можете видеть, что это создает хороший эффект. Мы также можем настроить другие параметры для более естественного вида.
Цвет фона Lightroom Инструмент «Кисть»
В Lightroom мы можем использовать инструмент «Кисть» для настройки цвета фона любого изображения, и у нас есть различные параметры на панели кистей, которые мы можем настроить для различных вариантов. Давайте разберемся на примере.
У меня есть это изображение, и я собираюсь изменить цвет его фона с помощью инструмента «Кисть» этой программы.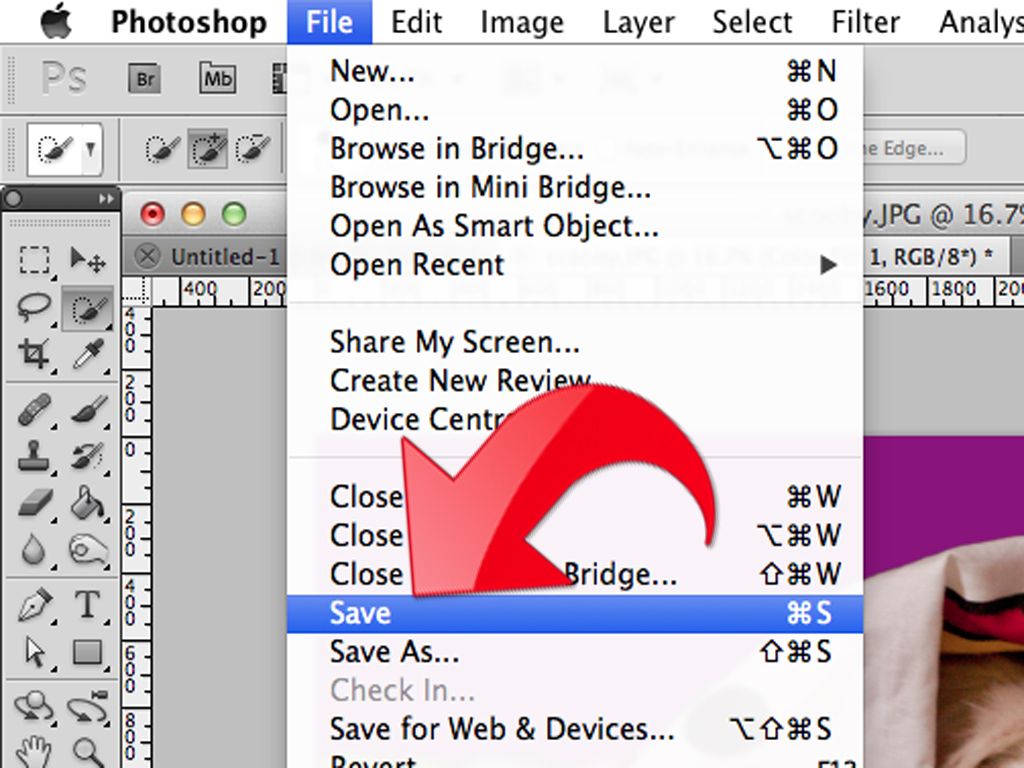
Я включу параметр «Автомаскирование» инструмента «Кисть», чтобы правильно замаскировать область.
И я замаскирую фоновую область кистью. Установите размер кисти в соответствии с областью выделения.
Если есть какая-то область, которую вы не хотите выделять, вы можете отменить выбор этой области, удерживая кнопку Alt на клавиатуре.
И после этого вы можете выбрать красивый цвет для фона вашего изображения.
После этого вы можете настроить другие параметры, чтобы они выглядели по-разному.
Таким образом, вы можете работать с инструментом «Кисть» этой программы.
Заключение
Теперь вы можете использовать другую информацию из этой статьи для хорошего анализа изменения цвета фона изображений в лайтруме. Вы можете играть с различными параметрами, чтобы иметь разные вариации цвета фона. Совершенство изменения цвета будет зависеть от того, насколько точную маску вы сделаете для выделенной области вашего изображения.
Рекомендуемые статьи
Это руководство по водяному знаку Lightroom. Здесь мы обсудим все важные аспекты водяного знака в Lightroom, и вы легко справитесь с параметрами. Вы также можете ознакомиться со следующими статьями, чтобы узнать больше:
- Что такое Adobe Lightroom?
- Альтернатива для Lightroom
- Adobe Lightroom бесплатно
- Выделенный текст InDesign
Как изменить цвет фона в Photoshop
Возможно, вы не раз это чувствовали. В частности, если вы связаны с индустрией электронной коммерции, вам это крайне необходимо.
Хотите узнать это сегодня? Больше никуда не надо. Вы уже на нужной странице. В этой статье я научу вас, как изменить цвет фона в Photoshop. Я покажу вам 4 способа, вы можете выбрать тот, который вам больше нравится. Неважно, какой у вас уровень знаний. Я объясню вам все по-простому.
Почему вы задерживаетесь? Давайте начнем.
Содержание
Как изменить цвет фона в фотошопе 2020 Способ 1.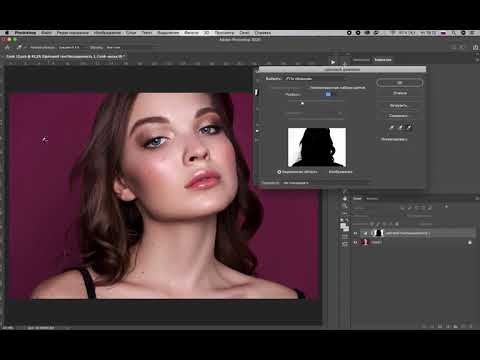 Использование инструмента быстрого выделения
Использование инструмента быстрого выделения
Это один из самых простых способов изменения цвета фона в Photoshop . Я собираюсь показать вам с этим объектом.
Прежде всего, выберите « Quick Selection Tool » из этой опции и дважды щелкните основной слой, чтобы разблокировать его.
Затем перетащите мышь на объект, чтобы сделать выбор. Особенность этого инструмента в том, что он автоматически выбирает линию границы объекта. Взгляните на мою подборку.
Но это еще не все. Приходится заново исправлять выбор. Поскольку это автоматический процесс, он не всегда точен. Увеличьте изображение, нажав CTRL + , и найдите ошибку.
Вы скачиваете фотошоп для практики.
Как и в этой части, вы также можете столкнуться с этим типом неправильного суждения.
Осторожно снова перетащите мышь из области выделения. Если выделение выходит за пределы объекта, перетащите мышь за пределы выделения, одновременно нажимая АЛЬТЕРНАТ .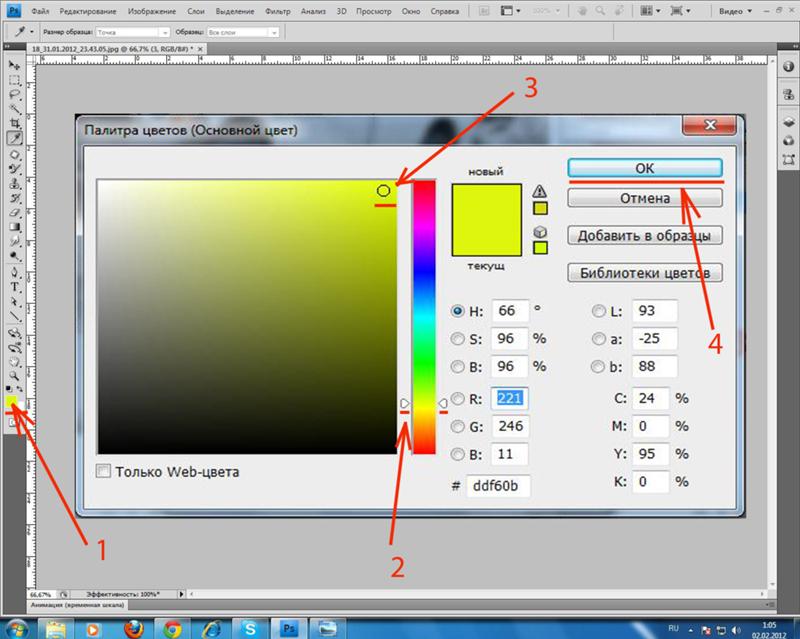
Наши популярные услуги по редактированию фотографий, которые вы можете пожелать
Служба снятия фона
Drop Shadow Service
Служба редактирования фото -ретута. хорошо.
Итак, на данный момент наш объект выделен. Но наша работа состоит в том, чтобы изменить цвет фона. Итак, вы должны инвертировать наш выбор. Для этого нажмите CTRL SHIFT I.
Нажмите DELETE на клавиатуре, и фон будет удален.
На этом этапе щелкните регулируемый слой в нижней части панели слоев.
Выберите вариант, показанный в поле, и вы найдете вариант выбора цвета. Выберите ожидаемый цвет на , измените фон на картинке. Я выбираю белый.
Позже весь слой будет преобразован в сплошной цветной слой. Тогда как сделать объект видимым на нем?
Не беспокойтесь об этом. Просто нажмите и перетащите слой сплошного цвета вниз.
Как изменить цвет фона в Photoshop с помощью CUTOUTEXPERT
Сразу после этого ваш объект снова будет виден на измененном фоне.
Вы также можете изменить положение объекта, нажав на стрелку.
Я хочу разместить его посередине. Если вы считаете, что вам следует подойти с другим цветом фона, у вас есть возможность сделать это быстро. Но как сыграть злую шутку?
Дважды щелкните показанную точку.
Затем снова будет видна опция выбора цвета, и вы можете изменить цвет оттуда.
Итак, это конец этого метода. Я думаю, вы усвоили метод, и вам будет легко выполнять его. Как я уже говорил ранее, я собираюсь научить вас 4 различным способам изменения цвета фона в Photoshop.
Осталось еще 3 метода. Хотите попробовать их все? По крайней мере, вы должны попробовать 4-й. Разрешите мне двигаться вперед.
Как изменить цвет фона в Photoshop Другой методСпособ 2. Использование инструмента «Ластик для фона»
Это еще один классный способ изменить цвет фона в Photoshop. В этом методе мы собираемся выбрать инструмент Background Eraser для изменения цвета фона в Photoshop CS5 и других версиях.
Я собираюсь изменить цвет фона этой картинки.
Вы найдете инструмент из этой опции.
Перед тем, как начать стирание фона, взгляните на эти настройки. Вы должны сохранить эти настройки в этой форме, за исключением параметра «допуск » . Мы изменим его значение в зависимости от плотности цвета и объектов
Нажмите и удерживайте цвет фона, наведите указатель мыши на фон. Хорошо, что будет удален только фон, а не объект. Если вы обнаружите, что ваш объект также стирается, уменьшите значение допуска.
Аккуратно сотрите фон со всех областей, особенно с областей рядом с объектом. Вы должны быть очень осторожны в этих областях. Вы должны убедиться, что вы не повредите объект.
Выполнив шаг, я получил этот объект с прозрачным фоном.
Если вы обнаружите, что внутри вашего объекта чего-то не хватает, вы можете вернуть его с помощью инструмента «Историческая кисть».
Выберите это и закрасьте недостающие области. Но имейте в виду, что используйте эту кисть только внутри объекта.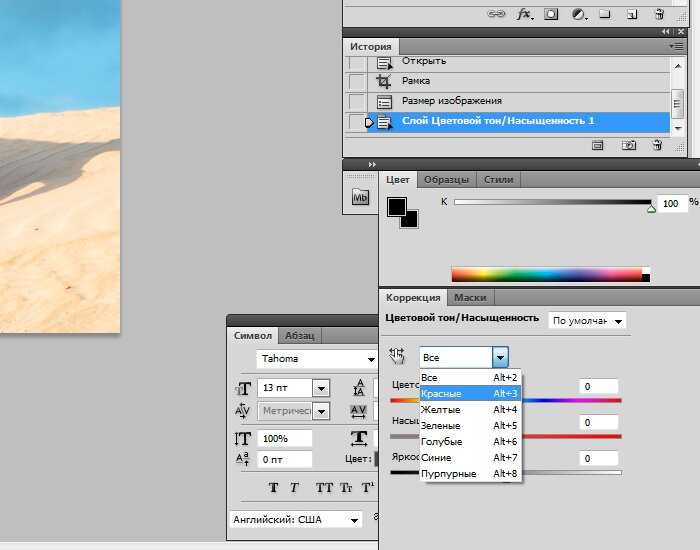 Если вы используете эту кисть на внешней области, она вернет фон этой области.
Если вы используете эту кисть на внешней области, она вернет фон этой области.
Следующая часть аналогична предыдущему способу. Мы должны выбрать новый слой сплошного цвета.
После этого поместите слой вниз к исходному слою.
Вот и все об этом методе. Теперь пришло время перейти к следующему методу.
Метод 3: Использование выборочного цвета
В самом начале хочу отметить, что в этом методе вы не получите достаточно возможностей и гибкости. Этот способ простой и быстрый, но не очень удобный. Тем не менее, вы можете использовать этот трюк в экстренных случаях, так как он занимает всего несколько минут. В таких ситуациях, как у вас не хватает времени, но вы должны быстро изменить цвет фона. Вы можете подойти к этому методу.
Итак, начнем.
После открытия изображения в Photoshop перейдите к опции изображения сверху. После этого выполните Adjustment > Selective Color.
Появится новое окно, подобное этому.
Будут разные цвета, выберите цвет фона. Если вы не можете найти точный цвет фона, выберите ближайший.
Поскольку цвет фона моего изображения пурпурный, я выбираю этот цвет.
После этого будут различные типы настраиваемых параметров цвета.
Вы можете изменить цвет фона в Photoshop , изменив эти значения.
Это конец этого метода. Теперь пришло время перейти к последнему способу изменения цвета фона в Photoshop. Это точный способ замены цвета фона, и я настоятельно рекомендую всем использовать этот метод. Позвольте мне начать метод.
Метод 4. Использование инструмента «Перо» (настоятельно рекомендуется)
Этот метод даст наиболее точный результат. Этот метод также широко известен как метод отсечения контура.
С помощью этой картинки я покажу вам, как изменить цвет фона любой картинки.
Чтобы выбрать инструмент «Перо», щелкните здесь.
После того, как вы взяли инструмент «Перо», увеличьте изображение и начните создавать контуры. Вы должны покрыть границу объекта вот так.
Вы должны покрыть границу объекта вот так.
После того, как вы закончите внешнюю часть, убедитесь, что вы также покрыли внутренние части.
После завершения процедуры мой объект выглядит так.
Затем нажмите правую кнопку и нажмите «сделать выбор». Сразу после этого нажмите CTRL SHIFT I вместе.
Думаю, вы уже догадались, что мы будем делать. Сделаем это по-другому. Выберите инструмент кисть оттуда.
Выберите желаемый цвет и начните рисовать картинку.
Посмотрите на волшебство, кисть рисует только фон.
Таким образом, вы можете точно изменить цвет фона.
Вот и все. Мы подошли к концу нашей сегодняшней статьи. Я надеюсь, что вы узнали много важных вещей из этой статьи. Будьте с нами, чтобы получать больше таких руководств.
Если вы не хотите делать это самостоятельно и хотите воспользоваться услугой по изменению цвета фона, вы можете выбрать действие Обтравочный контур.

 Цветовой ползунок справа определяет один из компонентов цвета H (тон), S (насыщенность), V (Яркость) в цветовой системе
HSV
, R (красный), G (зелёный), B (синий) в цветовой системе RGB. Выбор кнопки справа от ползунка фиксирует значение этого компонента для выбора двух других компонентов из цветной области слева.
Цветовой ползунок справа определяет один из компонентов цвета H (тон), S (насыщенность), V (Яркость) в цветовой системе
HSV
, R (красный), G (зелёный), B (синий) в цветовой системе RGB. Выбор кнопки справа от ползунка фиксирует значение этого компонента для выбора двух других компонентов из цветной области слева.


