Затемняем цвет кожи в фотошопе
Автор: NON. Дата публикации: . Категория: Обработка фотографий в фотошопе.
В этом уроке по работе с фотошопом будет показан ещё один интересный способ затемнения цвета кожи в фотошопе. Для этих целей мы будем использовать другую фотографию и команду «Подобрать цвет».
Подобные публикации:
- урок «Изменить цвет кожи в фотошопе»
- урок «Как сделать загар в фотошопе»
- урок «Эффект солярия»
Откроем исходное изображение. Немного затемним цвет кожи этой женщины в фотошопе.
Для начала нам необходимо выделить кожу. Вы можете использовать любой удобный для Вас способ выделения, я же взял «Лассо», добавил растушёвку в 3 пиксела и обвёл кожу этой женщины.
Нажимаем сочетание клавиш Ctrl+J (копируем выделение на новый слой), выключаем видимость нижнего слоя и в палитре «Слои» щёлкаем по третьей слева иконке.
Выбираем инструмент «Кисть» (В) с нулевой жёсткостью, остальные параметры по умолчанию, цвет переднего плана — чёрный.
Стираем лишние части с маски — глаза, губы и брови.
Теперь берём подходящую фотографию с необходимым нам цветом кожи, выбираем инструмент «Лассо» (L) и обводим как можно больший участок образцовой кожи. При выборе фотографии обратите внимание, чтобы она была в том же цветовом режиме — RGB и примерно одинакового размера с исходной фотографией.
Нажимаем сочетание клавиш Ctrl+J (копируем выделение на новый слой) и переименовываем новый слой, к примеру, на «Эталон». Чтобы переименовать слой, достаточно два раза левой кнопкой мыши щёлкнуть по названию слоя и ввести необходимые данные.
Переходим к исходной фотографии и включаем видимость нижнего слоя.
Переходим в «Изображение — Коррекция — Подобрать цвет».
В появившемся окне, прежде всего внизу окна в поле «Источник» выбираем фотографию с образцовой кожей (у меня это 00019210.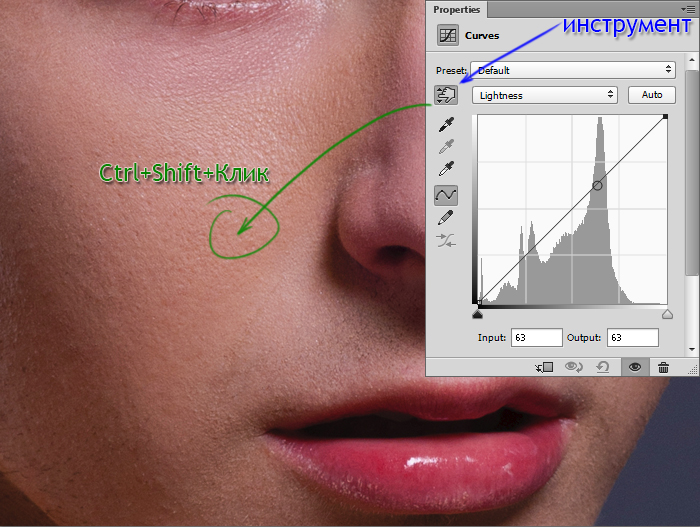 jpg), потом в поле «Слой» выбираем слой со скопированным участком кожи — «Эталон». Ползунком «Ослабить» уменьшаем степень воздействия до необходимой величины (визуально по фотографии) и немного регулируем интенсивность цветов и светимость одноимёнными ползунками.
jpg), потом в поле «Слой» выбираем слой со скопированным участком кожи — «Эталон». Ползунком «Ослабить» уменьшаем степень воздействия до необходимой величины (визуально по фотографии) и немного регулируем интенсивность цветов и светимость одноимёнными ползунками.
При необходимости уменьшаем непрозрачность верхнего слоя.
Вот что у меня получилось в результате затемнения цвета кожи в фотошопе.
Сравните портрет женщины до, и после обработки фотографии в фотошопе.
Скачать урок (366 Кб) в формате PDF можно здесь.
Если Вы не хотите пропустить интересные уроки по обработке фотографий — подпишитесь на рассылку.
Форма для подписки находится ниже.
зарегистрируйтесь на сайте, что бы оставлять комментарии!
Как перекрасить всё и вся в Photoshop
4 — 2011
Софья Скрылина,
преподаватель информационных технологий, г. Санкт-Петербург
Санкт-Петербург
Графический редактор Photoshop имеет огромное количество инструментов, которые можно использовать для перекраски различных объектов. Для некоторых из них необходимо предварительное выделение фрагментов, другие не требуют применения инструментов выделения, влияя только на определенные цвета изображения. В данной статье мы будем работать только с фоновым или обычным слоем, не используя ни заливочных слоев, ни режимов наложения слоев.
Инструмент «Замена цвета»
Инструмент Замена цвета (Color Replacement) находится в одной группе с инструментами Кисть (Brush), Карандаш (Pencil) и Микскисть (Mixer Brush) и предназначен для перекраски фрагментов изображения. Этот инструмент имеет всего четыре режима наложения: Цветовой тон (Hue), Насыщенность (Saturation), Цветность (Color) и Яркость (Luminosity). Для перекраски фрагментов применяются режимы Цветность (Color) и Цветовой тон (Hue). Первый режим обеспечивает получение более яркого оттенка, поэтому при его использовании следует выбирать оттенки наносимого на объект цвета гораздо темнее, чем во втором режиме. Так, на рис. 1 представлен пример перекраски радужной оболочки глаза в зеленый цвет одного оттенка: R=7, G=95, B=17. Первый результат получен в режиме наложения Цветность (Color), второй — в режиме Цветовой тон (Hue).
Первый режим обеспечивает получение более яркого оттенка, поэтому при его использовании следует выбирать оттенки наносимого на объект цвета гораздо темнее, чем во втором режиме. Так, на рис. 1 представлен пример перекраски радужной оболочки глаза в зеленый цвет одного оттенка: R=7, G=95, B=17. Первый результат получен в режиме наложения Цветность (Color), второй — в режиме Цветовой тон (Hue).
a
b
c
Рис. 1. Результаты перекраски радужной оболочки глаза инструментом Замена цвета: а — исходное изображение; б — режим Цветность; в — режим Цветовой тон
Рис. 2. Окно программы Photoshop, инструмент Замена цвета
Панель свойств инструмента имеет еще ряд параметров (рис. 2):
- параметр Проба: непрерывно (Continuous) позволяет установить режим, в котором инструмент постоянно анализирует цвет пикселов, попавших в горячую точку, и заменяет их основным цветом. Под горячей точкой понимается центр кисти;
- нажатие кнопки Проба: однократно (Once) заставляет инструмент выбирать цвет пикселов только при первом щелчке и заменяет этот цвет основным, пока кнопка мыши не будет отпущена;
- в случае выбора параметра Проба: образец фона (Background Swatch) инструмент заменяет только те цвета изображения, которые в точности совпадают с цветом, выбранным в качестве фонового;
- список Ограничения (Limits) регулирует способ замещения пикселов:
— Все пикселы (Discontiguous) — цвет замещается везде, где он встретится на пути указателя,
— Смеж. пикс (Contiguous) — замещаются цвета, близкие по цвету, находящемуся под указателем мыши,
пикс (Contiguous) — замещаются цвета, близкие по цвету, находящемуся под указателем мыши,
— Выделение краев (Find Edges) — при замене цветов одновременно сохраняются четкие края объектов;
- параметр Допуск (Tolerance) задает чувствительность инструмента;
- флажок Сглаживание (Antialias) задает плавные границы при замене цвета, установлен по умолчанию.
В рассмотренном примере предварительное выделение объекта не проводилось, но если вы работаете с более сложным объектом, который требует обработки кистью в несколько этапов с применением нескольких режимов наложения, то предварительно, конечно, необходимо провести выделение объекта.
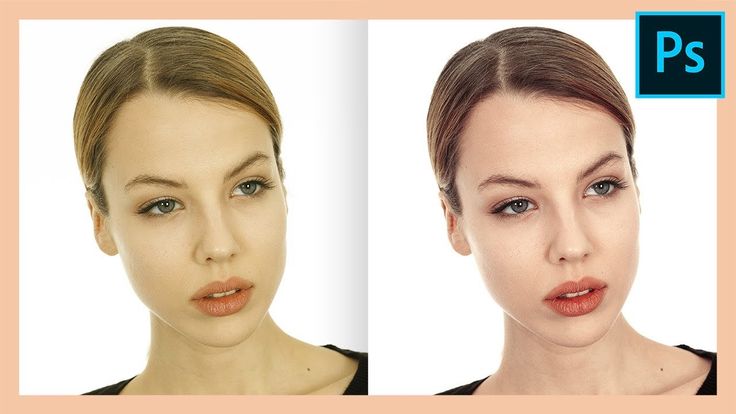
Помимо инструментов Замена цвета (Color Replacement) и Кисть (Brush) для перекраски фрагментов применяются инструменты цветовой коррекции. Для их вызова используется меню Изображение (Image) -> Коррекция (Adjustments). Рассмотрим эти инструменты подробнее.
Диалоговое окно
«Цветовой тон/Насыщенность»За изменение цвета объекта в диалоговом окне Цветовой тон/Насыщенность (Hue/Saturation) отвечает ползунок Цветовой тон (Hue). При выборе пункта Все (Master) происходит замена всех цветов, попавших в выделенную область. В то же время можно указать один из базовых цветов моделей RGB и CMYK, на который будет воздействовать инструмент (рис. 3). В этом случае, если объект является единственным на изображении, состоящем из одной группы цветов, предварительно выделять его нет необходимости.
Рис. 3. Использование диалогового окна Цветовой тон/Насыщенность для замены голубого цвета на сиреневый
Рис. 4. Исходное изображение девушки (a)
и результат перекраски и нанесения загара (б)
4. Исходное изображение девушки (a)
и результат перекраски и нанесения загара (б)
Так, на рис. 4 для изменения цвета кофты с голубого на сиреневый выделять ее не пришлось, достаточно было выбрать голубой цвет, подлежащий замене (см. рис. 3). Но для окрашивания остальных объектов проводилось их предварительное выделение.
Примечание. В приведенном примере для перекраски волос и кофты применялся инструмент Цветовойтон/Насыщенность (Hue/Saturation), а для нанесения загара — инструменты Заменить цвет
Не забывайте при замене цвета использовать оставшиеся два ползунка: Насыщенность (Saturation), позволяющий повышать или понижать насыщенность выбранного цвета, и Яркость (Lightness), затемняющий или осветляющий выбранный цвет.
Диалоговое окно «Заменить цвет»
Команда Заменить цвет (Replace Color) заменяет цвет на изображении, который выбран с помощью пипеток.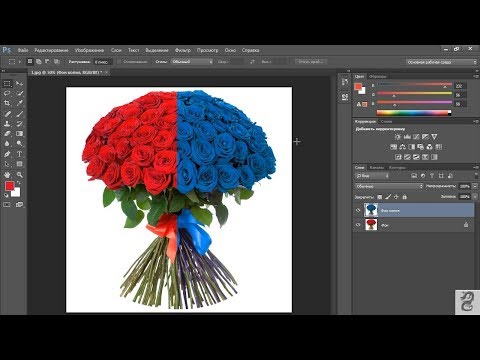 Первый щелчок пипеткой выбирает заменяемый цвет, последующие щелчки пипетками со знаком «+» или «–» уточняют диапазон цветов (рис. 5). Части изображения, соответствующие выбранным цветам, в области предварительного просмотра обозначаются белым цветом. Помимо пипеток для расширения или сужения выбранных оттенков применяется ползунок Разброс (Fuzziness).
Первый щелчок пипеткой выбирает заменяемый цвет, последующие щелчки пипетками со знаком «+» или «–» уточняют диапазон цветов (рис. 5). Части изображения, соответствующие выбранным цветам, в области предварительного просмотра обозначаются белым цветом. Помимо пипеток для расширения или сужения выбранных оттенков применяется ползунок Разброс (Fuzziness).
Рис. 5. Диалоговое окно Заменить цвет
С помощью ползунков Цветовой тон (Hue), Насыщенность (Saturation) и Яркость (Lightness) определяется цвет замены. Кроме того, заменяемый и замещающий цвета можно выбрать из палитры цветов, которая вызывается щелчком по образцу цвета. В большинстве случаев предварительного выделения фрагментов не требуется.
Примечание. Обратите внимание, что диалоговое окно Заменитьцвет (Replace Color) очень похоже на инструмент выделения Цветовой диапазон (Color Range), который производит выбор фрагмента по группе цветов.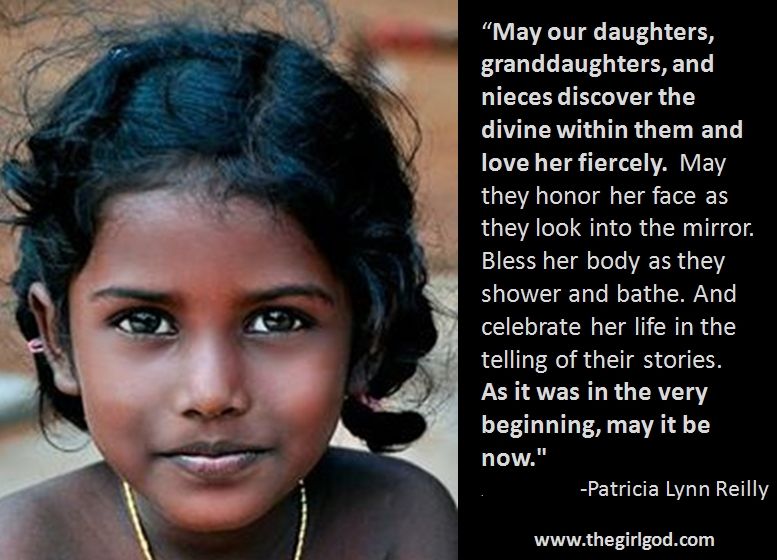 Получается, что диалоговое окно Заменить цвет (Replace Color) совмещает в себе функции двух инструментов: инструмента выбора Цветовой диапазон (Color Range) и инструмента замены цвета Цветовой тон/Насыщенность
Получается, что диалоговое окно Заменить цвет (Replace Color) совмещает в себе функции двух инструментов: инструмента выбора Цветовой диапазон (Color Range) и инструмента замены цвета Цветовой тон/Насыщенность
Оптимальный результат при использовании диалогового окна Заменить цвет (Replace Color)достигается в случае, если заменяемый цвет близок к однородному. Иначе на изображении появляется шум, от которого приходится избавляться с помощью дополнительных инструментов. Пример использования данного инструмента для перекраски лепестков тюльпана приведен на рис. 6.
a
b
Рис. 6. Исходное изображение тюльпана (a) и результат его перекраски в диалоговом окне Заменить цвет (б)
Избирательная корректировка цвета
Избирательная корректировка цвета осуществляется в диалоговом окне Выборочная коррекция цвета (Selective Color) (рис. 7), позволяющем выборочно изменить объем составного цвета в любом из основных цветов, не меняя другие основные цвета.
Рис. 7. Диалоговое окно Выборочная коррекция цвета
Данный инструмент может применяться для перекраски фрагментов изображения с сохранением базового цвета. Например, красный цвет можно изменить на любой другой, в состав которого входит красный: от желтого (смесь красного с зеленым) до сиреневого (смесь красного с синим). Но, например, превратить красный цвет в синий не получится. Без этого инструмента также не обойтись в ситуациях, когда требуется удалить цветовой оттенок, созданный источником света, например обычной настольной лампой (рис. 8).
a
b
Рис. 8. Исходное изображение (a) и результат удаления желтого оттенка, полученного от освещения настольной лампой, с помощью диалогового окна Выборочная коррекция цвета (б)
Использование режима Lab
Цветовая модель Lab основана на трех параметрах: L — яркость (Lightness) и двух хроматических компонентах — a и b. Параметр a изменяется от темнозеленого через серый до пурпурного цвета. Параметр b содержит цвета от синего через серый до желтого. Это обстоятельство можно использовать для быстрой перекраски фрагментов изображения путем инвертирования прямой в каждом канале (при условии, что этот объект легко выделить или все остальные цвета на изображении близки к нейтральным). Для инвертирования прямой достаточно перетащить верхнюю правую точку прямой вниз, а нижнюю левую точку — вверх.
Параметр b содержит цвета от синего через серый до желтого. Это обстоятельство можно использовать для быстрой перекраски фрагментов изображения путем инвертирования прямой в каждом канале (при условии, что этот объект легко выделить или все остальные цвета на изображении близки к нейтральным). Для инвертирования прямой достаточно перетащить верхнюю правую точку прямой вниз, а нижнюю левую точку — вверх.
При инвертировании прямой в канале a можно получить следующие результаты:
- красный и бордовый цвета перекрашиваются в зеленый;
- зеленый становится светлокоричневым.
При инвертировании прямой в канале b можно получить другие результаты:
- красный становится пурпурным или сиреневым в зависимости от исходного оттенка, а пурпурный и сиреневый — красным;
- желтый превращается в синий.
При инвертировании прямой в обоих каналах одновременно получаются следующие результаты:
- красный перекрашивается в голубой, оттенок которого зависит от исходного оттенка красного;
- синий и пурпурный становятся зелеными.

Примечание. Поскольку цветовая модель Lab позволяет отображать больше цветов, чем модель RGB, перевод изображения из модели Lab в RGB и обратно не сказывается на его качестве. Следовательно, перевод можно осуществлять столько раз, сколько вам необходимо.
Теперь рассмотрим несколько примеров. На рис. 9 представлено исходное изображение кувшина с крышкой и ручкой красного цвета.
Сначала необходимо перевести изображение в режим Lab, выполнив команду Изображение (Image) -> Режим (Mode) -> Lab. В данном случае для выделения крышки и ручки вполне сгодится инструмент Быстрое выделение (Quick Selection).
Рис. 9. Исходное изображение кувшина
a
b
c
Рис. 10. Результат перекраски фрагментов: а — в зеленый цвет путем инвертирования прямой в канале a; б — в сиреневый цвет путем инвертирования прямой в канале b; в — в голубой цвет путем инвертирования прямой в каналах a и b
Рис. 11. Исходное изображение зеленых листьев
11. Исходное изображение зеленых листьев
В диалоговом окне Кривые (Curves) (оно вызывается комбинацией клавиш Ctrl+M) из списка Канал (Channel) выбираем канал a и инвертируем прямую (рис. 10а).
Если инвертировать прямую в канале b, не меняя положение прямой в канале a, получим сиреневый цвет (рис. 10б). Инверсия прямой в обоих каналах даст голубой цвет (рис. 10в).
В ходе перекраски цвета изображения могут поблекнуть. Повысить их насыщенность тоже можно в режиме Lab, не прибегая к диалоговому окну Цветовой тон/Насыщенность (Hue/Saturation). Для этого необходимо увеличить угол наклона прямой в обоих цветовых каналах. На рис. 11 приведено исходное изображение зеленых листьев. При инвертировании прямой в канале a получаем блеклый коричневый цвет (рис. 12).
Рис. 12. Результат перекраски листьев в светло-коричневый цвет путем инвертирования прямой в канале a
Рис. 13
13
Для повышения насыщенности цветов и превращения летнего пейзажа в осенний изменим в каналах a и b угол наклона прямой (рис. 13).
Как вы можете видеть, графический редактор Photoshop предлагает действительно огромный выбор инструментов для перекраски фрагментов изображения. Какой из имеющихся инструментов использовать — решать вам.
КомпьюАрт 4’2011
Как изменить цвет кожи в Photoshop
Кожа на только что сделанной фотографии выглядит размытой или бледной. Вам нравится поза и обстановка, но вы ненавидите оттенок кожи. Знаете ли вы, что в Photoshop можно быстро настроить тон кожи? Давайте рассмотрим, как изменить цвет тона кожи в Photoshop.
С помощью команды Color Range выберем оттенок кожи. Затем указанный раздел будет заполнен оттенком кожи. Наконец, мы будем использовать маску слоя, чтобы внести некоторые коррективы.
Ниже приведено подробное руководство по изменению цвета кожи в Photoshop.
Руководство по изменению цвета кожи в Photoshop
Портретная фотография часто показывает оттенки кожи, которые слишком розовые, оранжевые или красные. Это может произойти по разным причинам. После того, как Photoshop открыл ваше изображение, легко исправить слегка неестественные тона кожи.
Этот метод работает, когда тон кожи достаточно близок к требуемому. Его можно использовать до или после других корректировок, хотя предпочтительнее получить правильный тон кожи как можно скорее в процессе редактирования.
Посмотрите это видео, чтобы узнать, как быстро изменить цвет кожи в Photoshop:
Шаг 1. Укажите скин
Выбор желаемого тона кожи в Photoshop CS6 или более поздних версиях не так уж и сложен. С помощью команды «Цветовой диапазон» в Photoshop мы можем выполнить эту задачу быстро и легко. Перейдите в раздел «Выделение» > «Цветовой диапазон».
С помощью команды «Цветовой диапазон» в Photoshop мы можем выполнить эту задачу быстро и легко. Перейдите в раздел «Выделение» > «Цветовой диапазон».
Затем выберите «Оттенки кожи» и включите «Распознавание лиц». Чтобы улучшить выбор цвета, переместите ползунок «Размытость» влево или вправо. Выбор отображается в области предварительного просмотра окна, которая находится чуть ниже.
Область, которая будет выбрана, обозначена белым цветом, а неопределенные участки показаны черным цветом. Теперь нажмите ОК.
Шаг 2. Измените цвет кожи
Вот как вы можете изменить цвет кожи на этом шаге:
- Вы можете получить доступ к панели слоев, выбрав «Окно» > «Слои» или нажав F7.
- Нажмите Cmd + Shift + N или Ctrl + Shift + N, чтобы добавить новый слой.
- Сделать цвет новым режимом наложения. Выберите цвет переднего плана, щелкнув его.
- Выберите подходящий оттенок кожи.
- Введите это значение в шестнадцатеричный код.
 Нажмите «ОК».
Нажмите «ОК». - Этот выбранный оттенок кожи теперь является цветом переднего плана.
- Если вы нажмете Opt + Delete или Alt + Backspace, выбранная вами область будет заполнена цветом переднего плана.
- Чтобы отменить выбор, используйте Cmd + D или Ctrl + D.
Шаг 3. Тонкая настройка изображения
Мы можем удалить цвет тона кожи из областей, которым он не принадлежит, с помощью маски слоя. На панели слоев выберите маску слоя. Это применит маску слоя к слою, окрашенному в тон кожи.
Чтобы использовать инструмент «Кисть», выберите его на панели инструментов или несколько раз нажмите Shift + B. Затемните цвет на переднем плане. Область, где вы хотите удалить цвет тона кожи, теперь будет очищена кистью. Теперь уменьшите непрозрачность слоя с тоном кожи примерно до 50-70%.
Заключительные слова
Навигация в Photoshop может быть сложной для новичка. В этой статье рассматриваются основы изменения тона кожи в Photoshop. Мы надеемся, что вы найдете его полезным для вашей работы.
Мы надеемся, что вы найдете его полезным для вашей работы.
Удачного редактирования!
Изменение цвета кожи в Photoshop
Давайте узнаем о Изменение цвета кожи в Photoshop . Камера действует как переключатель сохранения памяти для сохранения памяти с фотографией. Ужасная картина не заставит вас оглянуться назад более одного раза, тогда как выдающееся изображение заставит вас вспоминать всю жизнь. Из-за проблем с освещением и экспозицией иногда цвет изображения меняется, что портит всю красоту изображения. По этой причине часто мы получаем кадры с несовершенными цветами, особенно с тоном кожи людей на фотографии.
Например, вы сделали групповой снимок. После щелчка вы нашли окружающую среду и отлично позировали, но все цвета вашей кожи изменились на оранжевый, соломенный, темный или красный. Вроде можно идти? Не кажется ли вам, что вы все с другой планеты?
Не волнуйтесь. Если вы столкнулись с такой проблемой, это хорошая новость, что вы можете исправить оттенок кожи с инопланетянина на человеческий с помощью фотошопа. Итак, давайте перейдем к деталям изменения цвета кожи в Photoshop .
Итак, давайте перейдем к деталям изменения цвета кожи в Photoshop .
Содержание
Что такое цвет кожи?Цвет кожи определяет тон внешнего слоя кожи варьируется от человека к человеку в зависимости от пигмента кожи. 4 основных типа оттенков кожи: светлый, светлый, средний и глубокий.
Изменение цвета кожи в PhotoshopPhotoshop позволяет измерять фактический оттенок цвета на изображении и восстанавливать цвет до стандартного оттенка кожи. Итак, давайте узнаем подробно.
Пробная версия профессионального редактирования фотографий — до 100 изображений.
Вы ищете простой процесс для профессионального обслуживания? Спорим, вы попали в нужное место. Просто дайте нам попробовать.
Бесплатная пробная версия
Техника-1: Изменение с помощью корректирующего слоя Большинство профессионалов предпочитают этот подход для легкого изменения цвета кожи. Однако эта техника может дать наилучший результат, если изображение готово отдельно от цвета кожи.
Шаг 1: Откройте фотографию с помощью параметра «Файл» в строке меню. Вы можете сделать это в ярлыке, нажав Ctrl+O на клавиатуре.
Шаг 2: После открытия изображения, если вы заметили, вы увидите небольшую миниатюру с правой стороны в нижней части инструментов. Нажмите на миниатюру, чтобы создать дубликат слоя. Вы можете нажать Ctrl+J на клавиатуре, чтобы дублировать ярлык. Он создаст слой с именем по умолчанию «Слой 1».
Шаг 3: Выберите инструмент настройки (круглый значок) в нижнем левом углу панели. Появится меню с различными вариантами. Например, вы получите палитру настройки цвета, нажав на Hue/Saturation, где вы можете настроить цвет, перемещая указатели влево и вправо.
Шаг 4: Если вы заметили, то, возможно, заметили, что весь слой был заново заполнен цветом, когда вы настроили оттенки. Но мы здесь только для того, чтобы изменить цвет кожи. Вот почему мы должны изменить цвет фона на «черно-белый», выбрав «Paint Bucket Tool». Обычно мы находим белый цвет сверху, но на этот раз нам нужен черный сверху.
Обычно мы находим белый цвет сверху, но на этот раз нам нужен черный сверху.
Шаг 5: На панели инструментов выберите инструмент «Кисть» и выберите длину кисти.
Шаг 6: Теперь вы находитесь в центральной части нашего путешествия по изменению цвета кожи в фотошопе . Прежде чем перейти к изменению цвета, вы должны знать, где находится трассировка изображения в фотошопе . Затем убедитесь, что вы вернули черно-белый слой в исходное состояние.
После этого начните раскрашивать, поместив курсор мыши на часть, которую хотите изменить. Во время рисования вы можете увеличивать масштаб, чтобы получить более подходящий вид. Не спешите, так как это жизненно важная часть всего процесса редактирования. Не торопитесь с терпением, чтобы идеально раскрасить участки кожи.
Шаг 7: Новая часть картины может показаться ненормальной. Измените нарисованный цвет, чтобы придать реалистичный оттенок, отрегулировав непрозрачность оттенка/насыщенности.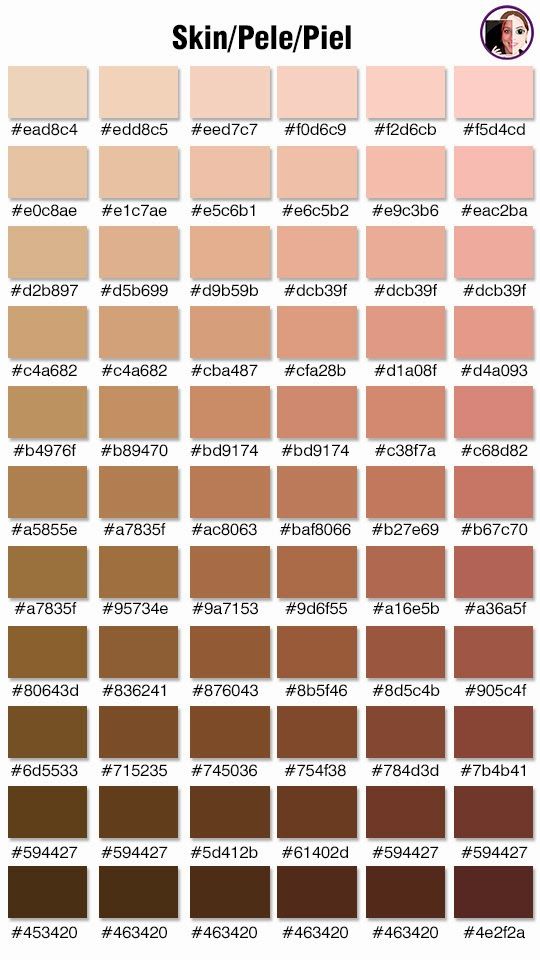
Шаг 8: Не забывайте о губах, которые не должны быть телесного цвета. Итак, вернитесь на «Слой 1» и выполните шаги, которые вы выполнили, чтобы изменить цвет кожи. Заполнив губы цветом, снова приспособьте непрозрачность к насыщенности.
Шаг 9: До сих пор мы работали с двумя слоями, в первом из которых мы изменили цвет кожи, а в другом мы изменили цвет губ. Мы должны объединить эти два слоя, чтобы получить ожидаемый результат в виде полной фотографии.
Пробная версия профессионального редактирования фотографий — до 100 изображений.
Вы ищете простой процесс для профессионального обслуживания? Спорим, вы попали в нужное место. Просто дайте нам попробовать.
Бесплатная пробная версия
Для этого нам нужно добавить маску слоя, выбрав символ «Маска слоя» в нижней правой части панели. Теперь нажмите Shift+Ctrl+Alt+E на клавиатуре, чтобы объединить все слои.
Шаг 10: Если вы правильно заметите невооруженным глазом, то увидите, что волосы и брови становятся размытыми. В результате они не подходят к цвету кожи. Чтобы соответствовать коже, вы должны затемнить их, используя инструмент Burn Tool.
В результате они не подходят к цвету кожи. Чтобы соответствовать коже, вы должны затемнить их, используя инструмент Burn Tool.
Шаг-11: Какова ценность прохождения всех десяти шагов, упомянутых выше, если вы не сохраните их? Все ваши усилия пойдут напрасно. Итак, нажмите «Сохранить как» в меню «Файл» или нажмите Ctrl + S на клавиатуре в качестве ярлыка. В качестве плюса не забудьте выбрать тип файла, который вы предпочитаете, при сохранении файла.
Не бойтесь совершить ошибку. Вот решение:
- Если вы закрасили какую-либо область по ошибке, вы можете восстановить ее, закрасив часть черным цветом. Примените цветовой код #000000 для черного.
- Когда вы будете готовы перекрасить, снова переключитесь на белую краску и выполните предыдущие шаги.
С помощью этого метода можно быстро закрасить слой.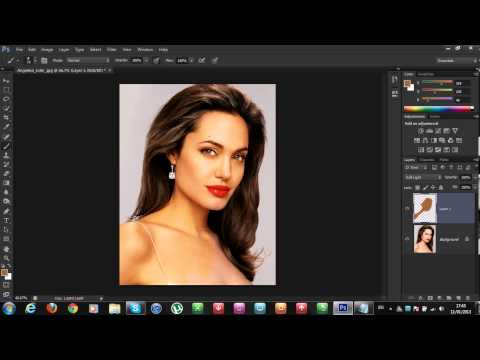 Это просто, но неэффективно, так как предлагает очень мало возможностей для модификации. Шаги следующие:
Это просто, но неэффективно, так как предлагает очень мало возможностей для модификации. Шаги следующие:
Шаг 1: Откройте фотографию в Photoshop.
Шаг 2: Дублируйте слой изображения.
Шаг 3: Перейдите в Layer > Layer Style > Blending option. Затем снимите галочки с поля Color Overlay.
Шаг 4: Выберите нужный цвет и аккуратно закрасьте участок кожи мягкой кистью.
Шаг 5: Отрегулируйте яркость, увеличив или уменьшив оттенок, насыщенность.
Этот процесс может привести к изменению цвета всего изображения, но это даст вам возможность протестировать разные цвета на коже. Наконец, сохраните результат.
Техника-3: Инструмент «Пипетка»
Это самый простой способ получить насыщенные и красивые тона кожи в Photoshop, где вы будете использовать расширенные инструменты маскирования Photoshop, чтобы настроить только тона кожи на изображении. .
Шаг 1: Откройте изображение в Photoshop и продублируйте слой
Шаг 2: Перейдите в Меню, чтобы выбрать цветовой диапазон, как показано ниже:0003
Шаг 3: Выберите «Образцы цветов», чтобы правильно настроить скин.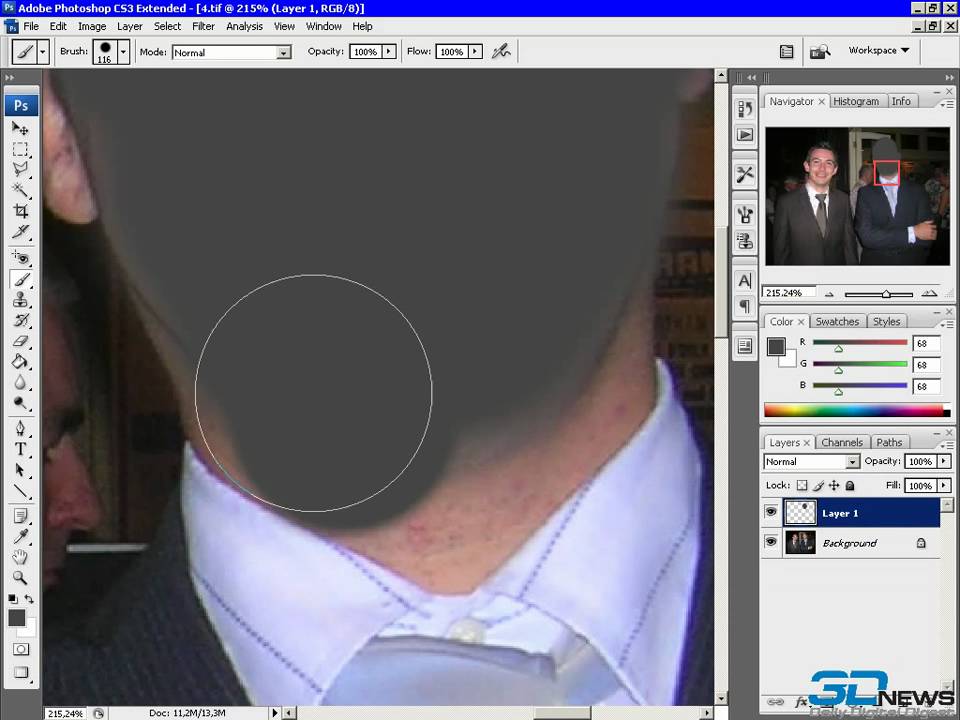
Шаг 4: Уменьшите размытость и выберите инструмент «Пипетка», чтобы щелкнуть любую часть кожи.
Шаг 5: установите флажок «Выбор» в окне цветового спектра.
Шаг 6: Щелкните значок +, чтобы добавить еще одну пипетку, и перетащите ее на оттенки кожи, чтобы расширить диапазон.
Шаг 7: Установите непрозрачность на 55 и нажмите OK.
Шаг 8: Как только вы получите оттенок кожи, выберите корректирующий слой на панели и выберите сплошной цвет.
Шаг 9: В разделе цветовой палитры RGB введите значение, как показано ниже, и нажмите OK:
Красный: 255,
Зеленый: 46,
Синий: 1
Шаг 10:
9 Переключатель Режим наложения «Нормальный» на «Линейный свет». и снизить непрозрачность на 5-10%. Шаг 11: Выберите инструмент «Маска» и «Кисть», чтобы закрасить области, которые оказались резкими для смешивания. После удовлетворительного результата сохраните картинку.
Человеческая кожа показывает самый сложный и разнообразный спектр оттенков в фотографии. Для этого вам нужно быть хитрым, чтобы соответствовать тону кожи.
Вот несколько шагов, которые помогут подобрать оттенок кожи и перевести вашу фотографию в следующий статус.
- Откройте изображение в фотошопе.
- Создайте новый слой для настройки, выбрав «Слой»> «Новый слой» и переименуйте его.
- Проверьте оттенок кожи по образцу цвета, нажав клавишу выбора на клавиатуре.
- Выберите инструмент «Кисть» и протестируйте каждый оттенок, нанеся его небольшой частью на недавно созданный слой.
- Перейдите в Layer>New Adjustment Layer, чтобы создать новый корректирующий слой.
- Перейдите к опции свойств нового корректирующего слоя и переключитесь с RGB на синий.

- Затемните изображение, медленно перемещая правый ползунок влево. Таким образом, он добавит несколько желтых бликов, контрастирующих с синим цветом. Продолжайте шаг, пока не получите ожидаемый результат.
- Теперь повторите шаг №7, чтобы отрегулировать зеленый цвет над синим.
- Сгруппируйте рабочие слои, чтобы применить все действия ко всем слоям. Для этого выберите слой, перейдите в нижнюю часть панели и выберите значок маленькой папки.
- Выберите слой для маски и нажмите значок маски на нижней панели, который выглядит как белый прямоугольник с черным кругом внутри.
- Перейдите в Image>Adjustment>invert, чтобы инвертировать слой.
- Используйте кисть, чтобы закрасить область, которую вы хотите отредактировать. Избегайте глазных яблок, бровей или губ.
- Снова перейдите в меню «Слой» > «Новый корректирующий слой» > «Цветовой тон/насыщенность».
 Перетащите ползунок из слоя оттенка/насыщенности, пока он не будет соответствовать вашим ожиданиям создания естественного вида.
Перетащите ползунок из слоя оттенка/насыщенности, пока он не будет соответствовать вашим ожиданиям создания естественного вида.
- Теперь вы можете удалить образцы цвета, сделанные на шаге 4, и уменьшить непрозрачность на 80%, чтобы сделать фотографию блестящей. Процент не фиксирован. Это зависит от фактического изображения.
Каждый онлайн-бизнес, издатель журнала и профессиональный фотограф ищет вариант изменения цвета кожи при использовании любой модели, кроме личных целей. Потому что цвет кожи на фото автоматически меняется от реального из-за передержки или уровня яркости.
Пробная версия профессионального редактирования фотографий — до 100 изображений.
Вы ищете простой процесс для профессионального обслуживания? Спорим, вы попали в нужное место. Просто дайте нам попробовать.
Бесплатная пробная версия
Предположим, вы ведете онлайн-обувной бизнес. Вы должны размещать фотографии своих продуктов в Интернете, а для этого вы должны знать , как делать фотографии обуви . Иногда вам может понадобиться использовать модель, чтобы продемонстрировать свою обувь. Однако, сфотографировавшись с моделью, вы можете обнаружить, что цвет кожи модели не идеально подходит для того, чтобы подчеркнуть ваш продукт, или цвет кожи не соответствует действительности. Как вы думаете, фото будет в порядке?
Вы должны размещать фотографии своих продуктов в Интернете, а для этого вы должны знать , как делать фотографии обуви . Иногда вам может понадобиться использовать модель, чтобы продемонстрировать свою обувь. Однако, сфотографировавшись с моделью, вы можете обнаружить, что цвет кожи модели не идеально подходит для того, чтобы подчеркнуть ваш продукт, или цвет кожи не соответствует действительности. Как вы думаете, фото будет в порядке?
Нет, верно? Но, да, если цвет кожи не идеален, это может снести фото, демонстрирующее подделку.
Чтобы решить эту проблему, вы должны выполнить шаги, упомянутые ранее, чтобы изменить цвет кожи. Однако непрофессионалу может показаться сложным применить Photo Cut Out Service , заменить или объединить часть Image Cut Out для изменения цвета, или вам будет сложно найти, где находится трассировка изображения. фотошоп. Итак, чтобы получить выдающийся и привлекательный результат, вам следует нанять специалистов на аутсорсинг.


 Нажмите «ОК».
Нажмите «ОК».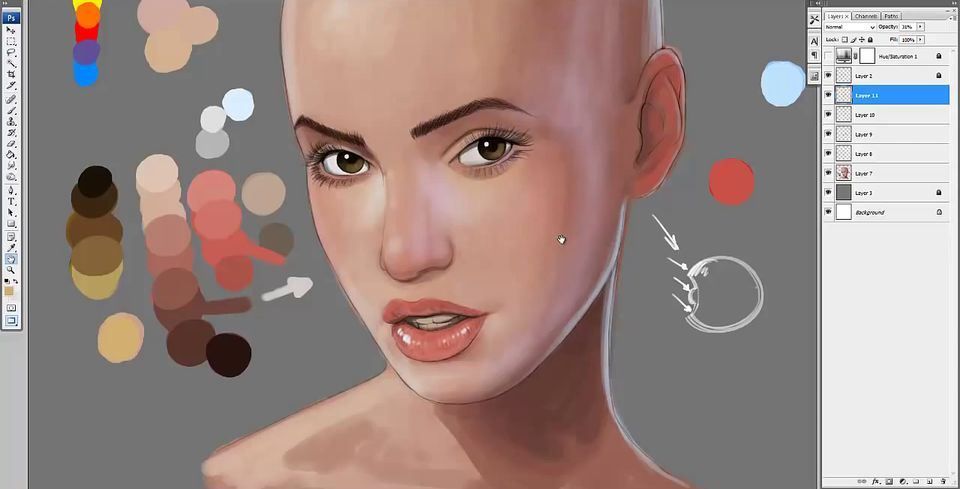
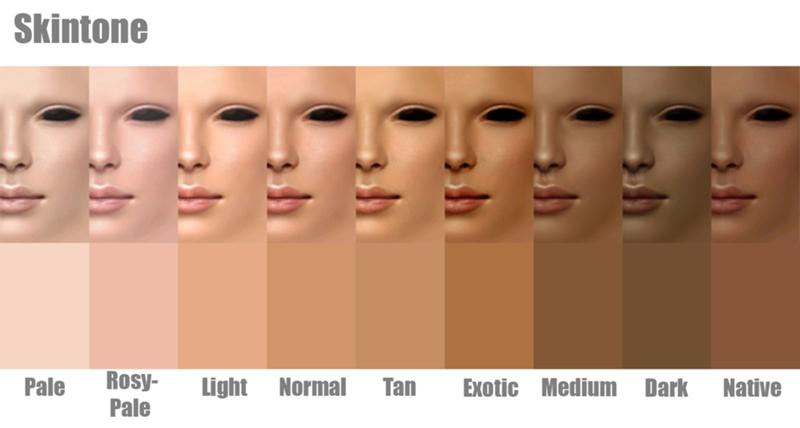 Перетащите ползунок из слоя оттенка/насыщенности, пока он не будет соответствовать вашим ожиданиям создания естественного вида.
Перетащите ползунок из слоя оттенка/насыщенности, пока он не будет соответствовать вашим ожиданиям создания естественного вида.