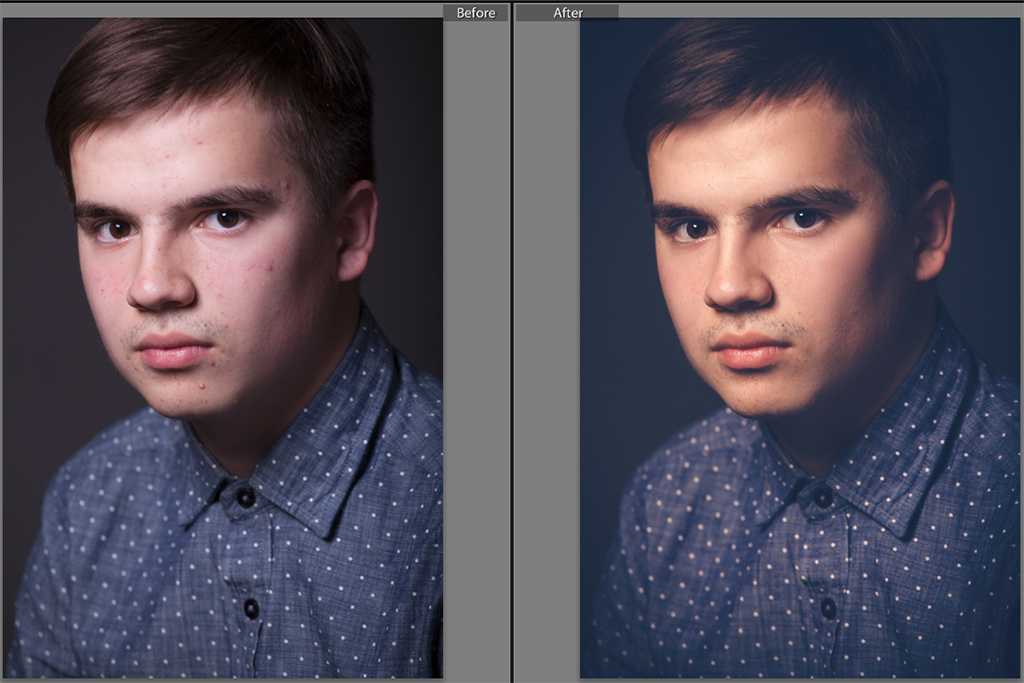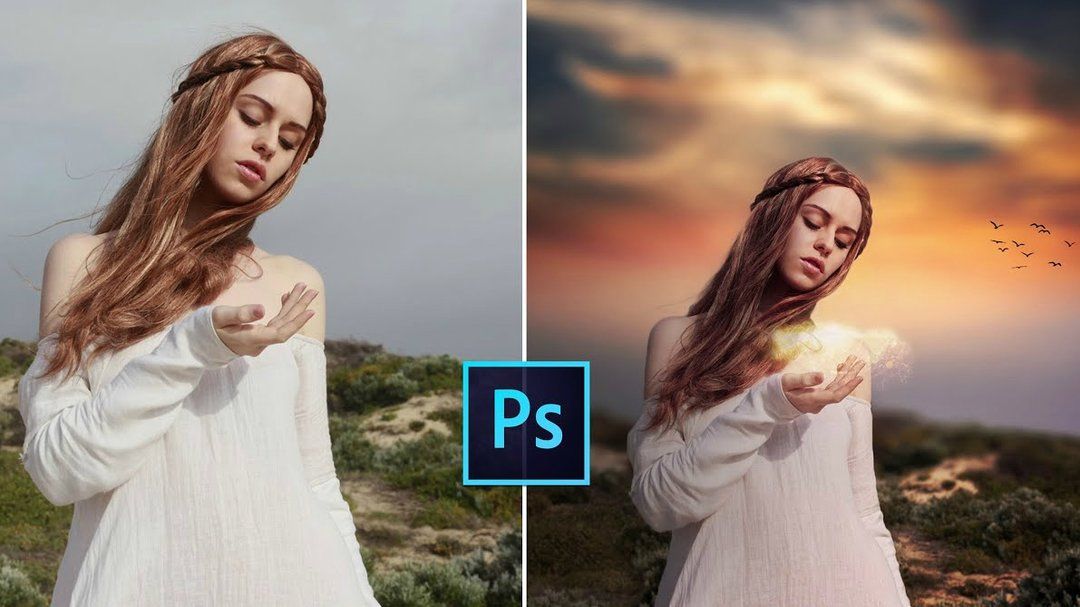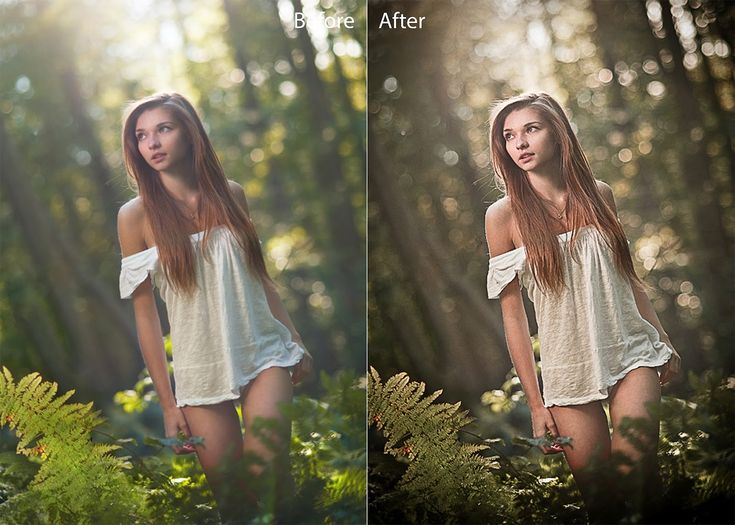Обрабатываем фото на смартфоне без приложения
Чтобы получилось красиво, нужно обрабатывать фото на телефоне по специальным схемам. Рассказываем, какие схемы сейчас самые модные, как с их помощью обрабатывать фото и где их искать.
Для обработки возьмем простую фотографию, сделанную с помощью телефона в портретном режиме:
Схема 1: затемненная фотография
Такая обработка позволяет сделать фото более атмосферным и даже мрачным. Это подойдет, например, для портретов, монохромных flat lay и городских пейзажей.
Данные для затемнения фото
Как обрабатывать фотографии:
Откройте нужное фото на смартфоне.
Нажмите «Править».
Двигайте ползунки параметров в нужном вам направлении до появления желаемого результата.
В видеоинструкции показана обработка фото на iPhone. На других телефонах все выглядит примерно так же, и отличаются только названия кнопок и ползунков.
Результат обработки
Делаем блоги для бизнеса и бренд-медиа
Интересно и эффективно
ПодробнееСхема 2: летний свет
Такая обработка насытит любую фотографию теплыми летними тонами. Лучше всего летний стиль подойдет для портретов, селфи и фотографий, сделанных на открытом воздухе.
«Летний» фильтр своими руками
Делать нужно то же самое, что и в предыдущей обработке – крутить «колесики» параметров.
Так выглядит результат обработки. Но лучше это делать со снимками, сделанными на улице
Снимок может получиться слишком желтым – в этом случае стоит просто убавить насыщенность.
Схема 3: винтажный снимок
«Состарить» фото без приложений тоже можно. Вот как это сделать:
Экспозиция: -50, блеск: 50, светлые участки: -50, тени: -40, контраст: -30, яркость: 25, точка чёрного: -50, насыщенность: 30, красочность: 25, теплота: -30, оттенок: 10, резкость: 10, виньетка: 5
Таким будет фото после обработки:
Ни фильтры, ни приложения не нужны
Такая обработка подойдет для портретов, селфи и снимков предметов.
Как продвигаться в 2021-м: главные тренды от Pinterest
Схема 4: фото как на «Полароид»
У полароидных фото особая цветопередача – насыщенная, красноватая. Вот как этого добиться на смартфоне:
Вот как этого добиться на смартфоне:
Экспозиция: -50; светлые участки: -38, тени: -29; контраст: 24; точка чёрного: -70; теплота: 81; оттенок: 29
В результате получается вот такая фотография:
Осталось добавить белые края и сделать фото квадратным – полароидный снимок готов
Так можно обрабатывать любые фотографии – схема довольно универсальная.
Схема 5: сепия своими руками
Стильное фото, будто окрашенное сепией, тоже можно сделать без приложений:
Экспозиция: -34; блеск: -12; светлые участки: 60; тени: 13; контраст: 13; яркость: 34; насыщенность: -29; красочность: -20; теплота: 39; оттенок: -31; резкость: 100; виньетка: 100
И вот как ваше фото будет выглядеть в итоге:
Результат «состаривания» фото
Схема 6: 1990-е годы
Это, пожалуй, самая необычная схема.
Экспозиция: 62; светлые участки: 50; тени: -33; контраст: 24; яркость: 22; точка чёрного: 20; насыщенность: 27; красочность: 11; теплота: -73; оттенок: -100; резкость: 63
В результате ваш снимок станет таким:
Чтобы эффект был более естественным, нужно уменьшить показатель «Экспозиция» и увеличить «Теплоту»
Где найти эти и другие схемы
Наберите «фото обработка» в поисковике приложения и выбирайте заинтересовавшие вас схемы:
Могут попадаться схемы для обработки в приложениях, но можно найти и такие, которые подходят для обработки во встроенном редакторе телефона
TikTok
Набирайте «обработка фото на … ». Вместо многоточия впишите iPhone или Android, в зависимости от того, какое у вас устройство.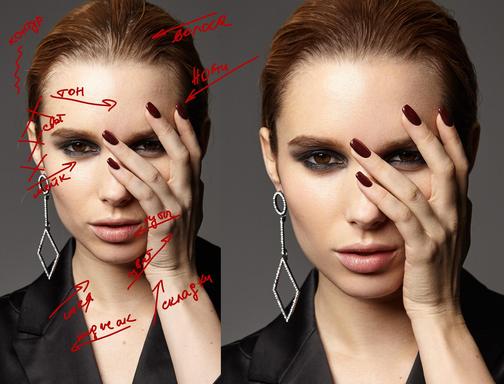 Так вы найдете много видеогайдов по обработке фотографий:
Так вы найдете много видеогайдов по обработке фотографий:
Чтобы получать новые видеогайды по обработке фотографий, стоит подписаться на увлеченных этим занятием людей. Например, на видеоблогеров @anastasile, @its.angelalina и @v.l.matveev, которые регулярно выкладывают туториалы по обработке фото.
Как обработать фото и видео для Instagram: 23 необычных приложения
Как обрабатывать фото на Android
Раньше редактирование фотографии на смартфоне было не лучшей идеей. Все было как-то сложно, непонятно и, можно даже сказать, не для людей. Теперь многое поменялось. На платформе Android есть масса отличных приложений для редактирования фотографий. Лучше всего то, что этих приложений столько, что каждый выберет что-то для себя. Только так можно получить лучшее. На самом деле не имеет значения, хотите ли вы сделать быстрое редактирование, внести исправления при помощи встроенных автоматических алгоритмов или чтобы у вас был выбор, чем воспользоваться.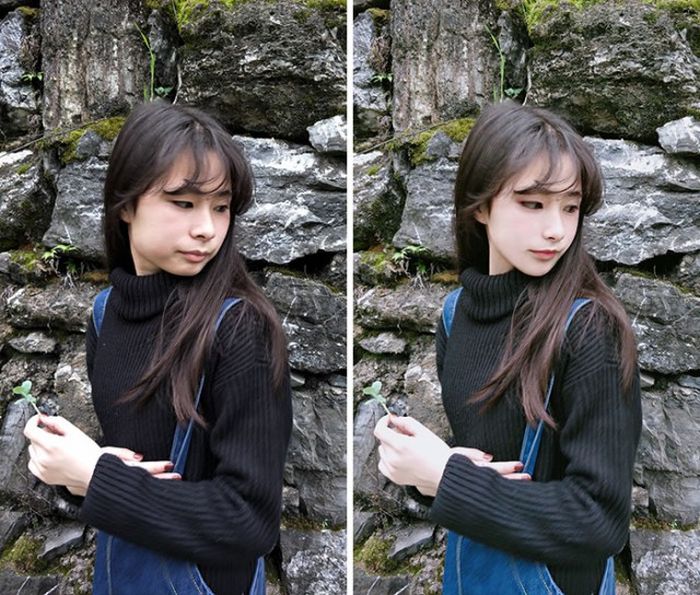 Главное просто выбрать то приложение, которые вам понравится. Особенно, если вы часто постите что-то в Instagram и для вас важно качество контента.
Главное просто выбрать то приложение, которые вам понравится. Особенно, если вы часто постите что-то в Instagram и для вас важно качество контента.
Фотографии на смартфон часто бывают хороши сами по себе, но обработка лишней тоже не будет.
Содержание
- 1 Приложения для редактирования фотографий
- 1.1 Snapseed — тот самый снэпсид
- 1.2 Photo Editor Pro — фильтры для фотографий
- 1.3 Adobe Lightroom — лучшее приложение Adobe
- 1.4 PicsArt — Лучшее приложения для создания коллажей
- 1.5 Pixaloop — приложения для анимации фотографий
- 1.6 LightX — как ретушировать лицо на Android
Каждое из приведенных ниже приложений может предложить что-то свое. То есть, возможно, вам понравится несколько из них и вы будете пользоваться сразу двумя или даже тремя для разных задач. Если нет, то в вашем распоряжении огромный Google Play, но не сделать эту подборку мы не могли.
Приложение Google Phone будет автоматически записывать звонки с неизвестных номеров
Snapseed — тот самый снэпсид
Snapseed начинает наш список, и на то есть веские причины. Это, вероятно, лучшее приложение для редактирования фотографий, которое подойдет почти всем пользователям. Оно настолько универсально, что может решить чуть ли не все проблемы, если не выводить их на профессиональный уровень.
Это, вероятно, лучшее приложение для редактирования фотографий, которое подойдет почти всем пользователям. Оно настолько универсально, что может решить чуть ли не все проблемы, если не выводить их на профессиональный уровень.
Snapseed был куплен Google очень давно, и с тех пор становилось только лучше. Приложение очень интуитивное, понятное и поставляется с множеством встроенных инструментов. Благодаря его алгоритмам, также возможно автоматическое редактирование, если вы не хотите делать что-то вручную.
Snapseed
Если вы все же решите делать все самостоятельно, то тоже не разочаруетесь. Как только вы выберете нужный инструмент или категорию, вы сможете им пользоваться. Если в категории много инструментов, надо будет удержать палец на экране и можно будет перемещаться между ними.
Если еще не пробовали Snapseed, обязательно сделайте это и вы поймете, что вам нужно. Потом уже можно будет экспериментировать, но многие даже не уходят дальше этого приложения.
Скачать Snapseed
Photo Editor Pro — фильтры для фотографий
Если вам нравится использовать фильтры, скорее всего, вам понравится Photo Editor Pro. Пусть фильтры не являются главной функцией приложения и в нем есть и другие инструменты, но именно их тут настолько много, что вы можете даже не дойти до конца в их изучении.
Примеры приложений
Всего вам предложат более 100 различных фильтров, включая Lomo, PINK, Vignette, Natural, Warm, Dew и многие другие. Есть и другие функции, включая те, что можно отнести к категории ”Pro”.
Photo Editor Pro
Это приложение даже позволяет соединять два изображения, чтобы создать что-то действительно уникальное. Доступны десятки эффектов падения света и ретуши тела. Если вам больше по душе коллажи, то разработчики подумали и о вас. Для создания большого изображения можно будет объединить на нем до 18 более мелких.
Если перечислять все функции, на это не хватит никакой статьи. Просто имейте в виду, что выбрать будет из чего, и вы почти наверняка найдете то, что нужно. Просто попробуйте Photo Editor Pro.
Просто попробуйте Photo Editor Pro.
Скачать Photo Editor Pro
Adobe Lightroom — лучшее приложение Adobe
Если у вас есть подписка Adobe, то, возможно, вы уже используете Adobe Lightroom на настольном компьютере. В этом случае его мобильная версия придется вам по душе. По сути, это настольное приложение, которое умело адаптировали под экран смартфона.
Многие считают его одним из самых мощных приложений для редактирования фотографий, доступных в Play Store.
Внутри приложения вы найдете не только фильтры и различные кисти, но даже встроенную камеру, чтобы захватывать изображение и сразу редактировать его в не сжатом формате.
Дизайн приложений: вот в чём Android явно превосходит iOS
Цветовая коррекция в Lightroom также является чем-то очень простым, как и пользовательский интерфейс. Сложностей с освоением у вас возникнуть не должно.
Скачать Adobe Lightroom
PicsArt — Лучшее приложения для создания коллажей
Если ваша основная цель в приложении для редактирования фотографий — создавать коллажи, PicsArt — один из лучших вариантов. Вы можете создавать их как в свободном стиле, так и в виде готового альбома.
Вы можете создавать их как в свободном стиле, так и в виде готового альбома.
Как только вы это сделаете, вы получите довольно много предустановок, а также сможете дополнительно настроить макет. При этом приложение не ориентировано только на создание коллажей. Оно также позволит вам редактировать фотографии, но инструменты будут не такими мощными, как в других приложениях.
Также вам предложат множество стикеров, но вы сможете создавать свои собственные. У вас будет инструмент для рисования, возможность убирать объекты с изображения и даже делать простейший монтаж видео. Но для этих целей лучше пользоваться отдельными приложениями.
Скачать PicsArt
Pixaloop — приложения для анимации фотографий
Pixaloop — это приложение, значительно отличающееся от любого другого в этом списке. Все из-за того, что в основном оно предоставляет собой полноценный фотоаниматор для вашего устройства. Сделано все довольно просто, чтобы пользоваться основными функциями мог любой начинающий пользователь. Цель приложения — оживить ваши фотографии с помощью анимации.
Цель приложения — оживить ваши фотографии с помощью анимации.
Например, вы можете заставить воду двигаться или сделать то же самое с волосами. Это всего лишь пара примеров. Приложение позволит добавлять движение и регулировать его скорость. Оно также позволяет заменять фон и управлять перемещениями с помощью опорных точек. Чудес не бывает и некоторые снимки анимируются не так хорошо, как хотелось бы. Но делать неподвижные элементы движущимися никогда до этого не было так просто
Скачать Pixaloop
LightX — как ретушировать лицо на Android
LightX — чрезвычайно мощный редактор фотографий. Это приложение особенно хорошо подходит для редактирования лиц. Оно может сгладить и повысить резкость ваших селфи как автоматически, так и вручную. Вы можете удалить с лица пятна, морщины, прыщи и тому подобное. Вы также можете изменить цвет волос и применить разные прически. Естественно, есть функция отбеливания зубов.
Однако это приложение не только для редактирования лиц. Это полноценное приложение для обработки фотографий. Оно позволяет даже вырезать изображения и изменять в них фон. Доступны фотоэффекты Color Splash и смешивание фотографий для создания некоторых специальных эффектов.
Это полноценное приложение для обработки фотографий. Оно позволяет даже вырезать изображения и изменять в них фон. Доступны фотоэффекты Color Splash и смешивание фотографий для создания некоторых специальных эффектов.
Инструменты можно перечислять долго, но среди них есть как любительские, так и профессиональные. Выбирать вам!
Скачать LightX
Как обработать фото так, чтобы никто не заметил?
Ретушь фото — неотъемлемая часть мира вокруг нас. Она есть везде: в рекламе, на банках с косметикой и особенно в соцсетях. И зачем отказываться от такого блага, если на фото хочется выглядеть чуть лучше? Мы попросили профессионала рассказать о правилах обработки снимков и том, как не переборщить с фотошопом.
Редакция сайта
Теги:
Алина Астровская
Советы эксперта
Фотошоп звезд
ретушь
Анастасия Воронцова
профессиональный ретушер , основатель обучающей платформы по ретуши фотографий A. V. Retouching Lab
V. Retouching Lab
Не занимайтесь самолечением! В наших статьях мы собираем последние научные данные и мнения авторитетных экспертов в области здоровья. Но помните: поставить диагноз и назначить лечение может только врач.
Ретушь фотографий — творческий процесс, где есть свои правила, баланс и, конечно же, тренды. Но важно понимать, что изначально многое зависит именно от качества исходной фотографии. Не все недостатки кадра получится исправить, даже если с фото работает настоящий профессионал.
Например, просто невозможно сделать «незаметную ретушь» на фото, где яркий свет подчеркивает мимические морщины, нюансы кожи, несовершенство прически или твой невыигрышный ракурс — со сгорбленной спиной или сильно выпирающим животом. Очень важно изначально стараться сделать хорошее фото! Тогда, делая ретушь, останется только довести дело до конца, а не исправлять ошибки.
Квадратная грудь, стертые уши и колени: звезды, которые перестарались с ретушью
Что удивительно, начинать следует вовсе не с преображения себя в кадре.
Первое правило идеальной ретуши: придать цвет и насыщенность всей фотографии.
Благодаря этому оттенок кожи, волос и губ будет выглядеть естественным и здоровым, а не болезненно серым или зеленым. Если тебе пока сложно понять, как добиться максимально натурального оттенка кожи, подпишись на блоги понравившихся ретушеров в инстаграме (Социальная сеть признана экстремистской и запрещена на территории Российской Федерации) и вдохновляйся их цветовой гаммой на кадрах.
Второе правило: начни «совершенствование» своего облика с коррекции недостатков кожи.
Высыпания или акне не в состоянии убрать даже самый талантливый визажист: в лучшем случае тебе сделают просто приятный тон лица. Но этого недостаточно. Качество кожи способно сделать фотографии как привлекательными, так и отталкивающими!
Спойлер: с помощью инструментов ретуши можно исправить многие несовершенства и придать лицу максимально здоровый вид.
Третье правило незаметной ретуши: придать с помощью света бархатистость коже.
Помнишь, как на школьных уроках литературы мы читали описание внешности главных героинь? Бархатистая персикового цвета кожа. Это всегда было признаком здоровья и молодости! Так как с возрастом лицо может уже стать не таким ровным и упругим, свет — лучший «пластический хирург» в этом вопросе.
Обрати внимание на обложку свежего номера VOICE. У Регины Тодоренко, Маши Миногаровой и Алины Астровской живая текстура кожи лица, сияющая светом, красотой и здоровьем.
Четвертое правило: скорректировать все мелкие несовершенства фотографии.
Убери торчащие волосы, добавь объем прическе с помощью функции «пластика» (она есть во многих приложениях). Если цвет рук и шеи сильно отличается от цвета лица, его тоже нужно выровнять. Часто про это забывают, и разница получается такой выраженной, что лицо выглядит как после солярия в нулевых 🙂
Самая сложная работа с точки зрения ретуши — убрать небольшой пушок возле линии роста волос. В идеале нужно продумать этот момент еще во время фотосъемки. Или же оставить всё как есть.
Несите лупу: звезды с растительностью на лице, которых поймали папарацци
Пятое правило: не забывай про естественные пропорции лица и тела.
Перед публикацией фотографии в социальных сетях убедись, что не сделала себе кардинальную «пластику». Нам ведь нужно убрать только те нюансы, которые являются временными недостатками (например, акне, тень под глазами, торчащие мелкие волоски), а не полностью менять внешность! Как раз с помощью графических редакторов и специальных приложений можно придать золотистый цвет лица, добавить бархатистости текстуре кожи, потому что при помощи камеры это сделать физически невозможно.
Нам ведь нужно убрать только те нюансы, которые являются временными недостатками (например, акне, тень под глазами, торчащие мелкие волоски), а не полностью менять внешность! Как раз с помощью графических редакторов и специальных приложений можно придать золотистый цвет лица, добавить бархатистости текстуре кожи, потому что при помощи камеры это сделать физически невозможно.
Самое главное правило ретуши фото — соблюдение гармонии и аккуратная интеграция трендов. А не всё и сразу! Суперматовая «резиновая кожа» никогда не была в моде. К тому же такая обработка сразу видна даже тем людям, которые в этом совсем не разбираются.
Конечно, многие мечтают иметь привлекательную внешность: лицо чуть моложе, волосы чуть гуще, тело чуть стройнее. И так важно соблюдать баланс и вовремя остановиться. Да, не всё можно предугадать во время съемки. Но ретушь — это очерк, целью которого является эстетика. А не полное перевоплощение героини в кадре.
Узнайте, как редактировать фотографии в Lightroom для мобильных устройств (Android).

- Руководство пользователя Adobe Lightroom
- Введение
- Новые возможности Lightroom
- Системные требования Lightroom.
- Lightroom | Общие вопросы
- Руководства по Lightroom
- Работа с Adobe Photoshop Lightroom для мобильных устройств
- Установка параметров
- Обучение в приложении
- Обучение и вдохновляющие идеи
- Обучение и вдохновляющие материалы в приложении | Lightroom для мобильных устройств (iOS)
- Обучение и вдохновляющие материалы в приложении | Lightroom для мобильных устройств (Android)
- Добавление, импорт и съемка фотографий
- Добавить фото
- Фотографирование с помощью Lightroom для мобильных устройств (iOS)
- Съемка фотографий в Lightroom для мобильных устройств (Android)
- Импорт фотографий в Lightroom для мобильных устройств (iOS)
- Импорт фотографий и видео в Lightroom для мобильных устройств (Android)
- Систематизация фотографий
- Систематизация фотографий
- Поиск и систематизация фотографий людей в режиме «Люди»
- Поиск и систематизация фотографий в Lightroom для мобильных устройств (iOS)
- Поиск и систематизация фотографий в Lightroom для мобильных устройств (Android)
- Редактирование фотографий
- Редактирование фотографий
- Маскирование в Lightroom
- Редактирование фотографий в Lightroom для мобильных устройств (iOS)
- Редактирование фотографий в Lightroom для мобильных устройств (Android)
- Объединение фотографий для создания HDR, панорам и панорам HDR
- Улучшение качества изображений в Lightroom
- Редактирование видео
- Редактирование видео
- Редактирование видео в Lightroom для мобильных устройств (iOS)
- Редактирование видео в Lightroom для мобильных устройств (Android)
- Сохранение, публикация и экспорт
- Экспорт и публикация фотографий
- Экспорт и публикация фотографий в Lightroom для мобильных устройств (iOS)
- Сохранение, публикация и экспорт фотографий из Lightroom для мобильных устройств (Android)
- Lightroom для мобильных устройств, ТВ и веб-браузера
- Начало работы в Lightroom для мобильных устройств (iOS)
- Начало работы в Lightroom для мобильных устройств (Android)
- Adobe Photoshop Lightroom для веб-браузера
- Настройка Lightroom для приложения Apple TV
- Использование комбинаций клавиш в Lightroom для мобильных устройств (iOS и Android)
- Adobe Photoshop Lightroom для мобильных устройств и Apple TV | Часто задаваемые вопросы
- Просмотр фотографий и видео Lightroom на телевизоре
- Добавление стилей и их синхронизация с мобильным устройством
- Перенос фотографий
- Перенос медиатеки «Фото» Apple в Lightroom
- Перенос фотографий и видео из Lightroom Classic в Lightroom
- Перенос фотографий из Photoshop Elements в Lightroom
Применяйте выборочное редактирование к фотографиям. Улучшайте свои фотографии с помощью выборочного редактирования, корректировок цвета и тона, а также устраняйте искажения объектива камеры. Работайте со стилями и профилями.
Улучшайте свои фотографии с помощью выборочного редактирования, корректировок цвета и тона, а также устраняйте искажения объектива камеры. Работайте со стилями и профилями.
При открытии фотографии в представлении «Лупа» доступны следующие панели.
Редактирование
Редактируйте фотографии вручную одним касанием с помощью таких инструментов, как «Баланс белого», «Температура», «Экспозиция», «Контрастность» и др. Применяйте обрезку к фотографиям и выполняйте выборочную коррекцию на определенных областях фотографии.
Дополнительные сведения представлены в разделе Панель «Редактирование».
Информация
Изменяйте названия фотографий, подписи к ним и сведения об авторских правах. Оцените и отметьте флажком свою фотографию. Просматривайте метаданные, связанные с вашей фотографией. Просматривайте группы людей, к которым относится фотография, а также ключевые слова, связанные с фотографией. Дополнительные сведения представлены в разделе Панель «Информация».
Оценка и просмотр
Пролистывайте альбомы, чтобы быстро оценить и отметить фотографии флажками. Дополнительные сведения представлены в разделе Панель «Оценка и просмотр».
Мероприятие
Публикуйте и просматривайте комментарии к фотографиям, входящим в общий альбом группы. Подробнее см. в разделе Панель «Действия».
Начиная с релиза Lightroom для мобильных устройств в августе 2022 г. (версия 7.5) вы можете работать на динамических и адаптивных дисплеях устройств с большими экранами, например планшетов, Chromebook, устройств с раскладными дисплеями и Pixelbook.
Начиная с Lightroom для мобильных устройств (Android) версии 7.0 (выпуск в октябре 2021 года) описанные ниже рабочие процессы не поддерживаются. Сведения об использовании обновленных инструментов локальной коррекции см. в разделе Маскирование.
Сведения об использовании обновленных инструментов локальной коррекции см. в разделе Маскирование.
Элементы управления выборочным редактированием на панели Редактирование позволяют вносить изменения в определенную область фотографии. Например, можно осветить лицо, чтобы оно выделялось на портрете. Для выполнения локальных коррекций можно использовать инструменты Отметить кистью, Радиальный градиент и Линейный градиент.
- Инструмент Отметить кистью позволяет выбрать определенные области изображения путем их «закрашивания» и применить к ним такие коррекции, как «Экспозиция», «Четкость», «Яркость» и другие.
- Инструмент Радиальный градиент позволяет выборочно применять такие настройки, как «Экспозиция», «Четкость», «Яркость» и другие, для определенной области фотографии. Можно управлять формой и размером этой области.
- Инструмент Линейный градиент позволяет постепенно применять эти настройки к области фотографии. Можно установить любую ширину области по своему усмотрению.

Выборочное редактирование является обратимым и не применяется к фотографии на постоянной основе.
Используйте инструменты Восстанавливающая кисть для удаления ненужных пятен, линий электропередачи, людей, предметов и других ненужных объектов с фотографии.
На панели Редактирование в представлении «Лупа» коснитесь значка Восстанавливающая кисть в нижней части экрана.
Выберите один из указанных ниже инструментов Восстанавливающей кисти.
Восстановление: заимствует текстуру из исходной области и сопоставляет ее с цветом и тоном целевой области на фотографии.
Клонирование: копирует пиксели из исходной области фотографии в целевую область.
Инструменты Восстановление и Клонирование обеспечивают перенос текстуры, заимствованной из исходной области, в целевую область. Однако инструмент Восстановление выполняет смешивание с учетом цветов и тонов, окружающих целевую область. В то время как инструмент Клонирование точно копирует пиксели из исходной области в целевую.

Чтобы переместить и разместить исходную или целевую область на фотографии, перетащите синюю булавку в центре этой области.
Коснитесь значка () в правом верхнем углу, чтобы просмотреть изменения фотографий в полноэкранном режиме, скрыв элементы управления на экране и белые рамки исходной/целевой области.
Параметры восстановления
Нажмите и удерживайте синюю булавку в центре целевой или исходной области, чтобы вызвать контекстное меню Параметры восстановления.
- В контекстном меню выберите Восстановление или Клонирование, чтобы переключиться между инструментами.
- Удаление: удаление выбранной пары «исходная-целевая область».
- Сброс восстанавливающей кисти: сброс и удаление всех коррекций, внесенных с помощью инструментов восстановления.
- В контекстном меню выберите Восстановление или Клонирование, чтобы переключиться между инструментами.
Нажмите и удерживайте фотографию, чтобы просмотреть ее до редактирования.
Чтобы подтвердить изменения, коснитесь значка .

Коснитесь значков «Отменить» или «Вернуть», чтобы перейти к следующему или предыдущему этапу редактирования.
На панели Редактирование в представлении «Лупа» коснитесь значка Обрезка в нижней части экрана.
Доступные параметры обрезки отображаются в виде миниатюр в нижней части экрана. Проведите пальцем влево или вправо, чтобы просмотреть все плитки. Коснитесь плитки, чтобы применить соответствующий параметр.
Для применения дополнительных параметров выполните одно из указанных ниже действий:
- Коснитесь параметра «Формат», чтобы выбрать один из доступных форматов обрезки.
- Коснитесь параметра Заблокировать, чтобы обрезать фотографию без заданного соотношения сторон.
- Коснитесь параметра Выравнивание, чтобы автоматически выровнять фотографию.
- Коснитесь параметра Поворот, чтобы повернуть фотографию на 90 градусов.
- Коснитесь параметра Отражение по горизонтали, чтобы отразить фотографию по горизонтали.

Коснитесь параметра Отражение по вертикали, чтобы отразить фотографию по вертикали. - Перетащите края и углы направляющей обрезки, чтобы изменить форму и размер обрезки.
- Перетащите колесико обрезки, чтобы обрезать фотографию под определенным углом. Колесико обрезки можно перетащить в диапазоне от –45 до 45 градусов.
- Коснитесь в пределах направляющей обрезки и перетащите ее, чтобы изменить положение.
Чтобы подтвердить изменения, коснитесь значка .
Профили помогают управлять тем, как цвета и тона визуализируются на фотографиях. Они служат отправной точкой или базой для дальнейшего редактирования изображений.
Применение профилей
Начиная с Lightroom для мобильных устройств (Android) 3.5 и Lightroom для ПК 1.4 (выпуски от июня 2018 г.) стили и профили (включая сторонние, пользовательские стили и профили) автоматически синхронизируются в Lightroom для ПК и мобильных устройств.
Однако пользовательские стили и профили не синхронизируются с Lightroom Classic.
При применении профиля к фотографии значения других инструментов редактирования не изменяются и не перезаписываются. Следовательно, можно сначала отредактировать фотографию, а затем применить профиль уже поверх внесенных изменений.
Для просмотра и применения профилей выполните указанные ниже действия:
На панели Редактирование в представлении «Лупа» коснитесь значка Профили в нижней части экрана.
См. приведенные ниже снимки экрана для справки. При нажатии Adobe Raw открывается меню «Группы профилей».
При импорте фотографий профили Adobe Цветной и Adobe Монохромный применяются по умолчанию к цветным и черно-белым фотографиям соответственно.
Коснитесь, чтобы выбрать любую из групп профилей в меню для просмотра профилей, доступных в этой группе.
Избранные
Отображает профили, отмеченные как избранные. См. раздел Добавление профилей в избранное.
Основные
Эта группа профилей доступна только для фотографий, не являющихся необработанными, и включает два варианта профиля — «Цветной» и «Монохромный».

При применении профилей Имитация, Ч/б, Современный и Винтаж в Lightroom для мобильных устройств будет отображаться дополнительный ползунок «Значение», с помощью которого можно отрегулировать интенсивность профиля.
При применении профилей Имитация, Ч/б, Современный и Винтаж в Lightroom для мобильных устройств будет отображаться дополнительный ползунок «Значение», с помощью которого можно отрегулировать интенсивность профиля.
Ползунок значения профиля в Lightroom для AndroidПроведите вправо или влево по миниатюрам профилей, чтобы просмотреть все профили, доступные в выбранной группе.
Коснитесь профиля, чтобы применить его к фотографии.
Нажмите и удерживайте фотографию, чтобы перейти к представлению До редактирования.
Чтобы подтвердить изменения, коснитесь значка .
Коснитесь значков «Отменить» или «Вернуть», чтобы перейти к следующему или предыдущему этапу редактирования.
Добавление профиля в избранное
Чтобы добавить профиль в группу профилей Избранное, нажмите и удерживайте миниатюру профиля.![]() Если профиль уже выбран, можно также коснуться серого значка в виде звездочки в правом верхнем углу миниатюры профиля.
Если профиль уже выбран, можно также коснуться серого значка в виде звездочки в правом верхнем углу миниатюры профиля.
Значок белой звездочки в правом верхнем углу миниатюры профиля указывает на то, что профиль добавлен в избранное.
Управление профилями
Параметр Управление профилями позволяет отображать или скрывать различные группы стилей, которые отображаются в меню «Профили»: Adobe Raw, Соответствие камере, Традиционный, Имитация, Ч/б, Современный, Винтаж или любые другие импортированные профили.
Также можно использовать параметр Управление профилями для отображения групп традиционных профилей Lightroom, которые по умолчанию скрыты.
Чтобы отобразить/скрыть группы профилей, выполните следующие действия:
Примечание.
Параметры отображения/скрытия групп профилей применяются к отдельному устройству или компьютеру. Например, можно скрыть некоторые группы профилей в Lightroom для мобильных устройств, но они будут отображаться в Lightroom на других мобильных устройствах/ПК (и наоборот).
На панели Редактирование в представлении «Лупа» коснитесь значка Профили в нижней части экрана.
Коснитесь значка с тремя точками в правом верхнем углу всплывающего меню «Профили» и выберите Управление профилями.
На экране Управление профилями включите группы профилей, которые необходимо отобразить в меню «Профили». Отключите группы профилей, которые необходимо скрыть в меню «Профили».
Коснитесь в правом верхнем углу.
В меню Профили теперь отображаются только группы профилей, которые были включены с помощью параметра Управление профилями.
Импорт профилей из Google Диска и локального хранилища
Чтобы импортировать профили dcp и xmp в Lightroom, выполните следующие действия.
Откройте фотографию в представлении «Лупа». На экране Редактирование коснитесь значка Профили на нижней панели.
Коснитесь значка с тремя точками в правом верхнем углу и выберите Импорт профилей.
Меню с тремя точками в разделе «Профили».
Коснитесь профилей, которые необходимо импортировать из Google Диска или любой папки на мобильном устройстве. Можно выбрать отдельные файлы dcp или xmp. Можно также выбрать ZIP-файлы, содержащие несколько файлов dcp и xmp.
Импортированные профили появятся во всплывающем меню Профили.
Стиль позволяет предварительно определить положения всех или выбранных ползунков и применить их к фотографии. Кроме того, можно отредактировать фотографию и сохранить точное расположение ползунков для применения к другим фотографиям.
Применение стилей
- Рекомендуемые стили доступны начиная с Lightroom для мобильных устройств (Android) версии 7.0 (выпуск в октябре 2021 года)
- Премиум-стили представлены в Lightroom для мобильных устройств (Android) версии 6.3. Не пропустите новые премиум-стили и группы стилей, которые будут добавлены в будущих выпусках.
- Начиная с Lightroom для мобильных устройств (Android) версии 6.
 3 элементы Стили и Профили на панели Редактирование поменялись местами.
3 элементы Стили и Профили на панели Редактирование поменялись местами. - Начиная с Lightroom для мобильных устройств (Android) 3.5 и Lightroom для ПК 1.4 (выпуски от июня 2018 г.) стили и профили (включая сторонние, пользовательские стили и профили) автоматически синхронизируются в Lightroom для ПК и мобильных устройств. Однако пользовательские стили и профили не синхронизируются с Lightroom Classic.
На панели Редактирование в представлении «Лупа» коснитесь значка Стили в нижней части экрана.
Стили распределены между тремя вкладками: Рекомендуемые, Премиум и Ваши.
Откройте любую группу и коснитесь стиля, чтобы применить его к фотографии.
Рекомендуемые
Lightroom анализирует вашу фотографию и автоматически предоставляет лучшие рекомендации. Результаты могут меняться со временем, даже для одной и той же фотографии. Коснитесь одной из опций фильтра (например, Слабый, Сильный, Черно-белый или др.
 ), чтобы сузить поиск стилей.
), чтобы сузить поиск стилей.Премиум
Такие стили разделены на группы: Портреты, Винтаж, Кинематографический и другие. С каждым новым выпуском Lightroom в существующий пакет добавляются новые стили.
Ваши
Это стили, сохраненные вами. Также стили можно искать по категориям: Цвет, Креативный, Ч/б и другие.
- В разделе Рекомендуемые стили коснитесь миниатюры стиля и нажмите Еще похожее, чтобы посмотреть другие похожие стили. Кроме того, можно нажать значок с тремя точками в миниатюре, чтобы посмотреть, кто автор стиля, подписаться на этого автора и сохранить стиль.
- Невозможно перенести пользовательские стили из Lightroom Classic в Lightroom для мобильных устройств.
- Необходима платная подписка для получения доступа к премиум-стилям. Для оформления подписки ознакомьтесь с информацией в разделе Оформление платной подписки Lightroom.
Нажмите и удерживайте фотографию, чтобы открыть вид До.

Чтобы подтвердить изменения, коснитесь значка .
Коснитесь значков Отменить или Повторить, чтобы перейти к предыдущему или следующему шагу процесса редактирования (на один шаг при каждом касании).
Для коррекции интенсивности стиля используйте ползунок Значение. Вы можете начать с 0 и довести интенсивность до 200.
Шкала Интенсивности в настоящее время доступна для некоторых премиальных иваших собственных стилей.
Шкала интенсивности стиля в Lightroom для AndroidШкала интенсивности в панели Стилей
Создание пользовательского стиля
Начиная с Lightroom для мобильных устройств (Android) 3.5 и Lightroom для ПК 1.4 (выпуски от июня 2018 г.) стили и профили (включая сторонние, пользовательские стили и профили) автоматически синхронизируются в Lightroom для ПК и мобильных устройств.
Однако пользовательские стили и профили не синхронизируются с Lightroom Classic.
Откройте в представлении «Лупа» фотографию, на основе которой вы хотите создать пользовательский стиль.
 Выполните одно из следующих действий.
Выполните одно из следующих действий.- В представлении «Лупа» коснитесь значка с тремя точками в правом верхнем углу экрана, чтобы вызвать меню параметров. Затем выберите Создать стиль.
- На панели Редактирование в представлении «Лупа» коснитесь значка Стили в нижней части экрана. Коснитесь значка с тремя точками в правом верхнем углу всплывающего экрана «Стили» и выберите Создать стиль.
- В представлении «Лупа» коснитесь значка с тремя точками в правом верхнем углу экрана, чтобы вызвать меню параметров. Затем выберите Создать стиль.
На экране Новый стиль укажите перечисленные ниже параметры.
Название стиля: введите название стиля.
Группа стилей: по умолчанию пользовательские стили сохраняются в группе Пользовательские стили. Можно также создать новую группу с помощью параметра Создать новую группу стилей.
Теперь выберите настройки редактирования, которые необходимо сохранить в качестве стиля.
Нажмите всплывающее меню Выбрать и выберите один из следующих параметров:
- Все: выбор всех групп настроек редактирования.
- По умолчанию: выбор набора настроек редактирования по умолчанию.
 По умолчанию параметры «Инструменты», «Оптика» и «Геометрия» исключаются.
По умолчанию параметры «Инструменты», «Оптика» и «Геометрия» исключаются. - Изменено: выбор настроек редактирования, примененных к указанной фотографии. Чтобы выбрать определенные параметры редактирования или отменить их выбор, установите флажок рядом с группами настроек редактирования.
- Нет: отмена выбора всех настроек редактирования.
При выборе параметра Авто на панели редактирования активируется функция Автоматические настройки во всплывающем меню Выбор для параметров По умолчанию и Изменено.
Также можно коснуться значка (>), чтобы перейти в группу редактирования настроек, а затем выбрать определенные настройки в подменю. Например, просматривая группу настроек Свет, можно задать выбор/ отменить выбор любой настройки в подменю: Экспозиция, Контрастность, Светлые области, Тени, Белые, Черные, Тоновая кривая.
После выбора необходимых настроек редактирования нажмите значок в виде галочки ( ) в правом верхнем углу.

Новый стиль теперь доступен в представление Библиотека в меню Стили.
Обновление, перемещение или удаление пользовательского стиля
На панели Редактирование в представлении «Лупа» коснитесь значка Стили в нижней части экрана.
Во всплывающем меню «Стили» найдите пользовательский стиль, который необходимо обновить, переместить или удалить. Коснитесь значка с тремя точками рядом с этим пользовательским стилем и выберите один из указанных ниже параметров.
Обновление: на экране Обновление стиля можно изменить настройки редактирования, чтобы при необходимости включить их в пользовательский стиль.
Щелкните всплывающее меню Выбор и выберите один из указанных ниже параметров.
- Все: выбор всех групп настроек редактирования.
- По умолчанию: выбор набора настроек редактирования по умолчанию. По умолчанию параметры «Инструменты», «Оптика» и «Геометрия» исключаются.
- Изменено: выбор настроек редактирования вручную.
 Чтобы выбрать определенные параметры редактирования или отменить их выбор, установите флажок рядом с группами настроек редактирования.
Чтобы выбрать определенные параметры редактирования или отменить их выбор, установите флажок рядом с группами настроек редактирования. - Нет: отмена выбора всех настроек редактирования.
Также можно коснуться значка (>), чтобы перейти в группу редактирования настроек, а затем выбрать определенные настройки в подменю. Например, просматривая группу настроек Свет, можно задавать или отменять выбор любой настройки в подменю: Экспозиция, Контрастность, Светлые области, Тени, Белые, Черные, Тоновая кривая.
После изменения необходимых настроек редактирования коснитесь значка в виде галочки ( ) в правом верхнем углу.
Переименовать: на экране Переименование стиля при необходимости можно изменить имя стиля.
После изменения имени стиля нажмите значок в виде галочки ( ) в правом верхнем углу.
Переместить в: выберите этот параметр, чтобы переместить пользовательский стиль в существующую или новую группу стилей, установив соответствующий флажок.
 После выбора необходимой группы стилей нажмите Переместить в нижней части экрана.
После выбора необходимой группы стилей нажмите Переместить в нижней части экрана.Сведения о создании новой группы стилей приведены в разделе Создание стилей.
Удалить. Выберите этот параметр, чтобы удалить пользовательский стиль со всех синхронизированных устройств без возможности восстановления.
Импорт стилей из Google Диска и локального хранилища
Чтобы импортировать стили lrtemplate и xmp, выполните следующие действия.
Откройте фотографию в представлении «Лупа». На экране Редактировать коснитесь значка Стили на нижней панели.
Коснитесь значка с тремя точками в правом верхнем углу и выберите Импорт стилей.
Меню с тремя точками в разделе «Стили».Коснитесь стилей, которые необходимо импортировать из Google Диска или любой папки на мобильном устройстве. Можно выбрать отдельные файлы lrtemplate или xmp. Можно также выбрать ZIP-файлы, содержащие несколько файлов lrtemplate и xmp.

Импортированные стили появятся во всплывающем меню Стили.
Ознакомьтесь с дополнительной информацией об импорте стилей DNG в разделе Импорт стилей.
Управление стилями
Параметр Управление стилями позволяет отображать или скрывать различные группы стилей, которые отображаются в меню Стили: Цвет, Креативный, Ч/б, Кривая, Зернистость, Резкость, Виньеткка, а также Пользовательские стили.
Также можно использовать параметр Управление стилями для отображения групп традиционных стилей Lightroom, которые по умолчанию скрыты.
Чтобы отобразить/скрыть группы стилей, выполните следующие действия:
Примечание.
Настройки отображения/скрытия групп стилей зависят от устройства или компьютера. Например, можно скрыть некоторые группы стилей в Lightroom для мобильных устройств, но они будут отображаться в Lightroom на других мобильных устройствах/настольном ПК и наоборот.
На панели Редактирование в представлении «Лупа» коснитесь значка Стили в нижней части экрана.

Коснитесь значка с тремя точками в правом верхнем углу всплывающего меню «Стили» и выберите Управление стилями.
На экране Управление стилями включите группы стилей, которые необходимо отобразить в меню «Стили». Отключите группы стилей, которые необходимо скрыть в меню «Стили».
Коснитесь в правом верхнем углу.
В меню Стили теперь отображаются только группы стилей, которые были включены с помощью параметра Управление стилями.
Обработка повторяющихся стилей
При попытке создать повторяющийся стиль с таким же именем в той же группе стилей откроется диалоговое окно Повторяющееся имя стиля с указанными ниже параметрами.
- Заменить. Выберите этот параметр, чтобы сохранить в группе только последний стиль с тем же именем
- Дублировать. Выберите этот параметр, чтобы сохранить два стиля с одинаковыми именами в одной группе
- Переименовать. Выберите этот параметр, чтобы добавить к имени числовой суффикс по умолчанию или переименовать стиль вручную.

Скрытие частично совместимых стилей
На панели Стили некоторые стили отображаются курсивом, так как они не полностью совместимы. Это означает, что профили, связанные с этими стилями, предназначены для другой камеры. Эти частично совместимые стили можно скрыть на панели Стили. Для этого выполните следующие действия.
Откройте фотографию в представлении «Лупа» и на панели Редактирование коснитесь значка Стили.
Коснитесь значка с тремя точками на панели Стили, чтобы открыть меню параметров.
Коснитесь Показать частично совместимые стили, чтобы скрыть частично совместимые стили на панели Стили.
Чтобы отобразить все стили, можно в любое время коснуться Показать частично совместимые стили.
Применение автонастроек
На панели Редактирование в представлении «Лупа» нажмите значок в нижней части экрана, чтобы приложение Lightroom для мобильных устройств автоматически применило оптимальные значения для следующих ползунков: экспозиция, контрастность, светлые области, тени, белые, черные, насыщенность и красочность.
Функция «Авто» в Lightroom для мобильных устройств использует Adobe Sensei для интеллектуальной коррекции в зависимости от световых и цветовых характеристик фотографии.
- Кроме того, функция «Авто» оптимизирует изменения, примененные к фотоснимку, даже после его обрезки.
- При съемке изображения HDR с помощью камеры в приложении Lightroom для мобильных устройств автоматически применяет к обработанным фотографиям настройки «Авто».
Настройка тоновой шкалы фотографии
Общую тоновую шкалу изображения можно настроить с помощью элементов управления тоном в меню Свет. Во время работы следите за конечными точками гистограммы.
На панели Редактирование в представлении «Лупа» коснитесь значка Свет в нижней части экрана для просмотра элементов управления тоном. Скорректируйте положение ползунки, чтобы применить необходимые изменения к фотографиям: Экспозиция, Контрастность, Светлые области, Тени, Белые, Черные, Насыщенность и Красочность.
Настройка тоновой шкалы фотографии с помощью тоновой кривой
График тоновой кривой в меню Свет содержит изменения, внесенные в тоновую шкалу фотографии.
В меню панели Редактирование в представлении «Лупа» коснитесь раздвижной панели Свет, а затем выберите КРИВАЯ.
Чтобы просмотреть гистограмму фотографии в представлении «Лупа», коснитесь значка с тремя точками в правом верхнем углу и выберите в появившемся меню параметр Отображение гистограммы. Теперь можно наблюдать за гистограммой при коррекции положения элементов управления тоном.
На горизонтальной оси откладываются исходные значения тона (входные значения), при этом значения, соответствующие темному тону, находятся слева, а по мере продвижения вправо отображаются значения, соответствующие более светлым тонам. На вертикальной оси представлены измененные значения тона (выходные значения), при этом значения, соответствующие темному тону, находятся внизу, а по мере продвижения вверх отображаются значения, соответствующие более светлым тонам. Используйте тоновую кривую для коррекций тона, которые вы вносите в фотографию.
Используйте тоновую кривую для коррекций тона, которые вы вносите в фотографию.
Также можно корректировать положение точек на тоновой кривой в красном, зеленом или синем канале по отдельности или одновременно.
- Коснитесь, чтобы добавить точку. Коснитесь дважды, чтобы удалить точку.
- Перетащите точку, чтобы отредактировать ее.
Дополнительную информацию см. в разделе Точная настройка тоновой шкалы с помощью панели «Тоновая кривая».
Обновлено в октябре 2020 г. (версия 6.0)
На панели Редактирование в представлении Лупа используйте меню Цвет для выполнения указанных ниже действий.
- Баланс белого относится к цвету на фотографии, который создается в зависимости от температуры источника освещения. Например, свет полуденного солнца сделает цвета на фотографии очень теплыми, желтыми, а некоторые лампы, наоборот, придадут цветам очень холодный, синий оттенок.
 Установите Баланс белого, выбрав стиль или указав нейтральную область на фотографии с помощью инструмента «Баланс белого».
Установите Баланс белого, выбрав стиль или указав нейтральную область на фотографии с помощью инструмента «Баланс белого». - Выполните точную настройку баланса белого с помощью элементов управления Температура и Оттенок. С помощью Температуры можно задать желтый/теплый или синий/холодный оттенок фотографии. А инструмент Оттенок позволяет настроить зеленый и пурпурный оттенки.
- Настройте насыщенность цвета (яркость) с помощью элементов управления Красочность и Насыщенность. Красочность увеличивает интенсивность приглушенных цветов, а Насыщенность увеличивает интенсивность всех цветов на фотографии.
- Черно-белая фотография — это любимый инструмент фотографов, помогающий привлечь внимание зрителей к деталям фотографии. Преобразуйте фотографию в черно-белую с помощью функции Ч/б.
- Коснитесь значка «Смешение» для точной настройки цветов изображения с помощью ползунков Оттенок, Насыщенность и Яркость.
 С помощью настройки Оттенок можно скорректировать тон каждого отдельного цвета, а ползунок Насыщенность позволяет настроить количество серого в цвете, делая его более приглушенным или ярким. Яркость позволяет скорректировать количество белого в цвете и сделать его ярче или темнее. Используйте инструмент «Целевая коррекция» для настройки определенного цвета на фотографии. Коснитесь изображения и проведите по нему пальцем, чтобы изменить цветовой диапазон.
С помощью настройки Оттенок можно скорректировать тон каждого отдельного цвета, а ползунок Насыщенность позволяет настроить количество серого в цвете, делая его более приглушенным или ярким. Яркость позволяет скорректировать количество белого в цвете и сделать его ярче или темнее. Используйте инструмент «Целевая коррекция» для настройки определенного цвета на фотографии. Коснитесь изображения и проведите по нему пальцем, чтобы изменить цветовой диапазон.
- Нажмите Цветокоррекция , чтобы настроить полутона, тени и светлые области с помощью ползунков Цветокоррекция. Кроме того, предусмотрен ползунок Общее , с помощью которого можно настроить общие цвета на фотографии, не изменяя настройки полутонов, теней и светлых участков. Кроме того, можно настроить Яркость, Смешение и Баланс полутонов, теней и светлых областей с помощью соответствующих ползунков.

Цветокоррекция заменяет разделенное тонирование. Установите ползунок смешения в положение 100, чтобы добиться эффекта ранее существовавшей функции «Раздельное тонирование».
Дополнительная полезная информация приведена в указанных ниже разделах:
- Настройка баланса белого
- Точная настройка баланса белого с помощью элементов управления «Температура» и «Оттенок»
- Установка общей насыщенности цвета
- Работа с градацией серого
- Точная настройка цветов изображения с помощью ползунков «Оттенок», «Насыщенность» и «Яркость»
На панели Редактирование в представлении «Лупа» коснитесь значка Эффекты в нижней части экрана для открытия элементов управления.

Отрегулируйте следующие ползунки.
Текстура
Увеличение или уменьшение детализации текстур на фотографии. Перетащите ползунок влево для смягчения деталей или вправо для их выявления. При перемещении ползунка «Текстура» цвет и тона не изменяются.
Четкость
Добавляет глубину изображения за счет увеличения локальной контрастности. Чтобы добиться максимального результата при использовании этой настройки, увеличивайте ее значение до тех пор, пока рядом с краями деталей изображения не отобразится ореол, после чего значение следует немного уменьшить.
При использовании этой настройки рекомендуется задать масштаб не менее 100%. Для увеличения изображения дважды коснитесь фотографии или используйте жест «разведение пальцев».
Удаление дымки
Настраивается степень дымки на фотографии. Смещение ползунка вправо уменьшает степень дымки; смещение влево — увеличивает.

Значение виньетирования
Применяет темное или светлое виньетирование для создания художественного эффекта на фотографии. При выборе отрицательных значений углы фотографии будут затемнены. Для осветления углов используйте положительные значения.
Дополнительную полезную информацию по теме см. в разделе Виньетка, зернистость и удаление дымки .
Значение зернистости
Добавляет к фотографиям реалистичный эффект зернистости пленки. Для добавления зернистости перетащите ползунок вправо. При добавлении зернистости можно также управлять размером зернистости и шероховатостью с помощью ползунков Размер и Шероховатость соответственно.
В Adobe Photoshop Lightroom для мобильных устройств можно увеличить резкость фотографии, чтобы повысить разрешение краев и подчеркнуть детали на фотографии.
Можно уменьшить шум на изображении, удалив ненужные дефекты, которые ухудшают качество изображения. Шум изображения включает шум светимости (шум изображения в градациях серого), под действием которого изображение выглядит зернистым, и шум цветности (шум цветного изображения), который обычно наблюдается как цветные артефакты в изображении. Фотографии, сделанные при высоких значениях ISO, могут иметь заметный шум.
Шум изображения включает шум светимости (шум изображения в градациях серого), под действием которого изображение выглядит зернистым, и шум цветности (шум цветного изображения), который обычно наблюдается как цветные артефакты в изображении. Фотографии, сделанные при высоких значениях ISO, могут иметь заметный шум.
На панели Редактирование в представлении «Лупа» коснитесь значка Детали в нижней части экрана.
Примечание.
При применении выборочного редактирования в меню Детали доступны только элементы управления Шум и Резкость.
Выберите один из указанных ниже элементов управления.
Элементы управления резкостью
- Резкость: позволяет настроить четкость краев. Для увеличения резкости выберите большее значение с помощью ползунка. При нулевом значении (0) увеличение резкости отменяется. Как правило, не следует использовать слишком большие значения для изображений с нормальной четкостью. Данная настройка обнаруживает пиксели, отличающиеся от смежных пикселей, исходя из порогового значения, заданного вами, и увеличивает контраст пикселей на значение, указанное вами.

- Радиус: позволяет скорректировать размер деталей, к которым применяется увеличение резкости. Применительно к фотографиям с мелкими деталями следует задавать небольшие значения радиуса. Для фотографий с более низкой степенью детализации может потребоваться увеличение радиуса. Использование слишком большого радиуса может привести к потере качества изображения.
- Детали: позволяет задать степень изменения резкости данных высокой частоты на изображении и влияние этого процесса на края. Использование более низких значений параметров позволяет повысить резкость краев, чтобы избежать размытости. Высокие значения используются для увеличения отчетливости текстур изображения.
- Маскирование: позволяет управлять маской краев. При нулевом (0) значении параметра для всего изображения применяется один уровень резкости. При установки значения «100» регулировка резкости в основном применяется для областей вблизи ярко выраженных краев.
Элементы управления для уменьшения яркостного шума
- Уменьшение шума: для уменьшения яркостного шума выберите большее значение с помощью ползунка.

- Детали: управление пороговым значением яркостного шума. Полезно для очень зашумленных изображений. Если выбрать более высокое значение, сохранится детализация, но результаты могут стать зашумленными. Если выбрать более низкое значение, изображение будет четче, но потеряется детализация.
- Контрастность: управление контрастностью светимости. Полезно для очень зашумленных изображений. Если выбрать более высокое значение, сохранится контрастность, но могут появиться шумы в виде пятен и зерен. Выбор более низких значений приведет к сглаженности изображения, но снизит его контрастность.
Элементы управления для уменьшения цветового шума
- Уменьшение цветового шума: для уменьшения цветового шума выберите большее значение с помощью ползунка.
- Детали: управление пороговым значением цветового шума. Более высокие значения защищают тонкие, детализированные границы цветовых переходов, однако могут привести к появлению пятнистости. Более низкие значения убирают пятнистость, но приводят к обесцвечиванию.

- Смягчение. Настройка степени смягчения изображения при уменьшении цветового шума.
- Резкость: позволяет настроить четкость краев. Для увеличения резкости выберите большее значение с помощью ползунка. При нулевом значении (0) увеличение резкости отменяется. Как правило, не следует использовать слишком большие значения для изображений с нормальной четкостью. Данная настройка обнаруживает пиксели, отличающиеся от смежных пикселей, исходя из порогового значения, заданного вами, и увеличивает контраст пикселей на значение, указанное вами.
Объектив камеры может проявлять различные виды искажений при определенных фокусных расстояниях, диафрагмах и расстояниях фокусирования. Эти проблемы на выбранной фотографии можно исправить и/или свести к минимуму посредством параметров, доступных с помощью значка Оптика на панели Редактирование: Удалить хроматическую аберрацию и Корректировать профиль объектива.
На панели Редактирование в представлении Лупа коснитесь значка Оптика в нижней части экрана.
Хроматическая аберрация проявляется в виде цветовой каймы вдоль краев объектов. Это вызвано неспособностью объектива сфокусироваться на различных цветах в пределах одной и той же области, аберрациями в микрообъективах датчика и бликами.
Удаление хроматической аберрации.
Чтобы удалить хроматическую аберрацию на выбранной фотографии, включите параметр Удалить хроматическую аберрацию на панели Оптика.

Lightroom для мобильных устройств содержит множество профилей объективов, которые можно использовать для коррекции таких распространенных аберраций, как искажение геометрии и виньетка. Профили анализируют метаданные, которые определяют модель камеры и объектива, используемые для съемки фотографии, а затем применяют необходимое исправление.
Коррекция профиля объектива.
Включите функцию Коррекция профиля объектива на панели Оптика, чтобы автоматически выбрать соответствующий профиль объектива на основе модели камеры, фокусного расстояния, диафрагмы и расстояния фокусирования в метаданных фотографии.
Камеры со встроенным профилем объектива поддерживают
функцию коррекции искажений, вызванных объективом, для всех объективов и камер Micro 4/3 (MFT), включая Panasonic, Olympus и другие камеры (Fuji X, Leica Q, а также многие модели компактных камер Canon), которая применяется автоматически без вмешательства пользователя. Если ваш объектив поддерживается автоматически, Lightroom для мобильных устройств отображает сообщение Применен встроенный профиль объектива на панели Оптика.
Если ваш объектив поддерживается автоматически, Lightroom для мобильных устройств отображает сообщение Применен встроенный профиль объектива на панели Оптика.(Дополнительно) Если Lightroom для мобильных устройств не может найти подходящий профиль объектива автоматически, выполните следующие действия.
- Коснитесь Выбрать профиль вручную.
- На панели Профиль объектива выберите марку, модель и профиль.
Чтобы изменить профиль объектива, примененный Lightroom автоматически, выполните следующие действия.
- Коснитесь имени текущего профиля объектива.
- На панели Профиль объектива выберите марку, модель и профиль.
Чтобы вернуть профиль объектива, автоматически примененный в Lightroom, коснитесь Автоматический выбор.
Диапазон выбора доступных профилей объективов зависит от того, каким файлом является корректируемый снимок — необработанным или обработанным. Список поддерживаемых объективов представлен в разделе Поддерживаемые объективы.

- Коснитесь Выбрать профиль вручную.
Примененную с учетом профиля коррекцию можно настроить с помощью ползунков под профилем объектива, указанных ниже.
Коррекция искажений.
Значение по умолчанию 100 применяет 100 % коррекции искажения в профиле. При выборе значения больше 100 степень применяемой коррекции искажения увеличивается; при значениях меньше 100 — уменьшается.
Виньетирование объектива.
Значение по умолчанию 100 применяет 100 % коррекции виньетирования в профиле. При выборе значения больше 100 степень применяемой коррекции виньетирования увеличивается, при значениях меньше 100 — уменьшается.
При съемке фотографий на близком расстоянии от объекта, а также с некоторыми типами объективов, возможно искажение перспективы и искривление, наклон или смещение прямых линий на фотографии. Например, высотное здание, снятое с близкого расстояния, может выглядеть заваленным назад. Режимы инструмента Выравнивание и ползунки на панели Геометрия позволяют легко откорректировать перспективу на фотографии.
Режимы инструмента Выравнивание и ползунки на панели Геометрия позволяют легко откорректировать перспективу на фотографии.
В режимах Выравнивание доступны четыре параметра автоматической коррекции перспективы: Авто, Уровень, По вертикали и Максимум, а также параметр для коррекции вручную По направляющим. Сделать корректировку более точной можно также с помощью инструментов геометрии.
Выберите фотографию со смещенной геометрией.
(Рекомендуется) На панели Редактирование в представлении «Лупа» коснитесь значка Оптика в нижней части экрана и активируйте параметр Корректировать профиль объектива.
Фотография со смещенной геометриейКоснитесь значка Геометрия в нижней части экрана.
В меню Выравнивание выберите параметр для применения коррекции к фотографии.
- По направляющим: позволяет начертить на фотографии от двух до четырех направляющих для коррекции перспективы.
- Авто: позволяет корректировать как вертикальную, так и горизонтальную перспективу, одновременно выравнивая общее изображение с сохранением максимальной части видимой области изображения.

- Уровень: позволяет корректировать горизонтальную перспективу, обеспечивая параллельность горизонтальных линий на фотографии.
- По вертикали: позволяет исправить вертикальную перспективу изображения, вызванную наклоном камеры вверх или вниз. Обеспечивает параллельность вертикальных линий на фотографии.
- Максимум: сочетание режимов «Авто», «Уровень» и «По вертикали» для автоматической коррекции перспективы.
Последовательно выбирайте режимы настроек Выравнивание, пока не найдете наиболее подходящую настройку.
Все режимы выравнивания позволяют корректировать искажения и ошибки перспективы. Наилучшая настройка варьируется от фотографии к фотографии. Поэкспериментируйте с режимами, прежде чем решить, какой из них лучше всего подходит для конкретной фотографии.
Режим «Выравнивание по направляющим»
В случае выбора режима выравнивания «По направляющим» выполните указанные ниже действия.

Щелкните значок инструмента «Выравнивание по направляющим» (), а затем нарисуйте от двух до четырех направляющих, перемещая палец по фотографии.
Две вертикальные и две горизонтальные направляющие, нарисованные на фотографии с помощью функции «Выравнивание по направляющим»После того как были нарисованы по крайней мере две направляющие, фотография преобразуется в интерактивном режиме. На фотографии можно создать до четырех направляющих в любой из указанных ниже комбинаций:
- только две горизонтальные направляющие или только две вертикальные направляющие;
- две горизонтальные направляющие и две вертикальные направляющие;
- две горизонтальные направляющие и одна вертикальная направляющая;
- две вертикальные направляющие и одна горизонтальная направляющая;
- Одна вертикальная направляющая и одна горизонтальная направляющая.
Для любой другой комбинации Lightroom для мобильных устройств отображает сообщение Недопустимая направляющая.

- Чтобы удалить направляющую, коснитесь ее, затем коснитесь значка удаления.
- Чтобы добавить другую направляющую, коснитесь значка +, чтобы выделить его, а затем начертите направляющую на фотографии. Значок добавления будет выделен по умолчанию, пока вы его не отключите.
- Чтобы удалить направляющую, коснитесь ее, затем коснитесь значка удаления.
Нажмите Готово.
(Дополнительно) При коррекции перспективы фотографии могут возникнуть белые области рядом с границами изображения. Чтобы удалить белую область, включите параметр Ограничить обрезку, который позволяет автоматически обрезать фотографию в соответствии с исходным размером.
Некоторые режимы выравнивания могут обрезать пиксели на фотографии для правильной перспективы, даже если параметр Ограничить обрезку выключен. Возможно, вы не сможете извлечь обрезанные пиксели позже в режиме обрезки.
Используйте ползунки исправления геометрии для более точной коррекции перспективы: «Искажение», «По вертикали», «По горизонтали», «Поворот», «Соотношение сторон», «Масштаб», «Смещение по оси X», «Смещение по оси Y».

- Искажение: корректирует бочкообразное искажение объектива (прямые линии, кажущиеся изогнутыми наружу) и подушкообразное искажение (прямые линии, кажущиеся изогнутыми внутрь). Переместите ползунок вправо, чтобы исправить бочкообразное искажение на фотографии; переместите ползунок вправо для исправления подушкообразного искажения.
- По вертикали: обеспечивает параллельность вертикальных линий на изображении. Если вертикальные линии расходятся по нижнему краю, переместите ползунок влево, чтобы сдвинуть пиксели от этого края; если вертикальные линии расходятся по верхнему краю, переместите ползунок вправо, чтобы также соответственно сдвинуть пиксели.
- По горизонтали: обеспечивает параллельность вертикальных линий на изображении. Переместите ползунок влево, чтобы сдвинуть пиксели от правого края; переместите ползунок вправо, чтобы сдвинуть пиксели от левого края.
- Поворот: позволяет поворачивать изображение для корректировки наклона камеры. Переместите ползунок влево, чтобы повернуть изображение против часовой стрелки; переместите ползунок вправо, чтобы повернуть изображение по часовой стрелке.

- Соотношение сторон: переместите ползунок влево, чтобы расширить перспективу фотографии; переместите ползунок вправо, чтобы сузить перспективу.
- Масштаб: увеличивает или уменьшает масштаб фотографии, сохраняя соотношение сторон. Переместите ползунок влево для уменьшения масштаба или вправо для его увеличения.
- Смещение по оси X: переместите ползунок влево, чтобы сдвинуть пиксели изображения влево по оси X, оставив белую область справа; переместите ползунок вправо, чтобы сдвинуть пиксели изображения вправо по оси X, оставив белую область слева.
- Смещение по оси Y: переместите ползунок влево, чтобы сместить пиксели изображения вниз по оси Y, оставив белую область по верхнему краю; переместите ползунок вправо, чтобы сместить пиксели изображения вверх по оси Y, оставив белую область у нижнего края.
Lightroom для мобильных устройств (Android) позволяет копировать изменения, примененные к фотографии, и применять их к нескольким фотографиям. Также можно выбрать настройки редактирования, которые необходимо скопировать из фотографии.
Также можно выбрать настройки редактирования, которые необходимо скопировать из фотографии.
Выберите фотографию, из которой необходимо скопировать настройки редактирования.
Коснитесь значка с тремя точками () в правом верхнем углу и выберите Копировать настройки.
В появившемся диалоговом окне Копировать настройки коснитесь Выбрать в верхней части экрана и выберите один из следующих параметров.
- Все. Выбор всех групп настроек.
- По умолчанию. Выбор набора настроек по умолчанию. Параметры «Инструменты» и «Геометрия» по умолчанию исключены.
- Измененные. Выбор только тех настроек, которые были изменены или применены к выбранной фотографии.
- Нет. Отмена выбора всех параметров редактирования.
Кроме того, можно вручную выбрать или отменить выбор определенных настроек, развернув группы настроек.
Выбрать настройки редактирования для копированияПосле выбора настроек коснитесь значка .

Выберите одну или несколько фотографий, к которым необходимо применить скопированные настройки.
Коснитесь значка с тремя точками в правом верхнем углу и выберите Вставить настройки.
Отмена или повтор
Чтобы отменить или повторить последнее изменение в представлении Лупа, коснитесь значка Отменить или Повторить , отображаемого в правом верхнем углу экрана.
Если вы внесли несколько изменений, коснитесь значка (), чтобы появились значки «Отмена» и «Повтор». Затем коснитесь значка «Отмена» или «Повтор», чтобы перейти к предыдущему или следующему шагу процесса редактирования (на один шаг при каждом касании).
Сброс
Чтобы полностью восстановить исходное состояние изображения, коснитесь Сброс в конце меню коррекций, как показано на рисунке выше. В меню «Сброс» выберите действие возврата к предыдущему состоянию фотографии.
Обновлено в Lightroom для мобильных устройств версии 6. 0 (октябрь 2020 г.)
0 (октябрь 2020 г.)
Версии позволяют сохранять одно и то же фото на разных стадиях обработки. Таким образом, версии можно сравнивать между собой, и подбирать подходящие способы редактирования. Lightroom также автоматически сохраняет важные изменения ваших фотографий в качестве версий. Создание и сохранение версий:
Откройте фотографию в режиме Редактирование и внесите необходимые изменения.
Прокрутите нижнюю панель и коснитесь Версии.
Нажмите «Версии» на панели внизу.В разделе «Версии» есть две вкладки: с названием и авто.
С названием
В этой вкладке можно просмотреть оригинал — исходное фото, которое было импортировано. В качестве текущей миниатюры отображается выбранная фотография с примененными изменениями. Коснитесь Создать версию, чтобы сохранить изменения в качестве версии. Введите имя версии и коснитесь Создать. Изменения сохраняются в списке «Версии». Таким образом можно создавать и сохранять различные изменения в качестве версий.
Версии с названием
Настройки Raw по умолчанию в разделе Установки могут повлиять на исходную фотографию. Сведения об изменении настроек Raw по умолчанию представлены в разделе Настройка параметров Raw по умолчанию.
Авто
Эта вкладка содержит все версии, которые автоматически сохраняются Lightroom при каждом выходе из режима Редактирования после внесения изменений. К имени автосохраненных версий добавляется метка даты и времени. Можно также сохранить автосохраненную версию в качестве версии с названием, коснувшись значка с тремя точками в правом верхнем углу и выбрав Сохранить версию с названием. Введите имя версии и коснитесь Сохранить.
Чтобы применить изменения из версии к определенной фотографии, выберите нужную версию в списке Версии и коснитесь Применить.
Выберите версию и коснитесь значка с тремя точками в правом верхнем углу, чтобы переименовать или удалить версию. Чтобы удалить все версии с названием или автосохраненные версии, коснитесь значка с тремя точками в правом нижнем углу и коснитесь Удалить все версии с названием или Удалить все автосохраненные.

Созданные версии синхронизируются с мобильными приложениями Lightroom на различных устройствах (iOS и Android) и настольной версией Lightroom.
Связанные материалы
- Начало работы в Lightroom для мобильных устройств (Android)
- Редактирование фотографий в Lightroom для мобильных устройств (iOS)
- Редактирование фотографий в Lightroom (для ПК)
Гид по Snapseed: базовые инструменты редактирования
С появлением Instagram навыки фоторедактирования стали нужны не только профессиональным фотографам, но и самым обычным пользователям соцсетей. Стремясь сделать свою Instagram-ленту сегодня красивее, чем она была вчера, мы постоянно ищем приложения для обработки фото, в которых будут все инструменты сразу.
Однако такое универсальное приложение уже существует. Snapseed — это полноценный мобильный аналог Photoshop. Он предоставляет широкий выбор инструментов и функций, которые позволяют превратить даже самый скучный снимок в настоящий шедевр. Кроме того, загрузить Snapseed можно бесплатно в любом магазине приложений, что делает его незаменимым.
Кроме того, загрузить Snapseed можно бесплатно в любом магазине приложений, что делает его незаменимым.
От коррекции яркости и контрастности до применения более продвинутых инструментов вроде перспективы и расширения — в этом гиде по Snapseed мы расскажем о базовых функциях приложения.
Откройте приложение и выберите фотографию, которую хотите отредактировать, кликнув на кнопку «Открыть» в правом верхнем углу экрана. После выбора фотографии перед вами появляется набор базовых инструментов редактирования.
В нашей статье о 10 простых способах улучшить фотографию мы показали инструментах Photoshop, которые должен знать каждый фотолюбитель. Большую часть из них можно найти и в Snapseed. Для этого кликните на кнопку «Инструменты» внизу экрана и сразу же увидите огромный арсенал инструментов в вашем распоряжении.
Инструмент «Коррекция»
В левом верхнем углу панели вы можете увидеть инструмент «Коррекция», который позволяет исправить самые крупные недостатки изображения и чаще всего используется фотографами. Для доступа ко всем инструментам, которые он содержит, коснитесь его и задержите палец на экране. Вы увидите список из семи инструментов коррекции:
Для доступа ко всем инструментам, которые он содержит, коснитесь его и задержите палец на экране. Вы увидите список из семи инструментов коррекции:
1. Яркость
Хотя яркость является всем известным и часто используемым инструментом, хотя ее функциональность и пользу часто недооценивают.
Важно помнить, что яркость и контрастность неотделимы друг от друга: каждый раз, когда вы корректируете яркость, вам нужно отрегулировать и контрастность.
2. Контрастность
Контрастность — это инструмент, который выделяет разницу между различными оттенками и помогает привлечь внимание к объекту. Он не только корректирует общий вид изображения, но и позволяет создавать разное настроение.
Если уменьшить контрастность, снимок будет выглядеть выцветшим и блеклым, а увеличение контрастности сделает его более ярким и броским. Даже небольшое изменение контрастности будет хорошо заметно, поэтому не стоит выставлять ее значение на максимум.
3. Насыщенность
Так же, как яркость влияет на контрастность, контрастность в свою очередь действует на насыщенность.
С помощью этого инструмента можно регулировать интенсивность цвета, если вам кажется, что он недостаточно насыщенный.
Например, если добавить насыщенность в контрастное изображение, оно станет более живым и красочным. А если даже немного уменьшить насыщенность, вы приблизите изображение к стилю ретро или черно-белой фотографии.
Насыщенность также не стоит выставлять на +100% или -100%. Лучше руководствоваться логикой и эстетическими соображениями, чтобы фотография не казалась переобработанной.
4. Световой баланс
На самом деле, световой баланс — это, наверное, единственный инструмент, который красиво выглядит и при полном, и при частичном применении.
Фото внизу (справа) выставлено на +100% светового баланса, и можно увидеть, что все светлые и темные участки сбалансированы. А вот фото слева отрегулировано на значение -100% — здесь все светлые участки скрыты. Кроме того, кажется, что качество изображения стало лучше.
5. Светлые участки
Коррекция светлых участков означает, что мы осветляем или затемняем только светлые участки изображения. Если фотография переэкспонированная, первое, что нужно сделать, это затемнить светлые участки. Изменения могут быть и совсем легкие, и достаточно кардинальные: степень осветления или затемнения зависит от первоначального состояния вашего изображения.
Если фотография переэкспонированная, первое, что нужно сделать, это затемнить светлые участки. Изменения могут быть и совсем легкие, и достаточно кардинальные: степень осветления или затемнения зависит от первоначального состояния вашего изображения.
6. Темные участки
Кроме светлых участков можно проработать и темные. Этот инструмент делает фотографию более броской, улучшая ее общий вид и композицию. Если вы начинающий фотограф, то можете не знать основных правил композиции, так что такой инструмент коррекции, как «Темные участки» станет для вас настоящим спасением.
Интенсивность инструмента будет зависеть только от оригинального изображения. Ниже видно, как работает коррекция темных участков.
7. Тепло
Цвета и оттенки играют в фотографии решающую роль. Их можно улучшить с помощью тепла — этот фантастический инструмент поможет вам разработать собственный стиль редактирования и сделать свою ленту по-настоящему неподражаемой.
Хотя он называется «Тепло», корректировать изображение можно как в сторону теплых, так и холодных оттенков. Снимок внизу был сделан в середине весны, и ему явно не хватает теплоты для передачи весенней погоды и настроения.
Снимок внизу был сделан в середине весны, и ему явно не хватает теплоты для передачи весенней погоды и настроения.
Теперь, если вы довольны результатом, нажмите на галочку в правом нижнем углу и сохраните изменения. Пора переходить к детализации изображения.
Резкость
Еще два базовых инструмента, которые мы не могли не включить в наше пособие по Snapseed, это структура и резкость. Они выделяют детали объектов и при необходимости улучшают общее качество изображения.
1. Структура
Вы несомненно видели фотографии зданий и других архитектурных памятников, которые выглядят, как иллюстрации.
Самый простой способ добиться такого результата — добавить структуру. С помощью этого инструмента можно сделать снимок намного привлекательнее, но будьте осторожны — слишком сильное увеличение структуры может сделать изображение излишне зернистым.
2. Резкость
Резкость — тоже очень полезный инструмент. Фотографы применяют его, чтобы подчеркнуть текстуру и детали. Например, если снимок немного расфокусирован или кажется слишком мягким, можно добавить резкости и таким образом выделить больше деталей.
Например, если снимок немного расфокусирован или кажется слишком мягким, можно добавить резкости и таким образом выделить больше деталей.
В отличии от 100% структурированного изображения, фото с увеличенной на 100% резкостью выглядит более профессионально.
Нажав на изображение, вы увидите его оригинальную версию: сможете посмотреть на изменения и оценить окончательный результат. Довольны, как выглядит фотография? В Snapseed есть и другие инструменты, которые помогут вам отредактировать даже самые скучные снимки. Следите за выпусками нашего блога и ждите следующее пособие по Snapseed, в котором мы расскажем о более продвинутых инструментах.
Наш гид по Snapseed оказался полезным? Делитесь своими результатами в комментариях внизу. Нам не терпится увидеть созданные вами шедевры!
Дайджест блога Depositphotos
Присоединяйтесь к сообществу из 160,000 читателей, которые раз в месяц
получают подборку креативных фото, полезных советов и интересных историй.
Спасибо, что подписались на ежемесячный дайджест блога Depositphotos!
Фриланс работа для специалиста по обработке фото
Switch to English version?
Yes
Переключитись на українську версію?
Так
Переключиться на русскую версию?
Да
Przełączyć się na polską weкrsję?
Tak
| Изменить цвет для 49 фото (частичная замена цвета) new 250 UAH Нужно частично заменить цвет для 49 фото. Цвета, с которых нужно брать «цвет на замену», я предоставлю. Замененный цвет должен соответствовать на 99%. Шаблон, на котором будете изменять цвет, берете любой. Окантовку (9 шт): http://postimg.cc/xk7NF4G9 Окантовку (3 шт):… Обработка фото ∙ 7 ставок | 250 UAH | |
| Ретушер Фотошоп new нужно сделать ретушь нескольких фото в фотошопе. Обработка фото ∙ 25 ставок | ||
| Нужен дизайн превью (значков) для Youtube видео new Здравствуйте. Нужно на регулярной основе создавать качественные и интересные обложки для Ютуб видео. Укажите ориентировочную стоимость за одну работу и какие сроки выполнения. Иллюстрации и рисунки, Обработка фото ∙ 45 ставок | ||
| Обработка фото new Необходимо на фото карток товара (тельняшки) заменить цвет полос с темно-синих, или синих на зеленый, черный и красный (крап).
Также фото сделано в формате Instagram.
Количество фотографий до 200. На самом деле все одинаковые, в разных позициях. Обработка фото, Фотосъемка ∙ 50 ставок | ||
| Обработка фото new Нужно сделать фотографии верстатов. Есть образ необходимого результата. Необходимы готовые фотографии на белом и прозрачном фоне. Количество фотографий около 25-40 штук. Обработка фото ∙ 77 ставок | ||
| Ретушь фото new 500 UAH Добро пожаловать! Ищу ретушера для фото (студийные и портретные) 10 штук Цветкокоррекция Маленькие детали коррекция на одежде Пожалуйста, укажите цену из портфолио. Обработка фото ∙ 58 ставок | 500 UAH | |
| Семейное фото new 200 UAH Добрый день!
Я хочу сделать семейное фото. Есть исходники 4 человека на фото. Обработка фото ∙ 29 ставок | 200 UAH | |
| Нужен мастер по художественной обработке портретов new В студии печати на холстах ищем мастера по художественной обработке фотографий в стиле dreamart, digitalart, vector те других. Если вы обычные фотопортреты умеете сделать необычными и яркими, то мы с удовольствием поделимся с вами нашими заказами. Обязательные условия -… Обработка фото ∙ 14 ставок | ||
| Работа в фотошопе, замена лица. new 3-4 фотографии(еще не выбрал). идея такая, вставить мое лицо на фотографию с известными людьми. думаю все понятно Обработка фото ∙ 40 ставок | ||
| Продукция фотосесия new 2000 UAH Я ищу фотографа, который сможет реализовать товарную фотосессию на Lifestyle / Business casual туму с одним или двумя моделями. Обработка фото | 2000 UAH | |
| Надписи на картинках new Требуется оптимизировать обложек для групп фейсбук 15 шт. 1. Подкорректировать задний фон, цвет, насыщенность и т п. в некоторых фотографиях. 2. Необходимо к каждой картинке добавить призыв к действию (надпись на картинке). Надпись должна быть достаточно большой и с правильно… Обработка фото, Оформление страниц в социальных сетях ∙ 39 ставок | ||
| Обработка съёмки new 1000 UAH Необходимо обработать 70-80 фотографий Задачи: обработка фото, свето- и цветокоррекция , миним.ретушь(если необходимо) Обработка фото ∙ 9 ставок | 1000 UAH | |
| Скопировать картинки из интернета на основе списка new 400 UAH Есть список продуктов из 140 единиц и для каждого нужно copy-paste найти картинку и создать визуальный список продуктов. Обработка фото, Парсинг данных ∙ 38 ставок | 400 UAH | |
| Обработка фото newborn new Здравствуйте! Я фотограф-любитель, фотографирую своего недавно родившегося малыша на полупроф. камеру. Хочу создать собственную страницу в инстаграм с фото малыша в одном стиле. Пример стиля у меня уже есть, могу прислать неск страниц в иг. Хотела бы поручить обработку около… Обработка фото ∙ 13 ставок | ||
| Ищу дизайнера по созданию постов для социальных сети new |
Программирование
Дизайн и арт
Услуги
Аудио и видео
Продвижение
Архитектура и инжиниринг
Мобильные приложения
Администрирование
Аутсорсинг и консалтинг
Переводы
Работа с текстами
Ретушер Freelancehunt — это специалист, которого привлекает обработка и декорирование фотографий. Основная задача исполнителя — подготовка материалов к последующей публикации в интернет-изданиях. Какие функции выполняет ретушер:
Основная задача исполнителя — подготовка материалов к последующей публикации в интернет-изданиях. Какие функции выполняет ретушер:
- художественная обработка фотографий с людьми и животными;
- ретушь зданий и цветокоррекция фотографий с пейзажами;
- создание коллажей и восстановление старых снимков;
- профессиональная обработка и кадрирование изображений с удалением ненужных элементов.
Если вы хотите прокачать навыки ретушера, Freelancehunt — лучшее место. Через наш сайт работают частные лица, рекламные агентства и предприниматели. Для всех, кто любит обрабатывать фотографии, работа не будет рутиной. Биржа собирает пользователей с разным навыками и запросами.
Требования к ретушеру
Даже если вы профессиональный фрилансер, обработка фото — трудоемкий процесс. Результат во многом зависит от определенных личностных характеристик. Наиболее важны такие качества:
- Внимательность.В первую очередь нужно проанализировать эстетическую сторону полученных материалов.
 Задача ретушера заключается не только в использовании всего арсенала Photoshop. Отправляя фото для обработки, заказчик вряд ли хочет потерять их натуральность и эстетику.
Задача ретушера заключается не только в использовании всего арсенала Photoshop. Отправляя фото для обработки, заказчик вряд ли хочет потерять их натуральность и эстетику. - Настойчивость и точность. Старайтесь избегать ошибок, которые могут испортить фотографию. В таких случаях заказчик не напишет положительный отзыв. Чтобы фриланс-проекты стали постоянными, приложите максимум усилий и настойчивости.
- Коммуникативные способности. Несмотря на то, что удаленная работа выполняется из дома, это командная деятельность. Каждый фриланс-ретушер должен уметь компилировать визуальный контент для публикации в интернете, учитывая рекомендации отдела маркетинга и разработчиков.
- Оперативность и умение планировать время. Сразу сообщайте клиенту, сколько дней займет обработка фотографий. При правильной самоорганизации удаленная работа будет продуктивной.
- Креативность. Улучшая картинки и работая на дому, вы должны предлагать свои идеи или даже настаивать на их реализации.
 Отзывчивость и готовность к диалогу ускоряют движение к результату.
Отзывчивость и готовность к диалогу ускоряют движение к результату.
Плюсы работы для ретушера на площадке Freelancehunt
Если вы ретушер, удаленно работать удобно и выгодно. Выполняя заказы из дома, вам не придется платить за аренду помещения или брать дополнительные задачи руководства. Для пользователей Фрилансхант, умеющих улучшать фото, работа над проектами позволяет эффективно использовать время. Наша площадка развивается от года к году, предлагая комфортные условия исполнителям и заказчикам. С Freelancehunt каждому удастся найти подходящий проект, в том числе, если вы ретушер.
Часто задаваемые вопросы о ретушерах
Какая стоимость часа работы фрилансера-ретушера?
Если вы улучшаете картинки, работа в интернете может оплачиваться почасово или проектно. По региону Украина заказчики чаще выбирают второй вариант. Поэтому, перед тем, как взять в работу проект, оцените дедлайн и рассчитайте цену исходя из ставки $4-7 за час.
Какая средняя цена выполнения одного проекта для фрилансера-ретушера на Freelancehunt?
Запросы и финансовые возможности работодателей разнятся. Если вас заинтересовала конкретная задача, изучите каждый отзыв заказчика по предыдущим проектам в конкретной категории. Только так вы сможете предложить услуги по выгодной цене. Средний бюджет по направлению ретушер — 700-800 гривен.
Если вас заинтересовала конкретная задача, изучите каждый отзыв заказчика по предыдущим проектам в конкретной категории. Только так вы сможете предложить услуги по выгодной цене. Средний бюджет по направлению ретушер — 700-800 гривен.
Как часто появляются проекты для фрилансера-ретушера?
Для любой компании работа ретушера непостоянна. Зачастую заказчик хочет получить результат как можно быстрее. Поэтому работая через сервис Freelancehunt, вы должны учесть фактор оперативности и не растягивать задачу на недели. В этом случае удастся получать постоянные заказы через наш портал.
Как редактировать фотографии в Instagram на профессиональном уровне Ищете полезные советы по редактированию фотографий?
В этой статье вы узнаете, как редактировать фотографии для Instagram, используя комбинацию методов подготовки и 15 встроенных функций Instagram.
Как профессионально планировать фотографии в Instagram: рекомендации по подготовке к съемкам
От собственных инструментов редактирования Instagram до сторонних приложений для редактирования — у вас есть множество возможностей для улучшения фотографий и устранения проблем. Но некоторые проблемы трудно или невозможно отредактировать на этапе постобработки.
Но некоторые проблемы трудно или невозможно отредактировать на этапе постобработки.
Вот почему важно начать с хорошей основы и приложить усилия, чтобы делать качественные фотографии. Давайте рассмотрим несколько передовых методов подготовки к съемке, которые вы можете применить сразу же, чтобы убедиться, что вы начинаете с хорошей фотографии.
Методы композиции
Композиция фотографии относится к тому, как вы настраиваете снимок и организуете элементы в кадре. Хорошая композиция необходима для того, чтобы показать зрителям, куда смотреть, и эффективно передать ваше сообщение. Используйте приведенные ниже приемы, чтобы создать визуально привлекательные фотографии с целостным внешним видом.
Соотношение сторон
Ваша фотография может выглядеть великолепно в фотопленке. Но если его не удается легко обрезать до одного из стандартных соотношений сторон фотографий в Instagram (1:1 и 4:5), он может не дать желаемых результатов.
Хотя вы, безусловно, можете обрезать фотографию и изменить соотношение сторон в процессе постобработки, часто проще выбрать правильное соотношение сторон до того, как вы сделаете снимок. Откройте настройки камеры и выберите соотношение сторон, прежде чем делать снимок.
Откройте настройки камеры и выберите соотношение сторон, прежде чем делать снимок.
Правило третей
Заманчиво разместить главный элемент фотографии прямо в центре кадра. Иногда это отличная идея (см. симметрия ). Но в других случаях использование правила третей может сделать вашу композицию визуально более интересной.
При настройке снимка используйте сетку, чтобы разделить изображение на трети — по вертикали и по горизонтали. Затем поместите человека, продукт или действие в одну или несколько из четырех точек, где пересекаются линии сетки.
Большинство приложений камеры имеют встроенную сетку, которую вы можете включить, чтобы управлять композицией. Откройте приложение камеры вашего мобильного устройства, просмотрите настройки и включите опцию сетки. Эта функция также может помочь вам создать симметричную композицию (см. ниже).
Родная камера Instagram также автоматически отображает сетку. Но важно отметить, что встроенная камера поддерживает только изображения 1:1, поэтому вам нужно будет выбрать другое приложение камеры для изображений 4:5.
Симметрия
Фотографии с вертикальной и горизонтальной симметрией выглядят идеально сбалансированными, что может быть невероятно привлекательным для вашей аудитории. Сетка вашего приложения камеры может очень помочь при настройке симметричных снимков.
Расположите объект в центре кадра — посередине сетки. Затем используйте линии сетки, чтобы выровнять вертикальные и горизонтальные элементы фотографии.
Кадрирование
Следуя приведенным выше правилам композиции, вы сможете создать визуально привлекательную композицию объекта. Но иногда вставка рамки в вашу композицию может быть еще более полезной для направления взгляда зрителей.
Конференция, которую вы ждали
Будучи маркетологом малого бизнеса, вы, вероятно, можете выбрать только одно или два мероприятия для посещения в год. Вернитесь в игру с непревзойденным опытом проведения конференций и экспертным обучением в Social Media Marketing World в солнечном Сан-Диего, штат Калифорния, от ваших друзей из Social Media Examiner.
🔥🔥 Как ценный читатель, вы можете сэкономить 770 долларов, если будете действовать сейчас! Распродажа заканчивается во вторник!
НАЖМИТЕ ЗДЕСЬ, ЧТОБЫ УЗНАТЬ БОЛЬШЕ
Рамы для фотографий, окна, двери, архитектурные элементы и природные компоненты могут добавить дополнительный слой обрамления к вашим фотографиям в Instagram. При подготовке кадра ищите способы добавить один из этих элементов в композицию.
Настройки экспозиции
Прежде чем начать фотосессию, также рекомендуется проверить настройки экспозиции в приложении камеры. Хотя многие приложения для редактирования фотографий позволяют настраивать экспозицию при постобработке, восстановить детали, отсутствующие на исходной фотографии, невозможно.
Выстраивая кадр, коснитесь экрана, чтобы сообщить камере, на чем сфокусироваться. Затем перетащите ползунок экспозиции влево или вправо, чтобы увеличить или уменьшить экспозицию.
Если ваше устройство склонно переэкспонировать фотографии и терять важные детали, вы также можете использовать профессиональный режим приложения камеры для настройки параметров экспозиции. Например, вместо того, чтобы устанавливать значение экспозиции (EV) на 0,0, уменьшите его до -1,0, чтобы сохранить детали. Затем в постобработке используйте приведенные ниже советы по освещению и теням, чтобы точно настроить внешний вид.
Например, вместо того, чтобы устанавливать значение экспозиции (EV) на 0,0, уменьшите его до -1,0, чтобы сохранить детали. Затем в постобработке используйте приведенные ниже советы по освещению и теням, чтобы точно настроить внешний вид.
При настройке приложения камеры также полезно включить изображения в формате RAW в дополнение к файлам JPG по умолчанию. Когда ваша камера создает файлы изображений в формате RAW, у вас появляется гораздо больше возможностей для корректировки экспозиции при постобработке.
Баланс белого
Как и в случае с экспозицией, вы можете отрегулировать баланс белого в постобработке, по крайней мере, в некоторой степени. Но гораздо проще точно настроить цвет или насыщенность изображения, когда баланс белого уже установлен правильно.
Чтобы изменить баланс белого, зайдите в настройки камеры или включите профессиональный режим. Затем переключите баланс белого, имея в виду, что более высокие значения имеют тенденцию казаться более голубыми (холодными), а более низкие значения кажутся более оранжевыми (теплыми).
Если приложение камеры на вашем устройстве не позволяет настраивать баланс белого или вам необходимо настроить эти параметры в процессе постобработки, вам потребуется стороннее приложение. В Instagram нет встроенных инструментов для редактирования этих настроек, но есть бесплатные приложения для редактирования фотографий, такие как Snapseed.
Откройте свою фотографию в Snapseed и выберите панель инструментов. Коснитесь «Баланс белого» и коснитесь кнопки AW для автоматической настройки. Вы также можете перетащить ползунок, чтобы отрегулировать вручную, или использовать пипетку, чтобы установить баланс белого для фотографии.
Как редактировать фотографии в Instagram: 15 нативных фотографий Instagram
Функции редактирования Даже если баланс белого, экспозиция и композиция подобраны правильно, перед публикацией рекомендуется улучшить свои фотографии в Instagram, отредактировав их. Фоторедактор мобильного приложения имеет более десятка инструментов редактирования, которые могут помочь фотографиям в ваших постах в Instagram выделиться и привлечь внимание вашей аудитории.
Чтобы получить доступ к этим инструментам редактирования, откройте приложение Instagram и создайте новую публикацию. Загрузите изображение или используйте встроенную камеру, чтобы сделать новую фотографию. Затем нажмите стрелку вправо, чтобы просмотреть параметры редактирования и начать редактирование фотографии.
#1: ФильтрыПараметры фильтров Instagram позволяют применить к изображению группу предустановок для редактирования фотографий одним нажатием. Большинство из них включают диапазон настроек насыщенности, контрастности и яркости, но некоторые также регулируют общий цвет.
Положительным моментом является то, что фильтры могут сэкономить ваше время и применить единый стиль в вашей сетке Instagram. Но важно помнить, что каждый бизнес имеет доступ к одним и тем же 20 или около того фильтрам, поэтому ваши изображения могут в конечном итоге выглядеть как все остальные.
Для достижения наилучших результатов рассмотрите возможность использования фильтра в качестве отправной точки. Дважды коснитесь любого фильтра, чтобы отрегулировать интенсивность. По умолчанию Instagram применяет фильтры на 100%, но вы можете уменьшить его, чтобы создать менее экстремальный эффект. Затем используйте инструменты редактирования ниже, чтобы точно настроить свои фотографии в Instagram и убедиться, что они выглядят уникальными.
Дважды коснитесь любого фильтра, чтобы отрегулировать интенсивность. По умолчанию Instagram применяет фильтры на 100%, но вы можете уменьшить его, чтобы создать менее экстремальный эффект. Затем используйте инструменты редактирования ниже, чтобы точно настроить свои фотографии в Instagram и убедиться, что они выглядят уникальными.
#2: Lux
Прежде чем приступить к ручному редактированию фотографий, коснитесь волшебной палочки в верхней части экрана. Эта кнопка открывает инструмент Instagram lux, который дает вам еще один простой способ создавать привлекательные изображения. Вы можете использовать инструмент lux отдельно или в дополнение к встроенным фильтрам.
Как и фильтры, инструмент «Люкс» применяет ряд предустановок, включая насыщенность, контрастность и резкость. Вместе эти функции делают изображения более яркими. Если вы действительно хотите, чтобы ваши фотографии в Instagram выделялись, примените фильтр lux, а затем вручную настройте эти функции еще больше.
#3: Настройка
Затем нажмите вкладку «Редактировать», чтобы изменить фотографии вручную. Инструмент настройки идеально подходит для изменения ориентации ваших изображений при сохранении соотношения сторон. Он также может выпрямлять слегка перекошенные изображения, создавая впечатление идеального снимка.
Кроме того, вы можете использовать инструмент настройки для изменения ракурса вашей фотографии. Коснитесь вертикального или горизонтального инструмента и с помощью ползунка переместите верхнюю, нижнюю, левую или правую сторону фотографии ближе к зрителю.
#4: Яркость
Чтобы увеличить или уменьшить уровень освещенности изображения, коснитесь инструмента «Яркость». По умолчанию уровень яркости установлен на 0. Вы можете увеличить его до 100, чтобы добавить больше света, или уменьшить до –100, чтобы убрать свет.
Получите экспертное обучение по маркетингу в социальных сетях от профессионалов
Хотите опередить конкурентов и узнать, как разнообразить свою стратегию социального маркетинга?
Учитесь у самых надежных экспертов отрасли, общайтесь с другими умными маркетологами и выведите свой маркетинг на новый уровень во время этого трехдневного мероприятия в солнечном Сан-Диего, штат Калифорния.
НАЖМИТЕ, ЧТОБЫ УЗНАТЬ БОЛЬШЕ
Если исходное изображение было переэкспонировано или недоэкспонировано, регулировка яркости — простой способ компенсировать эту распространенную проблему. Чтобы улучшить изображение, планируйте комбинировать коррекцию яркости с другими инструментами, связанными с экспозицией, такими как контраст, тени и блики.
#5: Контрастность
Как и яркость, инструмент контрастности позволяет увеличивать или уменьшать контрастность на 100 единиц. Увеличивая контрастность, вы, по сути, добавляете больше различий в компоненты фотографии, эффективно выделяя тона друг на друге. . Более контрастные изображения, как правило, выглядят более четкими и их легче интерпретировать, что может понравиться вашей аудитории.
Когда вы уменьшаете контраст, вы делаете тона более похожими друг на друга. Низкоконтрастные изображения могут казаться приглушенными или сказочными, но с первого взгляда их будет сложнее обработать.
#6: Структура
Инструмент структуры Instagram повышает резкость и добавляет четкости текстурам на фотографии. По умолчанию этот инструмент редактирования установлен на 0. Чтобы повысить резкость деталей фотографии, вы можете использовать ползунок, чтобы увеличить структуру до 100.
Если объект вашей фотографии нечеткий или если вы хотите выделить текстур на изображении, рекомендуется использовать этот инструмент редактирования в умеренных количествах. Не переусердствуйте с инструментом структуры, потому что чрезмерная текстура может выглядеть неестественно, что может отвлекать внимание.
#7: Теплота
Инструмент теплоты Instagram регулирует тона ваших фотографий. Увеличьте теплоту, чтобы добавить к фотографии оранжевые тона, или уменьшите ее, чтобы добавить голубоватый оттенок. Если баланс белого исходной фотографии отключен, инструмент «Тепло» поможет вам добиться более естественного тона на всем изображении.
#8: Насыщенность
Инструмент насыщенности Instagram изменяет интенсивность цветов на изображении. Увеличьте его до 100, чтобы цвета выглядели более концентрированными. Либо уменьшите значение до –100, чтобы полностью удалить цвет и создать черно-белое (монохромное) изображение.
Увеличьте его до 100, чтобы цвета выглядели более концентрированными. Либо уменьшите значение до –100, чтобы полностью удалить цвет и создать черно-белое (монохромное) изображение.
Более глубокие тона насыщенных изображений, как правило, легче выделяются в ленте. Тем не менее важно использовать насыщенность в умеренных количествах, особенно если вам нужно, чтобы изображения выглядели реалистично; например, когда вы публикуете фотографии продукта.
#9: Цвет
В то время как инструмент теплоты Instagram придает изображениям оранжевый или синий оттенок, инструмент цвета дает вам больше контроля над оттенком, который вы добавляете к своей фотографии. С помощью инструмента цвета Instagram вы можете выбрать один из восьми тонов, охватывающих весь спектр радуги.
При редактировании фотографий в Instagram вы также можете применить цвет к теням или светлым участкам изображения. Другими словами, вы можете добавить цвет к самым темным или самым светлым частям фотографии. Дважды коснитесь любого параметра цвета, чтобы получить доступ к ползунку, который может регулировать интенсивность от 0 до 100.
Дважды коснитесь любого параметра цвета, чтобы получить доступ к ползунку, который может регулировать интенсивность от 0 до 100.
#10: Затухание
Редактирование фотографий с помощью инструмента затухания в Instagram может сделать их более мягкими. Этот инструмент немного снижает насыщенность и контрастность для умеренных текстур и делает ваши изображения более гладкими в целом. Он предлагает простое решение для изображений, которые выглядят слишком резкими или текстурированными.
#11: Highlights
Несмотря на то, что в Instagram нет инструмента для редактирования фотографий, предназначенного специально для экспозиции, инструменты подсветки и тени могут помочь вам решить проблемы, связанные с экспозицией. С помощью инструмента «Подсветка» вы можете осветлить или затемнить самые светлые части изображения. Ползунок перемещается от –100 до 100.
Если вы используете инструмент Instagram Highlights для осветления изображений, будьте осторожны, чтобы не переусердствовать. Чрезмерное выделение, как правило, отвлекает зрителей и может стереть детали с ваших фотографий, сделав их размытыми.
Чрезмерное выделение, как правило, отвлекает зрителей и может стереть детали с ваших фотографий, сделав их размытыми.
#12: Тени
В то время как инструмент Instagram Highlights воздействует на самые светлые части изображения, инструмент Shadows изменяет темные области изображения. Перетащите ползунок влево, чтобы затемнить тени, но следите за размытыми тенями — полностью черными областями, в которых отсутствуют детали.
Чтобы осветлить тени на изображении, перетащите ползунок вправо. Осветляя тени, вы можете выделить тонкие детали и решить проблемы с недодержкой.
#13: Виньетка
Инструмент виньетирования в Instagram предназначен для затемнения краев фотографий при сохранении более светлых тонов в центре, что придает им слегка винтажный вид. По умолчанию для виньетки установлено значение 0. Вы можете использовать ползунок, чтобы увеличить его до 100.
Этот инструмент особенно полезен, если вы хотите направить взгляд аудитории от краев к центру изображения. Но лучше пропустить этот инструмент, если ваша фотография использует правило третей или фокусная точка находится не в центре изображения.
Но лучше пропустить этот инструмент, если ваша фотография использует правило третей или фокусная точка находится не в центре изображения.
#14: Tilt Shift
С помощью инструмента Instagram Tilt Shift вы можете изменять глубину резкости на фотографии, эффективно меняя фокус изображения и размывая окружающие области. Радиальный наклон фокусируется на круглой области, а линейный наклон создает фокальную линию поперек фотографии.
Оба инструмента Instagram позволяют выбрать точку фокусировки, которая может находиться в любом месте изображения. Помните, что эти инструменты обрезают неквадратные (1:1) изображения, что может привести к потере большого количества информации с ваших фотографий.
#15: Резкость
Инструмент повышения резкости в Instagram уменьшает размытость и делает все элементы изображения более четкими. Этот инструмент идеально подходит для придания четкости нечетким изображениям и облегчения восприятия фотографий вашей аудиторией с первого взгляда.
Заключение
Следуйте этим передовым методам подготовки, чтобы создать прочную основу для ваших фотографий, и используйте советы по постобработке фотографий в Instagram, чтобы сделать отличные изображения еще лучше. Используя оба набора рекомендаций, вы можете создавать привлекательные изображения для своей ленты в Instagram, которые выглядят так, как будто вы использовали профессиональные инструменты редактирования.
Получить больше советов по содержимому Instagram:
- Откройте для себя четыре инструмента планирования сетки Instagram, которые помогут вам создать визуально привлекательную сетку профиля.
- Узнайте, как создать стиль Instagram, который легко узнают фанаты.
- Узнайте, как планировать, создавать и оптимизировать контент Instagram для вашего бизнеса.
Интересуетесь NFT, DAO и Web3?
Следите за подкастом Crypto Business, чтобы узнать, как NFT, социальные токены, DAO (и многое другое) повлияют на ваш бизнес в ближайшем будущем.
Каждую пятницу ведущий Майкл Стелзнер берет интервью у ведущих экспертов отрасли о том, что сейчас работает в Web3 и чего ожидать в будущем, чтобы вы могли подготовить свой бизнес к переходу, даже если вы совсем новичок.
FOLLOW THE SHOW
Как редактировать фотографии на Mac 2022
Компьютеры Mac — это великолепные инструменты для многих задач, включая редактирование фотографий, создание визуальных эффектов для маркетинговых кампаний, презентаций и других задач. Для редактирования изображений на Mac вам даже не понадобится какое-либо внешнее программное обеспечение, вы можете делать это с помощью встроенных приложений «Фотографии» и «Предварительный просмотр».
В этой статье мы обсудим, как редактировать изображения на Mac с помощью этих приложений, а также рассмотрим, какие другие сторонние инструменты могут быть полезны для ваших целей редактирования фотографий. Если вы не хотите часами настраивать и редактировать свои изображения, вы можете использовать массовые редакторы или инструменты с поддержкой AI, которые могут помочь удалить дефекты фотографии или очень легко настроить цвета. И если вам нужно что-то, что поможет вам проиллюстрировать информационное сообщение или презентацию, есть инструменты, предназначенные именно для этого.
И если вам нужно что-то, что поможет вам проиллюстрировать информационное сообщение или презентацию, есть инструменты, предназначенные именно для этого.
Давайте углубимся.
Какой лучший фоторедактор для Mac?
Как лучшая камера — та, что у вас под рукой, так и лучший фоторедактор для Mac — тот, к которому у вас есть доступ. Тем не менее, у некоторых редакторов будут специальные инструменты, которые могут вам понадобиться для ваших задач, которых нет у других, поэтому в этом посте мы рассмотрим процесс редактирования фотографий и посмотрим, какие инструменты доступны вам в различных редакторах изображений Mac — от встроенных приложений Photos и Preview до сторонних решений для редактирования изображений, таких как редактор Luminar на базе AI, редактор массовых фотографий PhotoBulk, помощник по ретуши TouchRetouch, фото- и видеоредактор CameraBag Pro и мастер захвата экрана Capto.
Как редактировать фотографии на Mac с помощью приложения «Фотографии»
Если вы хотите редактировать фотографии на Mac с помощью встроенного приложения «Фотографии», все, что вам нужно сделать, это открыть приложение из док-станции или в Finder > Приложения и перетащите изображение в окно приложения.
Когда изображение находится в редакторе, вы можете выполнить базовое редактирование, чтобы сделать ваши изображения блестящими. Давайте рассмотрим некоторые из наиболее востребованных функций редактирования фотографий, которые вы также, вероятно, будете использовать.
Обрезать, выпрямить, повернуть и отразить
Чтобы обрезать изображение в приложении «Фотографии» на Mac, сначала нажмите кнопку «Редактировать» в правом верхнем углу окна приложения «Фотографии», чтобы перейти в режим редактирования. Затем откройте вкладку Crop в центре верхней части окна «Фото» и перетащите углы рамки обрезки, которая появляется на вашем изображении, чтобы сделать выбор: .
Вы также можете использовать диск выпрямления справа от изображения, чтобы исправить искривление горизонта на изображении. Просто регулируйте циферблат, пока изображение не станет таким, как вы хотите.
Чтобы перевернуть изображение, щелкните значок Перевернуть в правой части окна приложения «Фотографии».
Чтобы повернуть изображение, щелкните значок поворота в правом верхнем углу окна приложения «Фото»:
Отрегулируйте освещение и экспозицию
/или настройки экспозиции в вашей камере просто не отражали то, что вы видели своими глазами. А иногда конечный результат просто слишком светлый или темный и нуждается в исправлении.
Чтобы отрегулировать освещение и экспозицию изображения с помощью приложения «Фотографии», перейдите на вкладку Настройка при редактировании изображения в приложении и перетащите большой палец вдоль ползунка Свет для настройки.
Вы также можете открыть меню под светом, чтобы получить больше инструментов — Brilliance , Экспозиция , Основные моменты , Shadows , Яркость , Contrast и Black Point . Все это действительно может помочь добиться наилучшего баланса света и тени на вашем изображении, поэтому мы рекомендуем двигать ползунок для каждого из предлагаемых ползунков, чтобы найти наилучшее сочетание для вашего изображения:
Если вы хотите применить одни и те же улучшения света и цвета к нескольким изображениям в пакете, вы можете попробовать CameraBag Pro, он выходит за рамки редактирования одного изображения на Mac и позволяет вам сохранять свои предустановки, чтобы применить их к другим картинки. Просто отредактируйте изображение по своему усмотрению, а затем перейдите на вкладку Presets и нажмите Save Preset…
Просто отредактируйте изображение по своему усмотрению, а затем перейдите на вкладку Presets и нажмите Save Preset…
CameraBag Pro также имеет обширные инструменты для редактирования фотографий и даже позволяет добавлять водяные знаки на ваши фотографии.
Быстрая ретушь и устранение эффекта красных глаз на фотографиях
Приложение «Фотографии» Настройка В меню также есть инструменты ретуши и устранения эффекта красных глаз, которые вы можете использовать. Щелкните значок кисти рядом с соответствующим меню, переместите большой палец вдоль ползунка, чтобы настроить размер кисти, а затем примените ее к фотографии:
Кроме того, вы можете использовать специальный инструмент ретуширования TouchRetouch.
Это специальное приложение для ретуширования предоставляет точные и универсальные инструменты ретуширования, клонирования и удаления линий. Изучите приложение, если вы часто обрезаете или размываете ненужные элементы на своих снимках.
Сделайте ваши фотографии более четкими и уменьшите шум
Если вы хотите повысить резкость своих снимков, вы можете сделать это в приложении «Фотографии», просто прокрутив вниз меню Настройка и отметив Резкость .
Вы можете установить Intensity , Edges и Falloff для повышения резкости или просто щелкнуть метку AUTO, чтобы приложение выбрало для вас наилучшую комбинацию:
может также захотеть использовать 9Инструмент 0077 Noise Reduction в приложении «Фотографии». Он расположен рядом с инструментом «Резкость», и все, что вам нужно сделать, это переместить большой палец вдоль ползунка, чтобы выбрать правильную настройку для вашего изображения.
Если вам не хочется вручную настраивать какие-либо параметры редактирования изображения по отдельности, вы можете просто нажать кнопку волшебной палочки в правом верхнем углу окна «Фото» для автоматической коррекции или использовать инструмент AI Image Enhancer в приложении Luminar:
Говоря о Luminar, в приложении также есть множество удобных инструментов для улучшенного редактирования фотографий Macbook, в том числе инструмент AI Structure, Denoise, улучшения ландшафта и неба, а также ряд стилей, которые вы можете применять к изображениям и настраивать по своему вкусу.
Исправление цветового баланса
Одной из самых распространенных ошибок при съемке фотографий является получение снимка с искаженными цветами. Будь то неправильная настройка баланса белого, аппаратные ограничения вашей камеры или ограничения обработки или что-то еще, изучение того, как исправить это, является жизненно важной частью выяснения того, как редактировать фотографии на Mac.
При редактировании изображения вы можете настроить его цвета и изменить баланс белого, чтобы решить проблему и либо сделать изображение более реалистичным и близким к тому, что вы видели, когда снимали его, либо, наоборот, добавить таинственного, потустороннего чувствовать выстрел.
Вот как можно редактировать цвета в фотографиях:
- Откройте приложение «Фотографии» из Dock или Finder > Приложения .
- Перетащите фотографию в приложение.
- Нажмите Изменить в правом верхнем углу.
- Перейдите к Цвет и отрегулируйте ползунок, чтобы внести изменения вручную, или нажмите AUTO для автоматического изменения.

- Кроме того, вы можете перейти к Баланс белого и переместить большой палец вдоль Теплый ползунок или нажмите AUTO для автоматического изменения.
Как использовать «Выборочный цвет» в фотографиях
«Выборочный цвет» — еще одна замечательная функция редактирования фотографий, позволяющая очень точно корректировать цвет изображения. Чтобы найти его, откройте свое изображение в режиме редактирования приложения Photos , как показано выше, и найдите меню Selective Colors на вкладке Adjust .
Просмотрите предлагаемые параметры цвета, чтобы настроить оттенок, насыщенность, яркость и диапазон предлагаемых цветов. Кроме того, вы можете использовать инструмент выбора цвета в этом меню, чтобы вручную выбрать цвет на изображении, а также настроить его оттенок, насыщенность, яркость и диапазон.
Фотоэффекты и фильтры
Но как редактировать в Фото, если вы не чувствуете себя уверенно или нет времени менять все настройки изображения по отдельности? Просто используйте фильтры! Кроме того, фильтры могут добавлять к вашим снимкам определенное настроение, точные настройки для которых вы могли бы не знать.
Чтобы использовать фильтры приложения «Фото», перейдите на вкладку «Фильтры» в окне приложения и выберите тот, который вам нравится. Переместите ползунок фильтра, чтобы отрегулировать интенсивность фильтра:
Чтобы расширить возможности фильтров и эффектов, вы можете изучить приложения, о которых мы уже говорили выше.
CameraBag Pro имеет десятки пресетов для различных фотослучаев: интерьеры, ночной город, небо и здания, черно-белые снимки, набор классических пресетов для фотосъемки, различные пресеты цветокоррекции, закат, снег, под водой, пляж, осень, поп художественные, портретные предустановки и многое другое. Найдите их на вкладке Presets справа от окна редактирования в приложении.
Luminar предлагает Looks , которые можно использовать на ваших изображениях как в исходном виде, так и в измененном виде. В приложении есть несколько образов для уличной фотографии, портретов, пейзажей и многого другого. Вы также можете добавлять эффекты к своим изображениям с помощью AI Sky Enhancer, Foliage Enhancer или Golden Hour Landscape Enhancer.
Как редактировать фотографии с помощью приложения «Просмотр»
Если вы хотите внести всего несколько основных изменений, например обрезать изображение, добавить стрелку, подчеркнуть или обвести часть изображения и добавить текст, используйте приложение «Просмотр». Это встроенное приложение Mac открывается по умолчанию при двойном щелчке изображения в Finder.
Чтобы отредактировать изображение в режиме предварительного просмотра, просто щелкните значок кончика пера в правом верхнем углу окна, чтобы открыть меню редактирования изображения:
Здесь вы можете изменить размер изображения, добавить линии, текст, стрелки, например один выше, обрезка и многое другое. Предварительный просмотр отлично подходит для базового редактирования изображений для презентации, отправки коллеге, объяснения концепции или сообщения об ошибке.
Для создания комплексных образовательных или информационных изображений вы также можете попробовать Capto. Это приложение для записи экрана также может выполнять базовое редактирование видео и изображений, включая добавление речевых пузырей, линий, текста и других артефактов, которые помогут вам донести мысль:
Пакетное изменение размера фотографий в приложении «Просмотр»
Чтобы изменить размер пакета изображений, вы можете использовать приложение «Просмотр». Вот как это сделать:
Вот как это сделать:
- Откройте все изображения, размер которых нужно изменить, в папке Finder .
- Выберите все изображения и дважды щелкните.
- Выберите Открыть с помощью и выберите Предварительный просмотр .
- Когда изображения откроются в приложении, выберите их все, нажав Command + A .
- Нажмите кнопку кончика пера в верхней части окна, чтобы открыть режим редактирования предварительного просмотра, и нажмите кнопку «Настроить размер» :
Введите желаемый размер конечных изображений в пикселях, дюймах, см, процентах и т. д. Обратите внимание, что изменения будут применяться к существующим изображениям, поэтому при необходимости создайте резервные копии исходных размеров. Как только ваши изображения будут скопированы или они вам больше не нужны в исходном размере, нажмите OK , чтобы изменить размер.

Вы также можете использовать приложение PhotoBulk для массового изменения размера изображений, а также для добавления водяных знаков, переименования и многого другого одним махом:
Заключение
Редактирование фотографий на вашем Mac — это простой и быстрый процесс, один раз вы осваиваете доступные вам инструменты. Выбор лучшего редактора изображений может занять несколько попыток, но как только вы выработаете алгоритм, который лучше всего подходит для вас, ознакомитесь с функциями вашего программного обеспечения для редактирования фотографий и получите предустановки для редактирования, вы точно будете знать, какие инструменты работать на вас.
Надеемся, что наше руководство помогло вам узнать, как редактировать изображение на Mac наиболее удобным для вас способом, и если вы хотите изучить какое-либо из упомянутых сторонних приложений, вы можете сделать это с помощью Setapp.
Setapp предлагает набор инструментов для выполнения повседневных задач в рамках одной подписки. Откройте для себя Luminar, PhotoBulk, TouchRetouch, CameraBag Pro и Capto с подпиской Setapp или попробуйте 7-дневную бесплатную пробную версию.
Откройте для себя Luminar, PhotoBulk, TouchRetouch, CameraBag Pro и Capto с подпиской Setapp или попробуйте 7-дневную бесплатную пробную версию.
Редактирование фотографий 101: Как редактировать фотографии
Узнайте все тонкости редактирования фотографий для всех ваших учетных записей в социальных сетях.
Фотография начинается с настройки экспозиции, кадрирования, композиции и освещения. Однако освоение настроек камеры — это только часть картины. Чтобы создавать отличные изображения, вам также нужно знать, как их редактировать. Благодаря широкому выбору программного обеспечения, инструментов и приложений сегодня редактирование доступно не только профессиональным фотографам. Каждый может научиться изменять свои фотографии на компьютере.
В некоторых кругах редактирование фотографий заслужило плохую репутацию из-за нереалистичных, искусственных изображений, которые попадают в социальные сети. Они полагаются на фильтры и другие манипуляции для создания изображений, не соответствующих действительности.
Хотя редактирование может изменить естественный вид фотографии по желанию редактора, цель не обязательно состоит в том, чтобы сделать человека или место более впечатляющим. Вместо этого при редактировании фотографии можно сосредоточиться на корректировке настроек и баланса, чтобы сцена выглядела максимально реалистично. С хорошим программным обеспечением для редактирования у вас есть второй шанс исправить эти ошибки, чтобы люди могли видеть изображение так же, как вы, когда делали снимок.
Создайте свой бренд и развивайте свой бизнес с помощью социальной платформы Mailchimp для постинга. Просто выберите канал, добавьте свой контент и опубликуйте.
Подписаться
Когда вы приобретете опыт редактирования фотографий, вы поймете, что во многих программах для редактирования фотографий есть несколько инструментов, которые вы будете использовать неоднократно. Хорошей новостью является то, что вам не нужно дорогое программное обеспечение для редактирования фотографий, чтобы получить доступ к этим настройкам.
Вот несколько важных советов по редактированию фотографий, которые помогут вам создавать великолепные изображения на компьютере.
Как редактировать фотографии
Когда вы научитесь редактировать фотографии, вы обнаружите, что некоторые инструменты будут более полезными, чем другие. Вот взгляд на те, которые часто бесценны для создания превосходных изображений.
Обрезка и изменение размера изображения
Обрезка изображения включает в себя вырезание части изображения для улучшения кадрирования, выделение объекта или изменение соотношения сторон. Изменение размера позволяет увеличить или уменьшить изображение, не вырезая какую-либо часть. Обрезку и изменение размера можно выполнить, выбрав кнопку обрезки или изменения размера в программе редактирования фотографий и перетащив ручку на изображение в нужное положение или размер. Обычно вы выполняете вырезание или изменение размера, нажимая кнопку ввода.
Некоторые программы имеют встроенные форматы изображения, например 4:3, 16:9 или 1:1 (квадрат). Они автоматически изменяют размер или обрезают изображение, чтобы оно соответствовало желаемым пропорциям. Точные измерения необходимы, если вы измеряете размер фотографий, чтобы они поместились в информационном бюллетене, веб-сайте, электронной почте или другой публикации.
Они автоматически изменяют размер или обрезают изображение, чтобы оно соответствовало желаемым пропорциям. Точные измерения необходимы, если вы измеряете размер фотографий, чтобы они поместились в информационном бюллетене, веб-сайте, электронной почте или другой публикации.
Регулировка экспозиции и контраста
Экспозиция влияет на то, насколько ярким или темным будет изображение по отношению к тому, как оно выглядит в действительности. Между тем, контраст относится к диапазону темных и светлых тонов в изображении.
Если настройки экспозиции камеры отключены во время фотосъемки, полученное изображение может выглядеть размытым, темным или слишком светлым, что скрывает детали.
К счастью, программное обеспечение для редактирования фотографий обычно позволяет вам изменять экспозицию и контраст постфактум. Во многих случаях вы обнаружите, что настройка уровней контрастности и экспозиции где-то посередине их диапазонов будет работать большую часть времени. Однако для изображений с большими затененными областями может потребоваться более яркое освещение и более агрессивные настройки контрастности.
Однако для изображений с большими затененными областями может потребоваться более яркое освещение и более агрессивные настройки контрастности.
Регулировка резкости
Повышение резкости изображения — еще один эффективный инструмент редактирования, который помогает подчеркнуть текстуру и фокус фотографии. Обычно вы можете повысить резкость изображения, выбрав кнопку резкости в программе редактирования фотографий и отрегулировав общую степень резкости по шкале от 0 до 100. Вы должны увидеть эффект повышения резкости при перемещении вверх и вниз по шкале. .
Инструмент резкости поможет исправить размытие и восстановить резкость изображения. Результаты особенно заметны на краях объектов на изображении.
Попробуйте добавить фильтр
Еще один способ отредактировать фотографию для улучшения ее качества — использовать фильтры. Фильтры изменяют внешний вид изображения, регулируя оттенки и цвета множества пикселей, составляющих изображение. Большинство стандартных программ для редактирования фотографий поставляются с широким набором фильтров. В то время как некоторые из них могут принести нереалистичные улучшения, другие могут помочь вам автоматически настроить резкость, баланс белого, яркость и другие параметры для достижения желаемого стиля.
В то время как некоторые из них могут принести нереалистичные улучшения, другие могут помочь вам автоматически настроить резкость, баланс белого, яркость и другие параметры для достижения желаемого стиля.
Фильтры также могут придать вашим изображениям новые текстуры, тона, цвета или специальные эффекты. Если вы редактируете фотографии для определенных целей, например для маркетинга, такие улучшения могут оказаться полезными.
Настройка баланса белого
Многие советы по редактированию фотографий сосредоточены на балансе белого. Баланс белого измеряет цветовую температуру для создания естественных оттенков. Однако большинство камер настроены так, что вспышка или яркий солнечный свет воспринимаются как белые. С таким балансом белого снимки, сделанные в облачное небо, будут выглядеть неестественно. То же самое относится и к внутреннему освещению.
Обычно вы можете настроить параметры в своей камере, а некоторые более продвинутые системы даже автоматически устанавливают баланс белого на основе показаний цветовой температуры.
Если вы не сделаете это правильно в полевых условиях, программы для редактирования фотографий могут помочь исправить проблему постфактум. Некоторое программное обеспечение для редактирования поставляется с предустановленными режимами баланса белого. Например, вы можете выбрать дневной свет, облачность, флуоресцентный свет, светодиод или тень. Программа автоматически настроит баланс белого в соответствии с выбранными вами условиями.
Размеры форматирования изображения
Понимание различных размеров и спецификаций изображений имеет решающее значение, когда вы хотите загрузить изображения в социальные сети.
Сайты социальных сетей и веб-издатели имеют разные размеры изображений и требования к форматированию. Даже если это не так, неправильный формат или размер изображения могут привести к искажению и растяжению во время загрузки. Эти ограничения могут быть особенно важны для определения правильного размера рекламы в социальных сетях.
Как пользоваться фоторедактором Mailchimp
Фоторедактор Mailchimp, который можно использовать для улучшения и исправления изображений в кампаниях перед добавлением их в электронное письмо. Вы можете получить доступ к этим инструментам, щелкнув значок студии контента и выбрав изображение, которое хотите отредактировать. Наконец, вы нажимаете раскрывающееся меню рядом с кнопкой просмотра сведений и выбираете «редактировать изображение».
Вы можете получить доступ к этим инструментам, щелкнув значок студии контента и выбрав изображение, которое хотите отредактировать. Наконец, вы нажимаете раскрывающееся меню рядом с кнопкой просмотра сведений и выбираете «редактировать изображение».
Вот несколько полезных инструментов:
- Обрезка и изменение размера. Эта функция позволяет обрезать, изменять размер, поворачивать или переворачивать изображение, чтобы оно эффективно сочеталось с макетом. Вы открываете его, щелкая значок обрезки или изменения размера и выбирая нужный тип действия. Затем вы можете перетаскивать маркер по изображению, пока он не закроет часть изображения, которой вы хотите управлять. Наконец, вы нажимаете «Сохранить», чтобы сохранить изменения.
- Фильтры — чтобы использовать параметр редактирования фильтра, выберите значок фильтра, затем выберите фильтр, который хотите применить. Вы можете использовать ползунок для регулировки интенсивности фильтра. Когда закончите, нажмите Сохранить.

- Добавить текст — Вы можете добавить текст к изображению. Начните с нажатия на значок оформления текста и выбора цвета и шрифта. Вы можете создать текст и разместить его на фотографии с помощью ручки. Когда все будет в порядке, нажмите Сохранить.
- Добавить наклейку. Чтобы добавить наклейку к изображению, выберите значок наклейки и щелкните нужный смайлик или фигуру. Вы можете перемещать, изменять размер, вращать, дублировать или переворачивать свое дополнение и использовать ползунок для регулировки непрозрачности. Вы можете использовать специальную кнопку «Новая наклейка», чтобы добавить другую наклейку перед сохранением.
- Используйте кисть — вы также можете использовать функцию кисти, чтобы делать наброски или писать поверх изображения. Начните с нажатия на значок кисти, выбрав нужный цвет и стиль. Затем вы можете использовать инструмент для рисования на изображении, прежде чем нажать кнопку «Сохранить».
- Добавить наложение. Вы можете применить наложение к своему изображению, щелкнув значок «Наложения», выбрав нужное наложение, а затем отрегулировав интенсивность с помощью ползунка перед сохранением изменений.

Изображения могут улучшить кампанию по электронной почте. Добавление фотографии продукта может добавить еще одно измерение маркетинговому электронному письму и привлечь внимание читателей, как только они его откроют. В дополнение к своему фоторедактору Mailchimp предлагает блоки содержимого изображения, чтобы легко форматировать изображение и объединять его с вашим текстом.
Mailchimp уникален среди программ электронного маркетинга тем, что предлагает редактирование изображений, позволяя пользователям делать все необходимое для подготовки изображений и текста для своей кампании без необходимости использования других программ.
Создайте свой бренд и развивайте свой бизнес с помощью социальной платформы Mailchimp для постинга. Просто выберите канал, добавьте свой контент и опубликуйте.
Подписаться
Как я фотографирую и редактирую свои фотографии в Instagram (только с помощью iPhone!)
Несколько недель назад я пообещал в своих историях в Instagram, что буду делиться своими советами и рекомендациями по редактированию фотографий. Не волнуйтесь, ребята!! Я точно не забыл о своем обещании! 🙂 Хорошо — хватит ерунды, давайте сразу к хорошему. Вот как я редактирую свои фотографии в Instagram!
Не волнуйтесь, ребята!! Я точно не забыл о своем обещании! 🙂 Хорошо — хватит ерунды, давайте сразу к хорошему. Вот как я редактирую свои фотографии в Instagram!
PS: Просто краткое введение для тех, кто нашел этот пост через поиск Google, вы, вероятно, не знаете меня, так что вот ссылка на мою учетную запись Instagram @girleatworld , где мой стиль фотосъемки и редактирования заработал у меня ~300к подписчиков.
Камера, которую я использую
Это один из тех вопросов типа «если я получаю никель каждый раз, когда меня спрашивают…». Я получил вопросы от многих из вас, которые спрашивали меня, какую камеру я использую, и я думаю, что ответ многих удивил. Я делаю фотографии с помощью единственного устройства, которое всегда у меня в кармане (и, вероятно, и у вас тоже): Маленькая, но мощная камера iPhone .
У меня была зеркальная камера, которую я брал с собой в путешествия много лет назад. Но с тех пор, как в 2010 году у меня появился первый iPhone, я постепенно перешел на использование только камеры iPhone. Я простой фотограф, и я хочу редактировать свои фотографии на месте, без необходимости иметь дело с передачей файлов, поэтому редактирование на телефоне идеально подходит.
Я простой фотограф, и я хочу редактировать свои фотографии на месте, без необходимости иметь дело с передачей файлов, поэтому редактирование на телефоне идеально подходит.
Мне также нравится, как маленькая камера телефона позволяет мне делать незаметные и эффективные снимки. Фотографировать для @GirlEatWorld — не совсем гламурное занятие, поэтому я предпочитаю сливаться с остальными и делать это как можно быстрее.
Я делаю фото в Старом городе Праги и пытаюсь не попасть в пробку. Спасибо моему другу Шекхару за этот снимок. Отказ от ответственности: Все советы и приложения, которые я буду рекомендовать, предназначены для iPhone. К сожалению, я не могу сказать, есть ли у других телефонов такие же функции, так как я не сталкивался с ними. Кроме того, я ни в коем случае не профессиональный фотограф — я просто делюсь всеми самообученными методами, которые я открыл для себя за эти годы, так что эти советы могут показаться некоторым из вас очень элементарными.
Tools & Gears Я использую
Camera Gears
- iPhone Max — Я практически использовал все поколения iPhone, начиная с iPhone 4. Я предпочитаю экраны max, так как мне нравятся большие экраны для редактирования фотографий. Я также всегда выбирал самое большое хранилище, потому что я делаю много фотографий и не хочу беспокоиться о нехватке места. Благодаря 512 ГБ памяти мне не приходилось очищать фотографии или удалять приложения более 4 лет (!!).
- Держатель кольцевой рукоятки – Это пластиковое кольцо в форме кольца, которое можно прикрепить к задней части чехла для телефона. Это кольцо может выглядеть непривлекательно, но оно очень помогло в обеспечении сцепления и стабильности. Ручка на задней панели телефона позволяет мне легко делать фотографии одной рукой.
- Мобильный штатив . Удобно иметь такой гибкий и легкий штатив, особенно если вы путешествуете в одиночку или хотите сделать групповой снимок со всеми в нем.
 Это также помогает с такими вещами, как замедленная съемка видео.
Это также помогает с такими вещами, как замедленная съемка видео.
Приложения для iOS
Подробнее о том, как я использую эти приложения, я расскажу в посте, но я помещаю их здесь для быстрого доступа.
- Camera+ — для расширенного управления родной камерой
- VSCO Cam — для постобработки и фильтров
- Afterlight 2 — для таких эффектов, как границы и блики
- Facetune — для устранения отвлекающих факторов и сглаживания текстур
Начнем с основ: Советы по фотосъемке на телефон
Буду откровенен с вами, ребята, нет коротких путей к отличной фотографии. Единственный секрет заключается в том, что вы должны тратить время на оттачивание своих навыков фотографирования и постоянно практиковаться в этом. Неважно, сколько вы редактируете, ничто не сравнится с правильно снятыми фотографиями.
Итак, без лишних слов, вот несколько советов по фотографии, которые мне помогли:
1. Композиция — это ЖИЗНЬ
Независимо от того, какую камеру вы используете, вы должны научиться кадрировать свои фотографии. Обычно это называется фотокомпозицией. Это, вероятно, самый трудоемкий навык, но он и самый полезный, поскольку позволяет вам определить свой собственный стиль фотографии.
Обычно это называется фотокомпозицией. Это, вероятно, самый трудоемкий навык, но он и самый полезный, поскольку позволяет вам определить свой собственный стиль фотографии.
Предлагаю посмотреть короткое видео с советами по композиции от Стива Маккарри, одного из моих любимых фотожурналистов-путешественников. Существует множество различных типов композиции и стиля, и со временем вы начнете вырабатывать свой собственный стиль.
Что касается меня, то с тех пор, как я взял в руки свою первую камеру, я был одержим идеальной симметрией (Уэс Андерсон — мой любимый кинорежиссер, как вы уже догадались) и боке , размытым / не в фокусе эффект, который вы обычно получаете с определенным объективом, если делаете снимки объекта крупным планом. Сочетание этих двух стилей привело к фотографиям, которые вы видите на @GirlEatWorld.
2. Используйте сетки, чтобы помочь вам составить композицию
Если вы являетесь пользователем iPhone, существует встроенная поддержка компоновки ваших фотографий. Я рекомендую включить ваши сетки, выбрав Settings > Photos & Camera > Turn on Grid . Это даст вам красивую сетку 3 x 3 каждый раз, когда вы запускаете приложение камеры, которое вы затем можете использовать в качестве руководства, чтобы убедиться, что ваш объект правильно расположен и не искривлен.
Я рекомендую включить ваши сетки, выбрав Settings > Photos & Camera > Turn on Grid . Это даст вам красивую сетку 3 x 3 каждый раз, когда вы запускаете приложение камеры, которое вы затем можете использовать в качестве руководства, чтобы убедиться, что ваш объект правильно расположен и не искривлен.
Для @GirlEatWorld я обычно помещаю объект в два нижних средних поля. Для меня это создает идеальное соотношение объекта и фона. Таким образом, я не перегружаю фон, фотографируя еду слишком близко.
Камера iPhone с включенным просмотром сетки3. Обратите внимание на условия освещения вокруг вас
Если ничего не помогает, вот один из советов по фотографии, который вам следует запомнить. Я всегда говорю людям, что нельзя фотографироваться спиной к источнику света — будь то солнце, лампа, что-то яркое. Конечно, есть некоторые исключения, например, если вы хотите сделать фотографию силуэта — как на этой фотографии ниже, где я не возражал против того, чтобы объект был закрыт тенью, потому что я хотел привлечь больше внимания к пейзажу в кадре. фон.
фон.
Так что в следующий раз, когда будете фотографировать, возьмите за привычку смотреть, где находится солнце, и постарайтесь расположиться напротив него.
Что подводит меня к следующему пункту…
4. Время суток имеет значение… большое.
Хотя иногда ничего не поделаешь, я не люблю фотографировать в середине дня, когда солнце светит прямо на тебя. Это имеет тенденцию отбрасывать резкие тени и выглядит не очень лестно на фотографиях.
Вместо этого я предпочитаю фотографировать утром или за несколько часов до заката, когда небо более красивое, красочное, а естественный свет более мягкий и золотистый/теплый. Таким образом, в мире фотографии этот временной интервал часто называют « Золотой час ».
Существует также еще одна терминология, называемая « Волшебный час », которая означает прямо перед восходом солнца или сразу после заката и дает причудливые фотографии. Это было сделано во время волшебного часа на Боракае, Филиппины.
Это было сделано во время волшебного часа на Боракае, Филиппины.
. посетите определенные сайты, постарайтесь заранее выяснить, куда смотрит ваш объект, а затем соответствующим образом организуйте свое посещение. Например: если ваш объект смотрит на восток, то вы обязательно хотите пойти утром, чтобы поймать утренний золотой час. Следите за прогнозом погоды и будьте терпеливы, если солнце не выглянет.
5. Убедитесь, что вы правильно настроили фокус и экспозицию, где хотите.
Это может показаться немного техническим… но моя любимая функция камеры iPhone — это функция фокусировки касанием и блокировка AE/AF . AE означает автоматическую экспозицию (сколько света содержится в изображении), а AF означает автоматическую фокусировку (там, где вы хотите, чтобы вещи были более четкими). Этого очень легко добиться — все, что вам нужно сделать, это нажать на объект, на котором вы хотите сфокусироваться, и долго нажимать на него, пока над окном просмотра камеры не появится желтая рамка. Вот так:
Вот так:
Затем вы можете корректировать композицию, пока не получите идеальный снимок. Имейте в виду, что вы должны поддерживать такое же расстояние от объекта после активации блокировки. Изменение расстояния при заблокированном фокусе приведет к тому, что ваш объект окажется не в фокусе, и вам придется заново выполнять блокировку AE/AF.
Пройдите лишнюю милю: Дополнительные элементы управленияПри большинстве условий освещения функция блокировки AE/AF работает хорошо. Однако, когда свет просто отказывается работать со мной, я использую приложение под названием 9.0077 Камера+ для iPhone для дальнейшего контроля моих фотографий. Приложение позволяет мне отдельно блокировать фокус и экспозицию. Таким образом, во время фотосъемки вы можете расположить точки фокусировки и экспозиции так, чтобы не потерять детали из-за передержки, сохраняя при этом правильную фокусировку. Чтобы получить дополнительную информацию об этих элементах управления, эта статья объясняет это намного лучше, чем я!
5.
 Экспериментируйте с разными ракурсами и точками зрения
Экспериментируйте с разными ракурсами и точками зренияЕще один важный совет: двигайтесь и меняйте ракурсы! Иногда вам просто нужно поэкспериментировать с другой точкой зрения, чтобы получить лучший снимок.
Здесь я пытаюсь проиллюстрировать несколько фотографий, которые я сделал, прежде чем остановился на той, которую в итоге разместил в Instagram. На самом деле процесс не занял много времени (я думаю, что это было около 5 минут). Я просто перешел дорогу, посмотрел вверх и подумал, что это лучший ракурс.
Пройдите лишнюю милю: черпайте вдохновение из Instagram и других фотографов
Одна вещь, которую я люблю делать перед поездкой, — это просматривать геотег места, которое я собираюсь посетить. Обычно я ищу фотографии, которые бросаются в глаза, и добавляю их в закладки, чтобы я мог вернуться к ним, когда действительно посещу это место. Затем я либо пытаюсь имитировать тот же ракурс, либо выделяю свои любимые фотографии для практики редактирования.
Изображение ниже, вероятно, является одним из самых популярных ракурсов Народного парка в Сингапуре, но сам снимок и его обработка помогли мне отточить свои навыки редактирования фотографий.
Постобработка: подготовьте приложения для редактирования
Редактирование фотографий после их съемки называется «постобработкой». Даже если композиция фотографии, которую вы изначально сделали, неверна, иногда небольшая постобработка все же может помочь сохранить ее.
Как правило, я стараюсь не перегружать фотографии, потому что это делает их менее подлинными. Самое важное в фотографиях из путешествий — это то, что ваше изображение должно выглядеть четким и четким, хотя все зависит от вашего собственного стиля редактирования.
1. Основные советы по редактированию изображений
Я использую VSCO Cam и собственное приложение Instagram для всех целей редактирования. Это очень простые приложения, и я считаю, что они имеют лучшие фильтры и возможности редактирования. Инструменты редактирования, которые я люблю использовать, это яркости/экспозиции и резкости . Обычно я стараюсь увеличить резкость до 50–70%, и это действительно помогает сделать изображение более четким. Я также предпочитаю настраивать яркость и резкость с помощью Instagram, а не с помощью VSCO, поскольку я чувствую, что Instagram дает более тонкое редактирование.
Я также предпочитаю настраивать яркость и резкость с помощью Instagram, а не с помощью VSCO, поскольку я чувствую, что Instagram дает более тонкое редактирование.
Что касается фильтра , я всегда хожу в VSCO. Фильтры, к которым я постоянно возвращался, называются A7, A8, C7 и C8. Всякий раз, когда я применяю фильтр, я никогда не использую полную мощность, так как это может слишком сильно изменить фотографию, но немного (скажем, 40-50% силы) имеет большое значение, чтобы сделать фотографию незаметной.
Еще один инструмент, который я люблю и часто использую, — это родное приложение Instagram, которое называется Lux effect . При умеренном использовании он творит чудеса с вашими изображениями, выделяя больше цветов, резкости и текстур. Я использовал эффект Lux на фотографии ниже, чтобы подчеркнуть деревянную текстуру вывески здания, а также складки на джинсах мужчины.
Еврейский квартал в Кракове с эффектом Lux2. Не бойтесь исправлять выравнивание ваших фотографий
Как я уже говорил, один из стилей, которые я обожаю, это симметрия. Таким образом, я большой поклонник инструментов наклона/поворота, выпрямления, наклона по оси X и наклона по оси Y, которые в наши дни можно найти в большинстве приложений для фотографии, для достижения идеальной симметрии!
Таким образом, я большой поклонник инструментов наклона/поворота, выпрямления, наклона по оси X и наклона по оси Y, которые в наши дни можно найти в большинстве приложений для фотографии, для достижения идеальной симметрии!
Я использую наклон/выпрямление , чтобы исправить любую кривизну на моих фотографиях — иногда это не обязательно должно быть идеально прямо, просто чтобы добиться более сбалансированного состояния. Я использую X-skew и Y-skew по той же причине — чтобы сделать фотографии более сбалансированными. По сути, инструменты перекоса позволяют исправить перспективу вашего снимка, чтобы он выглядел более прямым и приятным для глаз. Могло случиться так, что мое изображение было немного тяжелее справа/слева или сверху/снизу, и инструменты перекоса действительно могли иметь значение.
Это изображение, которое я сделал на вокзале в Берлине, изначально было немного кривым и не очень симметричным, так как я сделал его под небольшим углом, но с помощью комбинации наклона, наклона по оси x и наклона по оси y мне удалось сделать его симметричным .
Аналогичным образом, этот кадр с квадратными плитками было почти невозможно сделать таким прямым, как здесь, потому что… ну, плитки сами по себе не совсем прямые в реальной жизни. Я использовал инструменты наклона, чтобы казалось, что он взят прямо сверху.
Перанаканская плитка в СингапуреИногда я использую , поворачиваю , чтобы творчески подойти к ракурсу. Возьмем для примера это изображение ниже — конечно, это изображение изначально было снято в вертикальном положении, но я обнаружил, что поворот его на 180 градусов делает гораздо более интересную фотографию.
Парк людей в Сингапуре3. Сведите к минимуму отвлекающие факторы
Я намеренно использую кадрирование, чтобы лучше кадрировать объект. Обрезка также помогает создать эффект увеличения, поэтому внимание вашего зрителя направляется туда, куда вы хотите, чтобы он смотрел.
Эта фотография, которую я сделал в Сеуле, изначально была пейзажной, но я обнаружил, что портретная ориентация поможет лучше выявить детали при просмотре с мобильного телефона. Поэтому я повернул фотографию и сделал ее портретной, а затем обрезал ее для лучшей фокусировки.
Поэтому я повернул фотографию и сделал ее портретной, а затем обрезал ее для лучшей фокусировки.
Аналогично, это фото, которое я сделал в Праге, тоже было снято как пейзаж и издалека, но я хотел выделить здание и саму улицу, поэтому я обрезал его, чтобы оно выглядело так, как будто оно было снято гораздо ближе.
Старый город ПрагиЯ использую инструмент отбеливания FaceTune, чтобы смягчить цвета в определенном месте, если мне кажется, что изображение уже слишком отвлекает. На исходной фотографии этого изображения ниже цвет деревянного стола в сочетании с его деревенской текстурой отвлек слишком много внимания от основного фокуса фотографии. Поэтому я смягчил цвет деревянного стола, чтобы привлечь внимание зрителя к еде и аксессуарам на самом столе.
English Brunch in Singapore4. Не бойтесь экспериментировать: попробуйте добавить границы и эффекты!
Хотя я стараюсь не обрабатывать слишком много фотографий на @GirlEatWorld, я ДЕЙСТВИТЕЛЬНО езжу в город с фотографиями, которые я публикую в своем личном Instagram (@ichabunni), который я рассматриваю как площадку для редактирования фотографий.
Если вы пролистнете мой личный Instagram, то увидите, что мой стиль редактирования время от времени меняется. Был период, когда я был одержим утечками света, период времени, когда я использовал белые рамки на квадратных фотографиях, и был другой период, когда я чередовал горизонтальные и вертикальные фотографии с толстыми белыми рамками.
Это может быть не для всех, но в последнее время мне нравится толстая белая рамка вокруг моих фотографий в Instagram. Приложение, которое я использую для добавления белой рамки, — Afterlight 2. Мне нравится это приложение, потому что оно сохраняет геолокацию исходного изображения, поэтому, когда вы публикуете его в Instagram, вы все равно можете правильно геотегировать местоположение!
Саншайн-Кост, АвстралияМне нравится, как белая рамка делает мою ленту похожей на художественную галерею. (Не говорю, что мои фотографии — искусство… но… вы знаете…)
Гонконг В конце концов, самый важный совет, который я могу вам дать, это практиковаться в редактировании как можно большего количества фотографий . В конце концов, вы найдете стиль, который вам нравится, и редактирование будет казаться легким, поскольку оно станет вашей второй натурой.
В конце концов, вы найдете стиль, который вам нравится, и редактирование будет казаться легким, поскольку оно станет вашей второй натурой.
И это все, что я могу сказать о редактировании фотографий на мобильных устройствах! Фу, это было довольно долго, не так ли? Я надеюсь, что это стоило ожидания, и что вы найдете этот пост полезным. Пожалуйста, оставьте мне комментарий ниже, если вы это сделаете, и если вы хотите узнать что-нибудь еще — не стесняйтесь спрашивать меня!
До следующего раза.
Как редактировать фотографии на iPhone с помощью приложения «Фотографии» — советы от профессионалов
Редактирование фотографий не обязательно должно быть пугающим, и даже может быть увлекательным, если вы знаете, как редактировать фотографии на iPhone, как профессионалы.
Энни Лейбовиц говорит, что лучшая камера в мире та, что у вас с собой. Знаменитый фотограф имел в виду iPhone 4, первый iPhone с камерой, достаточно хорошей, чтобы люди могли забыть о своих мыльницах. Спустя девять обновлений iPhone 13 делает снимки профессионального качества. Но если вы хотите вывести свои фотографии на новый уровень, узнайте, как редактировать фотографии на iPhone с помощью простых в использовании инструментов редактирования, доступных в приложении «Фотографии».
Спустя девять обновлений iPhone 13 делает снимки профессионального качества. Но если вы хотите вывести свои фотографии на новый уровень, узнайте, как редактировать фотографии на iPhone с помощью простых в использовании инструментов редактирования, доступных в приложении «Фотографии».
«Возможность редактировать фотографии прямо на наших телефонах повышает общее качество фотографий, сделанных на телефоны», — говорит Мэтью Дигати, профессиональный фотограф, специализирующийся на недвижимости и архитектуре. «Камеры телефонов продолжают расширять свои возможности и могут легко делать потрясающие фотографии даже для тех, кто плохо знаком с фотографией».
Действительно, новейшие айфоны настолько высокотехнологичны, что есть опасения по поводу сканирования фотографий Apple. С этими достижениями приходят полезные хаки для iPhone, а также способы скрыть личные фотографии на iPhone и удалить фотографии iPhone с вашего устройства, сохранив их в облаке. Но что касается фотографов, лучшая часть обновлений — это сама камера.
«Фотографы переходят на работу с камерами для смартфонов, поскольку их характеристики и производительность постоянно растут, иногда превосходя обычные камеры», — говорит фотограф Марио Перес, преподаватель фотографии, который помогает фотографам-любителям и профессионалам совершенствовать свои навыки. «Сегодняшние камеры смартфонов имеют качество изображения профессионального уровня, достаточно быструю автофокусировку и несколько камер, охватывающих широкий диапазон фокусных расстояний — в значительной степени на уровне того, что раньше предлагали зеркальные или беззеркальные камеры».
Как редактировать фотографии на iPhone
RD.com, Getty Images
Сделав снимок камерой iPhone, вы можете отредактировать его с помощью встроенного приложения «Фотографии», которое входит в стандартную комплектацию всех iPhone и легко идентифицируется. Он называется «Фотографии» и имеет радужный значок. Его расположение будет отличаться в зависимости от того, как вы упорядочиваете приложения на своем iPhone, но вы можете выполнить его поиск, проведя пальцем вниз с главного экрана и введя «Фотографии» в поле поиска.
Выберите фотографию, которую хотите отредактировать, затем нажмите «Редактировать» в правом верхнем углу, чтобы получить доступ к параметрам редактирования и начать редактировать фотографии на своем iPhone.
Есть много инструментов и опций, но не напрягайтесь. Редактирование фотографий должно доставлять удовольствие, и, в отличие от редактирования в темной комнате, вам не нужно беспокоиться о внесении изменений, которые вы не можете отменить. «Если вам не нравятся какие-либо изменения, нажмите «Отмена», а затем нажмите «Отменить изменения», — говорит профессиональный фотограф Ширли Ло. И вы всегда можете вернуться к исходной фотографии после завершения редактирования, отмечает она. Нажмите «Изменить», затем нажмите красный значок «Вернуть» в правом нижнем углу. При появлении запроса выберите «Вернуться к исходному».
Еще один совет: сделайте дубликат фотографии перед тем, как приступить к ее редактированию, поэтому, если редактирование окажется не идеальным, вы можете просто удалить его. Всегда есть возможность восстановить удаленную фотографию iPhone, если вы передумаете.
Всегда есть возможность восстановить удаленную фотографию iPhone, если вы передумаете.
Как обрезать фотографию
RD.com, Getty Images
Обычно первое, что люди хотят сделать с фотографией, — это обрезать ее, чтобы удалить фоновый беспорядок, или увеличить человека или объект. «Иногда во время фотосъемки все складывается не так, как вы надеялись, — говорит профессиональный фотограф Райан Томпсон. «Как фотографы, мы используем инструмент обрезки, чтобы кадрировать наше изображение или объект, чтобы сделать фотографию еще более привлекательной».
Вероника Бареман — профессиональный фотограф, которая пишет о фотографии для своего блога «Бабушка с камерой». Ее совет по кадрированию фотографий как профессионал? «Оставьте небольшое пространство вокруг вашего объекта, но не настолько много, чтобы зрителю пришлось щуриться, чтобы найти его», — говорит она. «И обязательно выровняйте изображение, чтобы горизонт был ровным».
Чтобы применить эти советы на практике, откройте фотографию, которую хотите отредактировать. (Вы также можете отредактировать снимок экрана, сделанный на iPhone.) Найдите инструмент настройки кадрирования. Это третий значок в нижней части экрана — четвертый, если вы редактируете Live Photo или снимок, сделанный в портретном режиме. Он выглядит как квадрат с двумя стрелками, идущими против часовой стрелки.
(Вы также можете отредактировать снимок экрана, сделанный на iPhone.) Найдите инструмент настройки кадрирования. Это третий значок в нижней части экрана — четвертый, если вы редактируете Live Photo или снимок, сделанный в портретном режиме. Он выглядит как квадрат с двумя стрелками, идущими против часовой стрелки.
- Коснитесь значка.
- Вы заметите белую рамку вокруг своей фотографии. Перетащите любой из углов, чтобы изменить размер и обрезать изображение.
Как изменить соотношение сторон фотографии
RD.com, Getty Images
Термин «соотношение сторон» звучит красиво, но это просто отношение между шириной и высотой изображения. И это очень легко изменить с помощью приложения iPhone Photo. Просто следуйте описанному ниже процессу.
- Щелкните инструмент настройки обрезки в нижней части экрана.
- Коснитесь значка в правом верхнем углу, который выглядит как заштрихованный квадрат, разбитый на сегменты.
- Выберите размер фотографии.
 Есть возможность автоматически превратить фотографию в квадрат или выбрать одно из предустановленных соотношений, например 9:16, 4:5 и 5:7. Вы также можете выбрать «свободную форму» для нестандартных размеров.
Есть возможность автоматически превратить фотографию в квадрат или выбрать одно из предустановленных соотношений, например 9:16, 4:5 и 5:7. Вы также можете выбрать «свободную форму» для нестандартных размеров. - Перетащите углы рамки, чтобы обрезать фотографию.
Как повернуть фотографию
RD.com, Getty Images
Если вы сделали фотографию вверх ногами (это бывает!) или сняли в ландшафтном режиме, но решили, что изображение будет лучше смотреться в вертикальном положении (или наоборот), вы можете добиться этого в том же месте, где вы обрезали фотографию. Чтобы изменить ориентацию изображения, выполните следующие действия:
- Щелкните инструмент настройки обрезки в нижней части экрана.
- Коснитесь значка в верхнем левом углу, который выглядит как квадрат с одной стрелкой, указывающей против часовой стрелки.
- Продолжайте нажимать на нее, пока не достигнете нужной ориентации.
Как сделать зеркальное отражение фотографии
RD. com, Getty Images
com, Getty Images
Слева от значка поворота находится значок в виде треугольника с двойной стрелкой над ним. Коснитесь значка, чтобы создать зеркальное отражение вашей фотографии. Возможно, вы захотите сделать зеркальное отображение, если на картинке есть текст, который вы хотите, чтобы люди читали — это перевернет текст.
Иногда эта функция улучшает композицию. А иногда это просто заставляет вас выглядеть лучше, по крайней мере, по вашему мнению. Видите ли, глядя на свои фотографии, мы часто думаем, что они не похожи на нас, но, выбирая зеркальное отображение, мы получаем ту версию себя, которую видим в зеркале. Обычно мы находим это более привлекательным.
Как выбрать кадры из Live Photos
RD.com, Getty Images
Если и есть одна функция Фото, которая гарантирует, что вы никогда не захотите удалять это приложение для iPhone, так это возможность выбрать идеальный кадр Live Photo перед редактирование.
Функция «Живые фотографии» помогает запечатлеть идеальный момент, сняв трехсекундный видеоклип, из которого можно выбрать отдельную фотографию. «Живые фотографии» отлично подходят для съемок в движении, таких как дикая природа и спорт, но также удобны для портретов, потому что иногда малейшее изменение выражения лица может сделать фотографию. Например, вы можете превратить хмурый взгляд в улыбку, не моргать чьим-то глазам или запечатлеть момент, когда ступня вашего объекта бьет по футбольному мячу.
«Живые фотографии» отлично подходят для съемок в движении, таких как дикая природа и спорт, но также удобны для портретов, потому что иногда малейшее изменение выражения лица может сделать фотографию. Например, вы можете превратить хмурый взгляд в улыбку, не моргать чьим-то глазам или запечатлеть момент, когда ступня вашего объекта бьет по футбольному мячу.
Чтобы иметь возможность редактировать Live Photo, вам нужно начать с включения Live Photos, что вы можете сделать, открыв камеру и посмотрев в верхний правый угол. Вы увидите три концентрических круга. Live Photo отключен, если вы видите диагональную линию через значок. Чтобы включить его, коснитесь значка. Строка исчезнет, а вверху экрана ненадолго появится желтым цветом слово «прямой эфир».
Готовы отредактировать живое фото? Это так просто:
- Нажмите «Редактировать».
- Коснитесь значка Live Photos (три концентрических круга) в нижней части экрана. Вы увидите, что клип разбит на кадры.
- Проведите пальцем по рамкам, пока не найдете ту, которая вам больше нравится.

- Поднимите палец.
- Нажмите кнопку «Сделать ключевое фото», если хотите сделать это изображение тем, которое вы увидите в фотопленке.
- Нажмите желтую кнопку «Живые» вверху, если вы хотите превратить кадр в одну фотографию, отключив режим «Живые фото» для вашего изображения.
Обратите внимание: хотя вы можете превратить Live Photo в фотографию, вы не можете превратить фотографию в Live Photo. Если вам нравится свобода выбора лучшего кадра, оставьте Live Photos включенным.
Как изменить фильтр фотографии
RD.com, Getty Images
В iPhone есть 10 фильтров, от ярких, усиленной версии оригинала, до нуарных, классических черно-белых. Независимо от того, решите ли вы придерживаться оригинала или использовать один из фильтров Apple, вы можете «добавить свой собственный поворот», как говорит Ло, «и отредактировать свои фотографии в соответствии со своим стилем».
Чтобы попробовать заданный фильтр, выполните следующие действия.
- В режиме редактирования щелкните значок в виде трех пересекающихся кругов.
- Проведите пальцем по ползунку или коснитесь каждой миниатюры фотографии, чтобы увидеть отражение каждого фильтра на увеличенном изображении выше.
Как настроить фотографии на iPhone
После того, как вы создали кадр из Live Photo и придали ему желаемую форму и размер, существуют дополнительные способы точной настройки изображения. Иконка, которую вы хотите найти, — это, соответственно, тюнер — кружок с иглой, указывающей на одну из семи окружающих его точек. Вы найдете его в нижней части экрана, пару значков слева от инструмента обрезки.
Здесь вы можете увеличить или уменьшить экспозицию, яркость, контрастность и многое другое. Просто проведите пальцем по линиям внизу; идите в одном направлении, чтобы увеличить значение, и в противоположном направлении, чтобы уменьшить его. Это произведет революцию в ваших фотографиях. Вы можете быть настолько поражены готовым продуктом, что в конечном итоге будете редактировать случайные фотографии для удовольствия. (В таком случае вы также можете добавить на свой iPhone виджет, который поможет вам оценить эти потрясающие изображения.)
(В таком случае вы также можете добавить на свой iPhone виджет, который поможет вам оценить эти потрясающие изображения.)
И помните: если вам не нравятся ваши изменения, вы всегда можете удалить изменения и начать все сначала. Когда вы довольны отредактированной фотографией, просто нажмите желтую кнопку «Готово» в правом нижнем углу. Он сохранится в вашем приложении «Фотографии», где вы сможете отправить его по электронной почте, в текстовом сообщении или через AirDrop, чтобы поделиться им.
Автоматическое улучшение фотографии
RD.com, Getty Images
При нажатии на инструмент настройки вы увидите ряд значков под фотографией. Первый, помеченный как «Авто», выглядит как волшебная палочка и может быть полезен для применения стандартных настроек.
Тем не менее, профессионалы обычно избегают этой функции, потому что она лишает возможности редактирования. «Используйте легкое прикосновение при редактировании и старайтесь держаться подальше от кнопки «Волшебная палочка», — говорит фотограф Кейт Байерс. «Вы хотите контролировать каждую из крошечных настроек, которые вы можете сделать, вместо того, чтобы позволить телефону делать это за вас».
«Вы хотите контролировать каждую из крошечных настроек, которые вы можете сделать, вместо того, чтобы позволить телефону делать это за вас».
Изменить экспозицию
RD.com, Getty Images
«Прокачка фотоигры на вашем телефоне начинается, когда вы делаете снимок», — говорит Байерс. «Убедитесь, что, когда вы делаете снимок, вы находитесь спиной к источнику света [например, к окну] и что на ваш объект достаточно света».
Если у вас нет наилучшего освещения для начала или вы не можете правильно расположиться — может быть, вы хотите, например, определенный пейзаж на заднем плане — не волнуйтесь. Как только вы научитесь редактировать фотографии на iPhone, вы сможете обмануть всех, заставив их думать, что ваша камера захватила идеальное количество света.
Ваш первый заказ, когда вы столкнулись со слишком темной фотографией? Увеличение экспозиции. (Ищите значок круга со знаком плюс и минус.) Эта функция может оживить изображение, но если переусердствовать, можно размыть детали, поэтому работайте медленно. Существуют и другие инструменты для увеличения яркости, и ваше изображение может выглядеть лучше, если вы используете их комбинацию.
Существуют и другие инструменты для увеличения яркости, и ваше изображение может выглядеть лучше, если вы используете их комбинацию.
Настройка яркости
RD.com, Getty Images
Так же, как приложение «Голосовые заметки» имеет более дюжины функций, которые пользователи часто упускают из виду, приложение «Фотографии» включает в себя инструменты, которыми вы, вероятно, пренебрегали. Возьмем, к примеру, функцию яркости, которая улучшает детализацию и делает фотографии более яркими.
«Регулировка экспозиции регулирует все значения освещенности внутри изображения и делает их немного ярче», — объясняет Джей Коул, профессиональный фотограф и преподаватель фотографии. «Однако регулировка яркости повлияет только на средние тона изображения, что убережет вас от передержки ярких участков изображения».
Значок регулировки яркости представляет собой кружок, разделенный волнистой линией на белый и черный. Это похоже на инь-ян без точек.
Настройка светлых участков
RD. com, Getty Images
com, Getty Images
Справа от значка яркости находится разделенный круг; правая половина — сплошной белый цвет, а левая половина — черно-белые линии. Настройка светлых участков — это вариант настройки экспозиции, но он увеличивает яркость только в самых светлых областях исходной фотографии.
Регулировка теней
RD.com, Getty Images
Тени добавляют фотографии глубину и объем, а также позволяют сделать силуэты людей на светлом фоне. Регулировка теней более или менее противоположна настройке светлых участков. Это позволяет вам вручную осветлить или затемнить области фотографии, которые более затенены, в которых может отсутствовать визуальная детализация.
Значок тени представляет собой круг, разделенный на две части: правая половина с черно-белыми линиями, а левая половина сплошная черная.
Создание контраста
RD.com, Getty Images
Иногда фотография получается слишком светлой или слишком темной и требует дополнительной глубины. «Регулировка контраста на фотографии может сделать ее более интересной и более легкой для просмотра деталей», — говорит Томпсон. «Инструмент контрастности позволяет сделать темные цвета темнее, а светлые — светлее, но будьте осторожны, не добавляйте слишком много контраста, так как это может испортить фотографию».
«Регулировка контраста на фотографии может сделать ее более интересной и более легкой для просмотра деталей», — говорит Томпсон. «Инструмент контрастности позволяет сделать темные цвета темнее, а светлые — светлее, но будьте осторожны, не добавляйте слишком много контраста, так как это может испортить фотографию».
Вот как редактировать фотографии на iPhone с помощью инструмента контрастности: Нажмите значок в виде круга, разделенного на две части, правая сторона которого полностью белая, а левая — черная. Проведите влево, чтобы увеличить уровень контрастности.
Сделайте фотографию ярче
RD.com, Getty Images
Регулировка яркости фотографии — это не то же самое, что увеличение экспозиции, яркости или светлых участков. В отличие от этих методов, он одинаково влияет на все пиксели. Увеличивая яркость фотографии, вы можете осветлить как темные, так и светлые области. Готовы начать? Коснитесь значка белого круга с белыми точками вокруг него — он выглядит как солнце.
Улучшите цвета
Бессмысленные цвета не имеют шансов против инструментов насыщенности и яркости, которые вы найдете наряду с другими функциями редактирования. Будете ли вы использовать один над другим — или оба — зависит от изображения и цвета, которого вы пытаетесь достичь. Чтобы придать вашим фотографиям более насыщенный цвет, попробуйте приведенные ниже приемы для iPhone.
Настройка насыщенности
RD.com, Getty Images
«Если цвета на вашей фотографии кажутся немного тусклыми и вы хотите сделать их более яркими, вы можете сделать это с помощью насыщенности», — говорит Томпсон. «Насыщенность — это ключ к созданию черно-белого изображения или изображения, которое выделяется цветом. Хотя перенасыщение изображения может выглядеть искусственным, это отличный инструмент для выделения фотографий природы».
Прокрутите значки редактирования, пока не дойдете до круга с радугой внутри. Поверните шкалу влево, чтобы сделать изображение более красочным, или вправо, чтобы сделать его более серым.
Внесите пошаговые корректировки, чтобы фотография соответствовала тому, что видели ваши глаза. Если вы уже сделали фотографию ярче, вам может не понадобиться значительное повышение насыщенности, если вам вообще нужно ее настроить.
Настройка яркости
RD.com, Getty Images
Справа от значка насыщенности находится значок яркости, который также представляет собой круг с радугой внутри, хотя радуга имеет полосы поверх него. «Насыщенность вызовет более резкие изменения, а вибрации будут более тонкими», — говорит Дигати.
Это отличный вариант для настройки цветов фотографий с изображением людей. «Яркость делает цвета яркими, но при этом ваши человеческие объекты случайно не выглядят оранжевыми», — говорит Коул. «Но будьте осторожны при настройке насыщенности или яркости, так как немного имеет большое значение. Даже если вы добавите слишком много, ваше изображение будет выглядеть дешевым и отфотошопленным».
Как использовать приложение для редактирования фотографий
В дополнение к приложению Photos, которое поставляется со всеми iPhone, существуют другие приложения, которые профессиональные фотографы рекомендуют для редактирования снимков. Бонус: многие из них бесплатны.
Бонус: многие из них бесплатны.
«Чтобы придать своим фотографиям профессиональный вид без лишних ухищрений», — рекомендует Коул приложение Adobe Lightroom. «Он использует все те же инструменты, что и профессионалы, и имеет действительно мощные опции, такие как изоляция объекта и неба».
Перес также любит Lightroom, но добавляет, что Photoshop Express и Snapseed — его рекомендации, «если вы ищете хороший баланс между простотой и богатством функций».
Аманда Судимак — всемирно известный фотограф, который также обучает фотографии онлайн. Как и другие профессионалы, она использует Lightroom «почти для всего на телефонах и ноутбуках». Она также рекомендует попробовать VSCO, поскольку в нем есть расширенные фильтры, эффекты и предустановки, помогающие улучшить ваши фотографии, и Facetune, который, по ее словам, «на самом деле очень хорош в автоматической ретуши». Лица можно легко отредактировать, из-за чего они будут выглядеть фальшиво, поэтому с приложением Facetune меньше значит больше.
После того, как вы освоите редактирование фотографий на iPhone, изучите другие полезные приемы для смартфонов, например, как заблокировать приложения на iPhone и лучшие сочетания клавиш для iPhone.
Источники:
- Мэтью Дигати, профессиональный фотограф недвижимости и архитектуры
- Марио Перес, фотограф, преподаватель фотографии и основатель Blog del Fotografo
- Райан Томпсон, профессиональный фотограф
- Кейт Байерс, фотограф и основатель Lo and Behold
- Джей Коул, профессиональный фотограф и преподаватель фотографии
- Вероника Бареман, профессиональный фотограф и основательница Hip Grandma with a Camera
- Ширли Ло, профессиональный фотограф
- Аманда Судимак, профессиональный фотограф и преподаватель фотографии
Популярные видео
ⓘ
Как редактировать фотографии (12 важных шагов для начинающих)
Начать заниматься фотографией может быть непросто, но это, безусловно, полезно. Есть несколько аспектов, которые должен изучить новичок. Изучение того, как редактировать фотографии, является одним из них.
Есть несколько аспектов, которые должен изучить новичок. Изучение того, как редактировать фотографии, является одним из них.
Когда речь идет о программном обеспечении и основных советах по редактированию, возникает бесконечное количество вопросов. При разумном подходе этот процесс может быть освобождающим. В этой статье давайте поговорим о самых важных советах по редактированию фотографий и разберем процесс для вас.
Найдите свой уникальный стиль
Для начала самое важное — выбрать стиль, который вы хотите применить к своим фотографиям. Единый стиль имеет много преимуществ. Это придает вашим изображениям фирменный вид, и люди сразу же узнают ваши фотографии.
Это также облегчает вашу жизнь, потому что вы знаете, что делать с изображением каждый раз, когда начинаете редактирование.
Вдохновляйтесь другими фотографами
Создание стиля начинается с поиска вдохновения. Найдите фотографов, изображения которых вам по вкусу. Попробуйте определить, какие элементы на их фотографиях привлекают ваше внимание. Это великолепное освещение? Или, может быть, художник использует цвета, чтобы рассказать историю? Что вам говорит, когда вы смотрите на их работы?
Это великолепное освещение? Или, может быть, художник использует цвета, чтобы рассказать историю? Что вам говорит, когда вы смотрите на их работы?
Будь смелым и экспериментируй
Если что-то бросается в глаза, подумайте о том, чтобы воплотить это в своих фотографиях. Не ставьте себе ограничений. Пробуйте пресеты, смотрите обучающие видео, смотрите фотографии других фотографов до и после. Единственный правильный стиль редактирования — это тот, который подходит вам лучше всего. Так что не бойтесь экспериментировать, пока вы не будете счастливы.
Съемка в формате RAW для высококачественного редактирования фотографий
Съемка в формате RAW дает вам значительное преимущество перед использованием JPEG. Это формат без потерь. Это означает, что он сохраняет все данные изображения, которые захватывает камера, в отличие от сжатых файлов JPEG.
Несмотря на то, что файлам RAW требуется гораздо больше места для хранения, при редактировании они выявляют лучшие качества ваших изображений. Гораздо проще исправить баланс белого, добавить резкости или исправить переэкспонированные области.
Гораздо проще исправить баланс белого, добавить резкости или исправить переэкспонированные области.
Перед съемкой установите настройки камеры на съемку в формате RAW. Возможно, вы захотите отредактировать свои изображения и по-прежнему пользоваться небольшими файлами JPEG. Это возможно. Просто настройте камеру на сохранение каждой фотографии в обоих форматах.
Выбор лучшего программного обеспечения для редактирования фотографий
Первым шагом к началу работы с постобработкой является выбор программного обеспечения. Это творит чудеса, если вы ознакомитесь с интерфейсом и функциями одной конкретной программы, прежде чем приступить к редактированию.
Не торопитесь, чтобы изучить, что может предложить программное обеспечение. При этом вам не придется думать о каждом шаге. Ваш процесс редактирования станет интуитивно понятным, а рабочий процесс — более эффективным со временем.
Использование комбинации нескольких программ имеет свои преимущества. Но для начинающих мы рекомендуем подробно изучить одно программное обеспечение для редактирования. Слишком много программ одновременно может быть ошеломляющим. Каждое программное обеспечение предлагает что-то уникальное и работает по-своему.
Слишком много программ одновременно может быть ошеломляющим. Каждое программное обеспечение предлагает что-то уникальное и работает по-своему.
Что бы вы ни выбрали, убедитесь, что программа поддерживает файлы RAW. Как упоминалось ранее, этот формат упрощает редактирование. Кроме того, изображение должно быть несжатым. Это гарантирует, что вы не потеряете качество после редактирования. Это дает вам больше свободы при исправлении изображений, чтобы показать свой личный стиль. Также проще работать с локальными корректировками и слоями.
Прежде чем выбрать программное обеспечение, которое вы собираетесь использовать, следует учесть несколько моментов.
Выбор платного ПО
Ценообразование также является тем, на что следует обратить внимание, прежде чем принять решение о программе. Некоторые бренды, такие как Adobe, предлагают план ежемесячной подписки, который позволяет вам использовать несколько программ по этой цене.
Другие, такие как DxO PhotoLab, работают как разовая покупка. Можно выбрать между базовой и премиальной версией, в зависимости от ваших потребностей.
Можно выбрать между базовой и премиальной версией, в зависимости от ваших потребностей.
Помимо вышеупомянутых примеров, некоторые из наиболее важных платных программ включают Capture One, Affinity Photo и Luminar.
Выбор бесплатного программного обеспечения
Если вы только начинаете, возможно, вы пока не хотите вкладывать средства в программное обеспечение для редактирования. К счастью, есть несколько отличных альтернатив, которые вы можете скачать или использовать онлайн бесплатно.
Мы рекомендуем GIMP, RawTherapee, Canva, Fotor и Darktable.
Мы попробовали сами. Если вы хотите узнать больше об этих программах, ознакомьтесь с этой статьей!
Кадрирование для получения более сбалансированных изображений
Перед внесением правок в фотографию лучше ее при необходимости обрезать. Это гарантирует, что вам не придется иметь дело с соотношением изображения и композицией позже.
Некоторые фотографы против обрезки изображения. Они видят в этом композиционный сбой и потерю разрешения изображения. Но это не всегда так. Обрезка может быть полезным инструментом для улучшения ваших изображений.
Они видят в этом композиционный сбой и потерю разрешения изображения. Но это не всегда так. Обрезка может быть полезным инструментом для улучшения ваших изображений.
Можно обрезать ненужные элементы, например ветки дерева в углу. Также можно настроить композицию, обрезав и изменив положение фотографии.
Существуют стандартные соотношения сторон (например, 5:7, 3:2, 4:3 и т. д.), общие для всех программ редактирования. Они происходят из пленочной фотографии, где у каждого типа пленки был свой формат. Их стоит придерживаться, так как это форматы, используемые для печати изображений.
Поэкспериментируйте с локальными и общими настройками
Прежде чем углубляться, поэкспериментируйте с основными настройками ползунка. Поэкспериментируйте с экспозицией, контрастом, бликами, тенями, четкостью, насыщенностью. Посмотрите, насколько сильно каждый из них влияет на изображение. Удивительно узнать, насколько полезными могут быть эти простые инструменты.
Если вы хотите сначала получить общее представление о том, что нужно настроить, используйте бесплатные пресеты в своих изображениях. При добавлении пресетов вы можете видеть, как они работают и какие ползунки настраиваются. Вы можете использовать их, чтобы научиться настраивать изображения по-своему.
При добавлении пресетов вы можете видеть, как они работают и какие ползунки настраиваются. Вы можете использовать их, чтобы научиться настраивать изображения по-своему.
Ознакомившись с общими настройками, можно попробовать некоторые локальные. Выборочная насыщенность, градуированный фильтр, радиальный фильтр, инструмент клонирования или корректирующая кисть — все это очень полезные инструменты для определения собственного стиля. В конечном счете, эксперименты также могут помочь в развитии вашего стиля.
После долгой практики вам достаточно одного взгляда на изображение, чтобы понять, какие изменения нужно внести.
Настройка баланса белого изображения
Баланс белого означает правильность цветов на изображении. Он включает в себя настройку цветовой температуры и оттенка. Настройка баланса белого преследует две цели. Во-первых, цвета становятся реалистичными, а во-вторых, белые на вашей фотографии остаются белыми.
В большинстве программ для редактирования фотографий есть ползунки баланса белого. Но вы также можете работать с отдельными ползунками HSL, чтобы настроить каждый цвет отдельно.
Но вы также можете работать с отдельными ползунками HSL, чтобы настроить каждый цвет отдельно.
Некоторые программы даже предлагают инструмент выбора баланса белого. Это пипетка, с помощью которой вы нажимаете на ту часть фотографии, которая должна быть белой. На основе тонов пипетка оценивает, какая регулировка баланса белого ей требуется, и автоматически редактирует ее для вас.
Эксперимент с уникальными цветовыми вариациями
Этот процесс поможет вам выработать свой стиль редактирования. Помимо освещения, выбор цвета является основным фактором, определяющим стиль ваших фотографий. Найдите вдохновляющих фотографов и проанализируйте, что делает их монтаж таким выдающимся.
Решите, как вы хотите редактировать свои изображения, хотите ли вы теплые или холодные тона, насыщенные или бледные цвета. Настройте HSL и выборочные цвета так, чтобы они противоречили вашему обычному стилю. Будьте осторожны при настройке оттенка, насыщенности, яркости и т. д. Однако не стесняйтесь расширять свои границы и добиваться новых результатов.
Цель для коррекции перспективы и выпрямления
Наличие правильной перспективы в огромной степени повышает ценность изображения. Перспектива играет роль в композиции изображения. Он также направляет взгляд зрителя по изображению.
При съемке широкоугольным объективом часто возникает проблема искажения перспективы. К счастью, вы можете исправить это в большинстве программ редактирования. Это помогает фотографии напоминать то, что мы естественным образом видим своими глазами.
Выпрямление также является важным инструментом, который следует помнить при коррекции перспективы. Вы должны стремиться к тому, чтобы на вашей фотографии была хотя бы одна ровная горизонтальная или вертикальная линия.
Когда дело доходит до пейзажей, эта линия обычно является линией горизонта. Между тем, для портретов это может быть фактурный фон или стены дома.
Повышение резкости ваших фотографий
Повышение резкости фотографий является необходимостью, когда вы собираетесь их печатать, потому что. Возможно, вы уже заметили, что принты подчеркивают каждую деталь. Таким образом, единственный раз, когда вы должны повышать резкость изображения, это перед печатью. В то время это может показаться чрезмерным, но доверьтесь процессу. Отпечатки получатся отличные.
Возможно, вы уже заметили, что принты подчеркивают каждую деталь. Таким образом, единственный раз, когда вы должны повышать резкость изображения, это перед печатью. В то время это может показаться чрезмерным, но доверьтесь процессу. Отпечатки получатся отличные.
Изображения RAW часто теряют резкость по сравнению с изображениями в формате JPEG. К счастью, вы можете легко исправить это при постобработке.
У вас есть возможность настроить уровень резкости, но вы должны помнить об этом. Если вы сделаете изображение слишком резким, оно будет очень хорошо видно. В конечном итоге это приведет к вынужденному и неестественному виду. Добавление слишком большой резкости также делает фотографию более зернистой, чего вам следует избегать.
Избегайте чрезмерного редактирования фотографий
Хотя редактирование изображений может значительно улучшить качество фотографий, оно также может выйти из-под контроля. Поначалу легко увлечься и внести в фотографии излишнюю корректировку.
Это приводит к чрезмерному виду и особенно часто встречается в случае фотографий HDR и портретной ретуши.
При редактировании фотографий лучше меньше, да лучше. Сравнение исходной фотографии с окончательным изображением поможет вам определить, когда вы слишком сильно отредактировали фотографию.
Если вы заметили это у себя, не беспокойтесь. Большинство новичков проходят этот этап, когда изучают программы редактирования. После последовательной практики эта склонность исчезнет, и каждый раз вы будете получать гораздо более точные результаты.
Разработайте свой рабочий процесс редактирования
Хороший рабочий процесс важен по трем причинам.
Во-первых, это дает вам структуру. Точное знание того, что и как делать, экономит ваше время при обработке изображений.
Во-вторых, это гарантирует, что ваши фотографии организованы и распределены по категориям, и вы знаете, какие инструменты и для каких целей можно использовать. Многие программы редактирования также позволяют настраивать рабочие пространства, что означает, что вы можете настроить интерфейс в соответствии со своими потребностями. Вы также можете использовать пресеты, чтобы ускорить процесс редактирования.
Вы также можете использовать пресеты, чтобы ускорить процесс редактирования.
Наконец, это также поможет вам с согласованностью, когда речь идет о ваших именах файлов, размерах и водяных знаках.
Экспорт изображений
Экспорт изображений играет важную роль в эффективном процессе редактирования. Наличие сохраненного набора настроек для разных целей позволяет экономить время и оставаться эффективным.
Для разных выходных целей требуются фотографии разного размера. Планируете ли вы распечатать изображения или загрузить их в Интернет, важно изменить размер фотографии. Добавление резкости вывода также может пригодиться, особенно для целей печати.
Выбор правильного формата файла при экспорте не менее важен. В большинстве случаев достаточно сохранить фотографии в формате JPEG, так как он подходит для большинства цифровых целей. Однако иногда вам может понадобиться сохранить несжатые данные изображения для дальнейшего редактирования.
Здесь на помощь приходят файлы TIFF и PSD.







 3 элементы Стили и Профили на панели Редактирование поменялись местами.
3 элементы Стили и Профили на панели Редактирование поменялись местами. ), чтобы сузить поиск стилей.
), чтобы сузить поиск стилей.
 Выполните одно из следующих действий.
Выполните одно из следующих действий. По умолчанию параметры «Инструменты», «Оптика» и «Геометрия» исключаются.
По умолчанию параметры «Инструменты», «Оптика» и «Геометрия» исключаются.
 Чтобы выбрать определенные параметры редактирования или отменить их выбор, установите флажок рядом с группами настроек редактирования.
Чтобы выбрать определенные параметры редактирования или отменить их выбор, установите флажок рядом с группами настроек редактирования.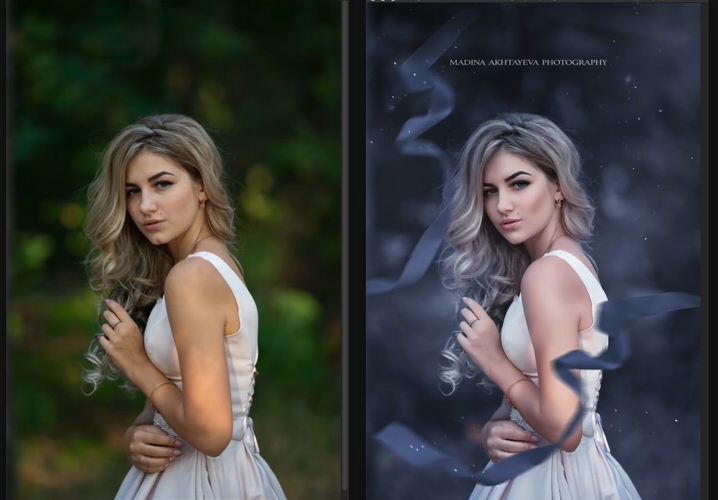 После выбора необходимой группы стилей нажмите Переместить в нижней части экрана.
После выбора необходимой группы стилей нажмите Переместить в нижней части экрана.


 Установите Баланс белого, выбрав стиль или указав нейтральную область на фотографии с помощью инструмента «Баланс белого».
Установите Баланс белого, выбрав стиль или указав нейтральную область на фотографии с помощью инструмента «Баланс белого». С помощью настройки Оттенок можно скорректировать тон каждого отдельного цвета, а ползунок Насыщенность позволяет настроить количество серого в цвете, делая его более приглушенным или ярким. Яркость позволяет скорректировать количество белого в цвете и сделать его ярче или темнее. Используйте инструмент «Целевая коррекция» для настройки определенного цвета на фотографии. Коснитесь изображения и проведите по нему пальцем, чтобы изменить цветовой диапазон.
С помощью настройки Оттенок можно скорректировать тон каждого отдельного цвета, а ползунок Насыщенность позволяет настроить количество серого в цвете, делая его более приглушенным или ярким. Яркость позволяет скорректировать количество белого в цвете и сделать его ярче или темнее. Используйте инструмент «Целевая коррекция» для настройки определенного цвета на фотографии. Коснитесь изображения и проведите по нему пальцем, чтобы изменить цветовой диапазон.
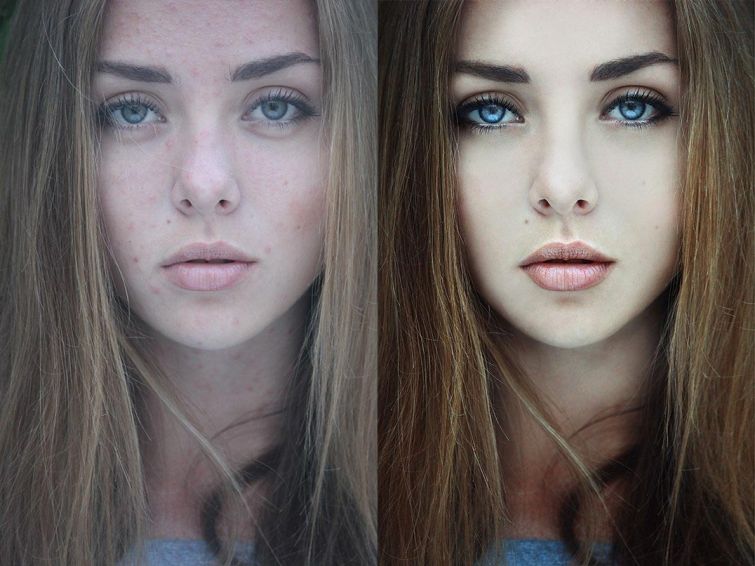





 Если ваш объектив поддерживается автоматически, Lightroom для мобильных устройств отображает сообщение Применен встроенный профиль объектива на панели Оптика.
Если ваш объектив поддерживается автоматически, Lightroom для мобильных устройств отображает сообщение Применен встроенный профиль объектива на панели Оптика.