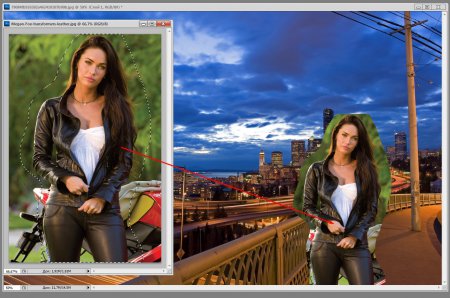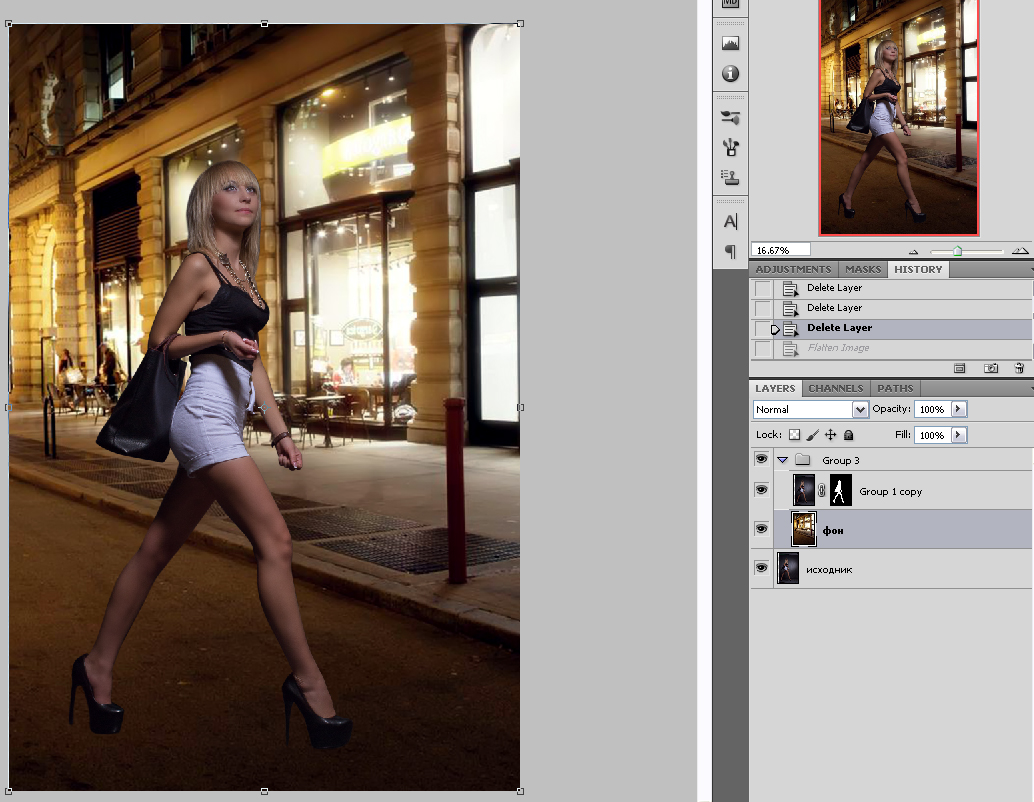Как заменить фон на фото
Нравитесь себе на снимке, но невзрачный фон портит впечатление? Не спешите жать на кнопку удаления или кидать файл в корзину — программа для ретуши фото поможет превратить этот недостаток в достоинство. Оказаться в городе мечты, на тропическом острове или вовсе попасть в фэнтезийный мир – прочитайте инструкцию и вы узнаете, как заменить фон на фотографии быстро и без сложных профессиональных инструментов.
Шаг №1. Запустите программу и загрузите фото
Первым делом вам потребуется скачать «ФотоМАСТЕР» и установить фоторедактор на ПК. Программа хороша тем, что позволяет избавиться от фона в полуавтоматическом режиме, а результат при этом выглядит натурально и качественно. Завершив установку, запустите «ФотоМАСТЕР» и откройте фото для редактирования, кликнув по одноимённой команде в стартовом окне.
Шаг №2. Отделите объект от фона
Чтобы заменить фон на фото, перейдите во вкладку «Инструменты» и выберите соответствующую опцию из списка. Программа попросит обозначить на снимке участки, которые нужно оставить, а какие – удалить. Для этого необходимо воспользоваться специальными кистями, зелёная – для выделения объекта (или нескольких), красная – для фона.
Не нужно тратить время на точную обводку и тем более скрупулёзно закрашивать каждый миллиметр – достаточно обрисовать фигуру по контуру. Размер и жёсткость кисти вы предварительно настраиваете вручную. Для предметов с простой формой подойдёт большая кисть, тогда как для более сложных фигур лучше использовать кисть поменьше.
Контур не обязательно должен быть сплошным – прерывайтесь, когда угодно, и возвращайтесь к рисованию. Допустили ошибку? Не страшно – воспользуйтесь командой «Отмена» или сотрите лишнее ластиком.
Закончив, уменьшите прозрачность фона до минимума и перейдите к следующему шагу, нажав «Далее».
Шаг №3. Скорректируйте границы изображения
Чтобы замена заднего фона на фото выглядела максимально естественно, необходимо скорректировать границы выделения. Для большего удобства увеличьте масштаб изображения – так вы сможете увидеть все недочёты, которые остались после первичной обработки. С помощью корректирующей кисти сотрите остатки фона или, наоборот, восстановите участок объекта, если программа случайно его удалила.
Для более аккуратного результата увеличьте значение параметра «Растушёвка», так края выбранной кисти станут мягче. На этом этапе лучше потратить чуть больше времени, ведь чем точнее вы выделите границы, тем органичнее объект «впишется» в новую композицию, а результат будет соответствовать профессиональному уровню.
Шаг №4. Подберите новый фон
Как только вы будете полностью довольны результатом, кликните «Далее» – программа для замены фона на фото автоматически зальёт задний план белым. При желании вы сможете изменить цвет, выбрав подходящий оттенок из палитры. Чтобы наложить картинку, нажмите «Выбрать изображение для фона». Поэкспериментируйте с вариантами из каталога или сразу загрузите свой файл с компьютера.
При желании вы сможете изменить цвет, выбрав подходящий оттенок из палитры. Чтобы наложить картинку, нажмите «Выбрать изображение для фона». Поэкспериментируйте с вариантами из каталога или сразу загрузите свой файл с компьютера.
Размер и положение объекта вы можете менять по своему вкусу. Применив новый фон, скорректируйте параметры наложения объекта. Вы можете размыть границы или, наоборот, сделать их более чёткими. Перемещая ползунок на шкале «Адаптация цветов к фону», настройте цветовой баланс исходного снимка таким образом, чтобы он максимально соответствовал тону фонового изображения.
Шаг №5. Усовершенствуйте обработанный снимок
Как видите, поменять задний фон на фото – несложно, главное сделать так, чтобы объект гармонично «вписался» в новую картинку. «ФотоМАСТЕР» и для этой непростой задачи припас крайне удобное решение. Чтобы финальный снимок выглядел естественно, точно был таким изначально, примените к нему эффект.
В одноимённой вкладке меню вы найдёте десятки красочных фильтров, которые соединят композицию в единое целое. Винтажные стилизации, тонирования в различных оттенках, засветки и имитации фотоплёнок – выбор широкий, вы без труда найдёте пресет, который идеально подойдёт под атмосферу кадра.
Снимок стал гораздо интереснее! Сравните:
До
После
Забудьте про фотографии с испорченным или просто неудачным фоном – «ФотоМАСТЕР» поможет сделать шедевр даже из безнадёжного снимка. Это больше, чем обыкновенная программа для замены заднего фона на фото. Это мощный редактор, способный удачно воплотить в реальность любую идею для фото. Скачайте софт, если ещё этого не сделали, и обрабатывайте фотографии просто, быстро и эффектно!
Как сменить фон на фотографии онлайн
Замена фона — одна из наиболее часто выполняемых операций в фоторедакторах.
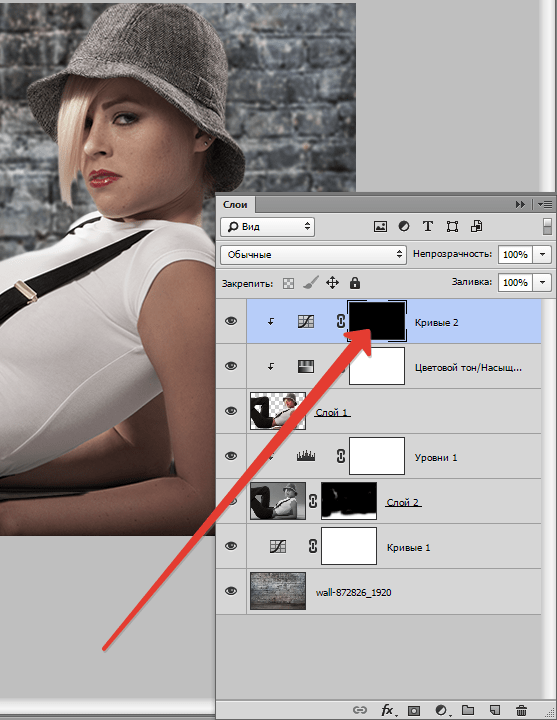 Если у вас возникла необходимость проделать такую процедуру, можно использовать для этого полноценный графический редактор вроде Adobe Photoshop или Gimp.
Если у вас возникла необходимость проделать такую процедуру, можно использовать для этого полноценный графический редактор вроде Adobe Photoshop или Gimp.В случае отсутствия под рукой подобных инструментов, операция замены фона все равно представляется возможной. Вам нужен всего лишь браузер и доступ в интернет.
Далее мы рассмотрим, как сменить фон на фотографии онлайн и что именно для этого нужно использовать.
Меняем фон на фотографии онлайн
Естественно, средствами браузера отредактировать изображение невозможно. Для этого существует целый ряд онлайн-сервисов: всевозможные фоторедакторы и подобные Фотошопу инструменты. Мы же расскажем о лучших и наиболее подходящих решениях для выполнения рассматриваемой задачи.
Читайте также: Аналоги Adobe Photoshop
Способ 1: piZap
Простой, но стильный онлайн-фоторедактор, который позволит достаточно легко вырезать нужный нам объект на фото и вставить его на новый фон.
Онлайн-сервис piZap
- Для перехода к графическому редактору нажмите кнопку «Edit a photo» в центре главной страницы сайта.

- Во всплывающем окне выберите HTML5-версию онлайн-редактора — «New piZap».
- Теперь загрузите изображение, которое вы желаете использовать в качестве нового фона на фотографии.
Для этого нажмите на пункт «Computer», чтобы импортировать файл с памяти ПК. Либо же воспользуйтесь одним из других доступных вариантов загрузки картинки. - Затем щелкните по иконке «Cut Out» в панели инструментов слева, чтобы загрузить фото с объектом, который вы хотите вставить на новый фон.
- Дважды поочередно кликнув «Next» во всплывающих окнах, вы попадете в знакомое меню для импорта изображения.
- После загрузки фотографии обрежьте ее, оставив лишь область с требуемым объектом.
Затем нажмите «Apply». - При помощи инструмента выделения обведите контур объекта, устанавливая точки в каждом месте его изгиба.
Закончив выделение, уточните края, насколько это возможно, и нажмите «FINISH».
- Теперь остается лишь поместить вырезанный фрагмент в нужную область на фотографии, подогнать его по размеру и кликнуть на кнопку с «птичкой».
- Готовое изображение сохраните на компьютер при помощи пункта «Сохранить изображение как…».
Вот и вся процедура замены фона в сервисе piZap.
Способ 2: FotoFlexer
Функциональный и максимально понятный в использовании онлайн-редактор изображений. Благодаря наличию продвинутых инструментов выделения и возможности работы со слоями, ФотоФлексер отлично подойдет для того, чтобы убрать фон на фотографии.
Онлайн-сервис FotoFlexer
Сразу отметим, что для работы этого фоторедактора в вашей системе должен быть установлен Adobe Flash Player и, соответственно, требуется его поддержка браузером.
- Итак, открыв страницу сервиса, первым делом нажмите на кнопку «Upload Photo».
- На запуск онлайн-приложения уйдет некоторое время, после чего перед вами предстанет меню импорта изображений.

Сначала загрузите фото, которое намерены использовать в качестве нового фона. Щелкните по кнопке «Upload» и укажите путь к изображению в памяти ПК. - Картинка откроется в редакторе.
В панели меню сверху нажмите на кнопку «Load Another Photo» и импортируйте фотографию с объектом для вставки на новый фон. - Перейдите во вкладку редактора «Geek» и выберите инструмент «Smart Scissors».
- Воспользуйтесь инструментом приближения и аккуратно выделите требуемый фрагмент на снимке.
Затем для обрезки по контуру нажмите «Create Cutout». - Удерживая клавишу «Shift», масштабируйте вырезанный объект до нужного размера и переместите его в желаемую область на фото.
Чтобы сохранить изображение, щелкните по кнопке «Save» в панели меню. - Выберите формат итоговой фотографии и нажмите «Save To My Computer».
- Затем введите название экспортируемого файла и щелкните «Save Now».

Готово! Фон на изображении заменен, а отредактированный снимок сохранен в памяти компьютера.
Способ 3: Pixlr
Этот сервис является самым мощным и популярными инструментом для работы с графикой онлайн. Pixlr — по сути, облегченная версия Adobe Photoshop, которую при этом не нужно устанавливать на компьютер. Обладая широким набором функций, данное решение способно справиться с достаточно сложными задачами, не говоря уже о переносе фрагмента изображения на другой фон.
Онлайн-сервис Pixlr
- Чтобы приступить к редактированию фотографии, перейдите по ссылке выше и во всплывающем окне выберите пункт «Загрузить изображение с компьютера».
Импортируйте обе фотографии — картинку, которую намерены использовать в качестве фона и изображение с объектом для вставки. - Перейдите к окну с фотографией для замены фона и в панели инструментов слева выберите «Лассо» — «Многоугольное лассо».
- Максимально аккуратно проведите контур выделения по краям объекта.

Для верности используйте как можно больше контрольных точек, устанавливая их в каждом месте изгиба контура. - Выделив фрагмент на фото, нажмите «Ctrl+C», чтобы скопировать его в буфер обмена.
Затем выберите окно с фоновым изображением и используйте комбинацию клавиш «Ctrl+V» для вставки объекта на новый слой. - При помощи инструмента «Редактировать» — «Free transform…» измените размер нового слоя и его позицию по своему желанию.
- Окончив работу с изображением, перейдите в «Файл» — «Сохранить» для скачивания готового файла на ПК.
- Укажите имя, формат и качество экспортируемого файла, а затем нажмите «Да», чтобы загрузить изображение в память компьютера.
В отличие от «Магнитного лассо» в FotoFlexer, инструменты для выделения здесь не столь удобные, но более гибкие в использовании. Сравнивая конечный результат, качество замены фона идентично.
Читайте также: Меняем задний фон на фото в Фотошопе
Как итог, все рассмотренные в статье сервисы позволяют достаточно просто и быстро изменить фон на снимке.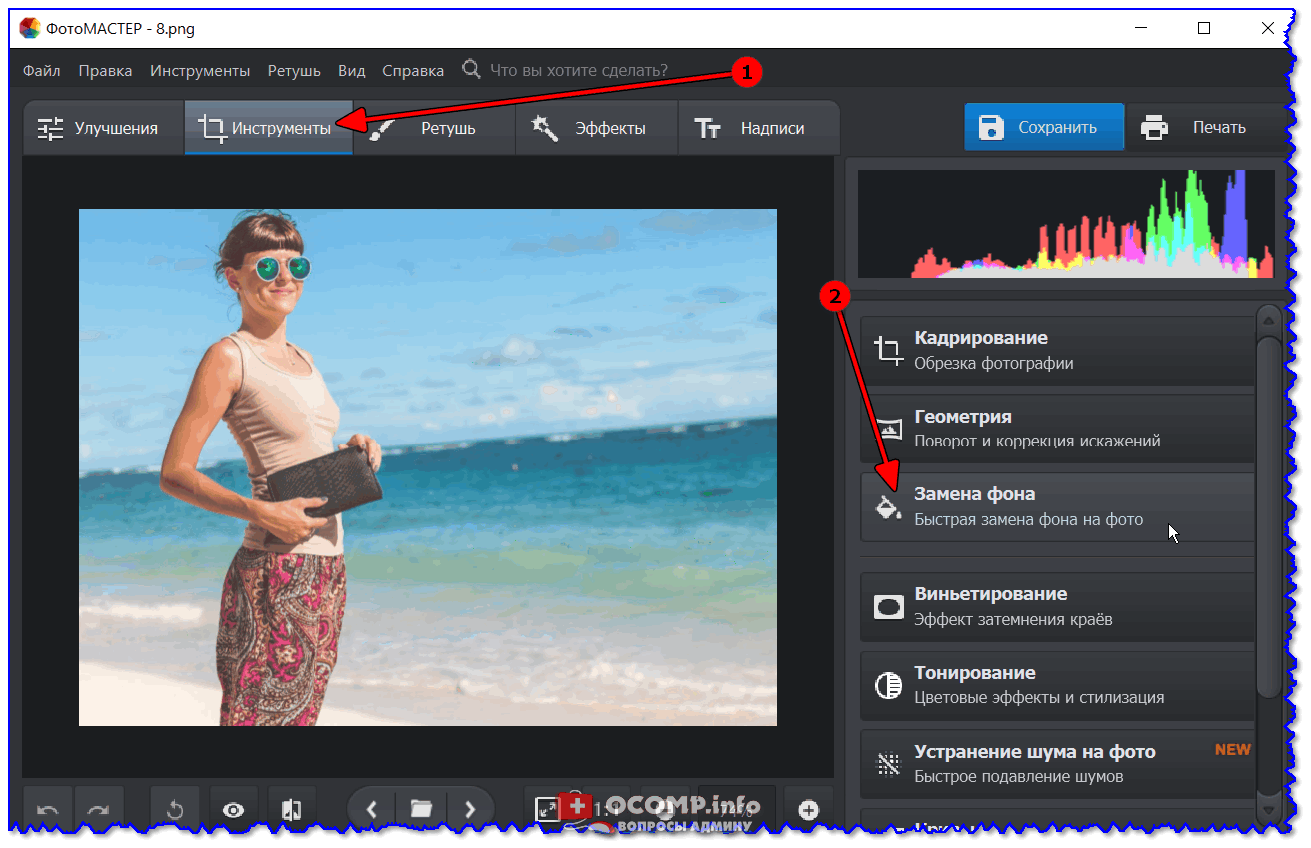 Что же касается того, с каким инструментом работать именно вам — все зависит от личных предпочтений.
Что же касается того, с каким инструментом работать именно вам — все зависит от личных предпочтений.
Опишите, что у вас не получилось. Наши специалисты постараются ответить максимально быстро.
Помогла ли вам эта статья?
ДА НЕТКак удалить фон с фотографии на iPhone
Для удаления фонового изображения с фотографии раньше требовалось несколько минут или даже часов работы на компьютере в программе Photoshop. Современные программы и утилиты для iPhone могут повторить это за секунды в автоматическом режиме.
Сейчас расскажем, как быстро и просто удалить фон с любого фото. На фотографии без “задника” можно быстро заменить фон, использовать ее для коллажа или монтажа видео.
? Спасибо re:Store за полезную информацию. ?
Как удалить фон с любого фото
1. Выбираем подходящее приложение из App Store. Подойдет практически любой фоторедактор, но в первую очередь нас интересуют те, где фон удаляется в автоматическом режиме с возможностью ручной корректировки.
Подойдет практически любой фоторедактор, но в первую очередь нас интересуют те, где фон удаляется в автоматическом режиме с возможностью ручной корректировки.
▸ PhotoRoom – бесплатно.
Отличный автоматически режим удаления фона, ручная корректировка в большинстве случаев не потребуется. Доступно большое количество бесплатных шаблонов, эффектов и предустановленных фонов для замены. При экспорте в углу фото накладывается небольшой водяной знак.
▸ LightX – бесплатно.
Программа умеет удалять фон в автоматическом режиме, можно вручную корректировать работу алгоритма. Некоторые эффекты доступны после осуществления встроенной покупки.
▸ Enlight Photofox – бесплатно.
Мощный фоторедактор с большим количеством предустановленных шаблонов. Некоторые эффекты требуют оплаченной подписки. Нет никаких ограничений экспорта в бесплатной версии.
Можно и вовсе обойтись без приложения и использовать онлайн сервис remove.bg.
2. Загружаем фотографию в выбранное приложение.
Загружаем фотографию в выбранное приложение.
3. Находим инструмент для удаления фонового изображения.
Если объект на переднем плане хорошо выделяется, то алгоритмы приложения без труда отделят “задник” в автоматическом режиме. Иногда может потребоваться ручная корректировка.
При помощи кисти и ластика нужно наложить точную маску на стираемые объекты. В большинстве случаев такая корректировка требуется в местах по периметру выделяемого объекта.
4. Когда фон успешно удален, можно сохранить фото с прозрачным слоем для дальнейшей обработки в других программах или прямо в используемом приложении добавить новое фоновое изображение.
🤓 Хочешь больше? Подпишись на наш Telegram. … и не забывай читать наш Facebook и Twitter 🍒 В закладки iPhones. ru
Photoshop не потребуется.
ru
Photoshop не потребуется.Артём Суровцев
@artyomsurovtsevЛюблю технологии и все, что с ними связано. Верю, что величайшие открытия человечества еще впереди!
- До ←
Выбрали 5 нормальных наушников на 23 февраля. Себе не жалко подарить
- После →
Умер Ларри Теслер, инженер Apple, который создал функции Copy и paste
Как заменить фон на фотографии за 5 минут
Заменяем фон на фотографиях
youtube.com/embed/Bl47j92Tje8″ allowfullscreen=»»/>
Вы отлично получились на фото, но в кадр попали раскиданные вещи? А может, вам кажется, что задний план снимка можно оформить более художественно? И в том, и в другом случае улучшить кадр поможет функция «Замена фона». Редактор фотографий Домашняя Фотостудия позволит всего за несколько минут переместить вас со старого дивана на скамейку в цветущем саду, а любимого пса отправить на пробежку по берегу океана. Читайте дальше, и узнаете, как изменить фон на фотографии в нашей программе.
Потрясающий результат после замены фона!
Содержание
Как изменить задний фонШаг 1. Добавляем и улучшаем фото
Шаг 2. Выберите главный объект
Шаг 3. Выбираем фон
Шаг 4. Приводим в порядок границы
Меняем фон с помощью фотомонтажа
Как изменить задний фон
Процедуру в программе можно выполнить с помощью двух инструментов. Один из них, «Замена фона», заточен специально для нужной нам манипуляции. Второй – «Фотомонтаж» – даёт массу возможностей для гибкой творческой обработки. Для начала разберём, как пользоваться основным, узкоспециализированным инструментом.
Один из них, «Замена фона», заточен специально для нужной нам манипуляции. Второй – «Фотомонтаж» – даёт массу возможностей для гибкой творческой обработки. Для начала разберём, как пользоваться основным, узкоспециализированным инструментом.
Шаг 1. Добавляем и улучшаем фото
При запуске программы перед вами появится главное меню, где нужно выбрать пункт «Открыть фото». В папке на компьютере найдите нужное изображение. Перед тем, как поменять фон на фотографии, оцените, нет ли на снимке дефектов, которые можно исправить в редакторе. Уберите эффект красных глаз, отрегулируйте яркость и контраст, настройте освещение и другие параметры, чтобы фото выглядело наилучшим образом.
Делаем фото сочнее
Шаг 2. Выберите главный объект
Теперь переходим к основному процессу – замена фона на фото. На верхней панели выберите «Эффекты» > «Замена фона». Ваша задача состоит в том, чтобы аккуратно обвести фигуру или предмет, который необходимо переместить на новый задний фон.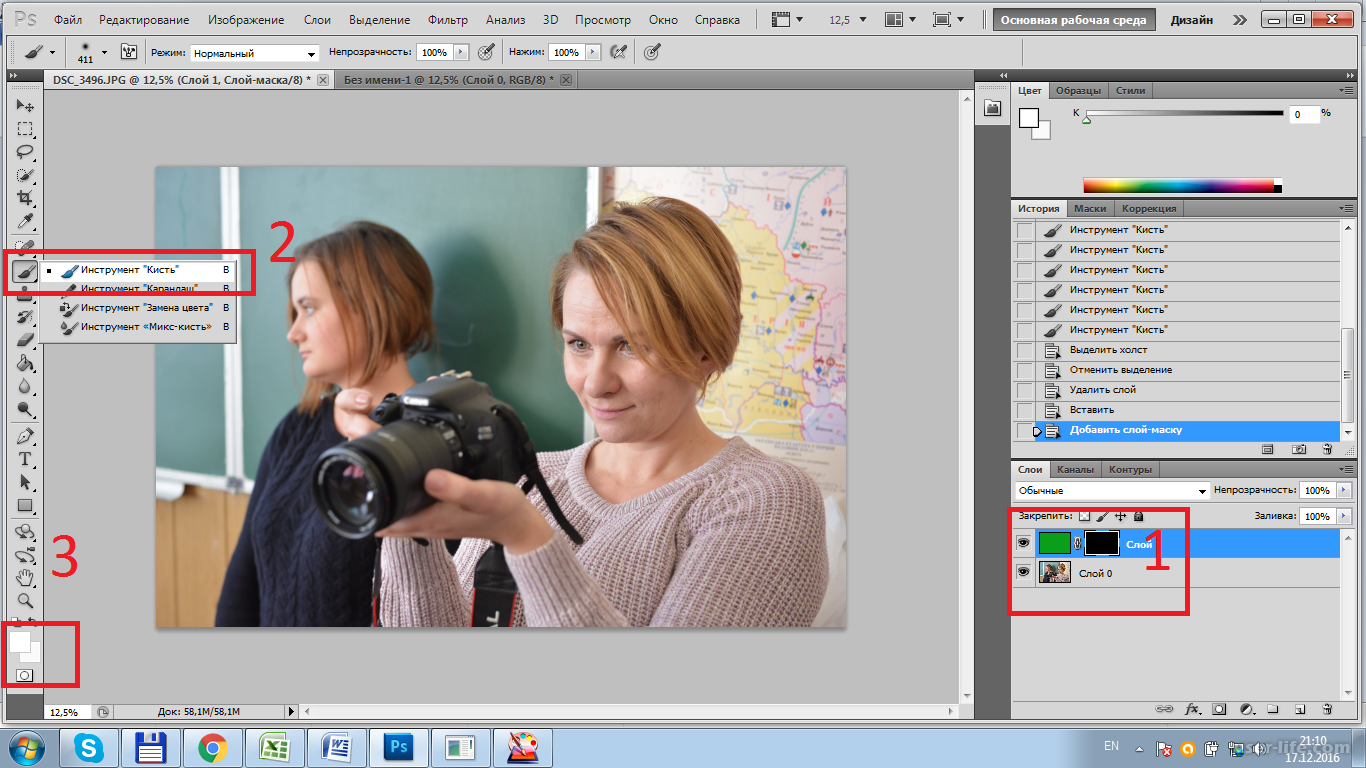 Чтобы замкнуть контур, кликните мышкой дважды около начальной точки. При необходимости отменить выделенное можно клавишей ESC или нажав кнопку «Выбрать другую область».
Чтобы замкнуть контур, кликните мышкой дважды около начальной точки. При необходимости отменить выделенное можно клавишей ESC или нажав кнопку «Выбрать другую область».
Аккуратно обводим контур фигуры
Шаг 3. Выбираем фон
Теперь нам предстоит решить, какой результат хочется получить в итоге. Вы можете выбрать вариант «Без фона», взять произвольный цвет фона или градиент, а также подобрать картинку из галереи программы или с компьютера. Настройте степень размытия и выберите тип заполнения. Нажмите «Применить», когда будете довольны результатом.
Заменяем фон на новый
Шаг 4. Приводим в порядок границы
Даже при аккуратной обводке и увеличении размытия границы между объектом и новым фоном могут получиться не идеальными. Особенно часто такое происходит, если прошлый и новый фоны значительно различаются по цвету. К счастью, погрешность легко исправить с помощью функции «Штамп». Найдите этот инструмент на левой панели окна программы. Откалибруйте размер, жесткость и степень прозрачности кисти.
Найдите этот инструмент на левой панели окна программы. Откалибруйте размер, жесткость и степень прозрачности кисти.
Теперь зажмите ALT на клавиатуре и отметьте донорский участок фона, которым будете маскировать огрехи. Отретушируйте изображение, чтобы не осталось никаких следов прошлого заднего плана. Добейтесь идеальной реалистичности изображения.
Корректируем границы с помощью штампа
Готово, теперь даже самый придирчивый глаз не заметит фальши! Осталось только сохранить результат. Для этого кликните по значку с изображением дискеты на панели управления.
Меняем фон с помощью фотомонтажа
Если вы хотите не просто изменить фон на фотографии с неудачного на более привлекательный, а получить доступ к гибкому совмещению изображений, перейдите к функции фотомонтажа. Нужную кнопку вы найдёте на верхней панели. Давайте попробуем сменить фон на фото ниже со скучного тёмного на более интересный.
Красивое фото заслуживает лучшего фона
В качестве исходного фото возьмём снимок с подходящим окружением, затем выберем «Добавить слой» > «Фотографию» и загрузим поверх изображение с нашей девочкой.
Добавляем к исходному фото с фоном слой с изображением девочки
Кликните «Обрезать фото», выберите инструмент произвольной формы и обведите силуэт девочки точно по контуру. Аккуратность здесь — залог качественного результата.
Выделяем контур девочки
Выбираем степень размытия краёв и нажимаем «Применить». Теперь вы увидите, как вырезанная фигура ложится на заранее подготовленный фон. Отличие инструмента «Фотомонтаж» от обычной смены фона состоит в том, что вы можете сделать новый задний план полупрозрачным, можете уменьшать или увеличивать размеры вырезанного куска фотографии или менять его расположение на итоговом полотне.
Готово, теперь фотография стала намного интереснее!
Редактор фона Домашняя Фотостудия – это настоящая творческая мастерская, в которой вы можете превращать обычные снимки в настоящие шедевры. Работать с ней на удивление просто. Даже начинающий освоит программу за десять минут! Не ограничивайте себя в творчестве. Замените фон со скучного на вдохновляющий, чтобы в вашей фотоколлекции было ещё больше отличных снимков, а их просмотр доставлял радость окружающим.
Работать с ней на удивление просто. Даже начинающий освоит программу за десять минут! Не ограничивайте себя в творчестве. Замените фон со скучного на вдохновляющий, чтобы в вашей фотоколлекции было ещё больше отличных снимков, а их просмотр доставлял радость окружающим.
Эти статьи могут вам понравится
Попробуйте удобный и мощный редактор фотографий на русском языке, открывающий неограниченные возможности для творчества!
Отлично работает на Windows XP, 7, 8, 10© «Домашняя Фотостудия» 2021 —
Мощный и удобный редактор фотографий
Как поменять задний фон на фото в фотошопе онлайн бесплатно?
Если у Вас есть фотография на который Вы бы хотели поменять фон, но Вы не хотите изучать для этих целей фотошоп и обращаться за платными услугам к профессионалам, Вы можете самостоятельно бесплатно онлайн без установки фотошопа на компьютер изменить фон на фотографии. Поменять фон на фотографии можно при помощи онлайн редактора PiZap, который обладает простотой и функциональностью.
Поменять фон на фотографии можно при помощи онлайн редактора PiZap, который обладает простотой и функциональностью.
Если Вы часто пользуетесь инстаграмом, фейсбуком и другими соц. сетями, данный редактор Вам непременно понравится. Ведь Вы можете фотографировать и редактировать фото при помощи PiZap прямо с телефона, подключенного к сети интернет и сразу же делиться с обработанными снимками с друзьями.
Шаг 1.
Для начала работы необходимо перейти в онлайн редактор PiZap и нажимаем кнопку START.
Шаг 2.
Выбираем фон который нужно поменять на фотографии. Загружаем фон в редактор. Также можно выбрать задний фон из стандартных изображений, которые уже есть в онлайн редакторе.
Выбираем Edit.
Чтобы выбрать стандартные фоны, заходим в Backgrounds.
Выбираем понравившийся фон в фотошопе онлайн.
Можно также поменять яркость и контраст фона и нажимаем на кнопку Save.
Шаг 3.
Загружаем фотографию на которой нужно поменять фон. Для этого необходимо выбрать на кнопку Cut Out Tool.
Вы можете загрузить фотографию с компьютера, с Фейсбука или с Инстаграм. Также можно сделать Селфи с телефона и сразу же сделать Ваш снимок на фоне, к примеру Эйфелевой башни :).
Шаг 4.
Открывается окно, в котором необходимо зеленым цветом выделить ту область, которая будет переноситься на новый фон.
Чтобы убрать не нужную область используем инструмент Erase.
После того как мы выделили область для переноса на новый фон нажимаем на кнопку Finish.
Шаг 5.
Масштабируем фотографию и перетаскиваем ее в нужную область на фоне.
Теперь Вы можете бесплатно менять фон на любой фотографии онлайн и быстро и просто! Вы можете сделать селфи в любом месте и поменять любой фон на снимке и загрузить фото в Фейсбук, Вконтакте или в Инстаграм.
Похожие Фотошоп записи:
Простой способ сменить фон фото или любого изображения
Среди множества интересных вещей, ставших массово распространенным среди пользователей с приходом смартфонов, стала обработка фотографий и изображений. Каждый пользователь этих устройств может почувствовать себя профессиональным фотографом. При помощи приложения Change photo background от разработчика App Basic, которое можно загрузить из Google Play можно нанести любой фрагмент фотографии или изображения на любой фон.
Отличительной особенностью приложения является то, что все это делается буквально в несколько касаний экрана. При помощи виртуальной кнопки Camera («Камера») на главном экране приложения можно сразу же сфотографировать кадр и приступить к его обработке. Кнопка Gallery («Галерея») позволяет выбрать любое изображение из Галереи девайса.
Для этого необходимо коснуться кнопки, найти в Галерее необходимое вам изображение и выбрать уже его. Затем аккуратными движениями пальца или стилуса «стирайте» текущий фон изображения, как обычным ластиком. Особая точность движений требуется на стыках «вырезаемого» фрагмента.
Фон, который становится прозрачным, выглядит подобно «шахматной доске». Когда прежний фон изображения полностью удален и остался только тот фрагмент, который вы собираетесь наложить на другой фон, коснитесь кнопки OK. На панели, расположенной внизу экрана приложения, она располагается в центре. Перед ней следуют кнопки Undo и Redo, позволяющие, соответственно, отменить произведенные изменения или вернуть отмененные. Кнопка Reset позволяет полностью вернуть обрабатываемое изображение в исходное состояние.
При касании кнопки OK, вам будет предложено наложить фрагмент изображения на один из всемирно известных видов (кнопка Bg’s) или выбрать свой из Галереи (кнопка в виде приоткрытой папки со схематическим рисунком, появляющаяся перед предустановленными фоновыми картинками).
После перехода в Галерею, выберите то изображение, которое выступит фоном вырезанного вами фрагмента. Затем движениями пальца или стилуса переместите фрагмент в то место на изображении, где вы хотели бы его разместить. Когда готовая картинка вас полностью устраивает, коснитесь кнопки сохранения (Save), появившейся справа в нижней части окна приложения.
Следует также отметить, что в процессе наложения фрагмента но новое фоновое изображение у вас будет возможность применить к вставляемому фрагменту один из шести эффектов. Когда изображение готово, вам предлагается установить его в качестве обоев рабочего стола (кнопка Set wallpaper слева вверху), либо поделиться им (кнопка Share, расположенная вверху справа). Готовые изображения приложение помещает в папку ChangePhotoBackground в корневом каталоге накопителя.
Разумеется для операционной системы Android существует огромное множество предназначенных для обработки фотографий приложений с более широкой функциональностью. Тем не менее, многим пользователям интересны не сложные в освоении фоторедакторы, а простые инструменты, позволяющие уже через несколько минут выполнить то, что им необходимо, не разбираясь во всем многообразии многочисленных настроек, которые, хотя и способны в значительной мере улучшить результат, но требуют от пользователя и времени и определенных знаний в сфере редактирования картинок.
Далеко не у всех пользователей есть время и желание осваивать все эти художественные тонкости лишь для того, чтобы изредка поменять фон картинки или же размер и формат сразу нескольких изображений, что тоже можно сделать достаточно просто, воспользовавшись соответствующим программным инструментом. Android-планшет превосходен также для проведения первых уроков рисования с малышами. С помощью Android-девайсов можно редактировать не только изображения, но и тексты, используя предназначенные для этого простые приложения.
Какие Android-приложения для обработки изображений вы назвали бы наиболее полезными?
- Приложение: Change photo background
- Разработчик: App Basic
- Категория: Фотография
- Версия: 1.0.5
- Цена: Бесплатно
- Скачать: Google Play
Remove.bg — бесплатный онлайн-сервис для удаления фона на фотографиях
23 Декабря, 2018, 13:00
13944
Компания Keleido, разрабатывающая фотофильтры для маркетинговых кампаний, запустила онлайн-сервис Remove.bg. Он позволяет за секунды удалить фон на фотографиях с людьми — в противовес ручной обтравке через Photoshop. Проект получил широкую известность благодаря основателю агрегатора Product Hunt Райану Гуверу, который рассказал о нем в Twitter.
This is impressive.
This app removes the background of any photo in 5 seconds: https://t.co/aAytMQOVdF pic.twitter.com/DlOF0OwHFU
— Ryan Hoover (@rrhoover) December 17, 2018
Вскоре после этого, Remove.bg завирусился в сети. Как рассказали в Keleido, сервис построен на основе алгоритмов с применением ИИ, но натренирован именно на снимки с людьми. Если загрузить фотографии с другими предметами, результат обработки может быть хуже. В будущем разработчики планируют расширить функциональность. Также запланирован выпуск API для сторонних приложений.
Сайт поддерживает загрузку фотографий в любом разрешении, но итоговый вариант ограничен разрешением 500 на 500 пикселей.
Напомним, ранее AIN.UA сообщал, что Google запустила сервис для имитации аэросьемки.
Удалить фоновое изображение онлайн — Магия вырезки
Добавляйте тени, исправляйте цвета, кадрируйте и многое другое!×
Изображение уменьшеноВы загрузили изображение, размер которого превышает активный лимит, поэтому нам пришлось уменьшить его до 4 мегапикселей. Вы можете настроить ограничение размера изображения или включить предварительную обрезку в диалоговом окне «Параметры ввода».
Ярлыки | |||
|---|---|---|---|
| Красный зеленый | Пробел | ||
| Увеличить | Колесико мыши | ||
| Быстрое панорамирование | Сдвиг | ||
| Стереть | Икс | ||
| Сковорода | C | ||
| Волосы | V | ||
| Скальпель | S | ||
| Отменить повторить | Z / Y | ||
| Меньшая / большая кисть | [ / ] | ||
| … | Цвет фона цикла | B | |
| Повернуть влево / вправо | р / Т | ||
| Выпрямить влево / вправо | Сдвиг + р / Т | ||
| Сковорода | ← ↑ ↓ → | ||
| Увеличить | PgUp PgDn | ||
| Обзор Contour | D / F | ||
| Панели просмотра | 1 / 2 | ||
| Показать предварительный просмотр | W | ||
| Показать оригинал | Q | ||
Автоматическое панорамирование в области предварительного просмотра.
Средняя кнопка мыши перемещается всегда.
Добавляйте тени, исправляйте цвета, кадрируйте и многое другое!Отметьте как передний план , так и фон , чтобы получить результат
Понятно!
Сотрите метки, пересекающие границы, и используйте скальпель Scalpel для точного контроля границ.
Понятно!
Настроенный фонкомнат Zoom — Справочный центр Zoom
Обзор
Используя веб-портал Zoom, вы можете изменить фоновое изображение по умолчанию или настроить фоновое изображение для комнаты, этажа или места.
Вы также можете настроить содержимое цифровых вывесок Zoom Rooms, чтобы делиться важными сообщениями, когда комната не используется, или фон отображения расписания, чтобы использовать настраиваемое изображение на устройстве отображения расписания.
Эта статья охватывает:
Предварительные требования
- Администратор или владелец аккаунта
- Zoom Room Версия 3.5.19327.0620 и выше
Рекомендации по фоновому изображению
Перед загрузкой пользовательского фонового изображения выполните следующие инструкции:
- Формат : GIF, JPG / JPEG или 24-битный PNG (без альфа-канала).Любые прозрачные области PNG будут показаны на белом фоне.
- Минимальный размер : 960px
- Максимальный размер : 1920 пикселей
- Рекомендуемые размеры : 1920 на 1080 пикселей (соотношение сторон 16: 9). Если вы не используете изображение с соотношением сторон 16: 9, вы можете увидеть черные полосы рядом с фоновым изображением.
- Максимальный размер файла : 5 МБ
Примеры изображений: стандартная инструкция, стандартная инструкция со списком встреч на телевизоре
Примеры значков для создания собственного фонового изображения: Значки Zoom Rooms
Изменить фоновое изображение по умолчанию
Выполните следующие действия, если вы хотите изменить фоновое изображение по умолчанию для всех Zoom Rooms в вашей учетной записи.
- Войдите на веб-портал Zoom.
- Щелкните Room Management > Zoom Rooms .
- Щелкните Account Settings вверху страницы.
- На вкладке Профиль учетной записи под Фоновое изображение для Zoom Rooms щелкните Загрузить новое изображение .
Примечание : Убедитесь, что ваше изображение соответствует нашим рекомендациям. - Выберите изображение и щелкните Открыть.
Изменить фоновое изображение для комнаты, этажа или местоположения
Когда вы загружаете настроенное фоновое изображение для определенной комнаты, этажа или места, оно заменяет изображение по умолчанию.
- Войдите на веб-портал Zoom.
- Щелкните Room Management > Zoom Rooms .
- Щелкните Изменить рядом с комнатой, этажом или местоположением, в зависимости от того, где вы хотите применить фон.
- На вкладке Room Settings перейдите в раздел Room Setup .
- Рядом с Фоновое изображение для Zoom Rooms, щелкните Загрузить новое изображение . Если вы добавили собственное фоновое изображение по умолчанию, вы увидите его предварительный просмотр вместе с уведомлением «Использование настроек учетной записи».
Примечание : Убедитесь, что ваше изображение соответствует нашим рекомендациям. - Выберите изображение и щелкните Открыть.
Совет: Нажмите Удалить или Сбросить , чтобы удалить загруженное изображение. Если в вашей учетной записи есть изображение по умолчанию, оно заменит загруженное вами изображение.
Изменение фона доски — Trello Help
Вы можете настроить свои доски Trello, изменив фон доски.После того, как вы изменили фон доски, все остальные пользователи, просматривающие эту доску, также увидят тот же фон. Выбирайте из шести разных цветов или красивых фотографий, чтобы выразить себя, а также упростить навигацию по странице ваших досок. Платные подписчики также могут загружать собственные фоновые изображения.
Изменение фона доски
Чтобы изменить фон вашей доски, перейдите в меню доски с правой стороны вашей доски и выберите «Изменить фон». Затем вы можете выбрать фон для доски.
Измените фон платы в настройках платы.
После того, как вы нажмете «Изменить фон», вы увидите новое меню, в котором вы можете выбирать между сплошным цветным фоном и фотографией. Выберите «Цвета», чтобы выбрать один из наших вариантов сплошного цвета, или нажмите «Фото», чтобы просмотреть красивые изображения с высоким разрешением из Unsplash.
Выбирайте между сплошным цветом и фотографиями.
При поиске фотографий на Unsplash у нас есть несколько советов, которые помогут вам найти то, что вы ищете.Во-первых, мы рекомендуем использовать поиск по одному слову. Если вы хотите увидеть больше результатов, попробуйте использовать синонимы или поискать связанные понятия (например, если вы попробовали «пляж», попробуйте «песок»). Вы даже можете найти изображения, выполнив поиск по определенному цвету!
Попробуйте изучить другие ключевые слова.
Найдя понравившееся изображение, нажмите на него, чтобы применить его к своей доске, и наслаждайтесь новым красивым фоном доски!
Получайте удовольствие от фоновых фотографий высокого разрешения из Unsplash.
Если вам не хватает фотографий и текстурных фонов, которые были ранее доступны, не волнуйтесь — вы все равно можете найти их на этой доске.
Пользовательские фоны платы
Платные подписчики могут загружать собственные фоны доски, щелкнув серое поле со знаком «+», расположенное в разделе «Пользовательские» в меню фонов доски.
Щелкните значок +, чтобы загрузить собственный фон доски.
Вы также можете навести указатель мыши на загруженное изображение и щелкнуть по опциям, чтобы настроить отображение изображения и выбрать светлый или темный текст на доске в зависимости от цвета вашего изображения.
Выберите способ отображения пользовательского фона доски.
Поскольку Trello в браузере является динамическим, а фоновое изображение подстраивается под размер окна браузера, идеального разрешения в пикселях для пользовательского фона доски не существует. Для получения наилучших результатов рекомендуется использовать высококачественное изображение, снятое в альбомном режиме (шире, чем высота).
Как изменить фон в Photoshop для натюрморта или фотографии еды
Фотография еды — это передача атмосферы или настроения.Покрытие, стиль и реквизит помогут, а использование правильного фона может иметь большое значение, чтобы связать все вместе. Узнайте, как использовать Photoshop для изменения фона, не покупая новые.
Чтобы иметь правильный фон для каждого кадра, нужно иметь много столешниц, деревянных деталей, льняной ткани и т. Д. Эти вещи стоят и занимают много места. Если у вас нет для этого бюджета или места для хранения, эта статья может вам помочь. Хорошо выделив и используя слои, я покажу вам, как изменить фон в Photoshop.
Точный выбор — ключ к изменению фона
Во-первых, вам нужно иметь возможность работать отдельно со своим фоном, для этого вам нужно выбрать его. В Photoshop есть множество инструментов выделения, не стесняйтесь выбирать тот, который вам нравится. Однако я рекомендую инструмент «Перо» для более сложного выделения. Если вам нужна помощь, посмотрите: Почему изучение инструмента «Перо» в Photoshop стоит того.
Используйте инструменты выбора Photoshop, чтобы изменить фон, не затрагивая объект
Когда вы будете удовлетворены, вы можете продублировать слой, выбрав Меню-> Слой-> Дублировать слой.
Теперь добавьте маску, нажав кнопку «Создать маску» в нижней части панели. Поскольку у вас уже был выбран объект, он создаст маску с этой формой.
С этого момента ваши изменения будут видны только на выбранном вами фоне.
Если вы хотите лучше разобраться в масках, попробуйте Photoshop Masks 101.
Маска слоев Photoshop поможет вам изменить внешний вид фона для фотографии еды
Измените цвета для имитации другого фона
Теперь вы можете свободно изменять фон, используя любые корректирующие слои, которые управляют цветом, яркостью, оттенком, насыщенностью и т. Д.
Просто нажмите кнопку «Создать новый слой заливки или корректирующего слоя» в нижней части панели «Слои», чтобы увидеть все варианты.
Поскольку вы работаете с отдельными слоями, ваш оригинал остается нетронутым, и вы всегда можете вернуться к нему, если сделаете что-то, что вам не нравится.
В Photoshop есть много корректирующих слоев, чтобы выбрать, как вы хотите изменить свой фон в фотографии еды
Вы можете добавить столько слоев, сколько захотите. Например, я изменил оттенок и насыщенность, а затем добавил согревающий фотофильтр.Просто обязательно всегда применяйте маску к слою (а не к фону), иначе корректировки будут отображаться на всем изображении.
Белый фон поменять проще
Для этого варианта вам необходимо подготовить текстуру перед тем, как начать. Вы можете купить их на веб-сайтах стоковой фотографии или сделать свои собственные. Я считаю полезным фотографировать ткани, дерево, камни или все, что я могу использовать позже, чтобы у меня было много вариантов. Для вдохновения и подробностей вы можете прочитать, Как создавать свои собственные уникальные текстуры и применять их к своей фотографии.
Белый фон позволяет добавлять текстуры и изменять фон фотографии еды.
Выберите фон, как в другом примере, только на этот раз это может быть проще из-за контраста, создаваемого белым фоном.
Простые в использовании инструменты выделения, такие как «Быстрый выбор» или «Цветовой диапазон», могут сэкономить много времени, просто обратите внимание на края и детали.
Всегда увеличивайте масштаб, чтобы сделать выбор более точным. Затем сохраните его, перейдя в меню Selection-> Save Selection.
Хорошая подборка поможет изменить только фон с помощью инструментов Photoshop
Примените текстуру в качестве нового фона
Теперь добавьте текстуру, которую вы выбрали для нового фона. Вы можете сделать это, перейдя в Edit-> Place, если хотите, чтобы это был смарт-объект. Однако, если вы не планируете изменять его, просто вставьте его поверх. В любом случае, он создаст новый слой поверх исходного изображения.
Чтобы сделать объект видимым, загрузите сохраненное выделение, перейдя в меню «Выделение» -> «Загрузить выделение».Затем нажмите кнопку «Добавить маску», как в первом примере.
Добавьте свой новый фон
Теперь вы можете увидеть вишни, но они выглядят немного фальшивыми. Чтобы улучшить это, измените режим наложения слоя. Я считаю, что Multiply очень хорошо с этим справляется.
Если вы хотите узнать больше о наложении слоев, просмотрите это Комплексное руководство по режимам наложения Photoshop.
Как только вы это сделаете, вы также можете настроить непрозрачность. Теперь тени делают фотографию естественной.
И готово.
Изменить фон в Photoshop так просто!
Если хотите, можете продолжить работу, чтобы сделать его более драматичным или мрачным. Используйте корректирующие слои, фильтры и другие текстуры, пока не получите желаемый эффект.
Photoshop позволяет использовать слои, фильтры и текстуры для создания особого настроения в фотографии еды
Надеюсь, вам понравились эти идеи, и вы нашли вдохновение продолжать пробовать разные вещи.
Выйдите и попробуйте, и поделитесь своими изображениями с нами в разделе комментариев!
И чтобы еще больше улучшить вашу фуд-фотографию, я оставлю вам список с отличными статьями.
Рекомендуемые показания
Как изменить цвет фона изображения в Photoshop
Изменение цвета фона фотографии вашего продукта позволяет вам изменить назначение фотографий и добавить яркости и цвета к вашим снимкам. Всего за несколько шагов вы можете удалить простой белый фон и заменить его уникальным, привлекательным — фирменным — цветом.
Вы также можете сделать еще один шаг вперед, автоматизируя процесс изменения фона с помощью экшенов Photoshop, позволяющих изменять цвет фона нескольких фотографий продукта за раз.
Как изменить цвет фона в Photoshop, когда исходный фон белый
Шаг 1. Дублируйте фоновый слой
Откройте изображение вашего продукта в Photoshop.
Источник: Tiler84 / Adobe stock
Откройте панель Layers . По умолчанию панель Layers расположена справа от изображения, но если вы ее не видите, вы можете открыть ее, выбрав «Окно »> «Слои » в раскрывающемся меню в верхней части окна приложения.
На панели Layers дважды щелкните заблокированный слой Background . Щелкните OK , чтобы переименовать его в Layer 0 .
Дубликат слоя 0 , выбрав Layer 0 на панели Layers , щелкнув меню панели (которое выглядит как 4 крошечные горизонтальные линии в верхнем правом углу панели) и выбрав Duplicate Layer .. .
В появившемся диалоговом окне переименуйте слой в Продукт и нажмите ОК .
Щелкните значок «глаз» рядом со слоем 0, чтобы сделать его невидимым.
Шаг 2. Выберите продукт
Выберите инструмент Magic Wand на панели инструментов и щелкните Select and Mask на панели Options в верхней части окна приложения.
В появившемся окне выберите Выбрать тему .
В разделе View (на вкладке «Свойства» в верхнем правом углу) выберите On Layers (Y) . В разделе Output Settings (в нижнем правом углу) выберите Output To: Layer Mask .
Используйте инструменты в верхнем левом углу, чтобы уточнить свой выбор. Например, вам может потребоваться убрать тень.
Подробное руководство по использованию инструмента «Волшебная палочка» и функции «Выделение и маска» см. В , в нашем руководстве по «Волшебной палочке».
Когда вы будете удовлетворены своим выбором, нажмите ОК .
Шаг 3. Создайте новый слой заливки
Выберите исходный Layer 0 на панели Layers.
Выберите «Слой »> «Новый слой заливки»> «Сплошной цвет » в раскрывающемся меню в верхней части окна приложения.
Дайте вашему New Layer имя, например New Background .
Оставьте поле Color как есть; изменение этого параметра на самом деле не изменит цвет фона; это изменит только цветовую метку, примененную к вашему слою.
Измените режим на Умножьте .
Щелкните ОК .
Появится окно Color Picker . Здесь вы фактически меняете цвет фона.
Наведите курсор на поле выбора цвета и цветовую шкалу, чтобы настроить цвет переднего плана так, как вы хотите, чтобы ваш новый фон был.
Связанный: Руководство для начинающих по использованию слоев в Photoshop
Если вам известны точные значения RGB или шестнадцатеричные значения для вашего цвета, вы можете ввести их в соответствующие поля в окне Color Picker , и цвет будет соответствовать указанному вами значению.
Если цвет правильный, нажмите ОК .
Наконец, перейдите на панель «Слои» и снова сделайте исходный слой 0 видимым, щелкнув значок «глаз» рядом с именем слоя.
Если вы выполнили описанные выше шаги правильно, у вас должно быть изображение вашего продукта на другом цветовом фоне, но любые тени, которые у вас были на исходном продукте, будут отображаться через новый цвет.
Как изменить цвет фона, если исходный фон НЕ белый
Если вы хотите, чтобы ваш новый цвет фона был полностью непрозрачным, потому что вам нужно покрыть существующий фон (сплошной или другой), повторите все шаги выше, за исключением изменения режима наложения нового слоя заливки на Нормальный.
Это можно сделать либо при создании слоя заливки, либо позже на панели «Слои». Это приведет к полностью непрозрачному цвету фона, поэтому тени от исходной фотографии не будут видны.
Как изменить цвет фона для нескольких фотографий одновременно
Если у вас есть большой пакет фотографий продукта, для которых требуется один и тот же цвет фона, вы можете создать экшен Photoshop для изменения цвета фона, а затем запустить пакет, чтобы изменить все фоны сразу.
Связанный: Как сэкономить время в вашем бизнесе фотографии фрилансера
Этот метод лучше всего работает на фотографиях, на которых объект хорошо изолирован от фона на исходной фотографии (например, на белом фоне) и где от продукта практически нет видимых теней.
Если вы никогда раньше не использовали экшены в Photoshop, не волнуйтесь. После небольшой подготовки вы можете легко их создавать и запускать. Как только вы освоите действия, вы удивитесь, почему никогда не использовали их раньше!
Шаг 1. Поместите все фотографии товаров в отдельную папку
Создайте новую папку и скопируйте все фотографии продуктов, цвет фона которых вы хотите изменить, в эту новую папку.Дайте папке имя, которое позволит вам легко ее идентифицировать, например «Старые фоновые фотографии».
Создайте еще одну папку под названием «Новые фотографии фона» и оставьте ее пустой.
Шаг 2. Создайте действие
Откройте первое изображение в папке Old Background Photos .
Откройте панель Actions , выбрав «Окно »> «Действия » в раскрывающемся меню в верхней части экрана.
Щелкните меню панели (четыре крошечные горизонтальные линии в верхнем правом углу панели) и выберите New Action… .
Во всплывающем диалоговом окне назовите свое действие «Изменить цвет фона» или что-нибудь подобное, чтобы вы могли идентифицировать его позже. (В приведенном ниже примере действие называется «Изменить синий фон», поскольку новое действие изменит фон на темно-синий.) На данный момент вы можете оставить это действие в настройках по умолчанию .
Щелкните Запись .
Выберите инструмент Magic Wand , щелкните Select and Mask и в появившемся новом окне выберите Select Subject .Щелкните ОК .
На панели Layers создайте новый слой и переместите новый слой под слой, содержащий ваш продукт.
Залейте новый слой выбранным цветом, выбрав Edit> Fill . В появившемся диалоговом окне выберите Color … из раскрывающегося меню и используйте диалоговое окно Color Picker , чтобы определить точный цвет фона. Щелкните ОК .
Щелкните кнопку остановки на панели Действия .
Закройте изображение, не сохраняя его.
Шаг 3. Запуск партии
Если в Photoshop нет открытых файлов, выберите File> Automate> Batch в раскрывающемся меню в верхней части экрана.
В появившемся окне выберите новое действие рядом с Действие .
Выберите Папка рядом с Источник и нажмите Выбрать … , чтобы перейти к папке, содержащей фотографии продуктов, которые вы хотите изменить.
В следующем столбце рядом с Назначение выберите Папка . Затем нажмите Выбрать… и перейдите к пустой папке, которую вы создали для хранения измененных фотографий продукта.
Щелкните ОК .
Шаг 4. Отслеживайте партию
Photoshop откроет каждую фотографию продукта в вашей папке, применит действие, а затем сохранит эту фотографию в новой папке с новым цветом фона. Если исходный формат файла отличается от PSD, вам будет предложено сохранить каждый файл как файл PSD в новой папке.
Это нормально; вы хотите сохранить эти новые фотографии продуктов в виде многослойных файлов PSD на тот случай, если вам нужно будет выполнить какую-либо очистку после изменения цвета фона.
Шаг 5. Очистите и конвертируйте в JPG
Просмотрите каждую из ваших новых фоновых фотографий продукта и убедитесь, что нет ореолов или областей, на которых необходимо настроить маску. Независимо от фона ваших исходных фотографий продукта, вы можете сэкономить немало времени, используя действия, даже если вам нужно очистить отдельные фотографии после запуска пакета.Поскольку они сохраняются в виде файлов со слоями с масками слоев, вы можете легко вносить любые необходимые изменения.
После того, как ваши фотографии будут выглядеть так, как вы хотите, вы можете по отдельности сохранить их в готовом для Интернета формате, выбрав Файл> Экспорт> Экспортировать как… , или создать другое действие, чтобы обрезать их до того же размера и сохранить как JPG.
Ищете идеи для новых фонов? Ознакомьтесь с 9 альтернативами фотографии на белом фоне
Изменить цвет фона любого изображения
Маркетологам и дизайнерам часто требуется изменить цвет фона для изображений, которые я нахожу, или шаблонов, которые они пытаются настроить.Изменение цвета может быть полезно для соответствия эстетике цвета или палитре бренда, создания мемов или размещения пользовательского оверлея на флаере или плакате. Возможно, вы пытаетесь разместить фотографию поверх чисто белого фона или вставить виртуальный фон за объектом изображения.
Изменение цвета фона изображения включает два шага: удаление текущего фона и создание нового фона. В этом уроке я покажу вам, как выполнить обе эти задачи с помощью быстрого онлайн-редактора изображений под названием Kapwing.Функция удаления фона Kapwing действительно работает и для видео (с использованием инструмента Chroma key), поэтому это руководство применимо к нескольким типам мультимедиа.
Изменение цвета фона может выполнять целый набор функций, поэтому в этом примере я собираюсь использовать изображение и технику, которые охватывают различные варианты использования. Этот метод можно применить к любому сценарию, но я покажу вам, как изменить цвет логотипа. Я нашел изображение логотипа Kapwing с черными полосами сверху и снизу.
Вот четыре шага для изменения цвета фона изображения:
- Импорт изображения в Studio
- При необходимости удалить старый фон
- Изменить цвет фона
- Экспорт и загрузка
Шаг 1: Импорт изображения в Studio
Начните с Kapwing Studio, мультимедийного пакета, который можно использовать бесплатно без водяных знаков. Создатели могут загрузить изображение в Студию, скопировать / вставить файл PNG или JPG или выполнить поиск изображения в открытой сети с помощью панели поиска «Изображения».
Я начал с поиска изображения, которое хотел использовать, образца логотипа.
Шаг 2. Удалите старый фон, если необходимо
Есть несколько способов удалить старый фон за изображением.
Во-первых, вы можете обрезать изображение, используя кнопку «Обрезать» справа. Это позволяет выбрать часть изображения, которую вы хотите добавить на новый фон, и удалить любые лишние части. Это особенно полезно, если на вашем изображении есть только черные полосы, как у меня.
Во-вторых, вы можете использовать инструмент «Стереть».Предоставляемый инструмент волшебной палочки позволяет создателям выбирать цвета фона и удалять их. Кроме того, вы можете вручную удалить пиксели с помощью ластика, отрегулировав размер в соответствии с удаляемой областью.
3. Измените цвет фона!
Супер просто, просто щелкните и измените цвет фона с помощью панели справа. Если у вашего бренда есть собственный цвет шестнадцатеричного кода, просто щелкните шестнадцатеричный код и измените цвет на какой-нибудь индивидуальный. На этом этапе вы также можете изменить размер холста, если вы ищете выходной файл другого размера, или добавить гифку, если хотите оживить свой контент.Я собираюсь изменить цвет фона на желтый и сделать вывод квадратным, чтобы я мог опубликовать в Instagram:
У Kapwing есть всевозможные БЕСПЛАТНЫЕ инструменты для редактирования контента, ознакомьтесь с некоторыми другими уроками здесь:
Спасибо за чтение!
Деван Суд
Ваше руководство по изменению фона на фотографиях
Инструмент Background Eraser позволяет выборочно стирать пиксели. При удалении фона позади объектов фотографии остаются мелкие детали вокруг волос или меха.Это руководство проведет вас через процесс стирания фона с одного изображения и его замены фоном с другой фотографии.
В этом руководстве вы узнаете, как:
- Удалите фон с изображения.
- Скопируйте передний план изображения на другой фон.
Использование инструмента «Ластик фона»
1. Щелкните вкладку Редактировать , чтобы получить доступ к функциям углубленного редактирования Corel Paint Shop Pro.
2. Выберите меню Window и снимите флажок « Tabbed Documents ».
3. Откройте изображение с фоном, который вы хотите удалить, и изображение, содержащее фон для замены. Вы можете открыть несколько изображений из одной папки, удерживая нажатой клавишу « Ctrl» при выборе файлов, а затем нажав « Open ».
4. Сначала работая с изображением, содержащим фон, который вы хотите удалить, выберите в меню «Выборки» « Select All ».Затем выберите Edit menu « Copy ».
Теперь вы можете закрыть это фото.
5. В замещающем фоновом изображении выберите Edit menu « Paste as New Layer ».
В палитре слоев вы увидите два эскиза: Фон , замещающий фон, и Растр 1 , скопированное изображение.
6. На панели инструментов Tools выберите Background Eraser tool .
7. Сотрите фон, удерживая левую кнопку мыши и проводя пальцем по краю объекта, который вы хотите сохранить, стараясь не касаться объекта кончиком ластика. Рекомендуется стирать по частям, чтобы не потерять всю свою работу, если придется исправить ошибку.
Вы можете настроить размер инструмента Background Eraser на палитре Tool Options Palette , чтобы упростить стирание в областях с высокой детализацией изображения.
Просто сохраните новое изображение, и ваша работа будет завершена.Теперь вы знаете, как удалить фон с изображения в Corel PaintShop Pro.
Если вам понравилось это руководство по изменению фона фотографии, обязательно ознакомьтесь с другими руководствами, доступными в Discovery Center.