Как наложить фото на видео за 7 простых шагов [Инструкция]
Автор статьи: Борис Полярный 10 сентября 2020При создании ролика иногда требуется наложить на основной видеоряд изображение. Это может понадобиться для защиты авторских прав, либо чтобы привлечь внимание зрителя, показать графики и данные. Это полезно как для развлекательных, так и для образовательных видео и даже семейного фильма. Читайте статью, и вы узнаете, как вставить фото в видео в программе ВидеоМАСТЕР.
Как вставить фото в видео
ВидеоМАСТЕР позволяет добавлять графику и логотипы в неограниченном количестве, настраивать их прозрачность и позицию на кадре. Программа обладает понятным интерфейсом, поэтому разобраться в ней сможет даже новичок без знаний видеомонтажа. Готовый результат можно преобразовать в любой видеоформат, сохранить на компьютер или отправить на YouTube.
Шаг 1. Скачайте ВидеоМАСТЕР
Для начала вам нужно скачать ВидеоМАСТЕР на компьютер. Найдите установочный файл и запустите распаковку двойным щелчком мыши. Следуйте подсказкам установщика, чтобы успешно завершить инсталляцию.
Шаг 2. Добавьте файлы
Подгрузите в ВидеоМАСТЕР видеофайл для обработки. Для этого воспользуйтесь кнопкой «Добавить» в левой боковой колонке, затем «Добавить видео или аудио». Если нужно отредактировать несколько клипов, находящихся в одной директории, выберите пункт «Добавить папку». Также можно записать видео напрямую с веб-камеры, скачать из ВК и YouTube или рипнуть с DVD-диска.
В окне справа доступен предпросмотр ролика
Шаг 3. Наложите картинку
В меню откройте «Обработку» и найдите пункт «Наложить текст и графику». В окне редактирования нажмите «Добавить изображение». Загрузите нужную картинку с ПК. Вы можете встроить как фото в формате JPG, так и PNG с прозрачным фоном.
Позицию изображения можно менять мышкой, или вписывая числа
Шаг 4. Отредактируйте картинку
Если вы хотите, чтобы сквозь снимок просвечивало видео, настройте «Прозрачность». Выделите картинку, если хотите изменить ее размер. Регулируйте масштаб графического элемента, растягивая или сжимая его при помощи мышки.
Изображения можно добавлять в неограниченном количестве
Чтобы изменить позицию картинки на видеоряде, захватите ее курсором и перетащите на нужное место. Настройки наложения также можно прописать вручную. Сделать это можно в поле «Позиция изображения». Первый параметр определяет, насколько далеко от левого края находится рисунок, второй – его удаленность от верхней границы. Затем нажмите «Применить».
Шаг 5. Наложите графику на отдельные кадры
Хотите добавить различные картинки на разные отрезки клипа? Для этого откройте в верхнем меню пункт «Обработка» и найдите «Разделить видео на части».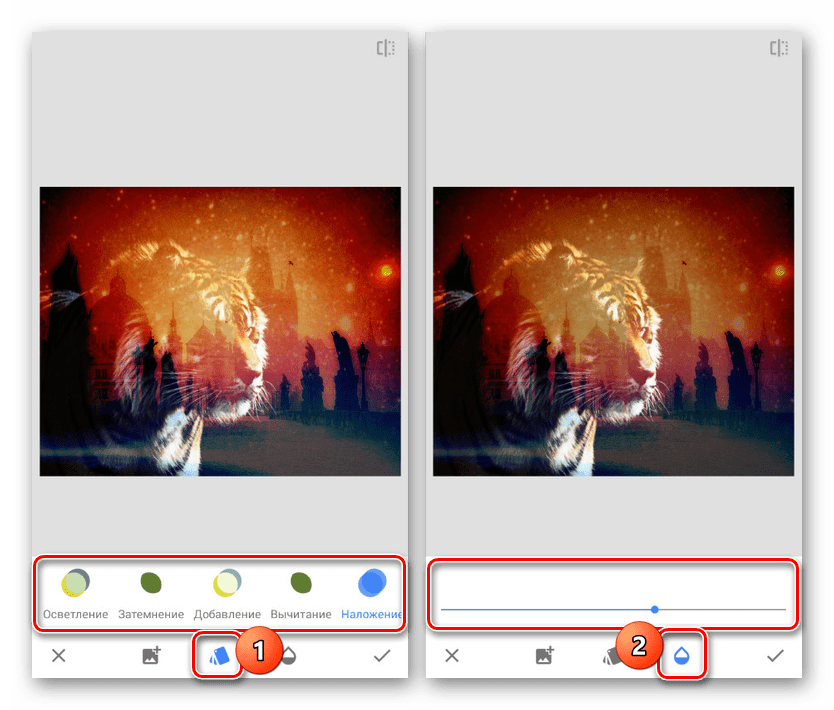
Программа предложит вам ознакомиться с видеоуроком по нарезке
Встройте в каждый эпизод графику так же, как в пункте 3. Чтобы объединить их в один фильм, выделите все фрагменты галочкой и нажмите «Объединить» слева.
Меню склейки в ВидеоМАСТЕРЕ
Шаг 6. Улучшите ролик
Итак, теперь вы знаете, как наложить фото на видео при помощи программы ВидеоМАСТЕР. Если вы хотите дополнительно обработать клип, во вкладке «Эффекты» вы найдете список фильтров для автоматического улучшения. Здесь также можно отразить кадр по горизонтали или вертикали.
Эффекты можно комбинировать между собой
В разделе «Улучшения» пользователь может вручную отрегулировать насыщенность видео, яркость и контраст. Новички могут применить автоматическую оптимизацию, выбрав пункты «Автоуровни» или «Комплексное улучшение». Если в видеоролике есть «дрожание», устраните это, отметив галочкой «Стабилизация изображения».
Если в видеоролике есть «дрожание», устраните это, отметив галочкой «Стабилизация изображения».
Программа сама определит дрожь и искоренит её
Шаг 7. Сохраните видеофайл
Теперь осталось экспортировать обработанный фильм. Найдите пункт «Форматы» в левом нижнем углу программы и выберите подходящий вариант из выпадающего списка. Вы можете сконвертировать клип в любой известный формат.
В разделе «Устройства» можно преобразовать видеофайл для просмотра на карманном устройстве. Вкладка «Сайты» позволяет подготовить видео для отправки на сайт и популярные интернет-площадки или отправить напрямую на YouTube.
В коллекции программы есть разные пресеты для каждого формата
Под списком форматов находится кнопка «Параметры». Здесь вы можете дополнительно настроить качество экспортируемого файла, разрешение экрана, размер кадра и битрейт. Также вы можете отредактировать параметры аудиодорожки и настроить разделение фильма на эпизоды.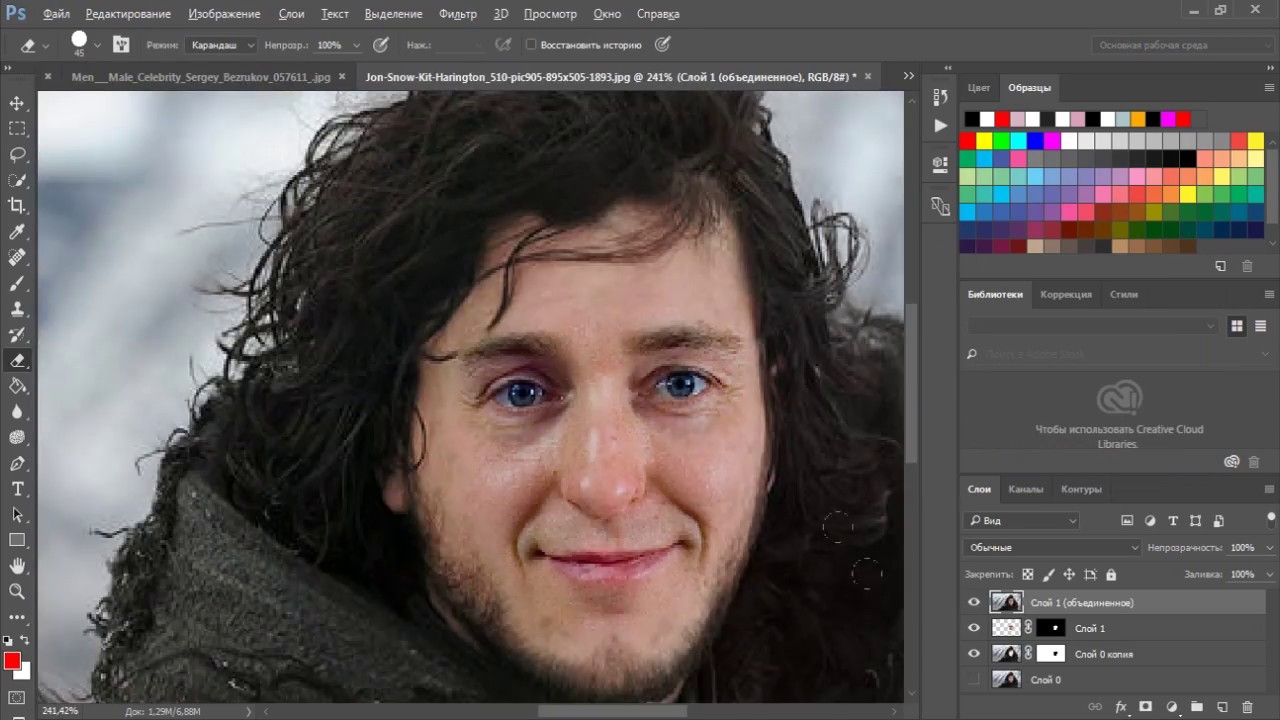
Выберите кодек по своему вкусу
Запустите преобразование кнопкой «Конвертировать» и дождитесь окончания процесса. Чтобы опубликовать видеоклип на YouTube, отметьте галочкой «Загрузить на YouTube после конвертации». Вам потребуется ввести данные своего аккаунта.
Процесс завершится максимально быстро
Заключение
Красочная графика поможет привлечь внимание зрителя, наглядно показать статистику или защитить авторство вашей работы. Поэтому любому блогеру, который делает развлекательные видео, а также создателям видео-презентаций и видеокурсов важно знать, как вставить картинку в видео. ВидеоМАСТЕР поможет вам быстро справиться с этой задачей и сохранить ролик в высоком качестве.
Как наложить много фото друг на друга в инстаграме. ~
Видели, что многие известные блогеры и пользователи придумали новую фишку? Это несколько снимков в сторис, которые располагаются вместе. Как наложить много фото друг на друга в инстаграме?
Как наложить много фото друг на друга в инстаграме?
Вариант 1
Всё можно сделать довольно просто. И всего за пару тапов.
Итак:
- Подготовить нужные фотографии.
- Зайти в инстаграм и создать историю.
- Выбрать фоновое фото. Его можно растянуть на весь экран. А можно оставить фон автоматически цветным.
- Далее зайти в Галерею телефона. Выбрать Настройки, а затем найти фразу
- Зайти в инстаграм, нажать на значок Аа (справа сверху), где мы обычно печатаем текст для сторис.
- Удерживать на несколько секунд палец в нужном месте. А затем выбрать “Вставить”.
- И одно фото наложится на другое.
- С помощью функции “Вставить” можно наложить сразу несколько фото. Но каждую из них нужно будет скопировать в Галерее смартфона.
Внимание! При копировании изображения Инстаграм сам может предлагать “Добавить наклейку”.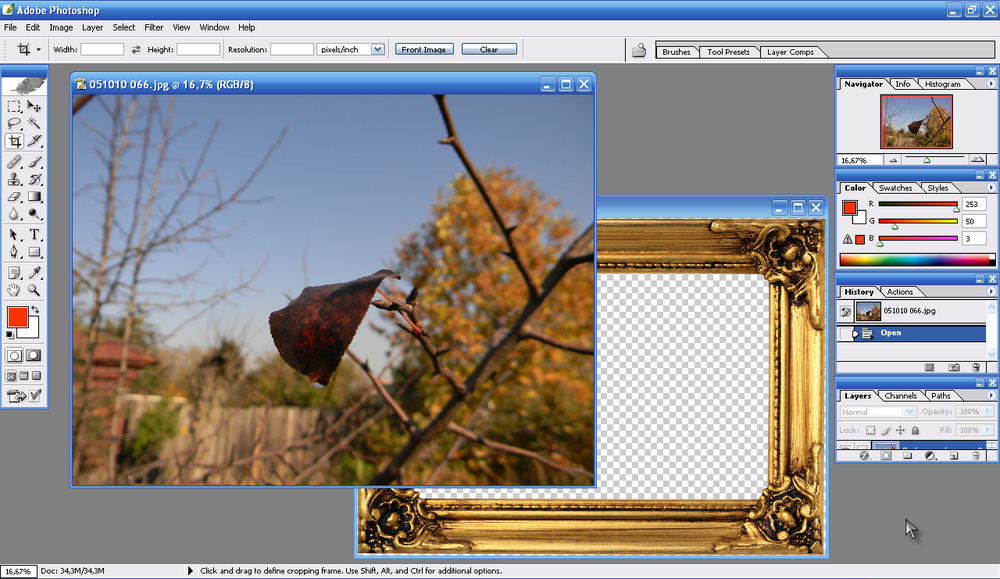
Вариант 2
Второй метод немного затратный по времени, но тоже подойдет.
Как наложить много фото друг на друга в инстаграме:
- Выложить основное фото в сторис.
- В Галерее телефона найти второй снимок и в Настройках нажать на “Скопировать фото”.
- Вставить второй снимок.
- Затем можно просто сохранить сторис (стрелочка указывает вниз).
- Далее создать новую историю.
- Выложит только что сохранённый снимок из Галереи и добавить к нему через функцию “Вставить” уже третье фото.
- Дальше повторять всё по кругу до нужного количества.
Таким образом, вы постепенно можете выкладывать истории:
- 1 сторис – 1-ая картинка;
- 2 сторис – 1-ая + 2-ая картинка;
- 3 сторис – (1+2) картинки + 3-ая картинка.
И так до бесконечности!
Сорви овацииБудьте самыми стильными! Используйте суперэффекты:
- Маски для инстаграма.

- Обложки для актуальных историй.
- Красивые шрифты.
- Топ-20 лучших фильтров VSCO.
- Анонимно смотреть истории.
- Видеоредакторы.
- Как убрать предмет с фото.
- Рамки (большая коллекция).
- Мемоджи.
- Акварельные мазки.
- Flat Lay раскладка.
- Надпись в круге на фото.
- Двойная экспозиция.
- Снимки в стиле Полароид.
- Красивый инстаграм в маленьком городе.
Еще куча лайфхаков, секретов обработки, лучших фильтров и необычных масок. А также о том, как сделать радугу на лице, наложить текст, правильно разложить раскладку на фото, описано в сборной большой статье. Кликайте на картинку!
Теперь вы знаете, как наложить много фото друг на друга в инстаграме. Пользуйтесь этими простыми лайфхаками, чтобы порадовать красивыми историями своих друзей и подписчиков.
Спасибо за ваше потраченное время
Узнаем как наложить фото на фото: шедевры фотоискусства
В последнее время появилось очень много «умной» техники, которая помогает новичкам-любителям осваивать все новые занимательные хобби и увлечения.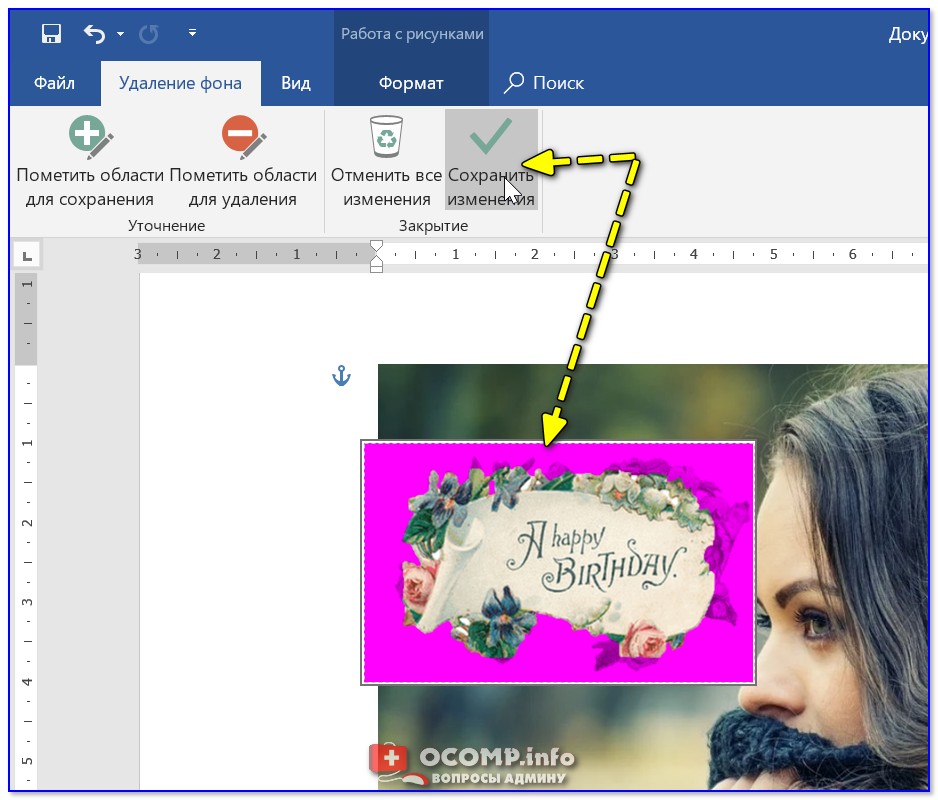 Сейчас многие с удовольствием фотографируют и делают замечательные снимки. Иногда возникает необходимость соединить два или несколько изображений в одно целое. И тогда возникает проблема: как наложить фото на фото?
Сейчас многие с удовольствием фотографируют и делают замечательные снимки. Иногда возникает необходимость соединить два или несколько изображений в одно целое. И тогда возникает проблема: как наложить фото на фото?
Программа Photoshop создана для того, чтобы корректировать изображения, соединять их, вставлять рамки, делать надписи. С ее помощью можно создать настоящие шедевры фотоискусства. Графический редактор этой программы предлагает несколько способов, как наложить фото на фото. Этого можно достичь с помощью маски, изменив прозрачность одного слоя, можно изменить размер верхнего слоя картинки, поменять режим смешивания двух или нескольких слоев. А опция Photomerge позволяет склеить изображения, которые перекрывают друг друга.
Как наложить фото на фото или вставить часть одного снимка в другой – это задача не сложная для тех, кто знаком с Photoshop. Но иногда возникают сложности в работе с этой программой даже у опытных пользователей, и никак не удается соединить изображение или наложить одно на другое.
Рассмотрим несколько вариантов, как наложить фото на фото.
На примере на фон наложены изображения маленьких размеров. Каждый снимок расположен на отдельном слое и частично перекрывает нижний слой. Для того чтобы достичь этого, необходимо открыть все необходимые фотографии в Photoshop. В зависимости от того, какова версия программы, вам будут видны окна с горизонтальными или вертикальными линиями, которые обозначают количество картинок. Выбираете нужное вам окошко.
Теперь остается наложить фото на фото. Изображение переносится полностью, поэтому начинаем с первого снимка, который вы хотите наложить на фон. В панели слоев можно видеть только одну картинку. Мышкой перетягиваем нужное изображение на слой с фоном. Щелкаем на фоновой картинке, она станет активной, и на этом слое будет виден фон с маленьким фото на нем. Таким же образом перетягиваем остальные изображения и располагаем их в необходимом порядке.
Если снимок имеет слишком большой размер или, наборот, маленький, то есть смысл его уменьшить или увеличить. Для этого щелкаем на вставленном изображении, выбираем опцию Edit, далее Free Transform или с помощью клавиш CTRL+T, стягивая или растягивая маркеры, добиваемся желаемого результата.
Для этого щелкаем на вставленном изображении, выбираем опцию Edit, далее Free Transform или с помощью клавиш CTRL+T, стягивая или растягивая маркеры, добиваемся желаемого результата.
С помощью все того же Photoshop можно наложить одно фото на другое или вставить один фрагмент изображения на другой снимок. Для этого вырезается часть одной фотографии и помещается на картинке другой фотографии. В результате получаются композиции, которые называют фотоколлаж, или фотомонтаж.
Изображение, которое будем вырезать, выделяем, копируем Edit > Copy и вставляем на необходимом месте нужного фото Edit > Paste. Вырезанная картинка имеет отдельный слой, поэтому при необходимости можно изменить ее размер.
Чтобы качественно выделить фрагмент, можно использовать изображения на прозрачном фоне – из клипарта, а также изоляторы, которые расположены на черном или белом фоне.
Как наложить музыку на фото
Фотография – не просто картинка, это захваченное в кадр воспоминание.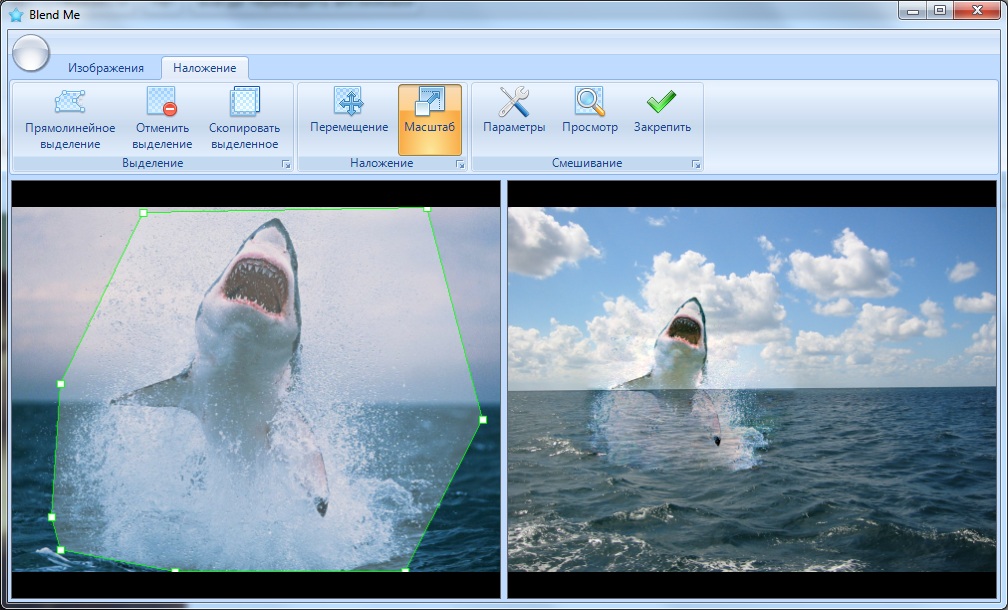
Шаг 1. Начинаем работу с программой
Для начала cкачайте программу для слайд-шоу. Установка приложения не займёт у вас много времени, никаких сложных алгоритмов и дополнительного ПО. Пара кликов – и «ФотоШОУ PRO» уже готова к использованию. Просто щёлкните по ярлыку на рабочем столе и выберите режим работы.
Если вам нужен быстрый результат, воспользуйтесь готовыми шаблонами в «Слайд-шоу за 5 минут» и следуйте инструкции в приложении. Если вы хотите самостоятельно регулировать настройки эффектов и анимации, выберите
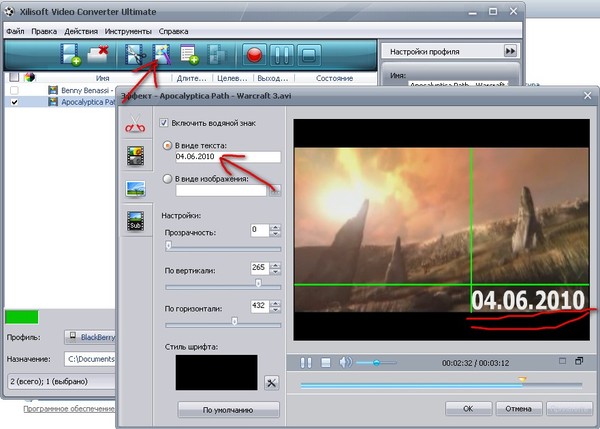
Выбор режима работы
Шаг 2. Создаём проект с нуля
Первое, что нужно сделать, – это загрузить файлы с вашего компьютера. Вы можете добавить целую папку всего одной кнопкой. Выберите последовательность снимков, определите длительность на шкале времени. Далее соедините слайды – найдите подходящий вариант в меню «Переходы». Разнообразьте ваш фильм, добавив красочные коллажи и титры в одноимённых разделах. Придумайте название и попробуйте сделать анимированную заставку для видео.
Добавление переходов
Шаг 3. Доводим ролик до ума
Работа над деталями – процесс очень увлекательный. Забудьте про скучные и статичные кадры! Добавьте эффекты и анимацию каждому слайду.
Чтобы применить к снимку или коллажу готовый шаблон с анимацией, зайдите в раздел «Эффекты». Для ручной настройки, нажмите на монтажной области справа кнопку «Редактировать слайд».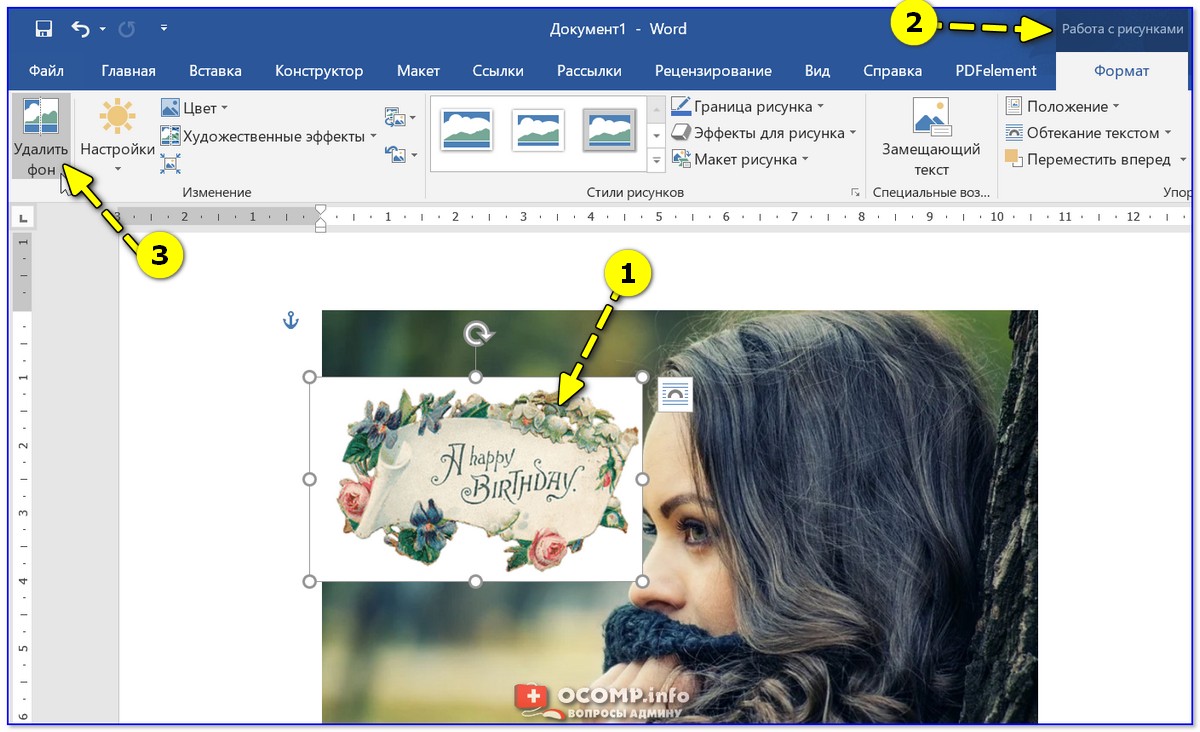 В появившемся окне, выбрав раздел «Слои», наложите на фото фильтр или маску, кадрируйте изображение при необходимости. В пункте «Анимация» отметьте на временной шкале ключевые кадры и отрегулируйте движение слоёв в кадре. При желании настройте параметры анимации камеры, щёлкнув по значку вверху редактора слайдов.
В появившемся окне, выбрав раздел «Слои», наложите на фото фильтр или маску, кадрируйте изображение при необходимости. В пункте «Анимация» отметьте на временной шкале ключевые кадры и отрегулируйте движение слоёв в кадре. При желании настройте параметры анимации камеры, щёлкнув по значку вверху редактора слайдов.
Управление камерой
Шаг 4. Подбираем звуки к слайдам
Слайд-шоу готово! Но, согласитесь, в сопровождении тишины даже самый динамичный ролик смотрится уныло. Выясним, как наложить музыку на слайды с фото. Для этого зайдите в одноимённую вкладку.
Программа предложит вам воспользоваться звуками из встроенной коллекции, записать комментарий с микрофона или загрузить файл с вашего ПК. Выберите подходящий для вас вариант и с помощью значка с ножницами обрежьте файл. Примените музыкальную дорожку к переходу – пусть эффект перелистывания сопровождают аналогичные звуки. Так ведь интереснее!
Настройка звука для слайда
Шаг 5.
 Фоновая музыка или голосовой комментарий?
Фоновая музыка или голосовой комментарий?Не расслабляйтесь, это ещё не все возможности «ФотоШОУ PRO»! После тщательного подбора звуковых эффектов к каждому слайду самое время добавить фон. Зайдите в раздел «Музыка» в верхнем меню, и выберите файл. Коллекция программы универсальна, вы легко подберете подходящую мелодию, не беспокоясь об авторском праве. Впрочем, если ничего не подошло, вы всё ещё можете добавить файл с компьютера и записать голосовые комментарии. Не ограничивайтесь только одним вариантом! Приложение даёт возможность монтажа и звуковых файлов, об этом – в следующем шаге.
Запись голосовых комментариев
Шаг 6. Аудиомонтаж – это легко
Просто добавить музыку на фото недостаточно. Обрежьте аудиодорожки с помощью специального значка или регулируйте длительность на шкале времени. Для удобства можете синхронизировать слайд-шоу – приложение само подгонит размер будущего ролика под фоновую музыку.
В меню «Музыка» > «Громкость и эффекты» отрегулируйте время появления и затухания. Голосовые комментарии могут без проблем накладываться на основную музыку. Не забывайте и про звуки, которые вы подобрали в редакторе слайдов – настройте громкость так, чтобы фоновая мелодия ничего не перекрывала. Помните, что для каждой дорожки свои настройки!
Параметры звуковых дорожек
Шаг 7. Сохраняем результат
Финальный результат раздует и глаз и слух – можно смело сохранять ролик. В разделе «Создать» выберите один из вариантов конвертации –видеофайл для ПК, DVD-носителя или Интернет-ресурса. В зависимости от выбранного режима программа предложит дополнительные возможности – выберите меню для DVD или получите html-код для размещения на сайте.
Способы конвертации видео
Теперь вы знаете, как можно наложить музыку на фотографии с помощью программы «ФотоШОУ PRO». Это вовсе не сложно! Создавайте из своих снимков атмосферные слайд-шоу и делитесь воспоминаниями с друзьями и близкими.
Это вовсе не сложно! Создавайте из своих снимков атмосферные слайд-шоу и делитесь воспоминаниями с друзьями и близкими.
Поделиться с друзьями:
Как вставить картинку в видео
Есть масса способов сделать видеофильм красочнее, оригинальнее и интереснее. Настроить анимацию, плавные переходы, музыку… Поговорим ещё об одном инструменте, способном преобразить ролик – добавление картинки или фотографии. Он позволяет решить массу задач от маскировки дефекта съемки до заполнения смыслового пробела между частями видеоролика. Хотите узнать, как самостоятельно внедрить иллюстрацию? Читайте статью, где мы расскажем, как вставить картинку в видео с помощью программы ВидеоМОНТАЖ.
Содержание:
Добавление картинки этап за этапом
Видео редактор прост в использовании и позволит даже начинающим успешно монтировать клипы.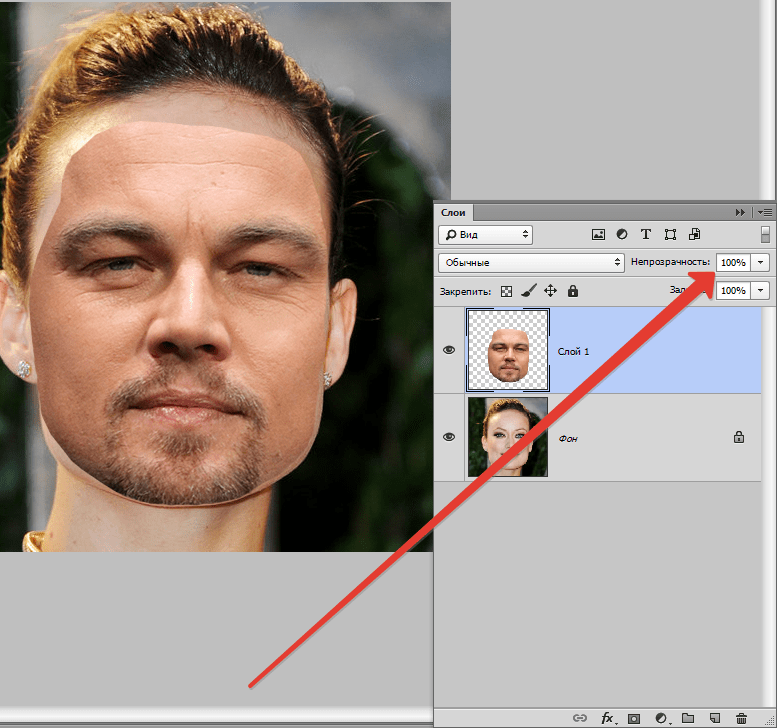 Понятное русскоязычное меню, продуманные инструменты и встроенные подсказки помогают быстро разобраться с интерфейсом. Чтобы добавить изображение нужно пройти всего несколько простых этапов.
Понятное русскоязычное меню, продуманные инструменты и встроенные подсказки помогают быстро разобраться с интерфейсом. Чтобы добавить изображение нужно пройти всего несколько простых этапов.
Шаг 1. Готовим материал для работы
Запустите программу, нажмите «Новый проект». Из папок на компьютере выберите файлы, которые должны войти в проект и распределите их в нужном порядке на монтажном столе. При необходимости выполните редактирование видео: обрезку, стабилизацию, улучшение качества и другие манипуляции.
Улучшаем качество видео
Шаг 2. Вставляем иллюстрации
ВидеоМОНТАЖ позволяет как наложить картинку на видео, так и вставить её между частями фильма. В зависимости от того, что требуется для проекта, способы будут отличаться.
- Надо, чтобы между кусками ролика на какое-то время появилась статичная заставка? Следует просто перейти в папку с фото или другими картинками, захватить искомое и перетащить на монтажный стол в нужное место.
 Затем настройте длительность отображения, кликнув на текущее значение (По умолчанию 10 секунд). Если по краям появились чёрные полосы, перейдите в «Кадрирование» и обрежьте их.
Затем настройте длительность отображения, кликнув на текущее значение (По умолчанию 10 секунд). Если по краям появились чёрные полосы, перейдите в «Кадрирование» и обрежьте их.
Кадрируем фото
- Когда требуется сделать так, чтобы образ присутствовал на экране в ходе целого видеофрагмента, перейдите во вкладку «Клипарт». Кликните вкладку «Рисунки» слева, чтобы перейти к соответствующему инструменту.
Нажмите «Добавить свой файл» и выберите необходимый из папки на компьютере. Он появится поверх экрана с клипом. Останется только отрегулировать его размер, двигая рамку за узелки. Вы также можете включить отображение контура и тени, настроить степень прозрачности.
Добавляем картинку в видео
Шаг 3. Готовим к просмотру
Чтобы просматривать готовый материал в проигрывателях или онлайн, залив на сайт в интернет, необходимо нажать кнопку «Создать».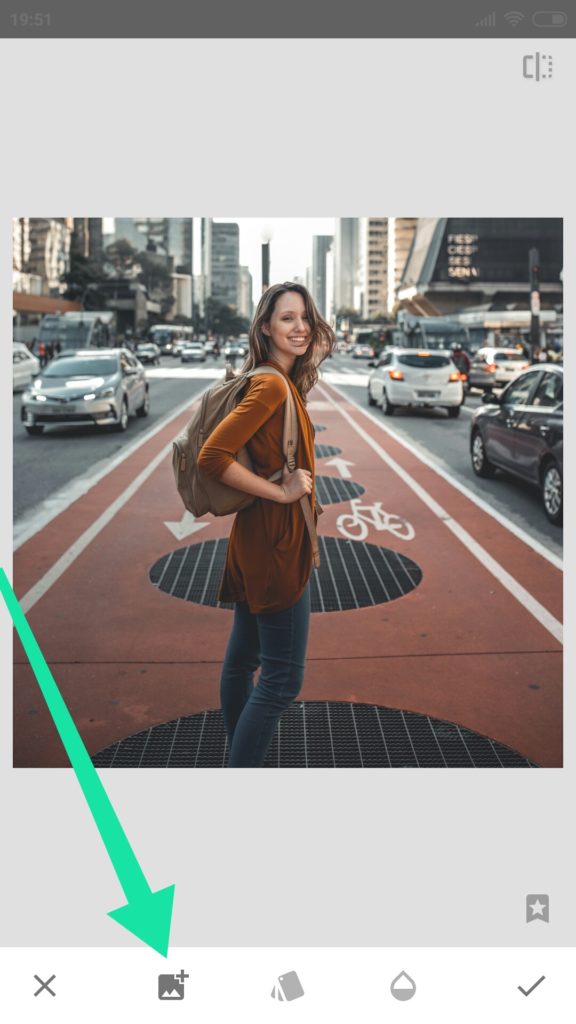 Здесь можно определиться с назначением готовой кинокартины, чтобы софт установил для неё подходящий формат. От вас не требуется никаких знаний. Достаточно кликнуть по одному из вариантов.
Здесь можно определиться с назначением готовой кинокартины, чтобы софт установил для неё подходящий формат. От вас не требуется никаких знаний. Достаточно кликнуть по одному из вариантов.
Выбираем вариант сохранения
Как еще улучшить материал?
Вставить фото в видео – это далеко не единственное, что умеет делать ПО. Благодаря огромному функционалу, им так удобно пользоваться для обработки видеоматериалов от и до. Видеоредактор позволяет выполнить полноценный монтаж видео – обо всех возможностях подробно читайте дальше:
- Обрезка и кадрирование. Оставляйте только наиболее важные интересные сцены, убирайте из кадра всё лишнее с помощью удобных инструментов программы по обрезке.
- Эффекты. Хотите получить совершенно особенное изображение? Перейдите во вкладку «Эффекты». Подберите подходящий из десятков красочных фильтров, способных преобразить ролик.
 Добавьте нежности, позитива, флёра прошлого века или романтики чёрно-белого отображения.
Добавьте нежности, позитива, флёра прошлого века или романтики чёрно-белого отображения. - Добавление текста. Чтобы подписать место или действующих лиц, можно добавить в видеоклип красочный текст. В видеоредакторе находится огромная коллекция из десятков красивых необычных шрифтов.
- Изменение скорости воспроизведения. Замедляйте и ускоряйте важные моменты по своему усмотрению.
- Улучшение качества. С помощью простых настроек насыщенности, яркости, контраста преобразите изображение, сделав его более привлекательным.
- Плавные переходы. Установите анимацию на стыке отдельных частей проекта, чтобы один перетекал в другой более естественно. Каталог редактора открывает огромные возможности для выбора: сворачивание страницы, часовая стрелка, жалюзи и другие.

- Работа со звуком. Добавляйте фоновую музыку, чтобы создать правильную атмосферу. Без звука любое кино станет в разы скучнее и не произведёт должного эффекта.
Накладываем эффект «Белая виньетка»
Выбираем вариант перехода
Удобный редактор для всех
Вставлять фото в видеопроекты очень просто, когда используется наше ПО. Работайте с клипами, как настоящие профи, для этого программа для обработки видео даёт все возможности. Многочисленные функции, удобный и понятный интерфейс сделают процесс монтажа комфортным и приятным. Из всех ограничений – только ваша фантазия. Создавайте креативные яркие фильмы вместе с ВидеоМОНТАЖ!
Как наложить картинку на картинку (∼соединить два-три фото в одно)
Всем доброго времени суток!
Довольно часто при работе с фото и картинками приходится их объединять: причем не просто поставить вместе (как в коллаже), а наложить одно изображение на другое (и желательно, чтобы получилось боле-менее красиво 👍).
Разумеется, сделать это можно по-разному…
И в этой заметке я решил привести несколько наиболее простых способов (без всяких «сложных» редакторов вроде «Фотошопа»…). Так, чтобы любой начинающий за 2-3 мин. смог быстро и легко обработать свои фото и получить результат не хуже моего (👇 представленного ниже).
Примечание: если вам нужны красивые картинки и изображения (в качестве дополнения к вашим) — вы их можете найти на этих сайтах фотографов.
*
Пример, что можно сделать за пару мин. (конечно, фото вы можете оформить совсем в ином стиле!)
*
Содержание статьи
Способы наложения 2-х картинок друг на друга
Вариант 1: с помощью спец. редактора
И так… На мой взгляд наиболее простым и удобным в плане комбинирования и наложения картинок друг на друга явл. фоторедактор 👉 «Домашняя Фотостудия» (у меня на ПК эта программка установлена уже давно и время от времени просто выручает!). Именно в ней и покажу свой пример. ..
..
После установки фоторедактора — откройте нужное фото и перейдите в раздел «Фотомонтаж».
👉 В помощь!
Программы для обработки фото [фоторедакторы для начинающих] — см. подборку
Домашняя фотостудия — фотомонтаж
Далее нажмите по инструменту «Задать маску».
Задать маску
После выберите один из подходящих вам вариантов (тут их несколько десятков!). Совсем не обязательно брать «сердечко», как в моем примере… 😉
Наложить маску
Затем нам потребуется добавить для наложения второе изображение — для этого нажмите по инструменту «Добавить слой / фотографию».
Добавить второе фото (картинку)
Для нового фото также задайте маску. 👇
(кстати, если вы не хотите, чтобы на втором добавленном фото был белый фон — используйте прозрачные изображения в формате PNG или предварительно удалите на нем фон)
Задать маску для второго фото
В зависимости от тематики фото и цвета добавленной второй картинки — выберите для нее подходящую маску.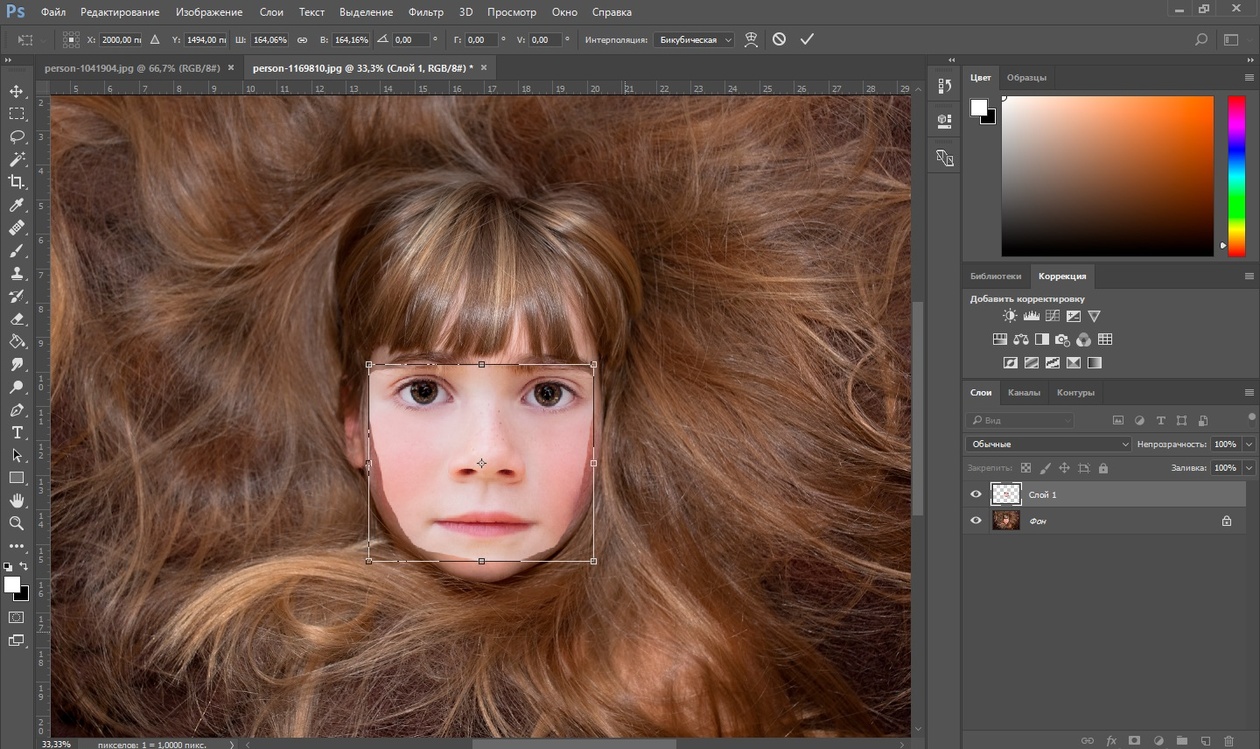 👇
👇
Сохраняем маску
В общем-то, на этом задача «наложения» решена! Останется только переместить полученное изображение в нужное место и отрегулировать его размеры.
Кстати, я бы еще порекомендовал добавить на фото какое-нибудь украшение (если у вас осталось свободное место).
Каталог украшений
Для себя выбрал небольшой букет цветов… 👌
Выбираем цветы
Разумеется, аналогично на эту полученную картинку можно снова наложить еще одну картинку (и 2, и 3, и т.д.).
Когда в итоге задача будет решена — нажмите по кнопке «Применить», и сохраните итоговую работу.
Это всё! Легко же?! ✌
Можно сохранять, наложение фото на фото прошло успешно!
*
Вариант 2: с помощью MS Word
Повторить вышеприведенный пример Word, конечно, не сможет*, но базовые функции в его арсенале для редактирования картинок имеются! Рассмотрим самый простой пример…
*
Для вставки первого изображения на лист — нажмите по меню «Вставка / рисунки» 👇 (прим. : я использовал Word 2019).
: я использовал Word 2019).
После выберите картинку на своем диске и нажмите «Вставить».
Вставка — рисунки (Word 2019)
Изображение должно появиться на листе. Теперь нужно его еще раз выбрать (нажав ЛКМ по нему), и щелкнуть по значку параметров разметки — установить обтекание за текстом. 👇
Обтекание — за текстом!
Затем с помощью всё того же меню «Вставка / рисунки» добавить второе изображение и установить для него обтекание перед текстом. 👇
Перед текстом (Word 2019)
Таким образом вторую картинку можно будет при помощи мышки установить в любое место листа (в том числе и наложить на первую).
Однако, моя картинка с белым фоном и было бы неплохо его для начала удалить. Для этого необходимо выбрать эту картинку и перейти в меню «Работа с рисунками / Удалить фон» (инструмент есть в Word 2019).
Удалить фон в Word
После пометить красным ту область, которая не нужна (обычно ее Word выделяет автоматически) и нажать «Сохранить».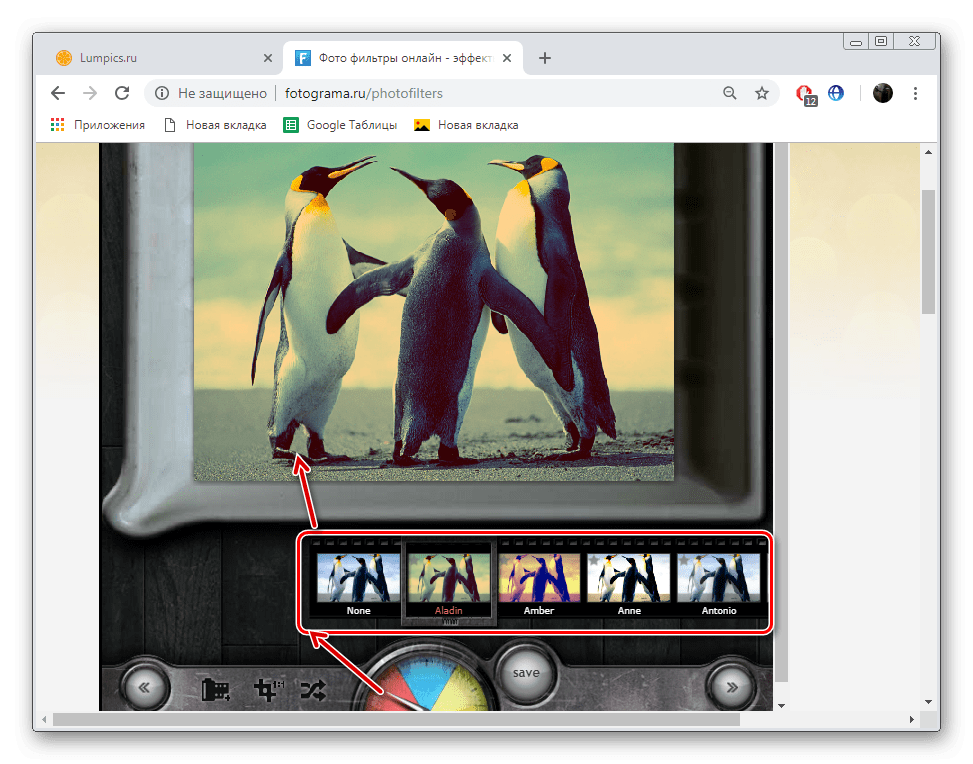
Красным выделена удаляемая область
Кстати, если вы хотите подрезать края у основной картинки (например, сделать ее в форме «сердечка», как в предыдущем примере) — в меню «Работа с рисунками / обрезать / обрезать по фигуре» для этого есть спец. заготовки!
Обрезать по контуру сердца
В итоге получилось как-то так 👇…
Примечание:
- добавить текст можно также из меню «Работа с рисунками»;
- для сохранения полученного изображения — нажмите на нем ПКМ и в меню выберите опцию «Сохранить как…».
Что получилось в итоге
*
Вариант 3: с помощью онлайн-сервисов
Вообще, сейчас таких сервисов — просто море (тех же аналогов Фотошоп хватает…)! Я приведу несколько наиболее доступных для начинающих:
- https://www.imgonline.com.ua/ — очень простой сервис. Сначала нужно будет указать две картинки, затем выбрать тип наложения и посмотреть полученный результат;
- https://www.
 fotor.com/ru/ — здесь полноценный редактор с десятками инструментов для обработки изображений (есть даже готовые шаблоны). По сути, этот редактор может заменить многие программы на ПК;
fotor.com/ru/ — здесь полноценный редактор с десятками инструментов для обработки изображений (есть даже готовые шаблоны). По сути, этот редактор может заменить многие программы на ПК; - https://www.canva.com/ — аналог Fotor со своими необычными эффектами. Рекомендую тоже иметь профиль для быстрого редактирования фото.
Скриншот онлайн-редактора Fotor
*
На сегодня пока всё… Комментарии по теме — приветствуются!
Удачной работы!
👣
Полезный софт:
- Видео-Монтаж
Отличное ПО для создания своих первых видеороликов (все действия идут по шагам!).
Видео сделает даже новичок!
- Ускоритель компьютера
Программа для очистки Windows от «мусора» (удаляет временные файлы, ускоряет систему, оптимизирует реестр).
Другие записи:
Как в фотошопе наложить фото друг на друга
Как наложить фото на фото в Фотошопе
При работе с различными фотографиями у нас может возникнуть необходимость наложить одну картинку на другую. Мы можем захотеть совместить наш портрет с каким-либо привлекательным фоном, добавить к красивому пейзажу какой-либо отдельный элемент, выполнить другие схожие операции. Подобные задумки можно реализовать различными способами, программами и сервисами. Но в данном материале будет рассмотрена реализация данной задачи с помощью программы «Photoshop». Ниже я расскажу, каким образом наложить два фото друг на друга в редакторе Фотошоп. А также каков алгоритм реализации указанной задачи.
Мы можем захотеть совместить наш портрет с каким-либо привлекательным фоном, добавить к красивому пейзажу какой-либо отдельный элемент, выполнить другие схожие операции. Подобные задумки можно реализовать различными способами, программами и сервисами. Но в данном материале будет рассмотрена реализация данной задачи с помощью программы «Photoshop». Ниже я расскажу, каким образом наложить два фото друг на друга в редакторе Фотошоп. А также каков алгоритм реализации указанной задачи.
Несколько основных тезисов работы программы Фотошоп
Как известно, существуют различные варианты наложения картинок друг на друга в Photoshop, непосредственно зависящие от специфики добавляемых изображений. Мной же будет приведён довольно простой и удобный метод слияния фотографий, который пригодится даже новичкам.
Прежде чем приступать к наложению фото необходимо понимать следующее в работе Фотошопа:
- В идеале используемые вами фото должны иметь одинаковое разрешение. Если одно фото имеет 300 dpi, а другое – 74 dpi, может потребоваться конвертация одного из них, дабы одно изображение соответствовало другому;
- Старайтесь подбирать изображения с одинаковым источником света.
 Разумеется, вы можете самостоятельно создавать искусственные тени и световые блики, но в таком случае может быть сложно добиться естественности полученной в конечном итоге фотографии. Оптимальным будет найти схожее по специфике света фото;
Разумеется, вы можете самостоятельно создавать искусственные тени и световые блики, но в таком случае может быть сложно добиться естественности полученной в конечном итоге фотографии. Оптимальным будет найти схожее по специфике света фото; - Старайтесь чрезмерно не усложнять сам процесс наложения фотографий. Попытки добавления различных изогнутых элементов и другие схожие сложности часто приводят к тому, что конечный результат выглядит не реалистично.
Давайте подробно разберём шаги, позволяющие сделать коллаж из двух картинок в Photoshop.
Читайте также: Как наложить фото на фото онлайн.
Шаг №1. Загрузка фото в программу
Для начала продумайте, какие элементы двух фотографий вы хотите совместить вместе. Последовательно загрузите фотографии в Фотошоп с помощью вкладки «Файл». Сначала базовое фото (к которому вы будете добавлять какие-либо элементы), а затем ту фотографию, откуда вы будете эти самые элементы брать.
Шаг №2.
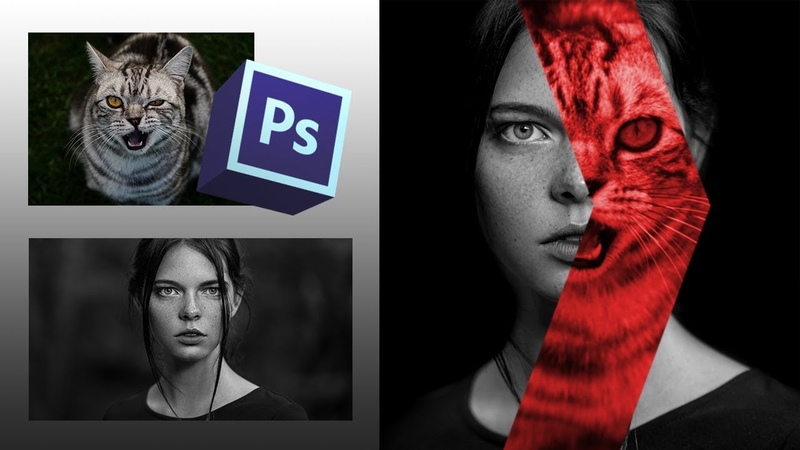 Обведение нужной области
Обведение нужной областиНа первом фото необходимо выделить ту область, куда вы хотите вставить объект из другого фото. Данное выделение можно сделать с помощью различных инструментов, обычно это «Лассо», «Прямолинейное Лассо», «Магнитное лассо», «Быстрое выделение» и другие.
Нажав на инструмент «Лассо» обведите необходимую вам область.
Это может быть полезным: Как вырезать лицо и вставить в другое фото онлайн.
Шаг №3. Выделение элемента, который будет наложен на базовое фото
Теперь переключитесь на картинку, откуда вы будете брать визуальные элементы для вставки. Вы можете пометить как всё фото с помощью нажатия на «Ctrl+A», так и его часть, с помощью уже упомянутого мной инструмента «Лассо».
Обведите второе фото (или его часть), которое вы будете накладывать на базовое фото
После того, как вы пометите нужный объект, нажмите на Ctrl+C, после чего данный элемент будет добавлен в буфер обмена.
Шаг №4. Вставка изображения
Теперь, чтобы вставить наше изображение в выделенную область, переключаемся на основное фото. Затем идём во вкладку «Редактирование», и выбираем там опцию «Вставить в». Изображение со второго фотоснимка появится в ранее помеченной нами области на первой картинке.
Затем идём во вкладку «Редактирование», и выбираем там опцию «Вставить в». Изображение со второго фотоснимка появится в ранее помеченной нами области на первой картинке.
Если вставленное вами изображение в Фотошоп слишком большое или слишком маленькое, воспользуйтесь специальным инструментом «Свободная трансформация» во вкладке «Редактирование». С помощью регулирующих маркеров вы сможете установить необходимый размер вставляемого вами изображения.
Если же вы просто хотите вставить изображение (без вставки в какую-то определённую область), тогда будет достаточно воспользоваться сочетанием клавиш Ctrl+V.
Таким образом, на панели слоёв у нас получится два слоя, а также слой-маска.
После добавления одного изображения ко второму вы можете поиграться с различными эффектами маски слоя с помощью представленного в программе инструментария. Для сохранения полученного результата необходимо выбрать «Файл» — «Сохранить как».
Также рекомендую ознакомиться с альтернативным способом слияния картинок в Photoshop, представленным на данном видео:
youtube.com/embed/QxmMa5loLLE?feature=oembed» frameborder=»0″ allow=»accelerometer; autoplay; clipboard-write; encrypted-media; gyroscope; picture-in-picture» allowfullscreen=»»/>
Рекомендуем к прочтению: Ретушь фото лица онлайн.
Заключение
В данном материале мной был разобран быстрый и эффективный способ наложить одно фото на другое в Фотошопе. Разумеется, инструментарий указанной программы не ограничивается приведённым вариантом наложения, но его будет достаточно для того, чтобы решить поставленную задачу.
Как в фотошопе наложить одну картинку на другую с прозрачностью
В этом уроке вы научитесь накладывать одно изображение на другой и устанавливать нужную прозрачность.
Как известно для такой операции вам нужны два изображения.
Для примера я выбрал эту фотографию, на неё мы будем накладывать изображение.
НЛО, на прозрачном фоне. Если у вас есть изображение на прозрачном фоне — хорошо, если нет — вырежьте.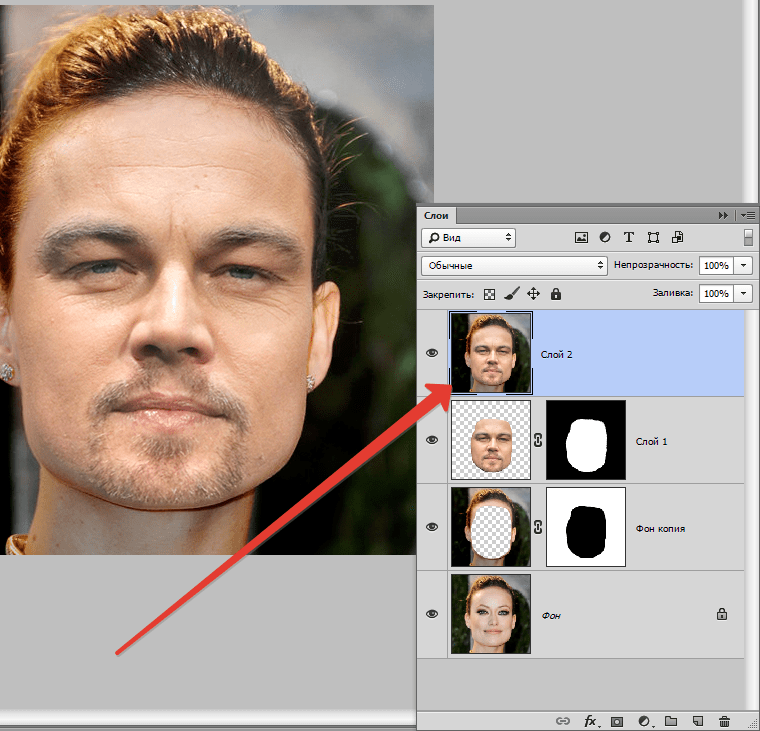 В данном уроке я даю вам изображение на прозрачном фоне (ссылка сверху).
В данном уроке я даю вам изображение на прозрачном фоне (ссылка сверху).
Откройте оба изображения в Фотошопе.
Перейдите в изображение в НЛО, выделите его, нажмите CTRL+C чтобы скопировать.
Перейдите в окно с фотографией города. Нажмите CTRL+V чтобы вставить. Тарелка наложится на это изображение сверху.
Причем изображение НЛО будет на отдельном слое, а значит мы с ним можем делать что угодно.
Нажмите CTRL+T чтобы вызвать функцию трансформирования.
Теперь вы можете уменьшить размер изображения НЛО и переместить куда нужно. В данном случае наверх. Нажмите ENTER, когда закончите редактирование.
Переместить можно изображение с помощью инструмента Перемещение (Move Tool) — найдите на панели инструментов справа.
Теперь уменьшим прозрачность для изображения с НЛО. Это делается на панели со слоями.
Результат:
Автор урока — Александр Акимов
Как в фотошопе наложить одну картинку на другую с прозрачностью?
Автор Дмитрий Костин На чтение 8 мин.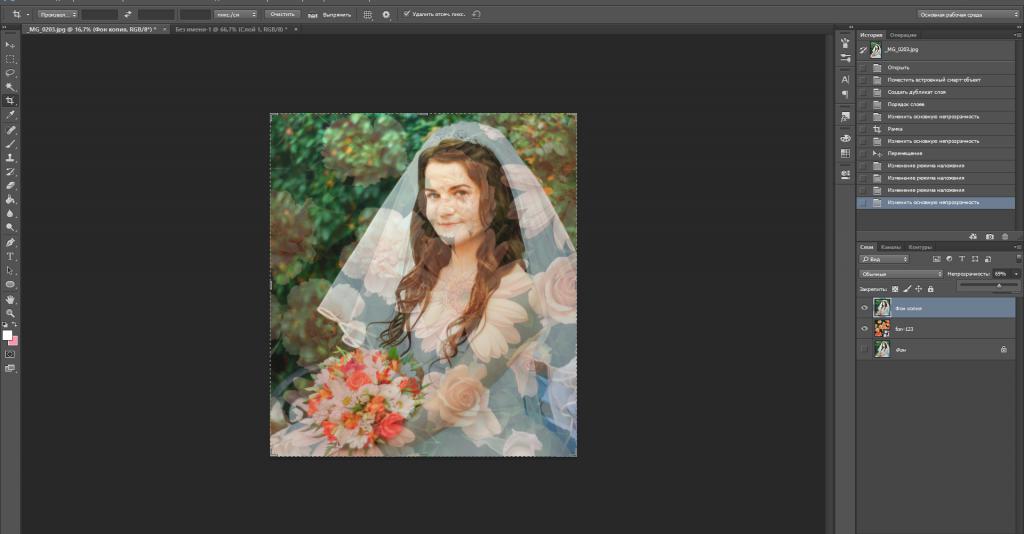 Опубликовано
Опубликовано
Всем привет! Сегодня я буду рассказывать о том, как в фотошопе наложить одну картинку на другую с прозрачностью. Конечно, большинство людей, которые хотя бы как-то работают в фотошопе знают как это делается, так как это реально азы. Но мне уже несколько раз приходили сообщения на почту и в личку в ВК с просьбой объяснить, как накладывать фрагменты на отдельное фото. Кто-то хочет наложить бороду и костюм, а кто-то просто хочет перенести себя в Париж. Все материалы, используемые в данном уроке, вы можете скачать отсюда.
Наложение с прозрачностью
Если вам нужно переместить какой-либо объект на другой фон, то данная функция вам непременно поможет. Для этого вам понадобится фоновое изображение и объект на прозрачном фоне в формате PNG. Если ваш объект находится на обычном фоне, то вам придется самим делать его прозрачным, а уже после этого вы сможете объеденить две фотографии.
Я решил перенести утку на изображение с прудом.
- Откройте картинку с фоном в фотошопе, а второе фото откройте следом. После этого картинки появятся в разных вкладках.
- Далее, выбираем инструмент «Перемещение», и зажав левую кнопку мыши на утке, переносим ее на вкладку с прудом. После этого, отпускаем кнопку мыши. У вас, естественно, будут свои фото.
- Конечно, утка выглядит неестественно, так как она находится непонятно где, так еще и гигантская. Для начала нужно уменьшить ее. Для этого воспользуемся Свободным трансформированием, нажав на комбинацию клавиш CTRL+T. Только перед этим убедитесь, что вы находитесь на слое с уткой.
- Теперь, начинайте уменьшать изображения, потянув за уголки с зажатой кнопкой мыши. И не забудьте в это время зажать клавишу SHIFT, чтобы картика уменьшалась равномерно. Когда вы уменьшите ее до нужного размера, нажмите Enter, чтобы применить трансформирование.
- Теперь, снова возьмите инструмент «Перемещение» и потяните за утку, чтобы она находилась где-нибудь на берегу.
 Так будет выглядеть естественно.
Так будет выглядеть естественно.
Как вырезать лицо в фотошопе и вставить в другое фото
Естественно, можно не просто наложить одну картинку на другую, а сделать это с лицами. По крайней мере вы сможете перенести лицо друга ии подруги на совершенно чужеродное тело, либо посмотреть, как вы будете смотреться в юбке. На самом деле, замена лиц применяется и в более профессиональных сферах.
Для этого нам нужно фотографии двух разных людей. Я решил взять фото двух голливудских актеров Николаса Кейджа и Джона Траволты. Вместе они снимались в фильме «Без лица». Но там это выглядело очень неправдоподобно, так как различаются не только лица, а еще и телосложение, формы черепа и многое другое.
- Откроем две фотографии в разных вкладках. Я больше всего предпочитаю способ Drag and Drop, то есть, выделить нужные изображения и перенести их в фотошоп с зажатой левой клавишей мышки. После этого они по очереди откроются в разных вкладках.
- Теперь берем любой инструмент выделения, например «Лассо», и начинаем выделять лицо Джона Траволты, захватывая лобную часть и подбородок.
 А вот волосы нам не понадобятся.
А вот волосы нам не понадобятся. - Теперь берем инструмент «Перемещение», после чего зажимаем левую кнопку мыши внутри выделения, а затем переносим его на вкладку с Николасом Кейджем, пока она не откроется. После этого наводим нашу выделенную часть куда-нибудь на картинку и отпускаем копку мыши.
- Когда фотография Траволты окажется на новом слое, уменьшите его не прозрачность хотя бы на 25-30 процентов. чтобы нам легче было работать.
- Теперь начинаем заниматься подгоном. Как видите, фотография с Джоном была больше, кроме того, его голова была слегка наклонена. Поэтому, нам все нужно подогнать. Для начала вызовите Свободное трансформирование, нажав комбинацию клавиш CTRL+T, и после этого тяните за уголки, не забыв нажать клавишу SHIFT, чтобы примерно подогнать размер.
- Теперь поставьте курсор чуть выше угла, чтобы он изменился на режим поворота. После этого зажмите левую кнопку мыши, и начинайте поворачивать перенесенный объект в ту сторону, чтобы лицо стояло также прямо, как и Кейджа.

- Теперь перенесите полупрозрачное лицо Траволты, на Кейджа, чтобы посмотреть соответствие носа, рта и глаз нужного размера. Отлично, мы сделали все на одном уровне. после этого можно нажать Enter, чтоюы применить трансформирование.
- Теперь нам нужно удалить или обрезатьостатки кожи, которые вылезают за пределы черепной коробки. Для этого можно воспользоваться инструментом ластик и просто стереть ненужную область. Только желательно нажать правую кнопку мыши и выставить жесткость на 0 процентов, чтобы границы были с максимально мягким переходом.
- Нам удалось наложить одно фото на другое да и лицо вроде бы готово, но вот оттенок их немного не совпадает, поэтому придется немного изменить тон. Можно воспользоваться тем же способом, которым мы убирали красноту с лица в фотошопе, либо применить инструмент заплатка. Для этого выберите «Заплатку» и обведите лобную часть, которая принадлежит Николасу Кейджу. После это зажмите правцю кнопку мыши и перенесите ее на кусок кожи траволты, чтобы заменить ту часть.

- В принципе всё. Можно только провести восстанавливающей кистью по лобной складке, чтобы она не дублировала уже имеющуюся.
Теперь у нас получился настоящий Джон Кейдж или Николас Траволта. Да уж. Конечно, у них совершенно разный тип лиц, но я думаю, что уть вы поняли.
Вырезать лицо в фотошопе и вставить в другое фото совсем не трудно. Остается только правильно подогнать размеры, соответствие носа, глаз, рта, цвета кожи и других факторов. К сожалению, у нас получился очень большой лоб, но это и неудивительно, глядя на их формы головы.
Как наложить костюм в фотошопе
Наложить одну картинку на другую с прозрачностью в фотошопе можно не только ради прикола. Сегодня этим способом пользуются в различных фотосалонах и не только. Особенно это актуально, когда нужно сделать фото на документы. Да, теперь не нужно специально одевать костюм или полицейскую форму, чтобы сфотографироваться на паспорт или удостоверение. Можно прийти хоть в рваной футболке, а костюм вам запросто могут наложить в фотошопе.
- Откройте фотографию человека и картинку с костюмом на прозрачном фоне. После этого перенесите его на вкладку лицом, чтобы он встал на отдельном слое.
- Теперь, выбираем функцию трансформации, нажав комбинацию CTRL+T. А дальше меняем размер костюма, чтобы он соответствовал размеру самого персонажа. Просто если этого не сделать, то у вас получится рахитоид. Для этого потяните за верхний уголок с зажатым SHIFT, чтобы сохранились все пропорции.
- Когда размер будет подогнан, нажмите Enter, чтобы применить изменения. Скорее всего у вас не будет полного совпадения, и часть ворота не будет подходить шее человека, либо часть старой одежды будет выпирать. Ничего страшного.
- Теперь выбираем в меню «Редактирование» — «Трансформирование» — «Деформация», после чего наш костюм обрамится сеткой.
- Далее, зажмите левой кнопкой мыши в области воротника, и начинайте погонять тянуть выше сначала с одной стороны, затем с другой, пока куски прошлой одежды не исчезнут, а ворот не не будет точно облигать шею.
 Подробнее о девормации в фотошопе вы можете прочитать здесь.
Подробнее о девормации в фотошопе вы можете прочитать здесь.
Теперь Джастина Тимберлейка можно вклеивать в документы. Точно также мы делаем и с другими костюмами, с прическами, усами, бородами или даже шрамами. Достаточно в интернете в любом поисковике найти задать что-нибудь типа «Костюм полицейского png» или «Мужские прически с прозрачным фоном». Принцип работы такоей же: открываем, переносим, подгоняем размер и деформируем.
Для примера я возму ту же самую фотографию, над которой мы только что работали, после чего добавлю Тимберлейку новую прическу, бороду и шрам.
Теперь, я надеюь, что вы поняли, как в фотошопе наложить одну картинку на другую с прозрачностью, чтобы добавить нужные элементы, и кардинально изменить фотографию. С помощью наложения вы сможете делать коллажи, накладывать костюмы для документов, менять прически, добавлять фрагменты, которых раньше не было и многое другое. Применений, как видите, очень много.
Кстати, вспомнился один забавный случай.
Одному моему знакомому лет 10 назад нужно было к определенному времени загрузить фуру грузом (какие-то мешки с непонятно чем). Но к назначенному времени он ничего не успевал. Тогда он сфотографировал отдельно пустой кузов фургона и поддоны с мешками, после чего попросил друга положить их туда с помощью фотошопа. Тот без проблем все сделал, после чего фотография была выслана начальству. Фотка прокатила и никто не узнал, о том, что с погрузкой опоздали.
На этом у меня все. Но если вы плохо знаете фотошоп или не знаете его вовсе, то рекомендую вам посмотреть эти замечательные видеоуроки. Это лучший курс для начинающих что я видел. Все уроки структурированы и идут от простого к сложному. Материал просто бомбический и усваивается буквально на лету. А самое главное, что всё рассказывается доступным языком для любой категории пользователей. Очень рекомендую.
Ну а на этом я заканчиваю. Надеюсь, что моя статья была для вас полезна. Поэтому обязательно подписывайтесь на обновления моего блога, а также на мои паблики в социальных сетях, значки которых расположены в сайдбаре. Жду вас снова у себя в гостях. Пока-пока!
С уважением, Дмитрий Костин.
Объединение изображений с автоматически накладываемыми слоями в Adobe Photoshop
С помощью команды «Автоматическое смешивание слоев» можно склеивать или комбинировать изображения, чтобы в итоге в комбинированном изображении получались мягкие переходы. Автоматическое смешивание слоев при необходимости применяет маски слоев, закрывающие передержанные или недодержанные области или различия в содержимом. Автоматическое смешивание слоев доступно только для изображений в градациях серого или в RGB. Эта команда недоступна при работе со смарт-объектами, слоями видео, 3D-слоями или задними планами.
С помощью команды «Автоматическое смешивание слоев», помимо прочего, можно смешивать несколько изображений в сцене с разными областями в фокусе, чтобы получить комбинированное изображение с увеличенной глубиной поля. Точно так же комбинированное изображение может быть создано путем смешивания нескольких изображений с разной освещенностью в сцене. Изображения в сцене можно не только комбинировать, но и склеивать в панораму. (В некоторых случаях для создания панорам из нескольких фотографий лучше использовать команду Photomerge.)
Команда «Автоматическое наложение слоев» при необходимости применяет маски слоев, закрывающие передержанные или недодержанные области или различия в содержимом, и создает бесшовное комбинированное изображение.
Наложить две фотографии друг на друга. Как в фотошопе наложить одну картинку на другую с прозрачностью и уменьшить ее
Как объединить две фотографии или вставить вырезанную часть одного изображения в другое задача простая для всех, кто немного знаком с фотошопом. Но, во-первых, не все умеют работать в программе Adobe Photoshop, во-вторых, и опытные пользователи не всегда умеют наложить одно изображение на другое хорошо. Рассмотрим несколько вариантов соединения нескольких картинок в одно изображение.
В этом примере картинки маленького размера наложены целиком, как они есть, на изображении побольше, которое служит фоном. Каждая маленькая картинка расположена в отдельном слое и частично перекрывает слои, которые располагаются ниже.
Как это делается? Нужно открыть в фотошопе все нужные фотографии. В зависимости от версии Photoshop у вас будут видны в окне программы несколько окон с картинками, несколько вкладок или в верхней части окна рядом с меню вот такая кнопка с открывающимся меню.
В меню выбираете кнопку с изображением 2, 3, 4 горизонтальных или вертикальных окон и видите сразу выбранное Вами количество картинок.
Изображения накладываются полностью, поэтому переходите в окно с той маленькой фотографией, которую первой будете накладывать на фон. В панели слоев видите один только фоновый слой с этой картинкой. Мышкой тянете этот слой в другое окно на картинку с фоном. Щелкаете на изображении с фоном, оно становится активным, и в панели слоев вы видите уже два слоя – фоновый и над ним слой с маленькой картинкой. Точно так же перетягиваете на фоновый слой другие картинки и располагаете их в нужном порядке.
Что делать, если вставляемое изображение слишком большое или слишком маленькое? Нужно его увеличить или уменьшить. Для этого щелкаете на слое с вставленной картинкой, выбираете в меню Edit (Редактирование) > Free Transform (Свободная трансформация) или нажимаете сочетание клавиш CTRL+T и тянете за маркеры или поворачиваете вставленное изображение.
Вставка в изображение фрагмента из другой картинки
Гораздо чаще нужно вырезать только часть одной фотографии и наложить этот фрагмент на другую фотографию. Такие композиции из частей разных изображений называют фотомонтаж или фотоколлаж.
Открываете изображение, из которого будете вырезать, выделяете любым подходящим инструментом выделения требуемый фрагмент, копируете Edit (Редактирование)> Copy (Копировать), затем переходите в основной документ и вставляете скопированную часть изображения Edit (Редактирование)> Paste (Вставить). Вставленный фрагмент располагается в отдельном слое и размеры его можно изменить так, как вам нужно.
Основная сложность в этом случае состоит в том, чтобы качественно выделить нужную часть из картинки. Чтобы избежать проблем с выделением часто используют изображения из коллекций клипарта – картинки на прозрачном фоне, или изоляты – предметы на белом или черном фоне. Однородный фон легко выделить волшебной палочкой и удалить.
Не забывайте, что фотомонтаж должен выглядеть реалистично, поэтому выполняйте
Плавный переход одного изображения в другое
В некоторых случаях нужно сделать так, чтобы одно изображение плавно переходило в другое или какая-то часть картинки становилась прозрачной, и сквозь нее был виден фон.
Чтобы наложить одну картинку на другую в программе Photoshop открывают обе исходные фотографии и перетягивают слой из одного открытого изображения в другой документ. Верхний слой делают полупрозрачным (на панели Layers (Слои) параметр Opacity (Непрозрачность) уменьшают до 50-60%) чтобы видеть сквозь него нижний и перемещают на каждом слое изображение так, чтобы части будущего вашего творения хорошо компоновались друг с другом.
Если нужно сделать быстро и высокого качества не требуется, можно использовать мягкую резинку – инструмент Eraser (Ластик) для быстрого стирания части слоя. Инструмент Brush (Кисть) задает размер, форму, плотность, жесткость для резинки, поэтому в настройках кисти обязательно должен быть установлен параметр Hardness (Жесткость) равным 0, на панели параметров кисти Opacity (Непрозрачность) установите значение 20-30%.
Резинкой сотрите в нужных местах части верхнего изображения и, когда закончите, для этого слоя верните параметр Opacity (Непрозрачность) 100%. Слой станет непрозрачным, но те места, где прошлись резинкой будут полностью или частично прозрачными.
Если нужно хорошее качество, лучше применить маску слоя. В отличие от резинки, маска не изменяет основного изображения, а только скрывает некоторые его части. Маску можно отключить или удалить без всякого ущерба для основного фото.
Чтобы добавить маску перейдите в слой с верхней картинкой и внизу панели Layers (Слои) нажмите кнопку Add Leyer Mask (Добавить маску слоя).
На панели инструментов Photoshop установите цвета черный и белый (основной и фон
Как в фотошопе вырезать изображение и наложить одно на другое
В программе Photoshop есть очень много разный возможностей, которые можно реализовать за счёт разных инструментов. И, если дизайнеры и фотографы умело пользуются всеми функциями фотошопа, то рядовым пользователям ещё предстоит с ними познакомиться. Например, многих интересует вопрос: как в фотошопе вырезать изображение и наложить одно на другое? Это абсолютно несложно, тем более в нашей статье мы покажем наглядно, как это сделать.
Как в фотошопе вырезать изображение
Итак, запускаем фотошоп. Для начала работы нам необходимо создать в программе несколько вкладок, которые будут содержать:
- Картинку, с которой будем вырезать определенное изображение
- Чистый холст
- Фон, на который хотим поместить вырезанное изображение
Вкладки делаются путём переноса файлов на панель вкладок, которые находятся горизонтально под параметрами. Напоминаю, что изображения не должны помещаться как слои.
Для того чтобы в фотошопе вырезать изображение и вставить на другой фон, сначала нам нужно его выделить. В качестве примера – хомяк на зеленом фоне. Контуры хомяка можно выделить двумя способами:
- С помощью инструмента «Быстрое выделение»
- С помощью инструмента «Магнитное лассо»
Оба эти инструмента находятся в панели справа. Чтобы их вызвать, нажмите правой кнопкой мыши на соответствующий ярлык.
Начнем с «Магнитного лассо». Когда вы выберете инструмент, на картинке появится магнитик. По контуру фигуры проводите им максимально точно, ставьте точки, не отходя от краёв. Если мышку повело, и линия зашла не туда, куда надо, тогда нажимайте «Backspace» (или Ctrl+Alt+Z) до тех пор, пока точка не дойдёт до места, где прервалось правильное выделение.
Кстати, если вам трудно работать с «Магнитным лассо», можно обойтись без него. Тогда воспользуйтесь только «Быстрым выделением» или «Волшебной палочкой».
Когда ваш объект будет полностью выделен точками, кликните два раза мышкой, появится пунктирное выделение объекта.
Иногда в фотошопе выделить изображение с точностью трудно, особенно если оно имеет прерывистые края (пальцы, уши, какие-то другие детали). Чтобы доработать края и труднодоступные места, воспользуйтесь «быстрым выделением». Потом увеличьте картинку с помощью одновременного нажатия клавиши Alt и колёсика мыши. Этим же способом можно потом уменьшить.
Для удобства настраиваем размер нашего выделителя. В контур этим инструментом можно как добавлять какие-то части, которые не были захвачены, так и убирать, если они попали туда случайно.
После окончательного результата выделения мы копируем (Ctrl+C) объект и вставляем в пустой холст нажатием Ctrl+V. Сгладить контур можно с помощью ластика, выставив минимальную жесткость, сделать стирание рассеянным, чтобы максимально естественно создавались границы фигуры.
Как в фотошопе наложить одно изображение на другое
Чтобы в фотошопе наложить одно изображение на другое, мы копируем (Ctrl+C) наш заранее выделенный обрезанный из другого фона объект (то, что мы, собственно, проделали выше в статье) и вставляем на нужный нам фон, который уже давно ждёт в третьей вкладке.
Итак, у нас есть фон и есть слой с объектом (с хомяком). Работаем со слоем, где фигура. По желанию её можно отредактировать под этот фон. Для этого во вкладке «Редактирование» нажмите «Трансформирование», а потом экспериментируйте. Меняйте масштаб, поворачивайте (при этом зажимайте Shift, чтобы сохранить пропорции), работайте с цветом и т.д. Если не понравилось – возвращайте прошлое состояние, нажав Ctrl+Alt+Z.
Вот и всё! Теперь вы знаете, как в фотошопе вырезать изображение и наложить одно на другое. В первый раз, конечно, что-то может показаться сложным. Не бойтесь нажимать на какие-то инструменты и работать с ними, всегда есть возможность вернуть исходный вариант.
Также рекомендуем к прочтению ещё одну статью в контексте работы с Photoshop: «Как сделать гифку из фото и из видео в фотошопе?«.
Изучайте и всё у вас обязательно получится!
поместите одно изображение поверх другого в Photoshop cc 2017 — Adobe Support Community
Для этого есть несколько возможностей. Я дам тебе одну.
Начальное состояние следующее:
Дважды щелкните слой «Фон», чтобы преобразовать его в стандартный слой. Фоновые слои не имеют прозрачности. Название слоя — на ваше усмотрение.
Я добавил черный слой «Color Fill» и использовал волшебную палочку, чтобы выбрать белый цвет.
Select-> Inverse, чтобы инвертировать выделение. Теперь вы можете добавить к слою маску слоя.
(посмотрите на синюю линию для заливки цветом, на красную линию для маски). Маска представляет собой ч / б изображение, белый — непрозрачный, черный — прозрачный, любой оттенок серого — более или менее прозрачный. Слои можно переупорядочивать, перетаскивая слой вверх или вниз. Здесь неважно, какую операцию вы сделаете в первую очередь: Select-> Mask или слой «заливка цветом».
Несовершенства выделения являются результатом сглаживания, использованного в исходном изображении.
С уважением,Abambo
Инженер по аппаратному и программному обеспечению и фотограф
Я не сотрудник Adobe. Все советы являются моим собственным мнением. Используйте на свой страх и риск! 🙂
.Как накладывать изображения в Photoshop
Поэкспериментируйте с режимами наложения.
Режимы наложения в Photoshop дают вам уникальные способы комбинировать и перекрывать изображения. В частности, режимы наложения определяют, как на пиксели изображения влияет инструмент рисования или редактирования. Понимание влияния каждого режима наложения на ваш основной цвет поможет вам получить именно тот вид, который вы хотите в конечном изображении. По умолчанию для режима наложения установлено значение «Нормальный», и если вы отрегулируете непрозрачность изображения, вы сможете смешивать слои.Выберите другие режимы, например «Затемнение», чтобы по-другому смешать пиксели.
Создайте любой образ, который вы только можете себе представить.
Получите полный контроль над смешиванием и наложением изображений с помощью масок слоев и настроек прозрачности. Заблокируйте определенные области изображения с помощью масок. Тогда легко решить, что смешать, а что нет. Вы также можете использовать маски, чтобы скрыть или скрыть части слоя изображения.
Сделайте фотографии текстурными.
Создавайте уникальные фотоэффекты, накладывая изображения друг на друга и добавляя текстуры и узоры к исходным фотографиям. Поиграйте с различными текстурами и вариантами смешивания, такими как листва и зелень или различные текстуры бумаги, чтобы получить уникальные и неожиданные результаты.
.Вы должны использовать корректирующие слои Photoshop
Работа с корректирующими слоями в Adobe Photoshop для редактирования изображений может сделать вашу дизайнерскую жизнь проще и эффективнее. Вот почему.
Лучше, чем «Отменить», и вы можете изменить их в любое время? Нет, правда — да. Корректирующие слои не обязательно новы, но они представляют собой суперполезные функции, которые можно упустить из виду в тени других сильных сторон Photoshop, таких как эффекты или действия модных фильтров.
В сочетании с маскированием, о котором мы поговорим, корректирующие слои позволяют управлять изображениями неразрушающим образом . Это означает, что вы можете кардинально изменить изображение, сохранить его, закрыть, вернуться к нему спустя годы и изменить его.
Adjustment Layers изменит способ вашей работы и сделает вас более эффективным, менее тревожным при редактировании и лучшим в том, что вы делаете. Все дело в их неразрушающем характере.
Работа с корректирующими слоями
Добавление новых корректирующих слоев
Чтобы познакомиться с корректирующими слоями, мы начнем с простого изображения, которое не содержит слоев.
Изображение предоставлено ABO PHOTOGRAPHY.
Обратимся к окну слоев. Внизу находится ряд значков, а посередине — полутоновый кружок для Создайте новый слой заливки или корректирующий слой . Щелкните это, чтобы увидеть список опций.
Когда вы выбираете элемент из списка, вы увидите, что новый слой появляется над выбранным слоем. Также откроется окно «Свойства», в котором вы сможете внести необходимые изменения. К корректирующему слою будет добавлена маска слоя.Мы поговорим об этом позже.
Мы можем свободно настраивать этот корректирующий слой «Яркость / Контраст», не опасаясь навсегда изменить исходное изображение — или пока не придерживаться стиля. И все это без сохранения альтернативных версий файла. Это экономит много времени и файлового пространства, а также сокращает количество версий и путаницу.
Укладка регулировочных слоев
Мы можем использовать несколько корректирующих слоев, наложенных друг на друга. Например, вы можете настроить яркость / контрастность в одном, настроить кривые в другом и применить фотофильтр поверх всего этого.
Помимо группировки корректирующих слоев для управления определенными аспектами изображения, порядок, в котором они расположены, влияет на их совместное поведение. Регулировки освещения поверх корректировок цвета выглядят иначе, чем корректировки цвета поверх корректировок освещения.
Это изображение приобретет другой общий вид, если вы просто переместите корректирующий слой Hue / Saturation ниже Curves. Рекомендуется попробовать изменить порядок корректирующих слоев, чтобы получить желаемый результат.
Использование режимов наложения и непрозрачности
Наконец, чтобы получить еще больше от корректирующих слоев, вы можете настроить непрозрачность , и режимы наложения , как обычные слои. Они усиливают или полностью меняют способ своей работы.
С изменением уровня оттенка / насыщенности на Multiply вы можете увидеть в верхней половине изображения, как общая насыщенность становится намного более интенсивной. Снова уменьшите непрозрачность, и это снизит интенсивность, показывая, насколько вы контролируете различные параметры каждого эффекта.
Управление настройками с маскированием
Маски скрывают или раскрывают определенные области изображения. Используя корректирующий слой, мы можем показать области, которые хотим изменить, и скрыть области, на которые мы не хотим влиять. Когда вы открываете корректирующий слой, он идет с маской.
Скрытие области от корректировок
Установив инструмент «Кисть» на черный цвет, вы можете просто закрасить область, которую хотите защитить от корректировки.
Выберите маску, щелкнув сначала по белому полю в корректирующем слое, затем убедитесь, что черный цвет является основным цветом.Используйте кисть, чтобы закрасить область, на которую вы хотите, чтобы корректировка не повлияла.
Отображение корректировок в области с маскированием
И наоборот, вы можете заполнить маску черным, а затем закрасить область белым, чтобы открыть ее для настройки.
Это будет особенно полезно при работе с более сложными файлами или сложной ретушью. Использование выборочных масок для воздействия, скрытия и раскрытия определенных частей изображения или его слоев — вот где истинный объем функциональности корректирующих слоев.. . показывает . . . сам.
Использование корректирующих слоев в составных изображениях
В многослойном изображении вы выбираете слой, который хотите настроить, а затем выбираете для него корректирующий слой. Корректирующий слой находится поверх него, и он управляет настройками всех нижележащих слоев.
Теперь, когда вы используете изображение с несколькими слоями, вы должны иметь в виду, что любой корректирующий слой будет влиять на слои ниже — если вы не отрегулируете его маску, чтобы включить или исключить другие слои.
Вы можете сделать корректирующий слой как обычно, а затем использовать метод выделения, такой как кисть или перо, чтобы нарисовать маску корректирующего слоя над слоем, который вы хотите изолировать. Лучше всего сначала сделать выделение, поэтому, когда вы нажимаете кнопку корректирующего слоя и выбираете корректировку, она автоматически маскирует ваше выделение.
Если ваш слой содержит изображение, уже изолированное в своем слое, а остальная часть холста пуста, просто удерживайте Command и щелкните значок слоя.Это сделает выделение, которое точно соответствует информации о пикселях вашего слоя, то есть ваш выбор будет идеальным. Нажмите корректирующий слой, и он будет привязан только к вашему слою изображения.
Дополнительный кактус с изображения Vilsone.
Обратите внимание, как слой нового кактуса в зеленом горшке вносится уже изолированным. Я нажимаю на значок слоя, нажимая на него команду, выбираю Кривые из списка, а затем свободно настраиваю только этот слой, по-видимому.
Как вы можете видеть здесь, если вы щелкнете значок видимости для одного слоя кактуса, корректировки будут фактически внесены во все изображение, но маска гарантирует, что это влияет только на выделение, которое мы сделали ранее.И порядок гарантирует, что это остается выше слоев ниже.
С этой информацией вы должны быть на правильном пути к безопасному редактированию изображений, не опасаясь сохранения предыдущих версий или отмены нескольких шагов других процессов. Корректирующие слои — лучший друг ретушера. На самом деле, это одна из самых полезных разработок, которые Adobe добавила в Photoshop.
Чтобы узнать больше о методах и способах манипулирования изображениями, ознакомьтесь с этим:
.Узнайте, как заменить лица за 5 шагов
Хорошая идея — работать с лицом, которое больше, чем лицо, которое вы пытаетесь заменить. Легче разместить большое лицо над маленьким. Кроме того, с большим лицом с более высоким разрешением вам не придется иметь дело с искажениями из-за пикселизации в результате изменения размера.
Перетащите лицо, которое вы меняете, на голову, которую вы используете, а затем постепенно измените размер и выровняйте черты лица. Уменьшите непрозрачность слоя с лицом, чтобы видеть исходные черты лица, которое вы используете.Совместите глаза, нос и рот и постепенно перемещайте новое лицо поверх оригинала. После того, как вы разместите его по своему вкусу, снова установите непрозрачность на 100%. Новое лицо должно располагаться как можно более естественно поверх старого.
Смешивание и цветокоррекция замены лица.Освещение и оттенки кожи на лицах людей могут сильно различаться, и иногда внешний вид одного человека может меняться на разных фотографиях. Вам почти наверняка придется исправить небольшие различия между двумя фотографиями, если вы хотите, чтобы ваше лицо выглядело профессионально.
Сопоставьте несколько телесных тонов с помощью функции «Подобрать цвет» (Изображение ›Настройки› Подобрать цвет), используя любое изображение, для которого требуется сопоставить цвета. Постепенно корректируйте цвета, чтобы они соответствовали оттенкам кожи. Используйте инструмент «Размытие», чтобы сопоставить степень размытия головы и лица, и используйте автоматическое смешивание слоев с выбранными бесшовными тонами и цветами, чтобы объединить слой лица и тела вместе.
.Как увеличить разрешение изображения за 5 шагов
Можете ли вы улучшить качество изображения с низким разрешением?Это знакомая сцена: детектив просит кого-нибудь «улучшить» размытое изображение на компьютере, пока оно не станет достаточно четким, чтобы разглядеть ключевое свидетельство. Это работает? Не так, как это делает Голливуд.
Единственный способ изменить размер фотографии меньшего размера в более крупное изображение с высоким разрешением, не выделяя при этом низкое качество изображения, — это сделать новую фотографию или повторно отсканировать изображение с более высоким разрешением.Вы можете увеличить разрешение файла цифрового изображения, но при этом вы потеряете качество изображения. Однако есть некоторые меры, которые вы можете предпринять в Adobe Photoshop, чтобы увеличить разрешение при сохранении визуального качества.
Передискретизация изображений в Photoshop означает изменение их разрешения путем добавления или вычитания пикселей. Разрешение измеряется в пикселях на дюйм или PPI. Чем больше пикселей начинается с изображения, тем выше разрешение.Уменьшение количества пикселей называется понижающей дискретизацией, при которой из изображения удаляются данные. Увеличение количества пикселей называется повышающей дискретизацией, которая добавляет данные к изображению. Когда вы увеличиваете количество пикселей в изображении без изменения размеров, вы добавляете больше пикселей в такое же пространство и увеличиваете разрешение (или количество деталей), удерживаемых в пределах каждого дюйма. Удаление данных предпочтительнее их добавления, поскольку Photoshop должен будет угадывать, как должны выглядеть вновь добавленные пиксели.
Выбор наилучшего метода интерполяции при повышении дискретизации.Передискретизация любого вида, особенно повышающая дискретизация, может привести к ухудшению качества изображения. Метод интерполяции — это то, как Photoshop выбирает значения цвета для новых пикселей. Выбор правильного метода интерполяции может помочь избежать нежелательной пикселизации:
.Google Mail: добавление изображения в электронное письмо — Справочные страницы — Информационные технологии
Google Mail: добавьте изображение в электронное письмо
В Google Mail теперь есть возможность добавлять изображения для отображения в электронном письме. У вас есть возможность загружать изображения со своего компьютера или из Интернета.
Добавление изображения в электронное письмо
- Войдите в свою учетную запись Google Mail.
- Нажмите кнопку [СОЗДАТЬ]. Всплывающее окно «Новое сообщение» появится в правом нижнем углу экрана.
- Завершите свое сообщение как обычно, а затем поместите курсор в то место, где вы хотите, чтобы изображение появилось.
- На нижней панели инструментов нажмите значок [Вставить фото] (горы).
- В появившемся диалоговом окне перейдите к желаемому изображению, используя один из следующих параметров:
- На вкладке [Фото] выберите изображение из ваших Google Фото.
- На вкладке [Альбомы] щелкните название альбома, чтобы выбрать изображение из ваших альбомов Google.
- На вкладке [Загрузить] перетащите изображение в текстовое поле или нажмите [Выбрать фотографии для загрузки], чтобы выбрать изображение на своем компьютере.
- На вкладке [Веб-адрес (URL)] введите или вставьте URL-адрес изображения в соответствующее поле.
- Выбрав изображение, нажмите [Вставить].
Примечание:
Вы можете добавить изображение в качестве прикрепленного файла, нажав кнопку [Как вложение] в правом нижнем углу диалогового окна «Вставить фото».Изображение появится внизу вашего сообщения, когда получатели смогут скачать файл.
Ключевые слова: добавление изображений, добавление фотографий, отображение изображений, отображение изображений, отображение фотографий, вставка изображений, вставка изображений, картинка, отображение изображений, отображение изображений, вставка изображения, вставка изображения, электронная почта, графика
Страница справки Отзыв
Как вставить изображение в Word
Вы можете вставлять в документ графические изображения и изображения, которые у вас есть под рукой.Например, вы можете вставить изображение, сделанное в другой программе, или фотографию с цифровой камеры.
Вставить картинку
- Щелкните в документе, куда вы хотите вставить изображение.
- Щелкните вкладку Вставить .
- Нажмите кнопку Изображения .
- Перейдите к изображению, которое вы хотите вставить, и выберите его.
- Нажмите кнопку Вставить .
Откроется окно обозревателя файлов.
Чтобы вставить более одного файла за раз, нажмите и удерживайте Ctrl при их выборе.
Выбранный снимок вставлен.
Вставить онлайн-изображение
Вы также можете использовать Интернет для поиска изображения, если у вас его нет в ваших файлах.
- Щелкните в том месте, куда вы хотите вставить онлайн-изображение.
- Нажмите кнопку Online PIctures на вкладке Вставка.
- Введите текст ключевого слова в поле поиска и нажмите Введите .
Отсюда вы можете искать изображения с помощью Bing Image Search или искать что-нибудь в своей учетной записи OneDrive.
Вы можете нажать кнопку Фильтр под полем поиска, чтобы уточнить поиск.
- Размер: Выберите размер изображения, от маленького эскиза до очень большого изображения.
- Тип: Вы можете искать фотографии, клипарт, линейные рисунки, анимацию или изображения с прозрачным фоном.
- Цвет: Выберите цвет для отображения изображений, в которых используется этот цвет.
- Макет: Поиск квадратных, широких или высоких изображений.
Изображение вставлено.
Обрезать изображение
При кадрировании изображения вы обрезаете его горизонтальные и вертикальные стороны. Обрезка полезна, когда вы хотите включить только часть изображения или когда вам нужно изменить его пропорции.
- Выберите картинку.
- Щелкните вкладку Формат в группе ленты Работа с рисунками.
- Нажмите кнопку Обрезать .
- Щелкните и перетащите маркеры обрезки в то место, где вы хотите обрезать.
- Нажмите кнопку Crop еще раз, когда закончите настройку области кадрирования.
Маркеры кадрирования появляются по бокам и в углах изображения.
Чтобы обрезать все четыре стороны рисунка или рисунка одновременно, сохраняя пропорции рисунка, нажмите и удерживайте Ctrl при перетаскивании маркеров.
Изображение будет обрезано до установленных вами границ.
Использовать стили изображения
Стили изображения позволяют добавлять к изображениям границы и эффекты, такие как тени, отражения и трехмерное вращение. Вы можете выбрать быстрый стиль или настроить свой собственный стиль.
- Нажмите кнопку Quick Styles на вкладке «Формат».
- Выберите стиль.
Галерея быстрых стилей расширяется. Каждая миниатюра дает приблизительный предварительный просмотр того, как стиль повлияет на изображение.
Применяется стиль, обновляются границы и эффекты изображения.
Использовать художественные эффекты
К изображениям в документе Word можно применять различные художественные эффекты. Использование этих эффектов — простой способ выделить ваш документ.
- Выделив рисунок, щелкните стрелку списка Artistic Effects на вкладке «Формат» в группе ленты «Работа с рисунками».
- Выберите эффект из списка.
Появятся эскизы доступных художественных эффектов с эмулированными стилями карандашного наброска, стилями рисования и эффектами текстуры.
Применен художественный эффект.
Вы можете использовать меню Corrections таким же образом, чтобы настроить и улучшить яркость, контраст, резкость или мягкость изображения. Вы также можете использовать меню Color для настройки насыщенности и тона или для добавления цветового фильтра.
Как добавить фотографии в сообщение TikTok
TikTok во многом обязан своей популярностью благодаря обширному набору опций и настроек. Один из лучших способов персонализировать свои TikToks (видео на TikTok) — это добавлять фотографии и шаблоны фотографий.
Прочтите и узнайте, как добавлять фотографии в свои сообщения в TikTok. Вы можете использовать изображения из галереи вашего устройства, поэтому убедитесь, что у вас есть готовые красивые картинки.
Примечание . Прежде чем продолжить, убедитесь, что у вас установлена последняя версия приложения.Получайте обновления в Google Play Store или Apple App Store.
Как сделать видео в TikTok с фотографиями
Если вы хотите сделать видео в виде коллажа, вы можете! Добавить изображения из фотопленки вместо записи видео просто, и для этого потребуется всего несколько дополнительных шагов. Вот как сделать видео с использованием изображений.
- Откройте «TikTok» и коснитесь значка «+» . Затем нажмите значок «Загрузить» в правом нижнем углу экрана.
- Нажмите на «Изображение» вверху, а затем нажмите на изображения, которые вы хотите добавить к своему контенту.
Если вы хотите добавить более одного изображения, коснитесь значка пузырька внутри каждого изображения. Затем приступайте к загрузке, как и к любому видео.
Как добавить фотографии на задний план вашего видео в TikTok
Любой, кто разбирается в TikTok, вероятно, знаком с фильтром «Зеленый экран». Этот фильтр позволяет добавлять фотографии к фону вашего видео.Вот как это сделать:
- Запустите «TikTok» на планшете или телефоне.
- Нажмите на значок «+» «+» внизу главного экрана, чтобы создать новый TikTok.
- Начните записывать свой TikTok как обычно.
- Нажмите «большую красную точку» (запись) внизу экрана, чтобы приостановить запись.
- Нажмите на «Эффекты» в нижнем левом углу экрана.
- Выберите вариант загрузки собственного изображения ( «зеленая фотогалерея» значок), чтобы изменить параметр фона. Смотрите скриншот выше.
- Выберите фотографию из галереи, которую вы хотите использовать в качестве фона для своего видео.
- Снова коснитесь «большой красной точки» (запись), чтобы закончить съемку видео. Ваше изображение станет новым фоном.
Добавить шаблоны фотографий в TikTok
Еще один способ добавить фотографии в TikTok — использовать шаблоны.Этот вариант лучше всего подходит, если вы хотите добавить в свой пост более одного изображения. Вот как можно использовать шаблоны в TikTok.
- Старт «TikTok.»
- Выберите значок «+» , чтобы начать запись.
- Выберите вариант «Шаблоны фотографий» .
- Выберите понравившийся шаблон. Доступно много (природа, праздники и т. Д.).
- Выберите фотографии, которые хотите добавить, затем нажмите кнопку «Слайд-шоу» , чтобы создать слайд-шоу TikTok.Просто нажимайте на каждую желаемую фотографию в том порядке, в котором вы хотите, чтобы они отображались в видео.
- Также следует помнить, что в каждом шаблоне есть определенное количество фотографий, которые вы можете загрузить. Когда вы закончите добавлять изображения, нажмите «ОК» вверху экрана.
- Фотографии будут загружены в ваше видео в TikTok. Затем добавьте немного изюминки, выбрав «эффекты», «текст», «стикеры», и «фильтры.» Нажмите « Далее » , когда закончите работу с эффектами. Мы предлагаем сделать это просто, вместо того, чтобы загромождать ваше видео в TikTok.
Шаблоны, также известные как «Слайд-шоу», — отличный способ настроить ваш контент и привлечь больше подписчиков TikTok. Будь то забавные фотографии или вы с друзьями, или что-то значимое, например история, которую вы хотите рассказать, добавлять изображения в TikTok просто и интересно.
Возникли проблемы с добавлением фотографий в TikToks?
Если у вас возникли проблемы с добавлением фотографий, вы можете проверить несколько вещей, которые помогут решить проблему.
- Во-первых, убедитесь, что ваше интернет-соединение является сильным и надежным. Если TikTok выдает ошибку или ваши фотографии просто не загружаются, попробуйте использовать другой интернет-источник (например, переключитесь с мобильных данных на Wi-Fi).
- Затем убедитесь, что приложение TikTok обновлено. Устаревшее приложение не будет работать должным образом. Перейдите в App Store или Google Play Store в зависимости от вашей ОС и коснитесь параметра, чтобы обновить его, если он доступен. После завершения обновления попробуйте снова опубликовать свою фотографию.
- Наконец, убедитесь, что у вашего телефона включены разрешения для TikTok. Это особенно легко обнаружить, потому что в вашем сообщении об ошибке будет указано, что вам нужно включить этот параметр. Если вы используете iPhone, перейдите на страницу «Настройки», и нажмите на приложение «TikTok» . Установите «Фото» с на «Чтение и запись». Если вы используете Android, перейдите в «Настройки», нажмите на «Приложения», затем выберите «TikTok.
- Нажмите «Разрешения». Установите переключатель в положение «Вкл.» и попробуйте загрузить фотографию еще раз.
Добавление последних штрихов к вашему TikToks
Когда вы закончите добавлять фотографии и эффекты, не стесняйтесь добавлять соответствующий текст в сообщение. Вы также можете выбрать множество крутых фильтров TikTok, чтобы дополнить свои фотографии.
Добавление музыкального трека тоже не может навредить; убедитесь, что он подходит под вашу подборку фотографий.Наконец, вы можете добавить несколько смайликов или стикеров, чтобы сделать тон еще ярче. Выбор остается за вами. Однако мы всегда добавляли музыку, чтобы нарушить монотонность.
После редактирования фотоколлажа TikTok нажмите «Далее», , и вы попадете в окно «Последние штрихи». В этом меню вы можете вставлять подписи, в которых вы приветствуете своих поклонников или друзей, немного описываете свои фотографии и т. Д. Вы также можете нажать на «Выбрать обложку» и выбрать фотографии из вашего коллажа, которые будут фотографией на обложке ваш пост в TikTok.
Нажмите «Опубликовать» , когда будете готовы к публикации.
В заключение, TikTok предоставляет своим пользователям большую творческую свободу. Вы можете добавить в свой TikToks что угодно, включая музыку, эффекты, фильтры, текст и фотографии из вашей галереи. Если это ваши личные фотографии, лучше сделать видео частным или доступным только вашим друзьям или подписчикам в TikTok.
Опять же, нет необходимости использовать стороннее программное обеспечение для фотографий в TikTok.Каким получился ваш последний TikTok?
TikTok Photo Добавление часто задаваемых вопросов
Что происходит, если у вас нет возможности опубликовать фотографию?Если вы не можете опубликовать свои фотографии в TikToks, перейдите в «Настройки» и убедитесь, что у приложения есть разрешение на доступ к вашим фотографиям и видео. Этот сценарий часто является основной причиной. Он отличается для каждой операционной системы, но если вы перейдете в настройки, найдите приложение TikTok (в разделе «Приложения» на Android или в нижней части главной страницы настроек на iPhone) и разрешите доступ к опции галереи.
Почему мои видео в TikTok не публикуются после улучшения?Если это проблема с публикацией, то вы, вероятно, столкнулись с одной из нескольких причин. Скорость вашего интернета может быть нестабильной, поэтому пропускная способность недоступна для загрузки контента. Приложение может быть устаревшим, поэтому перейдите в магазин приложений вашей ОС и убедитесь, что оно обновлено. Наконец, TikTok может помешать вам публиковать сообщения, если вы нарушили условия и соглашения, включая музыку и изображения. Вам, вероятно, следует проверить свою электронную почту на предмет сообщений от TikTok, если это проблема.
Как добавить текст к картинке или фотографии 7 простых бесплатных способов
Есть много причин, по которым вы можете захотеть узнать, как добавить текст к картинке, изображению или фотографии.
Вы блогер или автор статей? Добавление нескольких слов к избранным изображениям — это быстрый и простой способ сделать их уникальными, а также коммуникативными.
Вы можете использовать текстовые инструменты, чтобы добавить кредитную линию к изображению вместо отдельной строки заголовка под ним, чтобы предотвратить копирование.
В социальных сетях добавление слов к фотографиям в Интернете может сделать их более интересными и интересными.Или вы можете добавить к изображению вдохновляющую цитату. Оба способа помогут вам получить больше репостов и лайков.
Как добавить текст к картинке
Для авторов добавление небольшого текста к картинке в вашей книге или электронной книге — это простой способ добавить титры или полезные аннотации.
Блогерам часто нужно комментировать изображения и добавлять текст, особенно для статей с практическими рекомендациями.
По какой-либо причине, когда вам нужно добавить строку текста к изображениям, вы хотите сделать это быстро и легко и предпочтительно с помощью бесплатного приложения.
Я пробовал использовать фоторедактор. Но научиться пользоваться Photoshop и GIMP непросто. Это слишком медленно и сложно.
Я предпочитаю использовать бесплатный инструмент или приложение, не требующее обучения, поэтому я могу быстро добавить заголовок, а затем продолжить писать.
Вот некоторые из самых быстрых и простых инструментов добавления текста к фотографиям, которые я нашел. С их помощью вы можете быстро и легко нанести несколько слов на любое изображение или фотографию.
Canva
Без сомнения, Canva — это мое онлайн-приложение для быстрой загрузки изображения и добавления строки текста к фотографии.
Текстовый редактор прост в использовании и имеет широкий набор шрифтов. Просто нажмите «Текст» в меню боковой панели, введите текст и выберите стиль шрифта.
Есть опции для форматирования текста, чтобы изменить цвет и размер шрифта, а также отрегулировать межстрочный интервал.
Текстовое поле легко переместить перетаскиванием в нужное место.
Вы можете загружать свои фотографии или изображения. Или вы можете найти для себя идеальную картинку из коллекции бесплатных изображений Canva.
Это не приложение для редактирования фотографий, но вы можете изменить свое изображение с помощью фильтров для создания забавных эффектов.Вы также можете обрезать, изменять размер и переворачивать изображения.
Лучше всего то, что это очень простой инструмент для работы с изображениями и текстом, который можно использовать бесплатно. Чтобы весело провести время с Canva, вам не нужны никакие технические навыки.
Для авторов вы можете создавать обложки электронных книг из сотен шаблонов. Или вы можете создать свой собственный, добавив название книги к изображению.
Узнав, как накладывать текст на изображения, вы обнаружите, что есть много других вещей, которые вы можете делать с помощью этого замечательного бесплатного приложения.
Word Swag
Word Swag подойдет вам, если вы ищете забавное мобильное приложение для iOS и Android в своем магазине приложений.Это приложение подойдет вам, если вы хотите узнать, как добавить текст к фотографии, сделанной с помощью телефона,
Приложение позволяет добавлять все виды текста к изображениям всего несколькими нажатиями на телефоне или планшете.
Лучше всего то, что вы можете выбирать из прекрасного набора шрифтов и идей.
Не знаете, что написать на вашем изображении?
Нет проблем, потому что Word Swag содержит сотни цитат и анекдотов, которые вы можете использовать и делиться в социальных сетях.
Посмотрите на некоторые из приведенных ниже примеров того, как добавлять различные стили текстовых блоков к вашим изображениям. Похоже, очень весело.
Microsoft Paint (ПК) и предварительный просмотр (macOS)
Paint устанавливается на всех компьютерах с Windows и очень прост в использовании.Все, что вам нужно сделать, это добавить текстовое поле, настроить свойства шрифта и все.
Ничего особенного. Но достаточно быстро добавить основной текст.
На компьютерах Apple приложение Preview немного усовершенствовано.Но это также включает добавление текстового поля.
Если вы не знакомы с Preview, не так очевидно, где и как это сделать.Откройте фотографию, затем вам нужно перейти в верхнее меню и выбрать «Инструменты»> «Аннотировать»> «Текст». Дважды щелкните текстовое поле, чтобы отформатировать текст.
Преимущество как Paint, так и Preview заключается в том, что вы можете легко изменять размер изображений перед добавлением слов.
Оба инструмента бесплатны и предустановлены, поэтому они уже у вас под рукой и позволяют легко накладывать текст на изображения.
AddText
AddText — бесплатное онлайн-приложение для основных функций. Но если вы хотите сделать больше, есть премиум-версия.Опять же, это просто вопрос загрузки вашей фотографии или изображения, а затем использование поля редактирования для добавления вашей строки текста и последующего сохранения вашей работы.
Нет никаких необычных инструментов, кроме добавления некоторых конфет шрифтов к вашей фотографии или изображению.
Но пока у него есть ограничения, вам вообще не нужно изучать что-то новое. Это упрощает добавление текста к фотографиям.
Meme Maker от ImgFlip
Почему бы не повеселиться в социальных сетях и не создать мем?Meme Maker прост в использовании. Это отличное маленькое приложение для добавления текста к изображениям или фотографиям. Все, что вам нужно сделать, это разжечь свое воображение.
Вы можете выбрать один из набора бесплатных шаблонов или загрузить и добавить немного забавы к своим изображениям.
В бесплатной версии есть небольшой водяной знак. Но это, вероятно, не будет вас беспокоить и не портить вам удовольствие в социальных сетях.
PicFont
PicFont существует уже давно.Это простой текстовый редактор фотографий, но у него есть одно преимущество в том, что вы можете быстро изменять размер изображений внутри редактора.
В инструменте есть хороший выбор файлов шрифтов. Но пользовательский интерфейс вначале может немного сбивать с толку.
Однако, как только вы привыкнете, на какие кнопки нажимать, это не так уж и плохо. Вы можете скачать готовые изображения в формате jpeg и png.
Microsoft Word и Apple Pages
Для авторов Word и Pages — два лучших приложения для добавления текста к изображениям, которые находятся в рукописи книги или электронной книги.Поскольку вам необходимо отформатировать изображения перед добавлением их в книгу, лучше оставить все «у себя» и работать в вашем текстовом редакторе.
Большинство авторов уже установили один или оба этих пакета программного обеспечения.
Ни у кого из них нет ничего особенного в добавлении текста. Но в большинстве случаев вам нужно будет добавить немного информации или фото.Единственная мера предосторожности, которую необходимо предпринять, — это уменьшить размер изображений ПЕРЕД тем, как вставить их в документ.
Это особенно важно, если вы публикуете на Kindle, потому что Amazon взимает плату за доставку в зависимости от размера файла вашей электронной книги.
Вы всегда должны изменять размер изображений до размеров вашей книги, а затем использовать компрессор изображений, чтобы уменьшить размер файла.
Вот как добавить текст к рисунку в Word и Pages.
В Word вам нужно вставить изображение, а затем добавить текстовое поле. Убедитесь, что вы отформатировали его до значения перед текстом . Затем вы можете разместить его, перетащив.
В Pages вы выполняете тот же процесс.
Однако не забудьте проверить, что для формата текстового поля установлено значение Нет. Затем, как и в Word, вы можете щелкнуть и перетащить текстовое поле на место.
Одним из преимуществ обеих этих программ текстовых редакторов является то, что они также имеют базовые инструменты для редактирования фотографий.
Сводка
Научиться добавлять текст к фотографии очень легко.
Есть сотни способов добавления текста к изображениям или фотографиям.
Некоторые из них предназначены исключительно для профессионального использования, например для ведения блогов или публикации книг, а другие просто для развлечения.
Все эти приложения для добавления текста к изображениям, указанные выше, могут выполнять одно или оба действия.
Единственная оговорка — ни один из них не может производить изображения с высоким разрешением. Никогда не пытайтесь использовать их для печати обложек книг, потому что вам нужны изображения с очень высокой четкостью.
Если вам нужно объединить текст с большими высококачественными изображениями, используйте качественные фото-приложения, такие как Photoshop или GIMP, или обратитесь за помощью к графическому дизайнеру.
Однако для обложки электронной книги Kindle вы можете создать приемлемую обложку, если используете Canva.
Кроме того, добавьте в закладки указанные выше онлайн-приложения, чтобы они всегда были под рукой.
Вы также можете поэкспериментировать с Paint или Preview и Word или Pages, чтобы в следующий раз вы были готовы использовать их для наложения текста поверх изображения или рисунка в документе.
Не удается добавить фото в контакт на Android? Вот как это сделать
Android Tipster участвует в программе Amazon Affiliates и может получить небольшой процент от продажи без каких-либо дополнительных затрат, если вы перейдете по ссылкам на нашем сайте.
Не можете добавить фотографию к контакту на своем телефоне Android? Не стоит беспокоиться.Мы постараемся решить эту проблему за вас.
Обычно вы можете добавлять фотографии к любому контакту на вашем телефоне. Добавив фотографию к контакту, вы сможете узнать, кто звонит, в кратчайшие сроки. Что интересно, добавить фото к контакту очень просто. Но все же у некоторых из нас возникают проблемы с добавлением фотографий для связи на нашем Android-устройстве.
В этом посте мы постараемся рассказать о причинах проблемы с тем, что вы не можете добавлять фотографии к контакту. Кроме того, мы также поговорим о том, как лучше всего добавлять фотографии в контакт.Итак, если у вас возникли проблемы с добавлением фотографии к контакту на вашем телефоне Android, этот пост для вас.
Итак, приступим …
Как добавить фото к контакту на AndroidПрежде всего, поделимся методом добавления фото в контакт. В зависимости от модели телефона процесс добавления фотографии в контакт может немного отличаться. Тем не менее, мы постараемся охватить несколько различных методов, чтобы вы могли следовать методам для вашего конкретного телефона. Итак, поехали…
Метод № 1 Добавление фотографии к контакту из приложения «Контакты»Первый способ — лучший и самый эффективный процесс добавления фотографий к контакту. Здесь мы будем использовать приложение «Контакты» на вашем телефоне. Посмотрим, как это сделать…
Действия, которые необходимо выполнить
- В этом методе мы предполагаем, что вы уже сохранили контакт на своем телефоне. Теперь вам просто нужно будет выполнить следующие шаги.
- Откройте приложение «Контакты» на своем телефоне с Android.
- Затем прокрутите вниз и нажмите на конкретный контакт, к которому вы хотите добавить фотографию.
- Теперь вам нужно будет нажать на кнопку «Редактировать» или значок «Карандаш» на этой странице контактов.
- В данный момент вы можете редактировать контакт . Теперь на большинстве телефонов вы найдете значок «камера / изображение» вверху страницы
- Итак, нажмите на этот значок.Теперь, если вы устанавливаете изображение для этого контакта в первый раз, вы увидите 2 варианта: «Сделать фото», и «Выбрать фото» или «Выбрать из галереи».
- Опция «Сделать фото» позволит вам сделать снимок с помощью камеры прямо в этот момент и установить его как фотографию для контакта.
- Затем опция «Выбрать фото» или «Выбрать из галереи» перенесет вас в галерею изображений. Таким образом, вы сможете выбрать любые другие изображения из своей галереи для этого контакта.
- Теперь сначала выберите или сделайте снимок. Затем вам придется кадрировать этого изображения, если оно слишком велико.
- После этого вы сможете настроить его, нажав на кнопку «Готово» или «Сохранить» .
Итак, с этого момента вы будете видеть изображение, которое вы установили, когда получаете звонок от этого контакта.
Метод № 2 Установка фотографии для нового контактаВ предыдущем методе мы показали, как вы можете добавить фотографию к существующему контакту на вашем телефоне.Однако вы также можете добавить фотографию к новому контакту во время создания нового контакта. В этом методе мы поговорим об этом подробнее.
Еще раз помните, что в зависимости от модели вашего телефона процесс может немного отличаться. Но идея почти такая же. Итак, если вы понимаете шаги, вы сможете выполнить это. Тогда пойдем…
Действия, которые необходимо выполнить
- Просто, добавьте новый контакт , как и вы.
- Теперь, добавляя имя и другую информацию об этом контакте, вы увидите значок « Camera / Picture» на этой странице
- Итак, нажмите на значок «камера / изображение».
- На этом этапе вы сможете выбрать «Сделать фото» и «Выбрать фото» или «Выбрать из галереи» .
- Итак, выберите нужный вариант и установите фотографию для этого контакта либо из галереи, либо сделав снимок.
Если вы выполните описанные выше действия, вы очень легко сможете добавить фотографию к новому контакту.
Метод № 3 Добавление фотографии контакту из галереиЕсть еще один метод добавления фото к контакту на телефонах android. И это прямо из галереи вашего телефона. Это означает, что у вас уже должна быть фотография, которую вы собираетесь добавить к контакту в своей галерее.
Кроме того, вы уже должны сохранить контакт в своем телефоне.Только после этого можно добавить фотографию к контакту из галереи на вашем телефоне Android. А теперь давайте узнаем, как это сделать…
Действия, которые необходимо выполнить
- Прежде всего, запустите на телефоне приложение «Галерея » или «Фото ».
- Затем нажмите и откройте фотографию , которую вы хотите добавить к контакту из галереи.
- После этого вам нужно будет нажать на значок «Параметры» или «Еще» , который также может выглядеть как значок «3 точки» .
- При этом появится новое оверлейное меню. Теперь в этом наложенном меню вам нужно нажать на «Установить как» .
- Далее вы найдете несколько вариантов на выбор. На этом этапе вам нужно будет выбрать «Контакт» или «Фото контакта» оттуда.
- После этого вы увидите все контакты на своем телефоне. Итак, прокрутите вниз и выберите конкретный контакт , который вы хотите добавить фотографию в
- Затем вам нужно отредактировать или обрезать изображение.
- После этого просто нажмите кнопку «Сохранить» или «Готово» , чтобы добавить фотографию к контакту.
Многие пользователи Android сообщают, что они не могут добавить фотографию к контакту на Android. На это есть несколько причин. И в этом разделе мы поговорим о них по очереди. К тому времени, как вы это прочтете, вы сможете решить проблему самостоятельно. Итак, приступим…
Причина № 1 Контакты для SIM-картыВы знаете, что можете сохранять контакты на SIM-карту. Однако у SIM-карт не очень большой объем памяти. Они могут сохранять только имена и номера определенного количества контактов. Таким образом, невозможно добавить фотографии к контактам, сохраненным на SIM-карте. В результате, если вы столкнулись с проблемой, что вы не можете добавить фотографию конкретному контакту.
Следует проверить, сохранен ли контакт на SIM-карте.Если да, то вам следует добавить новый контакт в память телефона. Или преобразуйте контакты SIM-карты в телефонный контакт. Таким образом, вы сможете добавить фотографию к контакту, следуя мифам, упомянутым выше.
№ причины проблемы телефонаВы также можете заметить, что вы не можете добавить фотографию к контакту телефона. В этом случае проблема может быть в вашем телефоне. Так что же делать в этой ситуации? Обычно мы можем предложить некоторые решения этой проблемы.
Прежде всего, вы можете перезагрузить телефон.Да, это может показаться вам очевидным советом. Но хотите верьте, хотите нет, но многие пользователи сообщают, что они устранили проблему «не удается добавить фото к контакту», просто перезагружая свой телефон.
Далее, если перезагрузка телефона не была для вас решением. Затем вы можете отформатировать телефон до заводских настроек. Следует отметить, что сброс настроек телефона приведет к удалению ваших файлов и данных приложений на вашем телефоне. Итак, перед сбросом настроек телефона вы должны сделать резервную копию файлов и данных.
Заключительные мыслиДобавление фотографии в контакт может быть очень удобным способом узнать, кто вам звонит. И эта функция есть во всех современных смартфонах. В этом посте мы показали несколько различных методов добавления фотографий в контакты на телефонах Android.
Если вы выполните описанные выше действия, вы сможете легко добавлять фотографии в контакты. Теперь, в конце, мы также поделились некоторыми причинами, по которым вы не можете добавлять фотографии в контакты на Android.В то же время мы также говорили о некоторых исправлениях этих проблем.
Мы надеемся, что с этого момента вы сможете без проблем добавлять фотографии в контакты на Android. Как всегда, если этот пост помог вам, вы можете поделиться им с другими. А если у вас есть какие-либо вопросы или предложения, вы можете поделиться ими с нами в комментариях ниже!
Больше сообщений для вас:
Вставка изображений в сообщения и страницы
Обзор # Обзор
Создавая или редактируя страницу WordPress или сообщение в блоге, вы можете легко добавлять изображения в любое время с помощью инструмента WordPress Media Uploader.Вот как добавить изображение, шаг за шагом, с помощью средства загрузки мультимедиа:
Наверх ↑
Шаг 1 — Размещение курсора # Шаг 1 — Размещение курсора
Размещение курсора там, где должно появиться изображениеЧтобы добавить изображение на свою страницу или сообщение, вы должны сначала вставить курсор в то место в тексте, где вы хотите, чтобы изображение появилось. Поместив курсор в текст, вы можете добавлять изображения, встроенные в ваш контент. Вы также можете поместить курсор на пустую строку, если хотите, чтобы изображение отображалось само по себе.
Совет. поместите курсор на левое поле текста , даже если вы хотите, чтобы изображение отображалось справа. Это потому, что есть специальный параметр, называемый «Выравнивание», который позволяет вам контролировать, будет ли изображение отображаться справа или слева от текста. Он даже автоматически контролирует то, как текст обтекает изображение.
Наверх ↑
Шаг 2 — Нажмите кнопку «Добавить медиа» # Шаг 2 — Нажмите кнопку «Добавить медиа»
После того, как вы поместили курсор в строку, в которой должно появиться изображение, нажмите кнопку «Добавить мультимедиа», чтобы запустить интерфейс загрузчика мультимедиа, а затем выберите параметр «Вставить мультимедиа» из списка действий в левой части окна. окно загрузчика мультимедиа.
Кнопка «Добавить медиа» над редакторомНаверх ↑
Шаг 3 — Добавьте или выберите свое изображение # Шаг 3 — Добавьте или выберите свое изображение
Вы можете добавить или выбрать изображение, которое хотите добавить на свою страницу или публикацию, выбрав один из следующих вариантов в центре окна загрузчика мультимедиа:
- Загрузить файлы: Загрузите изображение, которое вы хотите использовать, со своего компьютера, перетащив его в область загрузки.
- Медиа-библиотека: Выберите из любых ранее загруженных изображений в медиа-библиотеке, щелкнув то, которое вы хотите добавить на свою страницу или публикацию.
После того, как вы выбрали или загрузили изображение, которое хотите добавить, вы увидите флажок рядом с эскизом, подтверждающий ваш выбор, и увидите информацию о нем, отображаемую на панели сведений о вложении в правой части интерфейса загрузчика мультимедиа.
Наверх ↑
Шаг 4 — Сведения о приложении # Шаг 4 — Сведения о приложении
Детали вложенияНа панели Сведения о вложении отображается небольшая необрезанная миниатюра изображения, а также важная информация, такая как имя файла, дата загрузки и размеры изображения в пикселях.
Существуют также ссылки действий, которые позволяют вам перейти на Изменить изображение , чтобы перейти на страницу, или на Удалить навсегда , чтобы удалить изображение с вашего сайта.
Кроме того, вы можете редактировать следующую информацию о носителе:
- Заголовок: Название носителя.
- Подпись: Подпись к этому изображению. Введенный здесь текст будет отображаться под изображением.
- Альтернативный текст: Введите замещающий текст для изображения, например.грамм. «Мона Лиза» для описания СМИ.
- Описание: Описание для данного носителя.
Дополнительную информацию об этих настройках носителя см. На странице «Редактировать носитель».
Наверх ↑
Шаг 5 — Настройки отображения вложений # Шаг 5 — Настройки отображения вложений
Настройки отображения вложенийПанель Настройки отображения вложений Панель управляет тем, как изображение отображается при просмотре на сайте.
У вас есть параметры, чтобы установить, как вы хотите, чтобы изображение было выровнено на странице (относительно текста и полей) и каково будет поведение ссылки изображения. Кроме того, вы можете установить изображение какого размера вы хотите отображать на твоя страница.
Image Alignment # Image Alignment
Параметр Выравнивание позволяет определить, где вы хотите, чтобы изображение отображалось в области содержимого и как оно взаимодействует с любым текстом на странице. У вас есть следующие варианты выравнивания изображения на выбор:
- Слева: Выравнивает изображение по левому краю, а любой текст на странице обтекает (или обтекает) изображение по доступному пространству справа.
- Справа: Выравнивает изображение по правому краю, а любой текст на странице обтекает (или обтекает) изображение по доступному пространству слева.
- По центру: Выравнивает изображение по центру страницы без отображения текста вокруг него.
- Нет: Вставляет изображение на страницу без выравнивания
Наверх ↑
Ссылка на изображение # Ссылка на изображение
Параметры «Ссылка на» определяют URL / веб-адрес, на который будет ссылаться изображение при нажатии посетителем вашего сайта. Вы можете указать следующие настройки ссылки на изображение:
- Страница вложения: Связывает вставленное изображение со страницей вложения мультимедиа WordPress.
- Медиа-файл: Связывает вставленное изображение непосредственно с исходной полноразмерной версией файла.
- Пользовательский URL-адрес: Позволяет установить пользовательский URL-адрес ссылки для вставленного изображения, на которое будет ссылаться при нажатии.
- Нет: Этот параметр полностью удаляет ссылку, делая изображение «неактивным».
Вверх ↑
Размер изображения # Размер изображения
Параметры размера определяют размер изображения, которое вы добавляете на свой сайт.По умолчанию WordPress создает на выбор четыре размера изображений:
- Миниатюра: Показывает уменьшенную версию вашего изображения на странице / публикации. Обратите внимание, что по умолчанию размер эскиза — квадрат, поэтому исходное изображение может обрезаться.
- Средний: Показывает версию вашего изображения среднего размера на странице / публикации. Это хороший размер для выравнивания по левому / правому краю, так как он оставляет достаточно места для разборчивого текста с обеих сторон.
- Большой : Показывает версию вашего изображения большого размера на странице / публикации. Примечание. WordPress определит ширину столбца содержимого вашей темы и отобразит максимально возможное изображение для этого пространства.
- Полный размер: Показывает полноразмерную версию вашего изображения на странице / публикации. Примечание. WordPress определит ширину столбца содержимого вашей темы и отобразит максимально возможное изображение для этого пространства. Если исходное изображение больше ширины этого столбца, полный размер изображения может не отображаться.
Вы можете посетить раздел Настройки> Медиа на панели инструментов WordPress, чтобы настроить указанные выше размеры изображений.
Наверх ↑
Шаг 5 — Вставка изображения # Шаг 5 — Вставка изображения
Вариант редактирования изображенияПосле того, как вы определились с настройками изображения, нажмите синюю кнопку «Вставить в сообщение» или «Вставить в страницу», чтобы добавить изображение на свою страницу или в сообщение. После закрытия окна загрузчика изображений вы увидите изображение в окне текстового редактора, включая предварительный просмотр выравнивания изображения, если вы указали выравнивание изображения.
В любое время вы можете изменить настройки изображения, нажав кнопку Редактировать изображение в верхнем левом углу. Вы можете удалить изображение со своей страницы / публикации, нажав кнопку Remove Image .
Наверх ↑
Ресурсы # Ресурсы
Как добавить фото к видео
13 сентября 2021 г. • Проверенные решения
Добавление фотографии к видео может помочь вам привлечь внимание аудитории, предоставив момент отражения изображения на экране.На самом деле, это довольно простая задача, если вы используете простой инструмент для редактирования видео, такой как Wondershare Filmora (последняя версия Wondershare Filmora Video Editor версии X). С помощью этого видеоредактора вы можете создавать крутые видеоролики в разных форматах из нескольких фотографий и с легкостью конвертировать фотографии и изображения в видео. Вы можете напрямую импортировать фотографии с цифровой зеркальной камеры или галереи телефона в Filmora или добавить в видео свои собственные водяные знаки, логотипы или другие прозрачные изображения PNG. Более того, вы также можете добавить несколько фотографий в видео и сделать новое.Он не только позволяет добавлять фото к видео, но и дает драматические эффекты. В видеоредакторе Filmora встроено множество переходов, фильтров, наложений, элементов и эффектов, которые отлично украсят ваше видео. Теперь следуйте пошаговой инструкции, чтобы узнать, как добавить фото к видео.
Как добавить фото к видео [пошаговая инструкция]
Сначала нажмите кнопку «Бесплатная загрузка» выше, чтобы установить Filmora на компьютер с Windows или Mac.В следующей части я расскажу, как добавлять фотографии в видео с помощью Filmora в Windows. Шаги добавления фотографий к видео на Mac аналогичны. Но если у вас возникнут проблемы с версией для Mac, просто оставьте комментарий ниже и дайте мне знать.
1. Импортируйте фото и видео файлы в Filmora
.Запустите Filmora Video Editor и нажмите «Новый проект», чтобы начать. Щелкните «Импорт», а затем «Импортировать файлы мультимедиа» или щелкните «Импортировать файлы мультимедиа сюда», чтобы просмотреть файлы видео и фотографий на компьютере.Дважды щелкните файлы, и они будут импортированы в программу. Вы также можете напрямую перетащить фото и видео файлы в программу редактирования видео. Затем вам нужно настроить проект, например, соотношение сторон и разрешение. (Рекомендуется установить эти параметры так же, как и в исходном видео.
Если вы импортируете файлы со своего iPhone или телефона Android, вы можете проверить эту статью, чтобы получить подробную информацию о том, как загружать фотографии и видео с iPhone.
2. Добавьте фото к видео и примените эффекты
После импорта файлов в программу перетащите видеоклип на временную шкалу видеоредактора в нижней части экрана. Затем перетащите фотографию на дорожку над видео. Щелкните значок «Воспроизвести», чтобы просмотреть видео. Переместите фотографию на дорожке в точку, в которой вы хотите, чтобы она отображалась, и перетащите конец, чтобы сократить или увеличить продолжительность фотографии.
Затем отредактируйте свою фотографию так, как вам нравится.Непосредственно поместите фотографию в любое место, которое вы хотите, и измените размер окон воспроизведения, перетащив край фотографии. Кроме того, Filmora предоставляет широкий спектр настраиваемых параметров для настройки дорожки «Картинка в картинке». Дважды щелкните добавленную фотографию на дорожке, чтобы открыть панель изображения, цвета и движения. Здесь вы можете выбрать из более чем 30 эффектов движения, чтобы сделать добавленную фотографию анимированной, изменить насыщенность фотографии, оттенок и выполнить некоторую цветокоррекцию или изменить преобразование фотографии.
После этого нажмите кнопку «Эффекты», чтобы открыть дополнительные параметры маски и эффекта. Перейдите к параметру «Утилита» в разделе «Фильтры» и перетащите маску изображения на фотографию на временной шкале. Дважды щелкните фотографию, а затем вы можете изменить форму маски изображения, высоту, ширину и растушевку. На вкладке маски вы можете сформировать фотографию одним щелчком мыши. Вы также можете инвертировать маску, чтобы создать новую форму. Выберите один из эффектов по своему желанию, чтобы сделать ваше видео более уникальным.
Посмотрите это видео, чтобы узнать, как в Filmora создавать слайд-шоу из фотографий и видео с фотографиями и музыкой.
Хотите узнать больше о видео PIP? Проверьте, как сделать видео PIP здесь >>
Бонус: объедините фото и видео в новое видео
Если вы хотите добавить несколько новых фотографий к существующему видео, вам необходимо расположить видео и фотографии по порядку на временной шкале. Кроме того, вы можете добавлять анимированные тексты и заголовки поверх видео, добавлять фильтры и переходы, эффекты, наложения. Более того, вы также можете записывать свой собственный голос и закадровый текст, добавлять музыку и звуковые эффекты из встроенной аудиотеки, а также изменять скорость звука и редактировать звук.
3. Сохраните новый видеофайл
После добавления фотографии к видео и выполнения базового редактирования вы можете экспортировать ее различными способами, нажав кнопку «Экспорт». На вкладке формата вы можете сохранить его в разных форматах. Если вы хотите воспроизвести создание видео на iPod, iPhone, iPad, нажмите «Устройство» и выберите из списка устройств. Вы также можете напрямую загрузить свое видео на YouTube или записать на DVD-диски для воспроизведения на телевизоре с помощью DVD-плеера. Вы также можете напрямую поделиться видео в социальных сетях.
Заключение
Выше приведены шаги по добавлению фотографий к видео. Надеюсь, это поможет, если вам интересно, как это сделать. Как мы видим выше, используя видеоредактор Filmora, вы будете более творческими в создании видео с удовольствием. Загрузите Filmora бесплатно и дайте волю своему воображению уже сегодня.
Лиза Браун
Лайза Браун — писательница и любительница всего видео.
Подписаться @Liza Brown
.

 Затем настройте длительность отображения, кликнув на текущее значение (По умолчанию 10 секунд). Если по краям появились чёрные полосы, перейдите в «Кадрирование» и обрежьте их.
Затем настройте длительность отображения, кликнув на текущее значение (По умолчанию 10 секунд). Если по краям появились чёрные полосы, перейдите в «Кадрирование» и обрежьте их.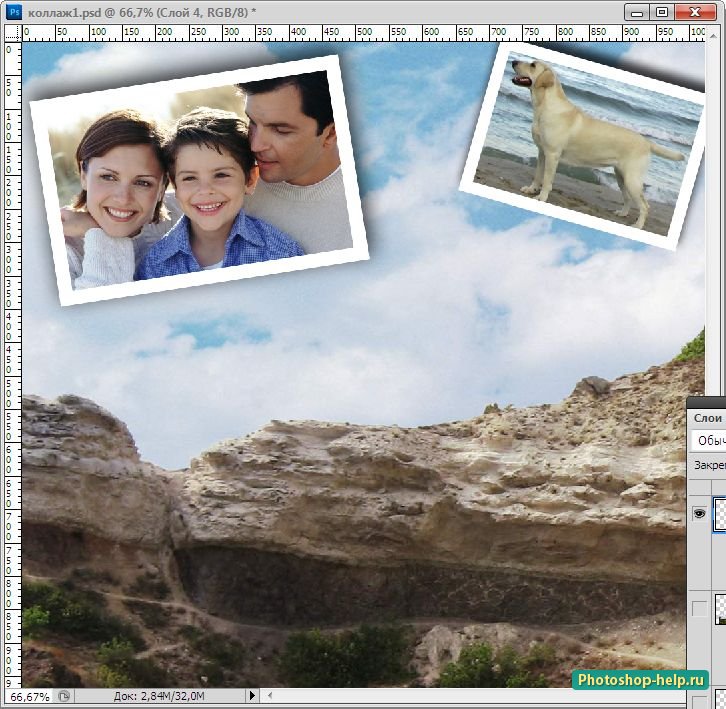 Добавьте нежности, позитива, флёра прошлого века или романтики чёрно-белого отображения.
Добавьте нежности, позитива, флёра прошлого века или романтики чёрно-белого отображения.
 fotor.com/ru/ — здесь полноценный редактор с десятками инструментов для обработки изображений (есть даже готовые шаблоны). По сути, этот редактор может заменить многие программы на ПК;
fotor.com/ru/ — здесь полноценный редактор с десятками инструментов для обработки изображений (есть даже готовые шаблоны). По сути, этот редактор может заменить многие программы на ПК;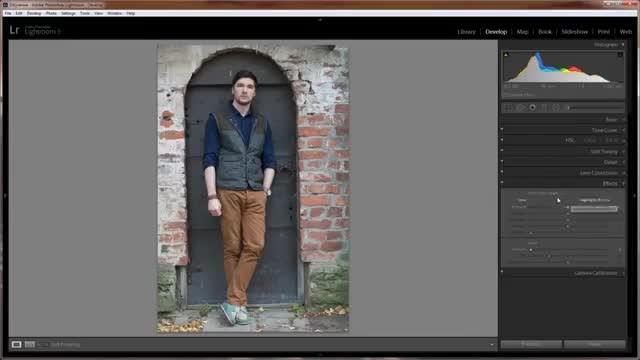 Разумеется, вы можете самостоятельно создавать искусственные тени и световые блики, но в таком случае может быть сложно добиться естественности полученной в конечном итоге фотографии. Оптимальным будет найти схожее по специфике света фото;
Разумеется, вы можете самостоятельно создавать искусственные тени и световые блики, но в таком случае может быть сложно добиться естественности полученной в конечном итоге фотографии. Оптимальным будет найти схожее по специфике света фото; Так будет выглядеть естественно.
Так будет выглядеть естественно.  А вот волосы нам не понадобятся.
А вот волосы нам не понадобятся. 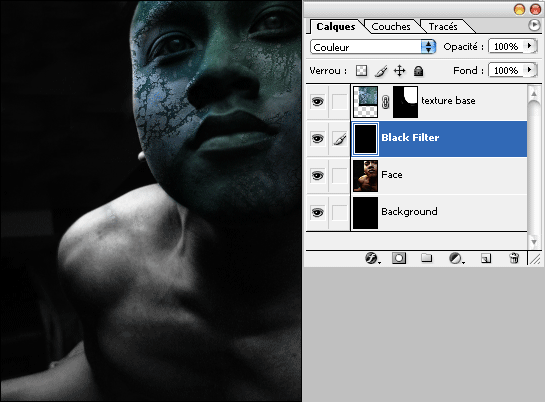
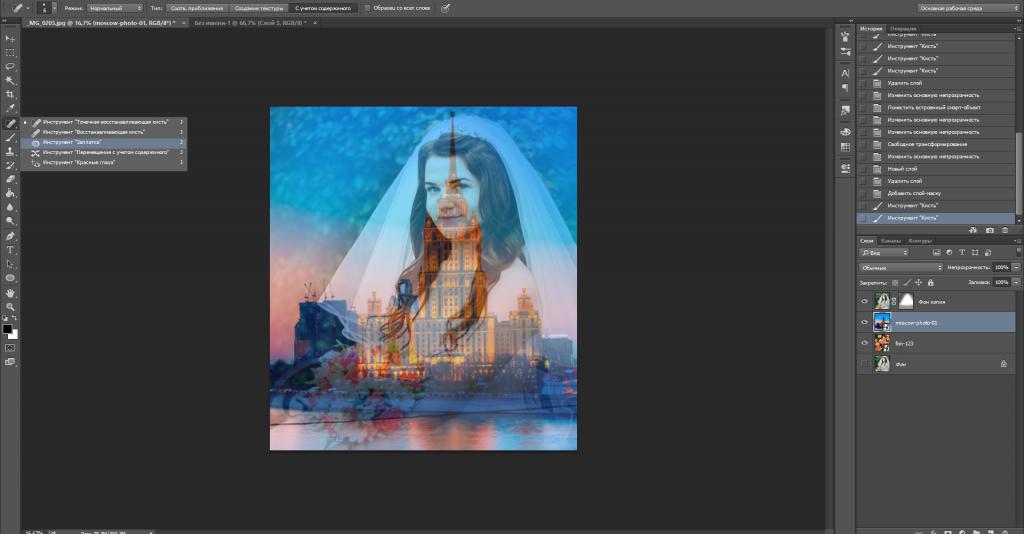
 Подробнее о девормации в фотошопе вы можете прочитать здесь.
Подробнее о девормации в фотошопе вы можете прочитать здесь. Одному моему знакомому лет 10 назад нужно было к определенному времени загрузить фуру грузом (какие-то мешки с непонятно чем). Но к назначенному времени он ничего не успевал. Тогда он сфотографировал отдельно пустой кузов фургона и поддоны с мешками, после чего попросил друга положить их туда с помощью фотошопа. Тот без проблем все сделал, после чего фотография была выслана начальству. Фотка прокатила и никто не узнал, о том, что с погрузкой опоздали.
Одному моему знакомому лет 10 назад нужно было к определенному времени загрузить фуру грузом (какие-то мешки с непонятно чем). Но к назначенному времени он ничего не успевал. Тогда он сфотографировал отдельно пустой кузов фургона и поддоны с мешками, после чего попросил друга положить их туда с помощью фотошопа. Тот без проблем все сделал, после чего фотография была выслана начальству. Фотка прокатила и никто не узнал, о том, что с погрузкой опоздали.