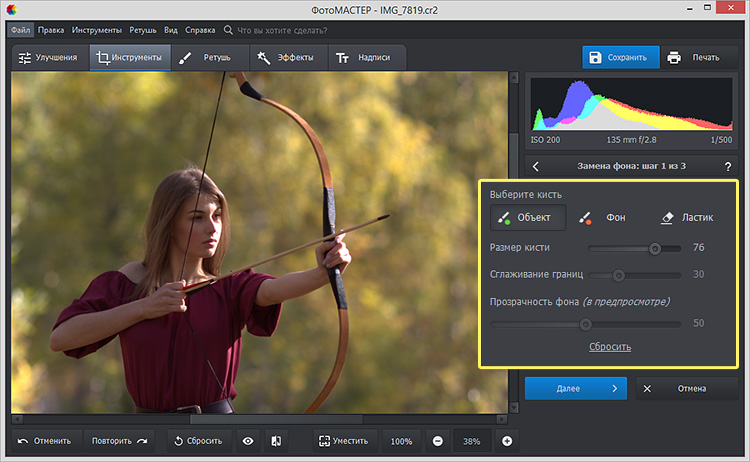Как поменять фон в Аватане
Мечтаете о красивой фотосессии на побережье океана, а не возле домашнего ковра на стене? Сегодня мы научим вас обрабатывать снимки так, чтобы обзавидовались все знакомые! Для этого понадобится всего лишь несколько минут работы в бесплатном онлайн сервисе Аватан.
Ранее мы уже делали подробный обзор необычного фоторедактора Avatan , а сейчас хотим рассказать об интересном лайфхаке, который точно вам пригодится.
Как изменить фон в Аватане за 5 минут?В главном меню Avatan открываем раздел «Коллаж», после чего загружаем фотографию, которую хотим поменять, и желаемый задник для нее. Далее выбираем подходящую сетку для двух изображений.
При необходимости вы можете менять масштаб своих фотографий, чтобы их размеры смотрелись органичноНажимаем «Готово». Теперь у вас появилось множество инструментов для редактирования полученного коллажа.
Выбираем слева функцию «Клонирование» и изменяем размер кисти.
Переводим курсор на нужную фоновую картинку и начинаем рисовать.
Не бойтесь делать это неаккуратно – все лишнее потом сотрется и обрежется
Во вкладке «Клонирование» выбираем ластик – с его помощью мы подчистим наше изображение. Размер кисти лучше уменьшить, а масштаб картинки увеличить, чтобы можно было аккуратно проработать все детали. Таким образом можно изменить фон через Avatan на любой картинке.
Если случайно стерли нужную часть изображения, просто нажмите «Отменить» вверху экранаНажимаем «Применить», после чего выбираем функцию «Обрезка» и кадрируем изображение, убирая с него все ненужное.
Как сделать другой фон в Аватане: последние штрихиНасколько естественно будет смотреться полученное изображение зависит от нескольких факторов:
- соответствие размеров объекта и фона – если задний план неоднотонный (как в нашем примере), по масштабу он обязательно должен подходить клонируемому снимку;
- аккуратность выполнения работы – старайтесь максимально осторожно обработать края изображения, чтобы не было видно старый задник;
- насыщенность, экспозиция и цветовой тон фотографий – например, если фон будет темным, а клонированный на него объект – хорошо освещенным, то результат вас не порадует.

Чтобы сгладить некоторое отличие в оттенках заднего плана и объекта, накладываем один из красивых фильтров, предложенных Аватаном.
Так картинка смотрится более целостной и органичной. При желании можно изменять непрозрачность фильтраНажимаем «Применить». Все готово!
Если вас интересует, как поменять фон в Аватан плюс, то это делается точно так же – создается коллаж, в котором клонируется изображение на новый задний план.
Конечно, в Фотошопе заменить задник получится гораздо качественнее, но согласитесь, что скачивать и осваивать такую громоздкую программу ради одной картинки – нецелесообразно. Поэтому Аватан отлично выручит вас и поможет сделать нужный фон без лишних усилий!
3 способа изменить фон фотографии
Вам надоело использовать фильтры и различные наклейки на фотографии? Почему бы тебе не попробовать сменить фон для разнообразия? Предположим, вы ищете что-то новое для публикации на своих сайтах в социальных сетях, помимо использования различных фильтров. В таком случае можно рассмотреть изменение фона изображения чтобы придать ему новый вид, особенно если фон вашей фотографии не соответствует вашей подписи и хэштегам. Или, если есть фотобомбардировщики, вы не хотите, чтобы их включали в ваш пост. Решение состоит в том, чтобы удалить свой фон и заменить его новым.
В таком случае можно рассмотреть изменение фона изображения чтобы придать ему новый вид, особенно если фон вашей фотографии не соответствует вашей подписи и хэштегам. Или, если есть фотобомбардировщики, вы не хотите, чтобы их включали в ваш пост. Решение состоит в том, чтобы удалить свой фон и заменить его новым.
В таких ситуациях вам нужно сосредоточиться на фоне вашей фотографии. Но вопрос в том, как вы будете менять фон картинки? Здесь мы перечислили 3 наиболее ценных инструмента, которые вы можете использовать, чтобы легко изменить фон фотографии. Так что без лишних слов! Давайте начнем.
Изменить фон изображения
- Часть 1. Как изменить фон изображения онлайн с помощью AnyMP4 Background Remover Online
- Часть 2. Как сделать, чтобы сделать фон белым в Photoshop
- Часть 3. Как редактировать фон изображения с помощью Paint
- Часть 4. Часто задаваемые вопросы об изменении фона изображения
Часть 1.
 Как изменить фон изображения онлайн с помощью AnyMP4 Background Remover Online
Как изменить фон изображения онлайн с помощью AnyMP4 Background Remover OnlineРаботы С Нами AnyMP4 для удаления фона онлайн, поменять фон с картинки проще. Этот инструмент имеет технологию искусственного интеллекта, которая помогает быстро обнаружить объект на изображении. И автоматически отделяет его от фона. С помощью этой функции программа автоматически отделяет объект от фона. После удаления программа выдаст точный результат выреза.
Кроме того, вы также можете использовать ручное удаление для тех, у кого сложный фон, например человеческие волосы. После этого вы можете изменить фон вашего изображения; вы можете сделать фон прозрачным, изменить цвет фона PNG и JPG, добавить новую сцену и многое другое. Вы можете обратиться к подробным инструкциям по их выполнению.
1Запустите сменщик фона
Чтобы начать удаление, посетите официальный сайт AnyMP4 для удаления фона онлайн в браузере вашего компьютера. Для этого введите название веб-сайта в адресную строку, затем нажмите Enter на твоих ключах.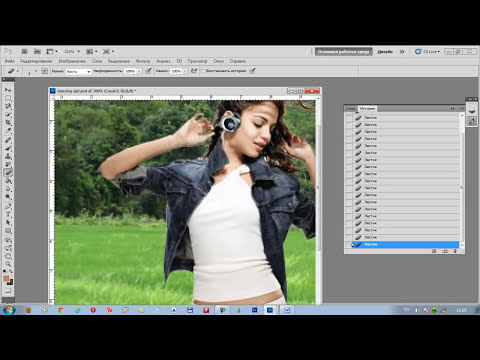 Предположим, вы хотите, чтобы вас немедленно перенаправили на страницу; вы можете обратиться здесь.
Предположим, вы хотите, чтобы вас немедленно перенаправили на страницу; вы можете обратиться здесь.
2Загрузите свою фотографию
Как только вы окажетесь на официальной странице программы, нажмите кнопку Загрузить изображение кнопку на его основном интерфейсе. Затем на вашем экране появится локальная папка и выберите изображение, которое вы хотите отредактировать.
С другой стороны, вы можете использовать функцию перетаскивания программы для более быстрой загрузки. Для этого откройте локальную папку на своем компьютере, перетащите изображение из локальной папки и поместите его в указанную область.
3Отредактируйте свое изображение
После загрузки изображения в программу передний план будет автоматически отделен от фона. Он будет предварительно просматривать удаленный фон на вашем экране.
В зависимости от ваших потребностей, ниже мы покажем вам, как:
Сделать фон изображения прозрачным
Предположим, вы хотите сохранить копию своей фотографии с прозрачным фоном.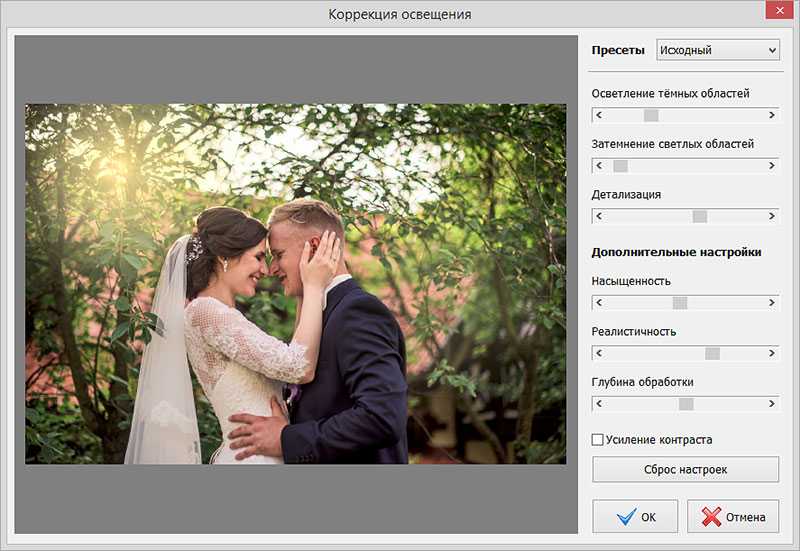 Перейти к Редактировать вкладку программы, затем выберите Очистить БГ из вариантов сверху.
Перейти к Редактировать вкладку программы, затем выберите Очистить БГ из вариантов сверху.
Изменить цвет фона изображения
Учитывая, что вы хотите изменить цвет фонового изображения. Перейти к Редактировать вкладку программы, затем выберите нужный цвет из палитры цветов программы. Нажмите на фрикадельки кнопку меню, чтобы открыть палитру цветов. Чтобы получить точный оттенок, отредактируйте RGB код.
Изменить другой фон на изображение
Предположим, вы хотите изменить сцену вашего фона. Перейти к Редактировать вкладку программы, затем нажмите на изображение из подборки. После этого нажмите кнопку + кнопку подписи, чтобы загрузить желаемое изображение в качестве замены. После импорта изображения выберите загруженное изображение, чтобы установить его в качестве нового фона.
4Сохраните свою копию
Сделав такие вещи, теперь вы можете, наконец, сохранить свой вывод. Для этого нажмите кнопку Скачать кнопку, чтобы сохранить копию файла. Предположим, вы хотите отредактировать новые изображения; щелкните Новое изображение кнопку.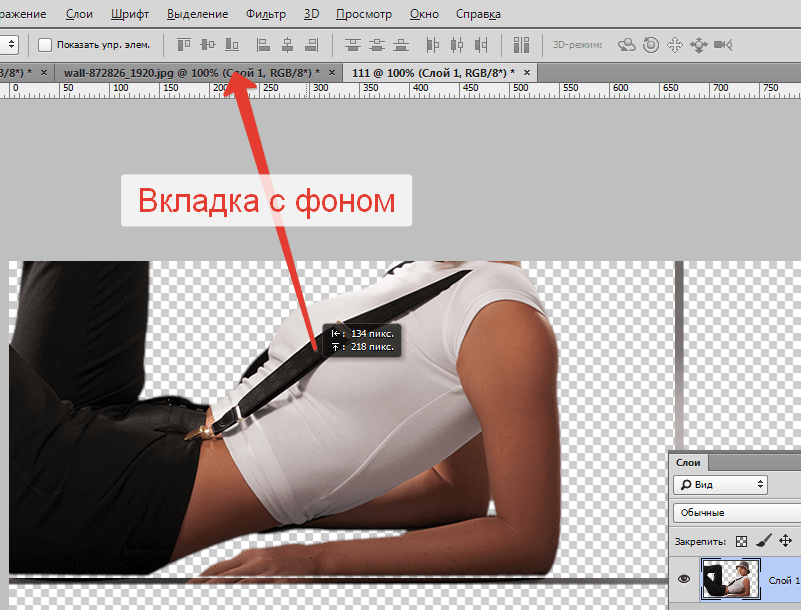
Кроме того, вы можете не только изменить фон с помощью AnyMP4 Background Remover Online. Вы можете обрезать, поворачивать и переворачивать изображение по своему усмотрению, перейдя в Двигаемся вкладка Кроме того, используя функцию «Сохранить» программы, вы можете указать изображение, которое хотите включить. А если вы хотите стереть с фотографии еще больше, используйте функцию «Стереть».
Часть 2. Как изменить фон изображения в Photoshop
Adobe Photoshop — это известный инструмент для редактирования изображений, принадлежащий Adobe Creative Cloud. Любой может создавать и изменять широкий спектр фотографий, включая цифровые изображения. Большинство людей используют эту программу для смены фона со своих фотографий. Вы можете использовать несколько слоев и сохранять результат в различных типах файлов.
Это программное обеспечение для редактирования фотографий, доступное как для систем Windows, так и для Mac. Благодаря его расширенным функциям вы можете использовать его для улучшения эстетического вида вашего снимка, регулируя его фон. Напоминаем, что эта программа предназначена для людей с профессиональными навыками редактирования. Вы можете обратиться к шагам ниже, чтобы узнать, как использовать Photoshop для изменения фона вашего изображения.
Напоминаем, что эта программа предназначена для людей с профессиональными навыками редактирования. Вы можете обратиться к шагам ниже, чтобы узнать, как использовать Photoshop для изменения фона вашего изображения.
1Для начала загрузите изображение, которое хотите изменить. Для этого выберите Откройте кнопку с главной страницы. После этого нажмите кнопку Выберите вкладку, затем перейдите к Выбрать и замаскировать из его выпадающего списка. В качестве альтернативы, на ваших клавишах, нажмите Альт + Ctrl + Р.
2Открыв изображение, войдите в новое фоновое изображение, перейдя в Файл, затем Место встроенное. Чтобы заполнить фон, вы должны изменить размер изображения. Наложение слоев заботы о порядке. Перетащите новый слой фонового изображения с панели слоев под исходную фотографию.
3Выберите исходное изображение из Панель слоев, затем нажмите на Удалить фон из Панель свойств. Затем он найдет основной объект изображения и применит маску слоя, чтобы удалить фон. Иногда Маска слоя который маскирует фон, потребует некоторой работы.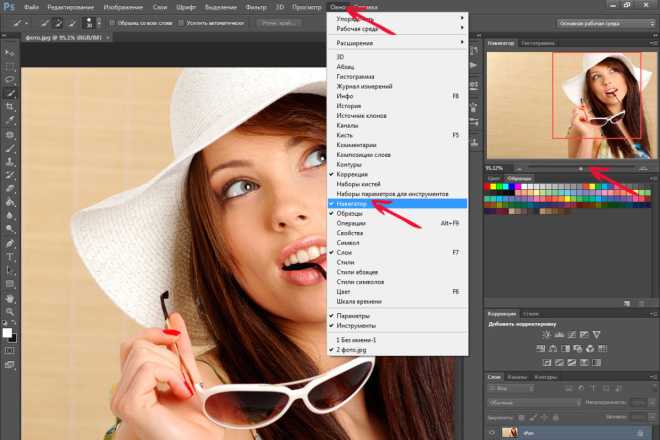 Выбрать Зубная щетка на панели инструментов и рисуйте белым или черным цветом. Белый будет отображать скрытые пиксели, а черный скроет пиксели.
Выбрать Зубная щетка на панели инструментов и рисуйте белым или черным цветом. Белый будет отображать скрытые пиксели, а черный скроет пиксели.
Благодаря передовым инструментам и функциям Photoshop вы можете превратить свое изображение в потрясающее. Но если вы новичок в таком деле, вам будет сложно справиться с программой.
Часть 3. Как сделать фон белым с помощью Paint
MS Paint — это основной инструмент, который молодежь использовала для создания рисунков и рисунков в те времена. Его панель инструментов предоставляет различные кисти, формы, цвета и многое другое. Кроме того, с помощью MS Paint вы можете обрезать, поворачивать, переворачивать и изменять пиксели своих фотографий. Кроме того, вы можете экспортировать свою работу в файлы с различными расширениями, такими как PNG, GIF, JPEG и другие.
Хотя этот MS Paint не предоставляет полную и обширную панель инструментов для редактирования фотографий. Тем не менее, вы можете использовать его для изменить фон фотографии на белый.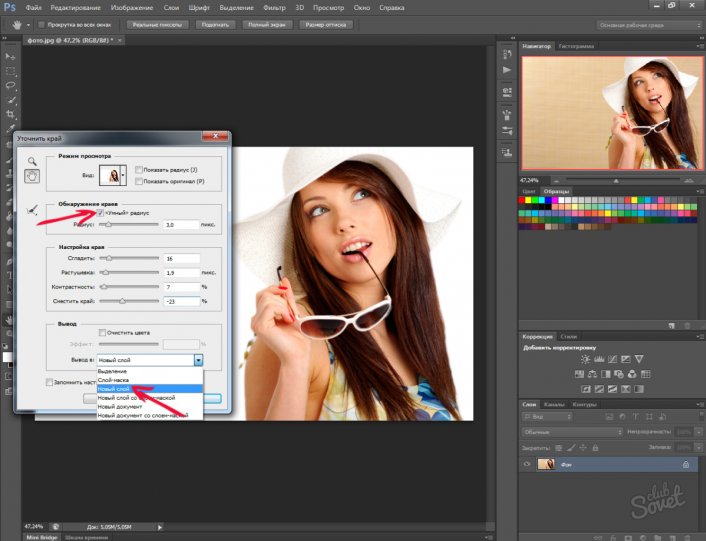 Чтобы узнать, как это сделать, обратитесь к шагам ниже.
Чтобы узнать, как это сделать, обратитесь к шагам ниже.
1Нажмите Windows ключ на вашем компьютере, выполните поиск Рисовать приложение, а затем нажмите Enter. Чтобы импортировать изображение, нажмите кнопку Файл в верхнем левом углу, затем выберите Откройте из раскрывающегося списка. Выберите изображение, которое вы хотите отредактировать, из локальной папки, которая появится на вашем экране.
2В верхнем меню нажмите кнопку Выберите вкладка После этого выберите Прозрачный выбор из раскрывающегося списка, затем выберите Выбор произвольной формы. Проследите край объекта. Позже выберите Наоборот из Выберите вкладка Далее нажмите кнопку Удалить клавиша для удаления фона.
3После выбора изображения объекта оно будет иметь белый фон. Чтобы сохранить результат, перейдите в Файл вкладку нажмите Сохранить как из раскрывающегося списка и выберите нужный формат изображения.
Помимо удаления фона с вашей фотографии, эта программа также позволит вам изменить размер вашего изображения регулируя соотношение сторон.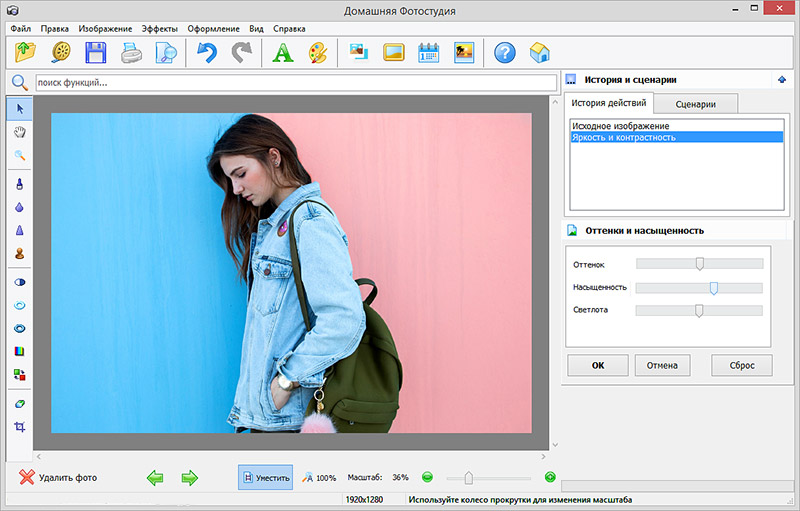 Тем не менее, вы можете быстро удалить нежелательный фон вашей фотографии.
Тем не менее, вы можете быстро удалить нежелательный фон вашей фотографии.
Часть 4. Часто задаваемые вопросы об изменении фона изображения
Как сделать фон белым на айфоне?
Что касается того, что у вас нет рабочего стола, чтобы удалить фон с вашей фотографии. Не беспокойтесь больше! Вы можете использовать AnyMP4 Background Remover Online даже на своем iPhone. Эта программа совместима не только с системами Windows и Mac, но и с устройствами Android и iOS. Эта программа гарантирует пользователям наиболее удобный способ удаления фона изображения.
Какая польза от удаления фона?
Вы можете создавать однотонные и прозрачные фоновые изображения с помощью универсального инструмента для удаления фона. Кроме того, вы можете использовать программу для выборочного удаления фона вокруг поверхности изображения.
Зачем нужно менять фон изображения?
С помощью инструментов для удаления фона изображение будет выглядеть более аутентично и актуально.
Заключение
Изменить фон вашей фотографии не сложно.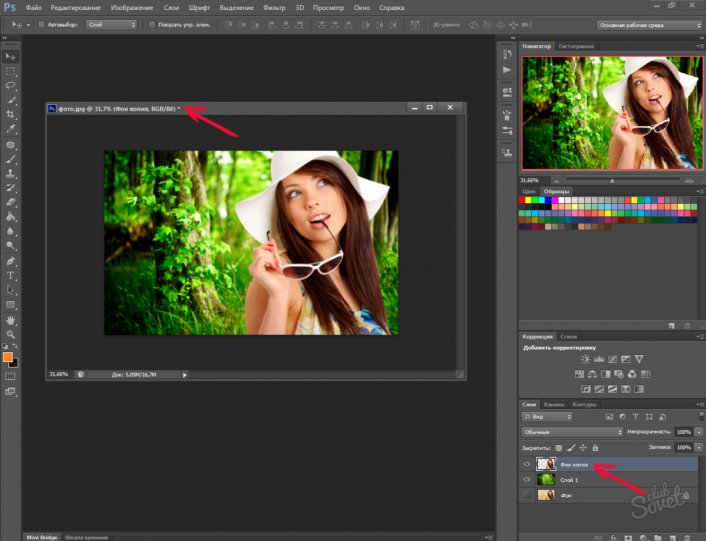 По правде говоря, это легко понять. Тем не менее, процесс удаления может быть легким, если вы используете правильный инструмент. Кроме того, вы можете следовать приведенным выше рекомендациям, чтобы изменить фон JPG без загрузки какого-либо программного обеспечения.
По правде говоря, это легко понять. Тем не менее, процесс удаления может быть легким, если вы используете правильный инструмент. Кроме того, вы можете следовать приведенным выше рекомендациям, чтобы изменить фон JPG без загрузки какого-либо программного обеспечения.
Как удалить фон фотографии на iPhone
Функция визуального поиска на iPhone и iPad позволяет отделить основной объект фотографии от фона и скопировать его. Затем вы можете вставить извлеченную тему с прозрачным фоном в любое приложение для обмена сообщениями, электронную почту или приложение для редактирования фотографий, чтобы создать красивое изображение.
Следуйте инструкциям, пока мы покажем вам, как удалить фон из одного или нескольких изображений одновременно на вашем iPhone или iPad и извлечь их основной объект, чтобы получить изображение PNG без фона.
Зачем удалять фон изображения
Вот несколько причин, по которым вам может понадобиться это сделать:
- Чтобы изолировать объект фотографии и выделить его
- Чтобы заменить фон другим изображением или цветом
- Для создания прозрачного фона для использования в дизайнерских проектах
Совместимые устройства
Функция визуального поиска доступна только на iPhone с процессором A12 Bionic или новее под управлением iOS 16 или новее. Это означает, что вы можете извлечь объект из изображения на iPhone Xs, iPhone XR и новее. К сожалению, вам не повезло, если у вас iPhone X, 8 Plus или 8. См., если необходимо: Как узнать название и номер модели вашего iPhone
Это означает, что вы можете извлечь объект из изображения на iPhone Xs, iPhone XR и новее. К сожалению, вам не повезло, если у вас iPhone X, 8 Plus или 8. См., если необходимо: Как узнать название и номер модели вашего iPhone
Удаление фона с одной фотографии
Вы можете извлечь основной объект фотографии в приложении «Фотографии», Safari, на экране редактирования снимков экрана и т. д. Вот как:
В приложении «Фото»:
- Запустите приложение «Фотографии» на iPhone и откройте изображение.
- Коснитесь и удерживайте основной объект фотографии, пока не увидите белый свет, пробегающий по краям основного объекта.
- Нажмите Копировать .
Это скопировано в буфер обмена и готово к использованию.
На снимке экрана:
- Сделайте снимок экрана на своем iPhone и коснитесь миниатюры, которая появляется в левом нижнем углу.
- Нажмите и удерживайте основной объект , который вы хотите извлечь, пока не увидите белый свет, проходящий через объект.

- Нажмите Копировать .
Теперь вы готовы использовать извлеченную часть изображения.
В Safari:
- Запустите Safari и перейдите на веб-страницу с изображением.
- Коснитесь и удерживайте (не касайтесь) изображение , и оно поднимется, показывая вам несколько вариантов.
- Нажмите Копировать тему .
Вот и все. Основной объект этого изображения копируется в буфер обмена. Теперь вы можете вставить его в сообщения, WhatsApp, электронную почту, любое приложение для редактирования фотографий и т. д.
Массовое удаление фона изображений
1) Во-первых, убедитесь, что изображения сохранены в одном и том же месте в приложении «Файлы» для iPhone или iPad.
Если они находятся в приложении «Фотографии», вам сначала нужно переместить их в приложение «Файлы». Откройте приложение «Фотографии», нажмите «Выбрать», выберите несколько изображений. Используйте кнопку «Поделиться» и выберите «Сохранить в файлы». Это добавит изображения из приложения «Фотографии» в приложение «Файлы».
Используйте кнопку «Поделиться» и выберите «Сохранить в файлы». Это добавит изображения из приложения «Фотографии» в приложение «Файлы».
2) Перейдите в папку iCloud Drive или On My iPhone приложения Files , где сохранены все ваши изображения.
3) Нажмите кнопку «Дополнительно» (три точки внутри круга) сверху и нажмите Выберите .
4) Теперь выберите все изображения, фон которых вы хотите удалить.
5) После выбора коснитесь кнопки «Дополнительно» и коснитесь Удалить фон .
Приложению «Файлы» потребуется некоторое время для обработки и последующего сохранения всех изображений с извлеченным объектом и прозрачным фоном. Пока это происходит, не выходите из приложения «Файлы» и не закрывайте его. Нет индикатора выполнения, показывающего статус, поэтому вам придется подождать, пока вы не увидите изображения с удаленным фоном в приложении «Файлы».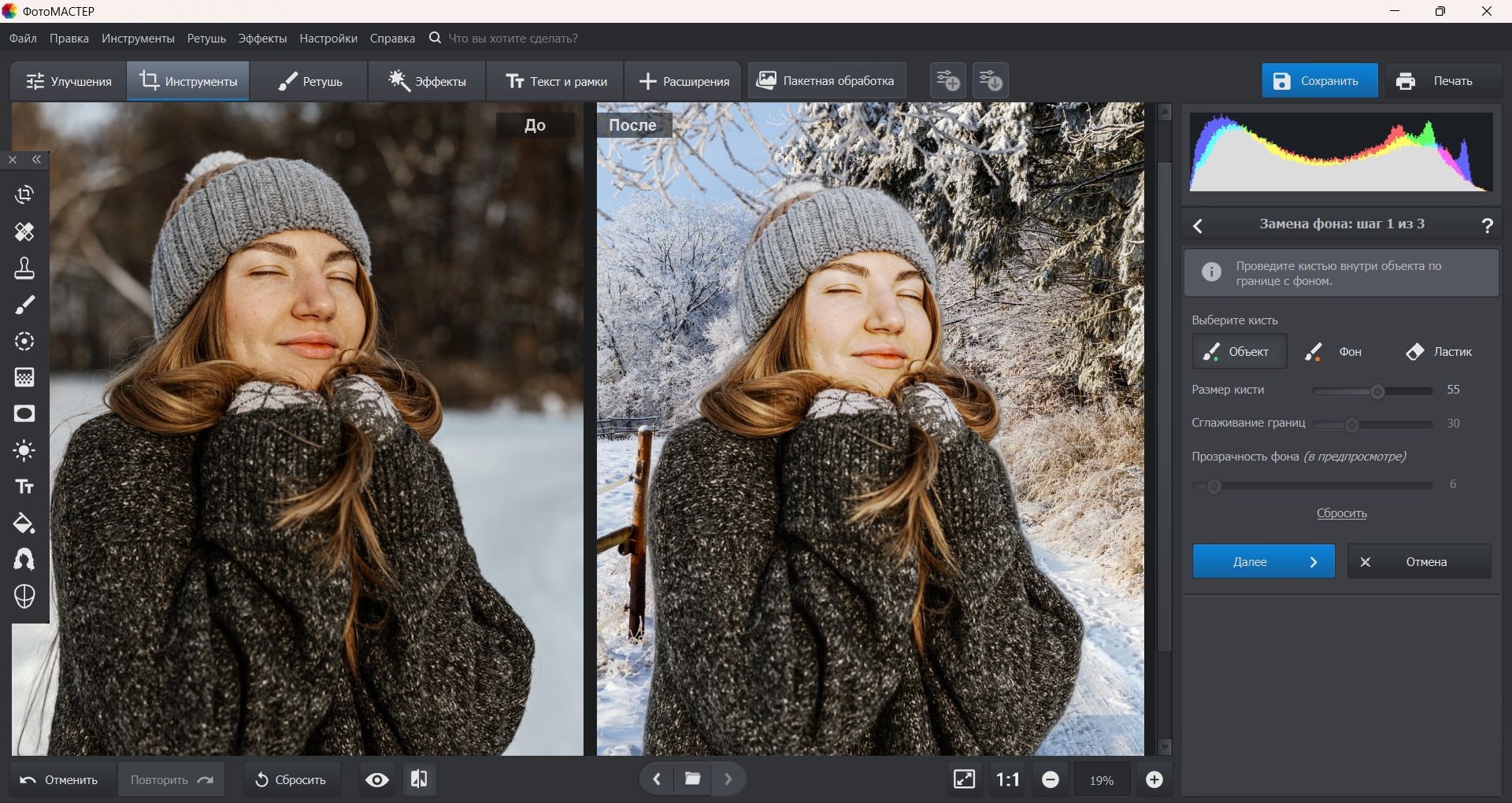
Все эти вновь созданные изображения в формате PNG будут иметь суффикс « Фон удален » в качестве суффикса в именах файлов, который вы можете легко переименовать в любое другое.
Добавление изображений обратно в приложение «Фотографии»
Некоторые приложения для чата или редактирования фотографий могут не иметь доступа к изображениям, сохраненным в приложении «Файлы». Поэтому вам нужно будет добавить их в приложение «Фотографии»:
1) Перейдите в папку в приложении «Файлы», где хранятся фотографии с прозрачным фоном. Отсюда нажмите еще кнопка и выбрать Выберите .
2) Теперь выберите все изображения, фон которых вы удалили.
3) Нажмите кнопку общего доступа и выберите Сохранить N Изображения .
4) Теперь откройте приложение Photos и перейдите к Recent , чтобы найти все эти PNG-изображения только с темой и прозрачным фоном.
Возникла проблема с запуском действия
В редких случаях приложение «Файл» может не удалять фон и отображать всплывающее окно с сообщением « Возникла проблема при выполнении действия ». и сохраните их как отдельные файлы PNG.
Чтобы устранить эту проблему, воспользуйтесь следующими решениями:
- Принудительно закройте приложение «Файлы» и снова откройте его.
- Старайтесь выбирать одинаковые типы файлов в каждом пакете. Например, за один раз выберите только JPG, а за другой — PNG. Избегайте выбора обоих в одном наборе.
- Измените количество выбранных файлов, сняв выделение с нескольких или выбрав еще несколько, а затем выполните эту операцию.
- Переместите изображения в другую папку и повторите попытку.
Как использовать извлеченную тему изображения
Скопировав основную тему, вы можете просто открыть Сообщения, WhatsApp, Telegram, Twitter или подобное приложение и вставить ее туда.
Но мы здесь, чтобы добавить остроты. Для этого загрузите на iPhone простое дизайнерское приложение, например Canva или Studio. Я использую оба, но ради этого урока давайте придерживаться Studio.
Вот как использовать извлеченный объект и создать красивое финальное изображение:
1) Откройте Studio и нажмите кнопку с плюсом .
2) Выберите вариант Прозрачный .
3) Выберите размер и нажмите кнопку проверки
4) Нажмите в любом месте пустого холста и выберите Вставить , чтобы добавить объект, который вы извлекли ранее.
5) Теперь, чтобы добавить цвет фона, коснитесь прозрачной области в любом месте и выберите Изменить .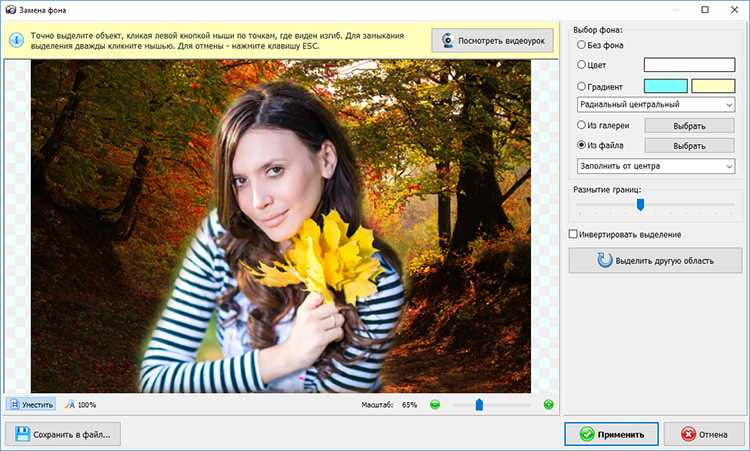
6) Нажмите Цвет и выберите нужный фон.
7) Когда все сделано, нажмите кнопку проверки > кнопку экспорта > Сохранить .
Вы создали изображение с основным объектом другой фотографии, размещенным на цветном фоне. Конечно, вы можете использовать Studio или другие приложения для добавления текста, наклеек и многого другого. Вы поняли идею.
Далее:
- 5 способов создавать мемы на iPhone и iPad
- Как добавить водяной знак на изображение на iPhone и iPad
- 3 способа сохранить свою подпись в виде изображения на iPhone и iPad
Все оригинальные изображения в этом посте взяты из Unsplash.
6 лучших приложений для редактирования фотографий Android для изменения фона изображения
Фотолюбители должны уже знать, что фон изображения очень важен как объект.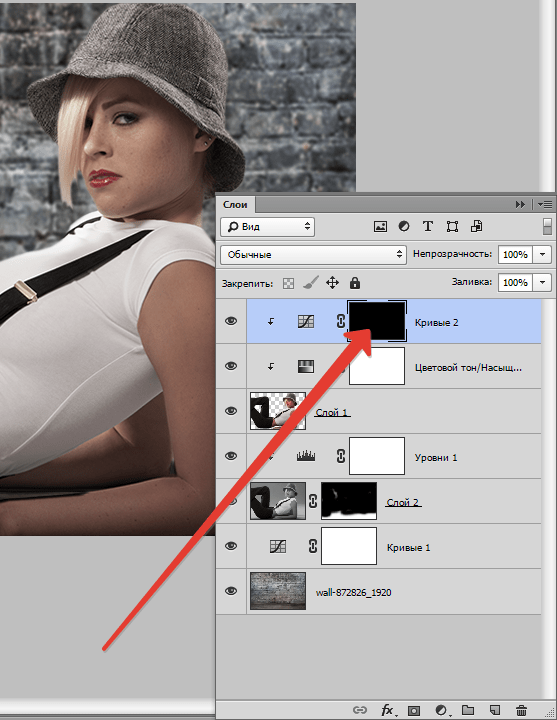 Например, боке портрета не впечатляет, если оно не снято на контрастном фоне. Когда дело доходит до сценических кадров, обычно игнорируется передний план. Это лучшие сценарии. Что происходит в наихудших сценариях? Возможно, поза у вас правильная, а фон грязный? Что ж, существует множество приложений для редактирования фотографий, которые позволяют мгновенно настраивать и менять фон изображения.
Например, боке портрета не впечатляет, если оно не снято на контрастном фоне. Когда дело доходит до сценических кадров, обычно игнорируется передний план. Это лучшие сценарии. Что происходит в наихудших сценариях? Возможно, поза у вас правильная, а фон грязный? Что ж, существует множество приложений для редактирования фотографий, которые позволяют мгновенно настраивать и менять фон изображения.
Доверься мне; Я не шучу.
За последние несколько лет в области редактирования изображений произошло множество достижений. От автоматического распознавания изображений до интеллектуальных фильтров и эффектов — есть с чем побаловаться. Что делает эти фоторедакторы особенными, так это их точная реализация.
Итак, если вы находитесь на рынке и ищете классные приложения для редактирования фотографий, чтобы изменить фон изображения, вот некоторые из наших рекомендаций.
1. PicsArt
PicsArt — одно из лучших приложений для редактирования, позволяющее менять фон изображения.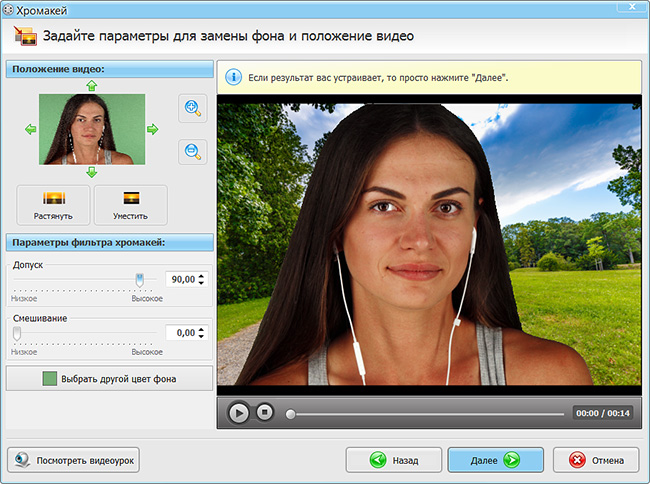 И это не конец истории. Он также позволяет создавать симпатичные наклейки из ваших изображений.
И это не конец истории. Он также позволяет создавать симпатичные наклейки из ваших изображений.
Больше всего мне в нем нравится то, что он дает вам три варианта для начала — Фон, Человек и Волосы. И на основе вашего изображения вы должны выбрать любой из вышеперечисленных. После этого PicsArt автоматически отделит передний план от фона. Круто, правда?
Список фоновых изображений вполне удовлетворительный. От классных узорчатых фонов до изображений холмов и пляжей — в нем есть все.
Вам нужно выбрать правильный фон. В конце концов, вы не хотите, чтобы это выглядело как дешевая работа по вырезанию и вставке.
Что отличает его от других приложений в этом списке, так это то, что оно дает вам отличные возможности смешивания изображений. Вы можете настроить тень и размытие, чтобы сделать изображение более реалистичным.
Загрузить PicsArt
2. Snapseed
Хотя в Snapseed нет готовой функции для изменения фона изображения, вы можете изменить цвет фона на светлый или темный с помощью набора инструментов, таких как Selective и Brush.
Да, это требует немного больше усилий по сравнению с PicsArt, так как вам нужно будет настроить насыщенность и яркость вручную. Но если вы спросите меня, это один из лучших методов, если вы хотите дополнительно настроить изображение.
Например, если вы хотите поэкспериментировать с двойной экспозицией, лучшим вариантом для этого будет Snapseed.
Скачать Snapseed
3. Fabby
Если вы не хотите вникать в сложности Snapseed и PicsArt, попробуйте Fabby. Это изящное приложение, разработанное компанией Google, автоматически заменяет фон фотографии короткими аккуратными видеоклипами. И это еще не конец.
Существует множество фильтров и эффектов поп-арта, и, разумеется, это делает ваши фото и видео готовыми для Instagram.
В то же время Fabby позволяет размыть фон изображения. Боке плавное, четкое определение краев.
Но есть одна загвоздка. Вы не можете добавлять изображения из галереи вашего телефона. Вы должны захватывать изображения на ходу.
С другой стороны, здесь нет рекламы, и вам понравится лаконичный и понятный интерфейс.
Фоны странные, и есть вероятность, что они вам понравятся с первого взгляда. Мне особенно нравится тот, что с комической темой. А вы?
Загрузить Fabby
4. Cut Cut
Cut Cut Cut позволяет не только изменять фоновое изображение для фотографий, но и предоставляет множество стоковых изображений для экспериментов. От белых коттеджей Санторини до Тадж-Махала есть что исследовать. В то же время вы также можете добавлять изображения из фона вашего телефона или искать в Интернете подходящие изображения.
Подобно PicsArt, Cut Cut также автоматически определяет контур объекта. Выбор быстрый и точный. Как только вы разберетесь с приложением, вам будет легко заменять фоны. Опять же, хитрость здесь заключается в том, чтобы найти правильный фон для ваших изображений.
Однако в бесплатной версии Cut Cut есть реклама, и если вам нужно изменить несколько изображений, это может стать проблемой в долгосрочной перспективе. Вырезать Вырезать добавляет водяной знак в нижнюю правую часть изображения.
Вырезать Вырезать добавляет водяной знак в нижнюю правую часть изображения.
Скачать Cut Cut
5. PhotoCut
Следующее приложение в нашем списке — PhotoCut. В то время как PhotoCut не имеет функций автоматического выбора, таких как Cut Cut. Однако ручной процесс довольно прост и точен.
После того, как вы выбрали изображение, отметьте границу объекта, и приложение автоматически выберет соответствующие соседние части. Вы должны продолжать этот процесс, пока не будете удовлетворены выбором. Хотя это может звучать как много ручной работы, но это не так.
После того, как вы сделали выбор, PhotoCut дает вам возможность выбрать фон из галереи вашего телефона или выбрать один из кучи стоковых изображений.
Pixabay питает кучу стоковых изображений, и изображения захватывают дух.
Кроме того, вам не нужно бесконечно прокручивать страницу, чтобы найти понравившееся изображение. Вверху есть функция поиска, которая упрощает работу.
PhotoCut объединяет несколько фильтров и эффектов, с помощью которых вы можете дополнительно настроить изображение.
Скачать PhotoCut
6. MagiCut
По сравнению с вышеперечисленными набор функций MagiCut кажется немного ограниченным, но если у вас есть пара мелких работ, это приложение станет хорошим выбором. Например, нет автоматического выбора объектов. Однако, с другой стороны, есть один для портретов.
Во-вторых, вы не можете видеть изменения в режиме реального времени.
Как и предыдущие аналоги, MagiCut также предоставляет несколько вариантов фона. Да, от звездного неба до голубой воды океанов (см. HD-обои природы), вы получите их все.
Кроме того, есть возможность выбирать изображения с Pixabay. Тем не менее, это премиальная функция.
Скачать MagiCut
Отрезать их
Итак, вот как можно удалять и заменять фон на фотографиях. Хотя PicsArt делает работу довольно простой, не помешает попробовать и другие приложения для Android.
Какое из этих приложений вы попробуете?
Далее: Как насчет онлайн-инструментов для удаления фона с фотографий? Прочтите следующую статью, чтобы узнать о некоторых из лучших онлайн-инструментов для удаления фона с изображений.