Как в фотошопе сделать фото с размытым задним фоном.
Поделиться статьёй:
Кроме резкости и детализации для получения уникального запоминающегося снимка можно использовать другие приемы, к примеру, противоположный эффект – размытие и нерезкость отдельных деталей. Такой подход позволит сделать акцент на центральной фигуре всей композиции, добавит эмоциональной окраски, движения, объема в снимок, внесет немного загадочности в историю. С помощью правильных настроек камеры, несложных приемов и возможностей графического редактора можно сделать размытый фон, передний план, виньетку по контурам фотографии, контраст резкости отдельных элементов и смазанности отдельных деталей.
Содержание статьи:
Размытие фона на снимке можно сделать тремя способами:
- Использовать возможности объектива, максимально открытую диафрагму, минимальную ГРИП и другие настройки оборудования;
- Инструмент «Размытие» графического редактора Adobe Photoshop и его варианты;
- Мобильные приложения и возможности камеры смартфонов;
Для профессионального фотографа недостаточно будет «мощности» мобильных приложений.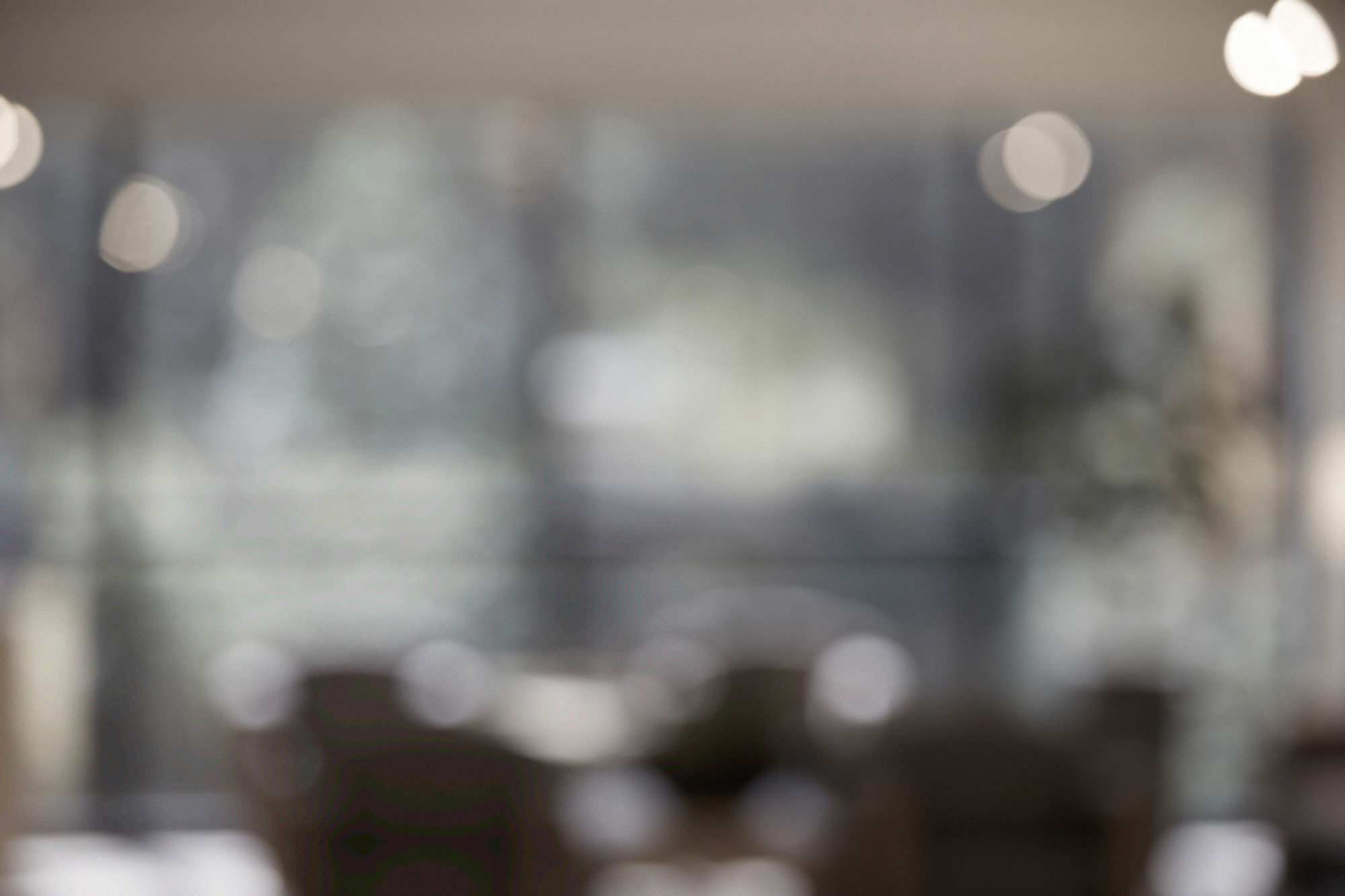 Лучше использовать первые 2 способа по отдельности или в комбинации. Любой из перечисленных вариантов потребует от вас знаний и понимания процесса. Рассмотрим каждый из них подробнее.
Лучше использовать первые 2 способа по отдельности или в комбинации. Любой из перечисленных вариантов потребует от вас знаний и понимания процесса. Рассмотрим каждый из них подробнее.
Объектив камеры для размытия фона
Технические характеристики камеры и матрицы не повлияют на возможность размыть отдельные детали, за этот момент будет отвечать объектив. Лучше взять светосильный объектив, с ним будет проще выполнить остальные обязательные условия для получения красивого боке.
Боке – оптический эффект на фотографии, размытие отдельных элементов, источников света, а также художественные блики и отсветы на снимке, составляющие гармоничную картину с остальными деталями. Боке – интересный инструмент, придающий фото сказочное настроение, добавляющий привлекательность объектам и фону изображения.
При настройках камеры для получения размытого фона нужно обратить внимание на следующие важные параметры:
- Cтепень открытия диафрагмы;
- Расстояние до объекта;
- Фокусное расстояние;
- ГРИП;
- Режим макро-съемки.

Параметры диафрагмы. Для получения размытого фона необходимо максимально сузить расстояние, где будут находиться объекты в фокусе, чтобы передний план и фон не попадали в него. Так достигается размытие или нерезкость на снимке. Для этого выбираем режим ручной настройки и выставляем максимально возможное в данной ситуации открытие створок диафрагмы. В цифрах значение будет наоборот маленьким – f /1.8, к примеру. В этом случае, расположив точку фокусировки на объекте съемок, вы автоматически переведете детали далеко позади него в зону нерезкости. Чем сильнее открыта диафрагма и значение f меньше, тем больше предметов вокруг объекта будут размытыми.
Глубина Резко Изображаемого Пространства, или ГРИП. По сути, это и есть тот параметр, ради которого подбираются другие настройки. ГРИП – участок, котором все объекты резкие, остальные получаются размытыми. Если говорить проще, на определенном расстоянии от фотографа находится воображаемая линия начала зоны резкости, чуть дальше – линия окончания.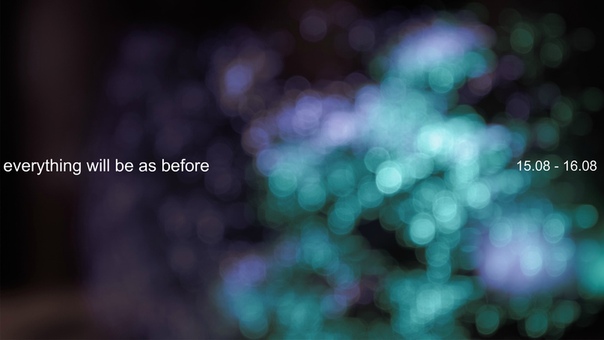
Дальность и протяженность ГРИП зависит от фокусного расстояния объектива, удаленности фотографа и степени открытия диафрагмы. При уменьшении значения f, то есть раскрытии диафрагмы ГРИП сужается, как и при увеличении фокусного расстояния. Чтобы получить максимально размытый фон – уменьшайте зону резкости.
Фокусное расстояние. Если говорит грубо, то параметр отвечает за резкость объекта при приближении. Чем выше значения фокусного расстояния у объектива, тем дальше может быть расположен объект. Стандартные штатные объективы находятся в диапазоне 18-50мм.Для создания размытого фона понадобится максимально длиннофокусная оптика, способная приблизить сильно удаленный объект, сузив при этом ГРИП до минимальных значений. Это даст отличное равномерное размытие и переднего плана и отдаленных участков.
Расстояние от фотографа до объекта. Размытый фон дает максимальное приближение объекта съемок к камере и удаление его от фона. Находясь на близком расстоянии, объектив выдает минимальные значения ГРИП, при раскрытой диафрагме и максимальном фокусе. Причем передний план не будет уже так смазываться, а сзади все объекты будут максимально размыты. К примеру, для получения четкого портрета на нерезком фоне, расстояние до модели от стандартного «полтинника» должно быть 2-3 метра, а фон удален не менее чем на 7-10 метров. Тогда не понадобятся дополнительные манипуляции со снимком для достижения искомого эффекта.
Причем передний план не будет уже так смазываться, а сзади все объекты будут максимально размыты. К примеру, для получения четкого портрета на нерезком фоне, расстояние до модели от стандартного «полтинника» должно быть 2-3 метра, а фон удален не менее чем на 7-10 метров. Тогда не понадобятся дополнительные манипуляции со снимком для достижения искомого эффекта.
Режим макро-съемки среди стандартных настроек камеры дает возможность сфокусироваться на объекте, расположенном в непосредственной близости от объектива. Он позволяет автоматически фокусироваться на предмете, не беря во внимание задний фон и окружающие объекты. Для начинающего фотографа в условиях предметной съемки его можно использовать, но портретная и пейзажная все равно потребуют от вас знания вышеперечисленных параметров.
Как сделать размытый фон в Фотошопе?
Вторым способом получить размытый фон является использование программы – Adobe Photoshop даже в стандартной оболочке без плагинов. В базовые инструменты вложены и эффекты размытия, и слои, и разнообразные кисти.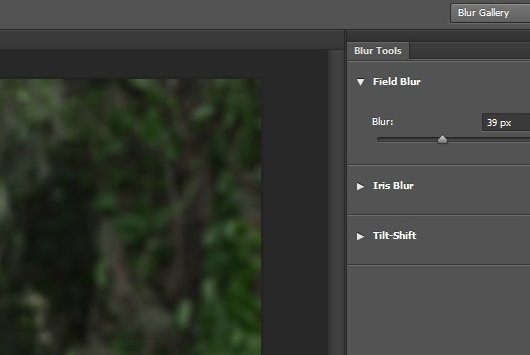
За основу берется любая фотография объекта с фоном, открывается в программе. Можно сделать размытие двумя способами:
- Инструмент «Магнитное лассо».
- Слои и инструмент «Размытие».
Магнитное лассо подходит для небольших объектов с плавными краями, его нужно выделить, используя точки. Затем размыть фон через соответствующий инструмент, исключая выделенную область.
Второй способ сложнее, но эффективнее, особенно, если выделяемый объект имеет неровные края, множество деталей и выделить его точками ровно достаточно сложно. Первым делом мы копируем слой сочетанием клавиш «Ctrl+J» или созданием нового слоя. Если все сделано правильно, то справа в колонке слои появится копия исходной картинки. Работу проводить нужно с копией, на нее и накладывается эффект.
Во вкладке «Фильтры», расположенной на верхней панели, в ниспадающем списке находим «Размытие». Там есть несколько вариантов, отличаются он направленностью «мазков», расположению размытого участка и так далее.
Для равномерного заполнения изображения подходит эффект «Размытие по Гаусу», в его настройках можно изменить интенсивность и радиус с помощью соответствующих кнопок на панели. Если полученный результат устраивает, то принимаем его и продолжаем работу со слоем.
Во вкладке «Слои» — «Слой-маска» выбирает пункт «Показать все». Если все сделано правильно, размытый снимок будет выделен белым прямоугольником в списке слоев. Далее берем подходящую кисть и начинаем аккуратно стирать слой с размытием в тех местах где изображение должно получится резким. То есть убираем до исходного снимка. Используя разные кисти по размеру, форме, жесткости, получаются разные художественные эффекты, ограниченные только вашей фантазией. Где кистью не прошлись, там останется размытие.
После завершения оформления, необходимо слои соединить, для этого в меню выбираем пункт «Слои», в ниспадающем списке выбираем «Выполнить сведение», две картинки становятся одной, теперь можно сохранять и использовать дальше по назначению.
Таких действий будет достаточно, чтобы размыть любую часть снимка, можно делать несколько уровней, повторять процесс не один раз, чтобы добиться эффекта многослойного размытия. Со временем опыт позволит создавать все более смелые картинки и сочетания, используя прием «Слои» или любые другие.
Размытый фон с помощью смартфона
Создатели смартфонов, планшетов, а также разработчики приложений не стоят на месте и в плане обработки снимков, полученных с мобильных устройств. Для обеих ОС разработаны варианты штатных настроек, бесплатных и платный программ, устанавливаемых на все известные модели телефонов. Обработка снимков с использованием размытого фона также присутствует во многих из них. Эффект нерезкости или смазанного фона можно создать в момент съемки или на уже готовые фотографии.
- В первом случае в процессе фокусировки на объекте можно выбрать направление, интенсивность и местоположение размытия, чаще всего настраивается его зависимость от размера и местоположения снимаемого предмета.

- Во втором случае сохраняется кадр в обычном режиме, а потом приложение предлагает варианты его оформлении и редактирования. Таки редакторы автоматически предустановленны в сети Instagram при добавлении снимка в аккаунт, вы получаете доступ к инструментам для работы с фотографией. Либо настройки сохраняются в памяти телефона вместе с исходным снимком и могут быть использованы в любых других целях.
Конечно же такие изображения не подходят для широкоформатной печати и используются в основном для домашнего просмотра и для размещения в социальных сетях. Но рост их популярности не мог не сказаться и на фотографии в целом. Множество приложений созданы специально для активных блогеров, для любителей выложить красивые снимки в сеть, для сбора отметок «like». К фотографии, как искусство, такой подход уже не относится.
Приложения для смартфона:
- Camera MX предлагает отличный набор функций для получения снимков полупрофессионального уровня. Пользователи могут воспользоваться фильтрами, ручными настройками, всевозможными инструментами для обработки;
- Z Camera предлагает вам использовать различные фильтры в момент съемки, а также редактировать их из галереи.
- Google Camera устанавливается на смартфонах некоторых моделей и доступна для скачивания. Приложение позволяет использовать камеры телефонов на уровне хороших фотоаппаратов, обрабатывать снимки сразу и создавать коллажи.
- BestMe Selfie Camera дает возможность посмотреть эффекты для съемки и подобрать интересный вариант в режиме реального времени. Отлично приложение для любителей качественных селфи.
- Cymer предлагает фильтры и наклейки, подписи и различные инструменты для изменения цвет волос, глаз, одежды, а также интуитивно понятный интерфейс при создании коллажей.

- Footej Camera – приложение для желающих всегда иметь под рукой крутую камеру. Оно позволяет снимать в RAW-формате и настраивать параметры для съемок, как в настоящем фотоаппарате.
- Candy Camera, созданное специально для прекрасной половины человечества, помешанной на селфи-снимках. Тут можно наложить различные эффекты, картинки, стикеры, собрать коллаж или даже сделать себе макияж.
Данные приложения доступны для ОС Android, но и для владельцев яблочных смартфонов производители создали немалое количество различных помощников. Конечно, установив их на смартфон, вы его не сделаете хорошей камерой с оптикой, но получить сносные снимки для размещения в соц. сетях их будет вполне достаточно.
Подводим итоги темы
Размытый фон в фотографии – отличный художественный прием, подходящий и для профессиональных снимков, и для любительских. Создать его можно двумя способами: в процессе съемки и с помощью работы над готовым снимком. В первом случае потребуется:
В первом случае потребуется:
- Длиннофокусный объектив;
Максимально открытая диафрагма;
Минимальное расстояние до объекта съемок;
Максимальное расстояние до фона за объектом.
Для получения более качественного снимка без помех, нужно использовать штатив. Конечно если режим съемок позволяет фотографу оставаться на одном месте какое-то время. Выбирайте такую ситуацию, чтобы можно было снимать на максимальном приближении без потери качества. Такая хитрость позволит отдалить фон и сфокусироваться на объекте, остальное станет нерезким, как и задумано.
Степенью открытия диафрагмы и расстоянием до объекта можно регулировать еще и интенсивность размытия. Закрытие створок увеличит резкость фона, тоже самое будет, если подойти поближе к предмету съемок или модели.
Размытие фона – отличный инструмент для акцентирования внимания зрителя на важных деталях, снижения влияния на общую картину фоновых элементов, не всегда гармонично вписывающихся в идею фотографа. Особенно это касается репортажной и уличной съемки, когда люди, машины и многочисленные детали создаю много шума на снимке.
Особенно это касается репортажной и уличной съемки, когда люди, машины и многочисленные детали создаю много шума на снимке.
Поделиться статьёй:
Как сделать размытый фон на фотографии
Доброго времени суток, уважаемые читатели! Рад представить вашему вниманию очередной урок по редактору GIMP, из которого вы научитесь создавать эффект размытого заднего фона на фотографии.
Безусловно всем нравятся фотки с размытым фоном. В чем же привлекательность таких кадров? А дело в том, что с помощью размытия мы убираем весь лишний мусор, который засоряет фон на фотографии. Резким остается, только основной объект съемки, который мы фотографируем. Взгляните на эти кадры.
Или например, при фотографировании какого нибудь блюда
От таких фотографий так и веет «профессиональностью».
Как же сделать такой размытый фон?
Создайте тишину…, сейчас я раскрою вам страшную тайну рецепта такого кадра. Вам понадобится:
1) Хороший фотоаппарат, преимущественно «зеркалка» со сменными объективами, например бюджетный вариант Canon 1100d
2) Объектив с большой диафрагмой, например если у вас фотокамера компании Canon (как и у меня), то самым дешевым вариантом будет покупка объектива Canon 50 1.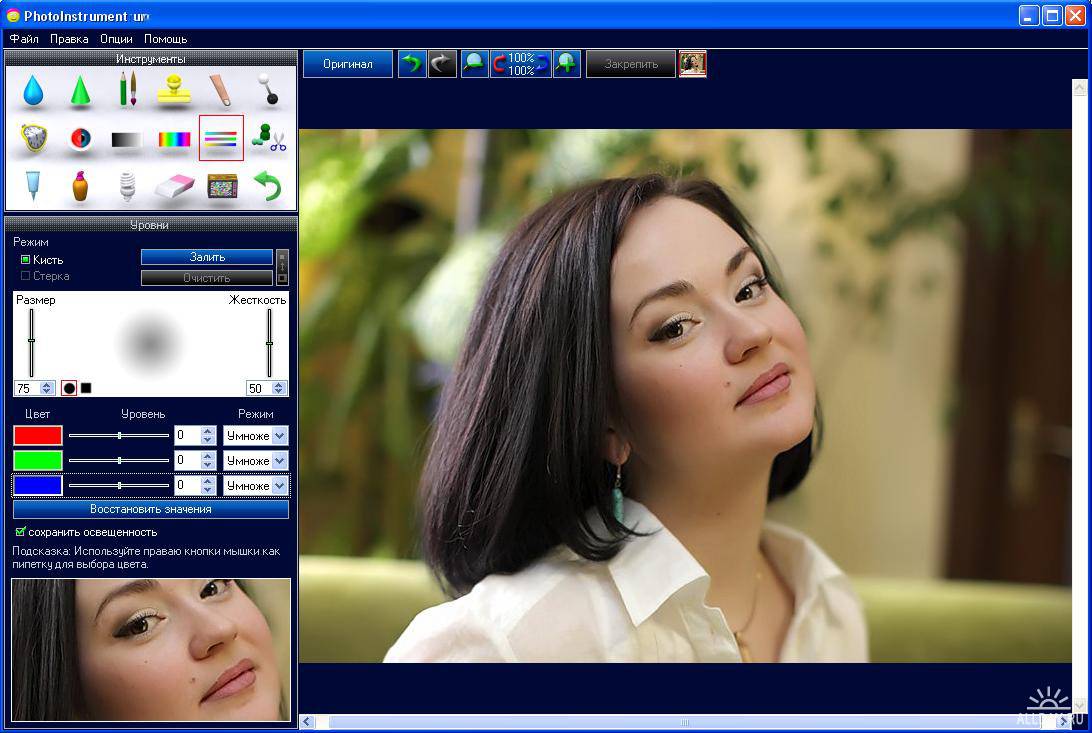 8
8
854
3) Одеваем объектив на камеру и устанавливаем творческий режим AV (или ручной — М), который позволяет регулировать значение диафрагмы.
4) Выставляем диафрагму на 2, а еще лучше на 1.8
5) Снимаем…
Вот примерный рецепт получения размытого фона на изображении. Но если финансы Вам не позволяют, то отдаленно приблизится к размытому фону мы можем с помощью обработки в графических редакторах, таких как фотошоп и гимп. Благодаря встроенным инструментам в редактор, мы можем сделать псевдо размытее фона обычной фотографии сделанной на обычную цифровую компакт камеру, так называемую «мыльницу».
И как это делается, мы сейчас узнаем из сегодняшнего урока.
Шаг 1Открываем исходное фото в редакторе
Шаг 2На следующем шаге нужно выделить основной объект на фото, который мы хотим сделать резким. Для этого самым простым, но и в то же время универсальным методом будет использование инструмента «Свободное выделение» или так называемое «Лассо» (как в фотошопе). После этого аккуратно обводим объект. Чем больше контрольных точек вы поставите, тем лучше.
После этого аккуратно обводим объект. Чем больше контрольных точек вы поставите, тем лучше.
Пока активно выделение создаем копию исходного фото через меню «Слой –Создать копию» или нажав на пиктограмму «Создать копию слоя»
Шаг 4Теперь нужно щелкнуть правой кнопкой мыши по верхнему слою и из открывшего контекстового меню выбрать пункт «Добавить альфа-канал».
После этого нажимаем кнопку Del. Посмотрите, что должно у вас получиться если временно отключить видимость нижнего слоя.
Снова включаем видимость нижнего слоя и снимаем выделение через «Выделение -Снять»
Шаг 5Теперь воспользуемся стандартным фильтром редактора размытия через меню «Фильтры – Размывание – Гауссово размывание» и в настройках выставляем нужное значение.
Справка: Данное значение зависит от исходной фотографии. Чем больше разрешение (размер фотки) тем больше вводимый параметр. Для данного примера я взял размер 30px
Для данного примера я взял размер 30px
По необходимости можно отрегулировать непрозрачность верхнего слоя с эффектом, для этого сдвиньте ползунок непрозрачности влево до получения желаемого эффекта. Например, я поставил значение 80.
Вот так, за несколько простых шагов, мы получили размытый фон на фото и резкий объект, на котором теперь акцентируется основное внимание нашего зрителя.
В скором времени планирую рассказать вам друзья про создание более реалистичного размытия фона с помощью дополнительного плагина GIMP. Если не хотите пропустить выход данного урока, то советую подписаться на бесплатную рассылку блога.
На этом у меня все. Всем спасибо за внимание и до встречи в новых уроках.
P.S. Отдельное спасибо читательнице Lare, за идею урока!
С уважением, Антон Лапшин!
Маленький БОНУС:
Как размыть задний фон на фото онлайн
Размыть задний фон на фотографиях можно в специализированных графических редакторах без каких-либо ограничений. Но если вам нужно сделать размытие «на скорую руку», то не обязательно устанавливать какой-либо дополнительный софт, так как можно воспользоваться онлайн-сервисами.
Но если вам нужно сделать размытие «на скорую руку», то не обязательно устанавливать какой-либо дополнительный софт, так как можно воспользоваться онлайн-сервисами.
Особенности онлайн-сервисов
Так как это не профессиональное программное обеспечение для работы с графикой, то здесь можно встретить различные ограничения к фото. Например, оно не должно быть больше какого-либо размера. Онлайн-сервис также не гарантирует качественное размытие заднего фона. Однако если на картинке нет ничего сложного, то у вас не должно возникнуть никаких проблем.
Стоит понимать, что используя онлайн-сервисы, вы не сможете получить идеальное размытие заднего фона, скорее всего, пострадают и те детали, которые должны быть чёткими. Для профессиональной обработки изображений рекомендуется использовать профессиональный софт типа Adobe Photoshop.
Способ 1: Canva
Этот онлайн сервис полностью на русском языке, имеет простой и понятный интерфейс. Помимо наложения размытия, вы можете добавить на фото резкости, произвести примитивную цветокорекцию, а также воспользоваться дополнительными различными инструментами. У сайта предусмотрен как платный, так и бесплатный функционал, но большинство возможностей бесплатные. Для использования Canva необходима регистрация или вход через социальные сети.
У сайта предусмотрен как платный, так и бесплатный функционал, но большинство возможностей бесплатные. Для использования Canva необходима регистрация или вход через социальные сети.
Чтобы внести корректировки в изображение, используйте данную инструкцию:
- Зайдите на сайт сервиса. Вы окажетесь на странице регистрации, без которой не сможете обрабатывать фото. К счастью, вся процедура делается в пару кликов. В форме вы можете выбрать вариант регистрации – вход через аккаунты в Google + или Facebook. Также можно зарегистрироваться стандартным способом – через email.
- После того, как вы выберете один из вариантов авторизации и заполните все поля (если таковые появятся), вас спросят, зачем вы используете этот сервис. Рекомендуется выбрать «Для себя» или «Для обучения».
- Вас перебросит в редактор. Изначально сервис спросит, не желаете ли вы пройти обучение и ознакомиться со всеми основными функциями. Можете согласиться или отказаться.

- Для перехода в область настройки нового шаблона нажмите на логотип Canva в верхнем левом углу.
- Теперь напротив «Создать дизайн» нажмите на кнопку «Использовать специальные размеры».
- Появятся поля, где нужно будет задать размер изображения в пикселях по ширине и высоте.
- Чтобы узнать размеры изображения, нажмите на него правой кнопкой мыши и перейдите в «Свойства», а там в раздел «Подробно».
- После того, как вы зададите размер и нажмёте Enter, откроется новая вкладка с белым фоном. В левом меню найдите пункт «Моё». Там нажмите на кнопку «Добавить собственные изображения».
- В «Проводнике» выберите нужное фото.
- После загрузки найдите его во вкладке «Моё» и перетащите на рабочую область. Если оно заняло её не полностью, то растяните изображение с помощью кружков на углах.
- Теперь нажмите на «Фильтр» в верхнем меню.
 Откроется небольшое окошко, и чтобы получить доступ к параметрам размытия, щёлкните по «Расширенные параметры».
Откроется небольшое окошко, и чтобы получить доступ к параметрам размытия, щёлкните по «Расширенные параметры». - Подвигайте бегунок напротив «Размытие». Единственный и главный недостаток этого сервиса – он скорее всего размоет всё изображение.
- Чтобы сохранить результат к себе на компьютер, нажмите на кнопку «Скачать».
- Выберите тип файла и кликните по «Скачать».
- В «Проводнике» укажите куда именно нужно сохранить файл.
Данный сервис больше подойдёт для быстрого размытия фото и его последующего редактирования. Например, на фоне размытой фотографии поставить какой-нибудь текст или элемент. В этом случае Canva порадует многих пользователей свои функционалом и обширной бесплатной библиотекой различных эффектов, шрифтов, рамок и других объектов, которые можно наложить.
Способ 2: Croper
Здесь интерфейс значительно проще, но и функционал тоже меньше, чем у предыдущего сервиса.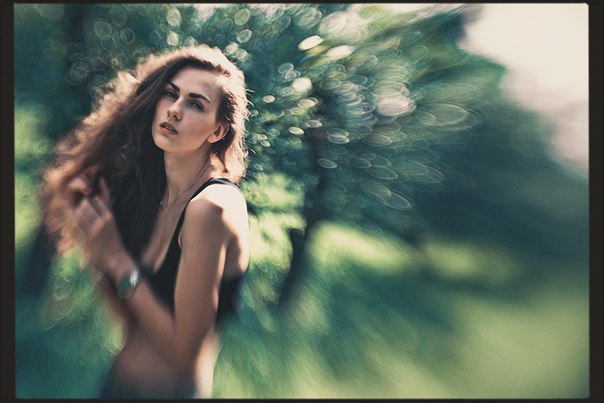 Все возможности данного сайта полностью бесплатные, а для того чтобы начать ими пользоваться не нужно регистрироваться. У Croper довольно быстрая обработка и загрузка изображений даже при медленном интернет. Изменения можно увидеть только после нажатия на кнопку «Применить», и это существенный минус сервиса.
Все возможности данного сайта полностью бесплатные, а для того чтобы начать ими пользоваться не нужно регистрироваться. У Croper довольно быстрая обработка и загрузка изображений даже при медленном интернет. Изменения можно увидеть только после нажатия на кнопку «Применить», и это существенный минус сервиса.
Пошаговая инструкция по размытию фотографий на этом ресурсе выглядит следующим образом:
- Перейдите на сайт сервиса. Там вам предложат загрузить файл для начала работы. Нажмите на «Файлы», что в верхнем меню слева.
- Выберите «Загрузить с диска». Откроется «Проводник», где вам нужно выбрать фото для обработки. Нужное фото можно просто перетащить в рабочую область сайта, не выполняя при этом 1-й шаг (к сожалению, это не всегда срабатывает). Плюс ко всему, вы можете загрузить своё фото из Вконтакте, просто вместо «Загрузить с диска» нажмите на «Загрузить из альбома Вконтакте».
- После того, как вы выбрали файл, нажмите на кнопку «Загрузить».

- Для редактирования картинки наведите курсор мыши на «Операции», что в верхнем меню. Появится выпадающее меню, где нужно навести курсор на «Эффекты». Там нажмите на «Размытие».
- В верхней части экрана должен появиться бегунок. Двигайте его, чтобы сделать картинку более чёткой или более размытой.
- Когда закончите с редактированием, наведите курсор мыши на «Файл». В выпадающем меню выберите «Сохранить на диск».
- Откроется окно, где вам предложат варианты скачивания. Выбрав один из них, вы сможете скачать результат одним изображением или архивом. Последнее актуально в том случае, если вы обработали несколько картинок.
Готово!
Способ 3: Фотошоп онлайн
В данном случае у вас может получиться сделать достаточное качественное размытие заднего фона у фотографии в онлайн режиме. Однако работать в таком редакторе будет немного сложнее, чем в Фотошопе, из-за отсутствия некоторых инструментов выделения, а также лагов редактора при слабом интернете. Поэтому такой ресурс не подойдет для профессиональной фотообработки и пользователям без нормального соединения.
Поэтому такой ресурс не подойдет для профессиональной фотообработки и пользователям без нормального соединения.
Сервис полностью переведён на русский язык и по сравнению с ПК-версией Photoshop интерфейс достаточно прост, благодаря чему неопытным пользователям легче в нём работать. Все функции бесплатны и для работы не требуется регистрация.
Инструкция по использованию выглядит так:
- Перейдите на официальный сайт редактора. Выберите пункт либо «Загрузить фото с компьютера», либо «Открыть URL изображения».
- В первом случае вам придётся выбрать в «Проводнике» нужную картинку, а во втором просто вставить прямую ссылку на изображение. Например, так можно быстро загружать фото из социальных сетей, не сохраняя их при этом на компьютер.
- Загруженный рисунок будет представлен одним слоем. Все слои рабочей области можно посмотреть в правой части экрана в разделе «Слои». Сделайте копию слоя с рисунком — для этого вам просто нужно нажать комбинацию клавиш Ctrl+j.
 К счастью, в онлайн-версии Фотошопа работает часть горячих клавиш из оригинальной программы.
К счастью, в онлайн-версии Фотошопа работает часть горячих клавиш из оригинальной программы. - В «Слоях» смотрите, чтобы был подсвечен скопированный слой.
- Теперь можно приступать к дальнейшей работе. Используя инструменты выделения, вам придётся выделить фон, оставив те объекты, которые вы не собираетесь размывать, невыделенными. Инструментов выделения там действительно мало, поэтому нормально выделить сложные элементы будет трудно. Если фон примерно одной цветовой гаммы, то для его выделения идеально подойдёт инструмент «Волшебная палочка».
- Выделите фон. В зависимости от выбранного инструмента, этот процесс будет происходить по-разному. «Волшебная палочка» выделит весь объект или большую его часть, если он одного цвета. Инструмент, который так и называется «Выделение», позволяет его сделать в форме квадрата/прямоугольника или круга/овала. С помощью «Лассо» нужно обрисовать объект, чтобы появилось выделение. Иногда проще выделить объект, но в этой инструкции рассмотрим, как работать с выделенным фоном.

- Не снимая выделения, нажмите на пункт «Фильтры», что в верхнем меню. Из выпадающего меню выберите «Размытие по Гауссу».
- Двигайте бегунок, чтобы сделать размытие более или менее интенсивным.
- Фон размыт, но если переходы между главными элементами картинки и фоном слишком резкие, то их можно немного сгладить при помощи инструмента «Размытие». Выберите данный инструмент и просто проведите им по краям элементов, где наблюдается слишком резкий переход.
- Готовую работу можно сохранить, нажав на «Файл», а затем на «Сохранить».
- Откроется окно настройки параметров сохранения, где вы можете задать имя, формат и качество.
- Нажмите на «Да», после чего откроется «Проводник», где вам нужно будет указать папку, куда вы хотите сохранить свою работу.
Способ 4: SoftFocus
Заключительный онлайн-сервис из нашего обзора примечателен тем, что позволяет размывать фон на фотографиях полностью в автоматическом режиме, а весь процесс преобразования займет буквально несколько секунд.
Минус в том, что от вас никак не зависит результат размытия фона, поскольку в онлайн-сервисе отсутствуют вообще какие-либо настройки.
- Пройдите на страницу онлайн-сервиса SoftFocus по этой ссылке. Чтобы приступить к работе, кликните по ссылке «Legacy upload form».
- Щелкните по кнопке «Choose File». На экране отобразится проводник Windows, в котором вам потребуется выбрать фотографию, для которой и будет применена функция размытия фона. Для старта процесса кликните по кнопке «Send».
- Обработка изображения займет пару мгновений, после чего на экране отобразятся две версии фотографии: до применения изменений и, соответственно, после. Видно, что второй вариант изображения стал иметь более размытый фон, но кроме того, здесь применен легкий эффект свечения, что, безусловно, украшает фотокарточку.
Чтобы сохранить получившийся результат, кликните по кнопке «Download Image». Готово!
Сервисы, приведённые в данной статье, не являются единственными онлайн-редакторами, позволяющими делать эффект размытия, но именно они наиболее популярны, удобны и безопасны.
Опишите, что у вас не получилось. Наши специалисты постараются ответить максимально быстро.
Помогла ли вам эта статья?
ДА НЕТКак сделать центральную фигуру на фото чёткой, а фон размытым
О том, как размыть фон на фото или на видео, часто задумываются начинающие фотографы.
Конечно, для этого можно воспользоваться обработкой — сегодня многие смартфоны программно размывают фон на снимках, да и сам фотограф может это сделать, обрабатывая фото на компьютере или на том же смартфоне.
Однако такое «цифровое» размытие смотрится неестественно, портит качество снимка и добавляет артефакты. Мы же расскажем, как получить естественное размытие с помощью объектива фотокамеры, не прибегая к фотошопу.
Размытый фон — это не просто спецэффект или украшательство. Это художественный приём, пришедший из живописи в фотографию, видео и кино. За счёт размытия фона можно выделить на фото главный объект, сделать фотографию более объёмной.
За счёт размытия фона можно выделить на фото главный объект, сделать фотографию более объёмной.
Системные камеры, зеркалки и беззеркалки, хороши тем, что их объективы — сменные. Мы можем довольствоваться не только той оптикой, что идёт в комплекте с фотоаппаратом, но и выбирать объективы с определёнными свойствами под свои задачи. Например, бывают объективы, сильно размывающие фон, — о них поговорим ниже. А ещё у зеркалок и беззеркалок со сменной оптикой — крупная матрица.
Наличие большой матрицы хоть и делает фотоаппарат объёмнее того же смартфона, зато даёт массу преимуществ. Кроме высокого качества картинки и лучшей работы при слабом освещении, одним из следствий использования крупных матриц является физическая возможность размытия фона. При этом начинающие фотографы всё равно часто испытывают трудности, желая получить красиво размытый фон.
Что же делать?
Между фоном и объектом съёмки должно быть расстояние. Любой объектив устроен таким образом, что при фокусировке он наводится на определённую дистанцию. Все объекты, расположенные на этой дистанции, будут резкими.
Все объекты, расположенные на этой дистанции, будут резкими.
Поэтому, если фон находится практически на той же дистанции, что и ваша модель, он не размоется ни при каких обстоятельствах.
К примеру, если модель позирует, встав вплотную к стене, а вы хотите размыть фон, попросите её сделать пару-тройку шагов вперёд от стены.
И наоборот, желая включить в резкость и объект съёмки, и задний план, расположите их вплотную друг к другу.
Подходите ближе! На самом деле, размытый фон — следствие малой глубины резкости. Чем меньше глубина резкости, тем сильнее размыто всё, что не находится на дистанции фокусировки.
Глубина же резкости зависит в том числе и от дистанции съёмки — чем меньше дистанция, тем меньше глубина резкости, тем сильнее размыт фон. Именно поэтому фон при съёмке крупным планом так охотно размывается.
Итак, если хотите размыть фон, не берите слишком общие планы, подходите ближе к вашей модели.
Снимайте на открытой диафрагме. Третий пункт, влияющий на глубину резкости, — значение диафрагмы. Чем сильнее открыта диафрагма, тем меньше (при прочих равных) глубина резкости и тем сильнее будет размыт фон. Да, чтобы регулировать диафрагму самостоятельно, придётся научиться снимать в режимах A или М. Поначалу будет сложно, но, поверьте, оно того стоит!
Третий пункт, влияющий на глубину резкости, — значение диафрагмы. Чем сильнее открыта диафрагма, тем меньше (при прочих равных) глубина резкости и тем сильнее будет размыт фон. Да, чтобы регулировать диафрагму самостоятельно, придётся научиться снимать в режимах A или М. Поначалу будет сложно, но, поверьте, оно того стоит!
Используйте большое фокусное расстояние. Глубина резкости зависит и от фокусного расстояния объектива. Если говорить просто (хоть и не совсем корректно) — от зума. Снимайте на максимальном зуме вашего объектива — так фон будет размываться сильнее.
Не стоит путать понятие дистанции съёмки (дистанции фокусировки) с фокусным расстоянием.
Фокусное расстояние — свойство объектива, характеризующее его угол обзора; оно указывается на корпусе любого объектива, на специальной шкале. При зумировании мы меняем фокусное расстояние объектива.
Всё просто: больше фокусное расстояние — меньше угол обзора, объектив сильнее приближает. И наоборот, чем короче фокусное расстояние объектива, тем шире угол обзора.
И наоборот, чем короче фокусное расстояние объектива, тем шире угол обзора.
Используйте подходящий объектив. Все три описанных выше способа не требуют никаких дополнительных вложений, лишь только умения пользоваться той техникой, что у нас есть. Эти советы справедливы для любой фототехники.
Однако мы можем «упереться» в ограничения собственного оборудования. Так, камеры начального уровня, как правило, комплектуются объективами с фокусным расстоянием 18–55 мм (например, Nikon AF-P DX 18-55mm f/3.5-5.6G VR NIKKOR). Это универсальные, недорогие и подходящие для новичка объективы.
Но, честно говоря, размытие фона — не их конёк. Да, мы можем поставить их на максимальный зум (фокусное расстояние 55мм), однако это не так уж много, а вкупе с низкой светосилой (о ней ниже) способности таких объективов в размытии фона ограничены.
Но мы помним, что имея системную камеру, можно всегда подобрать более подходящий для наших целей объектив.
Какой объектив лучше размывает фон? Тут важны две характеристики — фокусное расстояние и светосила. Но обо всём по порядку.
Но обо всём по порядку.
Для работы с малой глубиной резкости и размытым фоном лучше подходят длиннофокусные объективы, способные сильнее приближать изображение в кадре.
Фотографы такие объективы часто называют телевиками, или объективами, работающими в теледиапазоне фокусных расстояний.
А если они имеют и высокую светосилу, то это, считайте, уже специализированный инструмент, заточенный под съёмку с размытым фоном.
Впрочем, высокая светосила здесь опциональна: любой телеобъектив, даже с низкой светосилой, умеет прилично размывать фон.
Низкая светосила универсального зум-объектива Nikon AF-S NIKKOR 28-300mm f/3.5-5.6G ED VR не помешала получить красиво размытый фон, ведь съёмка велась на большом фокусном расстоянии.
Из доступных объективов с большим зумом можно выделить Nikon AF-S DX NIKKOR 18-140mm f/3.5-5.6G ED VR — он подходит для зеркалок Nikon с матрицей формата DX. Это простой универсальный объектив, который, кстати, иногда встречается в китовых комплектациях (продаётся вместе с фотокамерой).
Есть и ещё более длиннофокусный Nikon AF-S DX NIKKOR 18–300mm f/3.5–6.3G ED VR. Но чем больше зум, тем большую дистанцию придётся брать при съёмке, чтобы в кадр вошёл целиком снимаемый объект. Снимать, скажем, портрет с расстояния 15–20 метров уже неудобно.
Камера Nikon D5300 и два объектива, позволяющие работать с размытым фоном: Nikon AF-S 50mm f/1.4G Nikkor на камере и Nikon AF-S DX NIKKOR 18-140mm f/3.5-5.6G ED VR.
Мы упоминали, что чем сильнее открыта диафрагма, тем интенсивнее размывается фон. Но у разных объективов диафрагма (отверстие в объективе) открывается до разных пределов.
Чем сильнее объектив может открыть диафрагму (чем больше в нём получается отверстие, через которое проходит свет), тем, как говорят фотографы, объектив светосильнее.
Так, китовый объектив имеет сравнительно низкую светосилу — на максимальном фокусном расстоянии получится открыть диафрагму до F5,6. А бывают объективы со светосилой F2,8 — они пропускают через себя вчетверо больше света!
Мало того, есть фикс-объективы (у них нет зума, угол обзора фиксированный), которые обладают ещё большей светосилой — вплоть до F1,4! Такие объективы пропускают уже в 16 раз больше света, чем китовые.
То есть они не только позволяют получить заметно более мощное размытие фона, но и делают качественные снимки при значительно более слабом освещении.
Но есть и ограничения: светосильные объективы могут отличаться высокой ценой, большим весом или же не иметь зума (фикс-объективы).
AF-S NIKKOR 70–200mm f/2.8E FL ED VR — cветосильный зум-объектив, он прекрасно подходит для работы с боке, для портретной съёмки, репортажа. Но есть и нюансы — солидные размер и цена.
Со светосильным объективом получить малую глубину резкости и размытый фон гораздо проще. При этом даже не всегда придётся использовать длинные фокусные расстояния.
Получается, длиннофокусный объектив для размытия фона — хорошо, светосильный объектив — тоже хорошо, а длиннофокусный и светосильный одновременно — вообще отлично!
Не зря все объективы, принадлежащие к классу портретных (предназначенные прежде всего для съёмки портретов), — светосильные телеобъективы.
Для камер с кропнутой матрицей теледиапазон начинается примерно с 50 мм и туда, к примеру, попадают светосильные фиксы с данным фокусным расстоянием — Nikon AF-S 50mm f/1.4G Nikkor и более доступный Nikon AF-S 50mm f/1.8G Nikkor.
А для полного кадра портретники начинаются с 85мм: Nikon AF-S 85mm f/1.8G Nikkor — качественный и доступный по цене портретник.
Это не означает, что портреты можно снимать лишь такими линзами, но они обеспечат не только красиво размытый фон, но и правильную передачу пропорций лица и тела модели.
Nikon AF-S Nikkor 50mm f/1.8G — доступный светосильный фикс, способный сильно размывать фон.
Nikon AF-S Nikkor 85mm f/1.8G — портретный объектив.
Боке, или размытый фон, — это интересный художественный приём.
Часто фотографы используют его как маркер того, что они профессионалы и делают «дорогую» картинку, ведь хорошее размытие фона возможно только на качественную оптику.
Однако часто, чтобы делать достойные кадры, не обязательно обладать самой дорогой техникой, иногда достаточно освоить до конца то оборудование, которое у вас уже есть.
Но помните: чем сильнее мы размываем фон, тем с меньшей глубиной резкости работаем. И тем меньше объектов на фото останутся резкими. Поэтому в таких случаях нужно внимательно следить за точностью фокусировки, иначе можно получить много нерезких кадров. Осваивайте свою фототехнику и оставайтесь с нами на Prophotos.ru!
Источник: https://Prophotos.ru/lessons/21260-kak-razmyt-fon-na-foto-5-sovetov-dlya-novichka
Как фотографировать с размытым фоном
Если вы задались вопросом, как же сделать задний фон на фотографии размытым, чтобы выделить с помощью правильной фокусировки только самый важный элемент на фотографии, значит Вам будет полезная информация из этой статьи :).
Размытый задний и передний фон. Мое фото. F2.0, 50mm, ISO 200, 4000′, Гелиос-81н, Nikon D40
Размытый задний фон на фотографии можно двумя основными способами:
1. С помощью настроек фотоаппарата
2. С помощью программного обеспечения
Фотография с размытым фоном
На
силу размытия и создание боке сильней всего влияют такие физические параметры:- Геометрическая светосила объектива, она же диафрагма.
 Чем меньше число F, тем тоньше ГРИП (глубина резко изображаемого пространства) и тем сильней размыт передний и задний фон.
Чем меньше число F, тем тоньше ГРИП (глубина резко изображаемого пространства) и тем сильней размыт передний и задний фон. - Фокусное расстояние объектива. Чем больше фокусное расстояние объектива, тем сильней будет размыт фон.
- Дистанция фокусировки до объекта съемки.
Чем меньше дистанция фокусировки (расстояние между фотоаппаратом и тем, что снимаете), тем сильней размыт фон.
- Дистанция между объектом съемки и задним фоном. Чем дальше задний фон от объекта съемки, тем он сильней размыт.
- Оптическая схема (больше влияет именно на характер размытия).
Чем лучше оптическая схема, тем приятней боке 🙂
- Косвенно влияет размер матрицы фотоаппарата. Чем больше размер матрицы, тем больше угол обзора и тем ближе нужно подойти к объекту съемки, что, фактически, упирается в 3-й пункт. Потому утверждают, что полноформатные камеры сильней размывают фон, чем кропнутые.
Если говорить грубо, чем больше кроп-фактор, тем сложней размыть фон.
- Также на размытие влияют специальный насадки и фильтры на объектив.
 Вот пример простого самодельного Center Spot фильтра.
Вот пример простого самодельного Center Spot фильтра.
Можно еще размыть фон с помощью специальных графических редакторов.
Но, конечно же, более натуральное и естественное размытие заднего фона происходит непосредственно при съемке. Для того, чтобы максимально размыть фон с помощью фотоаппарата, нужно его правильно настроить.
Как лучше всего настроить фотоаппарат
1. Нужно максимально открыть диафрагму. За диафрагму обычно отвечает число F. Очень удобно получать фотографии с размытым фоном в режиме приоритета диафрагмы, который на колесе режимов фотоаппарата обозначается буквами ‘A‘ или ‘Av‘. Открыть — значить уменьшить число F. Например значение диафрагмы F3.5 больше значения диафрагмы F5.
6. Если, например, на фотоаппарате установлено F8.0, то для открытия диафрагмы нужно его понизить до минимально допустимого, обычно это F5.6, F3.5, F2.8. На светосильных объективах можно установить даже значения F1. 8 и F1.4. Для примера, на листе бумаги я напечатал “Вот он задний фон” и чтобы его размыть снял сначала на диафрагме F/1.4, а чтобы его более проявить – снял на диафрагме 16.
8 и F1.4. Для примера, на листе бумаги я напечатал “Вот он задний фон” и чтобы его размыть снял сначала на диафрагме F/1.4, а чтобы его более проявить – снял на диафрагме 16.
Влияние диафрагмы на глубину резкости и на размытость фона
2. Нужно максимальное фокусное расстояние на имеющемся объективе (т.е. выкрутить зум на максимум). Чем больше будет фокусное расстояние, тем легче можно будет добиться размытия заднего фона.
Для этого следует на цифровой камере сделать максимальное приближение, а на зеркальной – просто перевести объектив в фокусное расстояние с максимальным числом. Например, если у Вас штатный объектив класса ’18-55 мм’, то лучше всего размыть задний фон можно будет на 55 мм (на максимально крайнем положении с наибольшим числом фокусного расстояния).
На обычной цифровой камере (a.k.a. ‘мыльнице’), иногда, можно просто включить режим макро съемки, при этом объектив сам установится на максимальное фокусное расстояние.
Пример фото с размытым фоном
3. Напоследок, максимально близко подойти к объекту, который снимаете. Чем ближе объект съемки будет к объективу, тем сильнее будет размытие. При этом объектив будет фокусироваться все ближе и ближе. Только смотрите, чтобы кадр был хорошо скомпонирован, а то можно снять совсем не то, что было запланировано.
Напоследок, максимально близко подойти к объекту, который снимаете. Чем ближе объект съемки будет к объективу, тем сильнее будет размытие. При этом объектив будет фокусироваться все ближе и ближе. Только смотрите, чтобы кадр был хорошо скомпонирован, а то можно снять совсем не то, что было запланировано.
Пример фото с размытым фоном
Боке
Конечно, многие слышали про боке. Боке — это характер размытия заднего фона, в том числе и его интенсивность.
Если объектив хорошо размывает задний фон, то говорят, что объектив обладает хорошим боке. По поводу красоты боке идут множество споров — какой объектив лучше или хуже.
У боке есть своя пластика, искажения, кручение и т. д., чувство красоты боке приходит с опытом и у каждого оно свое.
Пример фото с размытым фоном. Мягкое боке
В погоне за боке
Погоня за более качественным боке — это сравнения огромного количества снимков, разного рода доводы в пользу того или иного объектива, что приводит к погоне за светосильными и длиннофокусными объективами, которые стоят очень много денег.
Пример фото с размытым задним планом
Какой объектив сильнее всего размывает фон
Выходя из предыдущих мыслей, сильнее всего будет размывать фон объектив с большим фокусным расстоянием и большой светосилой. Например, хорошо размывают фон полтинники – объективы с 50mm фокусного расстояния и большой светосилой F1.4, еще сильней размывают фон короткие телевики по типу 135mm F2.
0, еще сильней телевики 200 mm F2.0 и так далее. Но чем длиннее фокусное расстояние и больше светосила, тем дороже объектив. Потому, обычно фотолюбители останавливаются на полтиннике по типу 50мм F1.4 либо на темном, но длиннофокусном телевике по типу 70-300мм F4.0-5.6.
Какой объектив больше подойдет именно Вам – это зависит только от Ваших личных соображений.
Пример фото с размытым задним планом
Еще мысли по поводу размытия
Если углубляться в тонкости что же больше влияет на боке, то единого мнения добиться сложно, но прошу обратить внимание, что иногда фокусное расстояние влияет больше, нежели светосила объектива. Также, на размытие заднего фона косвенно влияет величина сенсора для одного и того же объектива. Так на полнокадровых камерах говорят, что размытие сильней с одним и тем же объективом.
Также, на размытие заднего фона косвенно влияет величина сенсора для одного и того же объектива. Так на полнокадровых камерах говорят, что размытие сильней с одним и тем же объективом.
ГРИП объектива не изменяется — это физическая величина. Так в чем же подвох? А подвох в том, что меняется дистанция фокусировки объектива для компоновки одного и того же кадра. И само собой, чем дальше находится задний фон от объекта съемки, тем сильнее его размоет.
Кстати, у короткофокусных объективов с большой светосилой все же лучше получается размыть фон, который находится близко от объекта съемок.
Размытие дальнего плана в ростовом портрете
Фотошоп также поможет
Если же снимок сделан и хочется размыть задний фон, то в помощь придет фотошоп или другая программа. Методов размытия большое множество и на них я не буду останавливаться.
Что вообще такое размытие переднего и заднего (дальнего) плана
Выводы:
Для достижения максимального размытия следует снимать с максимально открытой диафрагмой и на максимальном фокусном расстоянии имеющегося объектива.
При этом чем дальше будет расстояние между фоном и объектом съемки и чем ближе расстояние между камерой и объектом – тем сильнее будет размыт фон.
Если камера не может обеспечить нормального размытия, можно его доделать в специальной программе, например Photoshop.
↓↓↓ Ставим лайк 🙂 ↓↓↓ Спасибо за внимание. Аркадий Шаповал.
Источник: https://radojuva.com/2012/01/dof-best-lens-photo/
Как получить размытый фон на фотографии. 3 главных правила
Один из самых популярных вопросов у начинающих фотографов — как получить на фотографии размытый фон (размытый задний план). Оно и понятно, так как размытый фон придает фотографии более интересный вид, подчеркивая объект съемки. Фотография с размытым фоном сразу выглядит намного профессиональнее и более художественной.
Начнем с того, что в фотографии, для размытого фона существует термин Боке (ударение на последний слог). Не смотря на то, что слово звучит на французский манер, корни его лежат в японском языке. Правда термином Боке обычно называют не просто размытие, а художественную составляющую размытия. Например — «Этот объектив дает красивое боке, а тот очень простенькое».
Правда термином Боке обычно называют не просто размытие, а художественную составляющую размытия. Например — «Этот объектив дает красивое боке, а тот очень простенькое».
Бытует мнение, что для получения размытого фона, или боке, обязательно требуется качественный дорогой объектив с большой светосилой или очень хороший фотоаппарат.
Здесь есть сразу два заблуждения. Во первых сам фотоаппарат не играет практически никакой роли, так как размытие фона создается оптикой объектива, а она может быть достаточно хорошой даже на «продвинутой мыльнице».
Во вторых — действительно, с хорошим светосильным объективом проще получить размытие заднего плана и боке будет более красивым, но достичь этого можно только при соблюдении других условий, о которых и пойдет речь далее.
Само же размытие, можно получить и на простом китовом объективе и даже на мыльнице, если соблюдать 3 основных правила, о которых и пойдет речь далее.
Правило 1. Открытая диафрагма и малая глубина резкости
Возможно вам уже знакомо понятие ГРИП. Если нет, то ГРИП это Глубина Резко Изображаемого Пространства. Чаще всего ее называют просто «глубиной резкости». Допустим вы сфокусировались на некоем объекте.
Если нет, то ГРИП это Глубина Резко Изображаемого Пространства. Чаще всего ее называют просто «глубиной резкости». Допустим вы сфокусировались на некоем объекте.
Это центр фокусировки. Все, что в кадре будет резким до объекта и за ним — и есть глубина резко изображаемого пространства. Причем резкость плавно уменьшается от точки фокусировки. Обеспечивая то самое размытие.
Собственно ГРИП — ключевой момент в получении размытого фона на снимке. Для размытия, нам надо получить небольшую ГРИП.
Глубина резкости зависит от нескольких параметров, один из которых — значение диафрагмы. Диафрагма, это те лепестки внутри объектива, которые могут находиться в закрытом или открытом состоянии, меняя размер отверстия, через которое в объективе проходит свет.
Диафрагма объектива
Значение диафрагмы — характеризуется числом F. Чем меньше F — тем сильнее раскрыто отверстие диафрагмы. Чем больше F тем сильнее зажата диафрагма.
Чем меньше раскрыто отверстие (большое F) — тем больше глубина резкости относительно объекта съемки. Чем шире открыта диафрагма — тем ГРИП меньше.
Чем шире открыта диафрагма — тем ГРИП меньше.
Зависимость ГРИП от диафрагмы и расстояния
Посмотрите на иллюстрацию выше. Точка фокусировки находится на расстоянии 6.1 метра. Чем меньше значение F- тем меньше объектов попадет в зону резкости. При f/1.8 — в зону резкости попадет только то, что находится в полуметре от объекта съемки и в метре за ним, все остальное будет размыто. При f/16 — достаточно резкими окажутся предметы на расстоянии даже 6 метров за точкой фокусировки.
Таким образом первое правило получения размытого фона на фотографии — чем меньше значение F (и соответственно чем больше открыта диафрагма), тем сильнее размываются объекты на заднем плане. Как вы можете понять, на переднем плане, если он есть, мы так же получим размытие.
Слева — F22, справа f2.8 при неизменных других параметрах
Правило 2. Фокусное расстояние
Фокусное расстояние одна из характеристик объектива и второй фактор, влияющий на ГРИП и на размытие фона. Не будем сейчас вдаваться в техническое объяснение того, что такое фокусное расстояние.
Не будем сейчас вдаваться в техническое объяснение того, что такое фокусное расстояние.
На бытовом уровне можно сказать, что фокусное расстояние, это то насколько ваш объектив «приближает» объект. Стандартный диапазон фокусных расстояний «китовых» объективов у зеркалок 18-55мм.
То есть на 18мм, наш объектив охватывает большое пространство, а на 55мм мы «приближаем» объект.
Одна сцена при разном фокусном расстоянии
Из-за особенностей оптических схем, ГРИП зависит от фокусного расстояния. При одном и том же значении F — на большом фокусном расстоянии, глубина резкости будет меньше. То есть чем сильнее «приближает» объектив, тем меньше будет глубина резкости. Что нам и требуется.
Отсюда второе правило. Если хотите размыть задний план — используйте длиннофокусные объективы или выдвигайте зум вашего объектива на максимальное «приближение».
При изменении фокусного расстояния и неизменном F — получаем разное размытие
Правило 3.
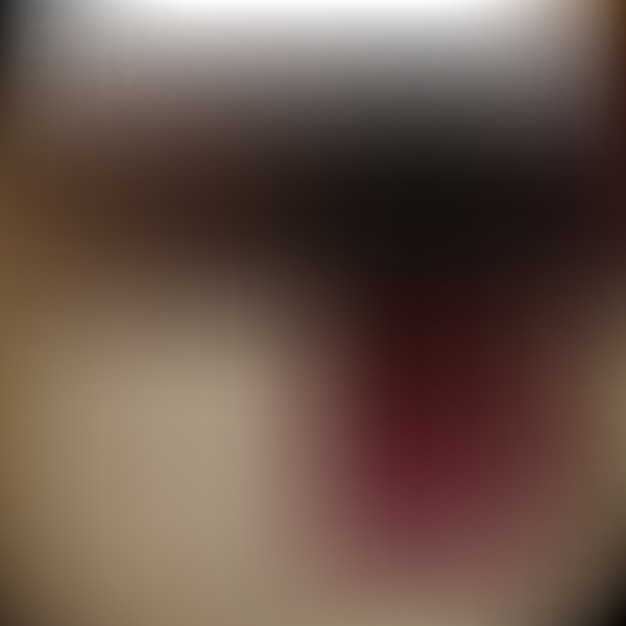 Реальное расстояние
Реальное расстояниеТретий фактор, который влияет на глубину резкости, расстояние до предмета съемки и до фона. Чем ближе предмет в реальности к объективу — тем меньше ГРИП.
Для размытия фона нужно, чтобы расстояние от вашей камеры до предмета съемки было многократно меньше, чем расстояние до фона. Допустим вы делаете портрет. Хорошее размытие будет в том случае, если от вас до модели всего 2-3 метра, а до фона за ней — метров 10-15.
Поэтому третье правило сформулируем так — чем ближе объект съемки к камере и чем дальше от него фон, тем сильнее размытие.
игрушка сфотографирована при одном и том же F, но на разных фокусных расстояниях и разном реальном расстоянии от камеры до предмета
Разумеется стоит помнить о том, что если, для получения большого фокусного расстояния, вы выдвинули зум объектива на максимум, то придется отойти назад, чтобы компенсировать приближение объекта зумом. В противном случае, на примере выше, в кадр попал бы не весь медвежонок, а только его нос.
Пробуем. Симулятор зеркалки
Побалуйтесь с глубиной резкости и размытием фона, используя программу-симулятор от CameraSim.
Рекомендации:
- Включите галочку «штатив»
- Переведите режим на ручной или приоритет диафрагмы
- Меняйте комбинации параметров — расстояние, фокусное расстояние, диафрагма
- Жмите на «Сделай фото!», так как влияние значения диафрагмы на размытие фона фото, можно оценить только по результату. В видоискателе вы его не заметите.
Подводим итог
Для того чтобы получить размытый фон на фотографии, нужно получить небольшую глубину резкости относительно объекта съемки. А для этого следует:
- Максимально открыть диафрагму
- Выдвинуть зум на максимальное приближение или использовать длиннофокусный объектив
- Находиться как можно ближе к объекту съемки и как можно дальше отодвинуть от него задний план.
задний план намного дальше чем реальное расстояние до белки
Пробуйте и экспериментируйте! Помните что размытие зависит от совокупности трех выше указанных параметров.
Вы можете получить совершенно одинаковый результат при разных комбинациях этих трех параметров.
Если у вас нет дорогого светосильного объектива, где можно поставить f/2.8 и менее, попробуйте компенсировать это двумя другими параметрами — снимайте с более близкого расстояния, при максимальном зуме.
Источник: http://lightroom.ru/photomaster/1799-kak-poluchit-razmytyj-fon-na-fotografii-3-glavnyx-pravila.html
Как красиво снимать с размытым фоном
Эффект, благодаря которому задний план на снимке размывается, называется боке. Боке – достаточно простой прием, который может сделать фото более привлекательным и живым, мгновенно заинтересовать зрителя.
Фотографировать с эффектом боке – значит фотографировать с небольшой глубиной резкости. Когда задний фон не сфокусирован фотоаппаратом, можно заметить как различные источники света и блики принимают интересные формы.
Благодаря этому объект выглядит более четким, а лишние детали смягчаются и не отвлекают внимание. Такой эффект поможет обратить внимание на объект, сделать фотографию более интересной и загадочной и добавить динамики.
Такой эффект поможет обратить внимание на объект, сделать фотографию более интересной и загадочной и добавить динамики.
То, насколько сильно размыт фон, зависит от значения глубины резкости. Соответственно, чем она меньше, тем более заметно будет размытие. Чтобы эффект был более привлекательным, лучше фотографировать, соблюдая несколько параметров:
- Размывать источники света. Как уже говорилось ранее, это дает множество интересных бликов. Для этого следует фотографировать, сфокусировав фотоаппарат на объекте, а источники света расположив либо позади него, либо близко к объективу, чтобы они не попали в зону резкости;
- Устанавливать наибольшее расстояние между объектом и бликами. Чем дальше от точки фокусировки находятся источники света, тем больше они размоются, таким образом, боке будет более глубоким;
- Использовать светосильные или длиннофокусные объективы. Если фотографировать с более раскрытой диафрагмой и большим фокусным расстоянием оптики, то фон размоется сильнее.

Какой фотоаппарат и объектив лучше использовать
В большинстве источников можно встретить информацию, что эффекта размытия можно достичь исключительно с объективом, имеющим фокусное расстояние 50mm и светосилу не меньше f2.8. Возможно, фотографируя с такой оптикой, можно получить идеальное боке, но, вообще, хорошо размыть фон можно практически с любым объективом.
Более привлекательное размытие можно заполучить с оптикой, чье фокусное расстояние находится в интервале от 50 до 200mm, а значения диафрагмы – от 1.8 до 2.8. Однако, такой эффект имеет право на жизнь и при использовании объективов с другими параметрами.
На оптике с небольшим фокусным расстоянием, но хорошим значением светосилы, можно создать хорошее размытие фона, максимально открыв диафрагму. А если объектив имеет большое фокусное расстояние, то можно даже фотографировать, используя средние значения диафрагмы.
Но чтобы подобрать хорошую глубину размытия на своем фотоаппарате, всегда лучше поэкспериментировать – фотографировать, подходя ближе к объекту съемки, открывая и прикрывая диафрагму.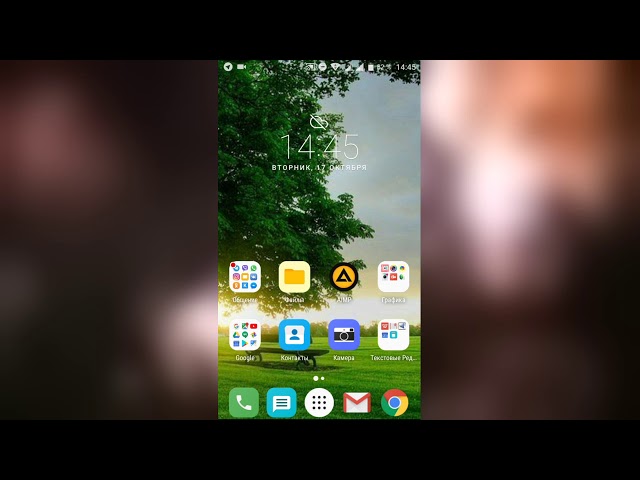
Отличным эффектом размытия могут похвастаться объективы, предназначенные специально для портретной или макро-съемки. Ведь первый изначально нацелен на то, чтобы отделять человека от фона с помощью разной резкости, а второй – для четкого изображения мелких объектов.
Хотя, на самом деле, достичь хорошего размытия можно не только благодаря оптике. Также есть еще несколько способов, как фотографировать, чтобы получить замечательное боке.
Принципы получения достойного результата
Самый главный метод получения размытого фона на фотографии – это соблюдение нескольких важных нюансов. Существует три параметра для получения боке: раскрытая диафрагма, фокусное расстояние, расстояние между фоном и объектом. Создать этот эффект можно, сочетая параметры вместе или используя всего один, все зависит от ситуации.
В большинстве случаев, добиться хорошего результата поможет выполнение такой небольшой инструкции:
- Максимально открыть диафрагму;
- Использовать максимальное фокусное расстояние;
- Фотографировать, подойдя как можно ближе к объекту съемки;
- Наибольшее возможное расстояние от объекта до фона;
- Выбрать задний план с фонарями или интересными предметами, чтобы фото не было скучным.

Стараясь соблюдать эти “правила”, вам, скорее всего, не потребуется дополнительная обработка фотографии. Помимо этого, такой подход применим к любым фотоаппаратам и любой оптике. Поэтому, неплохое размытие фона можно получить всегда.
Как получить боке с помощью дополнительных устройств
Иногда бывает, что сфотографировать интересный кадр с размытием очень хочется, но техника не позволяет его добиться. В таких случаях не обязательно бежать в магазин и покупать “золотой” объектив, да и средства не всегда есть. Для начала можно попробовать несколько способов создать красивое боке с помощью подручных средств.
- Создать размытость по краям фотографии поможет обычный пластиковый пакет. Если фотографировать, обернув его вокруг объектива так, чтобы он слегка заходил в кадр, то края снимка будут вне зоны хорошей видимости. Таким образом, можно скрыть некоторые недостатки по периметру фотографии. Если получившийся эффект понравился, можно закрепить пакет несколькими кусочками скотча для длительной съемки;
- Помимо пакета, можно фотографировать, используя разнообразные материалы, такие как интересная ткань, цветная бумага и множество других вариаций.
 Можно просто разместить их вокруг объектива или только с одной стороны, что создаст красивые размытые участки на переднем плане;
Можно просто разместить их вокруг объектива или только с одной стороны, что создаст красивые размытые участки на переднем плане; - Также совсем не обязательно покупать специальные фильтры для бликов. Эти фильтры придают источникам света на фоне различные формы, помимо круга или многоугольника, которые может создать фотоаппарат. Чтобы сделать такой фильтр, понадобится лист картона, желательно черного. Вырезаем круг по размеру объектива, также можно продумать крепления для фотоаппарата, если не хочется держать самодельный фильтр. Посередине круга изображаем желаемую форму блика и вырезаем. С таким фильтром удобно фотографировать, он хорошо работает и не требует средств, а менять его можно постоянно.
Как получить размытие с помощью программ
Что делать, если сфотографировать с размытием не получилось? Эффект размытия не обязательно достигать при съемке, его также можно создать на уже готовой фотографии.
В этом помогут графические редакторы и программы для обработки фото.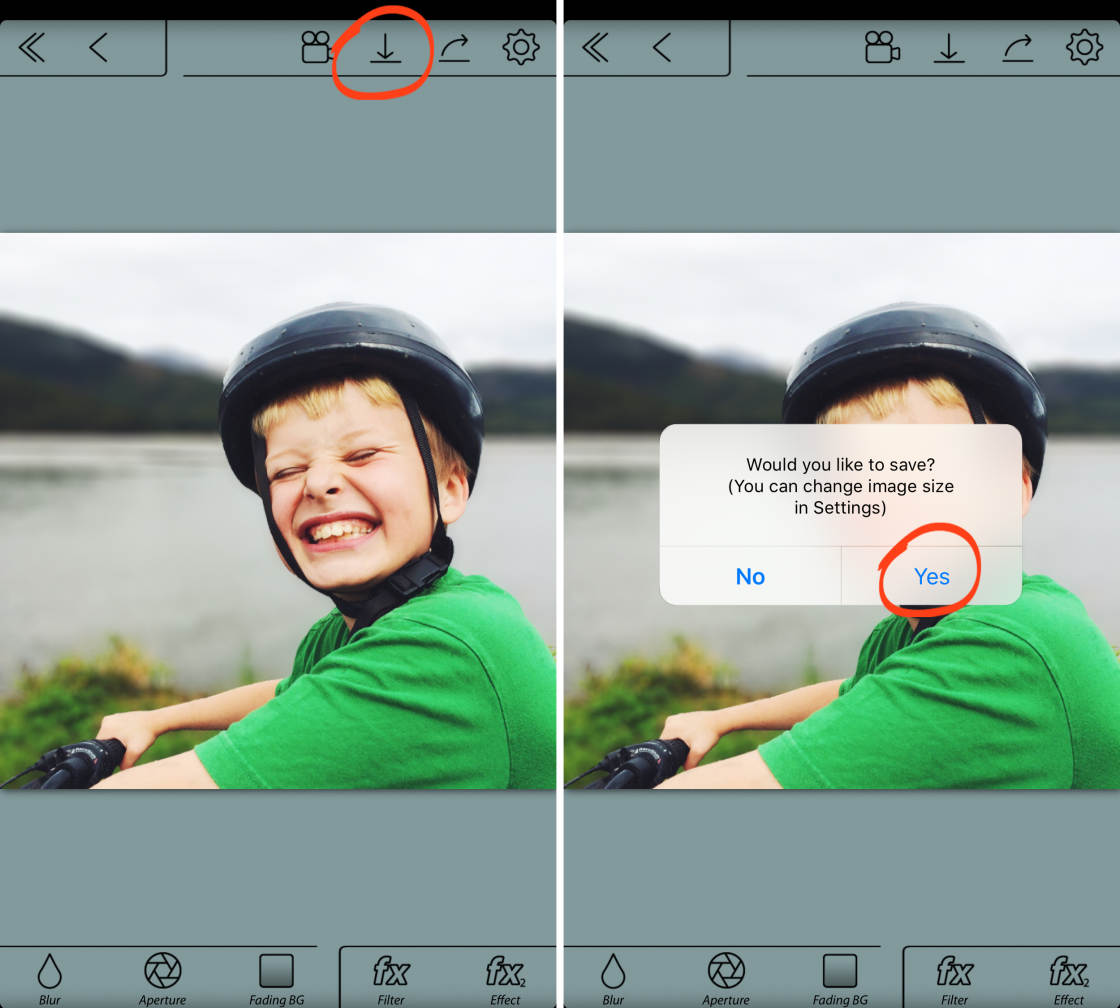 Сейчас существует огромное множество таких программ и большинство из них могут предложить эту функцию.
Сейчас существует огромное множество таких программ и большинство из них могут предложить эту функцию.
Причем создать снимок с размытием, не при съемке, можно как на компьютере, так и на телефоне.
На компьютере
- Применить фильтр, после чего вернуть объекту четкость с помощью «Архивной кисти»;
- Прежде чем начать размытие, выделить фон соответствующим инструментом, тогда оно применится только на него;
- Использовать маску слоя.
Похожие инструменты есть в любом серьезном фоторедакторе для компьютера. Поэтому совсем не обязательно сразу фотографировать с боке. Но! Естественно, достигать качественного искусственного боке – трудоемкий, муторный процесс.
На телефоне
Создание эффекта боке с помощью программ, также очень неплохой способ сделать фотографию интересней, если техника этого не позволяет. Но как уже было упомянуто ранее, качественный налог оптического эффекта достигается достаточно трудозатратным способом.
Зная, как может украсить и разнообразить снимок эффект размытого фона, хочется сфотографировать еще больше. Хорошо, что стало понятно, как сделать такую съемку правильно – нужно лишь выставить настройки диафрагмы и фокусного расстояния на фотоаппарате. А если нет возможности сфотографировать с эффектом размытия сразу, то без проблем можно улучшить снимок в редакторе.
Источник: https://my-photocamera.ru/uroki/kak-snimat-s-razmytym-fonom-krasivo.html
Как добиться красивого эффекта размытия фона
Для того, чтобы получить красивый эффект размытия фона мы используем различные значения диафрагмы, и сейчас я расскажу что это такое и как с этим работать.
Диафрагма (с греч. «перегородка», обозначается как f/ … ) – это часть объектива, которая открывается и закрывается, и от ее движения зависит то, каким получится фотография. Она состоит из металлических пластинок, которые находят друг на друга, когда диафрагма закрывается. Посмотри на фотографии открытой и закрытой диафрагмы:
Открытая диафрагма (слева) и закрытая (справа)
Величина отверстия определяет количество света, которое попадает в фотоаппарат, и формирует глубину резкости, то есть как раз именно то, что нам больше всего нравится на фотографиях: малыш в фокусе и резкий, а фон размытый.
Маленькая диафрагма (маленькая «перегородка», мало перегораживает) – f/2.8, f/4 пропускает много света, и в результате мы получаем размытый фон и маленькую глубину резкости.
Мы используем маленькую диафрагму когда хотим, чтобы в фокусе было, например, только лицо ребенка. При этом необходимо устанавливать фокус на том глазе, который находится ближе к объективу.
Посмотри ниже на фотографии, сделанные при маленькой диафрагме (f/1.8, f/2.2). Обрати внимание, что такая техника (размытие фона) позволяет скрыть недостатки окружения (от незакрытых дверок шкафов в комнате до дорожных знаков и машин на семейной прогулке).
Размытие фона помогает скрыть недостатки окруженияРазмытый фон может быть красивым
Большая диафрагма (большая «перегородка», лепестки закрывают объектив) – f/11, f/16 пропускает меньше света в объектив, и в результате все объекты на фотографии получаются острыми.
Большую диафрагму мы используем, например при съемке ребенка в компании других детей и хотим, чтобы они все были в фокусе.
Точно также мы фотографируем семьи. Подсказка: подобный эффект можно получить, установив режим «пейзаж».
Вообще, зависимость диафрагмы и получаемого изображения можно представить на примере человеческого глаза. Достаточно представить, что веки могут выполнять роль диафрагмы, закрывая часть света, поступающего в глаз. Обращали внимание, что некоторые люди со слабым зрением щурятся, чтобы лучше видеть предметы вдалеке? Так вот, можно сказать, что они используют большую диафрагму 🙂
Ниже примеры использования большой диафрагмы:
Используй большую диафрагму, чтобы все объекты были в фокусе
Как найти настройку диафрагмы в фотоаппарате?
Вне зависимости от модели, эта настройка находится на том же переключателе, которым еще недавно мы устанавливали полуавтоматические режимы, и называется AV (по-английски aperture value). А сами значения устанавливаем переключателем справа, там, где находится кнопка спуска затвора.
Установи аппарат в режим AV и посмотри, какие доступны максимальные и минимальные значения диафрагмы. Эти значения будут отличаться при разных объективах, потому что зависят они именно от объектива.
Эти значения будут отличаться при разных объективах, потому что зависят они именно от объектива.
Несколько важных советов:
– Маленькая глубина резкости очень привлекательна, но также очень требовательна. Я не рекомендую использовать крайнее маленькое значение на фиксах, потому что в большинстве случаев объективы не дают достаточно резкую картинку на крайних значениях. Есть большой риск получить «замыленный» снимок.
– Если нет необходимости увеличивать диафрагму и при этом ограничивать количество света, в случае, если нам нечего показать, кроме одного элемента – не используй высокие значения диафрагмы.
– Обрати внимание на факт, что в зависимости от расстояния от фотоаппарата до объекта съемки, глубина резкости зависит от пропорций расстояний между фоном, объектом съемки и аппаратом. К примеру, если ты фотографируешь человека на расстоянии 5м, а он стоит у стены на расстоянии 1м, то тогда и человек и стена будут в фокусе.
А если подойти к человеку, или попросить его отойти от стены, тогда он будет резким, а фон размытым.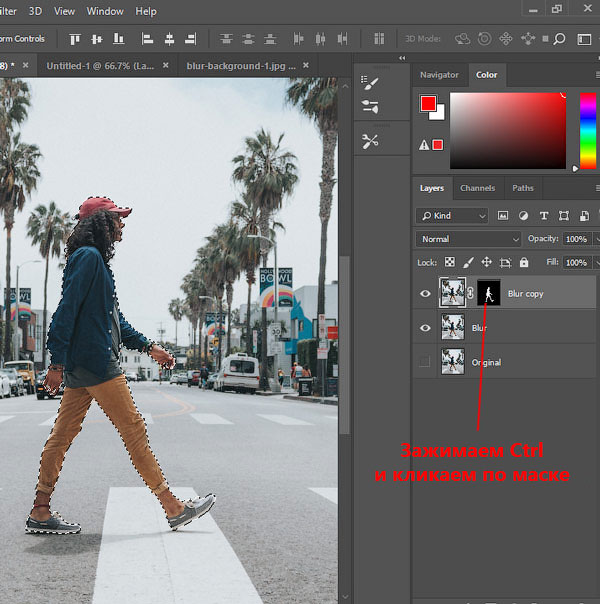 Другой пример: если при диафрагме f/2 очень приблизиться к лицу человека и установить фокус на один глаз, второй глаз будет размытым.
Другой пример: если при диафрагме f/2 очень приблизиться к лицу человека и установить фокус на один глаз, второй глаз будет размытым.
То есть, речь идет не о расстоянии в метрах, а о соотношении расстояний между фотоаппаратом, объектом съемки и фоном.
Как я уже писала ранее, одним из главных эффектов использования маленькой диафрагмы является эффект размытия фона. Это оптический эффект, и поэтому он подчиняется определенным техническим правилам. Каждый, кто пробовал снимать с разными значениями диафрагмы, замечал, что каждый раз размытие фона получается разным, несмотря на одни и те же установки параметра f/…
Эксперимент 1:
Установи значение диафрагмы на f/4.0 и сделай снимок на расстоянии 5м от объекта. А теперь попробуй сделать снимок ближе. Невероятно! При одинаковом значении диафрагмы фон размыт гораздо сильнее!
Эксперимет 2:
Поставь ребенка около стены и фотографируй. А теперь пусть он отойдет от стены на 1м. В этом случае эффект будет гораздо сильнее: чем дальше он от стены, тем сильнее размыт фон.
Итоги:
Размытие фона зависит как от нашего расстояния до объекта, так и от расстояния от объекта до фона. Для нас это очень хорошая новость.
Во-первых, даже если объектив не хвастается светосилой, с диафрагмой f4 или даже f5.6, то, если находиться достаточно близко к объекту съемки, и при этом достаточно далеко от фона, мы все равно можем получить очень неплохой эффект размытия фона.
Во-вторых: когда мы проводим портретную съемку в закрытых условиях, например в помещениях, и не хотим показывать фон, нужно устанавливать объект съемки подальше от стены или другого фона.
Вот тебе в качестве бонуса небольшая подсказка:
Источник: https://zen.yandex.ru/media/id/5c556ea626710800ad3642a6/5c6017955bd0cb00ac3e0870
Как сделать фон на фотографии размытым?
Есть такое распространенное мнение о том, что качественная фотография обязательно имеет красивый размытый фон — боке.
Если раньше такая деталь была доступна только профессиональным зеркальным фотоаппаратам, то сегодня даже последние модели смартфонов обладают такой способностью.
Размытый фон на фотографии делает ее более профессиональной и наделяет ее дополнительной художественной ценностью — очевидно, что стоит подробнее разобрать способы достижения такого эффекта.
Выделить объект съемки с помощью размывания заднего плана можно не столько с помощью фотоаппарата, как с помощью правильно подобранной оптики. Вам не обязательно использовать профессиональный полнокадровый зеркальный фотоаппарат — хватит китового или даже продвинутой мыльницы. В статье будут рассмотрены способы достижения красивого боке с помощью объективов.
Размываем фон фотографии сразу во время съемкиПри фотографировании, как уже было сказано ранее, ведущую роль играет не сам фотоаппарат, а оптика, которая используется в комплекте с ним. Размытие может быть хорошим даже на мыльнице: главное знать, какие принципы помогут этого достичь. Разберем три важнейших правила создания красивого боке — их вполне хватит для того, чтобы получить профессиональную фотографию.
ГРИП и диафрагмаГлубина резко изображаемого пространства — это термин, знакомый, пожалуй, даже новичкам в фотографии: без понимания этой основы правильная ручная съемка практически невозможна.
Глубиной резкости называют все, что в кадре будет резким до объекта и за ним, на котором вы сфокусировались. Эта резкость уменьшается плавно от точки фокусировки — поэтому фон и получается размытым.
Вывод: именно ГРИП в первую очередь влияет на то, какой степени размытость на фотографии. Чем ГРИП меньше, тем лучше размытие.
Глубина резкости в свою очередь зависит от других параметров, среди которых важное место занимает значение диафрагмы. Вспомните картинки объективов: своеобразные “лепестки”, которые могут быть как открытыми, так и закрытыми — это и есть диафрагма.
Ее отверстие регулирует количество света, поступающего в оптику. Вы наверняка видели параметр f, которым и обозначается значение диафрагмы. Меньшее число — большее раскрытие, большее число — меньшее раскрытие. Если отверстие открыто несильно и значение диафрагмы высокое, то глубина резкости будет большой.
При широко открытой диафрагме ГРИП будет значительно меньше.
Возьмем простой пример: точка фокусировки — на расстоянии 6.1 метра. Чем меньше f, тем меньше объектов попадет в зону резкости. Если f/1.8, то в зону резкости попадет только то, что находится в полуметре от объекта съемки и в метре за ним, а все остальное будет размыто. При f/16 резкими будут предметы на расстоянии даже 6 метров за точкой фокусировки.
Резюмируем первое правило размытия фона: маленькое значение f и сильно открытая диафрагма позволят вам получить хорошее боке.
Фокусное расстояниеФокусное расстояние также влияет на то, как будет размыт фон, а также на ГРИП. Проще говоря — это, как и насколько оптика фотоаппарат приближает объект съемки. Если говорить про китовые объективы, то их фокусное расстояние равно 18-55 мм: это значит, что на 18 мм наш объектив охватывает большое пространство, а на 55 мм мы приближаем объект.
Причем здесь глубина резко изображаемого пространства? Она зависит от фокусного расстояния. При одинаковом значении f на большом фокусном расстоянии, глубина резкости будет меньше. Проще говоря: чем сильнее приближает объектив, тем меньше ГРИП — это то, что нужно.
Второе правило гласит: для того, чтобы хорошо размыть задний план, необходимо использовать длиннофокусные объективы или выдвигать зум объектива на максимальное приближение.
Реальное расстояниеПомимо прочего важно то, какое расстояния до объекта съемки и до фона. Чем объект ближе к объективу — тем меньше глубина резко изображаемого пространства.
Чтобы размыть фон, расстояние от фотоаппарата до предмета съемки должно быть многократно меньше, чем расстояние до фона.
Например, снимая портрет, хорошее размытие получится при следующих параметрах: от вас до модели около 2-3 метров, а до фона за ней — 10-15.
Для того, чтобы получить большое фокусное расстояние при выдвинутом объективе на максимум, необходимо отойти назад и тем самым компенсировать приближение объекта зумом. Иначе объект не полностью попадет в кадр.
Третье правило можно сформулировать так: чем ближе объект съемки к объективу фотоаппарату и чем дальше от него фон, тем сильнее боке.
Итак, для того, чтобы сделать качественное боке, как у профессиональных фотографов, нужно поработать с глубиной резкости, а именно сделать ее небольшой относительно объекта съемки. Для этого следуем трем простым пунктам:
- Открыть пошире диафрагму.
- Выдвинуть зум на сильное приближение, либо использовать длиннофокусную оптику.
- Снимать объект, находясь к нему как можно ближе, но чтобы фон при этом находился от объекта как можно дальше.
Не всегда есть возможность сделать красивое размытие фона с помощью настроек фотоаппарата: некоторая техника просто не предоставляет таких возможностей, а улучшить фотографию порой хочется. Кому-то необходимо просто придать снимку профессиональности, а кому-то — спрятать лишние детали кадра, на фоне которых расположен объект. Рассмотрим три способа размытия фона в Photoshop.
Архивная кистьАрхивная кисть — самый простой в использовании инструмент для размытия фона фотографии. Для практики откроем простое изображение с одним объектом, например, портрет:
- откройте в верхнем меню “Фильтры”, далее “Размытие” — “Размытие по Гауссу”. С помощью такого фильтра можно размыть изображение полностью;
- вы увидите открывшееся окно фильтра с его свойствами: например, регулировкой режима размытости. Выберите для начала размытие на 6 пикселей, нажмите ОК и оцените результат;
- теперь в ход идет та самая “Архивная кисть”. Нажав правую кнопку мыши и выбираем жесткость кисти (хватит и 50%), а также размер (в зависимости от объема закрашиваемой зоны). Приступайте к закрашиванию портрета человека, избегая фона — так мы вернем первоначальный вид изображению человека.
Советуем не закрашивать портрет одним движением, а периодически отрывать кисть, чтобы при необходимости отменять результат.
ЛастикПринцип работы с ластиком похож на предыдущий, но с небольшими нюансами:
- открываем картинку и создаем для нее дубликат слоя. Сделать это просто: с помощью правой кнопкой мыши щелкаем на слой и выбираем нужную кнопку. Можно воспользоваться и другим способом, зажав левую кнопку мыши на фотографии и переместив ее в панель на иконку “Создать новый слой”. В итоге должны появиться два одинаковых слоя;
- на верхнем слое необходимо выбрать “Размытие по Гауссу”, также, как это было в первом способе;
- теперь приступаем к работе с “Ластиком”. Стирайте портрет человека с первого слоя, как бы заменяя ее тем изображением, что осталось на втором — то есть, не размытым. Готово!
Не забывайте сохранять аккуратность, выполняя стирания прерывистыми линиями: так отменить неправильные движения будет проще.
Маска слояЭтот способ — продолжение двух первых и более усложненный вариант размытия фона:
- открыв изображение, необходимо точно так же, как и в предыдущем случае, создать дубликат слоя;
- повторяется и следующий ход: выбираем “Размытие по Гауссу” и делаем верхний слой размытым, оставляя нижний нетронутым;
- убедитесь, что находитесь на верхнем размытом слое и включите режим быстрой маски — он выглядит, как значок с кружком, а найти его можно внизу палитры слоев. Так вы добавите маску;
- теперь необходимо воспользоваться инструментом “Кисть”: выбираем черный цвет в палитре и закрашиваем портрет — он не станет черным, а лишь вернется в свое первоначальное четкое состояние. Фон при этом остается размытым, а если где-то нужно подправить края портрета, то воспользуйтесь белой кистью, которая возвращает размытие.
Каждый из способов поможет вам добиться отличных результатов: попробуйте каждый и остановите выбор на самом эффективном и удобном именно для вас. Чем больше вы будете практиковаться в размытии фона в Фотошопе, тем профессиональнее будет со временем получаться результат.
Программы на телефон для размытия фонаИсточник: http://top100photo.ru/blog/azbuka-fotografii/kak-sdelat-fon-na-fotografii-razmytym
Как размыть фон на фото в GIMP с эффектом глубины резкости
Из этого урока вы узнаете, как размыть фон на фото в GIMP. Более того, вы научитесь не просто «замыливать» задний план, а освоите реалистичную передачу глубины резкости изображаемого пространства (ГРИП). Приятный эффект блюра можно часто наблюдать на портретных фото, сделанных длиннофокусными объективами. Применение такой техники позволяет сконцентрировать внимание зрителя на главном объекте съёмки – модели.
Несмотря на то, что в уроке будут использованы профессиональные приёмы обработки изображения, с ним справятся даже начинающие пользователи фоторедактора. Но даже если у вас возникнут вопросы по выполнению урока, вы всегда сможете задать их на форуме, воспользовавшись специальной кнопкой, расположенной в конце статьи.
Пример работы:
Первые шаги – размываем фотослой
Для работы мы будем использовать качественную фотографию с девушкой-моделью, отдыхающей на палубе яхты.
Также, для освоения урока мы подготовили несколько качественных изображений с лицензией, дающей право на их изменение и публикацию в Интернете. Освоив урок, вы сможете показать свои результаты в комментариях на их примере.
Шаг 1
Создайте копию слоя, нажав на пиктограмму в виде сдвоенных слайдов внизу диалогового окна Слои.
Шаг 2
Выберите в меню Фильтры — Размывание — Гауссово размывание. В настройках фильтра установите Радиус размывания: от 20 до 50 px (см. примечание ниже).
Нажмите ОК.
Примечание. Чем больше размер снимка и, что более важно, чем выше чёткость изображения, тем больший радиус размывания следует установить. В нашем примере использовано фото размером 5623×3755 px с высокой детализацией и прошедшее предварительное улучшение качества. Поэтому мы установили степень размытия 50,0 px.
Шаг 3
Отключите видимость верхнего слоя, нажав на пиктограмму глаза в диалоговом окне Слои.
Обратите внимание! Не смотря на отключение видимости, верхний слой с размытием остаётся активным. Все дальнейшие приёмы обработки будут проводиться именно на нём.
Самое простое сделано. Фотослой «замылен», теперь нужно выделить главный объект на нём.
Выделяем главный объект съёмки – модель на фото
На данном этапе предстоит кропотливая работа по выделению главного предмета съёмки, который будет выделяться на общем размытом фоне.
Шаг 1 – многосоставной
а) Возьмите инструмент Свободное выделение (Лассо) и сделайте обводку модели, расставляя контрольные точки вдоль границы, выделяя модель на общем фоне.
Полезный совет. Для удобства работы с инструментом Лассо, сделайте увеличение изображения в рабочей области редактора. Для этого зажмите клавишу Ctrl и покрутите колёсико мыши от себя.
б) Замкните контур выделения, соединив конечную и первоначальную точки. (Чтобы активировать выделение в GIMP 2.10, нажмите клавишу Enter).
Так будет выглядеть основная граница выделения фотомодели.
в) Возможно, у вашей модели также имеются области, которые нужно исключить из общего выделения. Для этого смените режим инструмента на Вычесть из текущего выделения, нажав соответствующую кнопку в настройках инструмента.
г) Сделайте выделение областей, которые необходимо исключить из общего текущего выделения.
В итоге выделенная фотомодель на снимке будет выглядеть так.
Шаг 2
Выберите в меню Выделение – Растушевать. Оставьте настройки растушёвки по умолчанию и нажмите ОК.
Шаг 3
Включите видимость верхнего «замыленного» слоя, нажав на пиктограмму глаза.
Так будет выглядеть полностью размытое фото с выделением объекта в GIMP.
Шаг 4
а) Сделайте правый клик мышью на копии слоя и в открывшемся контекстном меню выберите пункт Добавить маску слоя.
б) В окне настройки маски выберите Белый цвет (полная непрозрачность).
Нажмите Добавить.
Проявляем модель на размытом фоне, исправляем ошибки выделения
В этой части урока мы будем работать с маской слоя. Благодаря её применению мы сможем проявить модель на размытом заднем плане. А также впоследствии откорректировать недочёты на границе выделения.
Шаг 1
Возьмите инструмент Кисть. Установите следующие настройки:
- Цвет переднего плана — Чёрный;
- Кисть — 2. Hardness 075;
- Размер — до 1000 px.
Шаг 2
С помощью чёрной кисти сотрите размытые пиксели на фотомодели. Таким образом вы вскроете нижний слой, с первоначальной детализацией предметов.
Стопка слоёв будет выглядеть так.
Шаг 3
В меню Выделение примените команду Снять выделение.
Шаг 4 – коррекция дефектов выделения
а) Сделайте увеличение изображения в окне фоторедактора и определите границы выделения, которые требуют коррекции. В нашем случае это область плеча и несколько других мест.
б) Чтобы устранить подобные дефекты выделения, измените цвет кисти на белый и уменьшите её размер для удобства работы.
в) Аккуратно пройдитесь белой кистью вдоль границ, требующих доработки. Таким образом вы «восстановите стёртые пиксели» размытого слоя.
На заметку. Переключая цвет кисти на чёрный/белый, а также подбирая подходящую жёсткость инструмента и его размер, вы сможете качественно доработать кромки выделения на границе фон/модель.
После правки всех обнаруженных дефектов, фотография будет выглядеть примерно так.
Наш портрет с моделью на фоне размытого заднего плана почти готов. И возможно, кому-то этого эффекта будет уже достаточно. Однако, данному изображению не хватает ощущения перспективы, передающего глубину пространства. Имитацией этого мы и займёмся в заключительной части урока.
Создаём эффект глубины резкости изображаемого пространства (ГРИП)
Прежде чем создать имитацию эффекта глубины резкости изображаемого пространства, давайте вкратце поясним, что это значит.
Что такое ГРИП? (кликабельно)Глубина Резко Изображаемого Пространства (ГРИП) – это расстояние между самой близкой и самой дальней границами, в пределах которых снимаемые объекты воспринимаются на фотографии как резкие. Всё, что лежит ближе или дальше зоны ГРИП оказывается в той или иной степени размытым.
Зная определение этого значения, нам будет проще изобразить эффект ГРИП на фото в GIMP.
Шаг 1
Возьмите и настройте инструмент Градиент следующим образом:
- Цвет переднего плана – Чёрный;
- Непрозрачность – 80.0 px;
- Градиент – Основной в прозрачный;
- Форма – Линейная.
Обратите внимание. Непрозрачность градиента подбирается экспериментальным путём, с учётом размера изображения и качества детализации основного (нижнего) слоя. Параметр непрозрачности может варьироваться от 60 до 90 пикселей.
Шаг 2
а) Мысленно определите границы резкости, в которых должна находиться ваша модель.
б) Проведите линию градиента снизу-вверх, от границы до границы предполагаемой ГРИП. Зажмите клавишу Ctrl, чтобы сохранить линию градиента во время протяжки прямой. (Чтобы применить Градиент в GIMP 2.10, нажмите клавишу Enter).
Чёрный цвет градиента проявит детали основного слоя, создав имитацию глубины резко изображаемого пространства. Если вы не совсем довольны результатом, сделайте шаг назад и повторите заливку градиентом, изменив длину протяжки.
Шаг 3
Теперь нужно «замылить» области, которые по сути не могут попадать в резкость. В нашем случае это части водоёма, попавшие в зону резкости.
а) Возьмите и настройте инструмент Кисть, как показано на скриншоте ниже:
- Цвет переднего плана – Белый;
- Непрозрачность – 60.0 px;
- Кисть – 2. Hardness 075;
- Размер – по ситуации.
б) Совершая одиночные щелчки мышью, сделайте размывание необходимых элементов фона, логически требующих размытия.
Шаг 4
В диалоговом окне Слои сделайте правый клик мышью на верхнем слое и в контекстном меню выберите Применить маску слоя.
Шаг 5
Примените в меню Изображение команду Свести изображение и оцените готовый результат.
На этом урок по созданию размытого фона на фото в GIMP закончен.
Как делать снимки с размытым фоном на телефон
Эффект боке, которого можно добиться делая снимки даже на телефоне, становится все более популярным. Первое время казалось, что его ждет та же участь, что постигла 3D телевидение. К счастью, этого не произошло.
Теперь боке можно встретить практически на любом смартфоне, наравне и с другими популярными у цифровых камер эффектами. Размытие фона идеально подходит для портретной фотосъемки, благодаря чему готовые изображения выглядят просто великолепно.
Но даже лучшие эффекты нужно уметь правильно использовать. Поэтому далее вы найдете советы, следуя которым сможете получить максимально качественные фотографии.
Сохраняйте дистанцию
Практически все режимы с эффектом размытия рекомендуется использовать так, чтобы расстояние между объектом и камерой составляло примерно 1,5 метра. Помните, что далеко не все устройства способны достичь нужного результата на близком расстоянии. Во многом из-за того, что изображение просто не поместится в объектив (хотя и есть исключения).
Если предмет съемки будет находиться слишком близко к камере, то устройство откажется переходить в нужный режим. Именно поэтому вам необходимо самостоятельно изучить смартфон и определить на каком расстоянии оптимально использовать боке.
Фронтальная камера на моделях iPhone X и iPhone XS с поддержкой боке
Следите за расстоянием между передним и задним планом
Один из главных советов — проследить за тем, чтобы между передним и задним планом было достаточно большое расстояние. Если вы все сделаете правильно, то программе не придется делать лишнюю работу.
Чаще всего проблемы с алгоритмом работы боке начинаются тогда, когда возникает вопрос: где заканчивается фон и начинается передний план. Если между ними более очевидное разграничение, то вы с гораздо большей вероятностью достигнете нужного эффекта. Иногда оно может сравниться по качеству с изображениями, сделанными на «зеркалку» с широкоугольным объективом.
Если у вас есть возможность, то постарайтесь сделать так, чтобы между объектом и задним планом было расстояние по крайней мере в два метра.
Делайте контуры более простыми и очевидными
В 2014 году режим боке начал набирать популярность. С тех пор его алгоритм работы сильно изменился в лучшую сторону. Хотя сложные контуры все еще способны сбить с толку датчики даже на лучших современных смартфонах.
Это значит, что не следует смешивать отдельные части заднего плана с передним. Вьющиеся или растрепанные волосы, борода и другие сложные контуры могут стать трудоемкими для обработки и создания четкого разграничения между объектом в фокусе и размытым фоном.
Фото с эффектом боке, сделанное на iPhone XS
Избегайте отражающих и полупрозрачных поверхностей
Прозрачные, полупрозрачные и любые отражающие поверхности могут вызвать проблемы с боке. Классический пример: прохожий в очках, лицо которого находится под углом от объектива.
Если вы сделаете снимок с использованием широкого объектива, то видимое через линзу изображение будет размытым. А вот режим боке, который чаще всего и встречается на смартфонах, не добавляет подобным элементам эффект размытия. И хотя финальный результат будет по-прежнему неплохо выглядеть, наличие четкого очертания оправы очков — признак испорченного снимка. Из-за этого будет казаться, словно снимок был сделан с использованием стороннего программного обеспечения для обработки фотографий, а не традиционного оптического эффекта. Поэтому не забывайте внимательно осматривать фотографии после съемки, чтобы убедиться в отсутствии подобных ошибок.
Настраивайте апертуру
Огромное количество телефонов со встроенным режимом боке позволяют имитировать различные отношения диаметра входного зрачка объектива к его фокусному расстоянию. Оно выражается дробью с числителем равным единице (вместо нее в фотографии используется латинская буква f). Например, относительное отверстие 1/5,6 обозначается f/5,6.
Смартфоны Huawei позволяют переключать режим боке между показателями от f/0,95 до f/16. В то время как некоторые устройства Samsung отличаются переменной диафрагмой, физический размер которой также варьируется в зависимости от программных настроек. Вы можете изменять виртуальную диафрагму во время съемки или уже после, просматривая готовые фотографии в галерее смартфона.
Samsung Galaxy S9 может похвастаться двойной апертурой объектива камеры
Не забывайте настраивать фокус
То, что вы можете настраивать апертуру уже после съемки означает и то, что вы можете менять точку фокуса. И все-таки, злоупотреблять этой функцией не стоит. Когда телефон повторно размывает изображение уже после съемки, то он просто использует специальный программный фильтр с похожей картой глубины.
Это значит, что вам все еще нужно правильно настраивать фокус во время съемки. Особенно, если предмет находится слишком близко к объективу камеры. Режимы боке могут использовать дополнительные изображения и даже целые серии снимков, снятые в подходящем диапазоне фокуса.
Если фон имеет слегка размытый эффект (из-за естественной глубины резкости объектива камеры), то на готовом снимке вы не сможете внезапно сделать его резким. Хотя и есть область фотографии, которая занимается именно этим. Для этого даже есть специальные цифровые фотоаппараты Lytro, в основе технологии которых лежит теория светового поля.
Используйте правильные источники света
Легко думать о боке, как о простом эффекте размытия. Но на самом деле все гораздо сложнее. Более дорогие модели смартфонов могут делать снимки такого же качества, что и зеркальные фотоаппараты с широкой апертурой.
Используйте узкие лучи света на заднем плане, которые помогут снимкам буквально расцвести у вас на глазах. Не думайте, что они будут похожи на размытые капли. Это совсем не так. Лучи будут напоминать скорее четкие круги света. Подобный фон — один из лучших способов для того, чтобы получить снимок, который сравнится по качеству с изображением, сделанным на зеркальный фотоаппарат.
Если на телефоне нет встроенного режима боке, то подойдите к объекту максимально близко
Итак, что касается телефонов со встроенным режимом боке, то с ними все понятно. Но что, если на устройстве просто нет этой функции? Тогда добиться нужной степени размытия фона можно при помощи естественной глубины резкости камеры. Поскольку мы говорим об устройствах с достаточно маленьким сенсором и объективом, то сделать это можно только в том случае, если подойти к предмету очень близко.
Совет отлично подходит для макросъемки, но не для портретной. Поэтому вам придется отойти чуть дальше и постараться сделать так, чтобы лицо поместилось в объектив целиком. Только так вы добьетесь нужного эффекта размытия.
Этого все еще мало? Тогда попытаться добиться нужного результата можно при помощи фильтров. Например, приложение Snapseed от Google оснащено различными эффектами, которые позволяют приближать объекты к размытым фоновым предметам. Это куда более изощренный подход, чем использованием боке, но зато вы сможете добиться действительно искусно выглядящих изображений.
Источник: www.techradar.com
Как сделать размытый задний фон у фотографии
Для более яркого выражения определенных элементов на переднем плане или просто для красоты прибегают к размытию заднего фона. Некоторые камеры, в том числе и на смартфонах, умеют делать автоматическое размытие заднего фона при съемке. Если у вас нет такой камеры, то размыть фон можно ничуть не хуже, чем с ее помощью. Для этого придется использовать специальные программы на компьютере.
Как размыть задний фон на фотографии
Стандартными средствами Windows и с помощью предустановленных программ это сделать, к сожалению, не получится. Вы можете использовать для своих задач как программы для работы с графикой и фото, так и специальные онлайн-сервисы. В последнем случае вам ничего не придется устанавливать, но и функционал таких сервисов часто ограничен. В рамках статьи мы рассмотрим три популярных программы, с помощью которых можно размыть задний фон на фотографии.
Программа 1: Adobe Photoshop
Это популярный графический редактор, дающий практически безграничные возможности. Конечно же, с его помощью можно без проблем сделать размытие заднего фона, причем несколькими способами. К сожалению, данная программа распространяется на платной основе, но есть и бесплатный пробный период.
Читайте также:
Инструкция по использованию инструмента “Перо” в Photoshop
Создаем пиксельный узор в Adobe Photoshop
Добавление плавного перехода в Photoshop
Обрезаем картинку по контуру в Paint.NET
Подробно в доступные инструменты размытия мы вдаваться не будем. если вам интересно, то можете почитать нашу статью, которая как раз им и посвящена. Рассмотрим размытие заднего фона у фотографии в Photoshop:
- Экспортируйте изображение в рабочую область программы. Сделайте копию основного слоя, воспользовавшись сочетанием клавиш Ctrl+J или вызвав контекстное меню. Вся дальнейшая работа будет производиться на этом слое.
- Выделите объект, который вам нужно размыть. Для этого можно использовать любые, удобные вам инструменты размытия. Подробно про имеющиеся инструменты читайте в нашей отдельной статье.
- Старайтесь аккуратно выделять нужные объекты, не выделив лишнее. Однако слишком заморачиваться над выделение тоже не стоит, так как после размытия мелкие несоответствия будут скрыты.
- Сделайте копию выделенных объектов на отдельный слой, воспользовавшись сочетанием клавиш Ctrl+J.
- Теперь в панели со слоями переключитесь на слой ниже.
- Ему нужно задать размытие с помощью встроенных в программу фильтров. В верхнем меню нажмите по пункту “Фильтр”.
- Откроется контекстное меню, где требуется выбрать пункт “Размытие”, а затем “Размытие по Гауссу”.
- Откроется окошко с настройками степени размытия. С помощью бегунка “радиус” задается сила размытия. Чтобы видеть применения изменений в режиме реального времени поставьте отметку на пункте “Просмотр”.
- Выбрав нужную степень размытия подтвердите изменения, нажав кнопку “Ок”.
- Сохраните получившейся результат.
Программа 2: GIMP
Это бесплатный аналог Photoshop, который может практически все то же самое. Однако интерфейс GIMP и логика работы с ним все же различаются. В случае с размытием заднего фона алгоритм работы здесь примерно тот же, что и в Photoshop:
- Добавьте в рабочую область программы изображение, фон которого требуется обработать. Это можно сделать, нажав кнопку “Файл” и выбрав в контекстном меню пункт “Открыть” либо воспользоваться сочетанием клавиш Ctrl+O.
- Будет запущен встроенный файловый менеджер GIMP. В нем выберите изображение, фон у которого требуется размыть. Выделите его и нажмите кнопку “Открыть”.
- Дополнительно может открыться окошко с настройками экспорта. В нем ничего менять не требуется. Просто нажмите “Ок”.
- Изображение будет перенесено в рабочую область программы. Здесь, по аналогии с Photoshop, сделайте дубликат основного слоя. Для этого воспользуйтесь специальной кнопкой, которая расположена в нижней части панели со слоями (она выделена на скриншоте ниже).
- Появится слой с названием “Копия”. Выберите его, так как вся основная работу будет вестись на нем.
- В верхнем меню программы выберите пункт “Фильтры”. Затем переключитесь в “Размытие”, а далее в “Гауссово размытие”.
- Здесь настройка отображается уже в виде двух параметров по осям X и Y. Рекомендуется держать величину пропорционально. Изменения сразу же отображаются на картинке, поэтому вы можете настроить параметр под себя.
- Будет размыта вся фотография после применения настроек фильтра. Исправить это можно с помощью масок. Для начала скройте размытый слой, воспользовавшись иконкой глаза.
- Теперь нужно будет выделить основной объект на фотографии, который не должен быть размыт. В GIMP тоже существует несколько инструментов выделения. Для примера воспользуемся “Произвольным выделением”.
- Обводите фигуру, создавая точки кликами ЛКМ по всему периметру. Старайтесь не захватывать лишние детали и не обрезать нужные, поскольку так размытие получится недостаточно качественным.
- После соединения всех точек объект выделится в единое целое. В верхнем меню переключитесь на пункт “Выделение” и выберите там параметр “Растушевать”.
- Мы рекомендуем оставить значение по умолчанию, так как 5 пикселей для растушевки будет достаточно. Слишком выраженную ее делать не нужно.
- Можете включить отображение верхнего слоя с размытым изображением.
- Кликните по изображению этого слоя правой кнопкой мыши. В нем выберите пункт “Добавить маску слоя”.
- Под заголовком “С чем инициализировать маску слоя” выберите вариант “Белый цвет (полная непрозрачность)”.
- В левой панели инструментов выберите “Кисть”. С ее помощью будет закрашиваться выделенная область маски.
- Закрасьте выделенную область черным цветом.
- После этого передний план, попавший в выделение, должен проявиться. Кликните в верхней части окна программы по пункту “Файл”. Из контекстного меню выберите пункт “Экспортировать как”.
- Теперь задайте для файла название, укажите директорию для сохранения и подтвердите экспорт.
Программа 3: Paint.NET
Это упрощенный вариант рассмотренных выше программ, который к тому же распространяется на бесплатной основе. Несмотря на более скудный функционал программы, здесь представлено все необходимое для самой простой обработки фотографий. С помощью Paint.NET можно задать также размытие фона у изображений.
- В верхнем меню программы нажмите по кнопке “Файл” и воспользуйтесь пунктом “Открыть”. Также вы можете использовать сочетание клавиш Ctrl+O.
- Откроется “Проводник”, в котором нужно найти фотографию для обработки. Выделите ее и нажмите кнопку “Открыть”.
- В верхнем меню переместитесь во вкладку “Эффекты”. Среди доступных пунктов выберите “Размытие”.
- Для сохранения четким объекта в центре фотографии рекомендуется выбрать “Круговое” размытие.
- Настраивайте параметры размытия в зависимости от происходящих на картинке изменений.
- Если работа над фотографией завершена окончательно, то вызовите режим сохранения изображения через меню “Файл”.
- Сохраните его, указав нужную директорию в открывшемся “Проводнике”.
К сожалению, сделать адекватное выделение и перенести его на отдельный слой, а слой ниже размыть, как это делалось в предыдущих программах, в Paint.NET не получится.
Это были популярные программы для обработки фотографий, с помощью которых можно выполнить размытие заднего фона на фото. Есть и другие программы, позволяющие выполнить данное действие. Алгоритм работы с ними примерно похож на уже рассмотренные.
Как быстро удалить грязные пятна с помощью медианы в Photoshop
Вы развернули белый фон для съемки; будь то винил или бумага. Немного запачкано от обуви, но вам нужно сделать снимок, так что вы все равно продолжаете. Когда съемка закончилась и фотографии снова оказались в компьютере, тогда вы понимаете, насколько все было плохо. Следы потертостей, следы, выбившиеся волосы — все это займет много времени, чтобы клонировать их. Теперь вам жаль, что вы не очистили его или не отрезали бумагу.Вздох. Лучше просто приступить к обработке.
Но подождите! Есть способ получше.
Необязательно все клонировать. Есть простой способ — использовать один из малоизвестных инструментов Photoshop под названием Median. Медиана — это форма размытия, при которой группы пикселей меняются до среднего значения пикселей. Более высокие значения уменьшаются, более низкие значения увеличиваются, усредняя значения.
Шаги по очистке белого фона
Значит, на вашем полу пыль, волосы и просто следы грязи.
Шаг первый — дублируйте слой
Дублируйте фоновый слой, перетащив его на значок «Новый слой» в нижней части панели «Слои».
Или используйте ярлык Command / Control + J . Если у вас есть набор слоев, используйте сочетание клавиш Shift + Cmd / Cntrl + Option + E , чтобы вставить их в новый слой.
Шаг второй — Медиана
Перейдите в Фильтр> Шум> Медиана .
Перемещайте ползунок «Радиус», пока грязь не исчезнет.Я использовал здесь 10.
Шаг третий — примените маску слоя
Если вы не знакомы с масками слоя, вы можете использовать кисть Erase, чтобы удалить области, которые вы не хотите размывать, но я рекомендую использовать маски слоя.
Белая маска слоя показывает все на слое, а черная маска скрывает содержимое слоя. Вам нужна черная маска для этого слоя, поэтому, удерживая клавишу Option на Mac ( Alt для ПК), щелкните значок «Новая маска слоя» в нижней части панели слоев.На слое появляется черная маска, а медианный фильтр скрывается.
Затем выберите инструмент «Кисть» (или используйте ярлык B ), затем нажмите D для цвета по умолчанию. Затем используйте сочетание клавиш X , чтобы поменять местами передний план и фон, пока передний план (то есть верхний образец на панели инструментов) не станет белым. Мягкой кистью прокрасьте грязь, чтобы выявить эффект медианного фильтра. Не подходите слишком близко к краям объекта. Если вы ошиблись, нажмите X , чтобы поменять кисть на черную, и закрасьте ее, чтобы снова скрыть эту область.В этом прелесть Layer Masks, вы можете снова и снова показывать или скрывать, не отменяя (это называется неразрушающим редактированием).
Этот трюк не ограничивается фоном. Вы можете использовать его на любых участках непрерывного тона для быстрого результата. Мне приходилось использовать его в небе, где я случайно использовал грязную щетку для очистки сенсора и оставил следы на сенсоре. Вот как можно решить эту проблему с помощью Median.
Как и в случае с техникой очистки фона, начните с дублирования фонового слоя.Вы можете довольно четко увидеть проблему в небе (ниже) и в гладких участках реки.
Затем примените Filter> Noise> Median. Для задачи потребуется гораздо больший радиус, чем требуется для фона.
Выбрать только область неба
Затем скройте средний слой, щелкнув глаз на слое, затем выберите слой под ним. На панели инструментов выберите инструмент «Быстрое выделение» или нажмите W. Оттуда перетащите курсор по небу рядом со зданиями.Благодаря резким краям на фоне неба выбор выполняется легко.
Затем щелкните « Select and Mask » (выделено красным выше). Вы увидите небо четко, а остальная часть изображения будет блеклой. Проведите курсором по кончикам зданий, уличным фонарям и другим объектам, которые необходимо защитить от размывающих эффектов медианного фильтра. Нажмите return (ввод), чтобы создать выделение с видимыми марширующими муравьями.
Снова включите видимость для слоя Median.Нажмите значок «Маска слоя» на панели «Слои», чтобы создать маску.
Вы увидите области, в которых медианный фильтр имеет размытые края, поэтому вам нужно очистить маску черной кистью, чтобы скрыть их. Вам не нужно быть точным, используйте большую мягкую кисть по краю зданий, чтобы сделать это быстро.
Удалите срединную область, где она размыла края городских зданий.
Последняя часть — провести по воде белой кистью с непрозрачностью 50%, чтобы скрыть грязь в воде.
Окончательное изображение выглядит намного лучше оригинала.
Намного быстрее, чем клонировать грязь вручную, правда?
Вы пробовали этот метод, как прошло? У вас есть еще один способ быстрого удаления грязи? Пожалуйста, поделитесь своими мыслями в разделе комментариев ниже.
Распространенные проблемы с фотографиями и способы их устранения в Photoshop: # 10 Мои блики выглядят мутными
Если вы продаете на eBay, создаете репродукцию изобразительного искусства или выполняете комиссию от клиента, возможность снимать объект на белом фоне действительно полезна.Этого также практически невозможно добиться с помощью одного освещения! Вот как завершить работу в Photoshop.
Добро пожаловать в десятый выпуск нашей серии из 15 статей о том, как исправить типичные проблемы с фотографиями в Photoshop, Lightroom и Adobe Camera Raw.
Мы не знаем, как долго продлится глобальный коронавирус, но для тех из нас, кто ограничен домашней работой, мы, по крайней мере, можем попытаться сделать что-то конструктивное с нашим временем — и что может быть более конструктивным, чем изучение нового Приемы Photoshop для спасения, ремонта и оживления всех этих почти правильных фотографий в нашем заднем каталоге?
В этом выпуске мы покажем вам, как выделить основные моменты в Photoshop, чтобы сделать снимки вашего продукта великолепными.
Мы сделали все правильно с этим изображением, используя белую «бесконечную кривую» для получения яркого нейтрального фона, но мы все еще видим серые тона вместо ярко-белого. (Изображение предоставлено Джеймсом Патерсоном) Это то, что мы хотели! У нас есть блестящий белый фон без ущерба для тонких светлых тонов в стекле. (Изображение предоставлено Джеймсом Патерсоном)Осветление и затемнение в Photoshop
Мы сделали наш фон ярко-белым с помощью инструмента «Осветление» в Photoshop.(Изображение предоставлено Джеймсом Патерсоном)Высококачественный белый фон идеально подходит для фотографий продуктов и портретов, но иногда бывает сложно получить полностью белый фон в камере. Однако это легко исправить в Photoshop.
Дублируйте слой с помощью Cmd / Ctrl + J, затем возьмите инструмент Dodge Tool . Установите диапазон : выделите в параметрах инструмента вверху, снимите флажок Protect Tones и нажмите 1 для 10% экспозиции. Это позволяет закрашивать белые участки, чтобы сделать их ярче, не затрагивая остальную часть тонального диапазона, чтобы можно было сделать фон ярче.
Если вы хотите убедиться, что фон на 100% белый, добавьте корректирующий слой «Кривые» и перетащите линию кривой вниз, чтобы временно затемнить изображение почти до черного, затем выделите слой ниже и продолжайте уклонение, чтобы исправить любые области, которые были упущены.
Разрушитель жаргона
Инструмент «Осветление»: Он получил свое название от техник «уклонения» и «затемнения», используемых работниками фотолаборатории для осветления или затемнения различных участков отпечатка. Версия Photoshop намного сложнее, с возможностью выбора затрагиваемого тонального диапазона (тени, средние тона, светлые участки), размера кисти и силы эффекта.
Следующая партия: # 11 Мои отпечатки слишком контрастные
Если вы не используете Photoshop или Lightroom, почему бы не подписаться на пробную версию? Вы можете использовать его бесплатно в течение 7 дней, а затем решить, какая из трех подписок на Фотоплан вам подойдет больше всего.
СОРТИРОВАТЬ ПО Месячной стоимости (по возрастанию) Стоимость в месяц (по убыванию) Название продукта (от А до Я) Название продукта (от Я до А)Как «очистить» грязь с фото
Несколько недель назад один парень оставил комментарий под одной из моих фотографий в Instagram, сказав: «Интересно, как вам удается запечатлеть пустые улицы Лондона!» Я не понимал, что на самом деле все мои фотографии, как правило, без людей. Это.Правда в том, что я просто жду подходящего момента, когда люди не проходят мимо. Но потом я подумал, что действительно можно добиться «пустоты» на фотографии с помощью приложения TouchRetouch (1,49 фунтов стерлингов для iOS и Android). Но основная задача этого приложения — удалить мелкие детали, которые вы не хотите видеть на фотографии.
Я использую его для очистки фотографий от грязи, например от кофейного пятна на чашке. Или иногда мне хочется удалить элемент с фотографии, чтобы она выглядела лучше (вы знаете это чувство, когда после того, как вы сделали фотографию и уже покинули это конкретное место, вы понимаете, что с изображением что-то не так … или что вам нужно сдвинули немного вправо или влево…).
Я знаю, есть фотошоп … Но лично я предпочитаю использовать приложение TouchRetouch, потому что оно очень простое в использовании и результаты потрясающие! Сегодня я покажу вам, как очистить фото от грязи или даже удалить человека (извините, Ник!).
Это фото до и после. Я удалю 2 кофейных пятна, грязь со стены, кусок забора и палку для растений.
У меня есть отдельная папка для всех фото-приложений, которые у меня есть. Просто откройте фотографию из галереи, увеличьте масштаб и выберите инструмент лассо в левой части панели.
Лучше увеличить область редактирования, потому что, если вы по ошибке выберете другие области фотографии, цвета будут смешиваться, и вы не получите желаемого результата.
С помощью лассо нарисуйте линию вокруг области, которую нужно очистить (будьте аккуратны и не пересекайте границы!)
На панели инструментов нажмите стрелку и начнем, изображение чистое! Сделайте то же самое со всем, что хотите удалить.
Хорошо, однажды мне стало любопытно, можно ли удалить людей с фотографии.Я пробовал это с фотографией площади (на фотографии был только один человек, которого я не хотел) и в горах. Конечно, это проще сделать, если фон более или менее одного цвета. В противном случае вы получите смешанные цвета, которые довольно сильно выделяются.
Здесь та же процедура: увеличьте масштаб, выберите объект (или моего мужа, смеется) и нажмите «Go»!
П.С. На этом фото я оставил на нем Ник… не волнуйтесь! Просто удивительно, что вы можете делать в этом приложении
р.Наслаждайтесь! Как вы редактируете свои фотографии? Пожалуйста, поделитесь в комментариях!
Как сделать нарисованный вручную фон для фотографии
Как фотографу, работающему с натюрмортами, мне нужно много разных фонов.Сделать фоны с ручной росписью можно дешево, легко и универсально.
Позвольте мне поделиться с вами моими любимыми техниками и материалами!
Я нарисовал этот фон, имея в виду эту конкретную фотографию.[ Примечание: ExpertPhotography поддерживается читателями. Ссылки на продукты на ExpertPhotography — это реферальные ссылки. Если вы воспользуетесь одним из них и что-то купите, мы заработаем немного денег. Нужна дополнительная информация? Посмотрите, как это все работает. ]
Верхний совет: используйте акриловую краску для стойкости
Акриловая краска — настоящее чудо.Прежде всего, вы можете использовать его практически на любой поверхности. Дерево, ДВП, пластик, ткань, стекло, что угодно.
Во-вторых, у него несравненная укрывистость. Вы можете покрасить его поверх другой краски, не особо заботясь о подготовке поверхности.
В-третьих, акриловые краски водорастворимы. Различные краски на масляной основе предполагают использование сильнодействующих растворителей. А вот с акрилом можно мыть руки и кисти с любым мылом. Чтобы разбавить акриловую краску, добавьте немного воды.
Акриловая краска также становится водостойкой при высыхании. Я люблю снимать брызги чая и кофе. Для этого мне нужен фон, способный выдержать литры и литры пролитой жидкости.
Взял лист ДВП, покрасил акриловой краской. А я даже не стал заморачиваться с финишным покрытием. Единственный фон, который я испортил за время работы, был куплен у «профессионала».
Во время этой съемки фоны не пострадали.При высыхании акриловая краска образует пленку.Он водостойкий и довольно прочный.
Остерегайтесь только свежих и замороженных ягод.
Их сок может оставлять неприятные пятна на белой поверхности. Легче перекрасить, чем удалить. Но в большинстве случаев акриловая краска устойчива к пятнам. Даже если вы не используете финишное покрытие.
Еще одна замечательная особенность акриловой краски — это то, что она бывает разных оттенков и тонов. Вы можете смешивать любые цвета!
Вы также можете с невероятной легкостью создавать плавные переходы от одного цвета к другому.Или объедините два цвета, создав естественную текстуру.
Окрашенный лист ДВП выдержит этоКак нарисовать светлый фон своими руками
Один из моих любимых примеров последнего — добавление серого на белый фон. Съемка на чисто белом фоне (например, на большом листе бумаги) может быть довольно сложной. Особенно, если вы работаете с естественным освещением и не полностью контролируете его.
Немного текстуры улучшит ваш фон.Он скрывает небольшие недостатки освещения, давая вам больше времени для работы над композицией.
На листе бумаги я нарисовала ветку сакуры. Сделать этот белый гладкий фон хорошим было непросто, но здесь я добавил несколько серых пятен на белый фон, немного их смешав.Как нарисовать темный фон для фотосъемки своими руками
Я часто добавляю светлые пятна на темный фон. Например, оттенки синего на черной поверхности. Это придает готовому изображению ощущение естественности.
Даже пустые участки имеют интересную текстуру. Это удерживает зрителя интересным, пока его взгляд перемещается от одной точки интереса к другой.
Темный фон с более светлыми тонамиДля этого нарисуйте фон в любой цвет, который вам нравится. Например, в качестве основного цвета возьмите черный. Пока он еще влажный, добавьте несколько пятен другого, более светлого цвета. Предпочитаю темные оттенки синего.
Разместите несколько цветных пятен здесь и там. Слейте цвета вместе, стараясь подретушировать края.Не смешивайте их до однородного цвета.
В некоторых случаях вы можете захотеть сделать более легкие дополнения немного более драматичными.Я рекомендую использовать для этого губки вместо кистей. Таким образом, вы не получите типичную текстуру с полосами, которую создают кисти.
Также намного проще контролировать процесс объединения цветов. Обязательно наденьте перчатки. Так вам не придется смывать краску с рук и ногтей.
Единственное, что мне не нравится в этой картинке, — это полосатая текстура, потому что я использовал жесткую кисть для рисования фона.Постарайтесь избежать этого, если вы можетеСоздать фоновую тему космического пространства
Чтобы создать звездный фон, используйте черный в качестве основного цвета и добавьте синие, пурпурные и красные пятна.
Смешайте цвета вместе. Дайте высохнуть. Затем добавьте немного чистого белого цвета.
Это простой способ создать фантастический космический фон!
Разные оттенки черного и синего + белые точки = космическое пространствоЭто может показаться немного скучным в процессе. Но как только вы добавите «звездочки», это станет популярным.
Он выглядит неплохо, даже если на нем не рисовать звездочкиИмитируйте текстуру бетона с помощью нарисованного вручную фона
Бетонные текстуры красивы. Особенно, если вы сочетаете их с чем-то нежным, например, с цветами или десертами.
Настоящий бетон дешев, но работать с ним сложно. У многих из нас нет силы или желания поднимать такую тяжелую поверхность.
Легкая поверхность с текстурой бетона — мечта. Это один из моих самых любимых фонов для работы!
Он великолепно смотрится на фотографиях, и его легко сделать.
Фоном для всех этих снимков служит раскрашенный кусок дереваВозьмите акриловую краску, ДВП, одноразовые перчатки и замазывайте шпателем для дерева. Смешайте разные оттенки одного цвета и налейте небольшое количество каждого в середину поверхности.
Для имитации бетона я предпочитаю использовать в качестве основы белую акриловую краску. Я смешиваю его в нескольких разных чашках с черным тонером, чтобы получить разные оттенки серого.
Вы можете использовать тот же подход и создать более темную или более яркую версию.
Здесь самое главное — не смешивать разные оттенки серого вместе.Чтобы добавить дополнительной текстуры, добавьте немного шпатлевки для дерева (пластикового дерева) в каждую чашку с краской. Разместите на ДВП разные оттенки серого. Затем перемешайте шпателем, чтобы покрыть весь фон.
Бетонный фон своими руками в процессеРаспределите краску по ДВП и создайте осязаемую текстуру. Отрегулируйте давление, чтобы контролировать глубину текстуры.
Можно сделать этот фон почти гладким. Или вы можете добавить видимую шероховатость.Как только вы добьетесь желаемого результата, дайте ему высохнуть.
Покройте свой новый фон дополнительным слоем матовой отделки. Это замечательно, если вы работаете с грязными продуктами, такими как ягоды или специи. Я часто пропускаю этот шаг.
Пример с сильной текстурой Это фон, сделанный с использованием той же техники, но с тонкой текстурой. Более легкий вариант с тонкой текстурой может выглядеть так.Если вы хотите что-то тонкое и нежное, но все же красочное, попробуйте добавить немного акварели на ваш акриловый фон.
Это занимает больше времени, чем окрашивание поверхности в один цвет. Но оно того стоит.
Добавление акварели — один из моих любимых способов нарисовать фон своими руками Нарисованный вручную акварельный фон в работеЧто вам нужно добавить акварельными красками
Все, что вам нужно, это акриловая краска, акварель, баллончик с водой и поверхность фона.
Если исходный фон не белый, нанесите слой белой акриловой краски и дайте ему высохнуть. Мой фон изначально был белым.
Я добавил дополнительный слой белой краски. Но не стала ждать, пока она высохнет.
Рассеивание, размытие, повторениеВыберите красочную палитру, которая дополнит вашу сцену
После этого выберите, какие акварели вы хотите использовать. Не выбирайте цвета, которые плохо сочетаются.
Красный и синий вместе дают красивый фиолетовый цвет. Но красный и зеленый вместе сделали бы что-то мутное и неприятное.
Я предпочитаю использовать аналогичные цвета или что-то близкое к ним. Различные оттенки зеленого прекрасно сочетаются друг с другом.Вы также можете использовать зеленый с синим или оттенки розового и фиолетового.
Дополнительные цвета здесь опасны. Подойдет однотонная или аналогичная палитра.
Это моя предыстория Единорога. Фанера, белая акриловая основа, немного синего, фиолетового и более холодных оттенков красного и розового. Мне нравится, как это выглядит с цветами!Нанесите акварель на фон, чтобы получить гладкий вид
Этот следующий шаг немного повторяется. Нанесите немного акварели на белую поверхность. Затем сбрызните его водой, чтобы капли акварели превратились в размытые пятна.
Добавьте еще несколько капель акварели. Повторить. Повторите снова.
Вы можете перемещать фон. Это позволяет акварели образовывать естественные цветовые пятна.
Если вы хотите получить мягкую виньетку, нанесите больше краски по краям. Это сделает их немного темнее середины.
Пошаговое создание раскрашенного вручную фонаЭтот процесс очень похож на абстрактную картину. Постарайтесь не переусердствовать и получайте удовольствие.
Затем рассыпьте несколько акварельных капель темного и глубокого оттенка.Не размывайте их. Взгляните на свой шедевр и дайте ему высохнуть.
Фон, который мы нарисовали, выглядит так на последней фотографииИспользуйте деревянные фоны для теплых и уютных фотографий
Деревянные фоны никогда не выходят из моды. У них землистый, естественный вид. Это придаст вашим фотографиям ощущение тепла и уюта.
Эти фоны, сделанные своими руками, могут быть гладкими и отполированными или грубыми и потертыми. Сосредоточимся на двух ключевых параметрах: фактуре и финишном покрытии.
Добавить персонажа с текстурой
Вы можете добавить текстуру, чтобы сделать фон более живым и харизматичным.Для этого есть специальные инструменты.
Если вы не хотите создавать фото-фоны в промышленных масштабах, достаточно проволочной кисти. Он стирает более мягкие части текстуры древесины, оставляя более плотную древесину позади. Идеально подходит для выявления более сильной текстуры.
Фактурная древесина очень харизматичнаВо-первых, нужно защитить глаза от летящих опилок. Так что наденьте защитные очки. Во-вторых, используйте зажимы или любые другие средства, чтобы предотвратить смещение вашего будущего фона. Теперь можете нанести металлическую щетку.
Работайте в том же направлении, что и текстура древесины. Повторяйте мазки, пока дерево не приобретет желаемый уровень текстуры.
Вы также можете использовать металлическую щетку, чтобы растрепать древесину, придав ей вид изношенного от времени.
Бедствие также может быть результатом работы двух слоев цвета, а не только сильной текстуры.После этого вы можете использовать мелкозернистую наждачную бумагу, чтобы удалить любые заусенцы или осколки, оставшиеся после. Это сделает ваш фон гладким и отполированным.
Теперь он готов к окрашиванию и покраске.
Как красить деревянный фон
Самый популярный способ окраски дерева — морилка. Это доступно и легко найти. Его главное достоинство — возможность раскрыть и подчеркнуть фактуру дерева.
Но мне всегда немного неудобно его применять. В большинстве случаев морилка имеет такой драматический цвет, что вам хочется наносить ее слой за слоем. Но ты не можешь. Если вы ошиблись, единственное, что вы можете сделать, это сделать краску гуще.
Поэтому могу порекомендовать лазур на водной основе. Это прозрачное древесное покрытие, нетоксичное, без сильных ароматических добавок. Вы можете наносить его слой за слоем, контролируя интенсивность цвета.
В любом случае старайтесь выбирать нейтральный оттенок, например, кофейное дерево или черное дерево. Избегайте сильных желтых и красных оттенков. Это может сделать поверхность отвлекающей, особенно при съемке еды.
Обожаю это ощущение теплаЗаключение
Рисованные вручную фоны — отличный выбор для фотографов, которым нравится индивидуальная настройка.Они помогут раскрыть другую художественную сторону вас, что отлично подходит для творческого процесса.
Удачи в ваших экспериментах!
У нас есть отличный урок по творческой фотографии с использованием техники краски в воде, который мы можем посмотреть в следующий раз!
Чтобы получить массу невероятных советов и идей по фотосъемке натюрмортов, ознакомьтесь с нашей Поваренной книгой по творческой фотографии!
Как легко сделать чистый белый фон в Photoshop
Создание чисто белого фона — задача для многих фотографов.
Эта статья расскажет вам об одном методе создания белого фона фотографии в Photoshop.
Когда понадобится чистый белый фон
Фотография на белом фоне хорошо продается на веб-сайтах стоковых фотографий.
Дизайнерам это нравится, потому что полностью белый фон можно интегрировать в любой макет.
Вы также можете переключить белый фон на другой цвет или фоновое изображение.
Amazon предъявляет строгие требования к фотографиям с пустым белым фоном.То же самое и со многими другими платформами онлайн-продаж.
Очень важно иметь возможность создавать фотографии с чисто белым фоном.
Фотографии с полностью белым фоном отлично смотрятся на веб-страницах. Если у вас есть веб-сайт или блог и вы используете фотографии с не совсем белым фоном, это не будет выглядеть профессионально.
Вот пример портрета, сделанного на белом фоне. Свет на заднем фоне не ровный.
Это становится очень очевидным, когда он размещается на веб-странице с полностью белым фоном.
Как правильно выбрать фотографию для белого фонового изображения
Выбор или создание фотографии — это первое, что вам нужно сделать, даже до того, как вы откроете Photoshop.Некоторые фотографии намного проще, чем другие, заменить на чисто белый фон.
Помогает размещение объекта на чистом, незагроможденном фоне. Хороший контраст между вашим объектом и фоном (фигура к земле) также помогает.
Это упростит выделение объекта на заднем плане.
Фон может быть слишком разнообразным или загроможденным. Инструмент выделения, который вы будете использовать в Photoshop, также не подойдет. И вам придется потратить больше времени, чтобы это исправить.
Полезно размещать объект на хорошем расстоянии от всего на заднем плане.Таким образом, вы сможете использовать достаточно узкую диафрагму. Ваш объект будет в фокусе, а фон — не в фокусе.
На фото ниже фон не подходит. Маскировка не сработает, и вам придется потрудиться, чтобы ее исправить.
Тема также четко не определена. Ее руки закрыты. Это будет выглядеть странно, когда вы удалите фон.
Убедитесь, что края объекта резкие. Это сделает процесс экстракции более эффективным.
Если края объекта размыты, инструменты выделения в Photoshop не будут такими точными.
Как сделать фон белым в Photoshop
Шаг 1. Откройте вашу фотографию
Откройте фотографию в Photoshop в самом высоком разрешении, которое у вас есть.
Использование фотографии с низким разрешением затруднит получение четкого разделения краев.
Шаг 2. Выберите режим просмотра
В меню «Выделение» выберите инструмент «Выделение и маска».Затем выберите режим просмотра на панели свойств справа вверху.
Я предпочитаю использовать режим наложения, так как он позволяет мне четко видеть область выделения.
Шаг 3. Сделайте свой выбор
Выберите инструмент «Быстрый выбор». Он находится в левой части экрана.
Используйте это, чтобы обвести объект изнутри.
Photoshop может занять некоторое время, чтобы отобразить выделение. Это зависит от размера вашей фотографии и скорости вашего компьютера.
Будьте терпеливы. Немного нарисуйте и подождите, пока не увидите результат.
Это может потребовать некоторой практики. Во время рисования смотрите на области, которые выбираются автоматически.
Вы заметите, что выбираются части вашего объекта того же цвета, тона или текстуры.
Вот почему так важно выбирать фотографию, на которой объект не сливается с фоном.
В большинстве руководств по созданию чисто белого фона используется изображение с очень чистым и четко определенным объектом.
Я специально выбрал фотографию, которая не так проста. Это поможет показать некоторые проблемы при создании пустого белого фона. И как их побороть.
Продолжая рисовать, вы можете обнаружить, что часть фона также выбирается.
После выбора объекта вы можете выбрать кисть Refine Edge в левой части экрана. Затем вы можете закрасить эти области, чтобы они снова отображали маску.
Увеличьте изображение края объекта. Вы можете увидеть, что он немного нечеткий и нечетко разделенный.
Обведите все края объекта с помощью кисти «Уточнить края», чтобы сделать края более четкими.
Вы можете настроить свойства этой кисти, щелкнув правой кнопкой мыши или из меню в верхнем левом углу экрана.
. Шаг 4. Верните изображение на главный экран Photoshop
. Когда вы удовлетворены тем, как выглядит ваше изображение, пора вывести его и вернуться на главный экран Photoshop.
В поле выбора «Вывод в» в правом нижнем углу экрана выберите «Новый слой с маской слоя».Щелкните ОК.
Вы создали новый слой с замаскированным фоном. Он будет установлен над вашим исходным слоем.
Шаг 5. Добавьте новый сплошной слой
Щелкните исходное изображение (которое теперь скрыто).
На значке «Создать новую заливку или корректирующий слой» в нижней части панели «Слои» выберите «Сплошной цвет».
Установите чистый белый цвет и нажмите OK. Это создает белый слой между двумя уже имеющимися слоями.
Шаг 6.Уточнить края
Инструмент выделения не идеален, особенно если у вас есть нечеткие края.
Если у вашего объекта очень четкие и четкие края, вы можете пропустить этот шаг.
На фото, которое я выбрал, необходимо посмотреть на края и очистить их.
В верхнем меню «Слой» выберите «Матирование», затем «Убрать края». Выберите количество пикселей. Я использовал 10 для этого изображения.
Это зависит от размера изображения и степени очистки краев.
Вы увидите, что большая часть окантовки вокруг объекта удалена.
Вы также можете выбрать «Матирование», а затем «Удалить матовый белый». Сделайте это, если Defringing недостаточно эффективен.
- Существует множество переменных, которые влияют на количество и тип необходимой очистки кромок. Вот некоторые из них:
- Контраст между объектом и исходным фоном
- Если края объекта гладкие или нечеткие.
- Если края острые.
- Одинаково ли освещение объекта и фона.
- Насколько четкий фон.
Поэкспериментируйте с различными настройками, чтобы определить, какие из них работают лучше всего.
Шаг 7. Обработка кромок вручную
© Кевин Ландвер-Йохан В зависимости от того, насколько успешной была автоматическая очистка на шаге 6, вам, возможно, еще придется поработать. Увеличьте масштаб и просмотрите края объекта на 100%.
Достаточно ли они чисты? Есть ли еще видимая окантовка, которую нужно удалить?
Если есть, вам нужно будет очистить его вручную.
Добавьте новую маску слоя, щелкнув значок в нижней части панели слоев. Выберите инструмент «Кисть» и установите черный цвет и непрозрачность около 50% с мягкими краями.
Увеличьте масштаб до точки на краю объекта и начните закрашивать видимую окантовку.
Установка кисти на 50% с мягким краем делает этот процесс более щадящим.
Если бы вы использовали твердый край и 100% непрозрачность, очень легко получить слишком резкие и резкие края.
Шаг 8. Обрезка ненужного пустого пространства
Теперь у вас есть чистый белый фон, который можно кадрировать близко к объекту.
Если вы используете фотографию на веб-странице или собираетесь ее вырезать, вам не понадобится лишний фон.
Подумайте, хотите ли вы разместить свою фотографию на цветном фоне или распечатать ее. Если это так, вы можете оставить пространство вокруг объекта или добавить больше.
Теперь у вас есть чистый белый фон, добавить больше места очень легко.
Установите белый цвет фона на панели инструментов. В верхнем меню изображения выберите Размер холста. Выберите, где вы хотите закрепить размер холста.
Я выбрал левую сторону, чтобы холст расширялся вправо. Установите величину, на которую вы хотите увеличить размер холста. Щелкните ОК.
Это позволит вам сделать фотографию именно того размера, который вам нужен.
В созданное вами дополнительное пустое пространство легко добавить текст, графику или другие изображения.
Как проверить, действительно ли ваш фон белый
Если вы сделали снимок на полностью белом фоне, он может быть не чисто белым. Чтобы проверить это, щелкните значок «Создать новый слой заливки или корректирующего слоя» в нижней части панели «Слои».
Выберите порог.
Под гистограммой на открывшейся вкладке «Свойства» перетащите ползунок вправо. Посмотрите, остается ли фон сплошным белым. Если он станет черным, у вас нет чисто белого фона.
Если посмотреть, есть ли всплеск на гистограмме у правого края, это даст вам некоторую информацию. Если шип не сильно упирается в правый край, ваш белый цвет не чистый.
Заключение
Как бы вы ни выбрали белый фон, очень важно уделять особое внимание краям объекта.
Если есть неестественный контраст по краям, изображение будет выглядеть неэффективно. Также важно обращать внимание на края кадра.
Если белый цвет не чистый, он не будет выглядеть так хорошо при размещении на белой веб-странице или другом белом фоне.
С помощью Photoshop можно сделать чисто белый фон для любой фотографии.
Качество, которого вы можете достичь, часто зависит от того, сколько времени у вас есть на выполнение задачи.
Как исправить размытые цвета в PhotoshopPhoto Mastery Club
В сегодняшнем руководстве я расскажу, как исправить любой цветовой дисбаланс в ваших изображениях, прежде чем вы продолжите работу с остальными изображениями рабочего процесса.Я рекомендую вам также использовать эту технику в начале рабочего процесса. Это гарантирует, что любые изменения, которые вы сделаете после, будут применены к изображению, над которым вы работаете.
( См. Видео для получения полной информации и объяснений)
- Загрузите изображение в Photoshop.
- Добавьте корректирующий слой Curves.
- В разделе «Кривые» свойства корректирующего слоя потяните от середины вверх, чтобы сделать изображение ярче.
- Замаскируйте слой, нажав Command (Mac) или Ctrl + I (Windows) на клавиатуре.Это сделает маску слоя черной и скроет эффект.
- Щелкните инструмент «Кисть» с белым цветом переднего плана.
- Установите непрозрачность на 20%.
- Проведите кистью по изображению с выбранной маской.
- Добавьте еще один корректирующий слой «Кривые».
- В свойствах корректирующего слоя «Кривые» установите для него канал «Красный».
- Переместите ползунок точки белого до тех пор, пока он не совместится с концом гистограммы.
- Переключитесь на зеленый канал.
- Переместите ползунок точки белого до тех пор, пока он не совместится с концом гистограммы.
- Переключитесь на синий канал.
- Переместите ползунок точки белого немного дальше.
- После настройки каналов вы сможете увидеть изменения от мутного до яркого на изображении.
- Переключение между двумя корректирующими слоями кривых покажет вам разницу, которую они сделали на изображении.
Дополнительный / необязательный шаг, который вы можете сделать для улучшения изображения:
- Переместите ползунок черной точки.
Откройте панель свойств слоя 2nd Curves и отрегулируйте белый ползунок ИЛИ переместите черный ползунок вверх. Перемещение черного ползунка рекомендуется, если ваша гистограмма не доходит до края с левой стороны. - Используйте серую пипетку.
Выберите инструмент «Пипетка» и найдите на изображении что-нибудь, что является самой серой частью. Если вы щелкнете по нему, корректирующий слой кривых изменится автоматически, чтобы сделать этот участок изображения правильным средним серым. - Использовать цветной режим
Если вы не предпочитаете делать первый шаг, а именно сделать изображение ярче. Вы можете изменить режим наложения второго слоя кривых на Цвет.
Нажмите здесь, чтобы присоединиться к клубу Photo Mastery Club и поделиться своими результатами с другими членами с помощью этого урока!
17 секретов редактирования в Lightroom, чтобы вывести ваши фотографии на новый уровень
Вы хотите производить потрясающие редактирования в Lightroom?
Правки, которые сделают ваши фотографии красивыми ?
Можно.
Потому что, оказывается, есть несколько секретов Lightroom, которые опытные фотографы используют снова и снова.
Теперь эти секреты несложны…
… но они могут иметь огромное значение для ваших фотографий.
Готовы ли вы вывести свою фотографию на новый уровень?
Давайте нырнем.
(Примечание: все эти инструкции предполагают, что вы уже используете модуль Lightroom Develop . Так что, если нет, продолжайте!)
1.Используйте ползунки тона, чтобы сделать ваши фотографии яркими
Ползунки Tone — это основа Lightroom.
И хотя они могут показаться невыразительно простыми…
… они действительно могут сделать ваши фотографии популярными.
Теперь панель «Тон» включает шесть различных ползунков:
- Экспозиция
- Контраст
- Основные моменты
- Тени
- белых
- Черные
Но я просто хочу рассказать о двух из них:
Эти два ползунка изменяют крайность вашей фотографии.Отпустите ползунок Blacks , и самые темные части фотографии станут темнее.
Увеличьте ползунок Whites , и самые яркие части фотографии станут ярче.
Два из них вместе представляют собой мощную комбинацию.
Видите ли, большинство изображений страдает отсутствием перфорации . Они хороши. Но они не потрясающе хороши.
И один из главных виновников?
Отсутствие контраста.
Это здорово, потому что в Lightroom это очень легко исправить.Фактически, это часто один из первых шагов в моем рабочем процессе редактирования Lightroom:
Увеличить белый цвет.
И убавить черных.
А теперь не будьте слишком жестоки по отношению к черным. Вы не хотите создавать неестественно выглядящие тени. Цель состоит в том, чтобы сделать это правильно.
Если вы сделаете это, вы предоставите своему изображению дополнительный бит pop .
2. Используйте дополнительное сплит-тонирование для великолепного нежного сияния
Вы когда-нибудь замечали, что профессиональная фотография имеет тенденцию выглядеть… особенной?
В этом есть что-то, непередаваемое качество, благодаря которому он выглядит прекрасно отполированным.
Взгляните на сайт Брэндона Вельфеля, профессионального фотографа-портретиста:
Нравится его работа или нет, но вы должны признать: в ней есть что-то особенное.
Что ж, я здесь, чтобы сказать вам:
Что-то особенное?
Он называется цвет тонирование (также известное как цветовая градация ).
И это действительно очень просто. Все, что вы делаете, это изменяете цвет светлых участков и теней на ваших фотографиях, что можно сделать на панели Lightroom Split Toning.
Просто щелкните поля Highlights и Shadows . Затем попробуйте различные варианты разделения тона. Наблюдайте, как меняются цвета бликов и теней.
Например, можно сделать выделение желтым:
Или синие тени:
Однако в лучших комбинациях тонирования с разделением часто используются дополнительные цвета. То есть они используют цвета, расположенные напротив друг друга на цветовом круге.
Желтые блики и синие тени, как правило, хорошо сочетаются друг с другом.Как и оранжевые блики, и зеленые тени.
В общем, вы хотите, чтобы все было незаметно. Попробуйте улучшить цвета, которые уже есть на ваших фотографиях, вместо того, чтобы создавать совершенно новую палитру.
Разделенное тонирование — это довольно простой прием, но он может иметь огромное значение на на ваших фотографиях.
И, говоря о цветах, если вы хотите сделать более сложное редактирование:
3. Используйте ползунки HSL для улучшения цвета
Ползунки HSL — это очень малоиспользуемый инструмент в Lightroom.
Вы можете найти их на панели HSL, прямо над панелью Split Toning:
На панели HSL вы можете изменять оттенок, насыщенность и яркость (яркость) отдельных цветов.
Вот что такого хорошего в слайдерах HSL:
Они позволяют тонко изменять цветовую палитру ваших фотографий. Вы можете:
- Возьмите зелень и сделайте ее более синей
- Возьми красные и сделай их оранжевыми
- Возьмите пурпур и сделайте его более красным
(И многое другое!)
Часто бывает так, что фотография почти готова… но не совсем.Например, цвета на фотографии могут быть слишком неаккуратными. Они могут казаться хаотичными.
Или один из цветов может показаться немного мутным.
Введите ползунки HSL.
Если ваши цвета кажутся хаотичными, вы можете упростить цветовую палитру, объединив два цвета в один.
А если цвет кажется мутным, вы можете избавиться от грязи движением мыши.
Например, я часто нахожу, что стебли цветов мутно-зеленые.
Но с легким нажатием ползунка Hue я могу сделать этот зеленый немного богаче:
Я могу сделать то же самое с растительностью вокруг этой птицы:
Лучший способ найти возможные настройки — это поэкспериментировать.Тренируйтесь. Вскоре вы найдете несколько настроек, которые вам нравятся, и многие, которые вам не нравятся.
Тогда вы можете использовать эти настройки последовательно. В качестве бонуса ваши фотографии приобретут красивый, последовательный стиль.
4. Используйте тональную кривую, чтобы добавить яркости вашим фотографиям
Я уже говорил о добавлении контраста вашим фотографиям с помощью панели «Тон».
Но вот еще один способ работы с контрастом — тот, который дает немного больше тонкости.
(Это не значит, что первый способ не сработает.Так и будет. Но иногда ваши изображения требуют меньше усилий.)
Это называется тоновой кривой.
Вы можете найти панель Tone Curve прямо здесь:
Теперь Тоновая кривая позволяет изменять уровни яркости в разных частях изображения. Крайние левые части цветовой кривой соответствуют самым темным частям изображения. А крайние правые части соответствуют самым ярким частям изображения.
Устанавливая точки на кривой тона и перетаскивая вверх и вниз, вы можете изменять яркость соответствующих частей изображения.
Одной из самых простых (и наиболее эффективных) кривых является S-образная кривая . Это добавляет приятный контраст вашим фотографиям.
Сначала щелкните кривую в трех показанных точках:
Это установит точки по всему графику.
Затем перетащите крайнюю правую точку немного вверх.
И перетащите крайнюю левую точку немного вниз.
Это позволит убедиться, что кривая имеет форму буквы «S.», и получить красивое контрастное изображение.
Но будьте осторожны! Вы не хотите переборщить с контрастом.
Хороший контраст. Слишком большого контраста нет.
И поскольку мы говорим о кривой тона:
5. Используйте кривую тона для создания красивого выцветшего образа
Фотографы-портретисты обожают этот трюк.
И я их не виню. Потому что это действительно придает фотографиям ощущение старины.
Все, что вам нужно сделать, это найти точку на крайнем левом краю тоновой кривой:
Затем перетащите крайнюю левую точку немного вверх.
Следите за своим изображением, пока вы это делаете. Это займет черного и затемнет , чтобы самые черные точки на вашем изображении не были настоящими черными. Они темно-серые.
Чисто, правда?
6. Используйте радиальный фильтр, чтобы выделить объект
А теперь пришло время еще одного популярного трюка:
.Использование виньетки для улучшения вашего объекта.
(Виньетка — это затемнение тонов в углах изображения.)
Виньетки отводят взгляд от края кадра и направляют его на объект, являющийся фокусной точкой фотографии.
К счастью, Lightroom дает нам очень простой способ создать собственную виньетку. Вы просто используете Радиальный фильтр.
Сначала нажмите, чтобы активировать Радиальный фильтр:
Затем перетащите объект так, чтобы он окружал ваш объект. В общем, неплохо дать вашему объекту немного передышки.
Прокрутите вниз до нижней части главной панели и убедитесь, что Инвертировать маску не отмечена галочкой.
Затем просто перетащите ползунок «Экспозиция» вниз, пока не получите тонкую — едва заметную! — виньетку.
7. Используйте инструмент для удаления пятен, чтобы очистить объект
Если вы много фотографируете, то поймете это разочарование:
Предметы никогда не бывают идеальными! В цветочной фотографии на цветах всегда есть грязь и пятна. В пейзажной фотографии на земле всегда есть случайные листья. В портретной фотографии всегда приходится иметь дело с небольшими дефектами кожи.
Вот где на помощь приходит инструмент удаления пятен.
Просто щелкните значок удаления пятен:
Вы можете изменить размер, растушевку и непрозрачность кисти для удаления пятен с помощью ползунков кисти.
Убедитесь, что инструмент установлен на Heal . Обычно я выбираю размер кисти немного больше, чем пятно, которое я пытаюсь удалить. Я бы рекомендовал установить Feather на 50 и непрозрачность на 100.
Тогда просто закрашиваем пятна…
… и наблюдайте, как они исчезают.
8. Используйте ползунок четкости, чтобы сделать ваши фотографии четкими
Вот вам подсказка:
Ползунок Lightroom Clarity — отличный способ сделать ваши фотографии более привлекательными.
Вы можете найти его в панели присутствия:
В то время как ползунок «Контрастность» работает со всеми тонами изображения, ползунок «Четкость» увеличивает контраст только в средних тонах.
Это идеальный способ выделить текстуру фотографии. И это один из тех универсальных инструментов, которые я рекомендую вам часто использовать.
Как обычно, не заходите слишком далеко.
Но немного четкости сделает вашу фотографию четкой и четкой — это именно то, что вам нужно.
9.Используйте ползунок Vibrance для создания потрясающих цветов
Пришло время еще раз подсказать. Потому что, хотя ползунок «Четкость» идеально подходит для получения более четких фотографий…
… ползунок Vibrance идеально подходит для усиления цвета!
Видите ли, когда вы увеличиваете ползунок Vibrance, он выборочно насыщает изображение.
Вместо того, чтобы насыщать все цвета, он просто насыщает более приглушенные цвета, то есть цвета, которые нуждаются в усилении.
(Это контрастирует с ползунком «Насыщенность», который одинаково усиливает все цвета и может сделать изображения яркими и неприятными.)
А это выглядит отлично . Потому что для большинства фотографий действительно можно улучшить цветопередачу.
Итак, найдите ползунок Vibrance в разделе Presence :
Затем сдвиньте вправо.
И смотрите, как ваше фото оживает.
10. Используйте градуированный фильтр, чтобы добавить пикантности к вашим изображениям
Вам когда-нибудь казалось, что ваши фотографии немного… скучны?
Вы не одиноки. Эта проблема есть у многих фотографов.
Но один простой способ улучшить ваши скучные изображения…
… использовать инструмент «Градуированный фильтр» Lightroom.
Градуированный фильтр позволяет аккуратно направить «свет» вдоль одной стороны рамки. И это дает прекрасный художественный вид.
Это также добавит глубины плоским изображениям.
Вот что вы делаете:
Сначала щелкните значок «Градуированный фильтр» на панели «Инструменты».
Затем увеличьте экспозицию примерно на 1.00 (хотя можете экспериментировать с другими вариантами).
Наконец, щелкните и перетащите курсор через объект. Это представит «свет.”
Чем дальше вы перетащите фильтр, тем более утонченным будет вид. Я предлагаю перетащить, пока вид не станет естественным. Цель — создать что-то художественное, но не подделку .
Вы всегда можете проверить фильтр под разными углами:
И я хочу подчеркнуть: разные углы и настройки придадут разный вид.
Поэкспериментируйте с изменением температуры и оттенка фильтра — и посмотрите, как это повлияет на вашу фотографию.
11.Преобразуйте свои высококонтрастные фотографии в черно-белые
Черно-белая фотография — это все о контрасте .Почему?
Потому что, когда вы убираете цвета, свет — это все, что у вас остается. И такие фотографии с низким контрастом выглядят просто… плоскими.
А фото высокой контрастности?
Они выглядят потрясающе .
Всякий раз, когда у вас есть высококонтрастная фотография, я рекомендую быстро преобразовать ее в черно-белую — просто чтобы посмотреть, как она выглядит.
К счастью, Lightroom позволяет сделать это одним нажатием кнопки.
Просто откройте панель Presets (в левой части экрана).
Затем откройте раздел Lightroom B&W Presets .
Наконец, щелкните предустановку B&W Contrast High .
И смотрите, как трансформируется ваше изображение.
Если хотите, вы можете даже немного увеличить контраст. Просто доведите до крайности ползунки Blacks and Whites.
Или, если вам не нравится этот конкретный черно-белый вид, есть ряд других полезных черно-белых предустановок:
А:
Попробуйте! Никогда не знаешь, чем все закончится.
12. Поднимите тени, чтобы добавить деталей в темные области
Одна вещь, от которой страдают многие фотографии?
Недостаточная детализация в темных тонах.
Это приведет к тому, что изображения будут выглядеть немного мутными — взгляда, которого следует избегать.
Но Lightroom предлагает быстрое решение:
Ползунок «Тени».
Поднимает эти темные тона (без увеличения яркости всего изображения).
Просто найдите ползунок на панели «Тон». Затем усиливайте тени, пока не увидите детали.
13. Используйте ползунок температуры, чтобы придать художественный вид
Баланс белого — это процесс выравнивания любых цветовых оттенков в изображении. Обычно это оценивают, глядя на белых.
Белые настоящие белые? Они желтые? Они синие?
Теперь Lightroom предлагает способ сбалансировать белый цвет на ваших фотографиях:
Ползунок температуры.
Фотографы обычно используют ползунок «Температура» для создания нейтральных белых тонов. То есть тона, которые выглядят чисто-белыми и естественными.
Однако…
Вы также можете использовать ползунок «Температура» для создания художественного образа. Тот, который подчеркивает ваши чувства, когда вы сделали снимок.
Это то, что я очень рекомендую!
Вы снимали середину зимы? В снежный день? Затем сдвиньте ползунок «Температура» влево и создайте холодное синее изображение.
Вы снимали во время заката? В жаркий сухой день? Затем переместите ползунок «Температура» вправо — и создайте теплое летнее изображение.
Ползунок температуры прост в использовании. Но это дает вам полный контроль над вашим финальным изображением.
Так что используйте это хорошо!
14. Поднимите белый ползунок, чтобы добавить немного больше
OomphЯ дал вам много советов, как сделать ваши фотографии яркими.
Но позвольте дать вам еще один. Это очень быстро и легко, и я думаю, вам понравится эффект.
Все, что вам нужно сделать…
… это усиление белых.
То есть перейти в панель «Тон».Поднимите ползунок «Белые» до +50 или около того.
(Конечно, конкретная сумма будет зависеть от вашей фотографии. Но +50 — хорошая отправная точка!)
Это займёт самые яркие части фотографии, чтобы они стали чисто белыми.
Таким образом, если у вашей фотографии белый фон, это создаст действительно высококлассный вид.
Даже если на вашей фотографии нет белого, это все равно полезный трюк. Это поможет оживить тона изображения.
15. Создавайте собственные пресеты для быстрого и эффективного редактирования
Одна из многих замечательных особенностей Lightroom…
… это его предустановки!
Lightroom поставляется с целым рядом полезных предустановок.И еще больше вы можете найти в Интернете.
А какие пресеты лучшие?
Те, которые вы делаете сами!
Видите ли, Lightroom позволяет вам создавать свои собственные пресеты — и применять их снова и снова к вашим фотографиям. Это очень полезно для тестирования разных любимых образов. Это также отлично подходит для обеспечения единообразия стиля на ваших фотографиях.
И, конечно же, пресеты позволяют редактировать действительно, действительно быстро.
Создать собственные пресеты просто:
Сначала отредактируйте фотографию в том стиле, который вам нравится.
Затем нажмите значок Plus над панелью предустановок.
Назовите новую предустановку.
И отметьте все настройки, которые хотите включить в свой пресет! Если вам нужна предустановка, которая просто создает S-образную кривую, вы можете не отмечать все элементы, кроме Tone Curve . Если вам нужен пресет, который дает вам оранжево-зеленое разделенное тонирование, вы также можете создать его.
Обещаю:
предустановок значительно повысят эффективность редактирования.
Так что создайте. Прямо сейчас.
И со временем пополните свою коллекцию пресетов!
16. Используйте «Lights Out», чтобы просмотреть окончательное изображение
Когда вы закончили редактировать фотографию в Lightroom, что вы делаете?
У вас может возникнуть соблазн перейти к следующей фотографии.
Но я рекомендую вам воспользоваться моментом и взглянуть на фото в режиме Lights Out.
Lights Out затемняет экран, поэтому вы можете видеть только свое изображение:
Я считаю, что Lights Out позволяет мне тщательно оценить мою финальную фотографию, не отвлекаясь от интерфейса Lightroom.
Это помогает мне увидеть, нужно ли вносить дальнейшие изменения. Достаточно ли яркое изображение? На изображении отсутствуют детали в тенях? Цвета мутные?
ВидLights Out раскрывает все!
Чтобы активировать Lights Out, просто нажмите «L», затем снова «L».
Чтобы деактивировать настройку, нажмите «L» еще раз.
17. Используйте «
до » и « после функции », чтобы избежать чрезмерного редактированияLightroom невероятно мощный.
А это значит, что ваши фотографии легко превратить в шедевры искусства.
А еще это просто…
… для редактирования ваших фотографий.
Это все распространенные примеры овертайтинга:
- Добавление слишком большого количества яркости или насыщенности
- Добавление слишком большого контраста
- Использование слишком большого количества сплит-тонирования
- Включая слишком темную виньетку
Итак, это тонкая грань между красивой правкой и переизбытком.
Так как же убедиться, что вы никогда не пересечете его?
Вот мой совет:
Используйте функции «До» и «После» в Lightroom.Это позволяет вам переключаться между исходным и отредактированным изображением. И это выделит любое передержание.
Это еще и удивительно просто:
Просто нажмите клавишу «\»! Это переключится на исходное изображение. Когда вы снова нажмете кнопку «\», вы вернетесь к отредактированной версии.
Я рекомендую вам делать это для каждого изображения, которое вы редактируете, чтобы избежать каких-либо чрезмерных проблем.
В конце концов, вы хотите, чтобы ваши фотографии были максимально яркими!
17 секретов Lightroom: в деталях
Теперь, когда вы закончили эту статью, вы должны иметь представление о многих скрытых панелях, функциях и инструментах, которые предлагает Lightroom.
И вы должны точно знать, как их использовать — для изображений следующего уровня!
Итак, следующий шаг:
Начните редактировать несколько фотографий.




 Откроется небольшое окошко, и чтобы получить доступ к параметрам размытия, щёлкните по «Расширенные параметры».
Откроется небольшое окошко, и чтобы получить доступ к параметрам размытия, щёлкните по «Расширенные параметры».
 К счастью, в онлайн-версии Фотошопа работает часть горячих клавиш из оригинальной программы.
К счастью, в онлайн-версии Фотошопа работает часть горячих клавиш из оригинальной программы.
 Чем меньше число F, тем тоньше ГРИП (глубина резко изображаемого пространства) и тем сильней размыт передний и задний фон.
Чем меньше число F, тем тоньше ГРИП (глубина резко изображаемого пространства) и тем сильней размыт передний и задний фон. Вот пример простого самодельного Center Spot фильтра.
Вот пример простого самодельного Center Spot фильтра.

 Можно просто разместить их вокруг объектива или только с одной стороны, что создаст красивые размытые участки на переднем плане;
Можно просто разместить их вокруг объектива или только с одной стороны, что создаст красивые размытые участки на переднем плане;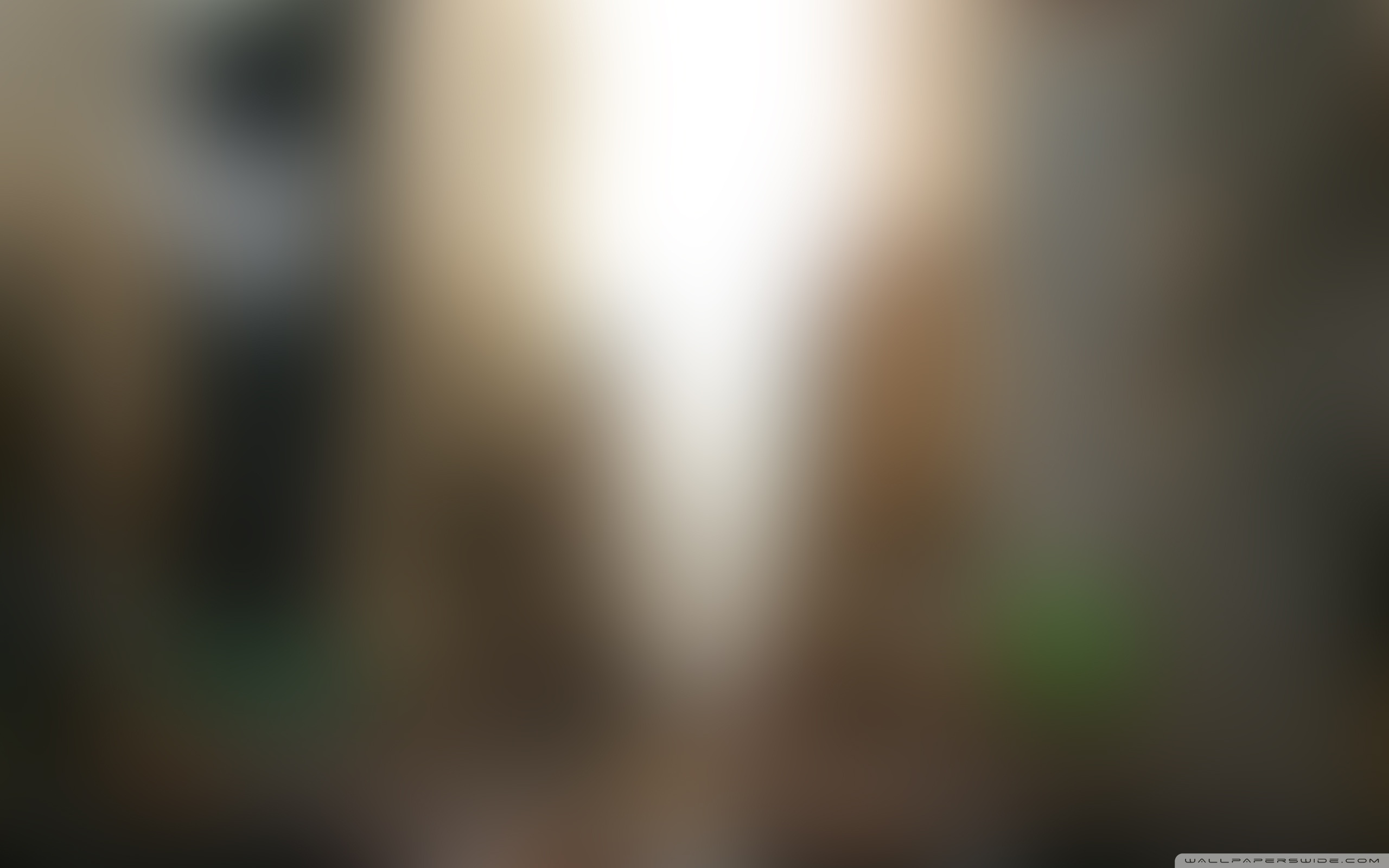 Точно также мы фотографируем семьи. Подсказка: подобный эффект можно получить, установив режим «пейзаж».
Точно также мы фотографируем семьи. Подсказка: подобный эффект можно получить, установив режим «пейзаж».