Как накладывать шаблон на фото?
Ваш вопрос:
Как накладывать шаблон на фото?
Ответ мастера:
Вы хотите на свое фото или фото своих друзей поставить какой-нибудь шаблон? Пожалуйста. В интернете бесплатных шаблонов очень много. Вы найдете их на любой вкус. Это может быть шаблон-рамка. Вы хотите на фото поставить календарь? И это есть. Вы также можете найти шаблоны на парные или семейные фото, и даже на групповые. Вы можете оформить фотографию и распечатать ее. А можете сохранить ее в компьютере.
Вначале выберите фотографию, которую вы хотите изменить и оформить. В интернете есть бесплатные сайты, которые предоставляют подобные материалы для оформления фотографий. Зайдите на такой сайт и скачайте шаблон, который вам понравился и подходит. Обычно они выпускаются в формате png и psd. Для примера давайте используем шаблон-рамку.
Теперь нужно сделать следующее. Размеры шаблона и фотографии должны быть одинаковыми. Если это не так, надо их сравнять. В этом вам поможет в меню пункт «Image – Image Size». Не увеличивайте то изображение, которое меньше. Лучше сделайте наоборот, уменьшите то изображение, которое больше. Для чего это нужно? В этом случае вы лучше сохраните качество материала.
Если это не так, надо их сравнять. В этом вам поможет в меню пункт «Image – Image Size». Не увеличивайте то изображение, которое меньше. Лучше сделайте наоборот, уменьшите то изображение, которое больше. Для чего это нужно? В этом случае вы лучше сохраните качество материала.
Дальше вам понадобится помощь графического редактора. Вам надо будет открыть свои фото и шаблон в Adobe Photoshop. Нажмите на клавишу F7. Тогда откроется нужная вам палитра Layers.
Через вкладку Вид в главном меню вы можете упорядочить оба окна. То есть на экране окно с фотографией и окно с рамкой разместятся рядом. Чтобы окно с рамкой сделать активным, надо по нему щелкнуть мышкой.
В палитре слоев должен выделяться один слой. Это слой, на котором находится рамка. Убедитесь, так ли это. Следующее ваше действие. При помощи мышки вы перетаскиваете этот слой с рамкой в окно файла, где находится ваша фотография. Нужно, чтобы рамка на фотографии оказалась сверху. При переносе слоя с рамкой нажмите на клавишу Shift и не отпускайте ее, пока не установите рамку. В этом случае рамка ляжет ровно на фотографию относительно краев.
В этом случае рамка ляжет ровно на фотографию относительно краев.
Понравился вам результат? Или вам захотелось фотографию сделать поменьше? Тогда нужно масштабировать фото. Но прежде, чем вы это сделаете, надо фоновый слой превратить в обычный. По названию слоя нужно нажать два раза мышкой. Перед вами откроется окно. И вы туда вводите новое имя слоя. По умолчанию это будет «Layer 0». Не надо менять другие параметры. Ни цвет, ни режим наложения слоя, ни прозрачность.
Вот теперь уменьшите размер фото в рамке, как вы хотели. В панели инструментов есть пункт «Перемещение». На его иконке нарисована черная стрелка, а рядом крестик. В панели инструментов эта иконка находится сверху, первая. Вы можете просто нажать на клавишу «V», и эта иконка выйдет. Обязательно посмотрите, чтобы на пункте «Показать управляющие масштабом» в панели инструментов, была выставлена галочка.
Перед вами появятся несколько квадратов. Нажмите мышкой по любому из этих квадратов. Пунктирная линия превратится в сплошную.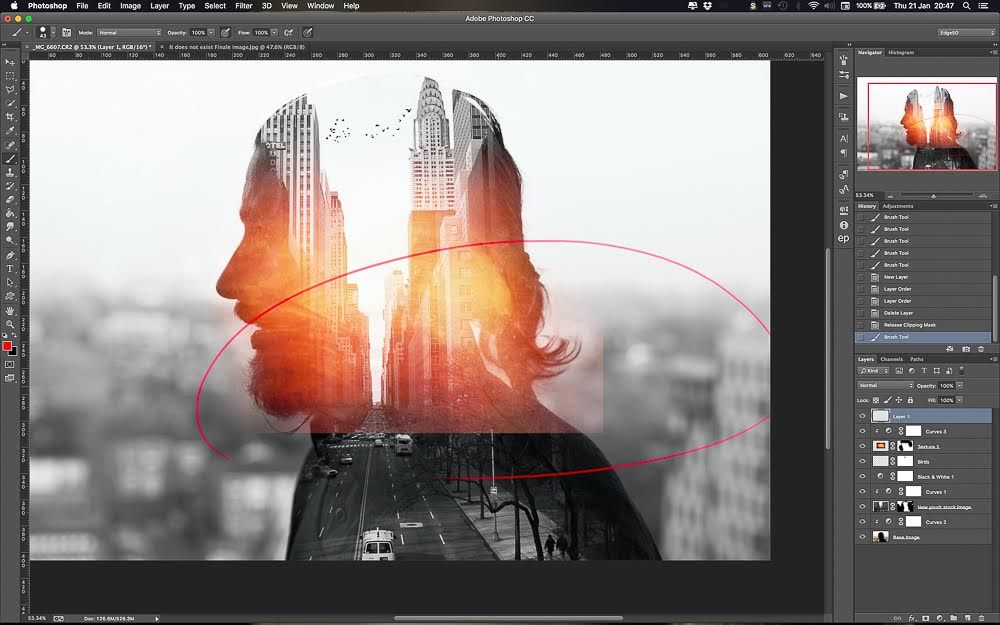 В верхней части программы находится панель настроек. Там вам нужно будет найти иконку с цепочкой. Нашли? Нажмите на нее. Теперь размер вашей фотографии будет меняться пропорционально.
В верхней части программы находится панель настроек. Там вам нужно будет найти иконку с цепочкой. Нашли? Нажмите на нее. Теперь размер вашей фотографии будет меняться пропорционально.
Нажмите на клавиши Shift + Alt одновременно и не отпускайте их. Таким образом, вы сможете увеличить или уменьшить слой с помощью мышки. В правом верхнем углу пространства находится иконка с изображением галочки. Когда вы достигли желаемого размера фотографии, нажмите на эту иконку. Рядом с этой иконкой находится другая иконка. На ней изображен зачеркнутый круг. Именно эта иконка сбросит все ваши изменения в размер слоя.
Результаты фотографии в шаблоне-рамке вас устраивают полностью? Теперь осталось придумать имя своему фото и сохранить его в формате jpg. В этом вам поможет пункт в меню «File – Save As».
На таком простом примере вы освоили принцип наложения шаблона на фотографию. Теперь вы свободно сможете выполнить и другие, сложные задачи. Можно несколько фотографий поместить в один групповой шаблон.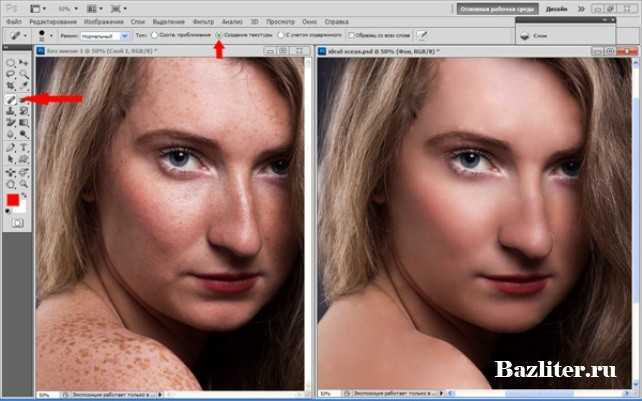 А можно в шаблон в виде человеческой фигуры подставить только лицо. Все эти действия проводятся по одному принципу, который вы сейчас прошли.
А можно в шаблон в виде человеческой фигуры подставить только лицо. Все эти действия проводятся по одному принципу, который вы сейчас прошли.
| «Грандж» — учимся накладывать фактуру в фотошоп. |
В этой статье попытаемся научиться накладывать фактуру в Фотошоп.
Шаг 1.
Шаг 2. Шаг 3.
Шаг 4.
С помощью клавиш Ctrl+U вызываем окно «Hue/Saturation», Ставим галочку напротив «Colorize», чтобы тонировать изображение, придав ему коричневатый оттенок и добиться эффекта Sepia, ловим цвет движком «Hue», а насыщенность «Saturation». Можно, конечно, использовать и любой другой оттенок на ваше усмотрение, например, тонировать изображение зеленым, голубым или темно-красным цветом. У меня получилось так.
Шаг 5. Шаг 6.
Шаг 7.
Дополнительно можно использовать черную рамку шириной примерно в 200-250 пикселей и те же кисти, чтобы создать эффект рваных краев. |
Оверлей для фотошопа Whole Shop Рождественские оверлеи
Этот MEGA Photoshop Overlay Bundle включает в себя более 970 уникальных наложений Photoshop, которые помогут преобразить ваши фотографии! Это стоит 175 долларов всего за 40 долларов!!! Это более 78% экономии!
Но подождите… становится лучше!! По мере создания и добавления в магазин новых оверлеев они также добавляются в этот комплект! Все, что вам нужно сделать, это вернуться по ссылке, чтобы увидеть, что еще было добавлено… и вы больше никогда не платите!
>>>>><<<<<
//ЧТО ВХОДИТ В НАБОР:
❤ Более 970 уникальных наложений Photoshop в формате файлов JPG или PNG. Некоторые файлы появляются на черном фоне, а другие на прозрачном фоне. Используйте функцию слоя экрана для достижения наилучших результатов (см. инструкции ниже). Пожалуйста, убедитесь, что эти типы файлов работают с вашим программным обеспечением и типом проекта.
Некоторые файлы появляются на черном фоне, а другие на прозрачном фоне. Используйте функцию слоя экрана для достижения наилучших результатов (см. инструкции ниже). Пожалуйста, убедитесь, что эти типы файлов работают с вашим программным обеспечением и типом проекта.
❤ 17 наложений осенних текстур
❤ 10 реалистичных наложений пузырьков
❤ 13 наложений метель
❤ 50 Снежные снежные накладыши
❤ 20 Рождественские огни боке
❤ 31 Волшебные рождественские огни
❤ 12 Ярких накладок конфетти
❤ 30 Зеленая ветвь. Накладки Steam
❤ 108 Наложения дыма
❤ 55 Наложения солнечного света
❤ 20 Наложения парящей пыли
❤ 20 Размытые цветы
❤ 30 Наложения сердца Валентина
❤ 10 Наложения падающего дождя Butterly
❤ 8 80007 ❤ 25 Золотых накладок боке
❤ 7 накладок с падающими перьями
❤ 60 нанесения плавных при свечах
. 25 накладок «Снег боке»
❤ 20 наложений «Голые ветки»
❤ 25 наложений «Искорка»
❤ 5 наложений «Сердце»
❤ 20 наложений «Светлячок»
❤ 25 наложений «Пыльный и дымчатый свет»
❤ 12 наложений «Осенние листья»0007 ❤ 16 наложений фейерверков
❤ Мгновенная загрузка
❤ Поддержка! Пожалуйста, свяжитесь со мной по любым вопросам или для получения помощи по редактированию на jbphotostudio.
Пожалуйста, помните, что все наложения работают по-разному с каждой отдельной фотографией в зависимости от множества факторов, включая экспозицию, освещение, тон, контрастность, баланс белого и т. д. Вам, вероятно, потребуется немного настроить или настроить каждое наложение в зависимости от этих настроек ваших фотографий.
Обращайтесь ко мне с любыми вопросами или за помощью по редактированию на jbphotostudio.pa [at] gmail.com
Большое спасибо за вашу поддержку и приятного редактирования!
//СОВМЕСТИМОСТЬ:
❤ Photoshop CS
❤ Photoshop CC
❤ Gimp (бесплатная настольная программа)
❤ Photoshop Elements (используется для создания фотоинструкций)
❤ Photoshop Mix App/PS Express (бесплатно в магазине приложений)
❤ Любая другая программа, позволяющая управлять слоями
ПРЕДУПРЕЖДЕНИЕ: Несовместима с Lightroom
>>>>><<<<<
(Elements)
1. Сначала убедитесь, что оверлей сохранен в известном месте на вашем компьютере.
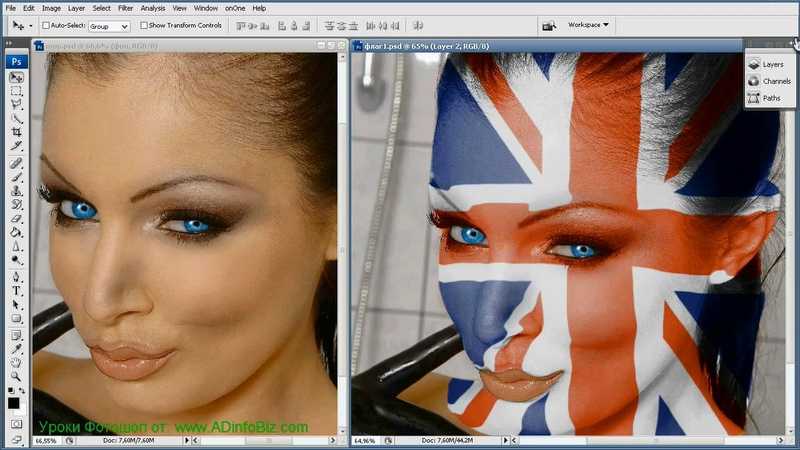
2. Откройте вашу фотографию (ту, на которую вы хотите добавить наложение) в фотошопе.
3. Нажмите «Файл» —> «Поместить» —> выберите наложение из того места, где оно было сохранено на вашем компьютере.
4. Затем наложение должно появиться с черным фоном поверх вашей фотографии. правая сторона фотошопа) щелкните раскрывающийся список (обычно он говорит «нормальный») и измените его на «экран» — это удалит черный фон.
6. Оттуда вы можете перемещать наложение (теперь это отдельный слой), дублировать его, поворачивать, изменять размер и т. д. для работы с вашей конкретной фотографией
(приложение Photoshop Mix)
1. Откройте свою фотографию
2. Щелкните значок плюса в правом верхнем углу фотографии.
3. Внизу появится всплывающее окно. Выберите изображение и найдите наложение, которое хотите использовать.
5. Выберите «экран»
6. Теперь черный фон удален, и вы можете можете перемещать/вращать наложение снега, где хотите
>>>>><<<<<
//ВНИМАНИЕ:
Вы покупаете цифровой файл.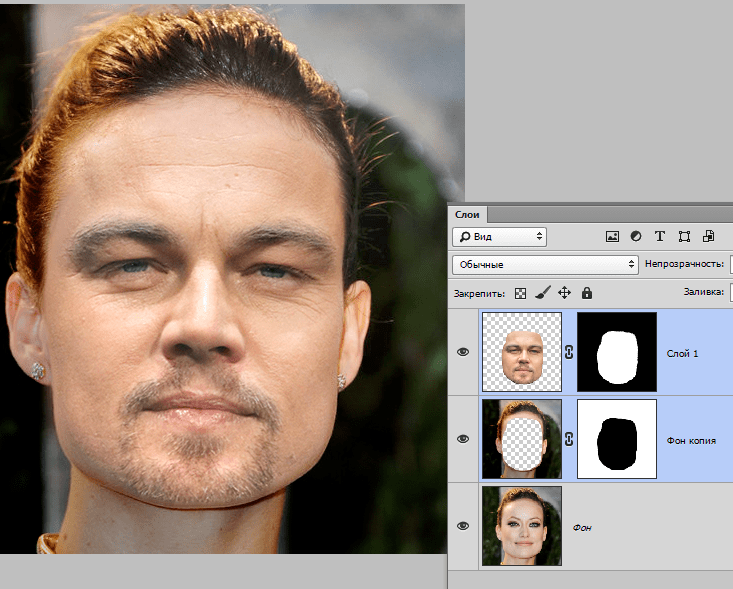 Никакой физический продукт не будет отправлен вам. После покупки вам будет предоставлена ссылка на Dropbox, где вы сможете скачать свои файлы.
Никакой физический продукт не будет отправлен вам. После покупки вам будет предоставлена ссылка на Dropbox, где вы сможете скачать свои файлы.
>>>>><<<<<
//ВОЗВРАТ:
Все покупки не подлежат возврату. Поскольку вы покупаете цифровые файлы, возврат продукта невозможен. Поэтому мы не можем предложить возмещение. Перед покупкой убедитесь, что вы знаете, какой тип файла вам нужен для вашего конкретного проекта.
Мы хотели бы, чтобы наши клиенты были на 100% довольны, поэтому, если мы можем чем-то помочь, напишите нам, и мы сделаем все возможное.
2500+ Pro Photo Oldlays Пакет с более чем 30 категориями
. Оценка 4.97 из 5 из 29 рейтингов клиентов
(29 отзывов клиентов)
Фото наложения на каждое настроение и сезон
$ 1500.00 $ 23.50 3
$ 1500.00 $ 23. * Дополнительное членство — 9 долларов в месяц (включая сделки на сумму 500 долларов)
- Описание
- Отзывы (29)
Мощный. Универсальный. Легко использовать.
Универсальный. Легко использовать.
Это все качества, которые профессиональный фотограф хочет видеть в коллекции фотонакладок.
Все мы знаем, что эффекты, которые вы выбираете, могут создать или испортить изображение.
Если вы хотите, чтобы фотография выглядела как настоящий профессионал, вам подойдет только самое лучшее.
Атмосфера, цвета, свет… все это должно быть идеально откалибровано в соответствии с вашим художественным видением.
Если что-то покажется вам немного не таким (слишком ярким, слишком скучным, слишком занятым и т. д.), это может отметить вас как любителя.
Это легко? Нисколько.
Вот почему вам нужны самые современные инструменты… но желательно не по самым современным ценам.
Это вообще возможно? Сейчас.
One Bundle… Zero Limits
С 2500 различными наложениями вы можете добиться любого эффекта в любое время.
Эти накладки разделены на 30 потрясающих категорий. Так что вы можете легко найти любой эффект, который вы можете иметь в виду.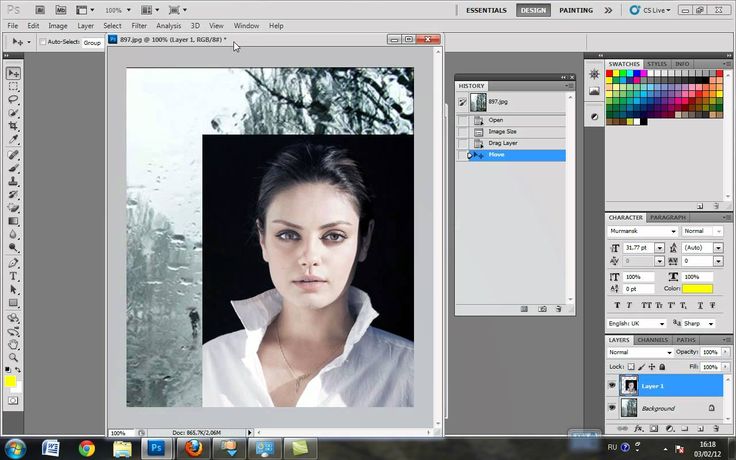
● 420 световые утечки фото нанесения
● 185 Дождевые фото накладки
● 120+ Гранж Фото наложения
● 120 Фоток с ожогом и зерновыми накладками
● 120 Красочные накладки боке
● 117 Retro Summer Photo ● 110+ наложений с эффектом утечки света на пленке
● 105 наложений с изображением летнего бриза
● 100 наложений с изображением реалистичного снега
● 100 наложений с изображением абстрактных волн
● наложение изображений с волнами в стиле ретро 80-х
● 78 ВИНТАЖНЫЙ ВИЗДЕЛИТЕЛЬНЫЙ ВИДОЙ ПРОИЗВОДИТЕЛЬНЫЙ ПРОИЗВОДИТЕЛЬНЫЙ ПЕРЕКЛЮЧЕНИЯ
● 70 Звезды Bokeh Stars
● 57 Старая бумажная текстура накладки
● 50 Летние свети
● 50 наложенных фотографий Cosmic Bokeh
● 40+ наложенных фотографий Motion Lights
● 34 наложенных фотографий Old Film Light Leaks
● 30 наложенных фотографий Abstract Shapes
● 22 наложенных фотографий Summer Bokeh
● 12 фотонакладок с солнечными лучами
В комплект также входят 500 совершенно новых накладок, которые помогут вам выделиться из толпы.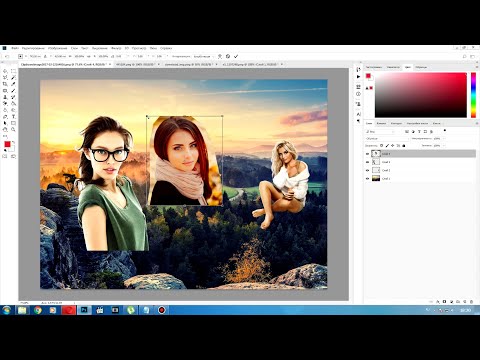
● 160 цветных дымовых накладок на фото
● 100 Фэнтезийных фото нанесения
● 70 Пыль это не просто разнообразие эффектов, которые вам понравятся.
С ними можно делать все, что угодно.
Вот лишь несколько идей.
● Используйте различные комбинации накладок для создания по-настоящему креативных образов.
● Попробуйте использовать дубликат слоя наложения для более яркого эффекта.
● Измените цвет наложения с помощью функции «Оттенок/насыщенность».
И это только малая часть всех забавных трюков, доступных вам с этим невероятным набором.
Совместимость
- Все файлы в формате JPEG
- Оверлеи работают с любой версией фотошопа.
- Наложения можно использовать в любом приложении, позволяющем пользователю работать со слоями и изменять режим наложения слоев.
- Наложения не работают в лайтрум.
Руководство по использованию
Открыв фотографию в Photoshop, вы можете выполнить следующие действия:
- Выберите наложение для добавления к изображению, выбрав «Файл» -> «Поместить встроенный»
- Выберите источник наложения (файл изображение используется в качестве наложения)
- Измените размер/положение по мере необходимости и примените изменения
- Измените режим наложения на Экран или Наложение или любой другой.

- Отрегулируйте непрозрачность по желанию
[Необязательно]
- Добавить маску слоя
- Выберите инструмент «Кисть» )
Оформить предварительный просмотр некоторых изображений включенных категорий
Фотонакладки на все случаи жизни
Какими бы по-настоящему талантливыми вы ни были, фотографы хороши настолько, насколько хороши инструменты, которые они используют.
Так что, если вы чувствуете себя ограниченным набором наложений и эффектов, доступных в настоящее время, то сейчас самое время внести изменения.
Потому что давайте посмотрим правде в глаза. Без лучших наложений фотографий трудно вывести ваши изображения из сферы посредственности.
Одно дело, если это просто хобби, способ развлечься в свободное время.
Но если вы хотите по-настоящему серьезно заняться фотографией, чтобы ваша работа выделялась на многолюдной профессиональной арене, вам нужно сделать что-то другое.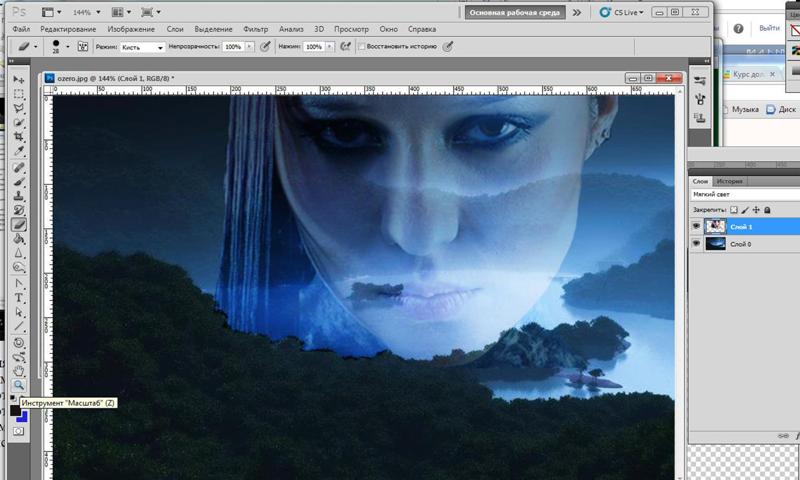

 Для того, чтобы слои смешались так, как нам необходимо, применяем функцию «Overlay» на панели «Layers».
Для того, чтобы слои смешались так, как нам необходимо, применяем функцию «Overlay» на панели «Layers».
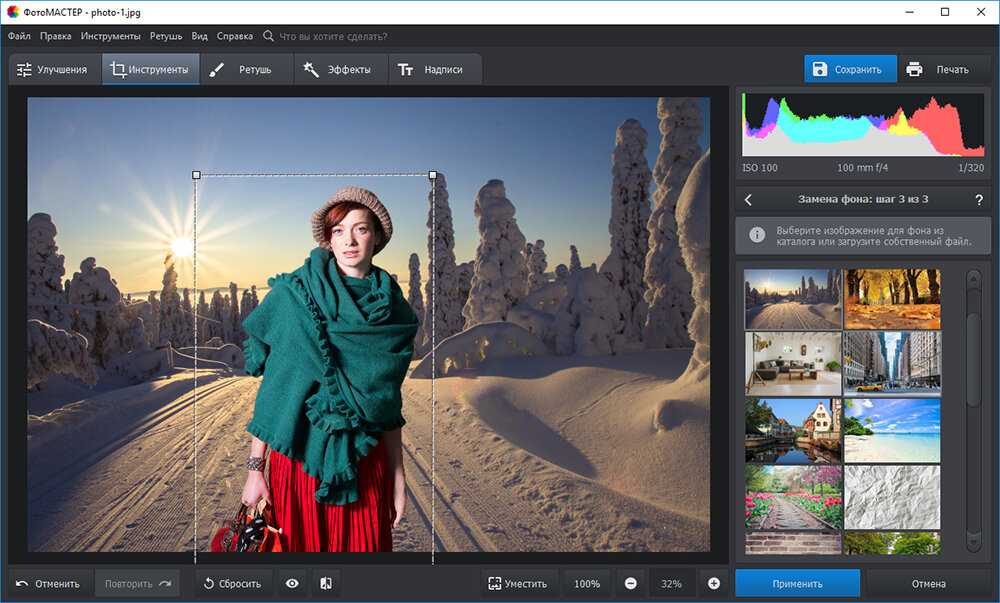 Можно применить упомянутые Grunge Brushes в виде царапин. Можно наложить поверх изображения картинку с любым рукописным текстом и тем же путем, что и с текстурами, добиться его гармоничного присутствия в рамках основного фона. Стиль «грандж» предоставляет широкую площадку для экспериментов.
Можно применить упомянутые Grunge Brushes в виде царапин. Можно наложить поверх изображения картинку с любым рукописным текстом и тем же путем, что и с текстурами, добиться его гармоничного присутствия в рамках основного фона. Стиль «грандж» предоставляет широкую площадку для экспериментов.