Универсальный зимний эффект в Photoshop
Содержание
- Создание зимы
- Снегопад
- Итог
Частенько бывает нужно иметь зимнюю фотографию или изображение какой-то местности, пейзажа, сцены, но такого варианта нет. Есть осень, есть лето, есть ранняя зима и немного снега, но настоящей зимы нет. Добавить снежинки кисточкой или оверлеем – не решение проблемы, использовать клипарт с сугробами – тоже. Но вариант есть – с игрой цветов и парой фильтров.
Разумеется, для каждого изображения параметры по цветности будут своими, но поняв принцип создания эффекта зимы в Photoshop, у вас получится преобразить практически любую фотографию. Лучше всего это работает с пейзажными изображениями, которые содержат много подробных элементов, таких как трава и деревья.
Создание зимы
Открываем в Photoshop наше изображение и добавляем корректирующий слой Цветовой тон/Насыщенность (Hue/Saturation).
В появившемся окне мы меняем Насыщенность (Saturation) для каждого цвета в отдельности. Но не полностью в ноль (0), как это делали при выборочной корректировке цвета, превращая в чёрно-белое изображение, а немного снижая цветность. Ваша задача – обесцветить тёплые оттенки, чтобы придать зимнее уныние, серость и прохладу.
Но не полностью в ноль (0), как это делали при выборочной корректировке цвета, превращая в чёрно-белое изображение, а немного снижая цветность. Ваша задача – обесцветить тёплые оттенки, чтобы придать зимнее уныние, серость и прохладу.
В зимних вариациях красные цвета обычно не нуждаются в корректировке, желтые и зеленые – отвечают за листву и траву, голубые и пурпурные помогут сделать небо более серым и затянутым облаками.
Теперь выделяем слой с изображением и открываем Выделение (Select) -> Цветовой диапазон (Color Range). В списке выбираем «По образцам» (Sample Colors). Выделяйте пипеткой цвета на изображении и смотрите окно превью. В данном случае необходимо найти то выделение, которое будет иметь хороший контраст. С помощью ползунка Разброс (Fuzziness) подберите яркость выделения.
Все выделенные области будут покрыты снегом. Поэтому, подбирая пипеткой цвета и оттенки, найдите тот вариант, который подходит для вашего изображения.
Возможно, придется отменять действия и повторять в поисках лучшего варианта.
После нажатия на кнопку Ок вы увидите, что некоторые участки изображения выделились. Пока выделение активно, добавьте новый слой и залейте его белым цветом Ctrl+Backspace. И снизьте Непрозрачность этого слоя на 80-60-30% или оставьте все 100%.
Снижение непрозрачности в данном случае позволяет детализировать изображение.
Добавьте маску слоя и кисточкой с чёрным цветом удалите заливку с тех областей, где она не нужна. Мы почистили небо, немного контуры макушек деревьев, фонарям и мусорным бакам тоже не нужно столько белого.
Теперь создайте копию фонового слоя (ctrl+J) и перетащите этот слой на самый верх панели слоев (Layers). Режим наложения Мягкий свет (Soft Light) и непрозрачность до 20-5%. Это придаст изображению контраст. Не столько цветности, сколько подчеркнет тени и глубину.
Это придаст изображению контраст. Не столько цветности, сколько подчеркнет тени и глубину.
Добавляем новый слой и заливаем его светло-голубым цветом (как вам нравится). Опять режим наложения Мягкий свет (Soft Light) и непрозрачность около 30%. Таким образом, мы создаем холодный оттенок, который присущ зиме, некоторая атмосферность появляется на сцене, чувствуется холодной воздух.
Снегопад
Приготовьтесь теперь повторять одни и те же действия 🙂
Этап 1
Создаем новый слой и заливаем его белым цветом. Переходим в Фильтр (Filter) -> Шум (Noise) -> Добавить шум (Add Noise). Выбираем эффект 100% и размытие по Гауссу.
Переходим Фильтр (Filter) ->Размытие (Blur) -> Размытие по Гауссу (Gaussian Blur) и убираем резкость, используя размытие в 1 px.
Режим наложения Экран (Screen), чтобы всё черное исчезло, и выбираем Уровни (Ltvels) с помощью Ctrl+L.
Здесь нужен не корректирующий слой, а общая коррекция изображения, иначе эффект будет совершенно не тот, что нужен.
Все ползунки уводим вправо, что позволяет нам уменьшить количество шума. Таким образом, получается лёгкая снежная дымка.
Этап 2
Создаем новый слой и заливаем его белым цветом. Переходим в Фильтр (Filter) -> Шум (Noise) -> Добавить шум (Add Noise). Выбираем эффект 100% и размытие по Гауссу.
Переходим Фильтр (Filter) ->Размытие (Blur) -> Размытие в движении (Motion Blur) и выбираем угол около 70-50 градусов и смещение на 10 px.
Режим наложения Экран (Screen), чтобы всё черное исчезло, и выбираем Уровни (Ltvels) с помощью Ctrl+L. Уменьшаем плотность всё тем же способом (ползунки вправо).
Затем нажмите Ctrl + T и, удерживая ALT + Shift, увеличивайте размер слоя. Да, получится замыленный вид, но это нам и нужно, чтобы придать эффекту падающего снега больше реалистичности, рассеянности и нечёткости.
Этап 3
Создаем новый слой и заливаем его белым цветом. Переходим в Фильтр (Filter) -> Шум (Noise) -> Добавить шум (Add Noise). Выбираем эффект 100% и размытие по Гауссу.
Переходим Фильтр (Filter) ->Размытие (Blur) -> Размытие в движении (Motion Blur) и выбираем противоположный Этапу 2.
Режим наложения Экран (Screen), чтобы всё черное исчезло, и выбираем Уровни (Ltvels) с помощью Ctrl+L. Уменьшаем плотность всё тем же способом (ползунки вправо).
Затем нажмите Ctrl + T и, удерживая ALT + Shift, еще сильнее увеличьте слой, чем было на Этапе 2. Это позволит создать глубину композиции, объемность. Мелкие снежинки далеко, крупные вблизи, средние между ними.
Итог
В целом работа по преобразованию данной сцены в зимний вариант завершена. Теперь вы можете добавить маску слоя и прорисовать некоторые детали или снизить яркость, добавить запорошенность кисточкой с белым снегом, или сугробы наложить, «поиграть» с непрозрачностью и так далее.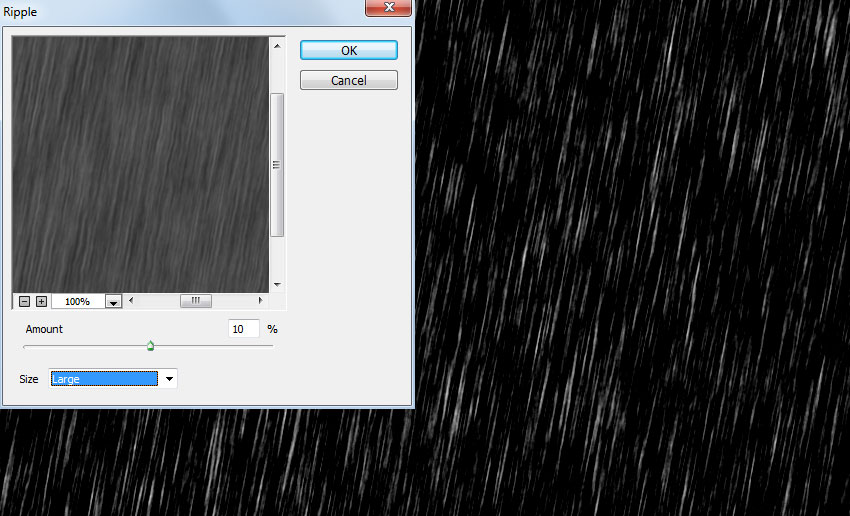 Но общий принцип преобразования лёгок и быстр, особенно если не увлекаться снежинками.
Но общий принцип преобразования лёгок и быстр, особенно если не увлекаться снежинками.
Как сделать эффект глитч в Photoshop
Автор Admin На чтение 3 мин Просмотров 1.2к. Опубликовано Обновлено
В современном мире, с его кибернетическими возможностями и мега-развитой индустрией компьютерных игр – не удивительно, что глитч-эффект считается одним из самых популярных эффектов в фотошопе. Поэтому сегодня – мы подробнее вам расскажем, что это за эффект такой и как его сделать в Photoshop.
Что такое глитч-эффектНачнем с основного определение. Глитч-эффект – это один из получаемых, в фотошопе, эффектов, который имитирует плохой сигнал телевизора или видеоигр. Например, каждый из нас сталкивался с компьютерными играми, где какой-то персонаж выдавал нам информацию, через экран телевизора или монитор.
Собственно, для начала стоит выделить несколько основных направлений данного стиля, чтобы вы понимали, с чем придется столкнуться. Это:
- Параллельные прямые, наклонные или волнистые линии, искажающие изображение.
- Замороженные или статические визуальные сцены.
- Смещение или переворот картинки и цветов.
Собственно, теперь, когда вы знаете, что из себя представляет данный стиль – можно приступать и к работе с ним.
Как сделать эффект глитчДля примера – мы возьмем первую попавшуюся картинку из свободного доступа.
Изначально берем и копируем наш фон, создавая, таким образом, новый слой.
На верхней панели – находим пункт «изображения» и кликаем на него. Открывается окно с действиями. Выбираем «коррекция». В следующем окне – выбираем «черно-белое». Если вас устраивает полученная цветовая гамма черно-белого цвета – то оставляйте все по дефолту, а если нет – прочитайте нашу статью о том, как сделать качественную фотографию черно-белого цвета, чтобы сделать ее более живой и насыщенной.
Теперь копируем наше черно-белое изображение и дважды кликаем по нему. Открывается вот такая табличка:
Тут, посередине, находим пункт «каналы» и убираем галочку, около него. Полученное изображение – берем и немного двигаем влево или вправо. Как видите, у нас уже получится тот самый глитч-эффект. Однако, мы были бы дилетантами, если бы остановились на этом.
Теперь нам нужно скачать scanlines. Найти их можно легко и просто, в свободном доступе.
Скачиваете любые линии и закидываете их в фотошоп, на вашу картинку. Естественно, нужно растянуть его на всю картинку, чтобы в дальнейшем – эффект линий сочетался полностью с изображением, а не только с отдельной его частью.
На правой панели – находим табличку с режимами (по умолчанию – выбрано обычный). Нам нужно выбрать перекрытие.
Вот, какой эффект у нас получается:
Также можно понизить непрозрачность на 60%, что слегка, но в меру, детализирует изображение.
Собственно, теперь – шифтом выделяем все слои, находим в правом нижнем углу, папку и объединяем все слои в 1 папку. После этого – пользуемся горячими клавишами Ctrl+J и Ctrl+E, чтобы создать полноценную картинку, из полученной нам папки. Это нужно для того, чтобы добавить еще 1 эффект, к нашему изображению.
На панели слева – находим «выделение прямоугольником».
Выделяем какую-нибудь область, нашей картинки (в нашем случае – это тушка волка), а затем просто перемещаем, выделенную область, в сторону.
Повторяете это действие несколько раз и получается примерно вот так:
Для усиления эффекта – можно добавить на рисунок размытое виньетирование или что-то еще. В нашем случае – это возможно, но с другой фотографией – это может быть излишним, ведь и без того у вас получится крутое изображение с глитч-эффектом.
( 3 оценки, среднее 5 из 5 )
Поделиться с друзьями
Эффекты слоя и стили в Photoshop
следующий → ← предыдущая В предыдущем разделе мы обсудили слои в Photoshop. Эффекты слоя будут связаны с содержимым слоя. Когда мы редактируем или перемещаем содержимое слоя, тот же эффект применяется к измененному содержимому. Например, если мы добавим тень к тексту, а затем добавим новый текст или отредактируем текст, тень будет автоматически применена к обновленному содержимому. В этом разделе мы обсудим стили слоя и эффекты. Мы включили:
Стиль слоя — это один или несколько эффектов, применяемых к слою или группе слоев. Стиль слоя будет отображаться следующим образом: Мы можем щелкнуть значок стиля слоя (fx), указанный прямо на слое. Он покажет и скроет стиль слоя. Когда мы сохраняем пользовательский стиль, он сохраняется в предустановленных стилях и отображается на панели «Стиль». Мы можем применить этот стиль к слою или группе слоев всего одним щелчком мыши. Давайте разберемся, как применить эффекты и стиль к слою: Как применять эффекты слоя и стили в PhotoshopПрименение эффекта слоя — простой процесс. Выполните следующие шаги, чтобы применить эффект слоя: Шаг 1. Чтобы применить стиль слоя, нам нужен документ со слоями. Если вы откроете изображение, вы можете добавить к нему различные слои, такие как текст, изображения, стили и т. д. Чтобы открыть изображение, нажмите клавиши Ctrl+O, а чтобы создать изображение, нажмите клавиши Ctrl+N. Шаг 2. Добавьте слои Когда мы выбираем новый инструмент и начинаем рисовать что-то на нашем изображении, он автоматически начинает рисовать на новом слое. Но, мы можем специально создать новый слой, поглаживая клавиши Ctrl+Shift+N и начать что-то на нем рисовать. Шаг 3. Добавьте содержимое в стиль Например, мы добавляем текст на наше изображение, чтобы стилизовать его, выбрав текстовый инструмент. Шаг 4. Добавление эффектов Теперь добавьте эффекты к созданному слою. Чтобы добавить эффекты, выберите слой и перейдите в меню Layer-> Layer Style. Для применения доступно несколько эффектов, таких как «Тень», «Внутренняя тень», «Внешнее свечение», «Внутреннее свечение», «Скосы и тиснение», «Наложение градиента», «Наложение узора» и т. д. Мы можем выбрать любой из них. д. Мы можем выбрать любой из них.Мы также можем применить эффекты, щелкнув значок стиля слоя, доступный на слое. Если он не отображается, откройте его, дважды щелкнув слой (рядом с именем слоя). Не щелкайте дважды по имени слоя; откроется опция переименования слоя. Откроются параметры стиля следующим образом: Мы также можем применить эффекты из приведенного выше окна. Оба способа применения эффектов одинаковы. Они дадут тот же результат. Следовательно, мы можем применить любой из доступных эффектов к содержимому нашего слоя. Рассмотрим изображение ниже: На приведенном выше изображении мы применили к нашему текстовому слою различные эффекты, такие как «Тень», «Внутреннее свечение», «Наложение цвета». Точно так же мы можем добавить стиль к любому слою. Показать/скрыть эффекты и стили слоя Как и слои, мы можем отображать или скрывать эффекты и стили слоев. Чтобы скрыть стиль слоя, щелкните значок стиля слоя (fx), а чтобы скрыть определенный эффект, просто щелкните значок глаза, доступный для эффекта слоя. Это скроет примененный к слою стиль и эффект. Помните, что скрытие стиля слоя не изменит внешний вид изображения; вместо этого он скроет параметры применяемых эффектов. Если вы хотите полностью скрыть примененный стиль, нажмите на значок глаза, доступный на эффектах. Кроме того, мы можем сделать то же самое, перейдя в меню Layer > Layer Style > Hide All Effects или Show All Effects . Копировать стили слояМы можем скопировать и вставить стили слоя в слой. Это простой способ применить тот же стиль к другим слоям или группам слоев. Чтобы скопировать стиль слоя, щелкните слой правой кнопкой мыши и выберите параметр «Копировать стиль слоя». Точно так же мы можем вставить стиль слоя, щелкнув правой кнопкой мыши слой, к которому мы хотим применить тот же стиль. Кроме того, мы можем скопировать и вставить стиль слоя, перейдя в меню Layer > Layer Style > Copy Layer Style и Layer > Layer Style > Paste Layer Style . Копирование стиля слоя путем перетаскиванияМы также можем скопировать стиль слоя на другой слой, перетащив его. Чтобы скопировать стиль слоя путем перетаскивания, нажмите клавишу быстрого доступа, удерживая клавишу «Alt» (Option-перетаскивание для Mac), и перетащите его на нужный слой. Это создаст дубликат слоя с тем же стилем. Если вы хотите применить только один эффект, примените его к отдельному эффекту. Удаление эффекта и стиля слояЧтобы удалить эффект слоя, перетащите эффект слоя на значок удаления в правом нижнем углу панели слоев. Это мгновенно удалит выбранный эффект. Однако мы можем отменить это с помощью клавиш Ctrl + Alt + Z. Чтобы полностью удалить стиль из слоя, перетащите значок стиля слоя (fx) на значок удаления в правом нижнем углу панели слоев. Кроме того, мы также можем сделать то же самое, перейдя к Layer > Layer Style > Clear Layer Style 9.0027 меню. Параметры стиля слоя Photoshop предоставляет несколько вариантов стиля слоя для стилизации содержимого слоя. Давайте посмотрим на некоторые полезные параметры стилей слоя: Высота: Используется для установки высоты источника света в эффекте Bevel and Emboss. Значение 0 соответствует уровню земли, а значение 90 — прямо над слоем. Угол: Значение угла указывает угол освещения для примененного эффекта к слою. Мы также можем перетащить документ, чтобы настроить угол эффекта, такого как тень, внутренняя тень, наложение узора или эффект атласа. Сглаживание: Сглаживание используется для смешивания краевых пикселей контура или контура блеска. Как правило, он используется для небольших теней со сложными контурами. Режим наложения: Режим наложения определяет стиль слоя, смешивающийся с нижележащими слоями. Эти слои могут включать или не включать активный слой. Например, фильтр внутренней тени смешивается с текущим активным слоем, поскольку эффект применяется поверх активного слоя, а фильтр тени смешивается с нижним слоем активного слоя. Дроссель: Параметр дросселя используется для сжатия границ подложки внутреннего свечения или тени перед размытием. Цвет: Параметры цвета позволяют выбирать цвета из широкого диапазона для тени, свечения или подсветки. Чтобы выбрать цвет, нажмите на поле цвета и выберите его. Контур: Опция счетчика также является очень полезной опцией стиля. Используется для следующих целей:
Расстояние: Опция расстояния определяет расстояние смещения для эффекта тени или атласа. Глубина: Параметр «Глубина» определяет глубину скоса и рисунка. Использовать глобальное освещение: Опция глобального освещения позволяет нам установить один главный угол освещения, который затем будет доступен во всех эффектах слоя, имеющих затенение. Gloss Contour: Этот параметр используется для создания глянцевого металлического эффекта. Gloss Contour применяется после затенения скоса или тиснения. Градиент: Опция градиента используется для применения эффекта градиента. Чтобы применить фильтр градиента, щелкните параметры градиента, чтобы открыть параметры градиента. Режим подсветки или тени: Эффект подсветки или тени используется для выделения или применения тени к слою. Дрожание: Используется для изменения применения цвета и непрозрачности градиента. Шум: Опция шума используется для указания количества случайных элементов в непрозрачности свечения или тени. Непрозрачность: Опция непрозрачности используется для установки непрозрачности эффекта слоя. Непрозрачность определяет прозрачность объекта или цвета. Чтобы установить непрозрачность, введите значение или перетащите ползунок. Положение: Опция положения используется для определения эффекта обводки снаружи, внутри или по центру. Диапазон: Опция диапазона используется для указания диапазона свечения. Размер: Параметр размера определяет радиус и размер размытия или размер тени. Помимо указанных выше параметров, есть несколько других доступных параметров, которые используются для стилизации слоя. Следующая темаФигуры в Photoshop ← предыдущая следующий → |
Как создать эффект инди-фильма в Photoshop
Tutorialsby Diego Sanchez 25 октября 2021 г. над почти любым типом фотографии, о котором вы можете думать. Есть много разных способов добиться такого вида в Photoshop. Но сегодня я покажу вам, как добиться эффекта инди-фильма в Photoshop с помощью мощного плагина Camera RAW, который можно настроить для точной настройки изображения после создания основного эффекта. Пожалуйста, имейте в виду, что каждое изображение уникально, поэтому настройки, которые я покажу вам здесь, должны быть взяты за основу для всех ваших изображений, и могут потребоваться разные значения для каждой настройки в зависимости от вашей фотографии.
над почти любым типом фотографии, о котором вы можете думать. Есть много разных способов добиться такого вида в Photoshop. Но сегодня я покажу вам, как добиться эффекта инди-фильма в Photoshop с помощью мощного плагина Camera RAW, который можно настроить для точной настройки изображения после создания основного эффекта. Пожалуйста, имейте в виду, что каждое изображение уникально, поэтому настройки, которые я покажу вам здесь, должны быть взяты за основу для всех ваших изображений, и могут потребоваться разные значения для каждой настройки в зависимости от вашей фотографии.
Но прежде чем мы начнем, и если вы хотите точно следовать этому руководству, загрузите следующее изображение с Adobe Stock: Скачать.
Шаг 1
Откройте изображение в Photoshop.
Шаг 2
Выберите «Слой» > «Смарт-объекты» > «Преобразовать в смарт-объект».
Шаг 3
Выберите «Фильтр» > «Фильтр Camera Raw».
Шаг 4
В окне Camera Raw разверните вкладку «Основные» и примените следующие настройки.
Шаг 5
Разверните вкладку Кривая. Обязательно выберите параметр «Точечная кривая» и добавьте 3 новые опорные точки, щелкнув 3 раза в любом месте графика кривой.
Шаг 6
На вкладке Curve примените следующие значения для входа-выхода каждой из точек: 255-255
Шаг 7
Следуя той же процедуре, выберите красный канал, добавьте 3 новые опорные точки и примените следующие значения для ввода-вывода каждой из точек:
- 0-0
- 80-45
- 125-120
- 180-200
- 255-255
Шаг 8
Выберите зеленый канал, добавьте 3 новые точки анкеры и примените следующие значения для следующих значений для следующих значений для следующих значений для следующих значений для следующих значений для следующих значений для следующих значений для следующих значений для следующих значений для следующих значений для следующих значений для следующих значений. Входной выпуск каждой из пунктов:
- 0-0
- 75-45
- 128-120
- 180-200
- 255-255
Шаг
Выбор Blue Channel, Add 3 New New.

 Мы можем стилизовать наши слои и применять несколько эффектов, чтобы сделать нашу работу привлекательной. Мы можем применять различные типы эффектов, такие как тени, свечение и скосы, которые полностью изменят внешний вид содержимого изображения неразрушающим образом. Неразрушающий означает, что он не повлияет на исходное содержимое изображения.
Мы можем стилизовать наши слои и применять несколько эффектов, чтобы сделать нашу работу привлекательной. Мы можем применять различные типы эффектов, такие как тени, свечение и скосы, которые полностью изменят внешний вид содержимого изображения неразрушающим образом. Неразрушающий означает, что он не повлияет на исходное содержимое изображения.

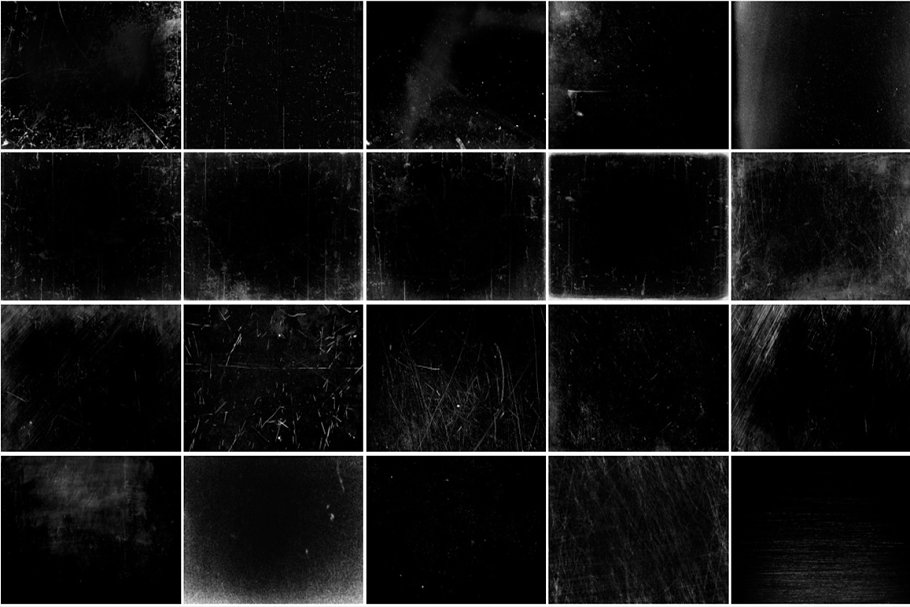
 Например, мы можем применить эффект и установить его ориентацию, такую как угол, размер, высота и т. д.
Например, мы можем применить эффект и установить его ориентацию, такую как угол, размер, высота и т. д. Рекомендуется оставить режим наложения по умолчанию, поскольку в большинстве случаев он дает наилучший результат.
Рекомендуется оставить режим наложения по умолчанию, поскольку в большинстве случаев он дает наилучший результат.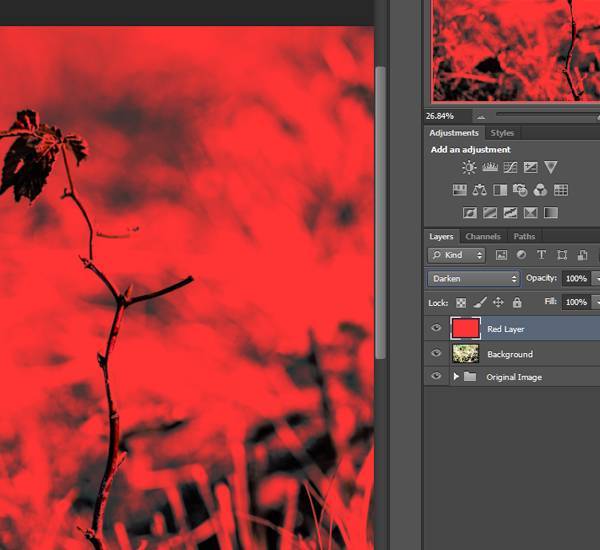 Мы также можем настроить параметр смещения, перетащив его в окне документа.
Мы также можем настроить параметр смещения, перетащив его в окне документа.