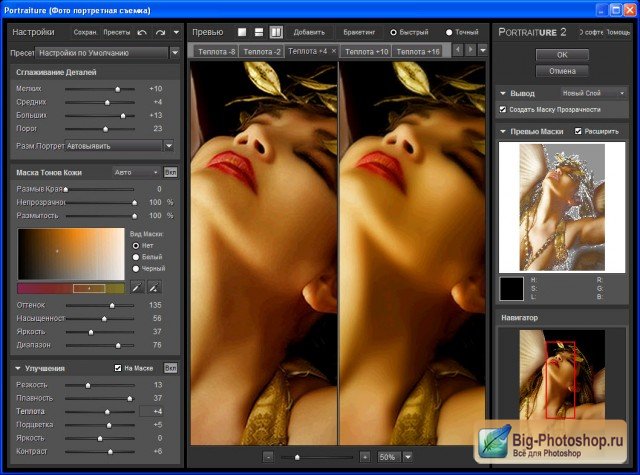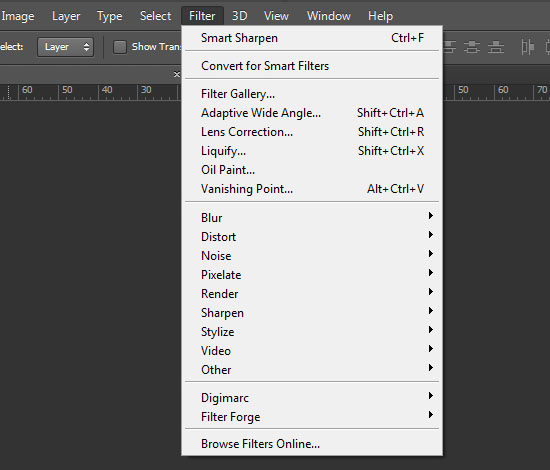Применение смарт-фильтров в Photoshop
Руководство пользователя Отмена
Поиск
- Руководство пользователя Photoshop
- Введение в Photoshop
- Мечтайте об этом. Сделайте это.
- Новые возможности Photoshop
- Редактирование первой фотографии
- Создание документов
- Photoshop | Часто задаваемые вопросы
- Системные требования Photoshop
- Перенос наборов настроек, операций и настроек
- Знакомство с Photoshop
- Photoshop и другие продукты и услуги Adobe
- Работа с графическим объектом Illustrator в Photoshop
- Работа с файлами Photoshop в InDesign
- Материалы Substance 3D для Photoshop
- Photoshop и Adobe Stock
- Работа со встроенным расширением Capture в Photoshop
- Библиотеки Creative Cloud Libraries
- Библиотеки Creative Cloud в Photoshop
- Работа в Photoshop с использованием Touch Bar
- Сетка и направляющие
- Создание операций
- Отмена и история операций
- Photoshop на iPad
- Photoshop на iPad | Общие вопросы
- Знакомство с рабочей средой
- Системные требования | Photoshop на iPad
- Создание, открытие и экспорт документов
- Добавление фотографий
- Работа со слоями
- Рисование и раскрашивание кистями
- Выделение участков и добавление масок
- Ретуширование композиций
- Работа с корректирующими слоями
- Настройка тональности композиции с помощью слоя «Кривые»
- Применение операций трансформирования
- Обрезка и поворот композиций
- Поворот, панорамирование, масштабирование и восстановление холста
- Работа с текстовыми слоями
- Работа с Photoshop и Lightroom
- Получение отсутствующих шрифтов в Photoshop на iPad
- Японский текст в Photoshop на iPad
- Управление параметрами приложения
- Сенсорные ярлыки и жесты
- Комбинации клавиш
- Изменение размера изображения
- Прямая трансляция творческого процесса в Photoshop на iPad
- Исправление недостатков с помощью восстанавливающей кисти
- Создание кистей в Capture и их использование в Photoshop
- Работа с файлами Camera Raw
- Создание и использование смарт-объектов
- Коррекция экспозиции изображений с помощью инструментов «Осветлитель» и «Затемнитель»
- Бета-версия веб-приложения Photoshop
- Часто задаваемые вопросы | Бета-версия веб-приложения Photoshop
- Общие сведения о рабочей среде
- Системные требования | Бета-версия веб-приложения Photoshop
- Комбинации клавиш | Бета-версия веб-приложения Photoshop
- Поддерживаемые форматы файлов | Бета-вервия веб-приложения Photoshop
- Открытие облачных документов и работа с ними
- Совместная работа с заинтересованными сторонами
- Ограниченные возможности редактирования облачных документов
- Облачные документы
- Облачные документы Photoshop | Вопросы о рабочем процессе
- Работа с облачными документами и управление ими в Photoshop
- Обновление облачного хранилища для Photoshop
- Не удается создать или сохранить облачный документ
- Устранение ошибок с облачными документами Photoshop
- Сбор журналов синхронизации облачных документов
- Общий доступ к облачным документам и их редактирование
- Общий доступ к файлам и комментирование в приложении
- Рабочая среда
- Основные сведения о рабочей среде
- Более быстрое обучение благодаря панели «Новые возможности» в Photoshop
- Создание документов
- Работа в Photoshop с использованием Touch Bar
- Галерея инструментов
- Установки производительности
- Использование инструментов
- Сенсорные жесты
- Возможности работы с сенсорными жестами и настраиваемые рабочие среды
- Обзорные версии технологии
- Метаданные и комментарии
- Комбинации клавиш по умолчанию
- Возможности работы с сенсорными жестами и настраиваемые рабочие среды
- Помещение изображений Photoshop в другие приложения
- Установки
- Комбинации клавиш по умолчанию
- Линейки
- Отображение или скрытие непечатных вспомогательных элементов
- Указание колонок для изображения
- Отмена и история операций
- Панели и меню
- Помещение файлов
- Позиционирование элементов с привязкой
- Позиционирование с помощью инструмента «Линейка»
- Наборы настроек
- Настройка комбинаций клавиш
- Сетка и направляющие
- Разработка содержимого для Интернета, экрана и приложений
- Photoshop для дизайна
- Монтажные области
- Просмотр на устройстве
- Копирование CSS из слоев
- Разделение веб-страниц на фрагменты
- Параметры HTML для фрагментов
- Изменение компоновки фрагментов
- Работа с веб-графикой
- Создание веб-фотогалерей
- Основные сведения об изображениях и работе с цветом
- Изменение размера изображений
- Работа с растровыми и векторными изображениями
- Размер и разрешение изображения
- Импорт изображений из камер и сканеров
- Создание, открытие и импорт изображений
- Просмотр изображений
- Ошибка «Недопустимый маркер JPEG» | Открытие изображений
- Просмотр нескольких изображений
- Настройка палитр цветов и образцов цвета
- HDR-изображения
- Подбор цветов на изображении
- Преобразование между цветовыми режимами
- Цветовые режимы
- Стирание фрагментов изображения
- Режимы наложения
- Выбор цветов
- Внесение изменений в таблицы индексированных цветов
- Информация об изображениях
- Фильтры искажения недоступны
- Сведения о цвете
- Цветные и монохромные коррекции с помощью каналов
- Выбор цветов на панелях «Цвет» и «Образцы»
- Образец
- Цветовой режим (или режим изображения)
- Цветовой оттенок
- Добавление изменения цветового режима в операцию
- Добавление образцов из CSS- и SVG-файлов HTML
- Битовая глубина и установки
- Слои
- Основные сведения о слоях
- Обратимое редактирование
- Создание слоев и групп и управление ими
- Выделение, группировка и связывание слоев
- Помещение изображений в кадры
- Непрозрачность и наложение слоев
- Слои-маски
- Применение смарт-фильтров
- Композиции слоев
- Перемещение, упорядочение и блокировка слоев
- Маскирование слоев при помощи векторных масок
- Управление слоями и группами
- Эффекты и стили слоев
- Редактирование слоев-масок
- Извлечение ресурсов
- Отображение слоев с помощью обтравочных масок
- Работа со смарт-объектами
- Режимы наложения
- Объединение нескольких фрагментов в одно изображение
- Объединение изображений с помощью функции «Автоналожение слоев»
- Выравнивание и распределение слоев
- Копирование CSS из слоев
- Загрузка выделенных областей на основе границ слоя или слоя-маски
- Просвечивание для отображения содержимого других слоев
- Слой
- Сведение
- Совмещенные изображения
- Фон
- Выделения
- Рабочая среда «Выделение и маска»
- Быстрое выделение областей
- Начало работы с выделениями
- Выделение при помощи группы инструментов «Область»
- Выделение при помощи инструментов группы «Лассо»
- Выбор цветового диапазона в изображении
- Настройка выделения пикселей
- Преобразование между контурами и границами выделенной области
- Основы работы с каналами
- Перемещение, копирование и удаление выделенных пикселей
- Создание временной быстрой маски
- Сохранение выделенных областей и масок альфа-каналов
- Выбор областей фокусировки в изображении
- Дублирование, разделение и объединение каналов
- Вычисление каналов
- Выделение
- Ограничительная рамка
- Коррекции изображений
- Деформация перспективы
- Уменьшение размытия в результате движения камеры
- Примеры использования инструмента «Восстанавливающая кисть»
- Экспорт таблиц поиска цвета
- Корректировка резкости и размытия изображения
- Общие сведения о цветокоррекции
- Применение настройки «Яркость/Контрастность»
- Коррекция деталей в тенях и на светлых участках
- Корректировка «Уровни»
- Коррекция тона и насыщенности
- Коррекция сочности
- Настройка насыщенности цвета в областях изображения
- Быстрая коррекция тона
- Применение специальных цветовых эффектов к изображениям
- Улучшение изображения при помощи корректировки цветового баланса
- HDR-изображения
- Просмотр гистограмм и значений пикселей
- Подбор цветов на изображении
- Кадрирование и выпрямление фотографий
- Преобразование цветного изображения в черно-белое
- Корректирующие слои и слои-заливки
- Корректировка «Кривые»
- Режимы наложения
- Целевая подготовка изображений для печатной машины
- Коррекция цвета и тона с помощью пипеток «Уровни» и «Кривые»
- Коррекция экспозиции и тонирования HDR
- Фильтр
- Размытие
- Осветление или затемнение областей изображения
- Избирательная корректировка цвета
- Замена цветов объекта
- Adobe Camera Raw
- Системные требования Camera Raw
- Новые возможности Camera Raw
- Введение в Camera Raw
- Создание панорам
- Поддерживаемые объективы
- Виньетирование, зернистость и удаление дымки в Camera Raw
- Комбинации клавиш по умолчанию
- Автоматическая коррекция перспективы в Camera Raw
- Обратимое редактирование в Camera Raw
- Инструмент «Радиальный фильтр» в Camera Raw
- Управление настройками Camera Raw
- Обработка, сохранение и открытие изображений в Camera Raw
- Совершенствование изображений с улучшенным инструментом «Удаление точек» в Camera Raw
- Поворот, обрезка и изменение изображений
- Корректировка цветопередачи в Camera Raw
- Краткий обзор функций | Adobe Camera Raw | Выпуски за 2018 г.

- Обзор новых возможностей
- Версии обработки в Camera Raw
- Внесение локальных корректировок в Camera Raw
- Исправление и восстановление изображений
- Удаление объектов с фотографий с помощью функции «Заливка с учетом содержимого»
- Заплатка и перемещение с учетом содержимого
- Ретуширование и исправление фотографий
- Коррекция искажений изображения и шума
- Основные этапы устранения неполадок для решения большинства проблем
- Преобразование изображений
- Трансформирование объектов
- Настройка кадрирования, поворотов и холста
- Кадрирование и выпрямление фотографий
- Создание и редактирование панорамных изображений
- Деформация изображений, фигур и контуров
- Перспектива
- Использование фильтра «Пластика»
- Масштаб с учетом содержимого
- Трансформирование изображений, фигур и контуров
- Деформация
- Трансформирование
- Панорама
- Рисование и живопись
- Рисование симметричных орнаментов
- Варианты рисования прямоугольника и изменения обводки
- Сведения о рисовании
- Рисование и редактирование фигур
- Инструменты рисования красками
- Создание и изменение кистей
- Режимы наложения
- Добавление цвета в контуры
- Редактирование контуров
- Рисование с помощью микс-кисти
- Наборы настроек кистей
- Градиенты
- Градиентная интерполяция
- Заливка и обводка выделенных областей, слоев и контуров
- Рисование с помощью группы инструментов «Перо»
- Создание узоров
- Создание узора с помощью фильтра «Конструктор узоров»
- Управление контурами
- Управление библиотеками узоров и наборами настроек
- Рисование при помощи графического планшета
- Создание текстурированных кистей
- Добавление динамических элементов к кистям
- Градиент
- Рисование стилизованных обводок с помощью архивной художественной кисти
- Рисование с помощью узора
- Синхронизация наборов настроек на нескольких устройствах
- Текст
- Добавление и редактирование текста
- Универсальный текстовый редактор
- Работа со шрифтами OpenType SVG
- Форматирование символов
- Форматирование абзацев
- Создание эффектов текста
- Редактирование текста
- Интерлиньяж и межбуквенные интервалы
- Шрифт для арабского языка и иврита
- Шрифты
- Поиск и устранение неполадок, связанных со шрифтами
- Азиатский текст
- Создание текста
- Ошибка Text Engine при использовании инструмента «Текст» в Photoshop | Windows 8
- Добавление и редактирование текста
- Видео и анимация
- Видеомонтаж в Photoshop
- Редактирование слоев видео и анимации
- Общие сведения о видео и анимации
- Предварительный просмотр видео и анимации
- Рисование кадров в видеослоях
- Импорт видеофайлов и последовательностей изображений
- Создание анимации кадров
- 3D-анимация Creative Cloud (предварительная версия)
- Создание анимаций по временной шкале
- Создание изображений для видео
- Фильтры и эффекты
- Использование фильтра «Пластика»
- Использование эффектов группы «Галерея размытия»
- Основные сведения о фильтрах
- Справочник по эффектам фильтров
- Добавление эффектов освещения
- Использование фильтра «Адаптивный широкий угол»
- Фильтр «Масляная краска»
- Эффекты и стили слоев
- Применение определенных фильтров
- Растушевка областей изображения
- Сохранение и экспорт
- Сохранение файлов в Photoshop
- Экспорт файлов в Photoshop
- Поддерживаемые форматы файлов
- Сохранение файлов в других графических форматах
- Перемещение проектов между Photoshop и Illustrator
- Сохранение и экспорт видео и анимации
- Сохранение файлов PDF
- Защита авторских прав Digimarc
- Сохранение файлов в Photoshop
- Печать
- Печать 3D-объектов
- Печать через Photoshop
- Печать и управление цветом
- Контрольные листы и PDF-презентации
- Печать фотографий в новом макете раскладки изображений
- Печать плашечных цветов
- Дуплексы
- Печать изображений на печатной машине
- Улучшение цветной печати в Photoshop
- Устранение неполадок при печати | Photoshop
- Автоматизация
- Создание операций
- Создание изображений, управляемых данными
- Сценарии
- Обработка пакета файлов
- Воспроизведение операций и управление ими
- Добавление условных операций
- Сведения об операциях и панели «Операции»
- Запись инструментов в операциях
- Добавление изменения цветового режима в операцию
- Набор средств разработки пользовательского интерфейса Photoshop для внешних модулей и сценариев
- Управление цветом
- Основные сведения об управлении цветом
- Обеспечение точной цветопередачи
- Настройки цвета
- Работа с цветовыми профилями
- Управление цветом документов для просмотра в Интернете
- Управление цветом при печати документов
- Управление цветом импортированных изображений
- Выполнение цветопробы
- Подлинность контента
- Подробнее об учетных данных для содержимого
- Идентичность и происхождение токенов NFT
- Подключение учетных записей для творческой атрибуции
- 3D-объекты и технические изображения
- 3D в Photoshop | Распространенные вопросы об упраздненных 3D-функциях
- 3D-анимация Creative Cloud (предварительная версия)
- Печать 3D-объектов
- 3D-рисование
- Усовершенствование панели «3D» | Photoshop
- Основные понятия и инструменты для работы с 3D-графикой
- Рендеринг и сохранение 3D-объектов
- Создание 3D-объектов и анимаций
- Стеки изображений
- Процесс работы с 3D-графикой
- Измерения
- Файлы формата DICOM
- Photoshop и MATLAB
- Подсчет объектов на изображении
- Объединение и преобразование 3D-объектов
- Редактирование 3D-текстур
- Коррекция экспозиции и тонирования HDR
- Настройки панели «3D»
Любой фильтр, примененный к смарт-объекту, является смарт-фильтром. Смарт-фильтры появляются на панели «Слои» под слоями смарт-объектов, к которым они были применены. Можно настраивать смарт-фильтры, удалять или скрывать их, поэтому их действие является обратимым.
Смарт-фильтры появляются на панели «Слои» под слоями смарт-объектов, к которым они были применены. Можно настраивать смарт-фильтры, удалять или скрывать их, поэтому их действие является обратимым.
В качестве смарт-фильтров можно использовать фильтры Photoshop (которые были задействованы для работы со смарт-фильтрами). Исключение составляют фильтры «Размытие при малой глубине резкости», «Огонь», «Рамка картины», «Дерево» и «Исправление перспективы». Кроме того, в качестве смарт-фильтров можно применять эффект «Тени/Света».
Для работы со смарт-фильтрами нужно выделить слой смарт-объекта, выбрать фильтр и настроить его параметры. После применения смарт-фильтра можно изменить его настройки, перегруппировать или удалить его.
Чтобы свернуть или развернуть вид смарт-фильтров, щелкните треугольник рядом со значком смарт-фильтра, изображенного справа от слоя смарт-объекта на панели «Слои». (Таким же способом можно отобразить или скрыть стиль слоя.) Или в меню панели «Слои» выберите команду «Параметры панели» и в диалоговом окне выберите параметр «Раскрывать новые эффекты».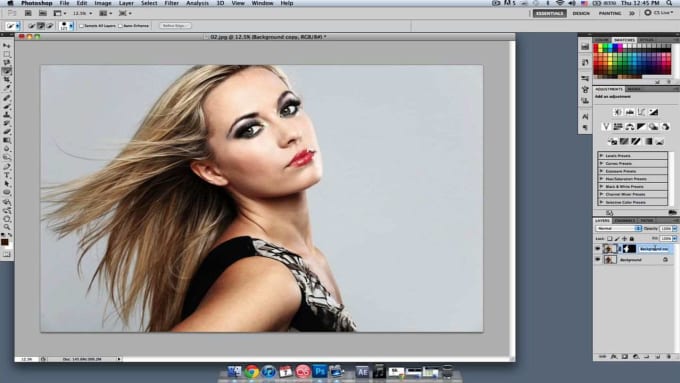
Используйте фильтры-маски для выборочного маскирования смарт-фильтров.
Применение смарт-фильтра
Выполните одно из следующих действий.
Для применения смарт-фильтра ко всему слою смарт-объекта необходимо выбрать слой на панели «Слои».
Чтобы ограничить действие смарт-фильтра некоторой областью слоя смарт-объекта, выделите ее.
Чтобы применить смарт-фильтр к обычному слою, выберите слой и в меню «Фильтр» выберите команду «Преобразовать для смарт-фильтров», затем нажмите кнопку «ОК».
Выполните одно из следующих действий.
Выберите фильтр в меню «Фильтр». Можно выбрать любой фильтр, в том числе фильтры сторонних разработчиков, поддерживающие смарт-фильтры. Исключение составляют фильтры «Извлечь», «Пластика», «Конструктор узоров» и «Перспектива».
Выберите команду меню «Изображение» > «Коррекция» > «Света/Тени».
После применения одного или нескольких фильтров с помощью окна «Галерея фильтров» они появляются на панели «Слои» как группа «Галерея фильтров».
 Можно изменять параметры отдельных фильтров, дважды щелкнув элемент «Галерея фильтров».
Можно изменять параметры отдельных фильтров, дважды щелкнув элемент «Галерея фильтров».Задайте параметры фильтров и нажмите кнопку «ОК».
Смарт-фильтр появляется под линией смарт-фильтров на панели «Слои» под слоем смарт-объекта. Если рядом со смарт-фильтром на панели «Слои» появляется предупреждающий значок, фильтр не поддерживает глубину цвета или цветовой режим изображения.
После применения смарт-фильтра можно перетащить его (или всю группу смарт-фильтров) на другой слой смарт-объекта на панели «Слои». Перетаскивайте смарт-фильтры с нажатой клавишей «Alt» (Windows) или «Option» (Mac OS). Смарт-фильтры нельзя перетаскивать на обычные слои.
Редактирование смарт-фильтра
Если смарт-фильтр содержит редактируемые настройки, их можно изменить в любое время. Также для смарт-фильтров можно изменить режим наложения.
При редактировании смарт-фильтра не работает предварительный просмотр фильтров, расположенных выше. После завершения редактирования смарт-фильтра Photoshop снова отображает фильтры, находящиеся выше.![]()
Редактирование настроек смарт-фильтра
Дважды щелкните смарт-фильтр на панели «Слои».
Задайте параметры фильтров и нажмите кнопку «ОК».
Редактирование параметров наложения смарт-фильтра
Редактирование режима наложения смарт-фильтра аналогично применению команды «Ослабить» при применении фильтра к обычному слою.
Дважды щелкните значок «Параметры режима наложения» рядом с фильтром на панели «Слои».
Задайте параметры наложения и нажмите кнопку «ОК».
Скрытие смарт-фильтров
Выполните одно из следующих действий.
Чтобы скрыть смарт-фильтр, щелкните значок видимости рядом со смарт-фильтром на панели «Слои». Чтобы отобразить смарт-фильтр, щелкните эту ячейку повторно.
Чтобы скрыть все смарт-фильтры, примененные к слою смарт-объекта, щелкните значок видимости рядом с линией смарт-фильтров на панели «Слои».
 Чтобы отобразить смарт-фильтры, щелкните эту ячейку повторно.
Чтобы отобразить смарт-фильтры, щелкните эту ячейку повторно.
Перегруппировка, дублирование и удаление смарт-фильтров
Можно изменить порядок смарт-фильтров на панели «Слои», создать дубликаты или удалить их, если больше нет необходимости применять их к смарт-объектам.
Перегруппировка смарт-фильтров
На панели «Слои» перетащите смарт-фильтр вверх или вниз списка. (Дважды щелкните элемент «Галерея фильтров», чтобы изменить порядок фильтров в галерее.)
Программа Photoshop применяет смарт-фильтры снизу вверх.
Дублирование смарт-фильтров
На панели «Слои» перетащите с нажатой клавишей «Alt» (Windows) или «Option» (Mac OS) смарт-фильтр от одного смарт-объекта к другому или на новое положение в списке смарт-фильтров.
Чтобы создать дубликат смарт-фильтра, перетащите значок смарт-фильтра, отображаемый рядом со слоем смарт-объекта, с нажатой клавишей «Alt» (Windows) или «Option» (Mac OS).

Удаление смарт-фильтров
- Для удаления отдельного смарт-фильтра перетащите его на значок «Удалить» внизу панели «Слои».
- Для удаления всех смарт-фильтров, примененных к слою смарт-объекта, выберите слой смарт-объекта и в меню «Слой» выберите команду «Смарт-фильтр» > «Снять смарт-фильтры».
Создание маски смарт-фильтра
При применении смарт-фильтра к смарт-объекту Photoshop отображает пустую (белую) миниатюру маски на линии смарт-фильтров на панели «Слои» под смарт-объектом. По умолчанию эта маска показывает результат применения фильтра. (Если сделать выделение перед применением смарт-фильтра, Photoshop отображает соответствующую маску вместо пустой на линии смарт-фильтров на панели «Слои».)
Используйте фильтры-маски для выборочного маскирования смарт-фильтров. При маскировании смарт-фильтров маска применяется ко всем смарт-фильтрам — нельзя применить маску к отдельным смарт-фильтрам.
Работа фильтров-масок очень похожа на работу слоев-масок, поэтому с ними можно использовать похожие методы работы. Подобно слоям-маскам, фильтры-маски сохраняются как альфа-каналы на панели «Каналы», и их границы можно загружать как выделенные области.
Подобно слоям-маскам, фильтры-маски сохраняются как альфа-каналы на панели «Каналы», и их границы можно загружать как выделенные области.
Как и на слоях-масках, на фильтрах-масках можно рисовать. Области фильтра, закрашенные черным, скрыты; закрашенные белым — видимы; градации серого соответствуют различным уровням прозрачности.
Используйте регуляторы на панели «Маски» для изменения плотности фильтра-маски, добавления растушевки на краях маски или инвертирования маски.
По умолчанию слои-маски связаны с обычными слоями или слоями смарт-объектов. При перемещении слоя-маски или самого слоя с помощью инструмента «Перемещение» они перемещаются как единое целое.
Эффекты создания масок смарт-фильтров
Активируйте фильтр-маску, щелкнув соответствующую миниатюру на панели «Слои».
Вокруг миниатюры выбранной маски появится рамка.
Выберите один из инструментов редактирования или рисования.
Выполните одно из следующих действий.

Чтобы скрыть часть фильтра, зарисуйте часть маски черным.
Чтобы показать часть фильтра, зарисуйте соответствующую часть маски белым.
Чтобы сделать фильтр частично видимым, заполните маску серым цветом.
Кроме того, можно применять коррекцию изображения и фильтры к фильтрам-маскам.
Изменение непрозрачности фильтра-маски или краев маски растушевки
Нажмите на миниатюру маски фильтра или выберите на панели «Слои» слой «Смарт-объект», затем нажмите на кнопку «Маска фильтра» на панели «Маски».
На панели «Маски» перетащите ползунок «Плотность» для регулировки непрозрачности маски, и ползунок «Растушевка» — для растушевки краев маски. См. раздел Коррекция непрозрачности и краев маски.
Параметр «Край маски» недоступен для фильтров-масок.
Инверсия фильтра-маски
Щелкните миниатюру фильтра-маски на панели «Слои», затем нажмите кнопку «Инверсия» на панели «Маски».

Отображение только фильтра-маски
На панели «Слои» щелкните миниатюру фильтра-маски, удерживая клавишу «Alt» (Windows) или «Option» (Mac OS). Чтобы показать слой смарт-фильтра, снова щелкните миниатюру фильтра-маски, удерживая клавишу «Alt» или «Option».
Копирование или перемещение фильтров-масок
- Для перемещения маски на другой смарт-фильтр перетащите маску на другой смарт-фильтр.
- Чтобы создать копию маски, перетащите ее на другой смарт-фильтр, удерживая клавишу «Alt» (Windows) или «Option» (Mac OS).
Отключение фильтра-маски
Выполните одно из следующих действий.
Удерживая клавишу Shift, щелкните миниатюру фильтра-маски на панели «Слои».
Щелкните миниатюру фильтра-маски на панели «Слои», затем нажмите кнопку «Включение/отключение маски» на панели «Маски».
В меню «Слой» выберите команду «Смарт-фильтр» > «Отключить фильтр-маску».

Поверх миниатюры фильтра-маски появится красный знак Х, и смарт-фильтр отразится без маскирования. Чтобы повторно включить маску, снова щелкните миниатюру фильтра-маски, удерживая клавишу «Shift».
Удаление маски управляемого фильтра
- Щелкните миниатюру фильтра-маски на панели «Слои», затем щелкните значок «Удалить» на панели «Маски».
- На панели «Слои» перетащите миниатюру фильтра-маски на значок «Удалить».
- Выберите смарт-фильтр и в меню «Слой» выберите команду «Смарт-фильтры» > «Удалить фильтрующую маску».
Добавление фильтра-маски
После удаления фильтра-маски можно добавить другую маску.
- Для добавления пустой маски выберите слой смарт-объекта и нажмите кнопку «Фильтр-маска» на панели «Маски».
- Для добавления маски на основе выделенной области создайте выделение и щелкните правой кнопкой (Windows) или щелкните, удерживая клавишу «Control» (Mac OS), линию смарт-фильтров на панели «Слои» и выберите команду «Добавить фильтр-маску».

Еще похожее
- Обратимое редактирование
- Режимы наложения
- Определение общей непрозрачности и непрозрачности заливки для выбранных слоев
- Выделение и отображение канала слоя-маски
- Загрузка слоя или границ слоя-маски в качестве выделенной области
Вход в учетную запись
Войти
Управление учетной записью
Повтор фильтра Photoshop
← →
alsov
(2004-01-16 11:04) [0]
Доброго времени суток.
Нужно повторить фильтр Фотошопа
Разобрался что фильтр находиться в отдельном файле со спец форматом. Этот файл подгружает Фотошоповская библиотека. С помощью tdump не получается получить список экспортируемых функций.
Пытаюсь что-то ещё придумать. ..
..
Если есть какие-либо мысли — буду очень благодарен.
← →
Amoeba
(2004-01-16 11:53) [1]
Даже если бы этот список и получил, пользы было бы мало. Осталась бы проблема узнать их параметры и тип возвращаемого результата (если таковой есть) — а это ой какая непростая задача.
← →
KSergey
(2004-01-16 12:26) [2]
Так его надо повторить (алгоритм из него) или суметь воспользоваться готовым?
← →
alsov
(2004-01-16 12:36) [3]
Воспользоваться готовым фильтром.
Т.е. написать оболочку, которая использовала бы фильтр не запуская фотошоп.
← →
Amoeba
(2004-01-16 12:44) [4]
Дело скорее всего тухлое.
Единственная надежда найти где-нибудь документацию к этому фильтру и фотошоповской библиотеке.
Насколько можно понять (сказано было что этот фильтр имеет специальный формат и не является DLL) — в нем нет ничего, кроме инструкций для выполнения фотошоповской DLL соответствущего преобразования.
← →
KSergey
(2004-01-16 12:47) [5]
В такой оболочке смысла, на мой взгляд, просто нет.
Я еще понимаю, когда свои алгоритмы фильтрации используют, а вот пытаться воспользоваться готоыми программами….
К стати, а может проще аналогичный алгоритм разыскать в книгах по обработке изображений да его реализовать?
← →
alsov
(2004-01-16 13:09) [6]
Это очень хитрый фильтр наложения «водяной метки» на картинку.
Называется Digimarc.
Задача минимум — наложить фильтр и прочитать метку без фотошопа в цикле например на 1000 картинок.
← →
Brahman
(2004-01-16 13:17) [7]
Почитай о стеганографии. Ничего особо сложного нет.
← →
Styx
(2004-01-16 15:38) [8]
Насчёт документации — ищите Adobe Photoshop SDK или как-то так. По-моему, был бесплатный на сайте… а если не бесплатный — тоже найти не проблема :)
Применение смарт-фильтров к редактируемому тексту в Photoshop
Вот документ, который я открыл в Photoshop CC. Чтобы сэкономить нам время, я уже добавил немного текста (слова «Смарт-объекты»). Я загрузил фоновое изображение из Adobe Stock, но если вы хотите продолжить, вы можете использовать в качестве фона все, что захотите, главное, чтобы перед ним был текст:
.
Простой документ, открытый в Photoshop.
Если мы посмотрим на мою панель слоев мы видим, что мой документ состоит из двух слоев; синее изображение находится на фоновом слое, а мой шрифт находится на отдельном слое Type над ним. Мы знаем, что это слой Type, потому что буква «T» на миниатюре:
.Панель «Слои», показывающая слой «Тип» отдельно от фонового изображения.
Преобразование текстового слоя в смарт-объект
Давайте посмотрим, что произойдет, если я попытаюсь применить один из фильтров Photoshop к слою «Текст». Сначала я нажму на слой «Тип», чтобы убедиться, что он выбран:
Выбор слоя «Тип» на панели «Слои».
Я попробую применить фильтр Gaussian Blur. Для этого я перейду к меню Filter в строке меню в верхней части экрана, затем выберу Blur , а затем Gaussian Blur :
Перейдите в Фильтр > Размытие > Размытие по Гауссу.
Вместо применения фильтра Photoshop выводит диалоговое окно с предупреждением о том, что слой «Тип» необходимо либо растрировать, либо преобразовать в смарт-объект, прежде чем продолжить, и что текст больше нельзя будет редактировать, если я выберу его растеризацию. Я хочу оставить все редактируемым, поэтому я нажму на Преобразовать в смарт-объект кнопка:
Выбор «Преобразовать в смарт-объект».
Как только я выберу «Преобразовать в смарт-объект», откроется диалоговое окно фильтра «Размытие по Гауссу». Но прежде чем мы посмотрим на это, давайте снова посмотрим на панель «Слои», чтобы увидеть, что только что произошло на заднем плане.
Обратите внимание, что слой «Текст» больше не является слоем «Текст». Миниатюра, которая раньше не отображала ничего, кроме буквы «Т», теперь показывает нам фактическое содержимое слоя. И теперь в правом нижнем углу миниатюры появляется маленький значок. это Значок смарт-объекта , и он говорит нам, что слой был преобразован в смарт-объект. Слой «Тип» все еще там, но теперь он находится внутри смарт-объекта. Чуть позже мы увидим, как получить доступ к слою «Тип» и отредактировать его:
Слой «Тип» все еще там, но теперь он находится внутри смарт-объекта. Чуть позже мы увидим, как получить доступ к слою «Тип» и отредактировать его:
Панель «Слои», показывающая слой «Тип», преобразованный в смарт-объект.
Применение смарт-фильтра
Теперь, когда мы убедились, что слой «Текст» фактически был преобразован в смарт-объект, я применю фильтр «Размытие по Гауссу». Я начну с установки Значение радиуса примерно до 6 пикселей . В этом руководстве не будет подробно рассматриваться какой-либо конкретный фильтр. Мы просто изучаем, как применять смарт-фильтры к шрифту и преимущества, которые предлагают смарт-фильтры. Как только вы узнаете основы их работы, вы сможете легко экспериментировать со своими фильтрами и настройками:
Установка значения радиуса в диалоговом окне «Размытие по Гауссу».
Установив значение радиуса, я нажму «ОК», чтобы закрыть диалоговое окно «Размытие по Гауссу», и здесь мы видим, что я добавил к тексту довольно тонкий эффект размытия:
Тип после применения Gaussian Blur.
Теперь, когда я применил фильтр «Размытие по Гауссу», что, если я решу, что мне нужно изменить степень размытия? Если бы я просто растеризовал текст, а затем применил размытие по Гауссу непосредственно к пиксельному слою, в этот момент фильтр нельзя было бы редактировать. Единственный способ, которым я мог бы изменить степень размытия, — это либо повторно применить фильтр поверх моего первоначального эффекта размытия (что означает, что я буду размывать уже размытый текст), либо мне нужно будет отменить мой последний шаг и затем повторно примените фильтр с другой настройкой.
Тем не менее, поскольку я применил размытие по Гауссу к смарт-объекту, Photoshop автоматически преобразовал его в смарт-фильтр! Если мы снова посмотрим на мою панель «Слои», мы увидим размытие по Гауссу, указанное как смарт-фильтр под смарт-объектом:
.Панель «Слои» с интеллектуальным фильтром «Размытие по Гауссу».
Редактирование смарт-фильтра
Это действительно все, что нужно для применения фильтров в качестве смарт-фильтров в Photoshop. Нам просто нужно сначала преобразовать слой в смарт-объект, а затем применить фильтр к смарт-объекту. Photoshop автоматически преобразует его в смарт-фильтр.
Нам просто нужно сначала преобразовать слой в смарт-объект, а затем применить фильтр к смарт-объекту. Photoshop автоматически преобразует его в смарт-фильтр.
Как я упоминал ранее, основное преимущество смарт-фильтров заключается в том, что их можно редактировать после того, как мы их применили. Чтобы снова открыть диалоговое окно смарт-фильтра и изменить его настройки, все, что нам нужно сделать, это дважды щелкнуть по имени фильтра на панели «Слои». Я дважды щелкну «Размытие по Гауссу»:
Двойной щелчок по интеллектуальному фильтру размытия по Гауссу.
Это повторно открывает диалоговое окно фильтра с настройками, которые используются в данный момент (в моем случае значение радиуса равно 6 пикселям). Обратите внимание, что я сказал настройки, которые «используются в настоящее время», и это потому, что смарт-фильтры полностью неразрушающий . Мой фильтр Gaussian Blur на самом деле не применялся к типу, как обычный фильтр постоянно применялся бы к пиксельному слою. Вместо этого Photoshop просто показывает нам предварительный просмотр в реальном времени того, как выглядит тип, используя мои текущие настройки размытия по Гауссу. И поскольку это всего лишь предварительный просмотр, мы можем изменить настройки в любое время.
Вместо этого Photoshop просто показывает нам предварительный просмотр в реальном времени того, как выглядит тип, используя мои текущие настройки размытия по Гауссу. И поскольку это всего лишь предварительный просмотр, мы можем изменить настройки в любое время.
Например, я увеличу значение радиуса с 6 пикселей до 20 пикселей :
Увеличение значения радиуса.
Я нажму OK, чтобы еще раз закрыть диалоговое окно Gaussian Blur, и теперь мы видим, что размытие шрифта выглядит намного сильнее. Здесь важно понимать, что это не «второй раунд» размытия. Другими словами, Photoshop не применил 20-пиксельное размытие поверх предыдущего 6-пиксельного размытия. Вместо этого он заменил предыдущую настройку новой, как будто предыдущей никогда не было:
.Эффект после увеличения значения радиуса размытия по Гауссу.
Чтобы доказать это, если бы я хотел уменьшить степень размытия, я мог бы просто дважды щелкнуть имя фильтра размытия по Гауссу еще раз, чтобы снова открыть его диалоговое окно:
Повторный двойной щелчок по интеллектуальному фильтру размытия по Гауссу.
Я уменьшу значение радиуса до 2 пикселя , так что это даже меньше, чем исходное значение (6 пикселей):
Уменьшение значения радиуса до 2 пикселей.
Я нажму OK, чтобы закрыть диалоговое окно, и здесь мы видим, что я перешел от очень заметного 20-пиксельного размытия минуту назад к очень тонкому 2-пиксельному размытию, что было бы невозможно, если бы Я просто снова и снова применяла фильтр Gaussian Blur. Тем не менее благодаря умным фильтрам ничто из того, что мы делаем, не является постоянным. Мы можем вернуться и изменить настройки смарт-фильтра в любое время:
Эффект после уменьшения значения Радиуса.
Отмена изменений смарт-фильтра
Я собираюсь быстро отменить последний шаг, перейдя в меню Edit в верхней части экрана и выбрав Undo Edit Filter Effect (Gaussian Blur) или нажав Ctrl+Z (Win) / Command+Z (Mac) на моей клавиатуре:
Переход к редактированию > отменить эффект фильтра редактирования (размытие по Гауссу).
Обратите внимание, что команда называется «Отменить эффект фильтра редактирования», а не «Отменить размытие по Гауссу». Это потому, что мой предыдущий шаг не был добавление фильтра, это было редактирование фильтра, и Photoshop считает добавление и редактирование смарт-фильтров отдельными шагами. Когда я выбираю эту команду, Photoshop отменяет последнее редактирование, которое я внес в настройки фильтра «Размытие по Гауссу», возвращая мне предыдущее значение радиуса 20 пикселей. Я также мог бы снова открыть диалоговое окно и внести изменения вручную, но отмена моего последнего шага была просто быстрее. Если бы у меня были дополнительные изменения фильтра, которые я хотел бы отменить, я мог бы переходить к ним по одному, нажимая 9.0007 Ctrl+Alt+Z (Win) / Command+Option+Z (Mac) повторно:
Текст возвращается к предыдущей степени размытия после отмены последнего редактирования размытия по Гауссу.
Отображение и скрытие смарт-фильтров
Еще одна особенность смарт-фильтров заключается в том, что мы можем легко скрыть эффект фильтра, не удаляя и не отменяя фильтр. Если мы посмотрим слева от имени смарт-фильтра на панели «Слои», мы увидим маленькое глазное яблоко . Это смарт-фильтр значок видимости . Чтобы временно скрыть эффект и просмотреть текст без применения фильтра, просто щелкните значок, чтобы отключить фильтр:
Если мы посмотрим слева от имени смарт-фильтра на панели «Слои», мы увидим маленькое глазное яблоко . Это смарт-фильтр значок видимости . Чтобы временно скрыть эффект и просмотреть текст без применения фильтра, просто щелкните значок, чтобы отключить фильтр:
Щелчок по значку видимости интеллектуального фильтра размытия по Гауссу.
С отключенным размытием по Гауссу я снова вижу исходный текст без эффекта размытия:
Исходный текст возвращается.
Чтобы снова включить смарт-фильтр, нажмите на пустое место, где раньше было глазное яблоко:
Включение интеллектуального фильтра размытия по Гауссу.
И теперь мы снова видим текст с примененным размытием:
Повторное включение фильтра возвращает эффект размытия.
Удаление смарт-фильтров
Что, если я решу, что мне вообще не нужен фильтр «Размытие по Гауссу»? Я мог бы просто отключить его, щелкнув значок его видимости, как я сделал минуту назад, но если он мне действительно не нужен, я могу просто избавиться от него.
Один из способов удалить смарт-фильтр — щелкнуть правой кнопкой мыши (Win) / Удерживая клавишу Control, нажмите (Mac) на фильтре на панели «Слои» и выберите «Удалить смарт-фильтр » в появившемся меню. Я считаю, что это, как правило, более быстрый способ сделать это:
Щелчок правой кнопкой мыши (Win)/щелчок с нажатой клавишей Control (Mac) на фильтре «Размытие по Гауссу» и выбор «Удалить смарт-фильтр».
Более распространенный способ удаления смарт-фильтра — просто щелкнуть и перетащить его в корзину в нижней части панели «Слои»:
Перетаскивание смарт-фильтра Gaussian Blur в корзину.
В любом случае удаляет фильтр со смарт-объекта:
Панель «Слои» после удаления смарт-фильтра.
Поскольку в данный момент у меня нет других смарт-фильтров, и поскольку смарт-фильтр «Размытие по Гауссу» не внес никаких постоянных изменений в документ, мой текст возвращается в исходное состояние:
Тип после удаления смарт-фильтра.
Попробуйте другой фильтр
Благодаря их неразрушающему характеру легко пробовать и экспериментировать с различными смарт-фильтрами, не беспокоясь о том, что что-то испортится, поскольку, как мы видели, мы всегда можем скрыть или удалить их, если нам не нравятся результаты. . Я добавлю размытие в движении к моему тексту, используя фильтр Photoshop Motion Blur. Чтобы применить это, я пойду до Меню Filter в верхней части экрана, затем я выберу Blur , а затем Motion Blur :
Перейдите в Фильтр > Размытие > Размытие в движении.
На этот раз Photoshop не предупреждает меня о необходимости сначала растеризовать слой «Тип» или преобразовать его в смарт-объект, потому что он уже был преобразован в смарт-объект, когда я применил фильтр «Размытие по Гауссу». Вместо этого Photoshop открывает диалоговое окно фильтра Motion Blur.
Я создам эффект размытия по вертикали, установив Angle на 90° и увеличив Distance примерно до 120 пикселей :
Диалоговое окно «Размытие в движении».
Я нажму «ОК», чтобы закрыть диалоговое окно «Размытие в движении», и здесь мы видим текст с примененным размытием в движении:
Текст после применения фильтра Motion Blur.
Если мы посмотрим на панель «Слои», мы увидим размытие в движении, указанное как новый смарт-фильтр под текстом:
Панель «Слои» с новым смарт-фильтром «Размытие в движении».
Получите все наши уроки Photoshop в формате PDF! Загрузите их сегодня!
Изменение режима наложения и прозрачности смарт-фильтра
Еще одно преимущество смарт-фильтров над обычными фильтрами заключается в том, что мы можем настроить режим наложения и непрозрачность смарт-фильтра отдельно от самого слоя. Если вы знакомы с режимами наложения слоев в Photoshop, вы знаете, что мы можем изменить режим наложения слоя в левом верхнем углу панели «Слои». Я изменю режим наложения своего смарт-объекта с нормального (режим по умолчанию) на 9.0007 Наложение :
Изменение режима наложения текста на Overlay.
И здесь мы видим результат, когда весь эффект (тип и размытие в движении) сливается с синим фоном:
Результат после изменения режима наложения смарт-объекта на «Перекрытие».
Я верну режим наложения Нормальный :
Установка режима наложения смарт-объекта на нормальный.
Это возвращает нас к тому, как все выглядело раньше:
Текст с установленным режимом наложения «Нормальный».
На этот раз я изменю режим наложения не слоя (смарт-объекта), а самого фильтра Motion Blur. Для этого я нажму на значок Параметры наложения прямо справа от имени смарт-фильтра. Каждый добавляемый нами смарт-фильтр (мы узнаем, как добавить несколько смарт-фильтров в следующем разделе) будет иметь свой собственный независимый значок параметров наложения:
.Двойной щелчок по значку «Параметры наложения».
Откроется диалоговое окно Параметры наложения с тем же режимом наложения и параметрами непрозрачности вверху, что и на панели Слои. Разница здесь в том, что эти параметры будут влиять только на смарт-фильтр, а не на содержимое смарт-объекта.
Разница здесь в том, что эти параметры будут влиять только на смарт-фильтр, а не на содержимое смарт-объекта.
Например, я снова изменю режим наложения с Нормального на Наложение . И пока я здесь, я уменьшу непрозрачность до 80% , чтобы эффект размытия не был таким интенсивным:
Диалоговое окно «Параметры наложения смарт-фильтра».
Я нажму OK, чтобы закрыть диалоговое окно, и здесь мы видим совсем другой результат. Фильтр «Размытие в движении» теперь смешивается не с синим фоном, а с типом внутри смарт-объекта, что позволяет отображать буквы через эффект размытия. И, поскольку я уменьшил непрозрачность фильтра, размытие в движении выглядит немного более блеклым, чем раньше, но сам тип не затрагивается. Он остается со 100% непрозрачностью:
Эффект после изменения режима наложения и непрозрачности смарт-фильтра Motion Blur.
Посмотрите, что произойдет, если я сейчас изменю режим наложения смарт-объекта на панели «Слои» обратно на «Наложение ». Помните, я уже использовал диалоговое окно «Параметры наложения», чтобы изменить режим наложения для самого фильтра «Размытие в движении» на «Наложение», а теперь я также меняю режим наложения для смарт-объекта на «Наложение»:
Помните, я уже использовал диалоговое окно «Параметры наложения», чтобы изменить режим наложения для самого фильтра «Размытие в движении» на «Наложение», а теперь я также меняю режим наложения для смарт-объекта на «Наложение»:
Изменение режима наложения смарт-объекта обратно на Overlay.
Здесь мы видим еще один результат, отличный от первых двух. Photoshop сначала смешивает фильтр Motion Blur с текстом, позволяя буквам отображаться через эффект размытия. Затем он смешивает все это (тип и эффект размытия) с синим фоном. Возможность изменять режим наложения и непрозрачность смарт-фильтра отдельно от самого смарт-объекта или вместе с ним позволяет нам создавать уникальный внешний вид нашего текста, который был бы невозможен при использовании обычных статических фильтров:
Эффект с фильтром Motion Blur и типом, установленным в режим наложения Overlay.
Я верну режим наложения смарт-объекта на Нормальный , но оставлю для фильтра размытия в движении значение Наложение:
Изменение режима наложения смарт-объекта на нормальный.
И теперь, когда смарт-объект больше не сливается с синим фоном, мы снова видим белый текст:
Фон больше не просвечивает сквозь буквы.
Добавление нескольких смарт-фильтров к типу
Итак, мы узнали, что для применения смарт-фильтра к тексту в Photoshop нам сначала нужно преобразовать слой «Текст» в смарт-объект, после чего любой применяемый к нему фильтр автоматически становится смарт-фильтром. Мы видели, как применить один смарт-фильтр, но мы также можем применить несколько смарт-фильтров к одному и тому же смарт-объекту.
Допустим, меня устраивает эффект размытия в движении, и теперь я хочу добавить к тексту второй фильтр. Мы уже пробовали пару фильтров размытия, так что на этот раз я попробую что-то другое. Я подхожу к Меню Filter , затем я выберу Distort , а затем Ripple :
Перейдите в Фильтр > Искажение > Рябь.
Откроется диалоговое окно фильтра Ripple. Чтобы эффект был виден на снимках экрана, я установлю для параметра Amount значение 200% , а для Size оставлю значение Medium :
Чтобы эффект был виден на снимках экрана, я установлю для параметра Amount значение 200% , а для Size оставлю значение Medium :
Диалоговое окно фильтра пульсации.
Как следует из названия, фильтр Ripple в Photoshop создает эффект водной ряби. Я нажму OK, чтобы закрыть диалоговое окно, и вот результат. Теперь к моему типу применяются два фильтра; сначала фильтр Motion Blur, а затем фильтр Ripple:
Результат после применения фильтра Ripple вместе с фильтром Motion Blur.
Изменение порядка смарт-фильтров
Если мы посмотрим на панель «Слои», мы увидим, что пульсация была добавлена в качестве нового смарт-фильтра над фильтром размытия в движении:
Панель «Слои», показывающая новый смарт-фильтр Ripple.
Порядок, в котором перечислены смарт-фильтры, важен. Это потому, что Photoshop применяет фильтры снизу вверх . В данном случае это означает, что фильтр Motion Blur сначала применяется к типу (поскольку он находится внизу списка), а затем применяется Ripple.
Вы можете удивиться, почему это так важно, потому что порядок, в котором применяются фильтры, может изменить общий вид эффекта. Например, если я увеличу масштаб, обратите внимание, что в данный момент полосы размытия в движении демонстрируют тот же эффект ряби, что и текст. Причина в том, что фильтр Ripple применяется после фильтра Motion Blur, поэтому эффект ряби добавляется не только к шрифту, но и к полосам размытия:
Фильтр Ripple влияет как на тип, так и на размытие в движении.
Чтобы изменить порядок фильтров, все, что нам нужно сделать, это щелкнуть по ним на панели «Слои» и перетащить их выше или ниже других фильтров. В моем случае я нажму на фильтр Ripple и перетащу его под Motion Blur. Появившаяся белая горизонтальная полоса сообщает мне, куда будет перемещен фильтр, когда я отпущу кнопку мыши:
Щелкните и перетащите Ripple ниже Motion Blur.
Я продолжу и отпущу кнопку мыши, после чего Photoshop сбросит фильтр Ripple ниже Motion Blur:
Порядок смарт-фильтров изменился.
Поскольку пульсация теперь находится внизу списка, она сначала применяется к типу, а затем к нему применяется размытие в движении. Если я снова увеличу масштаб эффекта, мы увидим, что к полосам размытия больше не применяется эффект ряби. Вместо этого мы видим обратное; размытие движения теперь применяется к ряби:
На этот раз сначала применяется Ripple, а затем поверх него Motion Blur.
Я думаю, что раньше он мне нравился больше, поэтому я отменю свое изменение и верну фильтр Motion Blur в конец списка, поднявшись до Edit меню и выбрав Undo Move Filter Effect или нажав Ctrl+Z (Win) / Command+Z (Mac) на моей клавиатуре:
Переход к редактированию > отменить действие фильтра перемещения.
Добавление третьего фильтра
Я добавлю еще один фильтр к своему типу, просто для удовольствия. Я поднимусь в меню Filter , затем выберу Stylize , а затем Wind :
Перейдите в Фильтр > Стилизация > Ветер.
Когда появится диалоговое окно «Ветер», я оставлю параметры по умолчанию с Метод установлен на Ветер и Направление установлен на Справа :
Диалоговое окно фильтра ветра.
Я нажму OK, чтобы закрыть диалоговое окно, и вот результат: теперь буквы выглядят так, как будто их унесло ветром влево. Опять же, если вы внимательно посмотрите, вы заметите, что полосы размытия в движении также показывают тот же эффект ветра, что и тип, и это потому, что сначала применяется фильтр «Размытие в движении», затем фильтр «Пульсация», а затем фильтр «Ветер» сверху. из них:
Эффект после добавления в микс фильтра Wind.
Здесь, на панели «Слои», мы видим, что ветер был добавлен в качестве нового смарт-фильтра над фильтрами «Рябь» и «Размытие в движении». В этот момент я мог перетаскивать их вверх или вниз, чтобы изменить их порядок, или дважды щелкнуть имя фильтра, чтобы изменить его настройки. Я мог временно отключить фильтр, щелкнув значок его видимости, или изменить режим наложения или непрозрачность фильтра, дважды щелкнув значок параметров наложения. У смарт-фильтров так много возможностей, но чтобы мы не сбились с пути, я буду бороться с желанием экспериментировать и просто оставлю все как есть:
Я мог временно отключить фильтр, щелкнув значок его видимости, или изменить режим наложения или непрозрачность фильтра, дважды щелкнув значок параметров наложения. У смарт-фильтров так много возможностей, но чтобы мы не сбились с пути, я буду бороться с желанием экспериментировать и просто оставлю все как есть:
Панель «Слои», показывающая все три смарт-фильтра, примененные к типу.
Редактирование текста
Даже при применении к нему трех смарт-фильтров текст внутри смарт-объекта остается полностью редактируемым. Единственная проблема, которая поначалу может вызвать некоторую путаницу, заключается в том, что мы не можем просто взять инструмент «Текст», щелкнуть текст в документе, а затем отредактировать его, как обычно. Это потому, что текст находится внутри смарт-объекта, поэтому, чтобы добраться до текста, нам сначала нужно открыть смарт-объект.
Чтобы сделать это, дважды щелкните непосредственно на миниатюре смарт-объекта на панели «Слои»:
Двойной щелчок по миниатюре смарт-объекта.
Это откроет ваш текст в отдельном документе Photoshop:
Тип появляется в документе, отдельном от основного документа.
Если мы посмотрим на панель «Слои», то увидим, что документ содержит не более одного слоя «Тип»:
Панель «Слои», показывающая слой «Тип».
Теперь мы можем редактировать текст, как обычно. Я возьму Type Tool с панели инструментов в левой части экрана:
Выбор инструмента «Текст».
С помощью инструмента «Текст» я изменю свой текст с «Смарт-объекты» на «Смарт-фильтры», щелкнув и перетащив слово «Объекты», чтобы выделить его:
Выделение части текста.
Тогда я просто поменяю его с «Объекты» на «Фильтры»:
Редактирование текста.
Чтобы сохранить наши изменения, нам нужно сохранить документ, перейдя в меню Файл в верхней части экрана и выбрав Сохранить :
Перейдите в меню «Файл» > «Сохранить».
Затем, поскольку нам больше не нужно открывать этот документ, мы можем закрыть его, вернувшись в меню File и выбрав Close :
Перейдите в меню «Файл» > «Закрыть».
Это закрывает документ смарт-объекта и возвращает нас к нашему основному документу, где мы находим наш текст вместе с нашими эффектами смарт-фильтра, обновленными с учетом внесенных нами изменений:
Текст остается полностью редактируемым даже при применении нескольких смарт-фильтров.
Изоляция эффектов фильтра с помощью маски слоя
Еще одной важной особенностью смарт-фильтров в Photoshop является то, что они поставляются со встроенной маской слоя , которая позволяет изолировать эффекты фильтра только от определенной части текста. Если мы посмотрим на панель «Слои», мы увидим залитую белым цветом миниатюру маски слоя прямо над списком смарт-фильтров. Все фильтры в списке имеют одну и ту же маску.
Чтобы использовать маску слоя, нам сначала нужно щелкнуть ее миниатюру, чтобы выбрать ее:
Щелкните миниатюру маски слоя.
Вы можете узнать все о масках слоя в нашем учебнике «Понимание масок слоя в Photoshop», но вкратце, маска работает так, что области, заполненные белым на маске, являются областями, где видны эффекты смарт-фильтров. в документе. На данный момент, как мы видим на миниатюре, вся маска заполнена белым цветом, поэтому мы можем видеть эффекты фильтра по всему тексту.
в документе. На данный момент, как мы видим на миниатюре, вся маска заполнена белым цветом, поэтому мы можем видеть эффекты фильтра по всему тексту.
Чтобы скрыть эффекты фильтра над определенной частью текста, нам просто нужно заполнить эту область маски черным цветом . Например, допустим, я хочу скрыть эффекты от слова «Умный» и оставить их видимыми только для слова «Фильтры». Чтобы быстро сделать это, я возьму Photoshop Rectangular Marquee Tool с панели инструментов:
.Выбор инструмента «Прямоугольное выделение».
Используя Rectangular Marquee Tool, я вытащу рамку выделения вокруг слова «Smart» и его эффектов фильтра:
Перетаскивание выделения вокруг области, где я хочу скрыть смарт-фильтры.
Затем, с выбранной маской слоя, я заполню выделение черным цветом с помощью команды Photoshop «Заливка». Чтобы добраться до него, я зайду в меню Edit и выберу Fill :
. Переходим к Правка > Заполнить.
Когда появится диалоговое окно «Заливка», я установлю для параметра Contents вверху значение Black , а для остальных параметров оставлю значения по умолчанию:
Изменение «Содержимого» на «Черный».
Я нажму OK, чтобы закрыть диалоговое окно, после чего Photoshop заполнит выделенную область маски слоя черным цветом. Чтобы удалить контур выделения, я захожу в меню Select и выбираю Deselect , или я могу быстро нажать Ctrl+D (Win) / Command+D (Mac) на клавиатуре. В любом случае работает:
Собираюсь выбрать > Отменить выбор.
И теперь, после заливки выделения черным цветом, эффекты фильтра больше не появляются вокруг слова «Умный», но все еще видны вокруг слова «Фильтры»:
Слой-маска позволяет легко скрыть эффекты над частью текста.
Давайте в последний раз взглянем на панель «Слои», где мы можем увидеть область маски слоя, которая теперь заполнена черным цветом. Опять же, чтобы узнать больше о масках слоев, обязательно ознакомьтесь с нашим учебником «Понимание масок слоя»:
Опять же, чтобы узнать больше о масках слоев, обязательно ознакомьтесь с нашим учебником «Понимание масок слоя»:
Черная область на маске — это место, где эффекты фильтра больше не видны в документе.
Блог Джулианны Кост | Советы по работе с фильтрами в Photoshop
Вот несколько моих любимых советов, приемов и способов работы с фильтрами в Photoshop.
Применить последний использованный фильтр — Command + Control + F (Mac) | Command + Alt + F (Win) запускает последний использованный фильтр.
Показать последний использованный фильтр — Command + Option + F (Mac) отображает диалоговое окно для последнего использованного фильтра. Примечание. Комбинации клавиш по умолчанию для Windows нет, однако вы можете создать свою собственную, настроив комбинацию клавиш «Фильтр» > «Последний фильтр», а затем добавив клавишу alt при использовании этой пользовательской комбинации клавиш.
Галерея фильтров — Галерея фильтров может применяться только к 8-битным изображениям. В диалоговом окне «Фильтрация»:
В диалоговом окне «Фильтрация»:
• Option -щелчок (Mac) | Удерживая клавишу Alt, нажмите (Win) значок предварительного просмотра фильтра, чтобы добавить его в качестве нового фильтра (вместо замены текущего фильтра).
• Option-щелчок (Mac) | Удерживая клавишу Alt, щелкните (Win) треугольник раскрытия слева от категории фильтра, чтобы развернуть/свернуть все категории.
Примечание. Если вы предпочитаете просматривать художественные фильтры, перечисленные в разделе «Галерея фильтров» в меню фильтров, выберите «Установки» > «Плагины» > «Показать все группы и имена галереи фильтров».
Быстрый поиск и применение фильтра — Если вы знаете название фильтра, который пытаетесь запустить, но не хотите тратить время на его поиск в меню, нажмите Command + F и введите имя фильтра в диалоговое окно поиска. Если вы часто используете одни и те же фильтры, назначьте им сочетания клавиш с помощью редактора сочетаний клавиш (Правка > Сочетания клавиш).
PDF-файл с примерами фильтров Photoshop — Я создал этот PDF-файл (JKost_ArtisticFilters) для курса Photoshop Essential Training на Lynda.com | Обучение в LinkedIn. Примеры довольно просты (это означает, что я не комбинировал фильтры для создания «сложных» эффектов), но я думаю, что это хороший ресурс, особенно для тех, кто преподает Photoshop.
Неразрушающая фильтрация слоев — Чтобы применить неразрушающий фильтр, сначала преобразуйте слой (слои) в смарт-объект. Щелкните здесь для получения дополнительной информации о смарт-фильтрах.
Фильтры затемнения — Command + Shift + F (Mac) | Control + Shift + F (Win) отображает параметры затухания для изменения непрозрачности и режима наложения последнего примененного фильтра затухания. Примечание: команду Fade можно применить только непосредственно после запуска фильтра и нельзя использовать для смарт-объекта (поскольку смарт-объекты неразрушающие и могут быть изменены в любое время с помощью панели «Слои»).
Фильтр масляной краски — В этом видео «Как использовать фильтр масляной краски в Photoshop» вы узнаете, как придать изображению живописный вид с помощью фильтра «Масляная краска» в Photoshop.
Фильтр «Пыль и царапины» — Ключ к фильтру «Пыль и царапины» (Фильтр > Шум > Пыль и царапины) заключается в том, что вы хотите, чтобы радиус был как можно меньше, а порог — как можно выше.
Ярлыки для адаптивного широкоугольного фильтра — Перетаскивание с нажатой клавишей Shift в адаптивном широкоугольном фильтре заставит линию быть вертикальной или горизонтальной (в зависимости от направления перетаскивания). Если вы уже нарисовали произвольную линию и хотите преобразовать линию в вертикальную или горизонтальную зависимость, щелкните правой кнопкой мыши (или Control-щелчок на Mac) на выбранной линии и выберите «Горизонтальная» или «Вертикальная» из списка.

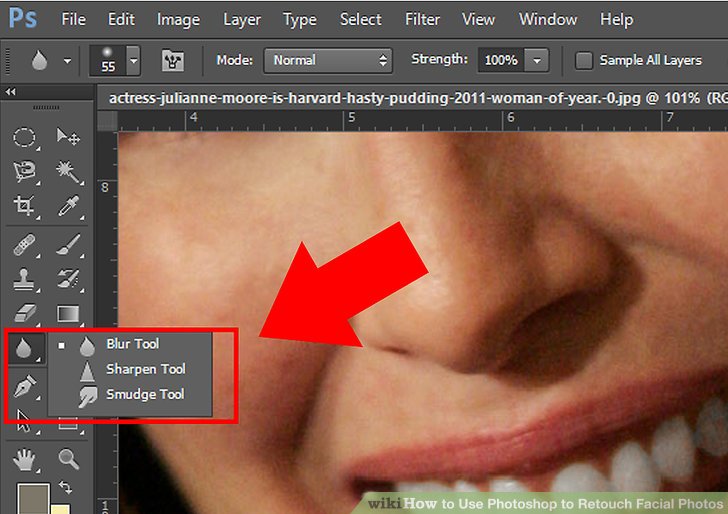 Можно изменять параметры отдельных фильтров, дважды щелкнув элемент «Галерея фильтров».
Можно изменять параметры отдельных фильтров, дважды щелкнув элемент «Галерея фильтров». Чтобы отобразить смарт-фильтры, щелкните эту ячейку повторно.
Чтобы отобразить смарт-фильтры, щелкните эту ячейку повторно.