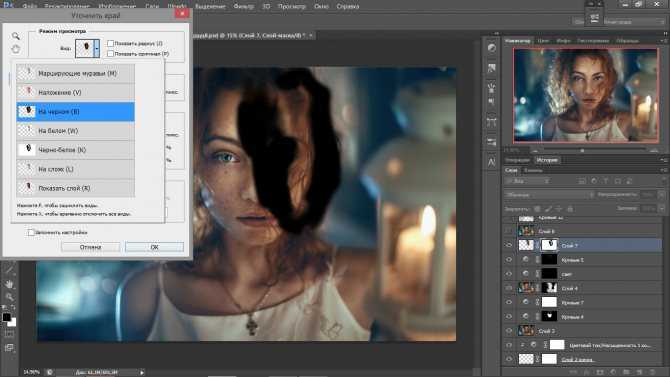Что такое Адоб Фотошоп Экспресс. Работа в онлайн программе Блог Ивана Кунпана
Оглавление:
- Онлайн программа Адоб Фотошоп Экспресс (Adobe Photoshop Express)
- Что умеет делать программа Adobe Photoshop Express
- Как начать работать в онлайн программе Adobe Photoshop Express
- Меняем размер фото, обрезка и ретушь. Изменение фото
- Как удалить фон в Фотошопе и сохранить картинку без фона
- Эффекты для Фотошопа без фона — png (пнг), зачем сохранять картинку в этом формате
- Как создать фон в Фотошоп Экспресс, используем шаблоны программы
- Удалили фон, как наложить полученную картинку на другую картинку
- Эффекты для Фотошопа без фона при работе с фото
- Adobe Photoshop Express отзывы
- Заключение
Эффекты для Фотошопа без фона есть в онлайн программе Адоб Фотошоп Экспресс. В статье мы рассмотрим, что это за программа и используем ее возможности на фото. С помощью онлайн программы вы быстро обработаете изображение в браузере, без установки Фотошоп на компьютер.
В статье мы рассмотрим, что это за программа и используем ее возможности на фото. С помощью онлайн программы вы быстро обработаете изображение в браузере, без установки Фотошоп на компьютер.
Здравствуйте, друзья! Адоб Фотошоп Экспресс – это онлайн программа, которая доступна для работы в браузере с различными изображениями. Данную программу люди считают аналогом Фотошопа.
Дело в том, что не все пользователи хотят работать в стандартной программе Фотошоп, ведь она платная и с ней нужно долго разбираться. А Фотошоп Экспресс можно использовать бесплатно и без установки программы на компьютер. Для этого нужно иметь браузер и создать учетную запись. После этого загружаете в программу фотографию и применяете функции для ее редактирования.
Далее разберем возможности онлайн программы и воспользуемся ею на практике.
к оглавлению ↑
Что умеет делать программа Adobe Photoshop ExpressКратко рассмотрим, что умеет программа Адоб Фотошоп Экспресс:
- Изменяет размеры изображений.

- Работает с ретушью и есть точечное восстановление фотографий.
- Обрезает и выравнивает изображения.
- Применяет различные фото-фильтры к фото.
- Улучшает фотографии с помощью эффектов.
- Может отражать и поворачивать фото.
- Удаляет фоны с фотографий.
- Создает прозрачный фон.
- Сжимает изображение.
Это основные функции программы, которые разберем далее.
к оглавлению ↑
Как начать работать в онлайн программе Adobe Photoshop ExpressИтак, чтобы начать работать в онлайн программе Фотошоп, перейдите на ее сайт по ссылке – «photoshop.adobe.com». Далее нажмите кнопку «Войти», (скрин 1).
Затем, вам предложат создать учетную запись. Для этого вы можете внести адрес почты и нажать кнопку «Continue», либо используйте социальные сети ниже (скрин 2).
Достаточно по ним нажать, далее разрешить доступ к программе. Затем указываете адрес почты и подтверждаете его через код, который придет на почту. После этого вводите его на сервисе программы и входите в учетную запись.
После этого вводите его на сервисе программы и входите в учетную запись.
к оглавлению ↑
Меняем размер фото, обрезка и ретушь. Изменение фотоДавайте для начала отредактируем фото. Попробуем изменить размер, обрежем его и используем ретушь. После того, как войдете в программу, нажмите кнопку «Добавить файлы» или просто перенести фотографию, удерживая ее левой кнопкой мыши (скрин 3).
Чтобы поменять размер изображения, нажимаете на раздел «Изменение размера изображения» (скрин 4).
Далее справа откроется колонка, в которой вы можете указать ширину и высоту фотографии. Для этого наведите курсор мыши на стрелки вверх или вниз и нажмите, чтобы изменить размер. Для сохранения изменений, нажмите внизу синюю кнопку «Применить».
Если вам нужно вырезать часть фото, нажмите по функции «Обрезка и выпрямление» (скрин 5).
Далее с помощью ползунка справа выберите место на фото, которое нужно обрезать.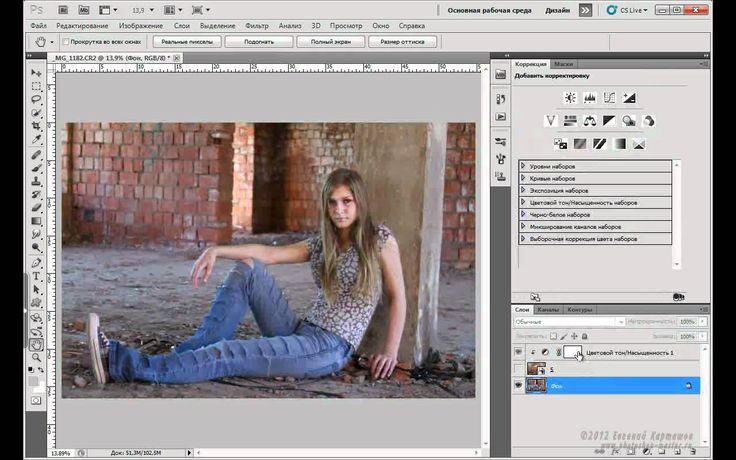 Также вы можете повернуть фото, нажав на кнопки «Поворот и отражение». Когда выберите функцию, кликните кнопку справа внизу «Обрезка изображения». После этого часть картинки будет удалена.
Также вы можете повернуть фото, нажав на кнопки «Поворот и отражение». Когда выберите функцию, кликните кнопку справа внизу «Обрезка изображения». После этого часть картинки будет удалена.
С помощью ретуши можно улучшить фотографию. Для этого нажмите по разделу «Ретушь» в программе, далее увеличьте размер кисти, с помощью ползунка справа и проведите кистью по фотографии. После этого изображение изменится. Нажмите кнопку «Применить» для сохранения функций.
к оглавлению ↑
Как удалить фон в Фотошопе и сохранить картинку без фонаВ Адоб Фотошоп Экспресс фон с картинки удаляется за считанные секунды. Чтобы это сделать, загрузите фото в программу (скрин 6).
Далее нажмите функцию «Удалить фон» и нажмите кнопку «Применить». Кстати, мы удаляли фон с картинки на сервисе Ремови. В статье – «Сервис remove.bg на русском», можете прочитать, как им пользоваться.
Теперь, картинку без фона можно скачать на компьютер. Для этого нажимаете кнопку «Скачать» (скрин 7).
Для этого нажимаете кнопку «Скачать» (скрин 7).
Далее выбираете формат PNG и жмите кнопку «Загрузка». После этого выбираете место на компьютере, куда нужно сохранить картинку.
к оглавлению ↑
Эффекты для Фотошопа без фона — png (пнг), зачем сохранять картинку в этом форматеЭффекты для Фотошопа без фона рекомендуют сохранять в формате PNG. Почему именно этот формат? Во-первых, созданная картинка в этом формате имеет высокое качество. Во-вторых, изображения без фона должны иметь формат PNG, чтобы удаленный фон сохранился на изображении. В-третьих, данный формат используют в Интернете на сайтах или блогах, чтобы картинки быстрее загружались для просмотра.
к оглавлению ↑
Как создать фон в Фотошоп Экспресс, используем шаблоны программыВы можете создать фон в Фотошоп Экспресс.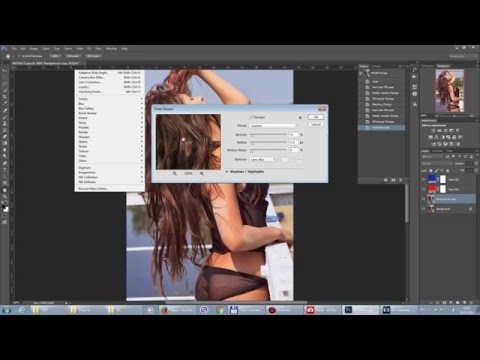 Для этого у программы есть готовые шаблоны. После удаления фона с картинки, обратите внимание на раздел «Заменить фон» (скрин 8).
Для этого у программы есть готовые шаблоны. После удаления фона с картинки, обратите внимание на раздел «Заменить фон» (скрин 8).
Здесь можно выбрать шаблон фона, нажав по нему левой кнопкой мыши, или воспользуйтесь палитрой внизу, чтобы установить цвета для фона. Для этого проведите левой кнопкой мыши по палитре и выберите цвет. После этого нажимаете кнопку «Применить».
к оглавлению ↑
Удалили фон, как наложить полученную картинку на другую картинкуИногда, возникает необходимость наложить полученную картинку на другую картинку. В этом нам поможет программа Пикслр Эдитор. Переходите на сервис в браузере и добавляете фотографию через кнопку «Открыть изображение». Далее нажимаете кнопку «Разблокировать», чтобы была возможность редактирования фото (скрин 9).
Затем, нажимаете кнопку «Слой» далее кнопку «Добавить изображение как слой» и загружаете фотографию, с которой удаляли фон в Адоб Фотошоп (скрин 10).
После этого изображение будет совмещено с другим.
к оглавлению ↑
Эффекты для Фотошопа без фона при работе с фотоПри работе с изображениями можно использовать дополнительные эффекты для Фотошопа без фона. Они находятся в разделе программы Адоб Фотошоп «Худ.Эффекты». Нажмите на раздел и выберите справа эффект левой кнопкой мыши, например, «Колоризация». Затем нажмите «Применить», чтобы изменения вступили в силу. Кроме этого эффекта вы можете использовать:
- стилизация;
- поп-арт;
- мультфильм;
- масляная краска;
- блики объектива;
- инверсия цветов;
- пикселизация;
- остальное найдете в разделе «Эффекты».
Перечисленные эффекты так же выбираете и применяете к фото.
В Интернете люди положительно отзываются о программе Адоб Фотошоп. Рассмотрим несколько источников с отзывами:
Рассмотрим несколько источников с отзывами:
- vraki.net/otzyvy/mobilnye-prilozheniya/adobe-photoshop-express-redaktor-foto-i-kollazhey.html;
- vk.com/wall-18839577?offset=20.
Это достаточно удобная программа, с которой разберется новичок. Здесь не нужны серьезные знания по обработке фото, ведь у программы есть необходимые функции для этого.
к оглавлению ↑
ЗаключениеСегодня мы рассмотрели на практике, как применяются эффекты для Фотошопа без фона в онлайн программе Адоб Фотошоп. Здесь вы сможете быстро обработать любое фото и улучшить его качество. Используйте приведенную выше инструкцию и у вас все получится!
Спасибо за внимание!
С уважением, Иван Кунпан.
Еще сервисы для обработки фото:
Пизап онлайн, как работать в Фотошоп онлайн, сервис Mass-images.pro
Просмотров: 1934
Три способа, как сделать прозрачный фон картинки в Photoshop (фотошоп)
Главная » Photoshop » Три способа, как сделать прозрачный фон картинки в Photoshop (фотошоп)
Здравствуйте, дорогие друзья!
В этой статье я расскажу, как в Photoshop (фотошопе) сделать фон картинки прозрачным.
Для чего нужен прозрачный фон?
Часто фон одной картинки закрывает другую картинку. В таких и подобных случаях полезно уметь делать фон прозрачным.
Будем работать с рисунком, который вы видите снизу: у нас есть пенек, а на пенек мы посадили колобка. Как видите, белый фон вокруг колобка закрывает пенек, да и вообще портит всю картину:
Значит, нам нужно удалить этот белый фон, фактически мы его не удаляем (ведь размер картинки остается прежний), а делаем его прозрачным, невидимым.
Есть три способа удаления мешающего фона.
○ 1 способ:
Будем использовать инструмент «Волшебная палочка».
В графическом редакторе Photoshop откройте изображение. Справа, в слоях, нажмите двойным щелчком правой кнопкой мыши по замочку:
Далее откроется окошко, где нужно нажать на кнопку «Ок». Теперь нажмите на инструмент «Волшебная палочка» и в «Допуске» мы ставим параметр «10»:
Нажмите «Волшебной палочкой» на белый фон. Когда фон выделится, жмите на клавиатуре клавишу «Delete»:
Все, фон исчез:
○ 2 способ:
Удаляем фон при помощи инструмента «Магнитное лассо»:
Нажимайте возле колобка и просто ведите курсор вокруг него. Линия сама будет притягиваться по контуру:
Линия сама будет притягиваться по контуру:
После выделения нужно перейти в верхнем меню на пункт «Выделение» => «Инверсия»:
Жмите на клавиатуре клавишу «Delete». Все, фон исчез:
Хочу обратить ваше внимание, что 1 и 2-ой способ можно применять, если фон у картинки однотонный, например, только белый или только красный и т. д. А вот в случаях, когда фон разноцветный или имеет другие изображение сзади, то лучше использовать 3-й способ.
○ 3 способ:
Удаляем фон при помощи режима «Быстрая маска». Она находится внизу:
Нажимаем на «Быструю маску», выбираем инструмент «Кисть» и просто зарисовываем колобка, но не затрагивая фон:
Когда зарисовали колобка, нужно отжать кнопку «Быстрая маска»:
А на клавиатуре нажать клавишу «Delete». Все, фон исчез:
Теперь самое важное: как сохранить?
Как сохранить изображение с прозрачным фоном
Если картинку сохранить в формате JEPG, то вместо прозрачного фона он будет белым. Сохранять нужно в формате PNG или GIF.
Сохранять нужно в формате PNG или GIF.
Итак, сохраняем:
Жмите в меню на «Файл» => «Сохранить как…»:
В «Имя файла:» дайте название картинке, в «Тип файла» найдите и выберите формат «PNG». Жмите на кнопку «Сохранить»:
Все, проверяйте результат.
Теперь, если колобка вставить на другую картинку, то мы видим, что фон колобка исчез:
Можете посмотреть мой видео-урок по теме «Как сделать прозрачный фон картинки в Photoshop»:
Подписывайтесь на обновление моего блога .
Понравился пост? Помоги другим узнать об этой статье, кликни на кнопку социальных сетей ↓↓↓
Добавить комментарий
Метки: для начинающих, фотошоп
Как совместить пол и фон в Photoshop
Вы когда-нибудь задумывались, как добиться красивого совмещения фона на изображениях новорожденных без необходимости располагать объект на расстоянии 12 футов от фона и снимать с диафрагмой f/1. 2?
2?
Ну, в Adobe Photoshop всегда есть 100 способов сделать что-то одно, но именно так я смешиваю фоны в посте.
Во-первых, мы собираемся растушевать основную линию, отделяющую фон от пола.
1. Откройте изображение в Photoshop (я использую Photoshop CS6, но это должно работать и в предыдущих версиях).
2. Дублируйте слой, перетащив слой и отпустив его на значке «Создать новый слой» в нижней части панели слоев. Или вы можете продублировать слой из строки меню, щелкнув Слой > Дублировать.
3. Выберите инструмент «Заплатка».
4. С помощью инструмента «Заплатка» выберите область, которую вы хотите смешать. Будьте осторожны, чтобы не подойти слишком близко к объекту.
5. Нажмите и перетащите выделение вверх, где оно гладкое, и отпустите выделение.
6. Щелкните за пределами вашего выбора, чтобы отменить выбор. Или вы можете отменить выбор в строке меню, нажав Выбрать > Отменить выбор.
7. Выберите инструмент Eraser Tool и установите его на мягкую кисть среднего размера (около 500 пикселей) (жесткость 0 пикселей).
8. Медленно сотрите ту часть пола, которую вы хотите видеть. Будьте осторожны, чтобы не зайти так далеко, как линия, от которой вы только что избавились.
9. Сведите изображение, щелкнув правой кнопкой мыши фоновый слой и выбрав «Свести изображение». Вы также можете сгладить изображение, щелкнув «Слой» > «Свести изображение» в строке меню.
10. Снова продублируйте слой. Слой > Дублировать.
Теперь нам нужно зафиксировать область очень близко к объекту.
11. Выберите инструмент «Штамп».
12. Удерживая нажатой клавишу Alt/Option, выберите область, очень близкую к области, которую необходимо исправить.
13. Выберите размер и жесткость кисти, подходящие для объекта рядом с ним, и клонируйте область рядом с объектом, стараясь не зайти на объект.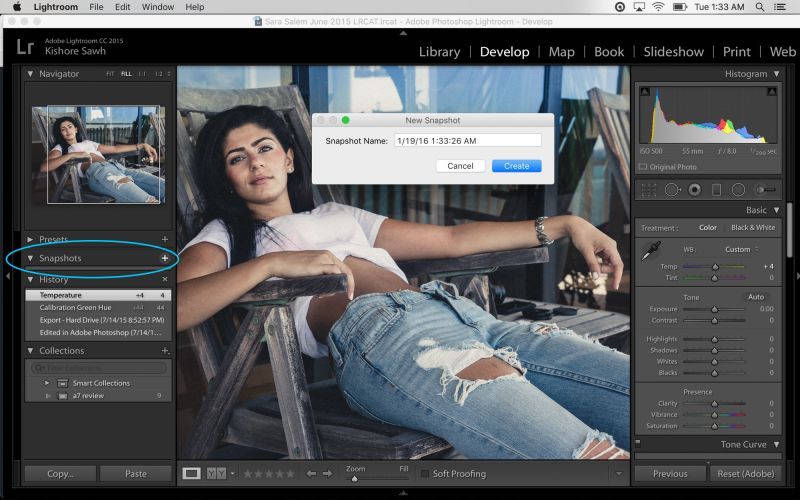
Свести изображение.
Теперь вы должны сделать то же самое для другой стороны изображения.
Для этого просто повторите шаги 2–13 с другой стороны.
Свести изображение. Все сделано!
Не так уж и плохо, правда? А вы думали, что это какой-то большой старый секрет! 😉
[fusion_builder_container сто_процент = «да» переполнение = «видимый»] [fusion_builder_row] [fusion_builder_column type = «1_1» background_position = «слева вверху» background_color = «» border_size = »» border_color = »» border_style = »solid ” spacing=”yes” background_image=”” background_repeat=”no-repeat” padding=”” margin_top=”0px” margin_bottom=”0px” class=”” id=”” animation_type=”” animation_speed=”0.3″ animation_direction= «слева» hide_on_mobile = «нет» center_content = «нет» min_height = «нет»]
Сохранить[/fusion_builder_column][/fusion_builder_row][/fusion_builder_container]
Добавить фон к фотографиям iPhone с помощью функции наложения
Вы иногда хотели бы изменить фон вокруг объекта на фотографиях iPhone? Это может быть слишком просто или, возможно, вы хотите добавить текстурированный фон или более интересный фон.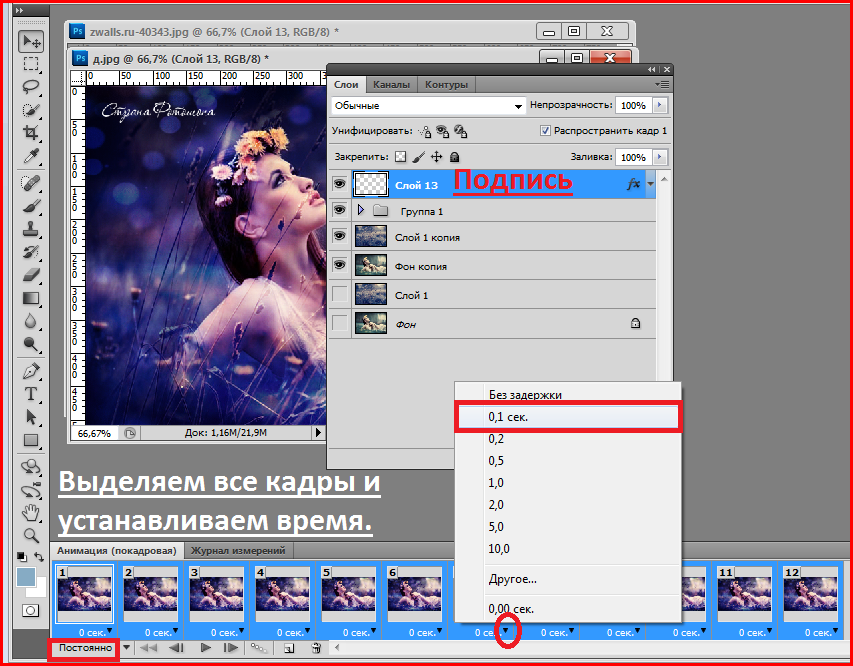 Из этого руководства вы узнаете, как легко удалять и заменять фон фотографий на iPhone с помощью приложения Superimpose.
Из этого руководства вы узнаете, как легко удалять и заменять фон фотографий на iPhone с помощью приложения Superimpose.
Какие фотографии подходят лучше всего?
Существует несколько способов удаления и замены фона изображения. В этом уроке я расскажу об очень простом методе, который лучше всего работает с определенными типами фотографий.
Идеально подходят фотографии с простой композицией, сплошным цветом фона и сильным цветовым контрастом между объектом и фоном.
Это изображение розы идеально подходит для смены фона, потому что и объект (розы), и фон просты. У нас сплошной цвет фона и сильный контраст между цветами роз и белым фоном. Это идеальная фотография для этого урока.
Какое приложение использовать
Хотя есть несколько приложений, которые могут заменить фон, мне нравится использовать для этой цели приложение Superimpose (1,99 доллара США). Он предназначен для использования одновременно с двумя фотографиями — фоновой фотографией и фотографией переднего плана.
Superimpose — отличное приложение для маскирования слоев. Маскировка слоя на самом деле представляет собой процесс разоблачения, при котором выбранные области вашего изображения переднего плана становятся прозрачными, обнажая фоновое изображение под ним.
Superimpose также предлагает основные параметры редактирования для настройки цветов, насыщенности, оттенка и контрастности изображения. А с 18 режимами наложения это отличное приложение для создания эффектов двойной экспозиции.
Как добавить текстурированный фон
Вместо сплошного белого фона на фотографии с розами я хотел бы применить текстуру. Шаги, перечисленные ниже, проведут вас через каждый этап процесса изменения фона изображения с розами.
Вы можете следовать инструкциям, используя одну из своих фотографий, или вы можете загрузить фотографию роз, чтобы использовать ее вместо нее.
Процесс маскирования слоя требует некоторой предусмотрительности. Вы должны знать, какие изображения вы хотите использовать для переднего плана и фона.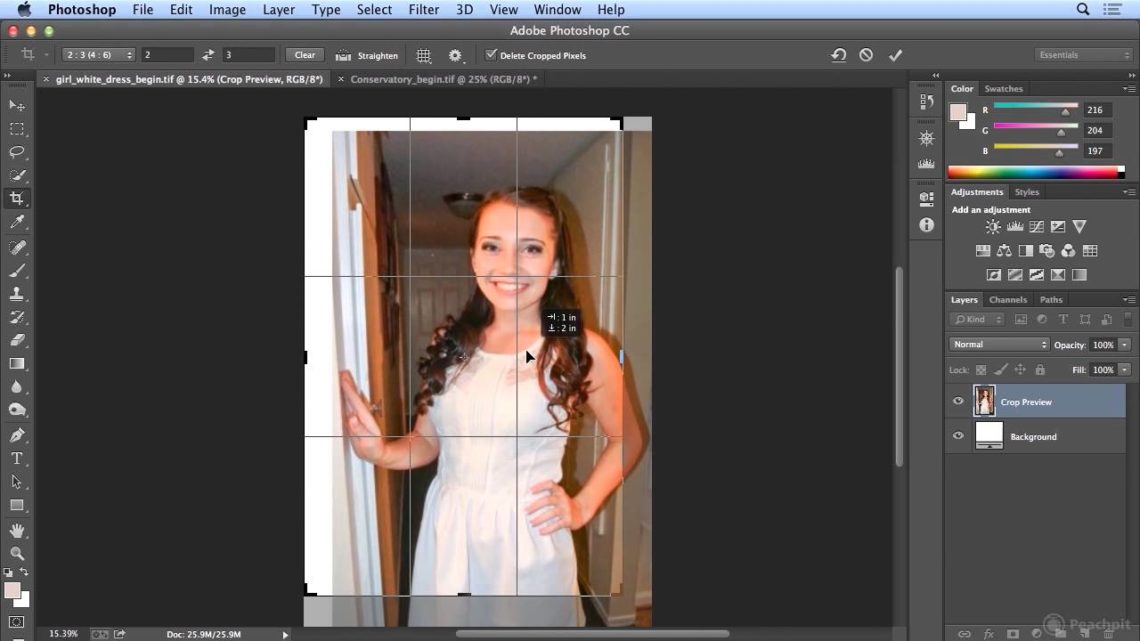
При нажатии значка в верхнем левом углу приложения Superimpose открывается окно «Импорт фона». Фоновое изображение должно быть тем, что вы хотите, в качестве нового фона на вашей фотографии. В данном случае я использую фоновую текстуру.
Когда вы вытяните фон, вы увидите его размеры. Если вы хотите изменить размеры, нажмите «Ограничения», чтобы выбрать различные параметры размеров. В этом случае мой фон и передний план имеют одинаковые размеры, поэтому я просто нажимаю «Выбрать».
Прежде чем вы сможете начать маскирование, вы должны сделать еще одну фотографию для переднего плана. Нажмите на значок камеры еще раз, чтобы вытащить изображение переднего плана. В разделе «Импорт переднего плана» коснитесь значка «Фотографии», чтобы вставить фотографию розы.
Шаг 2. Измените размер изображения, чтобы оно соответствовало фону
Теперь вы увидите фотографию розы поверх фотографии текстуры. Я бы хотел, чтобы розы были в полный размер изображения текстуры, поэтому я должен перейти в раздел Transform. Преобразование предназначено для панорамирования, изменения размера и поворота изображения переднего плана.
Преобразование предназначено для панорамирования, изменения размера и поворота изображения переднего плана.
Вы также можете отразить изображение по вертикали или горизонтали, и если вы решите поменять местами переднее и фоновое изображения, вы также можете сделать это здесь. Я просто хочу подогнать это изображение к фоновой фотографии, поэтому я нажимаю значок «Подогнать к фону» в правом верхнем углу.
Шаг 3: Маска с помощью инструмента «Волшебная палочка»
Следующее, что нужно сделать, это маска. В этом случае мы удалим белые области, чтобы открыть текстурированный слой под ними. Перейдите в раздел Маска. Волшебная палочка выделена по умолчанию. Волшебная палочка действительно волшебная! Этот инструмент маскирует похожие по цвету пиксели в окружающей области.
Это означает, что при нажатии в любом месте белой области фотографии розы все (или большинство) белые пиксели станут прозрачными, показывая текстуру под ними.
Проблема в том, что пиксели, близкие по цвету, также становятся прозрачными, поэтому этот инструмент лучше всего работает, когда между цветами на фотографии имеется сильный цветовой контраст.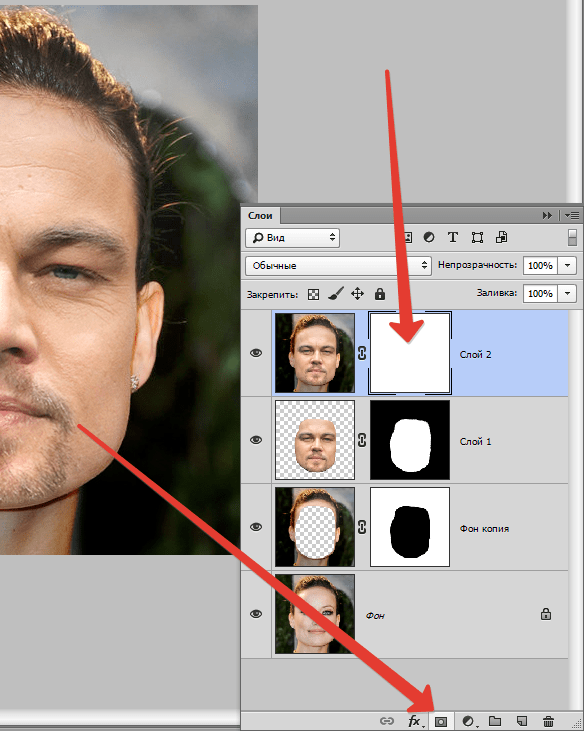
Шаг 4. Замаскируйте пропущенные области
Глядя на фотографию, становится ясно, что Magic Wand пропустила несколько областей. Это не проблема, потому что мы можем увеличить масштаб и использовать волшебную палочку на этих небольших участках.
Теперь у основания стебля есть очень маленькая область, где цвета очень похожи. Инструмент «Волшебное желание», вероятно, здесь не сработает, так как лучше всего работает, когда между цветами есть четкая граница.
Вместо этого я буду использовать инструмент «Кисть». Вы можете настроить параметры кисти, чтобы увеличить или уменьшить ее размер, а также использовать функцию мягкой кисти, чтобы применить кисть с более мягкими краями. Вы также можете использовать Ластик, чтобы исправить любые ошибки.
Шаг 5: Сохраните изображение
Теперь, когда я доволен своим фоном, я возвращаюсь на главную, чтобы сохранить его в высоком разрешении.
Ниже приведено окончательное изображение с добавленным текстурированным фоном.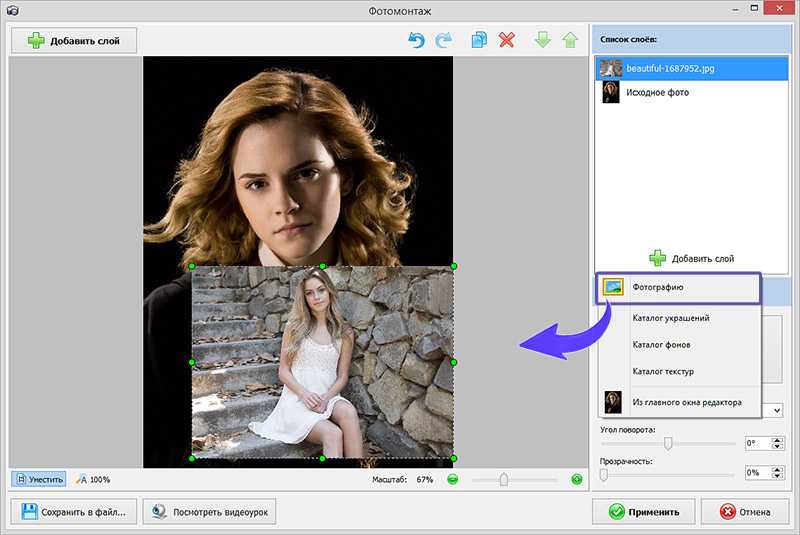 Используя этот простой метод, мы можем проявить творческий подход, не усложняя его.
Используя этот простой метод, мы можем проявить творческий подход, не усложняя его.
Как добавить человека на пейзаж
Я часто делаю фотографии людей на iPhone и помещаю их в новые условия с помощью того же процесса редактирования фотографий, что показан выше. На скриншоте ниже я использовал фотографию пейзажа в качестве фона и изображение мужчины в качестве переднего плана.
Я уже отредактировал фото и очистил это изображение, поэтому теперь вокруг него белый фон, что значительно упрощает этот процесс. Однако вы можете извлечь исходное изображение человека и удалить фон с помощью маски, как мы сделали с фотографией розы.
Одно из преимуществ этого приложения заключается в том, что вы можете сохранить маску в библиотеке масок для использования в будущем. Допустим, я хочу использовать это фото мужчины в других сценах. Под главным экраном я могу сохранить его изображение в качестве маски и использовать его в будущих произведениях искусства.
Используя секцию Transform, я уменьшил размер мужчины, чтобы он был пропорционален остальной части фотографии. Затем я переместил его в правую часть фотографии, чтобы создать впечатление, будто он смотрит в сторону дома на птиц, летящих по воздуху.
Как изменить изображение переднего плана
Также легко изменить аспекты изображения переднего плана. Я подумал, что было бы забавно добавить абстракцию цветка к картинам в моем изображении художественного музея.
Для этого я использовал абстракцию цветка в качестве фона и изображение музея в качестве переднего плана. Затем я внес несколько изменений в инструмент «Волшебная палочка».
Я немного снизил пороговое значение. Порог определяет количество пикселей, которые становятся замаскированными (или прозрачными). Высокий порог маскирует практически все, тогда как более низкий порог маскирует только меньшую область пикселей.
Я также изменил край маски на растушеванный, который маскирует легкими расплывчатыми штрихами, а не резкими краями.