как сделать фон, фото на фоне
Перед начинающими пользователями соцсетей часто встает вопрос, как наложить фото на фото в Инстаграм. В качестве обложки для stories в Instagram обычно используют различные заливки, служащие фоном для текста, голосований или нескольких фото. Это может быть как однотонный макет, так и любая другая фотография.
Но для того, чтобы опубликовать историю, которая состоит из нескольких элементов, нужно знать особенности фотохостинга. Также сейчас мы разберемся, как создать пост из нескольких изображений, выполнить пакетное скачивание или удаление публикаций.
Содержание
- Добавление нескольких картинок в stories
- Смена фона
- Приложения для создания историй
- Добавление нескольких снимков в публикацию
- Скачивание и удаление нескольких изображений
- Дополнительные советы
- Видеообзор:
Добавление нескольких картинок в stories
Короткие истории в инсте предназначены для того, чтобы люди делились со своими фолловерами событиями, произошедшими с ними за день. Иногда у инстаграмеров возникает необходимость одновременно выложить 2-3 фото или видео. Но как накладывать фото на фото в Инстаграмме? В этом помогут встроенные функции фотохостинга.
Иногда у инстаграмеров возникает необходимость одновременно выложить 2-3 фото или видео. Но как накладывать фото на фото в Инстаграмме? В этом помогут встроенные функции фотохостинга.
Чтобы опубликовать сториз, состоящую из 2-3 частей, нужно выбрать картинки из галереи своего смартфона в момент добавления. Также можно по очереди загрузить stories с отдельными изображениями. Встроенный функционал самостоятельно сформирует из них сплошную линию.
К слову, все истории, опубликованные в инсте в течение суток, выстраиваются в единую линию. Это предусмотрено для того, чтобы новостная лента не «засорялась» частыми обновлениями.
Смена фона
Для создания однотонного цветного заднего плана можно пользоваться стандартными инструментами. Фон может иметь пудровый, пастельный или любой другой цвет. Чтобы решить вопрос о том, как сделать фон для фото в Инстаграм, нужно выполнить простые действия:
- Зайдя в приложение Instagram, в левом верхнем углу нажмите на окно по добавлению сториз.

- Сделайте новую фотографию или добавьте изображение из галереи телефона. Формат может быть как JPG, так и PNG (добавление гифок тоже возможно). Для перехода в галерею кликните по иконке в нижнем левом углу.
- После выбора инструмента для рисования выберете необходимый цвет, нажмите в любой точке дисплея и удерживайте 1-2 секунды. После того, как макет зальется нужным тоном, изменения нужно сохранить.
В последующем редактировании можно добавить текстовое сопровождение, логотип, рисунок, отметку и т.д. На завершающей стадии обработки стори инстаграмер может выставить как общий доступ, так и исключительно для списка лучших друзей. Как правило, это помогает решить проблему того, как сделать фон в Инстаграме.
Начинающие блогеры могут не знать, что заливка всегда выполняется поверх фотографии. Это делает ее недоступной для просмотра. Для «проявления» части добавленного изображения следует выбрать ластик. Он расположен в инструментах для рисования. Если нужно сделать вырез круглой, треугольной или любой другой формы, стирайте части заливки в месте расположения фото.
Приложения для создания историй
Если вам нужно опубликовать простую фотографию с надписью на белом фоне, рекомендуем воспользоваться утилитой Unfold (для iPhone). Аналог для владельцев Android – это StoryArt. Для добавления картинки, текста или видео на обложку сториз, нужно сначала скачать приложение. Перейдите в Google Play или App Store, в поисковой строке напишите «StoryArt»/«Unfold». Установите утилиту нажатием на соответствующую клавишу. Теперь переходим к самому главному: как наложить фото на фон для Инстаграм.
После того, как приложение было установлено, запустите его и нажмите на «+» для создания новой сторис. Нужно придумать название для последующего ее поиска в библиотеке. Далее кликаем на строку «Создать», снова выбираем «+» для просмотра всех рамок и выбора подходящей.
Если вы сделали выбор в пользу макета, где нужно добавлять фотографию, нажмите на окно для изображения и выберете нужное из галереи. Предварительно следует разрешить доступ к файлам смартфона. Если макет подразумевает добавление текстового сопровождения, необходимо нажать на соответствующую строку и добавить заголовки.
Если макет подразумевает добавление текстового сопровождения, необходимо нажать на соответствующую строку и добавить заголовки.
Добавление нескольких снимков в публикацию
В Instagram предусмотрена функция объединения снимков в один пост. В одной публикации может быть не более 10 фото или видео (такова политика данной социальной сети). Стандартный алгоритм загрузки, который помогает выяснить, как наложить фото на фото в Инстаграм, выглядит так:
- Откройте на телефоне приложение Instagram, перейдите в свой профиль и нажмите на «+» для того, чтобы создать новый пост.
- Выберете снимки, в нижней части дисплея нажмите на пункт «Выбрать несколько». Отметьте те изображения, которые планируете объединить в один пост (на них будут появляться цифры, соответствующие поочередности их появления в карусели).
- Нажмите на строку «Далее». Функционал фотохостинга предложит вам одновременно отредактировать все снимки, или сделать это по отдельности. Очередность добавленных файлов также можно менять.
 Просто нажимайте на изображение и удерживайте его, после чего передвиньте на новое место.
Просто нажимайте на изображение и удерживайте его, после чего передвиньте на новое место.
Если необходимо удалить файл из общей карусели, следует задержать палец на этом фото. Далее свайпнуть вверх и передвинуть фото в «Корзину». Полученный результат сохраняется с помощью нажатия на строку «Готово». Эти действия помогут инстаграмеру не ломать голову над тем, как наложить фотку на фотку в Инстаграм.
Также читайте: Мазки на фото: способы как сделать, приложения для создания
Скачивание и удаление нескольких изображений
Для того чтобы скачать один файл из инсты, можно воспользоваться утилитой DownloadGram. Но для загрузки 2 и более публикаций необходимо установить специальное программное обеспечение под названием 4K Stogram. Данная программа доступна для компьютеров с любой операционной системой, а бесплатная ее версия позволяет прикрепить только 2 учетных записи. Для телефонов на платформе Андроид разработали сервис Fast Save, а для Айфонов – InstaSaver.
Иногда у блогеров появляется необходимость удалить набор постов сразу. Стандартный встроенный функционал не подразумевает подобной функции, но в этом помогут сторонние инструменты. Из популярных приложений можно выделить InstaCleaner и Mass Unfollow for Instagram.
Дополнительные советы
Как наложить фото на фото в инстаграм, сделав фон с помощью скачанного из интернета изображения? Нужно просто загрузить понравившийся файл, как фото, и поверх его писать текст. Модные фотофоны часто используют для того, что выкладывать сториз в единой цветовой гамме. На них может быть изображена деревянная, мраморная или любая другая текстура.
Чтобы поменять фон для историй с текстовым сопровождением, необходимо перейти в раздел «Текст», нажать на клавишу в верхней части экрана. После этих действий появится функция смены оформления на градиент или другой оттенок, а на окно справа нужно кликать для смены стиля.
Если вы выложили карусель из фото или видео-материалов, поменять их порядок уже невозможно.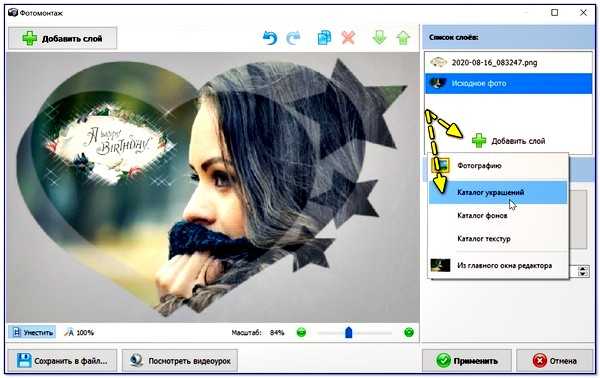
Мы разобрались с тем, как сделать фото на фоне в Инстаграмме. Для этого не нужно прилагать каких-то особых усилий, поскольку для оформления «карусели» или stories понадобится не больше 2-3 минут. Большинство приложений, с помощью которых можно создавать красивые фото, абсолютно бесплатны. Это упрощает работу блоггерам и начинающим инстаграмерам.
Подписывайтесь на наш Телеграм канал, там много полезного и живое обсуждение— https://t.me/proinstagramer
Видеообзор:
youtube.com/embed/pBccZkPN3fA?feature=oembed» frameborder=»0″ allow=»accelerometer; autoplay; clipboard-write; encrypted-media; gyroscope; picture-in-picture» allowfullscreen=»»>Все полезное о Инстаграм — instagramer.info
Официальный сайт — www.instagram.com
Поместите изображение поверх другого изображения с помощью 3 бесплатных инструментов
Вы ищете простой способ разместить картинка поверх другой картинки?
При редактировании изображений вам часто нужно скопировать изображение, а затем вставить его в другое. В этом посте рассматриваются 3 бесплатных метода вставки изображения в другое изображение. Вы можете продолжить чтение и использовать предпочитаемый способ сделать это.
- Часть 1. Бесплатно Поместите изображение на другое изображение онлайн
- Часть 2. Поместите изображение поверх другого изображения на ПК с Windows
- Часть 3. Вставьте изображение в другое изображение на Mac
- Часть 4.
 Часто задаваемые вопросы о том, как наложить одно изображение на другое изображение
Часто задаваемые вопросы о том, как наложить одно изображение на другое изображение
Часть 1. Как бесплатно наложить картинку на другую картинку онлайн
Чтобы легко наложить картинку на другую картинку онлайн, можно попробовать популярную Бесплатная программа для удаления фона онлайн. Он специально разработан для удаления фона фотографии. Кроме того, он содержит множество основных функций редактирования изображений. Это позволяет легко вставлять фотографию в другой файл изображения. Более того, он может точно извлечь полезный контент из вашего изображения с помощью передовой технологии искусственного интеллекта, а затем вставить его в другое изображение в соответствии с вашими потребностями.
Шаг 1:
Этот бесплатный онлайн-редактор изображений совместим со всеми часто используемыми веб-браузерами, включая Chrome, Safari, Microsoft IE, Edge, Safari, Yahoo и Firefox. Вы можете открыть браузер и перейти к Бесплатная программа для удаления фона онлайн стр.
Шаг 2:
Когда вы попадете на сайт, вы можете нажать кнопку Загрузить портрет кнопку для просмотра и выбора изображения, которое вы хотите навести на другое изображение. Он поддерживает любые популярные форматы изображений, такие как JPG, JPEG, PNG и другие.
Шаг 3:
Free Background Remover Online автоматически удалит ненужный фон. Если вам нужно вставить целое изображение в другое изображение, вы можете использовать Сохранить or Стереть способ настроить его.
Шаг 4:
Нажмите Редактировать на левой панели, чтобы получить доступ к дополнительным функциям редактирования. Здесь вы можете нажать на Фото товара кнопку для загрузки другого изображения. Вы можете добавить изображение с локального жесткого диска или из Интернета. На этом этапе вы можете использовать его урожай функции удалить ненужные объекты с фотографий как тебе нравится.
Шаг 5:
Вы можете свободно перетаскивать изображение, чтобы поместить его в нужное место. Кроме того, вы можете изменить его размер в соответствии с вашими потребностями. Когда вы будете удовлетворены результатом редактирования, вы можете просто нажать на кнопку Скачать кнопку, чтобы сохранить этот отредактированный файл изображения на вашем компьютере в формате PNG.
Когда вы будете удовлетворены результатом редактирования, вы можете просто нажать на кнопку Скачать кнопку, чтобы сохранить этот отредактированный файл изображения на вашем компьютере в формате PNG.
Часть 2. Как поместить изображение поверх другого изображения в Microsoft Paint
Чтобы наложить изображение на другое изображение на ПК с Windows, вы можете положиться на его предустановленное программное обеспечение для рисования, Microsoft Paint. Эта часть покажет вам, как с его помощью поместить изображение поверх другого изображения.
Шаг 1:
Найдите изображение, которое хотите установить в качестве фона, и щелкните его правой кнопкой мыши. Выберите, чтобы открыть его с помощью Paint. Затем запустится Microsoft Paint с открытым изображением.
Шаг 2:
Нажмите Вставить кнопку в левом верхнем углу, а затем выберите Вставить из вариант из раскрывающегося списка. Во всплывающем окне вы можете выбрать другое изображение, которое хотите поместить поверх исходного.
Шаг 3:
Вы можете свободно регулировать размер и положение добавленного изображения, пока оно не будет соответствовать вашим потребностям. После этого вы можете нажать на верхнюю Файл меню, а затем выберите нужный вариант, чтобы сохранить его на своем ПК.
Часть 3. Как вставить изображение в другое изображение на вашем Mac
Как пользователь Mac, вы можете положиться на предварительный просмотр чтобы поместить изображение поверх другого изображения. Вы можете выполнить следующие шаги, чтобы объединить два изображения.
Шаг 1:
Щелкните правой кнопкой мыши изображение, которое вы хотите поместить на другое изображение, щелкните значок Открыть с помощью во всплывающем меню, а затем выберите использование предварительный просмотр чтобы открыть картинку.
Шаг 2:
Если вы хотите обрезать изображение и удалить фон, вы можете щелкнуть меню «Инструменты», а затем выбрать параметр «Обрезать». Вы также можете использовать Прямоугольное выделение выберите нужную часть и скопируйте ее.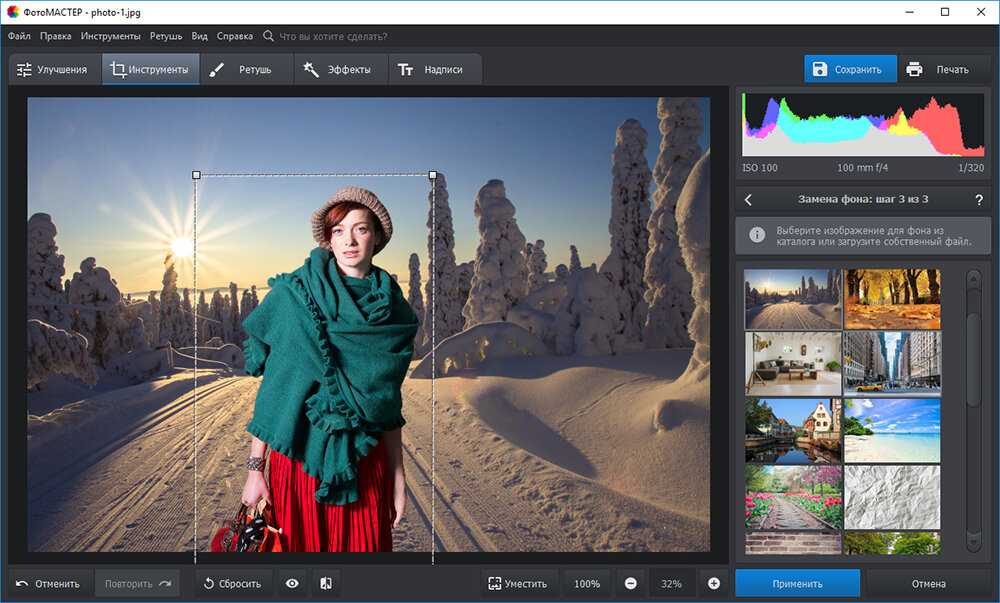
Шаг 2:
Откройте другое изображение в режиме предварительного просмотра, а затем нажмите клавиши Command + V, чтобы вставить скопированное изображение. Таким образом, вы можете легко накладывать одно изображение на другое на Mac. После этого вы можете нажать на верхнюю Файл меню и используйте либо Сохраните или вариант экспорта, чтобы сохранить его на вашем компьютере.
Часть 4. Часто задаваемые вопросы о том, как наложить одно изображение на другое изображение
1. Могу ли я напрямую поместить фотографию на другую фотографию на iPhone?
Нет, функции редактирования изображений по умолчанию в приложении «Фотографии» не позволяют напрямую редактировать две фотографии и вставлять изображение в другое. Для этого вам нужно найти стороннее приложение для редактирования изображений в App Store.
2. Как наложить картинку поверх другой картинки с помощью Photoshop?
Если на вашем компьютере установлен Adobe Photoshop, вы можете легко накладывать одну картинку на другую и комбинировать их.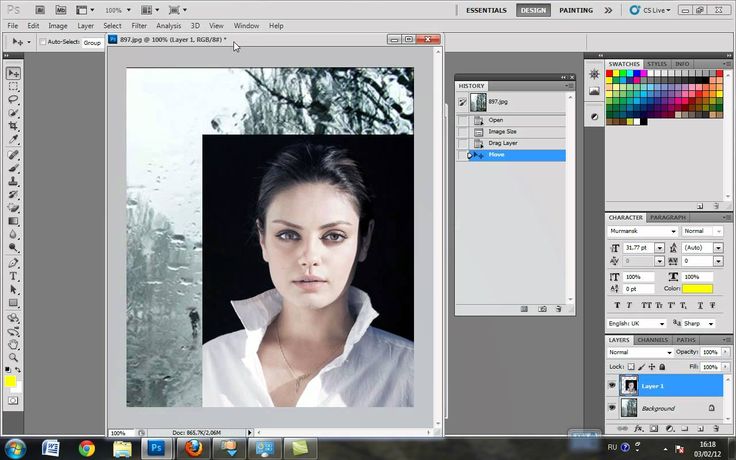 Откройте одно изображение в Photoshop, а затем перетащите второе изображение в окно редактирования для добавления. После этого вы можете просто изменить размер добавленного изображения и настроить его положение.
Откройте одно изображение в Photoshop, а затем перетащите второе изображение в окно редактирования для добавления. После этого вы можете просто изменить размер добавленного изображения и настроить его положение.
3. Как обрезать фото на iPhone?
Вы можете открыть фотографию, которую хотите обрезать, в приложении «Фотографии», нажать кнопку «Редактировать», а затем использовать функцию «Обрезка», чтобы изменить размер изображения в соответствии с вашими потребностями.
Заключение
Ты можешь научиться как поставить картинку поверх другой картинки с 3 бесплатными инструментами из этого поста. Если у вас есть лучший способ сделать это, вы также можете поделиться им в комментариях с другими читателями.
Что вы думаете об этом посте.
- 1
- 2
- 3
- 4
- 5
Прекрасно
Рейтинг: 4.8 / 5 (на основе голосов 286)Подпишитесь на нас в
Оставьте свой комментарий и присоединяйтесь к нашему обсуждению
Как накладывать изображения | Наложение изображений с помощью Movavi Picverse
Как накладывать изображения
9 425
Хотите создать собственную поздравительную открытку или создать уникальное изображение для социальных сетей? Мы вас прикрыли! Накладывайте изображения, чтобы создавать многослойные изображения с помощью Фоторедактора Movavi и делиться ими с друзьями.
С помощью Movavi Photo Editor вы можете легко объединить две фотографии или добавить на фотографию изображение или текстуру. Помимо возможностей наложения фотографий, программа позволяет применять специальные эффекты и фильтры, улучшать качество изображения, добавлять подписи и многое другое. Вам не нужно иметь никакого опыта редактирования фотографий, программа легко доступна для новичков.
Если вы хотите узнать, как накладывать изображения, загрузите программу для Windows или Mac и следуйте приведенному ниже руководству. следуя инструкциям на экране вашего компьютера.
Шаг 2. Добавьте изображение в программу
Нажмите кнопку Browse for Images и выберите изображение, которое хотите отредактировать.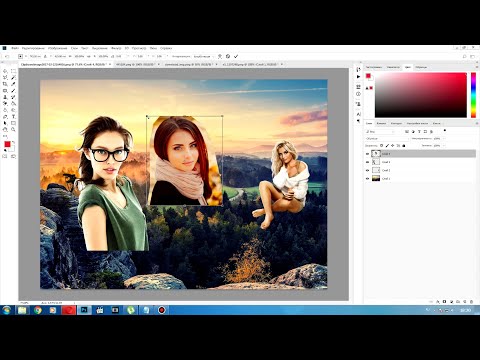 Или просто перетащите файл в окно программы.
Или просто перетащите файл в окно программы.
Шаг 3. Добавление фотографии к фотографии
Для наложения одной фотографии на другую откройте вкладку Вставить изображение в верхней части окна программы. Затем нажмите кнопку Вставить изображение , выберите изображение и нажмите Открыть . Изображение будет размещено поверх фонового изображения. Нажмите и перетащите новое изображение в нужное место. Чтобы изменить размер изображения, просто перетащите угловые маркеры.
Шаг 4. Отредактируйте изображение
В зависимости от того, чего вы хотите добиться, существуют разные способы редактирования изображения.
Чтобы объединить два изображения вместе или добавить наложение текстуры, необходимо изменить непрозрачность наложенного изображения. Вы найдете ползунок Opacity в правой части окна программы. Переместите ползунок, пока изображение не станет достаточно прозрачным, и нажмите Применить .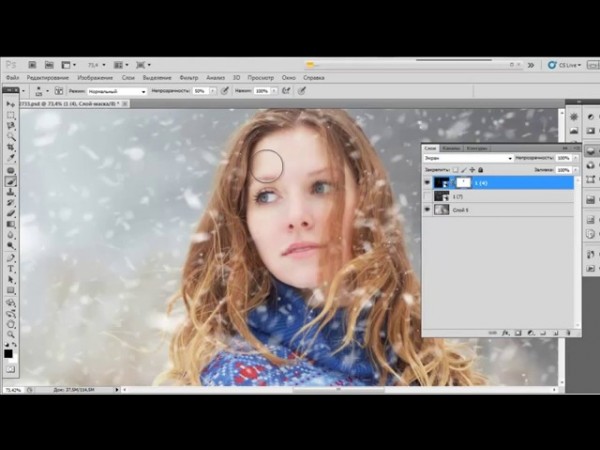
Добавляете ли вы изображение с прозрачным фоном или обычную картинку, используйте инструменты в правой части окна программы для его редактирования. Помимо настройки непрозрачности изображения, вы также можете изменить ширину и цвет контура, а также добавить тени. Когда вы закончите редактирование, нажмите кнопку Кнопка «Применить» для сохранения изменений.
Шаг 5. Обрезка изображения (необязательно)
Если два объединенных изображения имеют разный размер или вы хотите обрезать ненужные части объединенного изображения, откройте вкладку Обрезка и отрегулируйте рамку обрезки вручную. Вы также можете ввести нужное количество пикселей в поля Ширина и Высота или воспользоваться пресетами. Затем нажмите кнопку Применить .
Шаг 6. Сохраните отредактированное изображение
Нажмите Сохранить в правом нижнем углу окна программы. Установите соответствующие параметры — имя файла, формат, качество и папку назначения. Затем нажмите кнопку Сохранить .
Установите соответствующие параметры — имя файла, формат, качество и папку назначения. Затем нажмите кнопку Сохранить .
Теперь вы знаете основные способы создания наложения изображения. Вы можете скачать готовые изображения с прозрачным фоном из интернета, наложить и смешать между собой любые фотографии или применить наложение текстуры. Вы даже можете выбрать объект на картинке, сделать фон вокруг него прозрачным, а затем переместить объект на другую картинку.
Узнайте, как сделать фон изображения прозрачным.
Легко улучшайте изображения и мгновенно получайте результаты профессионального уровня.
Есть вопросы?
Movavi Screen Recorder
Простой способ записи с экрана в формате HD. Создавайте видеоматериалы в любом приложении, записывайте потоковое онлайн-видео, вебинары, даже звонки по Skype и сохраняйте клипы во всех популярных форматах
Movavi Video Editor
Комплексная, оптимизированная программа для редактирования видео, в которой есть все необходимое для создания потрясающих домашних фильмов с помощью настраиваемые саундтреки, спецэффекты, крутые титры и переходы.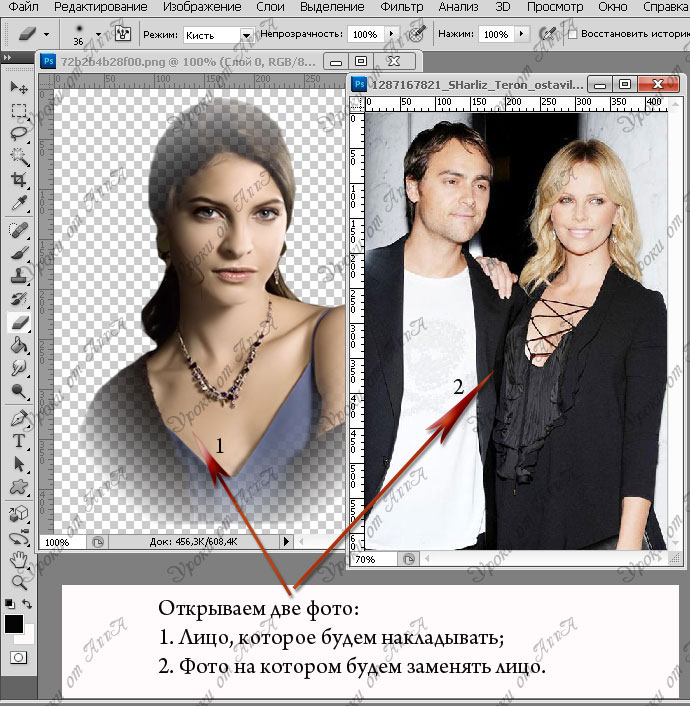
Подпишитесь на новости и специальные предложения
Регистрируясь, вы соглашаетесь получать наши маркетинговые электронные письма и разрешаете Movavi использовать ваши личные данные в соответствии с нашей Политикой конфиденциальности. Вы также подтверждаете, что соответствуете минимальным возрастным требованиям.
Как использовать функцию «картинка в картинке» — служба поддержки Майкрософт
«Картинка в картинке» — это метод редактирования видео, который позволяет накладывать два видео или изображения в один и тот же видеокадр. Эффект многослойного редактирования идеально подходит для видеороликов игрового процесса, пошаговых руководств, виртуальных приветствий, видеороликов с реакциями и многого другого.
Шаг 1. Выберите фоновый носитель
Загрузите собственные кадры или выберите стоковые материалы. Для этого урока мы будем использовать наши стоковые кадры. Начните с носителя, который вы хотите использовать в качестве фонового видео.
Нажмите на вкладку стокового видео, затем выберите стоковую коллекцию или выполните поиск по ключевым словам. Перетащите выбранное видео на временную шкалу.
Шаг 2. Выберите оверлейный носитель
Повторите первый шаг, чтобы выбрать оверлейное видео или медиафайл, который вы хотите поместить сверху. Нажмите на вкладку стокового видео, затем выберите стоковую коллекцию или выполните поиск по ключевому слову.
Поместите выбранный материал поверх существующего носителя на временной шкале, чтобы обеспечить наложение носителя.
ПРИМЕЧАНИЕ. Теперь, когда у вас одновременно воспроизводятся два видео, вы можете столкнуться с дублированием звуковых дорожек.
Если вы хотите отключить звук, щелкните видео на временной шкале, чтобы оно было выделено зеленым цветом. Нажмите на значок звука на видеоклипе, чтобы отключить звук. Вы также можете щелкнуть вкладку аудио на правой боковой панели, уменьшить громкость видео с помощью ползунка или отсоединить звук и удалить его.
Вы также можете щелкнуть вкладку аудио на правой боковой панели, уменьшить громкость видео с помощью ползунка или отсоединить звук и удалить его.
Шаг 3. Отредактируйте видео в наложении на видео
Существует два разных способа создания эффекта «картинка в картинке».
Вариант A: Щелкните наложенное видео на временной шкале, чтобы оно стало зеленым. Затем нажмите кнопку «картинка в картинке» на плавающей панели инструментов.
Выберите из верхнего правого, верхнего левого, нижнего правого и нижнего левого вариантов.
Вы также можете свободно редактировать размер видео «картинка в картинке», используя углы. Если наложение видео слишком маленькое или находится в неправильном положении, не стесняйтесь использовать углы редактирования от руки, чтобы изменить размер видео.

 Просто нажимайте на изображение и удерживайте его, после чего передвиньте на новое место.
Просто нажимайте на изображение и удерживайте его, после чего передвиньте на новое место.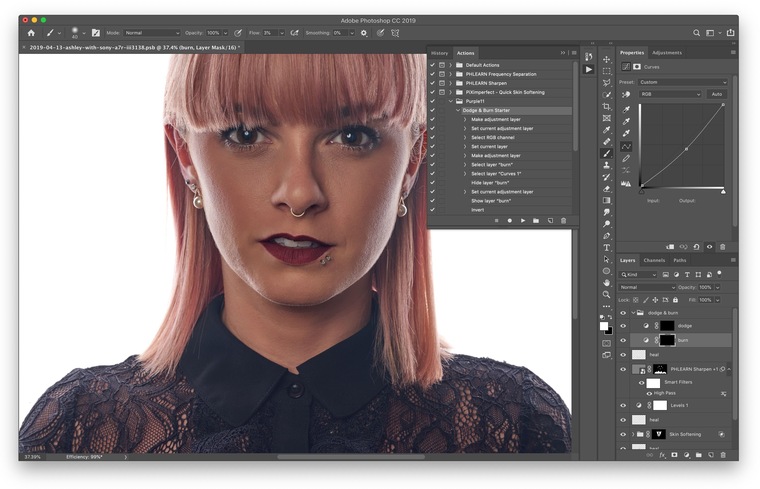 Часто задаваемые вопросы о том, как наложить одно изображение на другое изображение
Часто задаваемые вопросы о том, как наложить одно изображение на другое изображение