Как в фотошопе вырезать изображение и наложить одно на другое
В программе Photoshop есть очень много разный возможностей, которые можно реализовать за счёт разных инструментов. И, если дизайнеры и фотографы умело пользуются всеми функциями фотошопа, то рядовым пользователям ещё предстоит с ними познакомиться. Например, многих интересует вопрос: как в фотошопе вырезать изображение и наложить одно на другое? Это абсолютно несложно, тем более в нашей статье мы покажем наглядно, как это сделать.
Как в фотошопе вырезать изображение
Итак, запускаем фотошоп. Для начала работы нам необходимо создать в программе несколько вкладок, которые будут содержать:
- Картинку, с которой будем вырезать определенное изображение
- Чистый холст
- Фон, на который хотим поместить вырезанное изображение
Вкладки делаются путём переноса файлов на панель вкладок, которые находятся горизонтально под параметрами. Напоминаю, что изображения не должны помещаться как слои.
Для того чтобы в фотошопе вырезать изображение и вставить на другой фон, сначала нам нужно его выделить. В качестве примера – хомяк на зеленом фоне. Контуры хомяка можно выделить двумя способами:
- С помощью инструмента «Быстрое выделение»
- С помощью инструмента «Магнитное лассо»
Оба эти инструмента находятся в панели справа. Чтобы их вызвать, нажмите правой кнопкой мыши на соответствующий ярлык.
Начнем с «Магнитного лассо». Когда вы выберете инструмент, на картинке появится магнитик. По контуру фигуры проводите им максимально точно, ставьте точки, не отходя от краёв.
Кстати, если вам трудно работать с «Магнитным лассо», можно обойтись без него. Тогда воспользуйтесь только «Быстрым выделением» или «Волшебной палочкой».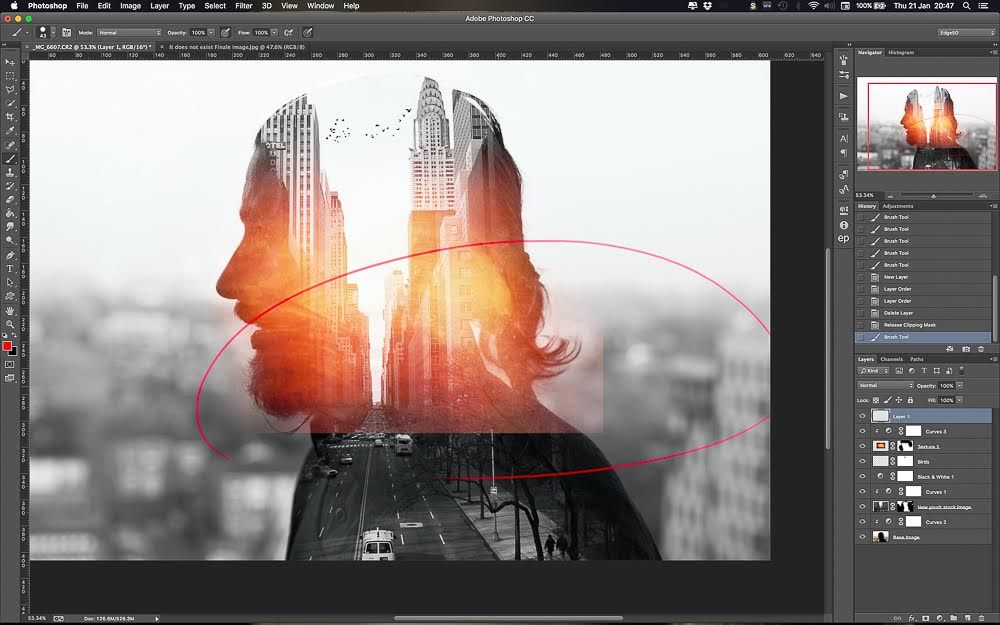
Когда ваш объект будет полностью выделен точками, кликните два раза мышкой, появится пунктирное выделение объекта.
Иногда в фотошопе выделить изображение с точностью трудно, особенно если оно имеет прерывистые края (пальцы, уши, какие-то другие детали). Чтобы доработать края и труднодоступные места, воспользуйтесь «быстрым выделением». Потом увеличьте картинку с помощью одновременного нажатия клавиши Alt и колёсика мыши. Этим же способом можно потом уменьшить.
Для удобства настраиваем размер нашего выделителя. В контур этим инструментом можно как добавлять какие-то части, которые не были захвачены, так и убирать, если они попали туда случайно.
После окончательного результата выделения мы копируем (Ctrl+C) объект и вставляем в пустой холст нажатием Ctrl+V. Сгладить контур можно с помощью ластика, выставив минимальную жесткость, сделать стирание рассеянным, чтобы максимально естественно создавались границы фигуры.
Как в фотошопе наложить одно изображение на другое
Чтобы в фотошопе наложить одно изображение на другое, мы копируем (Ctrl+C) наш заранее выделенный обрезанный из другого фона объект (то, что мы, собственно, проделали выше в статье) и вставляем на нужный нам фон, который уже давно ждёт в третьей вкладке.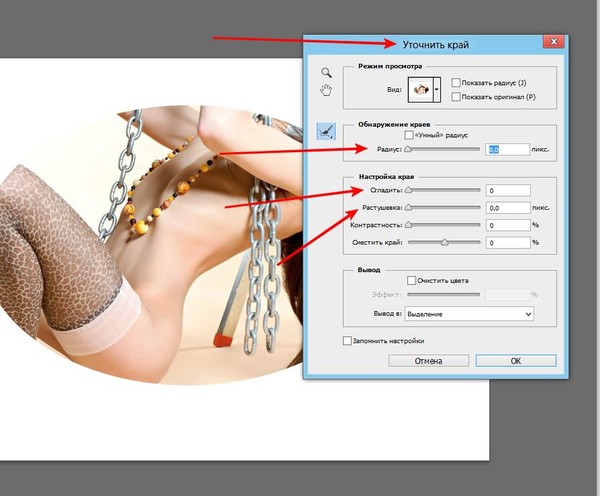
Итак, у нас есть фон и есть слой с объектом (с хомяком). Работаем со слоем, где фигура. По желанию её можно отредактировать под этот фон. Для этого во вкладке «Редактирование» нажмите «Трансформирование», а потом экспериментируйте. Меняйте масштаб, поворачивайте (при этом зажимайте Shift, чтобы сохранить пропорции), работайте с цветом и т.д. Если не понравилось – возвращайте прошлое состояние, нажав Ctrl+Alt+Z.
Вот и всё! Теперь вы знаете, как в фотошопе вырезать изображение и наложить одно на другое. В первый раз, конечно, что-то может показаться сложным. Не бойтесь нажимать на какие-то инструменты и работать с ними, всегда есть возможность вернуть исходный вариант.
Также рекомендуем к прочтению ещё одну статью в контексте работы с Photoshop: Как сделать гифку из фото и из видео в фотошопе?.
Изучайте и всё у вас обязательно получится!
Как наложить изображение на изображение в «Фотошопе» с прозрачностью? — ABC IMPORT
Содержание статьи:
- Первый вариант создания эффекта
- Как наложить изображение на изображение в «Фотошопе»: второй шаг
- Второй способ создания непрозрачности
- Обрезка изображения
- Создание эффекта при помощи дополнительных инструментов
- Использование ластика, штампа и лассо
Каждый фотограф хочет сделать свою фотографию особенной и идеальной.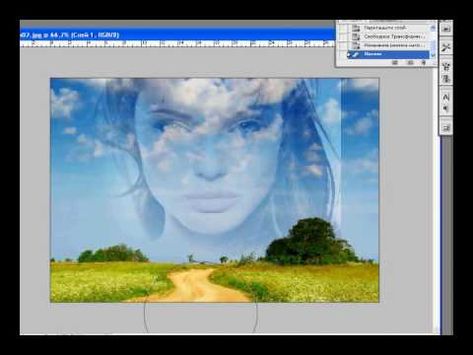 Но чаще всего ему не хватает опыта и знаний. Поэтому далее в статье и будет рассказано, как наложить изображение на изображение в «Фотошопе». На самом деле, такой эффект можно получить различными способами, но практически всегда он смотрится очень красиво. Сотворить такую красоту очень даже легко. Следует только пункт за пунктом выполнять каждый описанный ниже шаг.
Но чаще всего ему не хватает опыта и знаний. Поэтому далее в статье и будет рассказано, как наложить изображение на изображение в «Фотошопе». На самом деле, такой эффект можно получить различными способами, но практически всегда он смотрится очень красиво. Сотворить такую красоту очень даже легко. Следует только пункт за пунктом выполнять каждый описанный ниже шаг.
Первый вариант создания эффекта
Вам будет интересно:Все способы отключить XBOX DVR
Для начала необходимо открыть исходную фотографию и сделать ее копию. Для этого нужно нажать правой кнопкой мыши на миниатюру кадра и выбрать пункт «Создать дубликат слоя». Это позволит наложить два изображения в «Фотошопе» максимально естественно.
После этого загружается второй снимок, который будет полупрозрачным. Если это требуется, то нужно увеличить фотографию до нужных масштабов, чтобы она не была слишком маленькой. Расположив верхний снимок так, как это нужно для дальнейшей работы и конечного результата, можно перейти к созданию эффекта.
Как наложить изображение на изображение в «Фотошопе»: второй шаг
Вам будет интересно:Как изменить цвет кожи в «Фотошопе»? Быстрый способ
На верхнем слое необходимо изменить режим наложения на режим «перекрытие» или «мягкий свет». Это зависит от того, какой эффект хочет увидеть фотограф. Лучше всего поэкспериментировать с различными настройками, чтобы убедиться наверняка, что все сделано идеально.
Вот и все, так за небольшой промежуток времени можно создать эффект прозрачности, при этом не задействовав много инструментов. Такой способ позволяет не только добиться желаемого, но и повысить насыщенность снимка, добавить определенной яркости. Единственное, чем можно дополнить кадр, это удалить ненужные детали. Если имеются линии, без которых конечный результат выглядел бы намного лучше, то их можно стереть мягким ластиком.
Второй способ создания непрозрачности
Следующий метод, позволяющий наложить изображение на изображение в «Фотошопе», также несложный.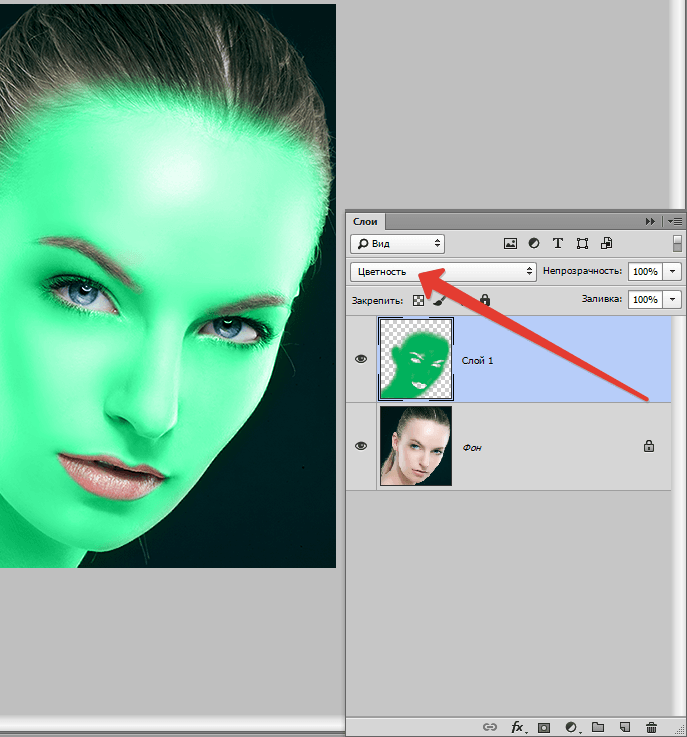 Нужно для начала создать дубликат исходника. После этого загрузить кадр, который будет находится сверху и станет менее прозрачным. Теперь, когда все необходимые снимки находятся в «Фотошопе», их нужно подкорректировать.
Нужно для начала создать дубликат исходника. После этого загрузить кадр, который будет находится сверху и станет менее прозрачным. Теперь, когда все необходимые снимки находятся в «Фотошопе», их нужно подкорректировать.
В первую очередь выбирается верхний слой и растягивается до нужной формы, также можно изменить горизонт. Теперь следует перейти к фоновому изображению и видоизменить его. В этом случае применяется не только «свободное трансформирование», но и «искажение». При помощи такого нехитрого инструмента можно добиться красивой перспективы. Она необходима для того, чтобы придать картине целостность и глубину. Это приковывает внимание к главному объекту снимка.
Когда начальная подготовка закончена, фотографу нужно приступить к самой непрозрачности. Для этого верхний слой регулируется ползунком. Если работать предстоит с изображением человека, то можно сделать несколько дубликатов. Чтобы добиться наилучшего результата, рекомендуется выделить глаза и другие характерные черты.
Для того чтобы сделать верхний слой более заметным, можно между изображениями создать новое полотно и залить его подходящим оттенком, после чего убавить прозрачность до нужного уровня. С этим пунктом каждый фотограф может экспериментировать столько, сколько этого захочет. Этот способ отлично подойдет, чтобы наложить изображение на изображение в «Фотошопе PS» как профессионалу, так и новичку.
Обрезка изображения
Когда все будет готово, фотографу стоит определиться, какие элементы являются линиями на фотографии. Удалить недостатки можно двумя способами. Первый — это, конечно же, ластик. Но он не так практичен. Чтобы наложить изображение на изображение в «Фотошопе» как можно эффективнее, потребуется использовать другой вариант.
Необходимо создать «маску». Она находится на панели миниатюр внизу. Далее следует взять черную мягкую кисть. Изменяя диаметр инструмента, можно закрасить все дефекты и слишком резкие моменты. Также можно изменить уровень непрозрачности кисточки и пройтись по более значимым местам.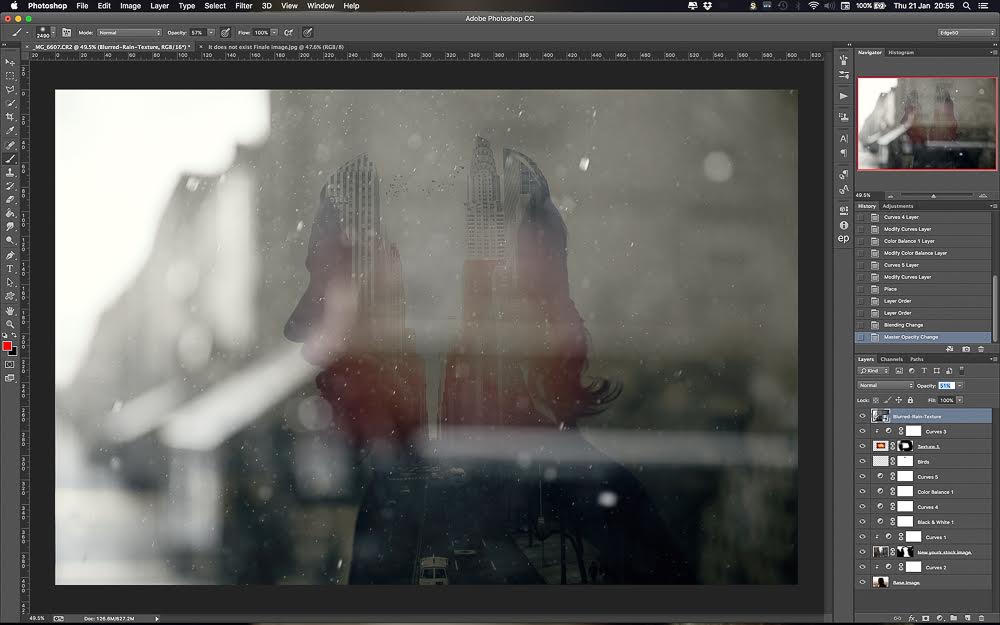
Выполнять данный пункт необходимо до тех пор, пока фотография не станет идеальной по мнению фотографа.
Создание эффекта при помощи дополнительных инструментов
Данный вариант отлично подойдет для того, чтобы наложить изображение на изображение в «Фотошопе» как можно качественнее. Подготовительная работа будет точно такая же, как и в предыдущих вариантах.
Вначале создается дополнительный слой фона. Портрет выставляется так, как он должен смотреться в конечном варианте. После этого необходимо поставить режим наложения верхнего слоя «мягкий свет» и пройтись ластиком там, где он необходим. Да, вариант очень сильно похож на два предыдущих, но и не стоит забывать, что результат везде практически один и тот же, так что шаги могут повторяться.
Таким образом, наложить изображение на другое в «Фотошопе» очень легко. Мы это поняли, использовав несколько возможных вариантов.
Использование ластика, штампа и лассо
Убирать все лишнее необходимо очень тщательно, чтобы не были задеты никакие черты лица. Особенно аккуратно нужно проводить ластиком около линии подбородка и носа. Если стоит выбор: сделать неестественно либо повредить нос, то лучше сначала убрать все грубые неточности. А после этого можно сильно увеличить снимок и работать с проблемными участками на большом формате. Это позволит не задеть важные части, при этом сделать кадр максимально естественным.
Особенно аккуратно нужно проводить ластиком около линии подбородка и носа. Если стоит выбор: сделать неестественно либо повредить нос, то лучше сначала убрать все грубые неточности. А после этого можно сильно увеличить снимок и работать с проблемными участками на большом формате. Это позволит не задеть важные части, при этом сделать кадр максимально естественным.
После того как работа с верхним слоем закончена, можно переходить к фону. На самом деле, чаще всего на нем недостатков намного больше, чем на верхнем изображении. Так, если из головы торчит ветка, то лучше ее убрать, как и любой другой не совсем эстетический дефект. Производить шаги необходимо с помощью инструментов штамп и лассо. Можно, например, взять нужный фрагмент, после чего пройтись по контуру мягким ластиком и сделать изменения как можно незаметнее.
Таким способом можно редактировать любые помехи. Лучше всего убрать все мелкие отвлекающие детали и резкие переходы между цветами, если они выпадают на область наложения фотографий. Не стоит бояться стирать красивые объекты. Чаще всего то, что отдельно выглядит эстетично, при добавлении к общей картине только мешает.
Не стоит бояться стирать красивые объекты. Чаще всего то, что отдельно выглядит эстетично, при добавлении к общей картине только мешает.
Наложить изображения в «Фотошопе CS6» можно абсолютно так же, как и в других версиях программы.
Источник
Как накладывать изображения в GIMP (Краткое руководство и советы)
Объединение нескольких изображений — одна из наиболее распространенных задач редактирования изображений, с которыми вы столкнетесь. Он позволяет вам создавать все, от фотореалистичных композиций до сюрреалистического искусства — или даже мемов, если вам это больше нравится.
Основной процесс довольно прост, хотя может потребоваться много практики, чтобы ваши композиции выглядели цельными (при условии, что вы заботитесь об этом).
Основным принципом является удачно названная концепция: слои. Слои позволяют объединять несколько изображений в одно, рассматривая различные элементы изображения как отдельные объекты в одном файле изображения. Каждое изображение просто накладывается поверх следующего в том же пространстве.
Представьте это изображение в виде большой стопки прозрачных пластиковых листов. На каждом листе или слое есть отдельная часть этого образца текстового изображения: один слой содержит элемент изображения Уилбера, один слой содержит белый текст TGT, а последний слой содержит синий фон. Когда стопка слоев будет объединена, получите окончательное изображение, которое вы видите выше.
Панель «Слои» в GIMP — ваш лучший друг во время проектов по наложению изображенийЧтобы наложить изображения в GIMP, вам просто нужно открыть несколько изображений как отдельные слои, а затем изменить их, пока вы не будете довольны тем, как они сочетаются друг с другом. Звучит просто? Да, хотя это одна из тех вещей, которые очень легко сделать плохо и очень трудно сделать хорошо.
Существуют целые группы, посвященные плохо отредактированным мемам, так что самое время начать учиться накладывать изображения в GIMP!
Быстрая навигация
- Краткое руководство по наложению изображений в GIMP
- Советы и подсказки для улучшения наложения
- Сделайте свою собственную копипасту дома
- Измените порядок слоев
- Используйте маски слоя для чистых краев
- Но будет ли это смешиваться?
- Заключительное слово
Краткое руководство по наложению изображений в GIMP
Основной процесс очень прост — вот как он работает.
- Шаг 1: Откройте фоновое изображение или создайте новый файл.
- Шаг 2: Откройте Файл и выберите Открыть как слои .
- Шаг 3: Найдите изображение, которое хотите наложить на фон, и нажмите Открыть .
Готово! Вы можете повторять шаги 2 и 3 столько раз, сколько хотите, пока не наложите все свои изображения, хотя имейте в виду, что чем больше слоев у вас открыто, тем больше RAM (оперативной памяти) вам потребуется для продолжения работы GIMP. работает плавно.
Если вам не терпится приступить к работе над проектом, этой информации может быть для вас достаточно, но если вы хотите узнать больше о процессе, а также узнать несколько советов и приемов, которые помогут сделать ваши наложения более эффективными, читать дальше!
Советы и рекомендации по улучшению наложений
Обычно в этих руководствах я делаю краткую версию для пользователей, которые уже знакомы с GIMP, и более подробную версию для новых пользователей, но на этот раз я собираюсь немного поработать иначе.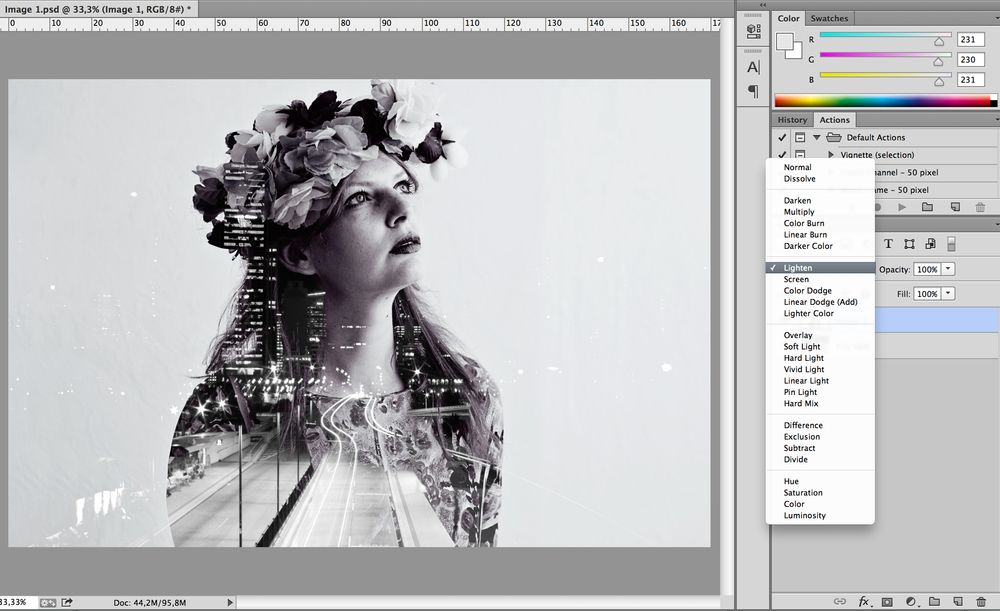 Большинство шагов в процессе наложения изображений очень просты и в любом случае не требуют особых объяснений.
Большинство шагов в процессе наложения изображений очень просты и в любом случае не требуют особых объяснений.
Вместо этого, вот несколько полезных советов, которые помогут вам создавать более качественные наложения с более плавными переходами между отдельными слоями, а также несколько интересных эффектов наложения, о которых вы, возможно, не знали. Давайте начнем!
Создавайте собственные копипасты дома
Хотя вы определенно можете использовать метод Open As Layers для добавления новых изображений в файл GIMP, это не всегда самый быстрый способ сделать это. Вы также можете просто скопировать изображения в буфер обмена из веб-браузера и некоторых других программ, а затем просто вставить их прямо в GIMP.
Вы можете копировать изображения прямо из Интернета, чтобы сэкономить время Этот метод означает, что вам не нужно сохранять файл из Интернета, а затем снова находить его с помощью 9Команда 0044 Open As Layers , которая может показаться немного утомительной, когда вы полны творчества.
В веб-браузере щелкните изображение правой кнопкой мыши, выберите Копировать изображение , чтобы временно сохранить его в буфере обмена (у него может быть несколько другое имя в зависимости от того, какой браузер вы используете), а затем вернитесь в GIMP. .
Нажмите Ctrl + V (или Command + V на Mac), чтобы вставить изображение из буфера обмена прямо в GIMP. GIMP превращает его во что-то, называемое Плавающее выделение , но вы просто нажимаете зеленую кнопку Новый слой на панели «Слои», и GIMP преобразует Плавающее выделение в новый слой.
Зеленая кнопка «Новый слой» в левом углу панели — это то, что вам нужно. больше не перемещайте их по отдельности. Вы должны либо превратить свое плавающее выделение в новый слой, либо привязать его, прежде чем вы сможете продолжить работу с остальной частью вашего изображения.Настройка порядка слоев
Порядок стека слоев является ключевой частью использования системы слоев. Верхний слой на панели «Слои» будет отображаться поверх всех остальных слоев, опускаясь по порядку, пока вы не достигнете нижнего слоя в списке, который действует как фоновый слой позади всего остального.
Верхний слой на панели «Слои» будет отображаться поверх всех остальных слоев, опускаясь по порядку, пока вы не достигнете нижнего слоя в списке, который действует как фоновый слой позади всего остального.
Когда у вас в файле есть куча разных слоев, вы можете решить, что хотите, чтобы они были в другом порядке. Вы можете перетаскивать слои, используя миниатюры, чтобы изменить их порядок, или вы можете использовать кнопки со стрелками в нижней части панели «Слои».
Вы также можете изменить порядок стека слоев, открыв меню Layer , выбрав подменю Stack и выбрав нужный вариант, хотя я предпочитаю использовать метод перетаскивания.
Используйте слои-маски для четких краев
После того, как вы добавили несколько изображений, вы, вероятно, захотите немного изменить их, чтобы они сочетались друг с другом так, как вы изначально представляли. Вы можете использовать инструмент «Ластик», чтобы удалить части каждого слоя, которые вам не нужны, но что произойдет, если вы передумаете позже?
Если вы стерли пиксели, они исчезли навсегда, и вам нужно снова добавить изображение в качестве нового слоя, чтобы вернуть их.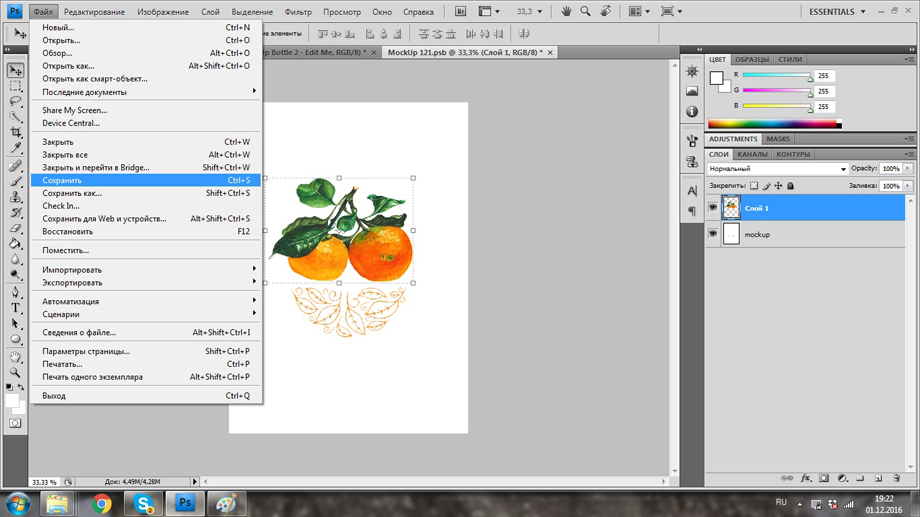 Но если вы используете функцию, называемую маскированием слоя, вы можете указать GIMP скрывать определенные части слоя, фактически не удаляя их.
Но если вы используете функцию, называемую маскированием слоя, вы можете указать GIMP скрывать определенные части слоя, фактически не удаляя их.
Весь процесс идеального маскирования на самом деле может быть немного сложным, но основы достаточно просты. Маска слоя — это невидимая черно-белая направляющая, которая находится поверх вашего слоя и сообщает GIMP, что видно, а что нет: белые пиксели на 100% непрозрачны, а черные — на 100% прозрачны, а серые тона дают вам частичную прозрачность.
Начните с выбора слоя, который вы хотите настроить, на панели «Слои». Откройте меню «Слой», выберите подменю «Маска» и выберите «Добавить маску слоя». Вы также можете щелкнуть правой кнопкой мыши слой на панели «Слои» и выбрать «Добавить маску слоя» во всплывающем меню.
Обычно для начала вы хотите, чтобы маска была либо белой, либо черной, но не стесняйтесь экспериментировать с вариантами. Как только вы добавите его, на панели «Слои» появится новая миниатюра. Щелкните новую миниатюру, чтобы выбрать маску, а затем закрасьте слой белыми или черными пикселями, чтобы контролировать видимые части.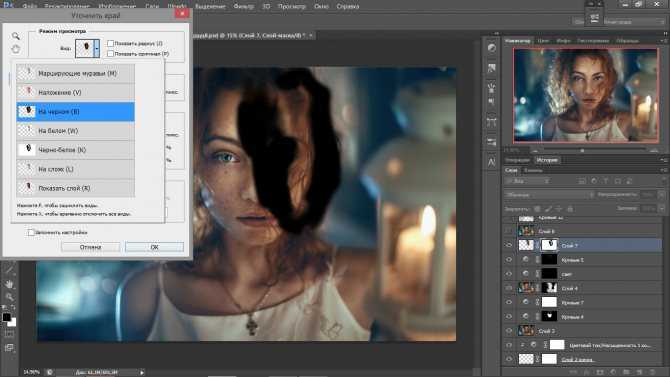
Но смешается ли?
Если вы каким-то образом пропустили всю эту штуку «Смешается ли это», не беспокойтесь об этом, у меня сегодня вирусы в мозгу. Для оверлеев GIMP вы можете многое сделать с помощью смешивания, но мы используем режимы смешивания, которые изменяют способ комбинирования наложенных изображений, вместо вирусного маркетинга кухонных гаджетов (я знаю, это шокирует).
Если вы внимательно посмотрите на панель «Слои», вы увидите раскрывающийся список Mode чуть ниже заголовка панели. По умолчанию установлено значение Обычный , но существует огромный список различных способов, которыми вы можете комбинировать ваши наложенные изображения для получения совершенно разных результатов.
Список режимов наложения слишком длинный, чтобы уместиться на одном скриншоте или в одном туториале! В пример файла TGT я добавил новую фотографию приближающихся грозовых туч. Изображение грозового облака находится поверх синего фона, но ниже изображения Уилбера и текста.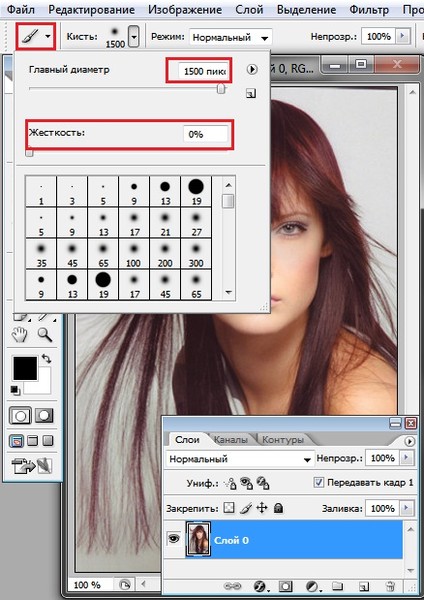 В режиме наложения «Нормальный» все выглядит так, как вы ожидаете, а синий фон полностью скрыт.
В режиме наложения «Нормальный» все выглядит так, как вы ожидаете, а синий фон полностью скрыт.
Существует слишком много разных режимов наложения, чтобы обсуждать их все в этой статье, и, возможно, потребуется отдельный пост, чтобы охватить их все. С ними очень весело экспериментировать, и вы получите очень неожиданные результаты, пока не изучите основы работы каждого режима.
Заключительное слово
Это лишь малая часть того, как накладывать изображения в GIMP, но я надеюсь, что вы хорошо разобрались в основах того, как все это работает. Режимы маскирования и наложения чрезвычайно сложны, но стоит потратить время на то, чтобы сделать их правильно.
Наложение изображений будет появляться снова и снова в мире цифровых изображений, так что не забывайте практиковаться при каждом удобном случае!
О Томасе Болдте
Я работаю с цифровыми изображениями примерно с 2000 года, когда у меня появилась первая цифровая камера. Я пробовал много программ для редактирования изображений. GIMP — это бесплатное и мощное программное обеспечение, но не совсем удобное для пользователя, пока вы не освоитесь с ним, и я хотел упростить для вас процесс обучения здесь.
Я пробовал много программ для редактирования изображений. GIMP — это бесплатное и мощное программное обеспечение, но не совсем удобное для пользователя, пока вы не освоитесь с ним, и я хотел упростить для вас процесс обучения здесь.
Как добавить текстурированное наложение к изображениям и видео
фоторедакторАлекс Виндхейм
4 мин
Хотите добавить визуальную текстуру к своим изображениям и видео без использования Photoshop? Узнайте, как добавить любое наложение текстуры онлайн.
Добавление наложения текстуры — отличный способ придать изюминку и индивидуальный стиль вашим изображениям и видео. Наложения текстур — это прозрачные слои, добавляемые поверх фото или видео, и обычно они представляют собой изображение чего-либо с уникальным узором или текстурой, например полос, песка или радуги. Однако любое изображение можно использовать в качестве текстурного наложения. Единственным ограничением является ваше воображение!
Наложения можно использовать для придания визуальному изображению большей глубины, пробуждения у зрителя определенных чувств и помощи в создании истории вокруг изображения.
Для этой демонстрации я буду использовать Kapwing. Это онлайн-инструмент для редактирования изображений и видео для мобильных и настольных устройств, поэтому мне не нужно загружать какое-либо программное обеспечение.
I’ll be following these steps to add a textured overlay:
- Upload image or video
- Add the overlay image
- Adjust overlay opacity
- Экспорт и обмен
На мобильном или настольном устройстве перейдите на Kapwing.com и нажмите Начать .
 Загрузите видео или изображение, к которому вы хотите добавить текстурированное наложение. Вы можете выбрать файл со своего устройства или загрузить из учетной записи Google Диска или URL-адреса.
Загрузите видео или изображение, к которому вы хотите добавить текстурированное наложение. Вы можете выбрать файл со своего устройства или загрузить из учетной записи Google Диска или URL-адреса.После того, как вы загрузили медиафайл, внесите в него необходимые изменения с помощью инструментов меню «Правка» справа. Вы также можете обрезать и разделить видео с помощью временной шкалы.
Шаг 2: Добавьте текстурированное накладываемое изображение
Выберите Изображения в левой части студии редактирования Kapwing, чтобы открыть большой выбор фотографий для наложения. Если вы уже нашли изображение, которое хотите использовать в качестве наложения, щелкните значок
Измените размер накладываемого изображения так, чтобы оно полностью закрывало фон. Либо щелкните и перетащите углы изображения, пока оно не закроет холст, либо используйте встроенный инструмент обрезки.
Если вы добавляете наложение текстуры к видео, убедитесь, что наложенное изображение и фон видео синхронизируются на временной шкале. Нажмите и перетащите слой изображения на временной шкале, чтобы переместить его. Перетащите край слоя, чтобы обрезать его.
Щелкните и перетащите слой изображения, чтобы он синхронизировался с вашим видео.Шаг 3. Отрегулируйте непрозрачность накладываемого изображения
После того, как вы определились с размещением и размером слоя изображения, следующим шагом будет преобразование его в наложение. Выбрав наложенный слой изображения, нажмите кнопку Adjust в правом меню редактирования.
С помощью ползунка непрозрачности уменьшите непрозрачность, чтобы сделать изображение видимым, не блокируя видео за ним. Это увеличивает прозрачность изображения и придает ему эффект наложения. Точная степень непрозрачности, которая вам понадобится, может варьироваться в зависимости от выбранного вами изображения.
