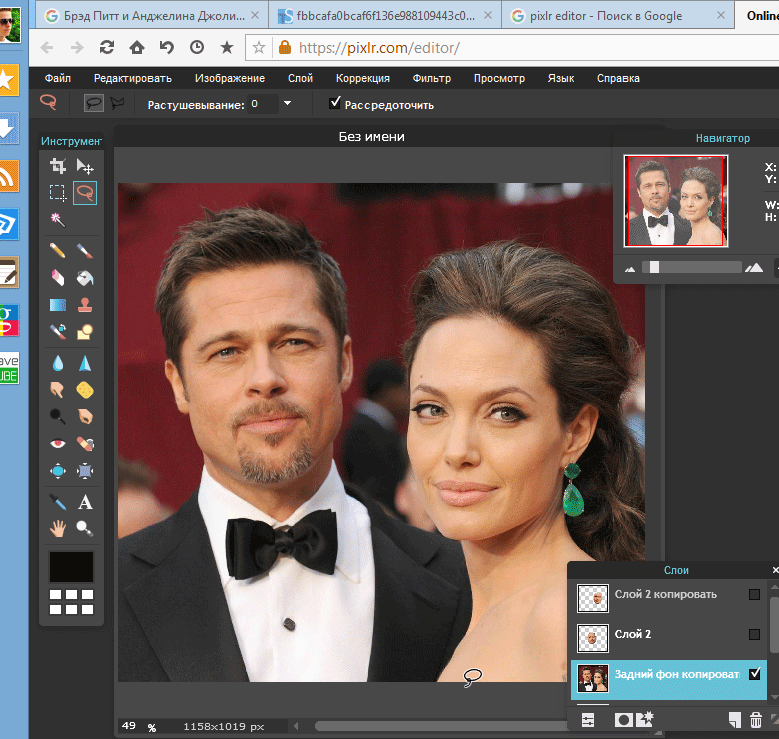Как вставить одно изображение внутрь определённой области другого
Для начала выделим ту область, в которую необходимо вставить другое изображение.
Во-первых, открываем изображение-акцептор и создаём в нём выделенную область, в которой будет размещено второе изображение. Выбор используемых инструментов, конечно, будет зависеть от формы области, которую вы должны выделить. В моём случае выделение будет иметь простую четырёхугольную форму, так что я буду использовать инструмент «Прямолинейное Лассо» (Polygonal Lasso Tool), который по умолчанию расположен за стандартным лассо в панели инструментов:
Делается выделение примерно так:
Откройте второе изображение. т.е. то, которое Вы хотите вставить, и нажмите Ctrl+A для его полного выделения. Вокруг всего изображения появится рамка «марширующие муравьи»:
Теперь нажмите Ctrl+C для его копирования в буфер обмена.
Вставляем второе изображение в выделенную область
Сейчас нам не подойдёт стандартная комбинация Ctrl+V, она же Paste, т.
Для вставки изображения в область в Photoshop CS6 имеется специальная команда «Вставить в» (Paste Into), открывается она через вкладку главного меню Редактирование —> Специальная вставка (Edit —> PasteSpecial):
Кроме того, запустить эту команду можно с помощью комбинации горячих клавиш Alt+Shift+Ctrl+V.
Примечание. В Photoshop CS5 и ниже команда «Вставить в» расположена сразу в меню «Редактирование», без промежуточных подпунктов, и имеет комбинацию горячих клавиш Shift+Ctrl+V
После применения команды «Вставить в» происходят три вещи:
- Photoshop добавляет новый слой выше фонового слоя в панель слоёв
- он размещает второе изображение на новом слое
- и он использует выделение для создания маски слоя, которая скроет все области вставленного изображения, выходящие за рамки выделенной области, оставляя видимыми только участки в границах выделения
Давайте посмотрим на панель слоёв, чтобы понять, что у нас получилось. Мы видим, что у меня теперь имеются два слоя — фоновый слой внизу, содержащий изображение телевизора, и новый слой «Слой 1», расположенный над ним, который содержит спортивное изображение. Мы также видим миниатюру слой-маски, отображающую созданную слой-маску. нам маску слоя, которая была создана. Белая область в центре миниатюры — это область выделения, т.е экран телевизора, а черная область вокруг белой — это то, что в выделение не входило:
Мы видим, что у меня теперь имеются два слоя — фоновый слой внизу, содержащий изображение телевизора, и новый слой «Слой 1», расположенный над ним, который содержит спортивное изображение. Мы также видим миниатюру слой-маски, отображающую созданную слой-маску. нам маску слоя, которая была создана. Белая область в центре миниатюры — это область выделения, т.е экран телевизора, а черная область вокруг белой — это то, что в выделение не входило:
И вот как выглядит теперь само изображение:
Заметьте, Photoshop даже создал перспективу для перенесённой картинки! Кстати, это относится только к версии CS6, ранние версии перспективу бы не создали, но, всё-таки давайте немного усилим эффект перспективы, для этого воспользуемся инструментом «Свободная трансформация», зажмём клавиши Shift+Ctrl+Alt и опустим вниз левый верхний угол. Т.к. клавиши зажаты, противоположный угол изображения будет двигаться в противоположную сторону:
По завершению трансформации нажмите Enter.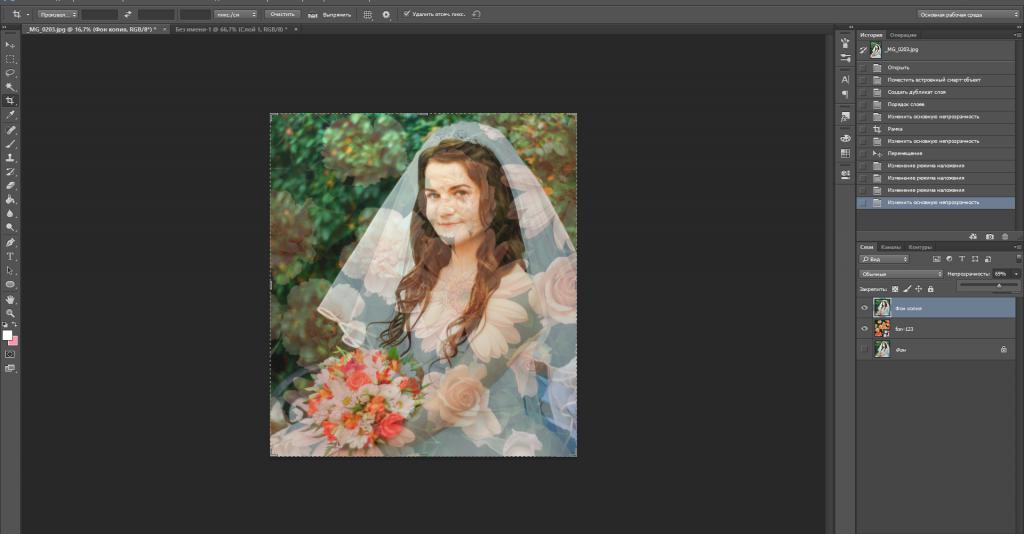 Вот что получилось в итоге:
Вот что получилось в итоге:
Ну и завершающий эффект, добавление к маске стиля слоя «Внутренняя тень» (Inner Shadow) для придания объёма изображению. Параметры стиля слоя Вы можете посмотреть в готовом файле PSD, выполненным по материалам этого урока, скачать который можно по ссылкам внизу страницы.
Вот что у нас получилось в итоге:
Ну вот, вроде бы и всё. Архив с исходным изображениями и файлом PSD, выполненным по материалам этого урока, Вы можете скачать по ссылке:
Как в фотошопе вставить картинку в картинку?
Не знаете как наложить изображение на изображение в фотошопе? Вам поможет это руководство по размещению фото в фигурном узоре, созданном с помощью Photoshop CC. Обратите внимание на то, что порядок описанных в нем действий верен и для других версий этого графического редактора.
Если вы работаете с узором со сплошным фоном, этот метод самый быстрый. Вот фигура, которую я нарисовал.
Поместите фотографию выше узора в новый слой.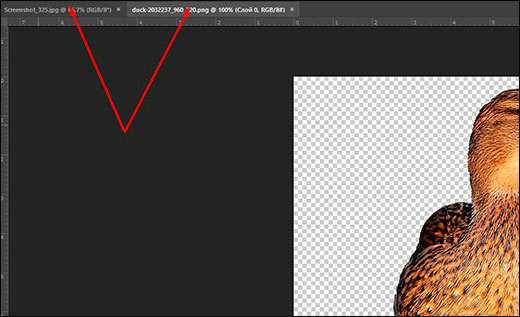
При выбранном слое изображения (1) нажмите иконку fx (2) в палитре «Слои» и выберите в раскрывающемся меню пункт «Параметры наложения». Перетащите ползунок параметра «Подлежащий слой» (4) влево.
Края будут выглядеть неровными. Удерживая нажатой клавишу Alt, перетащите правый ползунок слайдера вправо. Теперь края будут четкими. Нажмите «ОК».
Хорошо подходит для плоской фигуры.
Выделите содержимое слоя фигуры (размещенного выше узора), нажав Ctrl + A. Нажмите Ctrl + C, чтобы скопировать фотографию в буфер обмена.
Скройте слой изображения и выберите слой фигуры. Перейдите в меню Выделение> Цветовой диапазон. В выпадающем списке «Выбрать» установите значение «Тени».
Нажмите кнопку «ОК», чтобы выделить узор. Перейдите в меню Редактирование> Специальная вставка> Вставить в.
После этого вы увидите изображение в узоре. На самом деле узор расположен в маске слоя. Если вы перетащите изображение, оно сместится относительно фигуры.
Убедитесь, что узор расположен на прозрачном фоне. Поместите фотографию на слой, размещенный над узором. В данном случае он скрыт, поэтому вы видите узор.
Поместите фотографию на слой, размещенный над узором. В данном случае он скрыт, поэтому вы видите узор.
Сделайте слой с фотографией видимым. Затем поместите курсор мыши между слоем фото и слоем фигуры в панели слоев. Удерживайте нажатой клавишу Alt. После этого курсор мыши превратится в квадратную стрелку. Кликните, чтобы применить операцию.
Теперь вы можете перетащить верхний слой, чтобы изменить его размер или переместить его внутри фигуры. Это называется обтравочной группой.
С ее помощью я добавил текстурированный фон и небольшую внутреннюю тень.
Надеюсь, вам понравилось это руководство.
Пожалуйста, оставьте ваши комментарии по текущей теме материала. За комментарии, подписки, дизлайки, лайки, отклики огромное вам спасибо!
Данная публикация является переводом статьи «HOW TO FILL A SHAPE WITH A PHOTO IN PHOTOSHOP, 3 WAYS» , подготовленная редакцией проекта.
Как наложить на фото картинку в фотошоп
В этом уроке вы научитесь накладывать одно изображение на другой и устанавливать нужную прозрачность.
Как известно для такой операции вам нужны два изображения.
Для примера я выбрал эту фотографию, на неё мы будем накладывать изображение.
НЛО, на прозрачном фоне. Если у вас есть изображение на прозрачном фоне — хорошо, если нет — вырежьте. В данном уроке я даю вам изображение на прозрачном фоне (ссылка сверху).
Откройте оба изображения в Фотошопе.
Перейдите в изображение в НЛО, выделите его, нажмите CTRL+C чтобы скопировать.
Перейдите в окно с фотографией города. Нажмите CTRL+V чтобы вставить. Тарелка наложится на это изображение сверху.
Причем изображение НЛО будет на отдельном слое, а значит мы с ним можем делать что угодно.
Нажмите CTRL+T чтобы вызвать функцию трансформирования.
Теперь вы можете уменьшить размер изображения НЛО и переместить куда нужно. В данном случае наверх. Нажмите ENTER, когда закончите редактирование.
Переместить можно изображение с помощью инструмента Перемещение (Move Tool) — найдите на панели инструментов справа.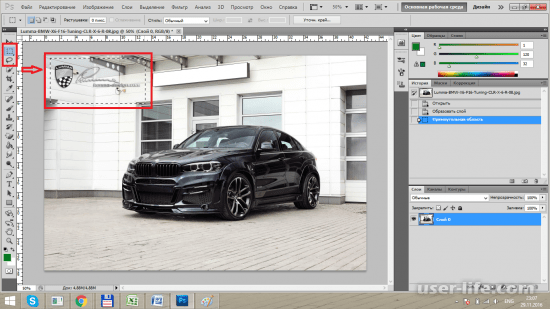
Теперь уменьшим прозрачность для изображения с НЛО. Это делается на панели со слоями.
Всем привет! Сегодня я буду рассказывать о том, как в фотошопе наложить одну картинку на другую с прозрачностью. Конечно, большинство людей, которые хотя бы как-то работают в фотошопе знают как это делается, так как это реально азы. Но мне уже несколько раз приходили сообщения на почту и в личку в ВК с просьбой объяснить, как накладывать фрагменты на отдельное фото. Кто-то хочет наложить бороду и костюм, а кто-то просто хочет перенести себя в Париж. Все материалы, используемые в данном уроке, вы можете скачать отсюда.
Наложение с прозрачностью
Если вам нужно переместить какой-либо объект на другой фон, то данная функция вам непременно поможет. Для этого вам понадобится фоновое изображение и объект на прозрачном фоне в формате PNG. Если ваш объект находится на обычном фоне, то вам придется самим делать его прозрачным, а уже после этого вы сможете объеденить две фотографии.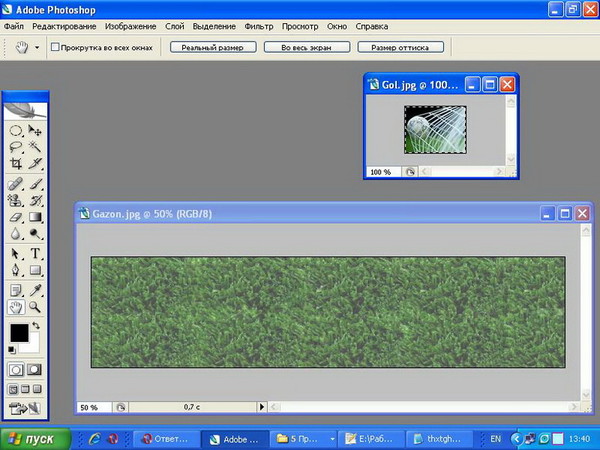
Я решил перенести утку на изображение с прудом.
- Откройте картинку с фоном в фотошопе, а второе фото откройте следом. После этого картинки появятся в разных вкладках.
- Далее, выбираем инструмент «Перемещение» , и зажав левую кнопку мыши на утке, переносим ее на вкладку с прудом. После этого, отпускаем кнопку мыши. У вас, естественно, будут свои фото.
- Конечно, утка выглядит неестественно, так как она находится непонятно где, так еще и гигантская. Для начала нужно уменьшить ее. Для этого воспользуемся Свободным трансформированием, нажав на комбинацию клавиш
- Теперь, начинайте уменьшать изображения, потянув за уголки с зажатой кнопкой мыши. И не забудьте в это время зажать клавишу SHIFT, чтобы картика уменьшалась равномерно. Когда вы уменьшите ее до нужного размера, нажмите Enter, чтобы применить трансформирование.

- Теперь, снова возьмите инструмент «Перемещение» и потяните за утку, чтобы она находилась где-нибудь на берегу. Так будет выглядеть естественно.
Как вырезать лицо в фотошопе и вставить в другое фото
Естественно, можно не просто наложить одну картинку на другую, а сделать это с лицами. По крайней мере вы сможете перенести лицо друга ии подруги на совершенно чужеродное тело, либо посмотреть, как вы будете смотреться в юбке. На самом деле, замена лиц применяется и в более профессиональных сферах.
Для этого нам нужно фотографии двух разных людей. Я решил взять фото двух голливудских актеров Николаса Кейджа и Джона Траволты. Вместе они снимались в фильме «Без лица». Но там это выглядело очень неправдоподобно, так как различаются не только лица, а еще и телосложение, формы черепа и многое другое.
- Откроем две фотографии в разных вкладках. Я больше всего предпочитаю способ Drag and Drop, то есть, выделить нужные изображения и перенести их в фотошоп с зажатой левой клавишей мышки.
 После этого они по очереди откроются в разных вкладках.
После этого они по очереди откроются в разных вкладках. - Теперь берем любой инструмент выделения, например «Лассо», и начинаем выделять лицо Джона Траволты, захватывая лобную часть и подбородок. А вот волосы нам не понадобятся.
- Теперь берем инструмент «Перемещение» , после чего зажимаем левую кнопку мыши внутри выделения, а затем переносим его на вкладку с Николасом Кейджем, пока она не откроется. После этого наводим нашу выделенную часть куда-нибудь на картинку и отпускаем копку мыши.
- Когда фотография Траволты окажется на новом слое, уменьшите его не прозрачность хотя бы на 25-30 процентов. чтобы нам легче было работать.
- Теперь начинаем заниматься подгоном. Как видите, фотография с Джоном была больше, кроме того, его голова была слегка наклонена. Поэтому, нам все нужно подогнать. Для начала вызовите Свободное трансформирование, нажав комбинацию клавиш CTRL+T, и после этого тяните за уголки, не забыв нажать клавишу SHIFT, чтобы примерно подогнать размер.

- Теперь поставьте курсор чуть выше угла, чтобы он изменился на режим поворота. После этого зажмите левую кнопку мыши, и начинайте поворачивать перенесенный объект в ту сторону, чтобы лицо стояло также прямо, как и Кейджа.
- Теперь перенесите полупрозрачное лицо Траволты, на Кейджа, чтобы посмотреть соответствие носа, рта и глаз нужного размера. Отлично, мы сделали все на одном уровне. после этого можно нажать Enter, чтоюы применить трансформирование.
- Теперь нам нужно удалить или обрезатьостатки кожи, которые вылезают за пределы черепной коробки. Для этого можно воспользоваться инструментом ластик и просто стереть ненужную область. Только желательно нажать правую кнопку мыши и выставить жесткость на 0 процентов, чтобы границы были с максимально мягким переходом.
- Нам удалось наложить одно фото на другое да и лицо вроде бы готово, но вот оттенок их немного не совпадает, поэтому придется немного изменить тон. Можно воспользоваться тем же способом, которым мы убирали красноту с лица в фотошопе, либо применить инструмент заплатка.

- В принципе всё. Можно только провести восстанавливающей кистью по лобной складке, чтобы она не дублировала уже имеющуюся.
Теперь у нас получился настоящий Джон Кейдж или Николас Траволта. Да уж. Конечно, у них совершенно разный тип лиц, но я думаю, что уть вы поняли.
Вырезать лицо в фотошопе и вставить в другое фото совсем не трудно. Остается только правильно подогнать размеры, соответствие носа, глаз, рта, цвета кожи и других факторов. К сожалению, у нас получился очень большой лоб, но это и неудивительно, глядя на их формы головы.
Как наложить костюм в фотошопе
Наложить одну картинку на другую с прозрачностью в фотошопе можно не только ради прикола. Сегодня этим способом пользуются в различных фотосалонах и не только. Особенно это актуально, когда нужно сделать фото на документы. Да, теперь не нужно специально одевать костюм или полицейскую форму, чтобы сфотографироваться на паспорт или удостоверение. Можно прийти хоть в рваной футболке, а костюм вам запросто могут наложить в фотошопе.
Да, теперь не нужно специально одевать костюм или полицейскую форму, чтобы сфотографироваться на паспорт или удостоверение. Можно прийти хоть в рваной футболке, а костюм вам запросто могут наложить в фотошопе.
- Откройте фотографию человека и картинку с костюмом на прозрачном фоне. После этого перенесите его на вкладку лицом, чтобы он встал на отдельном слое.
- Теперь, выбираем функцию трансформации, нажав комбинацию CTRL+T. А дальше меняем размер костюма, чтобы он соответствовал размеру самого персонажа. Просто если этого не сделать, то у вас получится рахитоид. Для этого потяните за верхний уголок с зажатым SHIFT, чтобы сохранились все пропорции.
- Когда размер будет подогнан, нажмите Enter, чтобы применить изменения. Скорее всего у вас не будет полного совпадения, и часть ворота не будет подходить шее человека, либо часть старой одежды будет выпирать. Ничего страшного.
- Теперь выбираем в меню «Редактирование» — «Трансформирование» — «Деформация» , после чего наш костюм обрамится сеткой.

- Далее, зажмите левой кнопкой мыши в области воротника, и начинайте погонять тянуть выше сначала с одной стороны, затем с другой, пока куски прошлой одежды не исчезнут, а ворот не не будет точно облигать шею. Подробнее о девормации в фотошопе вы можете прочитать здесь.
Теперь Джастина Тимберлейка можно вклеивать в документы. Точно также мы делаем и с другими костюмами, с прическами, усами, бородами или даже шрамами. Достаточно в интернете в любом поисковике найти задать что-нибудь типа «Костюм полицейского png» или «Мужские прически с прозрачным фоном» . Принцип работы такоей же: открываем, переносим, подгоняем размер и деформируем.
Для примера я возму ту же самую фотографию, над которой мы только что работали, после чего добавлю Тимберлейку новую прическу, бороду и шрам.
Теперь, я надеюь, что вы поняли, как в фотошопе наложить одну картинку на другую с прозрачностью, чтобы добавить нужные элементы, и кардинально изменить фотографию. С помощью наложения вы сможете делать коллажи, накладывать костюмы для документов, менять прически, добавлять фрагменты, которых раньше не было и многое другое. Применений, как видите, очень много.
Применений, как видите, очень много.
Кстати, вспомнился один забавный случай. Одному моему знакомому лет 10 назад нужно было к определенному времени загрузить фуру грузом (какие-то мешки с непонятно чем). Но к назначенному времени он ничего не успевал. Тогда он сфотографировал отдельно пустой кузов фургона и поддоны с мешками, после чего попросил друга положить их туда с помощью фотошопа. Тот без проблем все сделал, после чего фотография была выслана начальству. Фотка прокатила и никто не узнал, о том, что с погрузкой опоздали.
На этом у меня все. Но если вы плохо знаете фотошоп или не знаете его вовсе, то рекомендую вам посмотреть эти замечательные видеоуроки . Это лучший курс для начинающих что я видел. Все уроки структурированы и идут от простого к сложному. Материал просто бомбический и усваивается буквально на лету. А самое главное, что всё рассказывается доступным языком для любой категории пользователей. Очень рекомендую.
Ну а на этом я заканчиваю.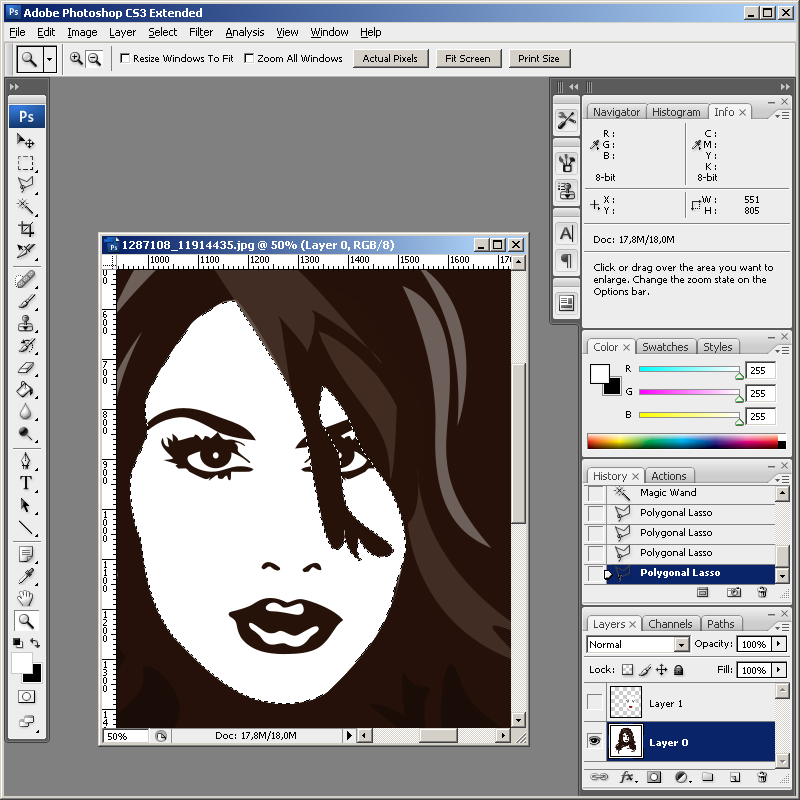 Надеюсь, что моя статья была для вас полезна. Поэтому обязательно подписывайтесь на обновления моего блога, а также на мои паблики в социальных сетях, значки которых расположены в сайдбаре. Жду вас снова у себя в гостях. Пока-пока!
Надеюсь, что моя статья была для вас полезна. Поэтому обязательно подписывайтесь на обновления моего блога, а также на мои паблики в социальных сетях, значки которых расположены в сайдбаре. Жду вас снова у себя в гостях. Пока-пока!
Photoshop: как наложить одно изображение на другое? Photoshop программа с большим набором инструментов для работы с графикой. Сегодня мы рассмотрим, как вырезать изображение и наложить его на другое.
Одним из преимуществ Photoshop (фотошоп) является то, что каждый новый элемент с которым мы работаем отразить отдельным слоем и работа над ним не влияет на предыдущие слой (изображения).
Для того что б вырезать рисунок в Фотошопе нужно сделать следующие, выбрать нужный нам слой и воспользоваться одним из инструментов выделения.
Отметив нужную нам область мы выбираем с «Меню» пункт «Редактирования» в котором выбираем операцию «Скопировать» (для копирования) и операцию «Вырезать» (чтобы часть изображения которое отметили вырезать из рисунка).
Благодаря тому, что данные изображения представлены как отдельные слои мы можем накладывать их друг на друга, делать прозрачными, градиенты и проводить много других операций, применять фильтры.
Запускаем любимую программу, а потом через команды Файл-Открыть (File-Open, если используете англоязычную версию) создаем чистый файл. Обратите внимание на те расширения, с которыми будете работать: лучше оставить в типах только тот, что принадлежит искомому файлу. Итак, нужное изображение открылось.
Задачи:
В наличии имеют два изображения. Фон на картинке с бегущей лошадью нас не устраивает, потому будет делать так, чтобы она оказалась на фоне морского пейзажа. Для этого:
1. Создаем новый файл для будущего изображения;
2. На разных слоях по отдельности размещаем коня и морские виды;
3. Вырезаем после выделения животное из первоначальной фотографии;
4. Придаем новой фотографии максимальную естественность.
А теперь пройдем подробно по пунктам.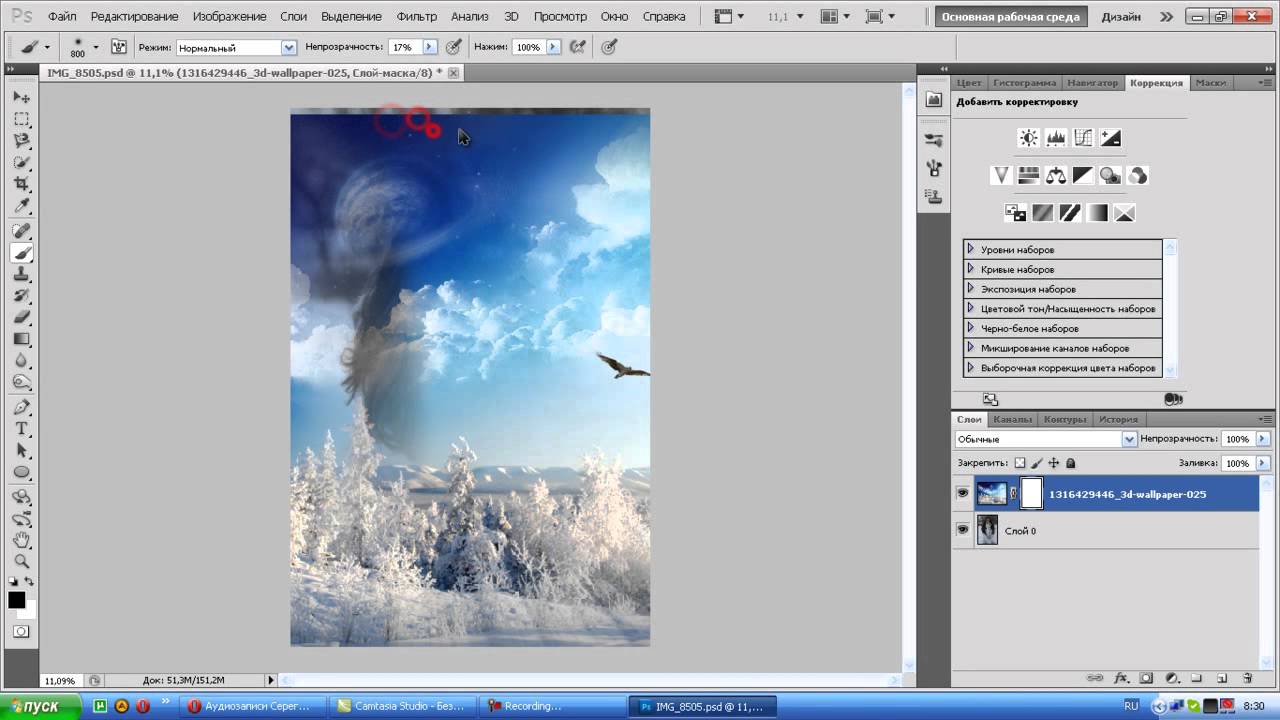
Новый файл
Размеры нового файла будут заданы 500 Х 375, такие же, как у и фото с морем. Потом в нем требуется создать два слоя: «конь» и «море», причем «морской» слой должен располагаться под «слоем лошадки». Названия присваиваются по щелчку правой кнопкой мыши. В выпавшем контекстном меню в Параметрах слоя (Layer Properties) даем слоям понятные имена.
В программе сейчас имеются три окна с файлами: первоначальные с конем и морем, а также новый. Активным окном будет являться последнее.
Море располагаем на одноименном слое путем переведение этого окна в активное состояние – щелкаем по нему, оно становится последним. Далее: выделяем все изображение (ведь нам нужен весь пейзаж) через Выделение -> Все (Select -> All) или Ctrl+A. Сигналом к тому, что окно выделено, станет появление рамки из «бегущих муравьев».
Потом копируем (Ctrl+C) и переносим его по щелчку в рабочую область, где лошадь будет уже на фоне моря. Теперь на одноименном слое мы и можем наблюдать пейзаж.
Те же самые операции проделываем со слоем Конь, а после две первоначальные картинки можно закрывать: так они не будут мешать дальнейшим действиям.
Так как конь – фигура со сложными линиями, для выделения можно воспользоваться такими способами. Можно взять на вооружение быстрое выделения, которые вызывается щелчком левой кнопки мыши. После открытия окна выбора инструментария следует выбрать волшебную палочку: она выделит все смежные области той зоны, на которую вы кликните. Причина – палочка распознает цвета пиксела и его соседних, которые становятся активными. Нам будут нужны следующие значения параметром волшебной палочки.
Допуску (Tolerance) можно придать значение от 0 до 255. При 0 палочка распознает только один оттенок, при 32 – в диапазоне 32 оттенка и т.д. Нам нужно выставить значение 100.
Потом следует выставить флажок на Сглаживании (Anto-aliased), чтобы границы фрагмента были гладкими. Обязательно выделите Смежные пикселы (Contigous), чтобы волшебная палочка захватывала пикселы в соседних с выбранной областях. Нужно убрать выделение Образца всех слоев (Sample All Layers), иначе эффект распространится на все, а нам нужно работать только со слоем коня.
Нужно убрать выделение Образца всех слоев (Sample All Layers), иначе эффект распространится на все, а нам нужно работать только со слоем коня.
После выделения самой лошадки вы увидите, что выделение не совсем идеально, но пока что нам важно получить контуры фигуры животного. Щелкайте Ctrl+Z или инструмент до тех пор, пока выделение вас не устроит.
Для удаления лишнего окружения следует выбрать Выделение – Инверсия (Select- Inverse). Потом жмем Del, и у нас для работы остается только вырезанный конь, но уже на фоне морских волн. Убираем выделение (Выделение – Убрать выделение), а потом пытаемся убрать траву, которую захватили вместе с лошадкой.
Воспользуемся инструментом Лупа (она изображена с плюсом), щелкнув на панели. Приблизив часть, где осталась трава, нажмите левой кнопкой мыши на Лассо. В панели этого инструмента выбирает магнитное лассо: оно выделит области вместе с перетаскиванием курсора. Граница области будет привязана к самому близкому оттенку цвета, соответствующего границам нашего коня.
По щелчку получится создать промежуточную точку, а потом двигаем мышью вдоль границ конечностей коня. Промежуточные точки пропадут с замыканием контуры – останется лишь выделенная область. Нажимаем Del, жмем по лупе с минусом, уменьшаем изображение до рабочих размеров.
Для создания естественного окружения конечностей создаем новый слой, куда мы поместим изображение песка. Берем Пипетку и выбираем ею нужный нам цвет песка. Далее выбираем в параметрах Кисти ту, которая будет по фактуре напоминать песок.
Инструментарий в Adobe Photoshop достаточно широк, поэтому у вас имеется сразу несколько способов выделить объект на картинке, каждый из которых подойдет для своего случая. Мы не будем рассматривать их все, а лишь основные.
1. Выделение с помощью инструмента «Волшебная палочка»
Волшебная палочка – один из самых простых в использовании инструментов для выделения объектов. Прекрасно подойдет в том случае, если у вас имеется простой объект для выделения или, наоборот, простой фон, как в нашем случае.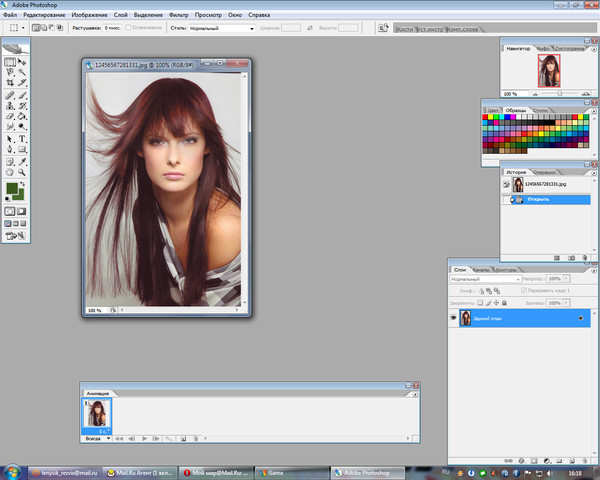
Для того, чтобы выделить объект с помощью волшебной палочки, щелкните по инструменту «Быстрое выделение» правой кнопкой мыши и в отобразившемся дополнительном меню выберите волшебную палочку.
Суть волшебной палочки такова, что она позволяет выделать объекты на изображении, максимально близкие по цвету. Например, на нашей картинке присутствует белый фон, соответственно, нам будет удобно именно его выделать с помощью волшебной палочки, а затем инвертировать изображение, чтобы выделен был именно цветок.
Для этого просто щелкаем по белому фону, после чего волшебная палочка аккуратно выделяет его. Нам лишь остается инвертировать выделение, поэтому нажимаем сочетание клавиш Ctrl+Shift+I, после чего выделение переносится на цветок.
Для более сложных объектов можно регулировать уровень допуска – показатель, который позволяет включать близкие по оттенку цвета. Чем больше этот показатель, тем, соответственно, больше оттенков выделяемого цвета и будет включаться в выделение.
Для того, чтобы делать несколько кликов волшебной палочной по изображению и не терять выделение, не забудьте установить режим «Добавить к выделенной области», который располагается в левом верхнем углу окна или просто зажать клавишу Ctrl.
2. Выделение с помощью инструмента «Магнитное лассо»
Еще один полезный инструмент для «умного» выделения, который является «любимчиком» многих Photoshop-пользователей. Действие его действительно магическое: вы выбираете данный инструмент, начинаете стараться аккуратно обводить по контуру, но даже если у вас будут промахи, выделение на контур объекта будет ложиться идеально ровно, словно примагничиваясь.
Чтобы выбрать магнитное лассо, щелкните по инструменту «Лассо» правой кнопкой мыши и в отобразившемся меню выберите нужный нам инструмент.
В верхней области окна отобразятся настройки выбранного инструмента. В поле «Ширина» выставляется количество пикселей, т.е. промежуток, через который лассо будет ставить точку. Чем меньшее количество пикселей, тем, соответственно, можно добиться более точного результата, но и усилий придется приложить больше.
Чтобы приступить к выделению с помощью магнитного лассо, просто зажмите левую кнопку мыши и начинайте аккуратно обводить изображение. Как только вы отпустите кнопку мыши, выделение будет применено.
Если в процессе обводки магнитное лассо допустило ошибку, просто нажмите клавишу Del, которая удалит последнюю добавленную точку. Нажимайте данную клавишу столько раз, пока нужное количество точек не будет удалено.
3. Использование функции «Цветовой диапазон»
Способ, который применим уже ко сложным объектам, но находящиеся примерно в одной цветовой гамме. Например, с помощью данной функции идеально можно выделить брызги воды.
Чтобы воспользоваться данной функцией, щелкните по вкладке «Выделение» и откройте раздел «Цветовой диапазон».
На экране отобразится окошко, а курсор превратится в инструмент «Пипетка». Отодвиньте окошко в сторону так, чтобы было видно изображение, а затем щелкните по объекту, которое необходимо выделить.
Например, в нашем примере у цветка фиолетовые лепестки.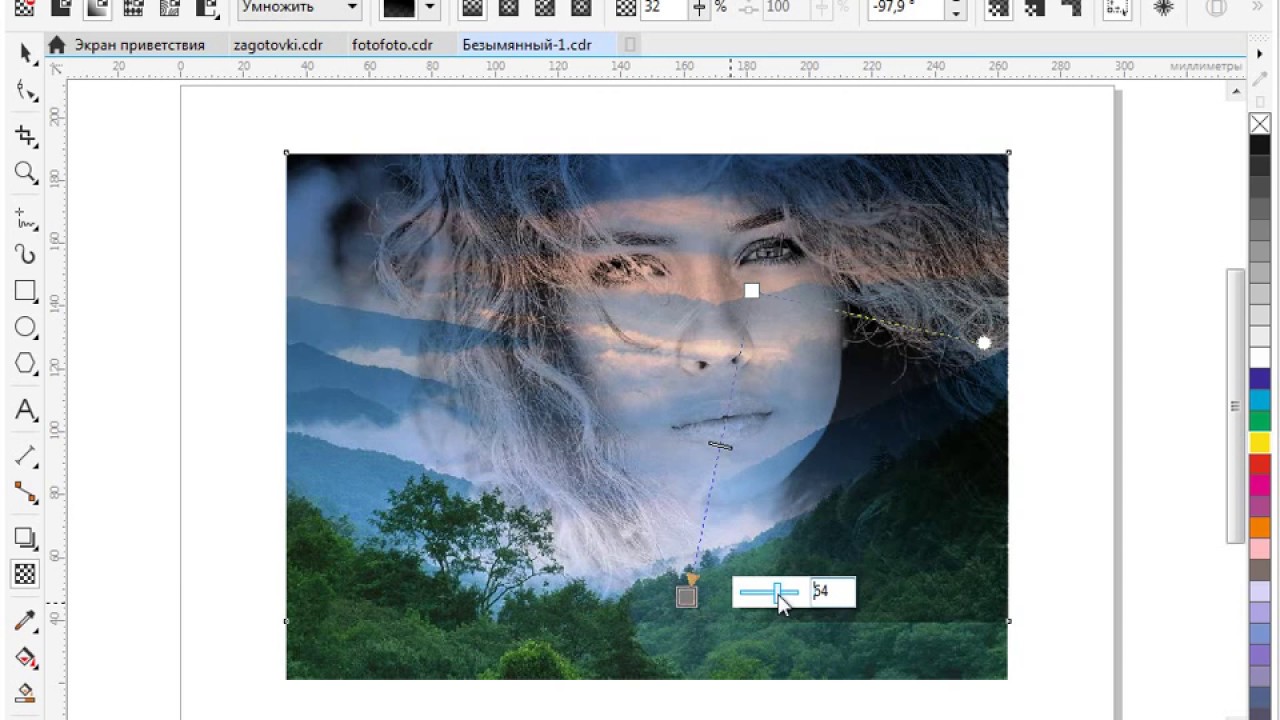 Если щелкнуть пипеткой по самому светлому участку, то, скорее всего, цветовой диапазон захватит и белый фон, поэтому в нашем случае нам требуется щелкнуть по самому насыщенному участку.
Если щелкнуть пипеткой по самому светлому участку, то, скорее всего, цветовой диапазон захватит и белый фон, поэтому в нашем случае нам требуется щелкнуть по самому насыщенному участку.
Используя ползунок «Разброс», переместите его в такое положение, чтобы выделяемая область была максимально светлая, а то, что не должно войти в выделение, осталось черным.
Примените внесенные изменения, и на вашем изображение отобразится выделение.
4. Использование инструмента «Быстрое выделение» и функции «Утончить край»
Как следует из названия «Быстрое выделение» – данный инструмент направлен на выделение простых объектов. Но за счет того, что мы с помощью функции «Утончить край» слегка подкорректируем края выделяемого объекта, данным способом можно выделять достаточно сложные объекты.
Примените инструмент «Быстрое выделение», который располагается там же, где и волшебная палочка.
Чтобы выделять данным инструментом, просто начинайте щелкать по тем участкам, которые должны быть захвачены.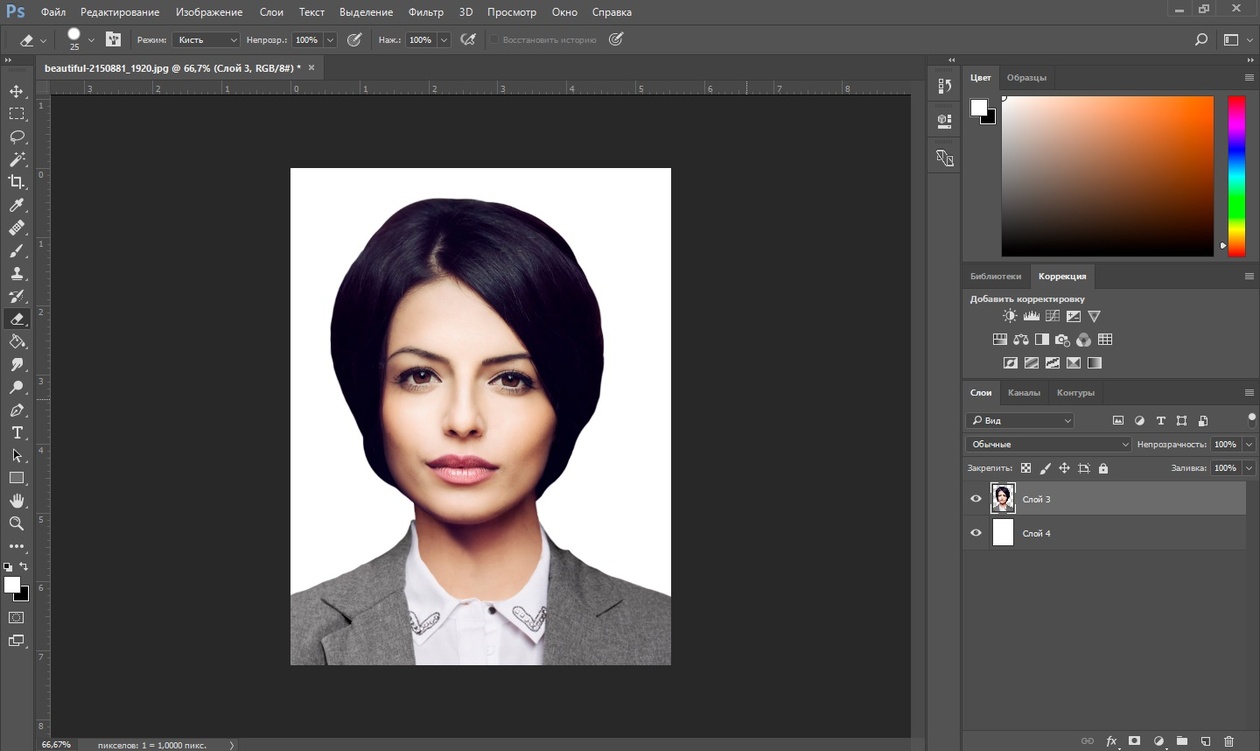 Для того, чтобы инструмент захватывал дополнительную область, зажмите клавишу Shift или установите параметр «Добавить к выделенной области». Для того, чтобы удалить лишнее выделение, которое захватил собой инструмент, зажмите клавишу Alt и щелкните по лишнему выделению.
Для того, чтобы инструмент захватывал дополнительную область, зажмите клавишу Shift или установите параметр «Добавить к выделенной области». Для того, чтобы удалить лишнее выделение, которое захватил собой инструмент, зажмите клавишу Alt и щелкните по лишнему выделению.
Для более мелких объектов рекомендуется уменьшить размер кисти.
Закончив с выделением объекта, переходим к утончению края. Для этого щелкните по вкладке «Выделение» и перейдите к разделу «Утончить край».
На экране отобразится окно, а на вашем изображении останется лишь выделенный объект для того, чтобы вам было проще оценивать результат. Используя ползунки, добейтесь максимально естественного результата выделения, можете ориентироваться на настройки, как на скриншоте ниже.
Для того, чтобы применить настройки, нажмите кнопку «ОК», после чего окно будет закрыто.
Как перенести выделенный объект на другое изображение?
1. Добавьте в Photoshop второе изображение, в которое будет вставлен выделенный объект.
2. Вернитесь к первому изображению и нажмите сочетание клавиш Ctrl+C, чтобы скопировать объект.
3. Перейдите ко второму изображению и вставьте в него объект сочетанием Ctrl+V.
4. Примените инструмент «Перемещение» и расположите объект в нужной для вас области картинки.
5. Нажмите сочетание клавиш Ctrl+T, чтобы, при необходимости, изменить размер объекта на изображении. Чтобы сохранить пропорции объекта, при изменении размера не забудьте зажать клавишу Ctrl.
Как наложить одну картинку на другую в фотошопе: пошаговая инструкция
Простой и доступный для начинающих пользователей «Фотошоп на русском» обладает широкими функциональными возможностями и позволяет создавать из изображений красивые изделия. Например, коллаж или открытку. Одной из самых популярных функций является как в фотошопе наложить одну картинку на другую. Обучитесь быстро данному навыку фотомонтажа по этой пошаговой инструкции.
Это единственная программа для редактирования изображений, которая полностью русифицирована и имеет много подробных мануалов.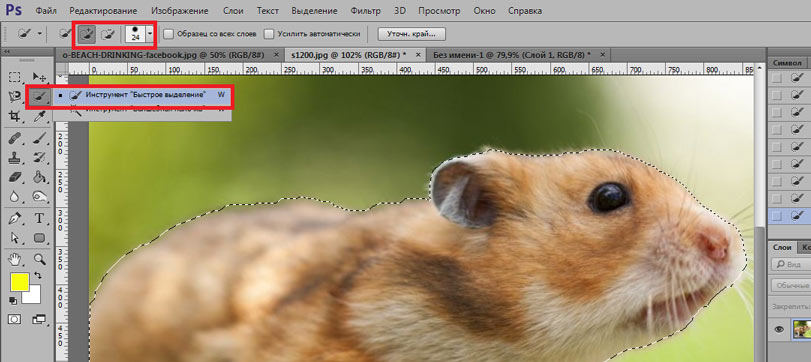 Дистрибутив утилиты доступен на странице нашего сайта. В процессе установки следуйте указаниям инсталлятора, и поставьте галочку «Разместить ярлык» на рабочем столе», чтобы быстро загружать фотошоп для работы.
Дистрибутив утилиты доступен на странице нашего сайта. В процессе установки следуйте указаниям инсталлятора, и поставьте галочку «Разместить ярлык» на рабочем столе», чтобы быстро загружать фотошоп для работы.
Шаг 2. Добавить картинку в утилиту.
Запустите программу на компьютере и выберите пункт «Открытие файла для редактирования», далее найдите его в памяти ПК и нажмите «Открыть». «Русский фотошоп» поддерживает работу со всеми популярными и редкими форматами графических изображений, имеется функция быстрой оптимизации JPEG.
Шаг 3. Как в фотошопе наложить одну картинку на другую.
В основном меню утилиты выберите вкладку «Оформление» и далее нажмите на функцию «Фотомонтаж». Откроется новое рабочее окно, в левой его части расположена иконка «Добавить слой», нажмите на нее. В выпадающем меню выберите пункт «Фотографию», откроется окно «Открыть» в операционной системе Windows, выберите файл из памяти компьютера, и оно сразу появится на картинке.
Шаг 4. Изменить наложенную картинку.
Для изменения размера наложенной картинки используйте пунктирную рамку с зелеными точками, которая идет по периметру изображения. В правой части этого окна имеется функция «Обрезать фото». Нажмите на нее, выберите форму обрезки (квадрат, круг, звездочка волшебная палочка), настройте размытие границ, выделите область картинки для обрезки, и далее «Применить».
Шаг 5. Задать маску для наложенной картинки.
Нажмите на соответствующую иконку, и далее выберите маску из доступных вариантов. А их огромное количество: круглые, овальные, в форме сердца, в виде орнамента, рассыпающихся осколков, и многие другие. Чтобы наложить маску, нажмите «Применить». Для дальнейшего редактирования вам понадобится информация из статьи: «Как удалить фон с картинки в фотошопе».
Шаг 6. Изменить режим смешивания.
После того, как вы наложили одну картинку на другую, вы можете изменить режим смешивания (функция в правой нижней части окна), например, на «мягкое наложение» или «реалистичное наложение».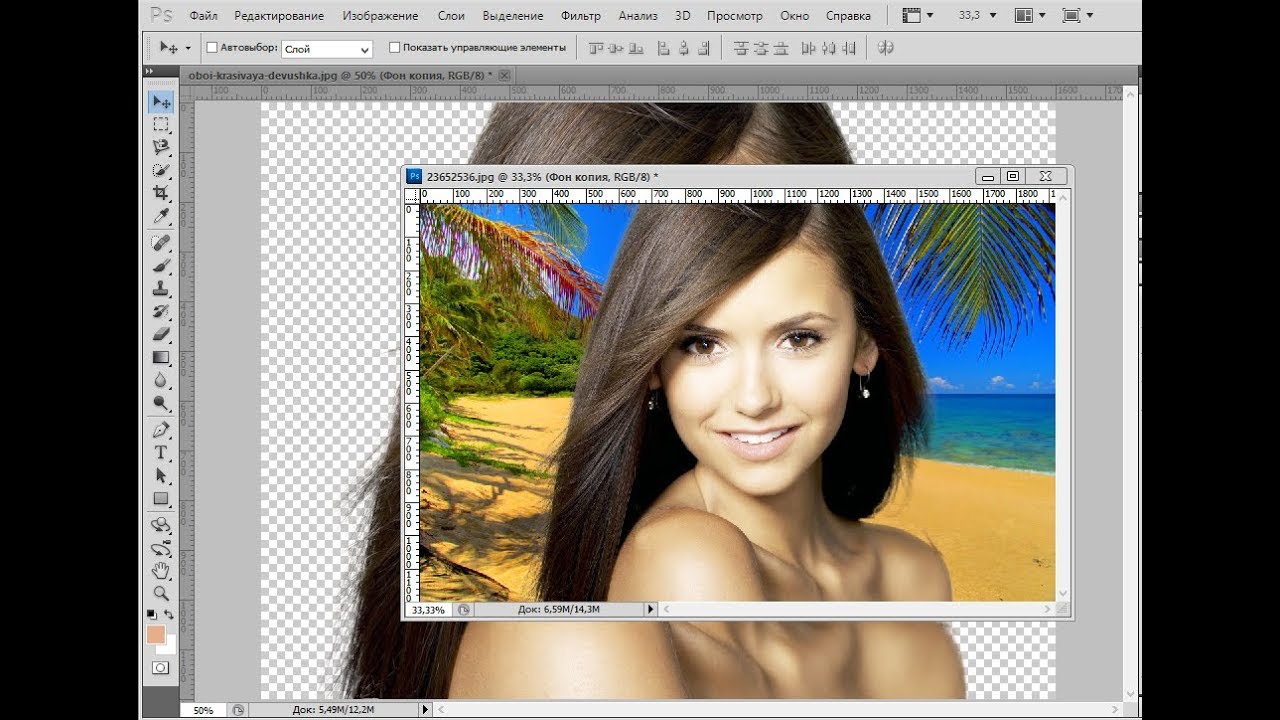 Здесь же вручную можно изменить угол поворота и прозрачность.
Здесь же вручную можно изменить угол поворота и прозрачность.
Шаг 7. Как наложить одну картинку на другую из коллекции «Русского фотошопа».
Программа содержит огромную коллекцию изображений, украшений, фонов и текстур для картинок. Нажмите «Добавить слой», и далее выберите один из доступных каталогов, например, каталог украшений. Картинки разбиты по тематическим категориям: цветы, красота, романтика, животные, и другие.
Дважды щелкните по понравившемуся изображению, и оно появится на загруженной ранее картинке. Редактирование осуществляется аналогичным образом.
Шаг 8. Сохранить картинку.
Быстро сохранить картинку – выберите изображение дискеты в верхней части основного меню, далее все как обычно – нужно указать папку сохранения, имя и тип файла.
Программа «Русский фотошоп» открывает широкие возможности для творческого самовыражения, она содержит интересные эффекты и готовые шаблоны для изделий из фото. Научитесь пользоваться функциями фотошопа по нашим пошаговым инструкциям, радуйте своих близких качественными работами и фотоальбомами.
Понравилась статья? Расскажите друзьям:
Наложить фотку на другую. Как в фотошопе наложить одну картинку на другую с прозрачностью и уменьшить ее
Давно мечтаете научиться вырезать объекты из фотографий и вставлять их в другие кадры? Хотите создавать прикольные картинки для соцсетей? Проявляйте фантазию и составляйте ваши собственные уникальные изображения с Фоторедактором Movavi. Программа идеально подойдет, даже если вы никогда не редактировали снимки. Вам не придется разбираться часами, чтобы сделать наложение фото на фото. Получайте креативные кадры за несколько кликов и делитесь своими шедеврами с друзьями.
В этой пошаговой фотоинструкции вы узнаете:
Как вставить картинку на картинку
С Фоторедактором Movavi вы легко сможете добавлять целое фото на фото или вырезать и переносить объект с одного изображения на другое. Совмещайте снимки себя с любимыми актерами. Помещайте домашних животных на оригинальный фон.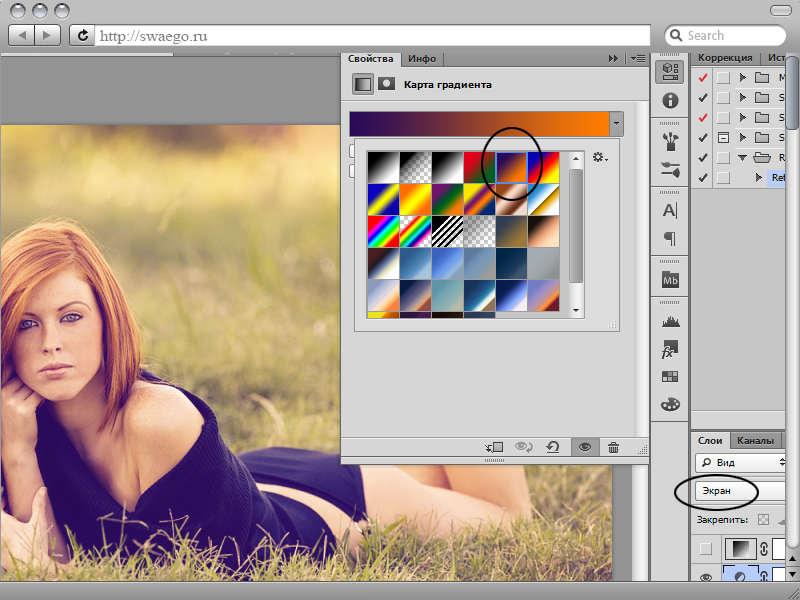 Добавляйте фирменный логотип, чтобы все знали автора снимка. Друзья и родные будут в восторге от ваших необычных фотографий. Все, что вам нужно, – это скачать версию программы для Windows или Mac и следовать инструкции ниже.
Добавляйте фирменный логотип, чтобы все знали автора снимка. Друзья и родные будут в восторге от ваших необычных фотографий. Все, что вам нужно, – это скачать версию программы для Windows или Mac и следовать инструкции ниже.
 Удачи!
Удачи!Как пользоваться фотомонтажом?
1. Открой Fotor и выберите пункт «Фотомонтаж» в разделе Коллаж.
2. Загрузить фоновый снимок или выберите один из наших фоновых узоров или цветов.
3. Добавь одну или несколько фотографий, которые вы хотите сопоставить и перетащите их на фон. (Обратите внимание, что когда вы нажимаете на панель инструментов, должно появиться большое меню с огромным количеством опций, их можно использовать для настройки и коррекции изображения).
4. Во всплывающей панели инструментов используй инструмент «Тёрка», чтобы удалить с фотографии элементы, которые не должны оставаться на фоне.
(ПРИМЕЧАНИЕ: Вы можете настроить «Интенсивность», а также «Размер» в «Тёрка». Если вы сделаете ошибку при использовании, нажмите кнопку «Сброс».)
Часто, работая в Photoshop возникает необходимость вырезать одно изображение и наложить на другое. Зачем? Причин может быть масса. Например, создается коллаж или не нравится фон объекта. Или нужно перенести себя на курорт, дабы похвастаться перед коллегами.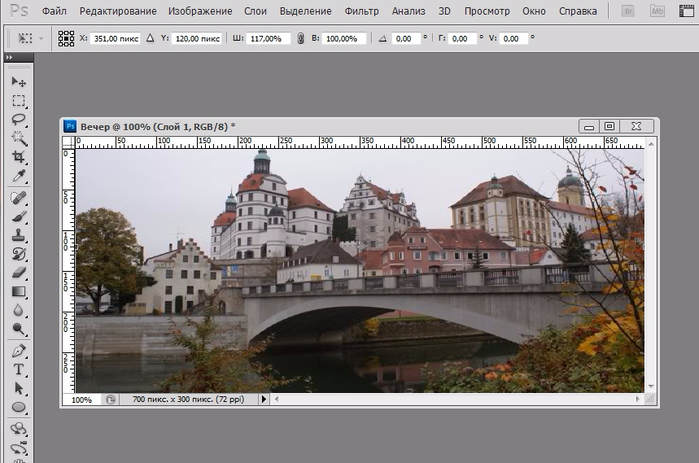
Открываем изображения для редактирования
Первым делом нужно открыть картинки. Одну, с которой будем вырезать и вторую, куда накладывать.
Чтобы это сделать, в верхнем меню нажимаем “Файл” , а затем “Открыть” . Либо можно сделать проще и нажать комбинацию горячих клавиш, которые программа отлично поддерживает “Ctrl+O” .
Для удобства, в поле “Тип файлов” выбирайте требуемый формат файла — появятся только те изображения, которые соответствуют. Совершайте поиск по названию картинки, введя ее в строку “Имя файла” .
Что требуется сделать
Допустим, имеется два изображения. На одном — поле:
А на другом — лошадь:
Наша задача — перенести лошадку со скучного и унылого поля на насыщенное и красивое:
- Первым делом, создадим новый файл с названием “Лошадь на поле”.
- Далее откроем две картинки и разместим их на разных слоях.
- Следующим шагом нужно вырезать лошадку, произведя ее выделение.

- Сделать изображение естественнее, натуральнее.
Теперь по каждому пункту более подробно.
Новый файл
Выделение лошади
В Photoshop присутствует много инструментов для этой задачи:
Если есть лишние детали, их можно убрать, воспользовавшись инструментом “Ластик” . Для удобства можно воспользоваться инструментом «Лупа» . При надобности, подкорректируйте цвета или добавьте еще объектов.
Изображение готово.
Заключение
Как можно заметить, ничего сложного в вырезке одного изображения и накладывании его на другое нет. В некоторых случаях, придется постараться и использовать другие, вышеописанные инструменты. Практикуйтесь, берите разные изображения и старайтесь вырезать их и переносить на другие. Тогда вы обязательно научитесь это делать.
Создание различных композиций путем наложения одной картинки на другую в Фотошопе является одним из широко используемых приемов, который применяют при создании коллажей, вставках изображений в рамку, комбинировании различных изображений и многих других операциях. Подобное наложение может быть выполнено различными способами, методиками и инструментами Фотошопа. Выбор используемой технологии зависит прежде всего от свойств исходных изображений, конечного результата, который нужно получить и опыта владения пользователя Фотошопом.
Подобное наложение может быть выполнено различными способами, методиками и инструментами Фотошопа. Выбор используемой технологии зависит прежде всего от свойств исходных изображений, конечного результата, который нужно получить и опыта владения пользователя Фотошопом.
Рассмотрим простую технология наложения картинки на картинку в Фотошопе.
- Запускаем Фотошоп, открываем исходные изображения и попробуем методом наложения картинки переместить девушку в Париж к Эйфелевой башне.
- Для этого выделяем всю девушку по контуру. Для этой цели можно использовать любые подходящие инструменты. Мы для этой цели использовали перо, которое можно активировать нажатием кнопки P (английское) на клавиатуре.
- После выделения пером всего контура фигуры девушки и получения замкнутой линии внутри фигуры необходимо сделать правый клик мышкой и выбрать в появившемся контекстном меню пункт «Образовать выделенную область».
- В появившемся окне можно поставить радиус растушевки в 2 пикселя, чтобы контуры вставки получились более плавными.

- Копируем фигуру девушки, нажав сочетание Ctrl + C (С — английское) на клавиатуре и вставляем на фотографию с Эйфелевой башней сочетанием клавиш Ctrl + V.
- Изменяем масштаб и положение вставленного изображения. Чтобы изменить масштаб в главном меню выбираем раздел «Редактирование», в появившемся списке переходим в раздел «Трансформирование» и в новом открывшемся списке выбираем пункт «Масштабирование». Положение вставленного изображения регулируем простым перетаскиванием его по фоновому слою.
- При необходимости корректируем освещение, применяем размытие к границам вставленного изображения, добавляем тени, добиваясь максимально правдоподобного эффекта от вставки.

Большое значение имеет точное выделение копируемой области. Для решения этой задачи Фотошоп обладает богатым набором встроенных инструментов: это прежде всего различные виды Лассо, инструмент «Волшебная палочка», ластики, восстанавливающие кистями, перья и мощный инструмент под названием «Уточнить край» из новых версий графического редактора, который активируется после создания выделения и его кнопка появляется ниже строки главного меню.
Хотите узнать, как можно «поменяться лицами» с другом, родственником или любимой знаменитостью? В этом вам поможет магия фотомонтажа! Как это работает? Поисковики по запросу, наверняка, предложат воспользоваться фотошопом, но непрофессионалу эта программа не подойдёт. Оптимальный вариант – простая , вроде «Домашней Фотостудии». В этой статье вы узнаете, как в фотографию вставить другое лицо, не имея опыта в фотомонтаже.
Шаг №1. Начинаем работу
Для начала предлагаем и установить его на вашем ПК. Следуйте за указаниями Мастера установки – программа будет готова к работе буквально за минуту.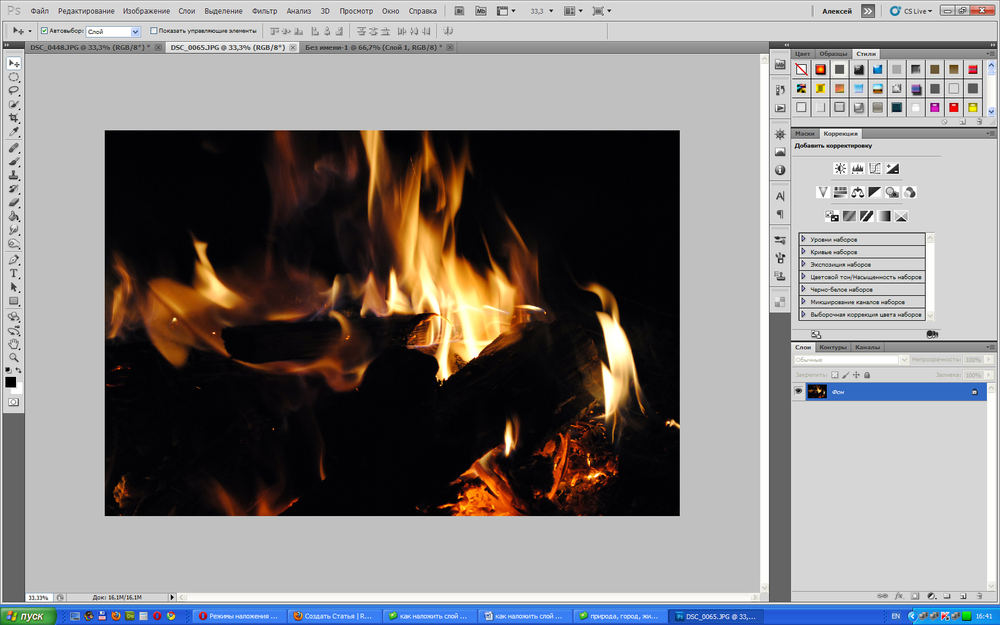 Запустите утилиту. В стартовом окне выберите опцию «Открыть фотографию» и найдите файл с фото, которое вы хотите отредактировать.
Запустите утилиту. В стартовом окне выберите опцию «Открыть фотографию» и найдите файл с фото, которое вы хотите отредактировать.
Вы сможете начать работу сразу после того, как программа будет установлена
Шаг №2. Фотомонтаж
Следующий этап – самый ответственный. В главном меню нажмите на вкладку «Оформление» и найдите в списке . В появившемся окне создайте новый слой. Для этого нажмите «Добавить слой» > «Фотографию» и загрузите фото, которое хотите наложить.
С помощью фотомонтажа вы сможете без труда наложить одну фотографию на другую
При выборе снимка, стоит помнить, что обе фотографии должны были примерно одинакового разрешения и качества. Более того, лица должны быть сняты с максимально похожего ракурса.
В списке выберите слой с добавленным изображением и нажмите «Обрезать фото» . Автоматически появится новое окно. Воспользуйтесь произвольной формой обрезки. Аккуратно обведите лицо по контуру, стараясь избегать лишних объектов, вроде аксессуаров. Если получилось неровно, воспользуйтесь опцией «Сбросить выделение» и попробуйте ещё раз. Замкните пунктирную линию, дважды кликнув мышкой. Увеличьте показатель на шкале «Размытие границ» , потянув ползунок вправо, и нажмите «Применить» .
Если получилось неровно, воспользуйтесь опцией «Сбросить выделение» и попробуйте ещё раз. Замкните пунктирную линию, дважды кликнув мышкой. Увеличьте показатель на шкале «Размытие границ» , потянув ползунок вправо, и нажмите «Применить» .
Увеличьте масштаб снимка, чтобы результат был максимально точным и аккуратным
Теперь выясним, как на фото вставить другое лицо так, чтобы разница была не заметна. Для этого необходимо трансформировать обрезанный слой. Измените размер нового изображения, потянув выделенную область за углы. «Новое» лицо должно совпадать с размером лица на исходном изображении. При необходимости поверните слой, двигая ползунок на шкале «Угол поворота» . Режим смешивания «Нормальный» будет выставлен по умолчанию, но при желании вы можете выбрать другой. Готово! Нажмите кнопку «Применить».
Отрегулируйте наложение слоя так, чтобы «новое» лицо смотрелось максильмано натурально
Шаг №3. Уровни и цветокоррекция
Всё ещё слишком заметно, что лицо было взято с другого снимка.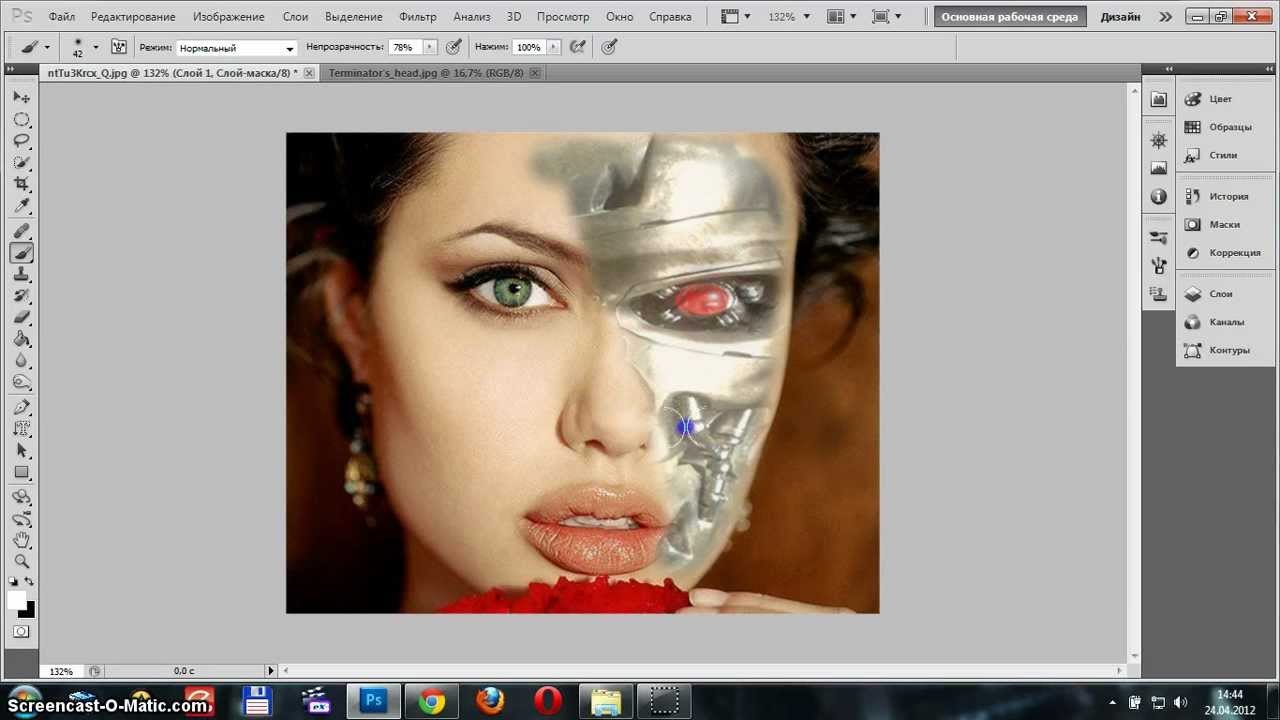 Выполним простейшую цветокоррекцию. Для этого во вкладке «Изображение» откройте «Уровни» . Разобраться в использовании этой функции очень просто. На шкале «Уровни на входе» 3 ползунка – белый (светлые оттенки), серый (полутона) и чёрный (тёмные оттенки). С их помощью вы сможете комплексно настроить яркость фотографии. Меняйте положение ползунков, чтобы затемнить (вправо) или осветлить (влево) изображение. Затем, сохраните его, нажав «ОК».
Выполним простейшую цветокоррекцию. Для этого во вкладке «Изображение» откройте «Уровни» . Разобраться в использовании этой функции очень просто. На шкале «Уровни на входе» 3 ползунка – белый (светлые оттенки), серый (полутона) и чёрный (тёмные оттенки). С их помощью вы сможете комплексно настроить яркость фотографии. Меняйте положение ползунков, чтобы затемнить (вправо) или осветлить (влево) изображение. Затем, сохраните его, нажав «ОК».
Регулируя уровни, вы сможете сделать картинку с «новым» лицом более однотонной
Шаг №4. Работаем с деталями
Теперь вы знаете, как в фото вставить другое лицо максимально естественно, но этим ваши возможности не ограничиваются. Если в обработке нуждаются отдельные области на изображении, воспользуйтесь инструментами на панели слева. Выберите «Кисть размытия» , чтобы сделать переход от исходного снимка ещё более плавным. Настройте параметры инструмента – чем меньше объект обработки, тем меньше размер и прозрачность кисти.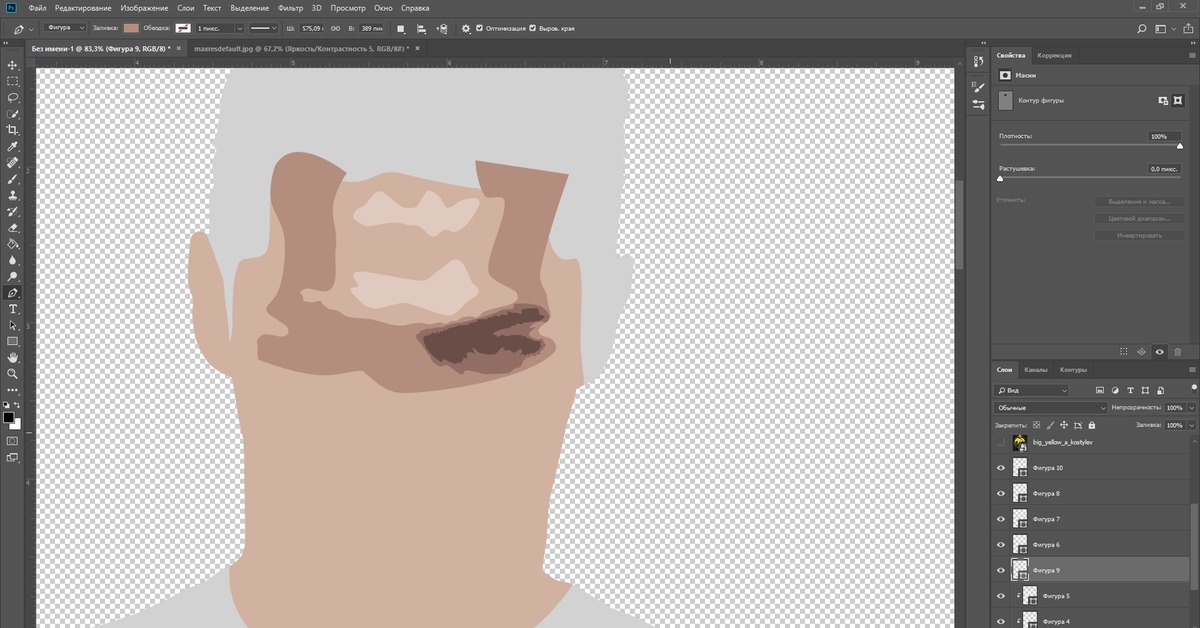
Также вы можете аналогичным образом затемнить или осветлить отдельные участки фото, добавить им резкости, контраста или насыщенности. Просто выберите соответствующую кисть на панели инструментов и обработайте нужную часть изображения.
Используйте кисти затемнения и осветления, чтобы придать изображению больше объема
Шаг №5. Сохраняем и делимся с друзьями
Оценим окончательный результат.
Фотомонтаж поможет примерить на себя роль любимого киноперсонажа
Вы сможете отрегулировать качество снимка перед сохранением
Готово! Теперь вы знаете, что вставить лицо в другую фотографию в фотошопе – не единственное решение. Эта инструкция универсальна, используйте её на практике так, как вам захочется. Узнайте, и откройте для себя новые возможности программы! «Домашняя Фотостудия» станет для вас верным помощником в любой ситуации, когда нужно качественно обработать снимок.
Как сделать картинку в картинке на компьютере с Windows 10
Способ 1: Paint
Paint — предустановленное в операционной системе средство, предназначенное для рисования и базового редактирования изображений.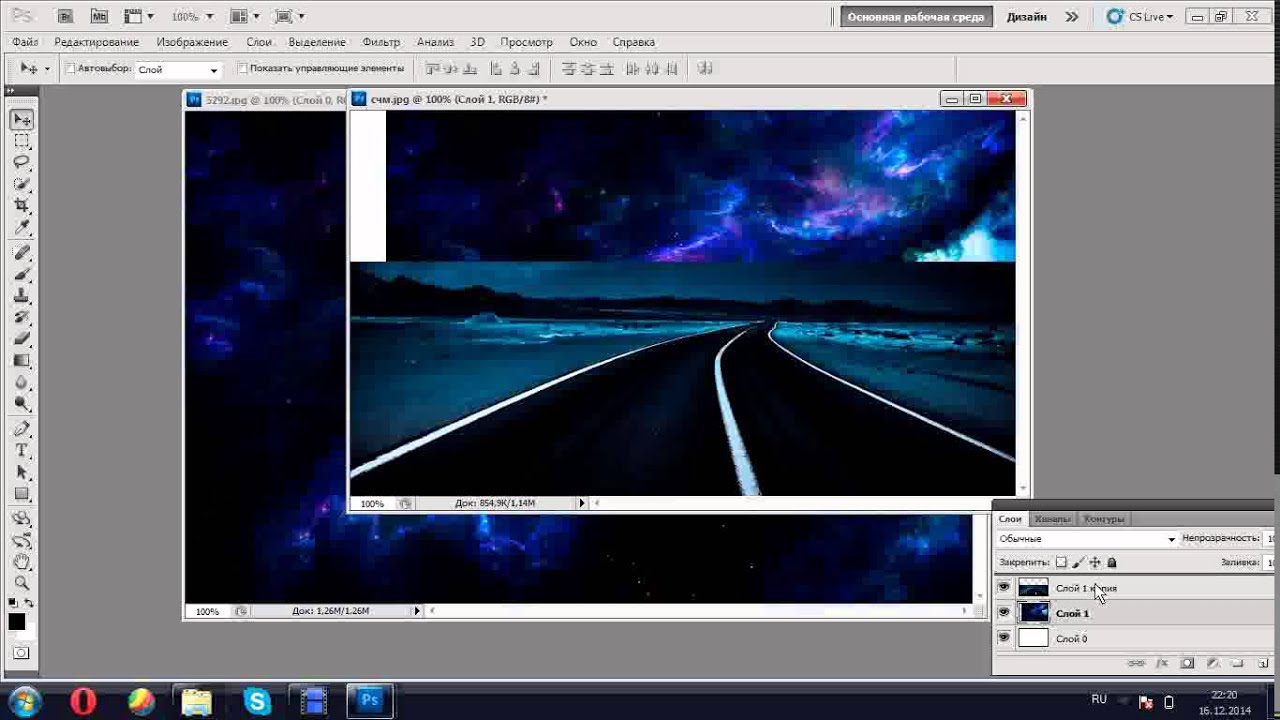 Его встроенной функциональности достаточно, чтобы наложить одну картинку поверх другой, выполнив всего несколько кликов. В другой статье на нашем сайте вы найдете инструкции по вставке изображений и, ознакомившись с отдельным методом, разберетесь с принципом выполнения поставленной задачи.
Его встроенной функциональности достаточно, чтобы наложить одну картинку поверх другой, выполнив всего несколько кликов. В другой статье на нашем сайте вы найдете инструкции по вставке изображений и, ознакомившись с отдельным методом, разберетесь с принципом выполнения поставленной задачи.
Подробнее: Вставка картинки в Paint
Способ 2: Microsoft Word
Хоть Microsoft Word и является текстовым редактором, в нем есть функции для работы с изображениями. Конечно, их можно просто вставлять к документам, выбирая расположение, но есть возможность и сделать так, чтобы одна картинка стала доступной для наложения поверх другой. Перейдите к чтению следующего материала, если хотите использовать этот текстовый редактор для наложения изображений.
Подробнее: Совмещаем две картинки в Microsoft Word
Способ 3: Adobe Photoshop
Adobe Photoshop — самый известный в мире графический редактор, которым активно пользуются тысячи юзеров. В нем есть все необходимое даже для профессионального редактирования изображений, а значит, с обычным наложением нескольких картинок программа точно справится.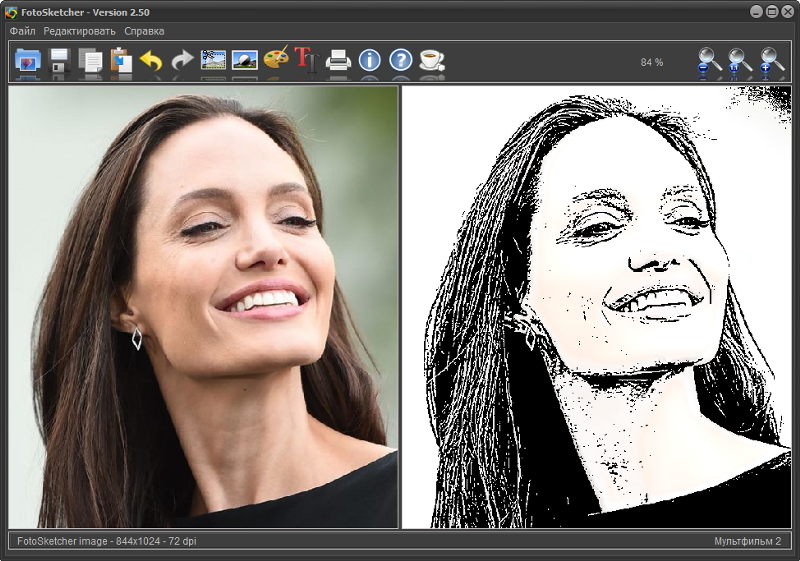 Это осуществимо благодаря гибкому редактированию слоев и инструментам трансформации, которые позволяют выбрать размер второго изображения и расположить его в подходящем месте. О том, как выполняется подобная вставка в Фотошопе, читайте далее.
Это осуществимо благодаря гибкому редактированию слоев и инструментам трансформации, которые позволяют выбрать размер второго изображения и расположить его в подходящем месте. О том, как выполняется подобная вставка в Фотошопе, читайте далее.
Подробнее: Совмещаем изображения в Фотошопе
Способ 4: ФотоМАСТЕР
Далее предлагаем ознакомиться с еще одним графическим редактором, подходящим для вставки одной картинки поверх другой. Упор в ФотоМАСТЕР сделан на простоту использования, что видно по реализации внешнего вида и встроенным инструментам, поэтому софт в большей степени подойдет новичкам. Однако учитывайте, что распространяется он платно, а пробная версия доступна только на пять дней.
Скачать ФотоМАСТЕР с официального сайта
- Скачайте ФотоМАСТЕР с официального сайта и во время установки обратите внимание на выбор компонентов. Если вам не нужны инструменты Яндекс, снимите галочки, чтобы случайно не инсталлировать их на ПК.
- После запуска разверните меню «Файл» и выберите пункт «Открыть фото».

- В «Проводнике» отыщите изображение, на которое хотите наложить второе, и дважды кликните по нему ЛКМ.
- Заранее задействуйте функции редактирования, если хотите настроить цветокоррекцию и другие параметры.
- Для наложения рисунка используйте «Вставку картинки» в меню «Инструменты».
- После появления новой панели нажмите по кнопке «Выбрать из файла».
- Снова откроется окно «Проводника», где уже знакомым образом найдите второе изображение.
- Оно сразу же появится на рабочем пространстве, а вы сможете изменять его размер и перемещать при помощи точек.
- Используйте дополнительные функции редактирования, если это требуется.
- Как только работа над проектом будет завершена, сохраните его.
- Можно выполнить и «Быстрый экспорт», чтобы сразу выбрать формат картинки для сохранения.
- Установите качество и удалите метаданные, если хотите уменьшить конечный объем файла.

Способ 5: Онлайн-сервисы
Завершает наш материал метод, подразумевающий использование онлайн-сервисов, а не программ для наложения нескольких картинок. Этот вариант будет оптимальным в тех ситуациях, когда устанавливать софт ради создания одного проекта не хочется или же нет такой возможности. Онлайн-сервис же можно открыть в любом браузере и сразу же приступить к работе, а мы рассмотрим этот процесс на примере PIXLR.
Перейти к онлайн-сервису PIXLR
- Воспользуйтесь ссылкой выше для перехода к рассматриваемому веб-ресурсу, где сразу же приступайте к добавлению первого изображения через «Проводник».
- Теперь понадобится добавить второй слой, для чего воспользуйтесь кнопкой в виде плюса в низу панели со слоями.
- При отображении нового окна выберите вариант «Изображение».
- В окне «Проводника» найдите вторую картинку и выберите ее для открытия.
- Используйте автоматически активировавшийся инструмент трансформирования, чтобы расположить картинку в необходимом месте.

- За оптимизацию отвечают также инструменты на панели слева.
- Если слои необходимо редактировать или их добавлено больше двух, управляйте ими на панели справа.
- PIXLR поддерживает и другую обработку изображений — используйте инструменты слева, если необходимо отредактировать проект перед сохранением.
- Нажмите «Сохранить» для скачивания файла.
- Задайте ему название, выберите формат и качество, а затем загрузите на компьютер.
Существуют и другие графические редакторы, работающие в режиме онлайн и подходящие для выполнения рассматриваемой операции. Ознакомиться с некоторыми из них вы можете в другой статье на нашем сайте, перейдя по ссылке ниже.
Подробнее: Графические редакторы онлайн
Мы рады, что смогли помочь Вам в решении проблемы.Опишите, что у вас не получилось. Наши специалисты постараются ответить максимально быстро.
Помогла ли вам эта статья?
ДА НЕТКак вставить картинку в Adobe Photoshop
Из этой статьи
узнаете, как
вставить картинку в Фотошопе. Это можно сделать с помощью буфера
обмена или drag-n-drop,
но сначала необходимо провести подготовку.
Это можно сделать с помощью буфера
обмена или drag-n-drop,
но сначала необходимо провести подготовку.
Photoshop
не теряет популярность 15 лет, и удерживает
позиции топовой программы в области
оказания услуг. Фотографы, дизайнеры и
верстальщики пользуются им для оформления
своих работ. Так как удачная основа, или
элементы декора для съемки будут под
рукой не всегда, полезно знать, как
в Фотошопе вставить картинку на картинку.
Предварительная подготовка
Перед
тем, как добавить
картинку на картинку в Фотошопе,
нужно открыть изображения в редакторе.
Для этого сделайте следующее:
- Нажмите кнопку «Файл» в верхнем левом углу экрана.
- Из выпадающего списка выберите «Вставить».
- Найдите изображение, с которым хотите работать, выберите его, и нажмите «ОК».
После добавления
обоих изображений, они будут в отдельных
вкладках, где с ними можно работать
независимо друг от друга.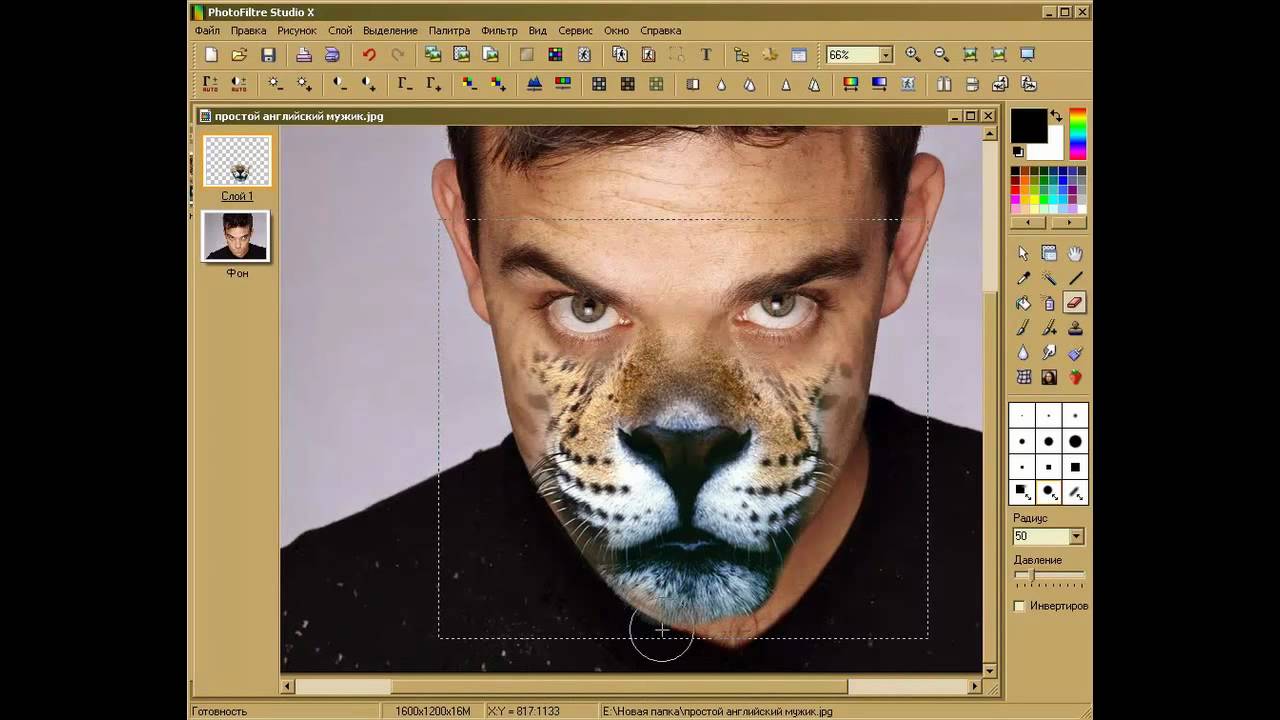 Осталось
перенести одну из картинок.
Осталось
перенести одну из картинок.
Как вставить картинку в Adobe Photoshop
Есть 4 способа как вставить картинку в Фотошопе:
- перетаскивание изображения из вкладки на вкладку;
- копирование и вставка через буфер обмена;
- команда меню «Поместить»;
- перетаскивание файла из папки компьютера.
По
очереди рассмотрим каждый из них.
Перетаскивание картинки из вкладки
Зачастую пользователи
предпочитают данный способ остальным.
Нужно перетянуть одну вкладку с фото в
другую. После открытия нескольких
изображений, вкладки будут показаны в
один ряд над линейкой в верхней части
экрана.
- Выберите вкладку с изображением, которое нужно переместить.
-
Зажмите название
левой клавишей мыши.

- Двигайте мышь вниз, не отпуская кнопку.
- После того, как вкладка превратилась в окно, расположенное поверх другого изображения, отпустите кнопку.
- На панели инструментов выберите «Перемещение», или нажмите клавишу «V».
- Перетяните картинку на фон, используя ЛКМ (не отпускайте до окончания переноса).
Теперь на выбранном
фоне появилось изображение. Обработайте
слои для улучшения эффекта.
Копировать – вставить
Аналогично
предыдущему способу, откройте фон и
изображение, которое хотите добавить.
Этот способ похож на работу с текстовым
редактором.
- Откройте вкладку с изображением, которое необходимо перенести.
-
Выделите, нажав
комбинацию клавиш Ctrl+A,
либо с помощью лассо или другого
инструмента вырезания, если нужна
только часть рисунка.

- Используйте кнопки Ctrl+C для копирования содержимого выделенной области.
- Перейдите на вкладку фона, кликнув по ней ЛКМ, и нажмите Ctrl+V для вставки.
После этого в
центре изображения появится содержимое
буфера обмена, вынесенное Фотошопом в
отдельный слой.
Команда меню «Поместить»
Так как
вставить картинку в Фотошопе
не всегда бывает возможно из-за размера,
команда «Поместить» при добавлении
изображения создает смарт-объект. Это
слой, в котором рисунок будет после
вставки. Он позволяет изменять размеры
без потери качества изображения. Поможет
при работе с надписями или фото в малом
разрешении.
- Перейдите на вкладку фона.
- Откройте меню «Файл» в верхнем левом углу страницы.
-
В выпадающем
списке найдите пункт «Поместить.
 ..».
..».
- Появится окно поиска, в котором нужно найти файл с изображением для вставки.
- Выберите и нажмите «Поместить» справа внизу.
В центре фонового
изображения появится рамка с рисунком.
Измените размеры, растягивая углы за
черные точки на рамке. После завершения
работы кликните по кнопке с рисунком
галочки в панели инструментов.
Перетаскивание фото из папки Windows
Последний способ
– drag-n-drop
файла из интерфейса окна Windows.
Это упрощенная версия предыдущего
способа переноса. Результатом также
будет смарт-объект, но не понадобится
заходить в меню.
- Откройте вкладку с фоновым изображением.
- Нажмите клавишу «Пуск».
- В открывшемся меню выберите «Проводник».
-
Найдите нужную
папку и файл картинки в каталогах
компьютера.

- Разместите окно проводника поверх изображения в Фотошопе.
- Перетащите файл на фон, зажав левой клавишей мыши.
Снова появится
рамка с рисунком, которую нужно будет
растянуть и применить результат работы.
Как в Adobe Photoshop вставить картинку на картинку
Чтобы понять, как
добавить картинку на картинку в Фотошопе,
откройте оба изображения во вкладках.
Перетащите, как в первых двух способах,
либо с помощью команды «Поместить».
Способы похожи: используйте одно из
изображений как фон, а второе – как
объект, который нужно добавить.
Видео-урок «Как вставить картинку в Adobe Photoshop»:
Как наложить две картинки в фотошопе? — Информация
Adobe Photoshop — лучшее приложение для редактирования и дизайна фотографий. Он предоставляет различные цветовые режимы, альфа-каналы и другие свойства для создания и изменения изображений для веб-страниц. Это приложение используется профессиональными фотографами и графическими дизайнерами и отлично работает как на Mac, так и на Windows. Кроме того, он доступен во многих версиях, таких как 5.5, 6.0, 7.0, CS1, CS2, CS3, CS4, CS5 и CS6. Одним из дополнительных преимуществ использования Photoshop является то, что он позволяет накладывать две фотографии.Большинство пользователей Photoshop не подозревают об этом факте; Если вы один из таких пользователей и беспокоитесь о том, как наложить две фотографии в Photoshop, то вот простые шаги, которые помогут вам легко совместить две фотографии в Photoshop.
Он предоставляет различные цветовые режимы, альфа-каналы и другие свойства для создания и изменения изображений для веб-страниц. Это приложение используется профессиональными фотографами и графическими дизайнерами и отлично работает как на Mac, так и на Windows. Кроме того, он доступен во многих версиях, таких как 5.5, 6.0, 7.0, CS1, CS2, CS3, CS4, CS5 и CS6. Одним из дополнительных преимуществ использования Photoshop является то, что он позволяет накладывать две фотографии.Большинство пользователей Photoshop не подозревают об этом факте; Если вы один из таких пользователей и беспокоитесь о том, как наложить две фотографии в Photoshop, то вот простые шаги, которые помогут вам легко совместить две фотографии в Photoshop.
Примечание: Многие пользователи Mac также сталкиваются с поврежденными файлами PSD. Если вы один из них и не знаете, как исправить поврежденный файл PSD на Mac, щелкните по указанной ссылке.
шагов для наложения двух фотографий в Photoshop
- Шаг 1: Сначала откройте Adobe Photoshop, а затем запустите диалоговое окно Открыть изображение (для этого нажмите и удерживайте клавиши Ctrl и O ).
 Щелкните фотографию, которую вы хотите использовать, и щелкните вторую фотографию, удерживая Ctrl , которую вы хотите открыть. Нажмите кнопку Open в правом нижнем углу клавиши окна Open .
Щелкните фотографию, которую вы хотите использовать, и щелкните вторую фотографию, удерживая Ctrl , которую вы хотите открыть. Нажмите кнопку Open в правом нижнем углу клавиши окна Open . - Шаг 2: Создайте новый слой для вашего изображения, одновременно нажав клавиши Ctrl и J . В палитре слоев появится новый слой, обозначенный как Layer 1 . Теперь щелкните Image в верхнем меню навигации и щелкните Apply Image… в раскрывающемся меню.
- Шаг 3: Теперь перейдите в раскрывающееся меню Source и выберите второе изображение, которое необходимо перекрыть. В раскрывающемся меню Blending щелкните параметр Overlay , чтобы использовать эффект наложения. Вы можете выбрать любые эффекты смешивания, просто прокрутив меню Blending .
 После этого просмотрите эффекты на изображении в рабочем пространстве Photoshop и нажмите OK , чтобы сохранить изменения.
После этого просмотрите эффекты на изображении в рабочем пространстве Photoshop и нажмите OK , чтобы сохранить изменения.
- Шаг 4: Перейдите к файлу в верхнем меню навигации и выберите Сохранить как. .. и введите overlayed_file в поле Имя файла .
- Шаг 5: Затем просто щелкните раскрывающееся меню Формат и выберите JPEG или любой формат файла, чтобы сохранить файл в более распространенном графическом формате. Нажмите кнопку Сохранить .
ПРИМЕЧАНИЕ: Убедитесь, что оба изображения имеют одинаковый размер
После выполнения вышеупомянутых шагов ваши изображения будут успешно наложены.Несмотря на то, что эти шаги просты и легки, нужно соблюдать осторожность при выполнении этих задач. При работе с этими слоями есть вероятность повреждения файлов изображений Photoshop. В этом случае вам необходимо восстановить поврежденные файлы PSD.
В этом случае вам необходимо восстановить поврежденные файлы PSD.
Лучший способ исправить поврежденные файлы PSD — это использовать профессиональный инструмент; Программное обеспечение Remo Repair PSD. Интегрированный с эффективным алгоритмом восстановления Remo — это профессионально предлагаемый инструмент для восстановления файлов Photoshop. Загрузите инструмент сейчас.
Часто бывает, что файлы фотошопа недоступны. Это происходит, когда файлы PSD повреждены. Вы можете столкнуться с сообщением об ошибке под названием «Рабочий диск заполнен». Рекомендуется сделать резервную копию файлов PSD во время работы с ними. В случае, если вы получите поврежденный или поврежденный файл PSD, используйте Remo PSD Инструмент для ремонта.
Сообщите нам, если у вас есть какие-либо вопросы, связанные с информацией, опубликованной в этой статье в разделе комментариев ниже.
Как использовать наложения Photoshop (Простое пошаговое руководство!)
Вы хотите добавить дополнительное измерение к своим фотографиям?
В Photoshop вы можете перетащить наложение на изображение. Это мгновенно перенесет ваши фотографии на новый уровень.
Это мгновенно перенесет ваши фотографии на новый уровень.
В этой статье я покажу вам, как начать работу с наложениями Photoshop.
Что такое наложение Photoshop?
Наложение — это изображение, которое добавляется к фотографии в качестве дополнительного слоя.Наложения Photoshop могут создать дополнительное измерение или добавить текстуру к вашим фотографиям.
Десятилетия назад, когда еще не существовало Photoshop, фотографы пытались добавить аналогичные эффекты. Они передержали изображения и поцарапали негативы булавками или другими грубыми материалами.
Сегодня вы можете применить Overlay за считанные минуты. Просто перетащите и отрегулируйте режим наложения и прозрачность, чтобы создать легкий эффект.
Где найти накладки
Наложения Photoshop доступны по всему Интернету.Есть сайты, предлагающие оверлеи на продажу.
Многие другие веб-сайты также предлагают бесплатные оверлеи.
Как использовать наложения Photoshop
Наложения Photoshop очень просты в использовании. Это сами изображения, поэтому их не нужно устанавливать или помещать в специальные папки.
Это сами изображения, поэтому их не нужно устанавливать или помещать в специальные папки.
Вы можете сохранять наложения где угодно.
Я воспользуюсь наложением Photoshop Overlay, чтобы имитировать сказочный световой эффект.
Отсюда:
Кому:
Вы можете скачать тот же бесплатный оверлей, который я использовал для этого примера, здесь.
Шаг 1. Сохраните и разархивируйте
Сохраните файл наложения в удобном для поиска месте на вашем компьютере. Обычно это файл .zip.
Найдите файл на своем компьютере и дважды щелкните его, чтобы распаковать.
Шаг 2. Откройте фотографию
Найдите фотографию, для которой, по вашему мнению, требуется эффект наложения Photoshop. Для этого примера лучше всего подойдет сказочный портрет или картина заката.
Откройте фотографию в Photoshop.
Шаг 3. Добавьте наложение Photoshop
Откройте папку, в которой вы сохранили файл Overlays, и разархивируйте его.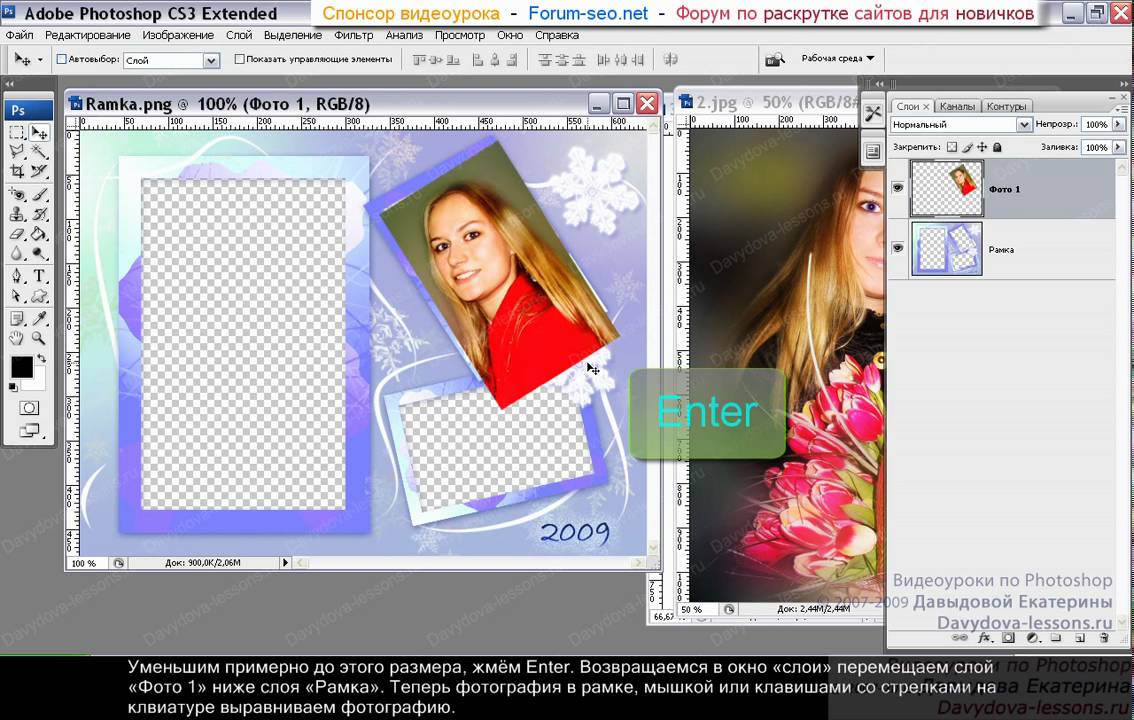
Найдите понравившийся оверлей и перетащите его на фотографию.
Он автоматически появится в новом слое.
Измените размер или положение, если необходимо, и дважды щелкните фотографию для подтверждения.
В этом примере я использовал два наложения друг на друга.
Шаг 4. Изменение режима наложения
Нам нужно изменить режим наложения слоев Overlay, чтобы эффект хорошо сочетался с фотографией.
Щелкните раскрывающееся меню «Режим наложения» и выберите «Экран».
Шаг 5. Измените цвет наложения
Он уже выглядит хорошо, но иногда вам может потребоваться изменить цвет наложения, чтобы он лучше соответствовал вашей фотографии. Это зависит от цвета вашего фона.
Выберите слой с наложением.
Перейдите в Image> Adjustments и выберите «Hue / Saturation…». Появится новое окно.
Перетащите ползунок «Оттенок» влево или вправо, чтобы изменить цвет наложения.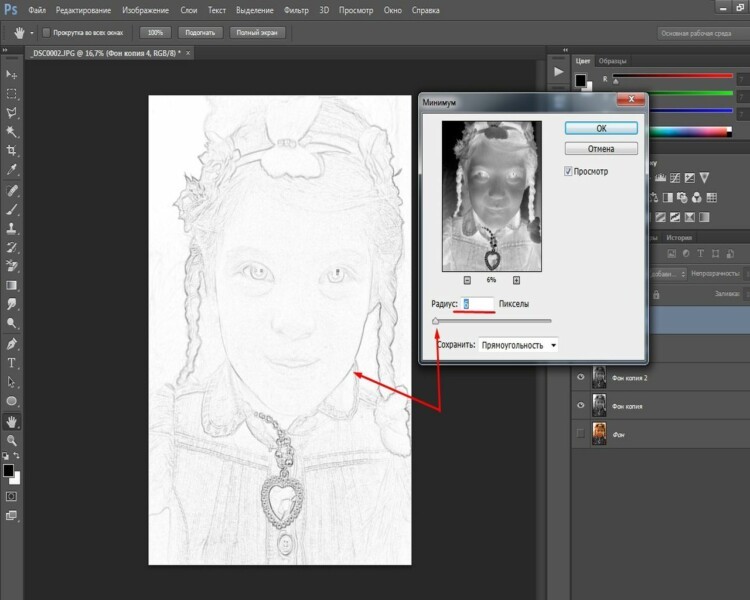
Вы также можете перетащить другие ползунки, чтобы настроить насыщенность или изменить яркость наложения.Поэкспериментируйте с ползунками, чтобы увидеть, что вам подходит.
Теперь сохраните фото и все. Вот результат.
Заключение
Наложение Photoshop — самый простой и быстрый способ добавить к фотографиям особый эффект или дополнительное измерение.
Вы можете попробовать световые эффекты, эффекты дождя или тумана, текстуры и многое другое.
Перетащите столько наложений Photoshop на свои фотографии, пока не получите желаемый вид.
Хотите больше? Попробуйте наш курс творческой обработки в Photoshop
Это 30-дневный творческий фотографический проект, которым вы можете заниматься дома, используя базовое оборудование.
Он показывает, как делать фотографии, которые заставляют людей говорить «Вау! Как вы это восприняли? ».
Фотографии действительно говорят сами за себя. А если в данный момент вы застряли дома, это отличный проект, над которым можно потратить время.
Как объединить изображения в одно составное изображение в Photoshop CS5 | Small Business
Одним из основных преимуществ Adobe Photoshops является его способность накладывать несколько изображений на одну поверхность для создания композиции.Дизайнеры часто используют эту технику, помещая несовместимые изображения в одну и ту же среду, чтобы создать сюрреалистический эффект. Композиты также могут быть сделаны из разных версий одной и той же фотографии. Например, если у вас есть два снимка одного и того же пейзажа под одним углом, но в разное время дня, вы можете сделать композицию, чтобы смешать их вместе, выделив ваши любимые аспекты каждого.
Откройте Photoshop и щелкните «Файл» в крайнем левом углу верхней панели инструментов, затем выберите «Открыть».Перейдите к одному из файлов, которые вы хотите использовать в своей композиции, и дважды щелкните по нему. Это откроет файл в Photoshop. Сделайте это для всех файлов, которые хотите использовать. Перейдите в File и выберите New.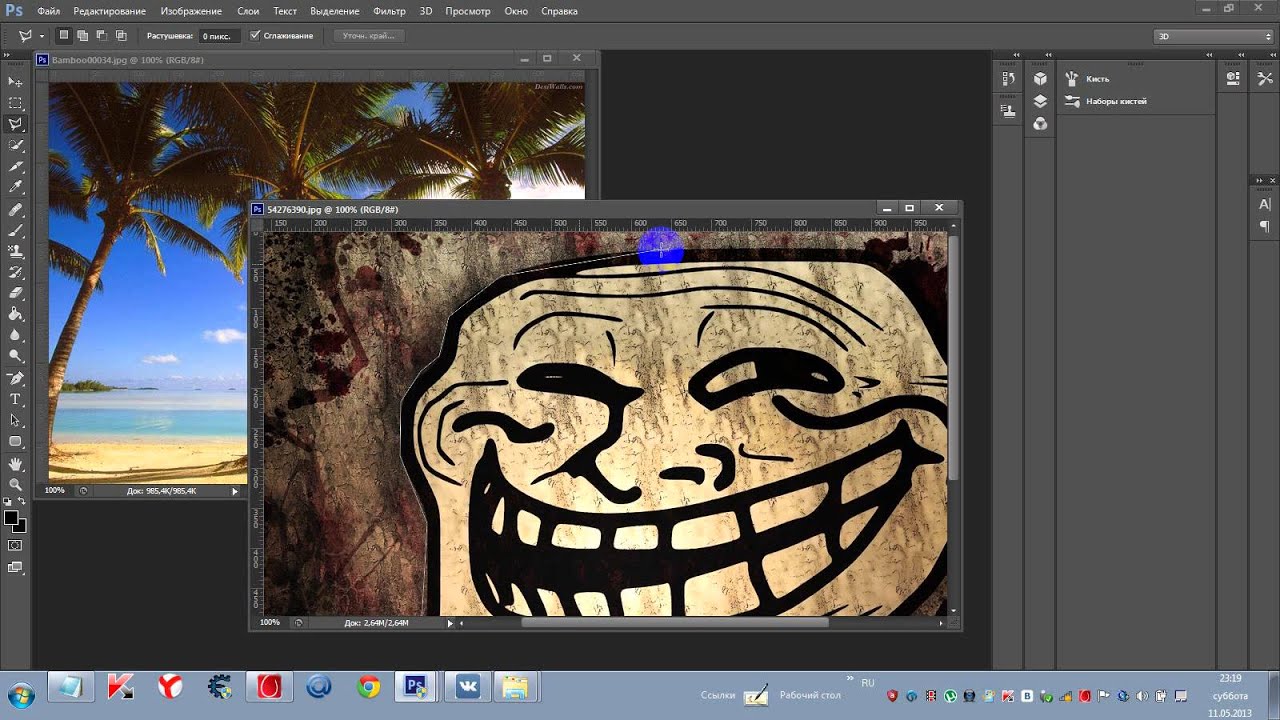 Откроется окно с просьбой указать размеры файла. Введите желаемые размеры и нажмите ОК.
Откроется окно с просьбой указать размеры файла. Введите желаемые размеры и нажмите ОК.
Нажмите клавишу «V», чтобы выбрать инструмент перемещения. Установите флажок «Автоматический выбор» в верхнем левом углу экрана под самой верхней панелью инструментов. Щелкните внутри одного из ваших изображений.Удерживая кнопку мыши нажатой, перетащите изображение на новое изображение и отпустите кнопку, чтобы его отпустить. Изображение появится на холсте нового изображения. Сделайте это для всех ваших изображений. Обратите внимание, что каждое изображение находится на своем собственном слое. Вы можете убедиться в этом, посмотрев на панель слоев в правом нижнем углу экрана.
Щелкните и удерживайте одно из изображений, а затем перетащите его в желаемое место на холсте. Измените размер изображения, выбрав «Правка» на верхней панели инструментов и выбрав «Свободное преобразование» в параметрах меню.Вокруг изображения появится контур. Удерживая нажатой клавишу Shift, щелкните и перетащите один из углов изображения. Это меняет его размер. Вы также можете повернуть изображение, постепенно перемещая курсор от угла, пока индикатор курсора не превратится в изогнутую стрелку. Затем вы можете щелкнуть и перетащить, чтобы повернуть изображение. Сделайте это для всех изображений, которые вы хотите переместить, изменить размер или повернуть.
Это меняет его размер. Вы также можете повернуть изображение, постепенно перемещая курсор от угла, пока индикатор курсора не превратится в изогнутую стрелку. Затем вы можете щелкнуть и перетащить, чтобы повернуть изображение. Сделайте это для всех изображений, которые вы хотите переместить, изменить размер или повернуть.
Щелкните, чтобы выбрать изображение, прозрачность которого вы хотите настроить. Уменьшение непрозрачности изображения позволяет изображениям в нижележащих слоях стать видимыми, создавая таким образом смешение.Щелкните и удерживайте слово «Непрозрачность» в верхнем правом углу панели слоев и перетащите влево, чтобы уменьшить непрозрачность изображения. В фотошопе, когда один слой находится над другим, верхний слой закрывает нижний слой из поля зрения. Если слой блокирует контент, который вы хотите быть видимым, щелкните и перетащите слой, который вы хотите видеть, на более высокую позицию на панели слоев.
Как совмещать изображения в Photoshop
Когда вы вставляете объект в другое изображение, убедитесь, что он выглядит так, как будто он принадлежит ему, добавив тень.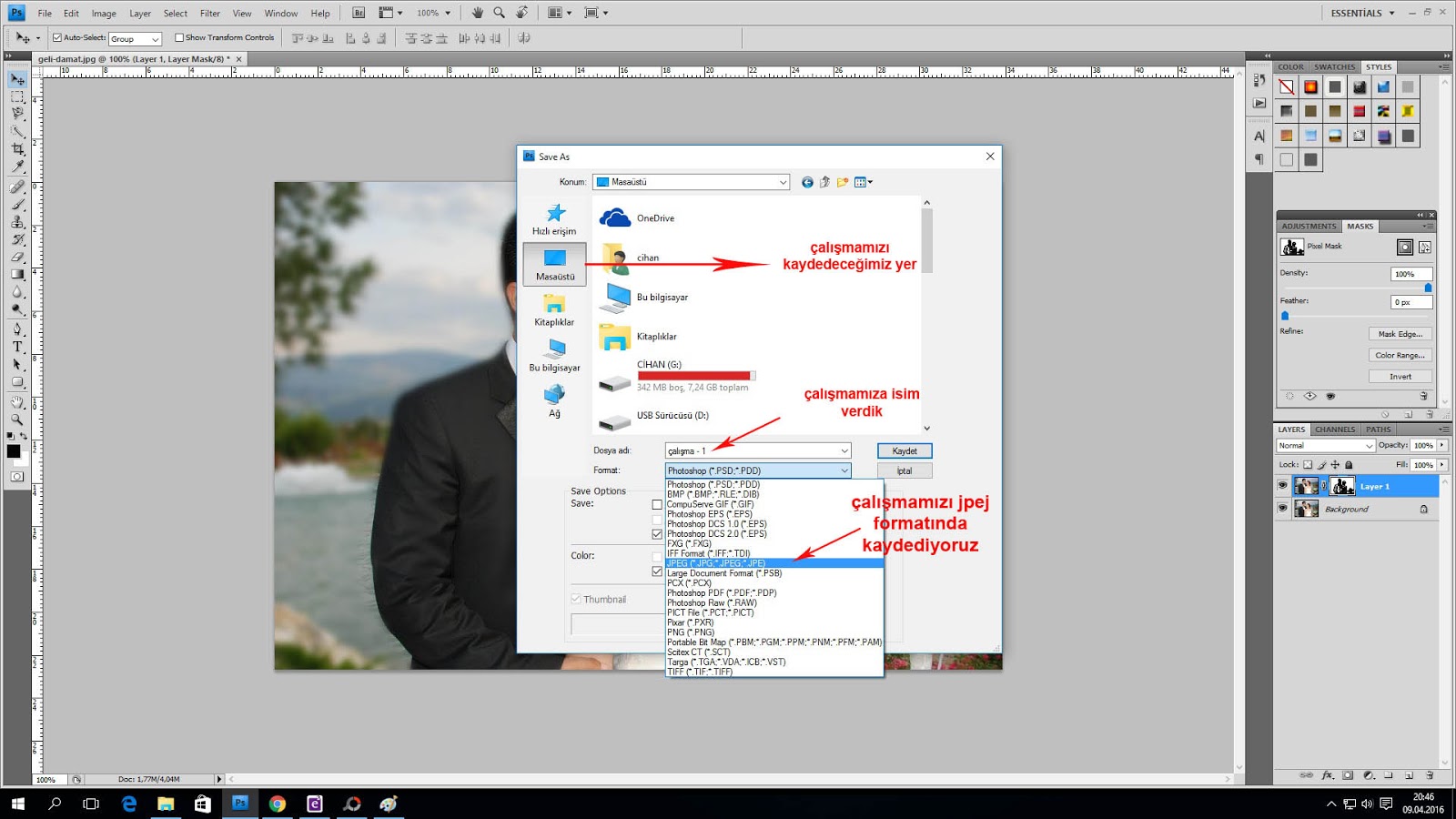
Изображения, используемые в этом руководстве, принадлежат Дэниелу Беллу.
Иногда, когда вы перетаскиваете одно изображение в другое, действительно совершенно очевидно, что дерево, человек или что-то еще, что вы перетащили, не предназначено для этого. Но эту проблему легко исправить, просто добавив тень в Photoshop.
Сначала вам понадобятся ваши два изображения — мы используем снимок стола и свечи в бутылке, которая в конце будет стоять перед столом.
Если вы перетащите изображение, которое хотите разместить на новом фоне, прямо поперек, вы возьмете все, а не только объект, поэтому его нужно вырезать из фона. Самый быстрый способ сделать это — воспользоваться инструментом быстрого выбора. Просто обведите объект, пока он не будет выделен полностью, затем перейдите в Select> Inverse, чтобы выделить все, кроме объекта. Убедитесь, что ваш слой не заблокирован, затем, чтобы вырезать его, перейдите в Edit> Cut, и фон исчезнет, оставив, в нашем случае, только бутылку.
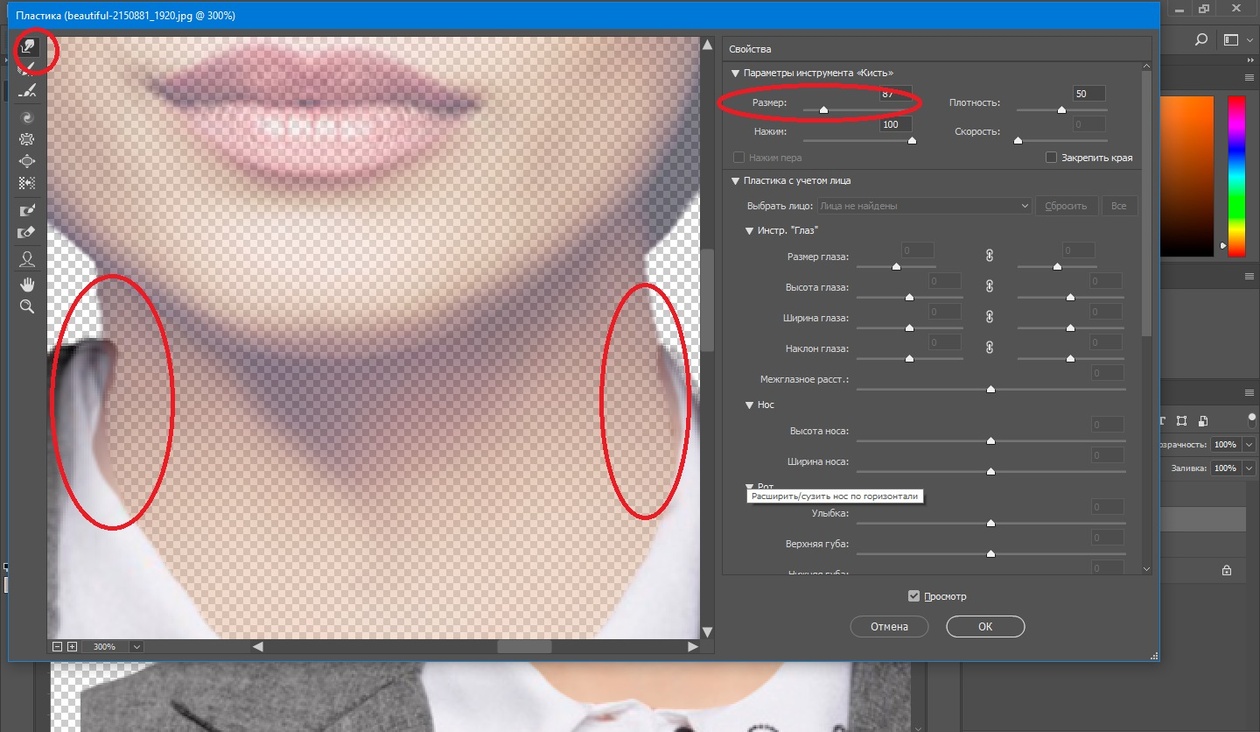 Перейдите в Select> Deselect и, если вам нужно привести в порядок свой выбор, используйте инструмент Erase Tool, чтобы удалить любые биты, которые вы не хотите включать в свой выбор.
Перейдите в Select> Deselect и, если вам нужно привести в порядок свой выбор, используйте инструмент Erase Tool, чтобы удалить любые биты, которые вы не хотите включать в свой выбор.Используйте инструмент «Перемещение», чтобы перетащить ваш объект на новый фон. Наша бутылка слишком велика, чтобы поместиться на столе, поэтому нам нужно изменить ее размер. Для этого перейдите в Edit> Free Transform и перетащите одну из угловых точек привязки, пока ваш объект не станет нужного размера. Если вы удерживаете Shift, ваш объект не будет искажаться при изменении его размера. Когда размер вас устраивает, нажмите клавишу ввода на клавиатуре.
Теперь ваш объект на месте, но очевидно, что он вставлен. Чтобы бороться с этим, нам нужно дать объекту тень. Прежде чем начать, взгляните на тени объектов, уже находящихся в кадре, чтобы знать, в каком направлении должна быть ваша тень.
Чтобы бороться с этим, нам нужно дать объекту тень. Прежде чем начать, взгляните на тени объектов, уже находящихся в кадре, чтобы знать, в каком направлении должна быть ваша тень.
Перейдите в меню «Правка»> «Свободное преобразование» и переместите курсор в сторону от одной из угловых точек привязки, чтобы получить стрелку, изогнутую с двумя наконечниками. Это позволит вам повернуть выделение, а также перетащить его на место.Поиграйте, пока тень не станет естественной.
На данный момент это не очень похоже на тень, поэтому перейдите в Фильтр> Размытие> Размытие по Гауссу и отрегулируйте ползунок радиуса, чтобы тень смягчилась. Убедитесь, что выбран предварительный просмотр, чтобы вы могли видеть результат по мере его изменения на реальной фотографии. После этого вам может потребоваться использовать инструмент «Перемещение», чтобы снова скорректировать положение тени, поскольку она иногда перемещается. Если тень все еще немного резкая, уменьшите непрозрачность слоя.Около 70% должно быть в порядке. Когда результат вас устроит, сохраните его.
Убедитесь, что выбран предварительный просмотр, чтобы вы могли видеть результат по мере его изменения на реальной фотографии. После этого вам может потребоваться использовать инструмент «Перемещение», чтобы снова скорректировать положение тени, поскольку она иногда перемещается. Если тень все еще немного резкая, уменьшите непрозрачность слоя.Около 70% должно быть в порядке. Когда результат вас устроит, сохраните его.
Независимо от того, являетесь ли вы новичком, ищущим компактную камеру, или профессионалом на рынке высококачественной цифровой зеркальной камеры, посетите Nikon — компанию, у которой есть фотографическое оборудование на любой вкус.
Поддержите этот сайт, сделав пожертвование, купив членство Plus или совершив покупки у одного из наших аффилированных лиц: Amazon UK, Amazon США, Amazon CA, ebay UK
Использование этих ссылок не требует дополнительных затрат, но поддерживает сайт, помогая сохранить бесплатный доступ к ePHOTOzine, спасибо.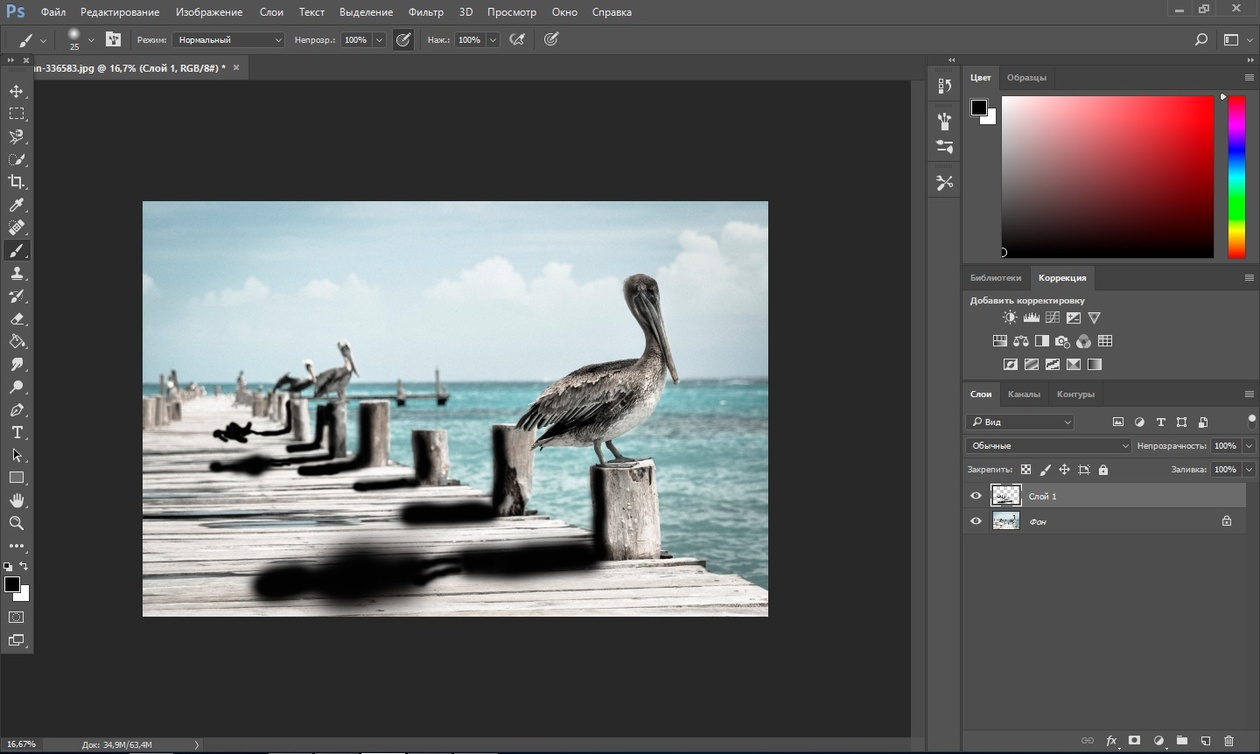
Как использовать наложения в Photoshop
Эти инструкции помогут вам создавать фотоэффекты с помощью наложений в Photoshop.
Планируете установить и использовать оверлеи в Elements? Посмотрите это видео-руководство о том, как установить и использовать оверлеи в Elements.
Накладки устанавливать не нужно. Они состоят из изображения, которое будет располагаться поверх вашего изображения, чтобы создать другой эффект. Вместо того, чтобы устанавливать, сохраните ваши оверлеи в знакомом месте на вашем компьютере.Когда вы примените их, вы будете вспоминать их из того места, где вы сохранили их на своем компьютере.
В новом обновлении Photoshop за ноябрь 2017 г. есть сбой, который не позволяет применять наложения .png путем размещения встроенного файла. Вот обходной путь и альтернативные способы размещения наложения, а также шаги, которые покажут вам, как использовать наложения в Photoshop:
Как использовать наложения в PhotoshopОткройте изображение, к которому будет применен ваш оверлей
Откройте выбранное наложение, выбрав «Файл» -> «Открыть».

Измените размер выбранного наложения в соответствии с основным изображением, выбрав Изображение -> Размер изображения
Скопируйте и вставьте оверлей на изображение, выбрав «Выделить» -> «Все», затем перейдите в «Правка» -> «Копировать».
Перейдите к основному изображению и перейдите в меню «Правка» -> «Вставить».
Установите режим слоя на SCREEN
Отрегулируйте непрозрачность слоя для дальнейшего уточнения приложения наложения
Используйте ластик или маску и мягкую кисть, чтобы очистить части фотографии
Объединить слои
Вот дополнительная информация о , использующем и применяющем наложения неба в Photoshop .
Покупайте наши последние коллекции наложений Photoshop.
Как объединить / смешать два изображения в Photoshop
Если вы когда-нибудь хотели узнать, как объединить два изображения в Photoshop, это руководство покажет вам три довольно простых и фундаментальных метода, которые вы можете использовать для творческого объединения изображений.
Как и в случае с большинством задач в Adobe Photoshop, есть несколько способов добиться того же результата. Некоторые из них будут соответствовать вашим конкретным потребностям лучше, чем другие, поэтому немного поэкспериментируйте и посмотрите, что лучше всего подходит для конечного творческого результата, который вы хотите.
Также можно комбинировать два или более из перечисленных ниже параметров, чтобы создать более сложную композицию фотографий. Мы фактически объясняем, как сделать базовую версию этого для методов 2 и 3 ниже. (Вы также можете записать шаги для выполнения подобного действия.)
Также обратите внимание, что следующие методы расположены в порядке сложности от более сложных (и мощных) до самых простых, хотя основные шаги соединения фотографий описаны в Метод 1 (Маски слоя) применяется ко всем трем параметрам объединения фотографий.
В качестве альтернативы, если у вас нет времени или желания использовать Photoshop на рабочем столе, есть также варианты приложений для телефона, доступные как для Android, так и для iPhone, которые позволяют вам быстро творчески объединить две фотографии.
Метод 1. Используйте маску слоя
Для начала давайте посмотрим на маску слоя. Это, наверное, самый универсальный и популярный метод объединения двух изображений в Photoshop. Он также дает возможность точно манипулировать тем, как и где два изображения сочетаются друг с другом.
С двумя другими техниками, которые мы рассмотрим ниже, последний трюк не так прост.
На самом деле вы можете делать массу вещей с помощью Layer Mask, и для того, чтобы охватить все это, потребовалось бы целое отдельное руководство только для этого конкретного метода, поэтому здесь мы сосредоточимся на основах для легкого понимания этого процесса.
Маски слоя в основном управляют прозрачностью слоя, но с одной очень полезной особенностью: вместо того, чтобы весь слой получил определенный уровень прозрачности, метод Layer Masks позволяет применять его на разных уровнях в разных частях наложения. (многослойное) изображение.
Это делается с помощью черно-белых градиентов. Если вы заполните часть вышележащего слоя белым цветом, он останется видимым, а если вы заполните его черным, он будет скрыт, чтобы показать фоновое изображение
Если вы заполните часть вышележащего слоя белым цветом, он останется видимым, а если вы заполните его черным, он будет скрыт, чтобы показать фоновое изображение
В принципе, вы можете использовать маски, чтобы скрыть и показать части обоих наложенных изображений очень избирательно. Вот пошаговый процесс:
Шаг 1: Выберите фоновое изображение и изображение верхнего слоя, которые вы хотите объединить. Важно, чтобы оба изображения имели одинаковый размер и использовали одно и то же цветовое пространство.Откройте их оба в фотошопе.
Шаг 2: Теперь, когда вы открыли оба изображения, вы увидите соответствующие вкладки в верхней части окна Photoshop.
Чтобы объединить фотографии, все, что вам нужно сделать, это щелкнуть инструмент «Перемещение» в левом меню значка и щелкнуть изображение, которое вы хотите использовать в качестве наложения.
Удерживая левую кнопку мыши и клавишу Shift во время перетаскивания, переместите ее на изображение, которое будет вашим фоном, а затем отпустите.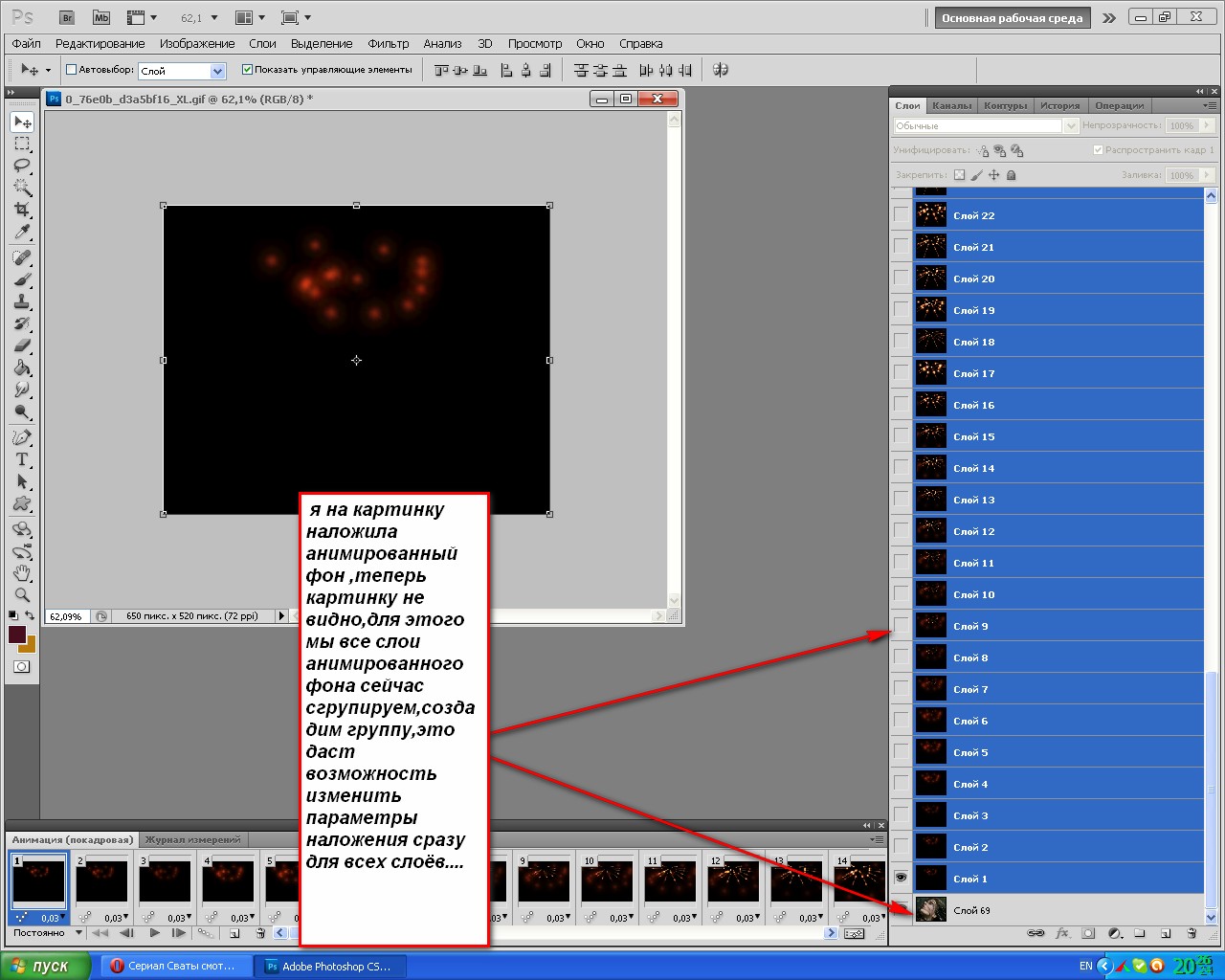 Удерживание клавиши Shift центрирует изображение.
Удерживание клавиши Shift центрирует изображение.
Шаг 3: Теперь у вас есть два слоя на одной вкладке изображения, и пора добавить маску слоя.
Вы можете сделать это, перейдя к кнопке маски слоя в нижней части панели слоев, где два ваших слоя изображения перечислены в правом нижнем углу экрана. Это отдаленно похоже на маленькую иконку фотоаппарата (с полым кружком посередине).
Щелкните по нему, и вы увидите белый квадрат маски слоя рядом со значком изображения слоя на панели слоев.
Теперь у вас есть прозрачная маска слоя между двумя изображениями. Вы также можете изменить изображение, которое хотите использовать для вышележащего изображения, щелкнув его и переместив вверх или вниз после разблокировки того изображения, которое было установлено Photoshop в качестве фона по умолчанию.
Теперь выберите инструмент «Градиент» в левой части экрана Photoshop.
Шаг 4: Убедитесь, что поле маски пустого слоя рядом с наложенным изображением выбрано, теперь вы можете объединить, выбрав инструмент градиента (на клавиатуре нажмите G для быстрого доступа).
Прежде чем вы это сделаете, в левом нижнем углу экрана Photoshop вы заметите два перекрывающихся поля, одно белое, а другое черное. Вы можете сделать белый или черный цвет на переднем плане, нажав D или X на клавиатуре и переключаясь, когда захотите.
Шаг 5: С помощью инструмента курсора градиента просто щелкните по краю любой части наложенного изображения, которое вы хотите заменить фоновым изображением, а затем, удерживая кнопку мыши нажатой, перетащите линию градиента до тех пор, пока не дойдете до места, где вы хотите, чтобы наложенное изображение оставалось, затем снимите флажок.
Не забудьте убедиться, что цвет вашего блока переднего плана (нижний левый угол) установлен на черный, чтобы нижележащее изображение появлялось при игре с градиентом.
Шаг 6: Вы только что освоили базовое искусство использования маски слоя с широкими градиентными сдвигами. Чтобы было точнее, можно сделать еще одну очень полезную вещь.
Вместо использования инструмента «Градиент» выберите инструмент «Кисть» на левой панели Photoshop и в верхней части экрана установите толщину и жесткость кисти (более низкая жесткость означает более мягкий мазок).
Затем вы можете использовать этот инструмент кисти по всему наложенному изображению, чтобы более конкретно удалить его части и показать базовое изображение, или отменить любые ошибки, вернувшись к черному с белым на переднем плане (нажмите D или X, чтобы переключить два маленьких прямоугольника в нижнем левом углу) и повторно открывая оверлейное изображение.
Поздравляем, вы только что узнали, как использовать слияние маски слоя Photoshop двумя разными способами.
Метод 2. Использование режима наложения
В режимах наложения два изображения накладываются друг на друга, и вы настраиваете прозрачность одного или другого, чтобы элементы обоих отображались как части одного изображения.
Другими словами, режимы наложения — это более широкий метод объединения изображений в Adobe Photoshop, но они могут быть очень полезны для быстрой работы.
Шаг 1: Как мы описали выше для первого метода, откройте две фотографии, которые вы хотите объединить.
Шаг 2: Теперь, когда открыты обе фотографии, вы можете перетащить одно изображение поверх другого, как мы указывали в первом методе выше. После того, как эти изображения будут наложены на слои, вы можете изменить, какое из них вы хотите использовать в качестве наложенного изображения, просто переключив два слоя на панели «Слои» (какой из них является верхним слоем, будет вашим наложением).
Шаг 3: Выбрав оверлейное изображение, вы можете выбрать любой из множества вариантов режима наложения на вкладке «Слои» справа, рядом с ползунком «Непрозрачность». Поэкспериментируйте с любым из этих вариантов, чтобы увидеть, какой из них дает наилучшие результаты.
Вы также можете изменить прозрачность любой из двух фотографий, перемещая ползунок слева направо.
Шаг 4: Вы также можете циклически переключаться между режимами наложения Photoshop с помощью клавиатуры для ускорения рабочего процесса, нажав V на клавиатуре, чтобы активировать инструмент перемещения, а затем, удерживая нажатой клавишу Shift, одновременно нажимая клавиши + или — на вашем компьютер для прокрутки вверх и вниз.
Бонусный шаг: Вполне возможно наложить более двух изображений вместе и отрегулировать оба режима наложения и непрозрачность или заливку (см. Ниже) между всеми тремя из них один за другим, пока они не объединятся так, как вам нужно. чтобы понравился конечный результат.
Это немного сложнее, потому что это означает, что у вас будет более широкий диапазон элементов композиции и объектов, и вам нужно будет убедиться, что они не сливаются в полную композицию. Однако, если вы хотите попробовать, процесс редактирования в Photoshop такой же, как и для двух изображений.
Поздравляю. Вы только что узнали, как с помощью этого метода объединять изображения в новую композицию. Теперь перейдем к настройке непрозрачности и заполнению режимами наложения и многослойными изображениями.
Метод 3: Использование непрозрачности слоя
Параметры непрозрачности слоя даже проще в использовании, чем режимы наложения, и фактически их можно плавно комбинировать для создания более точной настройки наложения фотографий. По сути, режимы наложения и параметры непрозрачности идут бок о бок как способы комбинирования изображений в Photoshop.
Непрозрачность слоя позволяет изменять непрозрачность изображения вышележащего слоя так, чтобы оно было видно только частично поверх фонового изображения. Причина, по которой Opacity работает с режимами наложения, заключается в том, что визуальный результат, который он создает, будет зависеть от того, какой режим наложения вы применили к слоям изображения в первую очередь.
И режимы наложения, и непрозрачность слоя заставляют одно изображение становиться видимым поверх изображения под ним, но непрозрачность слоя увеличивает или уменьшает прозрачность вышележащего изображения.Вот как это делается:
Шаг 1: Откройте два изображения в Photoshop, как мы описали в шагах для масок слоя, а затем соедините изображения в слои так же, как мы описали в разделе «Маски слоя» выше.
Шаг 2: Теперь, когда у вас есть изображения в слоях, с одним в качестве фона и верхним слоем в качестве того, которое вы хотите объединить, вы можете выбрать верхний слой, щелкнув его миниатюру в слоях панель и поиграйте с ее непрозрачностью.
Он расположен справа от поля «Режимы наложения» в нижней правой панели в Photoshop и может быть изменен с помощью небольшого ползунка, который перемещается от 0% до 100%.
Шаг 3: Вы можете настроить общий вид объединенных изображений, выбрав различные режимы наложения, а затем поиграв с уровнем непрозрачности, пока любой из них активен на редактируемом слое.
Экспериментируя с этими двумя вариантами, вы можете создать композицию, которая вам больше всего понравится.
Помните, что слой изображения, заблокированный как фоновый, нельзя редактировать — вы должны сначала разблокировать его, щелкнув замок рядом с его миниатюрой, чтобы он стал просто еще одним слоем для редактирования.
Шаг 4: Справа под ползунком «Непрозрачность» вы увидите еще один ползунок «Заливка». Это также изменяет непрозрачность, но немного по-другому: в то время как Opacity создает разные эффекты в зависимости от режима наложения, с которым она реагирует, Fill изменит абсолютную непрозрачность пикселей и форм в наложенном слое, который вы редактируете над фоном.
Бонусный шаг: Вы также можете применить процесс слияния маски слоя, описанный в методе 1, к двум или более изображениям, которые вы редактировали с помощью слоев непрозрачности / заливки и режимов наложения. Такое сочетание методов может быть полезно для создания композиции, которая более плавно объединяется между несколькими изображениями.
Он также отлично подходит для исчезновения больших областей одного целого слоя с помощью маскирования слоя. Вы также можете добавить непрозрачность слоя, которую мы рассмотрим на следующем шаге, в режимы наложения с масками слоя.
Вот один пример слияния трех слоев фотографии, который я создал, используя все три вышеупомянутых метода.
Часто задаваемые вопросы о слиянии и смешивании фотографий в Photoshop
Как в Photoshop объединить несколько изображений в одно?
Существует несколько способов объединения нескольких изображений в Photoshop. Чтобы объединить несколько изображений, используйте инструменты «Маска слоя», «Режим наложения» или «Непрозрачность слоя» для управления функцией объединения.
Инструмент «Непрозрачность слоя» — это самый простой способ объединить несколько изображений.
Как совмещать изображения в Photoshop?
Adobe Photoshop имеет очень эффективный режим наложения, который позволяет накладывать два или более изображений на слои и контролировать непрозрачность каждого.
С помощью инструмента «Режим наложения» вы легко смешиваете два изображения, чтобы они выглядели как одно изображение. Этот процесс быстрый и простой и является одним из самых популярных методов смешивания изображений в Photoshop.
Можно ли комбинировать режим наложения с непрозрачностью слоя?
Также возможно создать одно изображение из нескольких изображений, используя комбинацию инструментов Photoshop наложения / слияния.
Чтобы получить больший контроль над тонкостью слияния, комбинируйте любой или все из режима наложения, маски слоя и непрозрачности слоя в Photoshop.
Заключительные слова
Три вышеупомянутых метода объединения фотографий для объединения изображений в Photoshop могут использоваться для объединения изображений во множество различных композиций.
Мы рассмотрели только основы понимания каждой из них и объединения всех трех техник, но помимо этого есть огромное пространство для экспериментов.
Другими словами, теперь, когда вы понимаете эти основы, просто получайте удовольствие и исследуйте.
Возьмите два или более изображений, убедитесь, что вы ничего не сохранили в исходных копиях, и начните понимать, какие новые произведения искусства вы можете создать, смешивая вместе обычные изображения.
Как накладывать изображения — наиболее полное руководство
Как накладывать изображения — Лучшие способы в 2021 году
Любите художественный фотомонтаж? Или просто хотите троллить своих друзей с помощью картинок со сменой лиц? Что бы это ни было, вам придется объединить два (или более) изображения, наложив их друг на друга.И это намного проще, чем кажется! Чтобы доказать это, мы создали руководство о том, как накладывать фотографии в 6 различных программах! Независимо от того, являетесь ли вы пользователем Windows или Mac, поклонником мобильных приложений или предпочитаете веб-сервисы — для вас найдется способ. Некоторые методы — это просто перетаскивание, другие занимают больше времени, но дают больше художественной свободы, поэтому читайте дальше, чтобы найти свой идеальный способ наложения изображений.
Итак, давайте углубимся и посмотрим, что нужно, чтобы объединить два изображения в одно.
Способ 1. Как накладывать фотографии с помощью PhotoWorks
Если вы думаете, что все hi-end фоторедакторы такие же сложные, как Photoshop, то PhotoWorks будет приятным сюрпризом. Этот умный инструмент для улучшения фотографий обладает всеми инструментами профессионального уровня, которые могут вам понадобиться для редактирования ваших изображений. Но в то же время PhotoWorks — легкий ветерок для освоения. Давайте посмотрим, как наложить изображения с помощью этого программного обеспечения.
Шаг 1. Откройте основное изображение с помощью PhotoWorks
Когда у вас появится идея для вашей работы, откройте фотографию, которая будет базовым слоем в PhotoWorks.Если ваш снимок нуждается в улучшении, нажмите кнопку «Автокоррекция» — программа исправит его яркость, контраст и насыщенность.
Если вы хотите переключаться между изображениями, внизу экрана есть панель навигации по содержанию.
Шаг 2. Выберите инструмент наложения изображений
Перейдите на вкладку «Инструменты» и найдите инструмент «Наложение изображений». После того, как вы нажмете на нее, у вас будет возможность использовать собственное изображение или использовать встроенную коллекцию клипартов.
Если вы выберете вариант «Клипарт», вы получите доступ к более чем 60 красочным элементам.
Шаг 3. Добавьте верхнее изображение
Щелкните «Добавить изображение из файла» и выберите изображение, которое нужно добавить поверх основного изображения. Если это логотип или орнамент, убедитесь, что это файл PNG с прозрачным фоном.
Вы можете легко удалить любой добавленный вами элемент, нажав кнопку корзины.
Если у вас нет готового изображения, вы можете использовать удобный инструмент PhotoWorks для удаления фона.Просто перейдите на вкладку «Инструменты» и выберите инструмент «Изменить фон». Следуйте инструкциям по удалению фото-фона, а затем сохраните изображение в формате PNG.
Шаг 4. Настройте верхний слой
Теперь найдите идеальное место для вашего лучшего изображения. Вы также можете изменить размер и повернуть слой, а также сделать его полупрозрачным или добавить к нему тень.
Добавьте столько элементов, сколько хотите
Хотите больше идей о том, что можно сделать с помощью этой функции наложения изображений? Тогда посмотрите это короткое руководство, чтобы получить вдохновение и дать несколько технических советов.
Хотите сами попробовать этот простой метод наложения изображений? Тогда начните работу с PhotoWorks прямо сейчас и воплотите в жизнь свои самые смелые идеи фотомонтажа!
И вот так! Несколько точных щелчков мышью, и вы наложили свои изображения и создали прекрасное произведение искусства. И это только малая часть того, чего вы можете достичь с помощью PhotoWorks. Этот мощный фоторедактор поставляется с другими изящными функциями, такими как встроенная коллекция великолепных фильтров, библиотека предустановок цветокоррекции и инструменты, которые делают фон изображения прозрачным или меняют его на фон по вашему выбору.Другими словами, PhotoWorks упрощает редактирование фотографий.
Развертывание изображений — возможно, самый простой способ создания фотомонтажа, но это, конечно, не единственный метод. Хотите узнать больше о хитростях? Тогда узнайте, как сделать фотомонтаж с PhotoWorks.
Способ 2. Как накладывать изображения в Photoshop
Ну, вы не можете заниматься редактированием фотографий, не упомянув этого гиганта индустрии. Photoshop до краев наполнен инструментами для редактирования изображений и может творить чудеса со слоями, масками и кистями.Но все эти функции имеют свою цену, как за буквальный тип (помните, сколько?), Так и за ваше время. Давайте узнаем, есть ли способ без особых усилий наложить фотографии в Photoshop.
Шаг 1. Откройте оба изображения в Photoshop
Давайте попробуем самый простой способ совмещения изображений с помощью Photoshop. Во-первых, вам нужно открыть оба изображения в программе.
Перейдите на вкладку «Окно», чтобы настроить режим просмотра изображений так, как вы хотите.
Шаг 2.Наложение двух изображений
Перетащите верхнюю картинку на базовый слой. Измените размер и поверните его, чтобы он соответствовал другому изображению.
Нажмите кнопку с глазом рядом с базовым слоем, чтобы скрыть его и не отвлекать.
Шаг 3. Отрегулируйте непрозрачность верхнего рисунка
Теперь измените непрозрачность верхнего изображения, чтобы базовое изображение просочилось насквозь. Все, что вам нужно сделать, это перетащить ползунок непрозрачности.
Вы можете изменить прозрачность верхнего изображения, введя процентное значение
Ну, похоже, времени на это не хватило.Однако это был самый простой способ наложения изображений. Несомненно, существует больше способов наложения изображений с помощью продукта Adobe, которые являются более художественными и замысловатыми, но также более сложными и трудоемкими. Любопытный? Затем узнайте, как еще можно смешивать изображения с помощью Photoshop.
Способ 3. Как использовать GIMP для наложения изображений
Вы пользователь Apple и хотите знать, как накладывать изображения без Photoshop прямо на Mac? Затем сделайте это с помощью GIMP, любимого бесплатного редактора фотографий.Эта программа имеет как базовые, так и расширенные инструменты редактирования, а также может использоваться для создания оригинальных произведений искусства. Хотя GIMP не такой многофункциональный, как, скажем, вышеупомянутый Photoshop, для освоения требуется некоторое время. Итак, давайте посмотрим, как вы можете наложить на него отдельные изображения.
Шаг 1. Откройте верхнее изображение
Импортируйте верхнее изображение в программу. Затем переключитесь на вкладку «Слои», выберите «Прозрачность» и нажмите «Добавить альфа-канал».
Вы можете пропустить этот шаг, если ваше верхнее изображение имеет прозрачный фон
Шаг 2.Удаляем фон верхнего рисунка
Выберите инструмент «Ластик» на левой боковой панели и закрасьте фон изображения, чтобы удалить его. Сохраните новое изображение как файл PNG.
Увеличьте изображение, чтобы случайно не стереть объект на снимке
Шаг 3. Добавьте верхний рисунок к базовому слою
Теперь откройте вторую картинку. Затем нажмите «Открыть как слой» и выберите новый файл PNG. Он будет добавлен поверх нижнего изображения.
Вот и Тинкер Белл, в процессе создания
Шаг 4. Отредактируйте верхний слой
Наконец, разместите новый слой там, где он лучше всего подходит. Отрегулируйте его размер и поворот с помощью инструмента Unified Transformation.
Не беспокойтесь о соотношении сторон изображения — при изменении размера GIMP не искажает его
Знаете ли вы, что талисман программы зовут Уилбер? Посетите его и узнайте, что еще можно делать с GIMP.
Что ж, пришлось немного повозиться, но результат выглядит аккуратно. Так что, если вы готовы потратить дополнительное время на прилично выглядящие произведения искусства, обязательно загляните в GIMP. В конце концов, программа полностью бесплатна.
Способ 4. Как выполнить наложение фото на мобильном телефоне
В настоящее время вам не нужна настольная программа, чтобы делать с фотографиями все, что угодно. Все, что вам нужно, это ваш смартфон. Если вы являетесь счастливым пользователем iPhone, вы можете попробовать наложить изображения прямо на свой мобильный телефон с помощью Piclay Photo Blend Overlay.Посмотрим, как это делается.
Шаг 1. Выберите первое изображение
Откройте приложение и выберите первое изображение. Вы можете выбрать изображение из своей галереи или сделать снимок прямо из приложения.
Давайте выберем этот мрачный портрет для монтажа
Шаг 2. Выберите второй рисунок
Теперь нажмите кнопку «2-е изображение» и выберите другое изображение. Это может быть как из библиотеки приложения, так и ваше собственное изображение.
Мы будем использовать картинку по умолчанию
Шаг 3. Отрегулируйте непрозрачность и добавьте эффекты
Установите уровень непрозрачности для резкого или плавного перехода. Вы даже можете добавить текстуру, чтобы сделать изображение более изящным.
Давайте добавим в наш образ потусторонний эффект
Отличный результат всего за несколько минут? И прямо на вашем iPhone? Что ж, это то, что может вам предоставить Piclay Photo Blend Overlay. По общему признанию, возможности редактирования наложения несколько ограничены, но для того, что вы можете сделать прямо на ходу, это выглядит довольно красиво.
Способ 5. Как наложить изображения в Интернете
Разве вам не хотелось бы иметь приложение на основе браузера, которое могло бы помочь вам делать практически все? Что ж, есть такой мастер на все руки, и он называется Pinetools. Этот онлайн-сервис наполнен различными инструментами, которые могут вам понадобиться в повседневной жизни — от секундомера и генератора случайных чисел до редактора фотографий. С помощью этого приложения вы можете выполнять основные улучшения изображений, а также делать упрощенные фотомонтажи.Итак, давайте посмотрим, может ли это веб-приложение накладывать фотографии.
Шаг 1. Откройте ваши изображения
Сначала загрузите свои изображения в Pinetools. Основное изображение должно быть основным, а дополнительное изображение — тем, которое вы будете накладывать.
Создадим красивую рекламу пекарни
Шаг 2. Установите положение верхнего слоя
Переместите перекрестие вокруг основного изображения, чтобы найти идеальное место для верхнего слоя. Отрегулируйте размер и угол вторичного изображения.
Постарайтесь быть максимально точными при перемещении перекрестия
Шаг 3. Наложение фотографий
После того, как вы нажмете «Обработать», вы объедините два изображения вместе. Теперь вы можете сохранить ваш монтаж в формате PNG или JPG.
Вы можете изменить положение, размер и поворот верхнего изображения и снова нажать «Обработка».
Интересно, в чем еще может помочь это веб-приложение? Затем посетите веб-сайт Pinetools и узнайте о его многочисленных полезных функциях.
Ну, как говорится — мастер на все руки, ничего не мастер. Pinetools, несомненно, является большим активом для многих людей, но мощный фоторедактор — нет. Хотя технически вы можете использовать это приложение для наложения изображений, процесс может показаться немного запутанным, а возможности ограничены. Но если у вас под рукой нет настольного программного обеспечения, Pinetools действительно может вам помочь.
Способ 6. Как создать наложение изображения с помощью MS Paint
Если вы пользователь Windows, то вы хорошо знакомы с MS Paint.Графический редактор по умолчанию для популярной системы, это программное обеспечение поставляется с самыми основными инструментами для редактирования фотографий и создания дизайна. MS Paint не имеет, за неимением лучшего слова, серьезных функций редактирования , но то, что этому программному обеспечению не хватает функциональности, наверняка восполняет удобством для пользователя. Давайте взглянем на то, как вы можете накладывать на него изображения, не так ли?
Шаг 1. Откройте верхнее изображение
Во-первых, вам нужно открыть верхнюю картинку. Просто нажмите «Файл» -> «Открыть», затем выберите свое изображение.
Этому парню нужен другой музыкант
Шаг 2. Сделайте выбор
Выберите инструмент «Выбрать» и обведите объект, который хотите добавить к другому изображению. Скопируйте выделение, нажав ctrl + C.
Вы можете использовать инструмент прямоугольного выделения или просто нарисовать его от руки.
Шаг 3. Наложение первого изображения
Теперь откройте второе изображение с помощью Paint. Вставьте выделение поверх него, измените его размер и переместите.
Теперь у нас есть прекрасный дуэт
Вот и все — вот как можно накладывать изображения с помощью MS Paint. Конечный результат может быть несколько хуже, чем у остальных способов, которые мы пробовали, но, по крайней мере, это был самый простой. Так что, если вам нужно сделать фотомонтаж немедленно, но у вас нет других доступных программ или веб-приложений, MS Paint обязательно сделает свое дело.
Заключение
Что ж, теперь вы знаете несколько способов объединить ваши изображения в единое произведение искусства.Надеюсь, эта статья упростит вам выбор идеального метода в зависимости от вашего уровня навыков, художественных амбиций и предпочитаемой вами платформы. Если вы готовы глубоко погрузиться в сложное редактирование, тогда вам следует выбрать Photoshop. Если вы хотите создать что-то довольно простое и у вас мало времени, используйте MS Paint. Но если вы ищете что-то среднее — метод, который одновременно прост для понимания и способен обеспечить бесшовное смешение, — тогда присмотритесь к PhotoWorks.В конце концов, этот фоторедактор не только дает вам больше свободы для творчества, но также поставляется с огромной библиотекой клипартов, поэтому вам больше не нужно искать их в сети. Так что попробуйте PhotoWorks в этом сами.
PhotoWorks team , преданная группа авторов и художников, увлеченных фотографией и графическим дизайном. Мы рады предоставить вам первоклассный контент, который сделает ваше изучение нашего программного обеспечения простым и приятным.Фото Работы
Ищете лучшую программу для наложения фотографий?
Попробуйте PhotoWorks, чтобы объединить два изображения в красивое произведение
ТОП
.

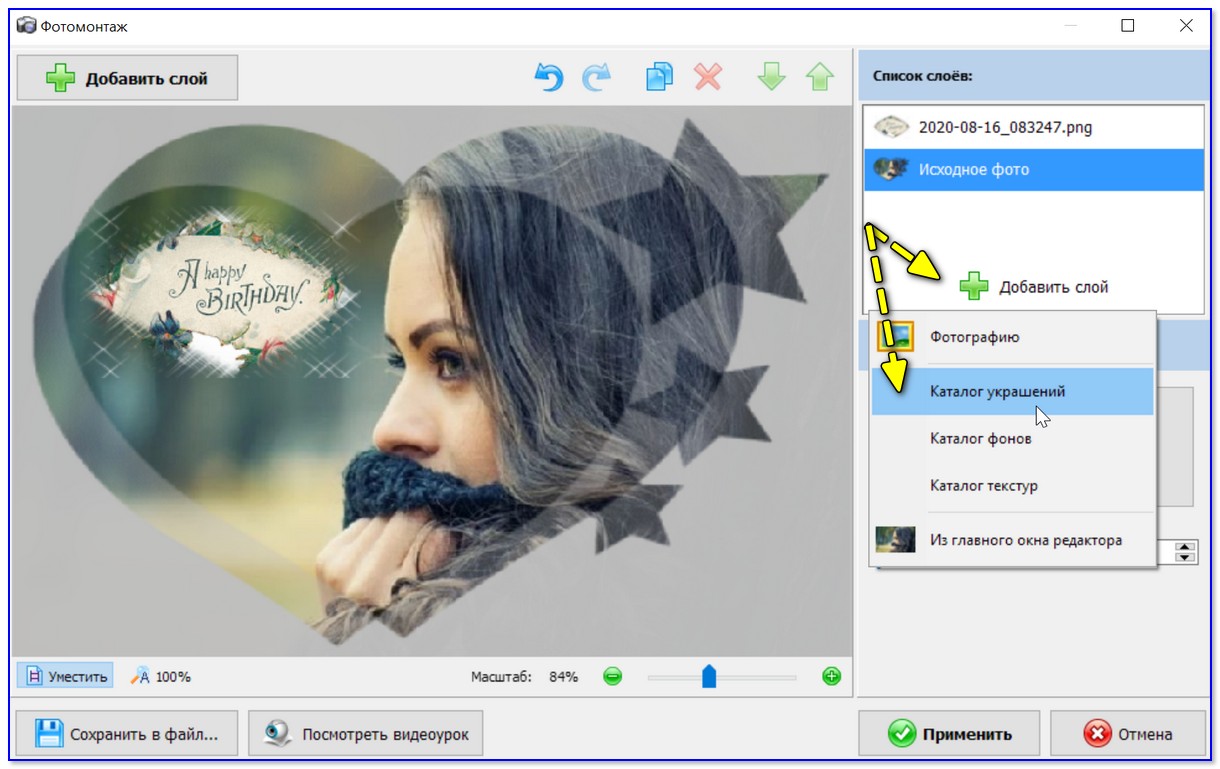 После этого они по очереди откроются в разных вкладках.
После этого они по очереди откроются в разных вкладках.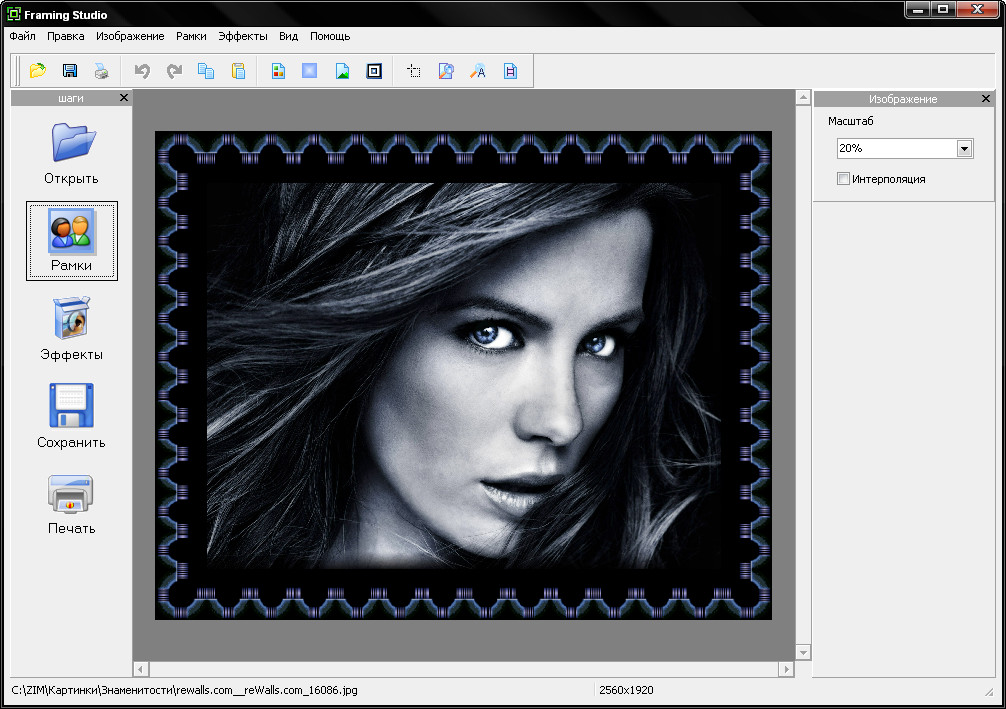
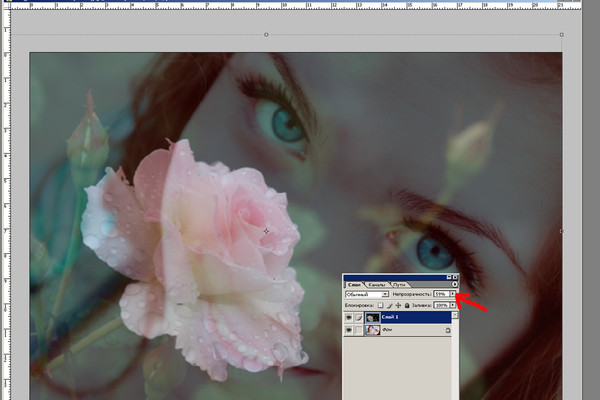


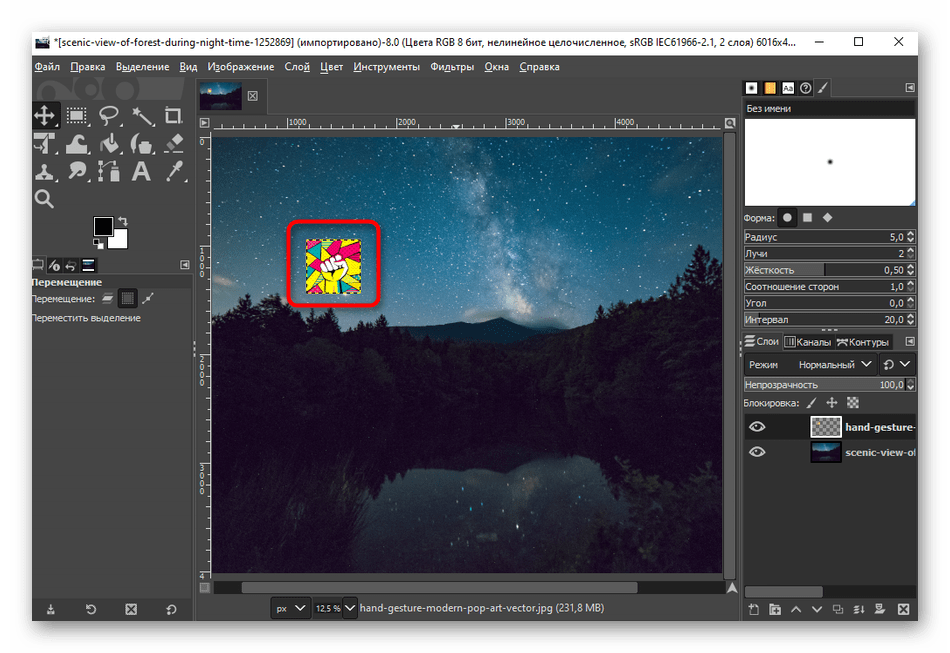
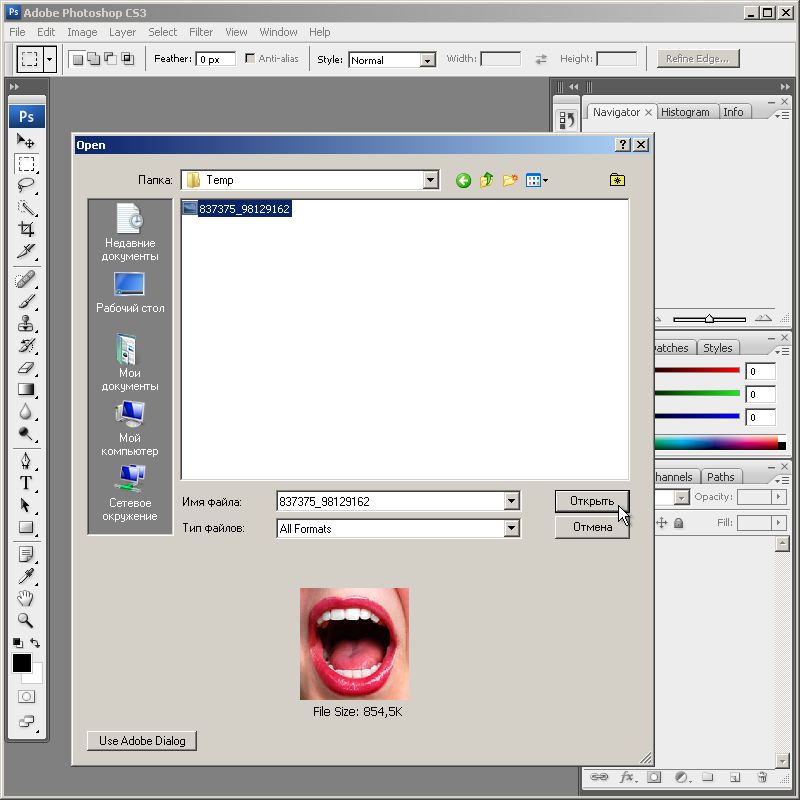
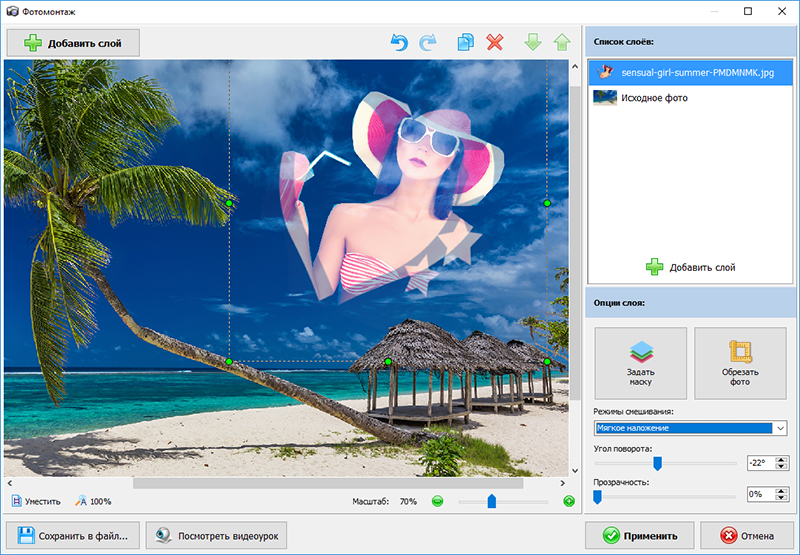

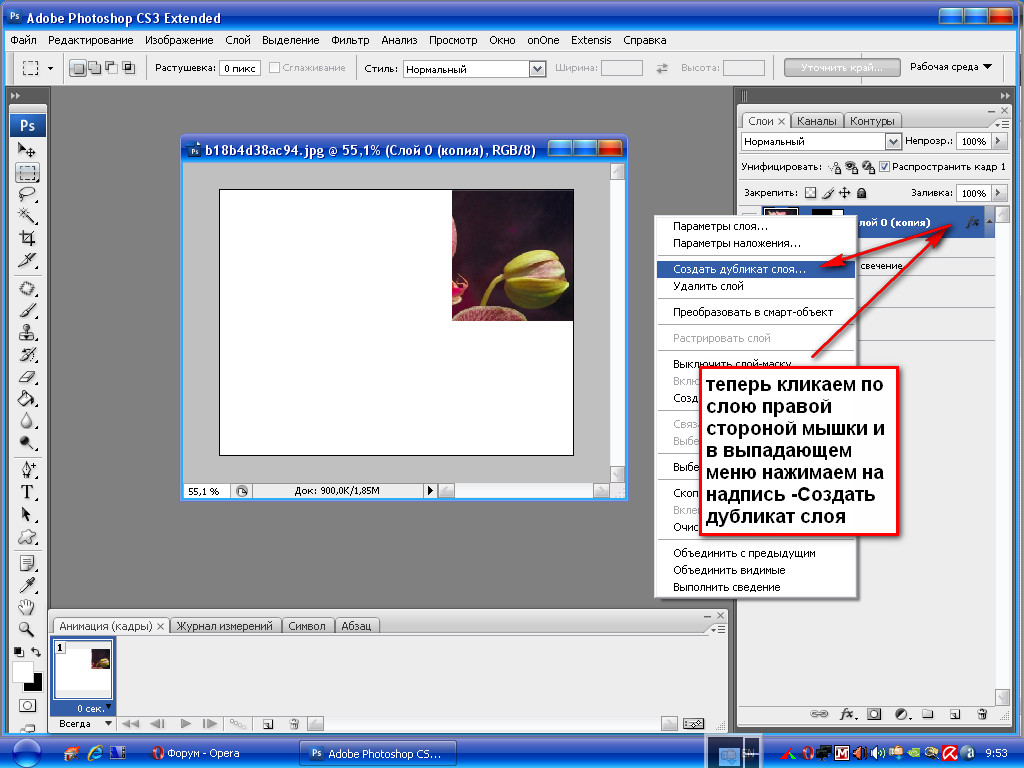

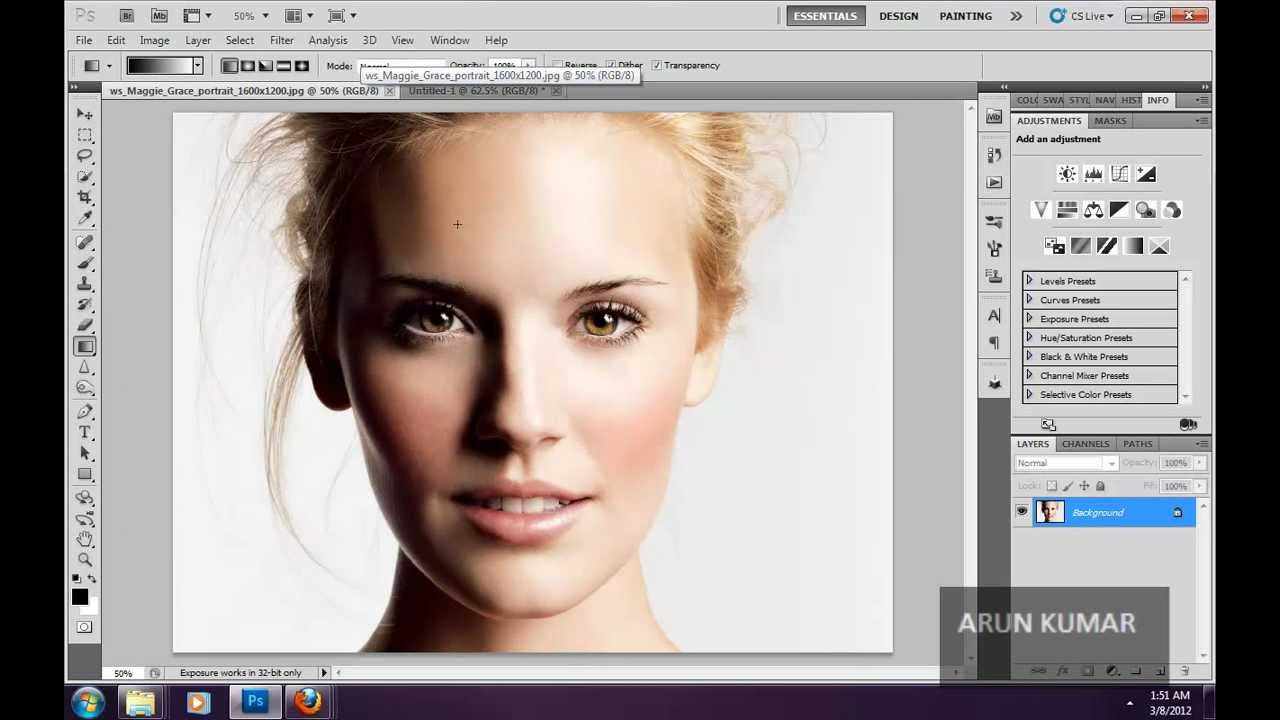 ..».
..».

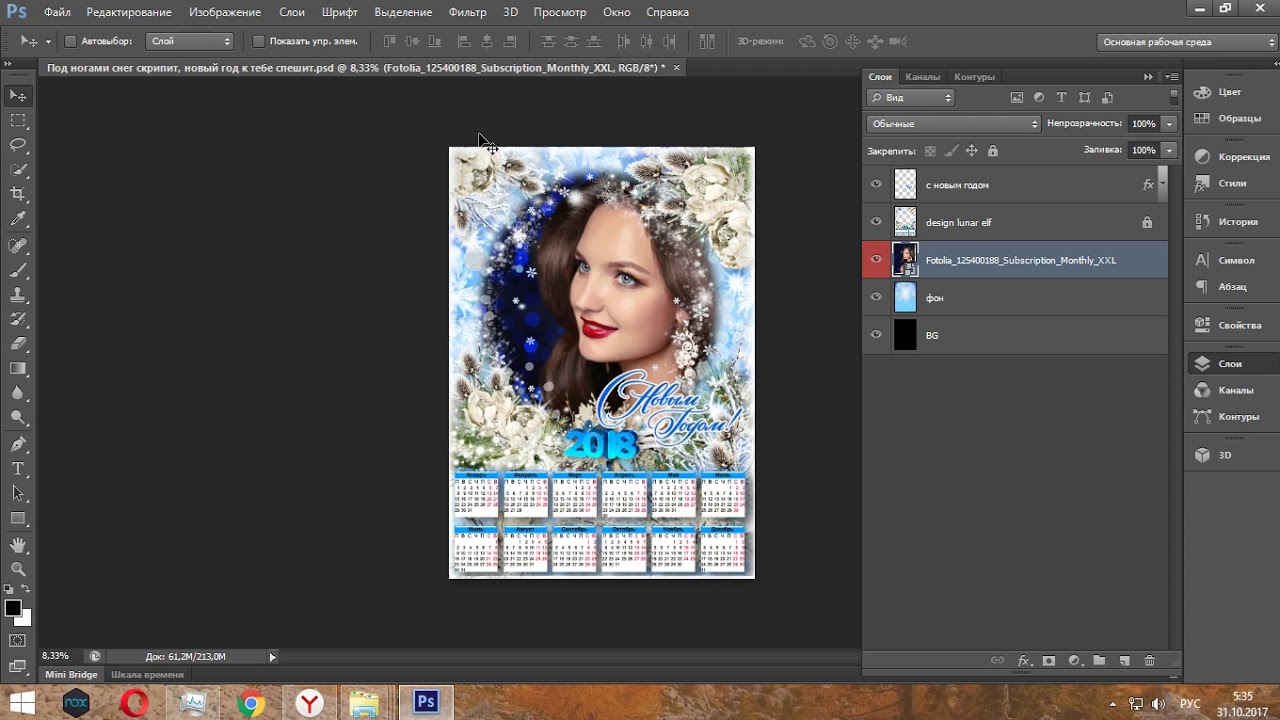 Щелкните фотографию, которую вы хотите использовать, и щелкните вторую фотографию, удерживая Ctrl , которую вы хотите открыть. Нажмите кнопку Open в правом нижнем углу клавиши окна Open .
Щелкните фотографию, которую вы хотите использовать, и щелкните вторую фотографию, удерживая Ctrl , которую вы хотите открыть. Нажмите кнопку Open в правом нижнем углу клавиши окна Open . После этого просмотрите эффекты на изображении в рабочем пространстве Photoshop и нажмите OK , чтобы сохранить изменения.
После этого просмотрите эффекты на изображении в рабочем пространстве Photoshop и нажмите OK , чтобы сохранить изменения.