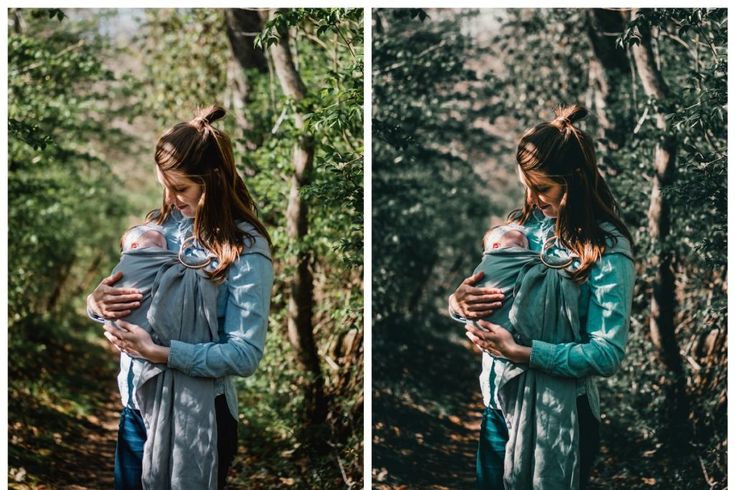Lightroom — Evilicio inc.
Опубликовано Рубрика: Postproduction/Lessons/Tutorials, Tips & TricksМетки: Портретная ретушь, обработка, обработка фотографий, Lightroom, ретушь, photoshopОставить комментарий
В этой статье мы рассматриваем случай, когда основной художественный эффект, донесение идеи, достигается во время съемки, а не с помощью postproduction.
Восприятие ретуши и её качества, как и самой фотографии, крайне субъективно. Главный показатель качества обработки – её соответствие задаче.
Наша основная задача в данном случае исправить дефекты, которые невозможно было устранить во время съемки, и подчеркнуть некоторые детали, при этом пытаясь максимально сохранить естественность, особенно натуральную фактуру кожи.
Представленная техника требует усидчивости и занимает большое количество времени – счет идет на часы, а иногда и на дни. Так сохранить текстуру кожи вам не удастся с помощью автоматизированных процессов, подобных различным техникам с использованием фильтров Blur, Portraiture. Главное – понять, когда стоит браться за столь кропотливый труд, а когда нет. Он как минимум должен быть кем-то оценен, а лучше – отдельно оплачен. На количество работы и затраченное время также сильно влияет качество исходника. В нашем случае снимок был сделан на Hasselblad h4DII-31, а большое разрешение и детализация усложняют процесс, так как любой неверный шаг в обработке будет заметен.
Так сохранить текстуру кожи вам не удастся с помощью автоматизированных процессов, подобных различным техникам с использованием фильтров Blur, Portraiture. Главное – понять, когда стоит браться за столь кропотливый труд, а когда нет. Он как минимум должен быть кем-то оценен, а лучше – отдельно оплачен. На количество работы и затраченное время также сильно влияет качество исходника. В нашем случае снимок был сделан на Hasselblad h4DII-31, а большое разрешение и детализация усложняют процесс, так как любой неверный шаг в обработке будет заметен.
Photoshop – программа с колоссальными возможностями. Добиться одного и того же результата можно большим количеством различных способов. Мы покажем свою технику, используемую в настоящее время. Сталкиваясь с новыми задачами, мы всегда ищем более удобное и качественное решение проблемы, перерабатываем старую технологию, постоянно совершенствуясь. Тем не менее основные этапы ретуши кожи всегда остаются одними и теми же, любые методы ускорения этого процесса негативно отражаются на качестве конечного результата.
Оригинал
Первоначальная работа с RAW-файлом
Когда у нас стоит задача редактирования фотографии в Adobe Photoshop, мы используем конвертор Adobe Camera Raw, так как это самая удобная программа для неоднократного редактирования исходного RAW-файла.
Открываем фотографию в Adobe Camera Raw.
Оригинальный цвет снимка нам показался немного желтоватым. Для подавления желтого цвета мы увели Temperature в холодный оттенок и чуть-чуть уменьшили Vibrance и Saturation. На наш взгляд, цвета стали более естественными.
Результат цветовой коррекции в Camera Raw
Мы не будем углубляться в настройки Camera Raw – это отдельная большая тема.
Кликнем по синей ссылке внизу с названием файла, под областью с фотографией.
В появившемся окне Workflow Options вводим следующие параметры:
В пункте Space мы выбираем цветовое пространство ProPhoto RGB – в нём самый большой цветовой диапазон.
В пункте Depth указываем 16 Bits/Channel, так как в этом режиме содержится больше информации на канал, что даёт меньше искажений при дальнейшей коррекции изображения.
Обязательно ставим галочку в пункте Open in Photoshop as Smart Objects.
Нажимаем Ok. В окне Camera Raw кликаем Open Object.
Smart Object
В палитре Layers на превью слоя появился значок, который обозначает, что этот слой является Smart Object. Назовем слой Original.
Открывая RAW-файл в виде Smart Object, мы внедряем его в PSD-файл. Таким образом, можем вернуться к корректировке RAW-файла в Camera Raw на любом этапе работы. Преимущество данного метода в том, что вы можете сделать различные корректировки отдельных частей фотографий в большом диапазоне и с наименьшей потерей информации. Единственный минус – каждый слой Smart Object ощутимо прибавляет вес PSD-файлу.
Чтобы продублировать базовый слой Original в виде Smart Object, кликаем правой кнопкой мыши по иконке слоя в палитре Layers и выбираем пункт New Smart Object via Copy.
Кликаем 2 раза по превью нового слоя, чтобы открыть его в Camera Raw. Производим нужную коррекцию слоя.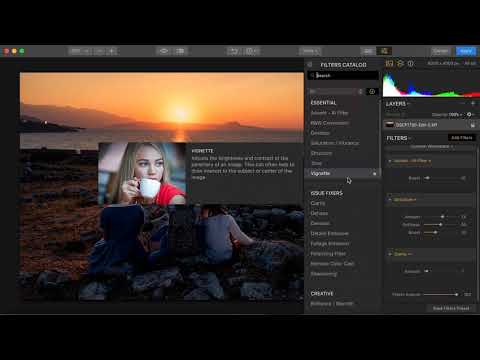 Кликаем Ok.
Кликаем Ok.
Для того чтобы изменения были видны только на нужном участке фотографии, делаем черную маску слоя и белой кистью с разным процентом прозрачности «проявляем» нужные нам участки.
Мы продублировали несколько раз слой Original. Чтобы отдельно отредактировать глаза, волосы, кисть, руки и плечо.
Плечо и рука освещены меньше, чем лицо. Мы увеличили в Camera Raw параметр Exposure, чтобы тело и лицо смотрелись более сбалансированно. Для выделения нужных участков тела использовали инструмент Pen Tool и перенесли выделение на черную маску.
Для придания ткани и волосам большего объема мы создали 2 слоя с разными экспозициями (+1 и -1). На черной маске слоя с экспозицией -1 при помощи кисти с различной прозрачностью, усилили темные участки ткани и пряди волос. На слое с экспозицией +1, сделали светлые участки и пряди еще выразительнее.
На слое с глазами в Camera Raw были увеличены следующие параметры: Exposure, Saturation, Clarity и Vibrance. Далее по черной маске мягкой 30%-ной кистью прорисовали радужки глаз, чтобы усилить их глубину и немного высветлить.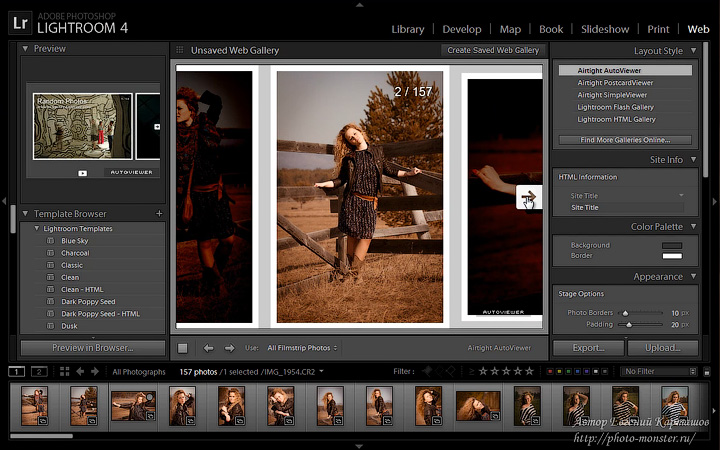
Конечный результат после коррекции в Camera Raw
Детальная проработка фотографии
После проведения начальной коррекции изображения приступаем к детальной проработке фотографии, уделяя внимание всем нюансам.
Healing Brush Tool и Clone Stamp Tool
В первую очередь убираем наиболее дефектные участки кожи.
Мы используем именно Healing Brush Tool, так как он полностью контролируем в отличие от Spot Healing Brush Tool. Для замены участка с дефектом копируем неповрежденную область кожи насколько возможно ближе к участку, который нужно заменить. При этом надо обращать особое внимание на совпадение фактуры и оттенков кожи. По возможности избегайте неоднократного дублирования одного и того же участка кожи, так как повторение фактуры будет заметно.
Для удобства последующего редактирования коррекцию инструментами Healing Brush Tool и Clone Stamp Tool мы делаем на новом прозрачном слое. Работа на пустом слое позволяет нам использовать различные методы коррекции отдельно продублированной области, не затрагивая всё изображение.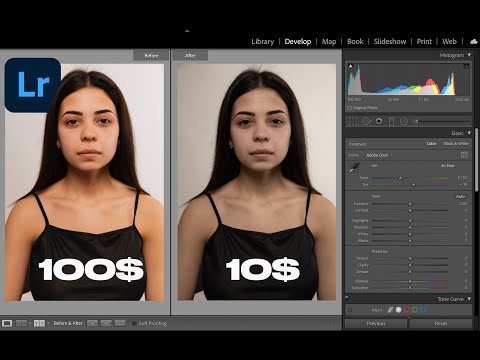 Чтобы эти инструменты работали на прозрачном слое, нужно на панели настройки инструмента в пункте Sample выбрать All Layers.
Чтобы эти инструменты работали на прозрачном слое, нужно на панели настройки инструмента в пункте Sample выбрать All Layers.
С помощью Healing Brush Tool мы убрали самые крупные дефекты кожи на лице, родинки на теле, капилляры на белках глаз и подкорректировали линию губ.
Мы стараемся работать этим инструментом минимально, чтобы не «замыливать» и не нарушать лишний раз структуру кожи.
Участки, находящиеся на контрастных границах объектов, убираем с помощью инструмента Clone Stamp Tool: в отличие от Healing Brush Tool он не будет размывать границы объектов. Штампом мы почистили фон и некоторые выбивающиеся из прически волоски.
Прозрачный слой Healing Brush Tool и Clone Stamp Tool
Конечный результат после Healing Brush Tool и Clone Stamp Tool
Выравнивание кожи
Ощущение неровности кожи создают тёмные и светлые пятна. На этом этапе мы будем точечно высветлять темные пятна и затемнять светлые, выравнивая таким образом структуру кожи.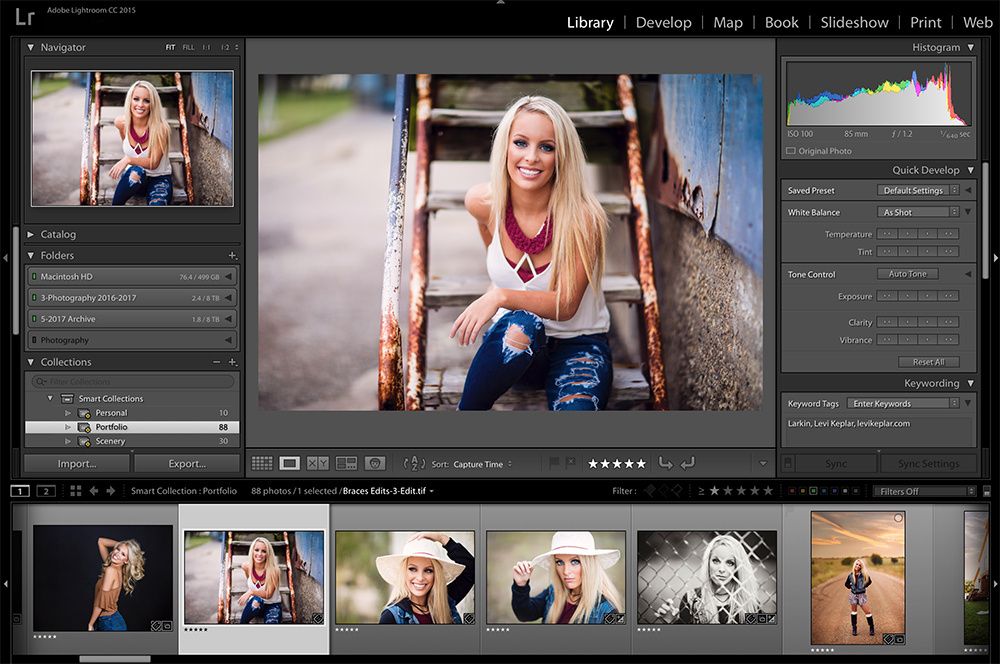 Это самый важный и долгий этап работы. Над небольшими, но сложными участками можно работать часами, зато данная техника позволяет сгладить неровности кожи, не нарушая при этом ее фактуру.
Это самый важный и долгий этап работы. Над небольшими, но сложными участками можно работать часами, зато данная техника позволяет сгладить неровности кожи, не нарушая при этом ее фактуру.
Чтобы высветлить темные пятна, создаем слой корректировки Curves. И тянем кривую за центральную точку вверх по диагонали.
Инвертируем белую маску слоя в черную. Берем инструмент Dodge Tool.
На палитре настройки инструмента в пункте Range выбираем Shadows.
И по черной маске на маленьком проценте прозрачности инструмента (обычно от 1% до 10% в зависимости от того, насколько пятно темное) рисуем по темным пятнам, тем самым делая их светлее и сравнивая с общим тоном кожи.
Можно по черной маске рисовать и обычной белой кистью с небольшой прозрачностью. Но Dodge Tool более удобен тем, что когда им водишь по одному участку, не отпуская кнопку мыши, его действие постепенно усиливается.
Проще начинать высветление пятен от более крупных к более мелким вплоть до проработки отдельных пор. Главное, надо обращать внимание, чтобы темные пятна не стали слишком светлыми особенно в тенях. Если на каком-то участке такое случилось, можно по маске пройти черной кистью с небольшим процентом прозрачности, тем самым приглушить или полностью удалить высветление.
Главное, надо обращать внимание, чтобы темные пятна не стали слишком светлыми особенно в тенях. Если на каком-то участке такое случилось, можно по маске пройти черной кистью с небольшим процентом прозрачности, тем самым приглушить или полностью удалить высветление.
Маска слоя высветления пятен с помощью Curves
На новом слое корректировки мы точно так же избавляемся от светлых пятен, только кривую изгибаем по диагонали вниз.
Маска слоя с затемнением пятен с помощью Curves
При методе работы над пятнами с помощью кривых, темные пятна могут стать не только светлее, но и более насыщенными по цвету, что может привести к появлению оранжевых участков на коже. Светлые пятна при затемнении становятся, наоборот, менее насыщенными, более серыми.
Чтобы избежать этого, для каждого слоя с кривыми создаем еще один слой настроек Hue/Saturation, который корректирует цветовую насыщенность пятен.
Мы привязываем слой Hue/Saturation к слою с кривыми, чтобы он действовал только на те участки, над которыми мы работаем. Для этого мы помещаем слой Hue/Saturation над слоем с кривыми и между ними на панели Layers нажимаем на кнопку мыши, удерживая зажатой клавишу Alt.
Для этого мы помещаем слой Hue/Saturation над слоем с кривыми и между ними на панели Layers нажимаем на кнопку мыши, удерживая зажатой клавишу Alt.
Соответственно, для слоя с высветлением пятен мы немного убираем Saturation, для слоя с затемнением пятен добавляем Saturation. При необходимости можно подкорректировать оттенок с помощью ползунка Hue.
Чтобы было удобнее работать, можно создать вспомогательный слой корректировки Channel Mixer. Он должен находиться всегда на самом верху в палитре слоев. В настройках этого слоя нужно поставить галочку в пункте Monochrome, ползунок красного канала увести в минус, зеленый и особенно синий – в плюс. В процессе работы проценты каналов можно корректировать, чтобы лучше был виден тот или иной участок фотографии.
Таким образом у нас становятся хорошо видны все недостатки кожи.
Изображение с включенным Channel Mixer до коррекции при помощи кривых
При включенном вспомогательном слое Channel Mixer мы работаем на слое с кривыми, до тех пор пока ни достигнем эффекта «серебристости» кожи.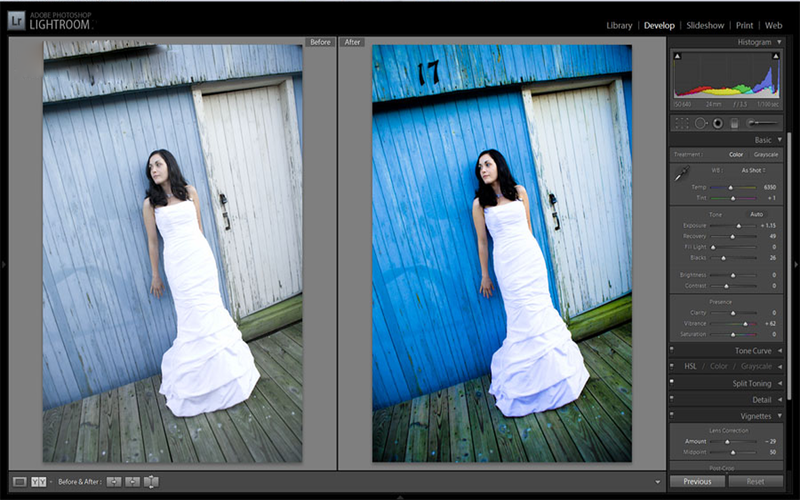
Когда работа будет закончена, Channel Mixer нужно удалить.
Изображение с включенным Channel Mixer после коррекции при помощи кривых
Мы никогда полностью не убираем носогубные складки, морщинки и складки под глазами, морщинки на фалангах пальцев. При необходимости эти участки можно высветлить. Если их полностью убрать, человек будет выглядеть как манекен. При ретуши никогда нельзя забывать о естественном строении человеческого лица и тела.
Конечный результат после коррекции изображения с помощью кривых
Удаление цветовых пятен
После того как мы удалили основные темные и светлые пятна, приступаем к удалению цветовых пятен. Вариантов борьбы с ними множество. Можно использовать слои коррекции Curves, Hue/Saturation, Selective Color. Всё зависит от того, какой способ удобнее использовать в конкретном случае.
На лице много пятен, которые уходят в красный оттенок, например, участок на подбородке чрезмерно насыщен красным цветом.
Создаем слой коррекции Curves, в красном и синем канале изгибаем кривые немного вниз по диагонали, за счет этого красный оттенок становится желтее и переходит в общий тон кожи. Потом на черной маске мягкой кистью с разным процентом насыщенности аккуратно убираем красное пятно.
Следите за тем, чтобы не задеть участки кожи, которые не нуждаются в корректировке, иначе можно создать новые цветовые пятна.
Подобную процедуру мы провели по всему лицу и телу, удаляя цветовые пятна, которые сильно отличаются от общего оттенка кожи. Не пытайтесь все лицо затонировать в один оттенок, кожа будет выглядеть неестественно.
Для удаления желтого оттенка с ногтей мы использовали слой настройки Hue/Saturation. При помощи этого слоя переводим желтый оттенок в более натуральный.
Кончики ногтей высветлили с помощью Curves.
Работая с белками глаз, сильно не увлекайтесь их выбеливанием, так как «светящиеся» кипенно-белые глаза смотрятся ненатурально, а иногда и пугающе. И не забывайте, что на белках и радужках тоже есть объём и тени. Если вы в процессе работы убрали тени, не забудьте наложить их заново.
И не забывайте, что на белках и радужках тоже есть объём и тени. Если вы в процессе работы убрали тени, не забудьте наложить их заново.
Конечный результат после удаления пятен
Последние штрихи
Ретушь не всегда подчиняется четкому плану. Иногда приходится возвращаться к предыдущим этапам работы.
К примеру, корректировку линии роста волос на лбу мы провели только после чистки кожи. Мы выбрали именно такой порядок действий, чтобы не дублировать неровности кожи и пятна, так как участок, над которым работали, достаточно большой.
При помощи штампа убрали лишние волосы на лбу. Чтобы граница смотрелась естественнее, проработали корни волос с помощью затемняющего и высветляющего слоя Curves.
Добавление фактуры
Для того чтобы снимок после всех манипуляций выглядел натуральнее, можно наложить шум на некоторые участки лица, имитируя натуральную текстуру кожи. Например, это требовалось для участка, где мы убирали волосы со лба.
Мы советуем не злоупотреблять методами замены текстуры кожи.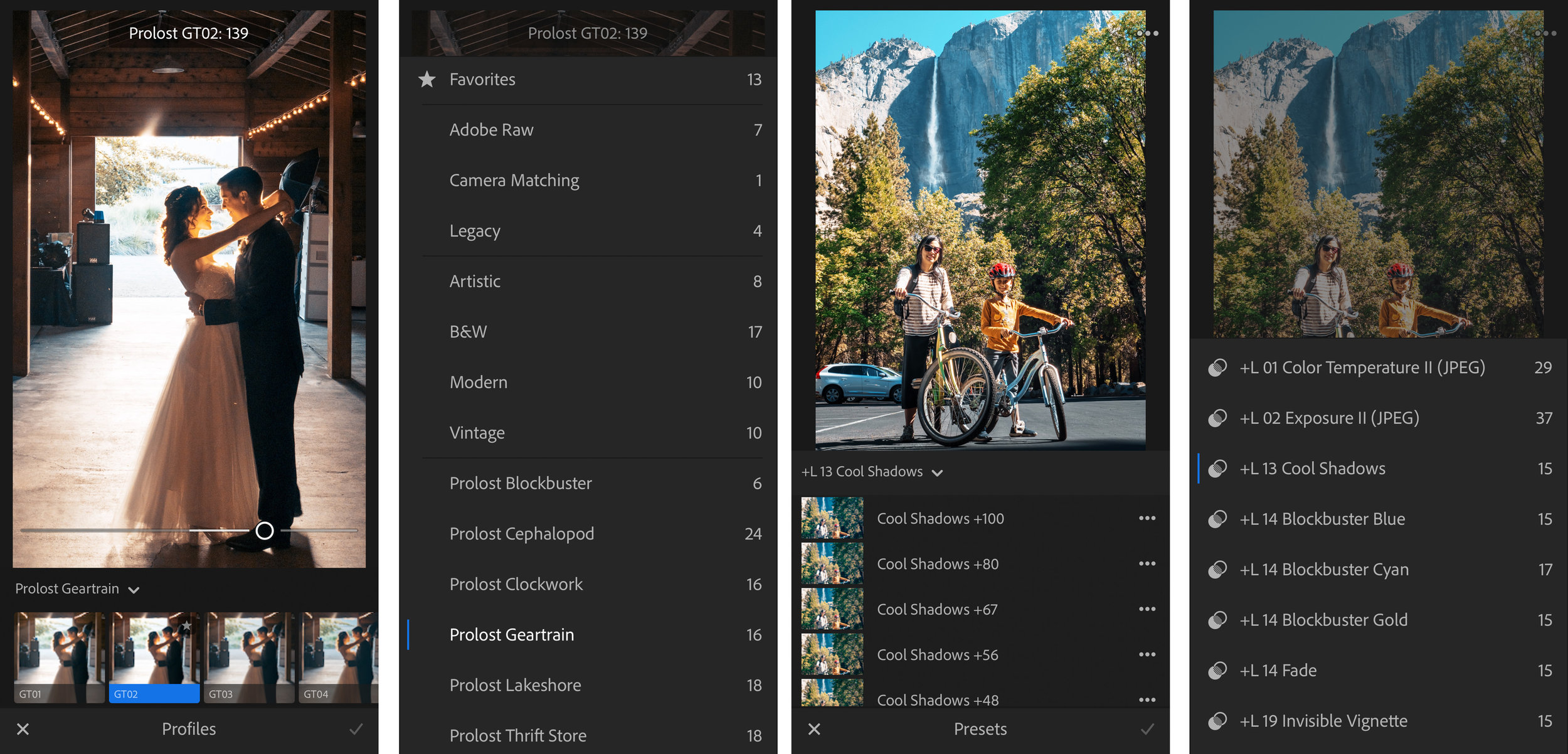 Их нужно использовать только в случаях, когда это действительно требуется.
Их нужно использовать только в случаях, когда это действительно требуется.
На панели Layers, зажимая Alt, кликаем значок Create a new layer .
В появившемся окне в пункте Mode указываем режим наложения Soft Light и ставим галочку в пункте Fill with Soft Light neutral color (50% gray).
У вас появился слой с заливкой 50%-го серого цвета. В режиме Soft Light, 50%-ый серый становится нейтральным, то есть прозрачным.
На этот слой мы будем накладывать шум следующем способом: Filter– Noise– Add Noise.
С помощью Filter– Stylize– Emboss немного «разбросаем» шум в нужном нам направлении, чтобы текстура смотрелась менее однородной.
Полученный результат смягчим с помощью Filter– Noise– Median.
Далее создаем для этого слоя черную маску и мягкой кистью, от 20% до 45%, проводим по участкам кожи, на которых фактура неярко выражена.
Следите, чтобы шум не попадал на глаза, губы и волосы.
Накладывая шум, всегда надо учитывать строение оригинальной фактуры. Все параметры сильно зависят от конкретного снимка и даже участка кожи. На одной фотографии может быть несколько слоев с шумом – для разных фрагментов кожи.
Все параметры сильно зависят от конкретного снимка и даже участка кожи. На одной фотографии может быть несколько слоев с шумом – для разных фрагментов кожи.
Контраст
Сделать изображение чуть более контрастным можно с помощью слоя коррекции Hue / Saturation. Убираем насыщенность до -100, ставим режим наложения Soft Light, уменьшаем прозрачность слоя до 13%.
Это самый простой и мягкий способ для поднятия контрастности фотографии.
Конечный результат после наложения шума и контраста
Добавление резкости
Мы покажем вам маленький интересный прием. С помощью него мы красиво подчеркнем некоторые участки фотографии. По сути это увеличение резкости, но эффект отличается от стандартных фильтров в Photoshop.
Дублируем и одновременно объединяем все слои комбинацией клавиш Ctrl+ Alt+Shift+Е.
Далее: Filter-Blur-Surface Blur. В пункте Radius и Threshold ставим одинаковые значения, они зависят от размера фотографии. В нашем случае это значение равно 20-ти.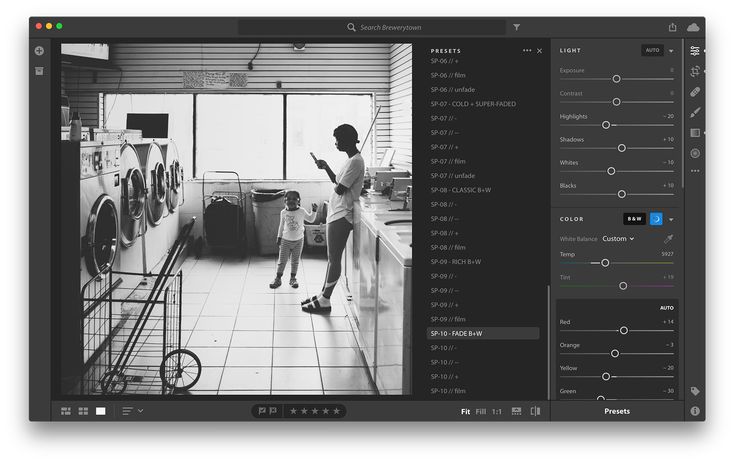
Затем для этого слоя ставим режим наложения Vivid Light, инвертируем слой командой Ctrl+I.
Следующий шаг: еще раз сливаем и дублируем слои комбинацией Ctrl+ Alt+Shift+Е вместе с только что созданным слоем.
Получившийся слитый слой ставим в режим наложения Overlay.
Нижний слитый слой с наложением Vivid Light удаляем.
Для слоя с наложение Overlay создаем черную маску и мягкой белой кистью с небольшим процентом прозрачности проводим по глазам, губам и бликам на волосах.
Обратите внимание, чрезмерная резкость на фотографиях смотрится так же плохо, как ее недостаток.
В довершение мы оживили фон за моделью, добавив туда световое пятно. Немного подправили с помощью фильтра Liquify форму носа, левого глаза, верхней губы и подровняли зуб.
Конечный результат
И в заключение пару слов
В ретуши существует тонкая грань между «хорошо» и «перефотошопили», очень важно ее чувствовать и стараться за нее не переходить. При долгой работе над одним снимком глаз «замыливается», и не всегда можно адекватно оценить полученный результат. Начинают мерещится пятна и неровности даже там, где их нет. Если есть возможность, давайте себе и своим глазам отдых, чтобы посмотреть на «вымученное» изображение свежим взглядом. И в конце работы попробуйте снизить прозрачность всех слоев с ретушью до 70%-50%, иногда оказывается, что так значительно лучше 🙂
При долгой работе над одним снимком глаз «замыливается», и не всегда можно адекватно оценить полученный результат. Начинают мерещится пятна и неровности даже там, где их нет. Если есть возможность, давайте себе и своим глазам отдых, чтобы посмотреть на «вымученное» изображение свежим взглядом. И в конце работы попробуйте снизить прозрачность всех слоев с ретушью до 70%-50%, иногда оказывается, что так значительно лучше 🙂
Авторы ретуши и статьи:
Алиса Еронтьева и Дмитрий Никифоров
Фотограф Олег Титяев www.tityaev.ru
Модель Ирина Рожик IQ models
Новогодние пресеты
BULAVINA
О создателе
Особенности пресетов
Результаты
Что входит в пакет
Забрать со скидкой -50%
Забрать со скидкой -50%
20 Lightroom-пресетов для студии и улицы
Текстуры снега и фонарики-боке для мнгновенного преображения снимков
Пресеты от мирового профессионала
Профессиональный фотограф с опытом более 17 лет и внушительным списком селебрити в портфолио
Историк фотографии, член союза художников России
Участница международных выставок и победитель престижных международных премий
Преподаватель с опытом более 15 лет и основатель онлайн-школы Bulavina School
Работает со знаменитостями
421 тыс.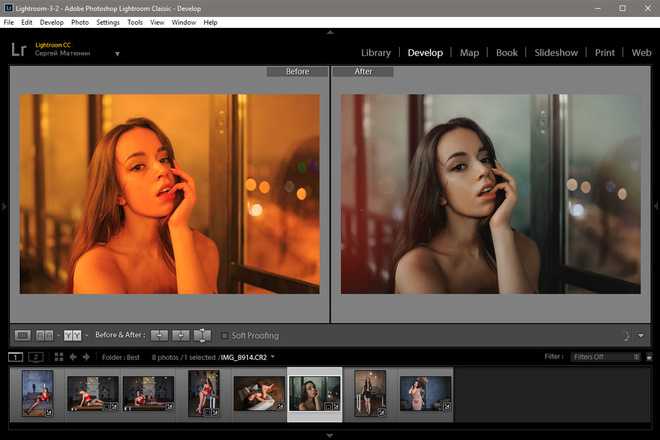 подписчиков в Instagram
подписчиков в Instagram
@bulavina
Дарья Булавина
Как преобразяться фотографии после применения пресетов, текстур снега и боке
Как выглядят пресеты
Как выглядят авторские
текстуры снега и боке
Забрать со скидкой -50%
Твои зимние фото заиграют новыми красками
Варианты для разного характера освещения
для уличных съемок и для студийных.
Акцент на холодные тона
для атмосферы праздничного мороза
Отточенный баланс желтого и голубого, для потрясающих эффектов
Авторские текстуры пушистого снега и боке ярких гирлянд, снятые на уникальный объектив — не отличишь от настоящих!
Можно многократно применять на любых фотографиях, создавая серии в едином стиле
Даже не нужен компьютер!
Все это ты сможешь использовать теперь для своих фото даже если ты новичок и не хочешь покупать платную версию лайтрум! Пресеты можно использовать в бесплатной версии лайтрум на смартфоне.
А текстуры снега и боке очень просто использовать в бесплатном приложении snapseed или любом другом, где есть возможность использовать режим наложения, двойную экспозицию и т.п.
Ты получишь подробную инструкцию о том, как применить пресет или наложить на снимок текстуру!
Кому еще подойдет это предложение?
Любителям атмосферных фото и профессиональным фотографам
Тем, кто сам любит фотографироваться и получать роскошные снимки, но не готов заказывать съемку и обработку у дорогого фотографа
Тем, кто создает фотоконтент для социальных сетей
Что входит в пакет
Инструкции:
Как применять пресеты и текстуры в Lightroom
Как применять пресеты и текстуры в Photoshop
Как применять пресеты и текстуры на мобильном в Snapseed
Текстуры:
4 текстуры боке новогодних огней
5 текстур снега
Пресеты:
10 пресетов для ПК
10 пресетов для мобильной версии
Пакет новогодних пресетов
Купить
Забрать со скидкой -50%
Какой же Новый год без холодных зимних тонов, текстур пушистого снега, боке от гирлянд и огней на ваших фото?
Их я создала для себя и для своих самых дорогих клиентов ❤
Я хочу, чтобы твои фотографии были красивыми, стильными, уютными, атмосферными, выделялись из общей массы и были в тренде!
И я уверена, что это то, что нужно твоим фотографиям, чтобы уже этой зимой выходить в ТОП ✨ по просмотрам в соц. сетях и получать благодарности от клиентов.
сетях и получать благодарности от клиентов.
Именно поэтому я даю 100% гарантию возврата денег на данный продукт. Если по каким-то причинам он тебе не подойдет, то ты сможешь вернуть деньги через нашу службу поддержки ✌
Скоро это предложение исчезнет, как и новогоднее настроение, не пропусти!
@bulavina
Дарья Булавина
ИП Булавина Дарья Артуровна
ОГРНИП 314774634602242
ИНН 774316239607
Адрес: Россия, Москва, Дербеневская наб., стр. 16
Перед покупкой вы соглашаетесь с договором-офертой.
Есть вопросы? Напишите нам в телеграм
©2022 (с) Все права защищены. Любое использование,либо копирование материалов или подборки материалов данного сайта, элементов его дизайна и оформления, текстов, инфографики и фотографий допускается лишь с письменного разрешения правообладателя и только со ссылкой на источник. Размещённая на сайте информация не является публичной офертой.
Пакетное применение пресетов с помощью Lightroom — Photofocus
Поделись с
своими друзьями:
Оставить комментарий
Те из вас, кто использует Lightroom, вероятно, знакомы с пресетами разработки и тем, как их использовать.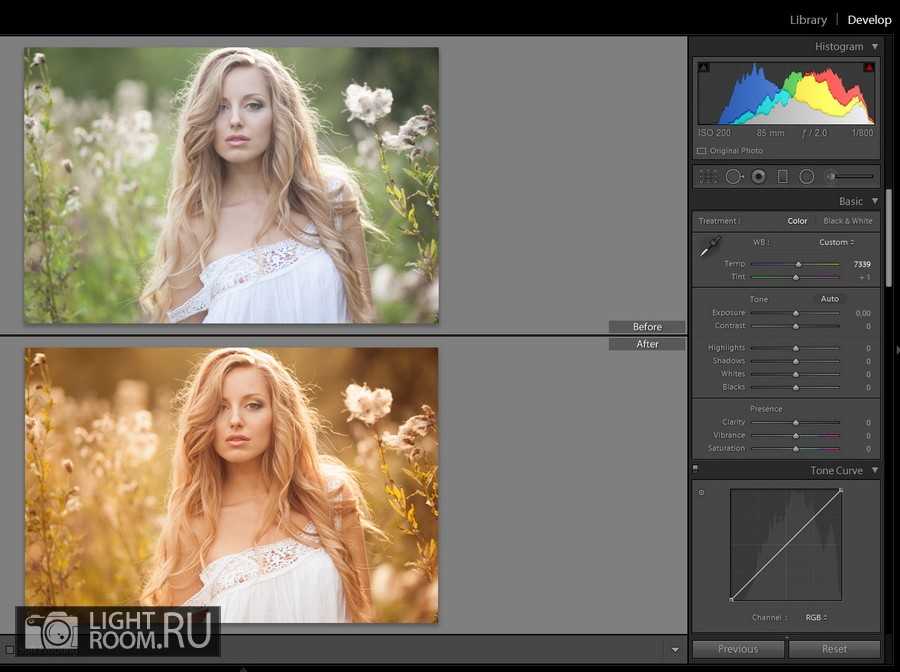 Однако то, что меня сбивало с толку в течение некоторого времени, — это то, как пакетно применить предустановку к большой группе фотографий. Самый распространенный ответ — всегда обрабатывать одну фотографию (или применять к ней предустановку), а затем использовать функцию «Настройки синхронизации», чтобы синхронизировать изображения вместе. Этот метод всегда казался трудоемким, особенно когда я использую предустановку и не уверен на 100%, какие настройки следует синхронизировать, особенно с изображениями, для которых я не хочу синхронизировать все настройки (например, экспозицию). или баланс белого).
Однако то, что меня сбивало с толку в течение некоторого времени, — это то, как пакетно применить предустановку к большой группе фотографий. Самый распространенный ответ — всегда обрабатывать одну фотографию (или применять к ней предустановку), а затем использовать функцию «Настройки синхронизации», чтобы синхронизировать изображения вместе. Этот метод всегда казался трудоемким, особенно когда я использую предустановку и не уверен на 100%, какие настройки следует синхронизировать, особенно с изображениями, для которых я не хочу синхронизировать все настройки (например, экспозицию). или баланс белого).
Я рад сообщить, что наконец-то нашел способ, и это так просто , что мне почти стыдно признаться, что я не понял этого раньше… просто используйте панель быстрой разработки
Итак, вот как это работает:
1. Сначала в Lightroom перейдите в модуль «Библиотека», нажав G (для просмотра «Сетка»).
2. Затем выделите фотографии, с которыми хотите работать. (В моем примере я выбрал Edit > Select All , чтобы выделить все изображения в папке.)
(В моем примере я выбрал Edit > Select All , чтобы выделить все изображения в папке.)
3. Затем перейдите на панель «Быстрая разработка» справа и выберите пресет, который вы хотите применить, в разделе «Сохраненный пресет». (Возможно, перед выполнением этого шага вам потребуется создать пресет в модуле «Разработка».)
4. Теперь ко всем вашим фотографиям должен быть применен недавно добавленный пресет, что сэкономит вам много времени и нервов!
Расскажите свою историю на второй ежегодной конференции Visual Storytelling Conference!
Примите участие в четырехдневных интерактивных онлайн-тренингах с разнообразным образовательным контентом под руководством опытных фотографов и создателей контента. Это бесплатное мероприятие начинается с серии технических учебных курсов для развития необходимых навыков, за которыми следуют живые онлайн-сессии по фотографии, видео, бизнесу и социальным сетям. Присоединяйтесь к прямому эфиру с 10 по 13 марта 2022 г. !
!
Получите бесплатный билет или сэкономьте на VIP-пропуске!
Николь С. Янг
Николь Янг — штатный фотограф и писатель, который преуспевает , вдохновляя и поощряя фотографов совершенствовать свое мастерство и расти как художники. Она преподает фотографию и постобработку через свой блог, статьи, видео, интервью и учебные материалы. У Николь также есть интернет-магазин, где она создает инструменты постобработки, такие как предустановки, действия и текстуры, а также несколько книг и электронных книг.
nicolesyblog.com
Похожие темы
27 марта 2014 г.
Оставить комментарий
Спасибо нашим партнерам, которые сделали фотофокус возможным. Tamron поможет вам с превосходной оптикой, идеально подходящей для любой ситуации. Благодаря защите от непогоды и улучшенной стабилизации изображения вы откроете свои творческие возможности.
Radiant Photo – Готовые фотографии Radiant Photo превосходного качества с идеальной цветопередачей, доставленные в рекордно короткие сроки. Ваши фотографии — просто СИЯЮЩИЕ. Какими они должны быть.
Ваши фотографии — просто СИЯЮЩИЕ. Какими они должны быть.
AfterShoot — AfterShoot помогает фотографам быстрее отбирать фотографии, оставляя больше времени для творческих задач. Сэкономьте 10 долларов с кодом PHOTOCUS10.
Mylio Photos – Доступ к вашим фотографиям из любого места без облака! Легко демонстрируйте свои фотографии на ходу, устраняйте дубликаты, находите лица и ищите эти потрясающие места.
Skylum – Ваши фотографии станут еще красивее за считанные минуты. Skylum адаптируется к вашему стилю и уровню навыков. Оцените уникальные инструменты Luminar Neo для замены неба и редактирования портретов.
B&H – B&H является всемирно известным поставщиком всего оборудования, которое необходимо фотографам, видеооператорам и кинематографистам для создания наилучших работ.
MPB . Приобретайте бывшие в употреблении, но отлично работающие камеры и объективы по сниженной цене или превращайте свое старое оборудование в деньги, обменивая и продавая его на MPB!
Вам также может понравиться
Вам также может понравиться
Получайте дополнительную информацию в свой почтовый ящик
Подпишитесь на нашу рассылку, чтобы получать последние новости от Photofocus каждую неделю.
Как использовать пресеты Lightroom на мобильном телефоне (БЕСПЛАТНО!) Плюс новые пресеты для путешествий и повседневной фотографии
Я так рад наконец представить СОВЕРШЕННО НОВЫЙ набор пресетов Lightroom! Вдохновленный моими недавними путешествиями по Марокко и Европе, я приношу вам самый мечтательный рюкзак. И лучшая часть? Он также поставляется в мобильной версии! Это означает, что вы можете использовать их бесплатно, не покупая Lightroom для своего рабочего стола! Я расскажу, как использовать пресеты Lightroom для мобильных устройств, и поделюсь с вами своим новым пакетом.
Если вы СОВЕРШЕННО новичок в Lightroom, прочтите этот пост, в котором рассказывается, что это такое и как его использовать.
[идентификатор продукта = ”64038″]
Теперь давайте перейдем к тому, как использовать пресеты Lightroom на вашем телефоне. На заметку: я по-прежнему редактирую 99% своих фотографий на компьютере. У вас больше контроля, больше возможностей, и я нахожу это намного проще.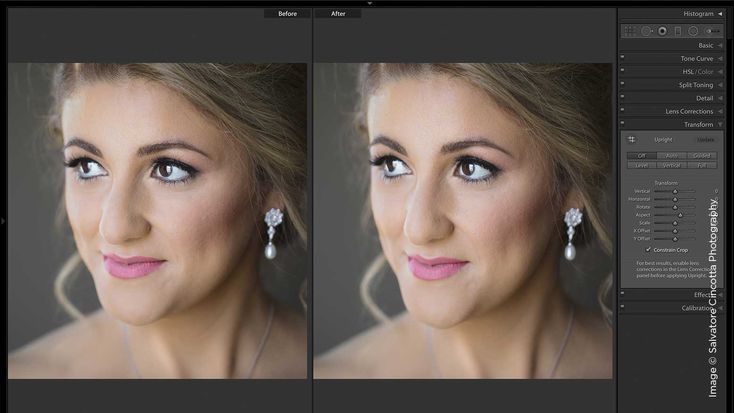 Но, конечно, в крайнем случае, иметь и мобильную версию тоже приятно! Или, если вы не хотите тратить деньги на Lightroom, мобильная версия будет работать.
Но, конечно, в крайнем случае, иметь и мобильную версию тоже приятно! Или, если вы не хотите тратить деньги на Lightroom, мобильная версия будет работать.
1. Убедитесь, что вы загрузили Adobe Lightroom CC на свой телефон. Помните, это бесплатно! Но вам нужно будет зарегистрироваться. Приложение выглядит так:
2. Создайте две папки — это поможет вам увидеть, куда вы помещаете пресеты. Я называю свои «пресеты» и «фото для инсты». Я также рекомендую помещать изображение в каждый.
3. Загрузите пресеты на свой ноутбук или используйте ссылку для скачивания, отправленную на вашу электронную почту, и откройте ее на своем телефоне. Если вы загружаете на свой ноутбук, вы можете отправить их на свой телефон через Airdrop, iCloud Drive, DropBox или по электронной почте. Я считаю, что Airdrop работает лучше всего. Или вы можете просто использовать файлы, отправленные прямо на вашу электронную почту!
4. На телефоне откройте электронное письмо с заголовком «Мобильные пресеты Lightroom».
5. Щелкните пресет, чтобы загрузить его (по одному). Затем щелкните стрелку в правом верхнем углу, чтобы открыть его. Прокрутите свои приложения, чтобы выбрать Lightroom CC, как показано на рисунке ниже. Нажмите «Копировать в Lightroom CC».
6. После открытия в Lightroom для мобильных устройств скопируйте настройки с изображения, щелкнув многоточие в правом верхнем углу.
7. Нажмите «Копировать настройки», затем нажмите «ОК».
8. В приложении Lightroom перейдите к фотографии, которую хотите отредактировать. Обычно вы можете добавить его в новую папку.
9. Нажмите верхнюю правую кнопку (многоточие), а затем нажмите «Вставить настройки».
10. Ваша фотография преобразится с точными настройками!
11. Повторите процесс со всеми пресетами и обязательно добавьте все пресеты, и каждый раз, когда вы захотите отредактировать свои фотографии на мобильном телефоне, вам нужно будет просто скопировать настройки из одного из пресетов, а затем вставить его на новую фотографию.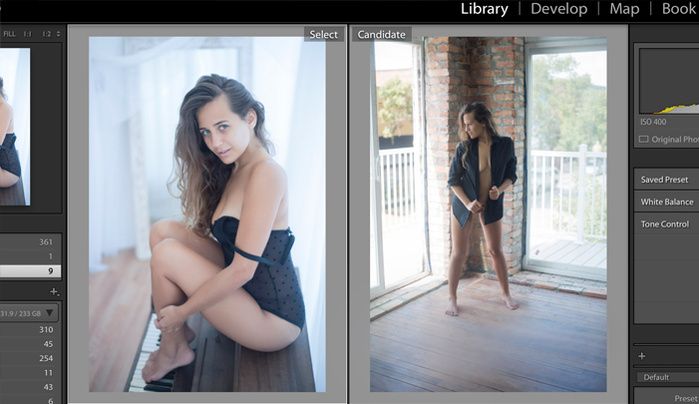
Я также сделал видео, чтобы вы увидели, как добавлять пресеты в мобильное приложение Lightroom. Это займет немного времени, чтобы понять, но как только вы освоите процесс, все будет так же просто, как щелкнуть «копировать и вставить». Каждый раз, когда вы хотите отредактировать фотографию, просто скопируйте настройки с предыдущей фотографии (те, которые находятся в папке пресетов) и вставьте настройки для новой фотографии. Легкий!
Конечно, лучшей причиной для использования Lightroom для мобильных устройств является то, что вы можете использовать его быстро и на ходу. Я по-прежнему предпочитаю настольный компьютер, но если мне нужно поделиться фотографией прямо сейчас, я использую Lightroom для мобильных устройств. Мобильный рабочий процесс Lightroom немного отличается от вариантов, которые вы найдете в настольной версии Lightroom. Что мне нравится, так это то, что мобильная версия никогда не портит качество изображения. Некоторые приложения иногда ухудшают качество: уменьшают разрешение, четкость и т.