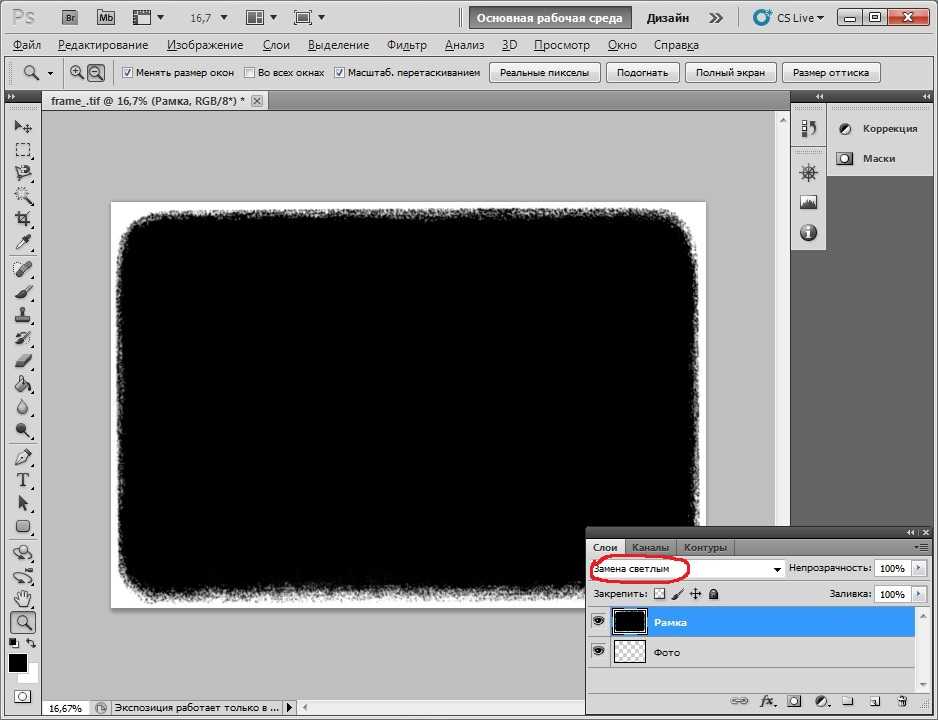Наложение рамки на фото. Уроки по фотошопу онлайн — Фотомастер Онлайн
В настоящее время существует масса онлайн сервисов с помощью которых можно в автоматическом режиме наложить красивую рамку на свою фото. Некоторые из них бесплатные, но при этом они оставляют какой нибудь watermark на вашей фотографии со своим логотипом, некоторые из этих сервисов платные.
Но машина (в данном случае автоматическая программа накладывающая рамку на фото) не всегда может учесть все моменты и нюансы, которые заметит человек, и результат этих автоматических наложений не всегда может нас удовлетворить. Многие из этих сервисов предоставляют в результате фотографию довольно низкого разрешения — это не для всех приемлимо. Кроме того, возможно выхотите украсить свою фотографию определенной рамкой, которая у вас имеется и которой нет в каталоге автоматического приложения. Или может быть, вам просто интересно сделать ЭТО своими руками? В таком случае, для вас этот урок.
|
Для увеличения нажмите на изображение |
||
|
Рисунок 1 — Фото |
Рисунок 2 — Рамка |
Рисунок 3 — Фото в рамке |
1) Приготовьте фотографию которую вы хотите украсить рамкой.
2) Выберите саму рамку в которую будем одевать вашу фотографию.
3) Откройте «Фотошоп онлайн».
Я советую вам сразу перед началом работы определиться с форматом будущей фотографии, это поможет вам избежать некоторых сложностей при работе и поможет избежать ситуации, когда часть вашего изображения обрежется при печати в фотосалоне, если вы решите ее распечатать.
Итак, выбираем один из стандартных размеров. 10 см на 15 см, 15 см на 21 см или 20 см на 30 см. Все размеры указаны для фотографий имеющих книжную ориентацию. Если ваша работа должна иметь альбомную ориентацию, нужно поменять стороны местами: 15 см на 10 см, 21 см на 15 см, 30 см на 20 см.
После того как вы определились, какую ориентацию и размер будет иметь ваша фотография переходите к следующему пункту:
4) Создайте новый рисунок. В поле имя введите имя, например FOTO1
В полях «ширина» и «высота» введите размеры вашего будущего изображения.
Обратите внимание:
§ В онлайн фотошопе размеры изображения нужно указывать в пикселях, а не в сантиметрах.
Узнать размер нужного вам формата в пикселях вы можете из этого списка:
10 см на 15 см — 1181 на 1772
15 на 10 — 1772 на 1181
15 на 21 — 1772 на 2480
21 на 15 — 2480 на 1772
20 на 30 — 2362 на 3543
30 на 20 — 3543 на 2362
21 на 30 — 2480 на 3543
30 на 21 — 3543 на 2480
Например, я хочу сделать фотографию с размером 10 на 15 и в окошке «ширина» ввожу значение: 1182 а в окошко «высота» ввожу значение: 1772.
Пункты «Предварительные настройки» и Прозрачность» не трогайте.
Посмотреть
Итак, перед вами белый лист размером 10 на 15.
Посмотреть
Дальше нужно наложить на него вашу фотографию, которую вы приготовили для рамки.
5) В верхней панели онлайн фотошопа откройте меню «Слой», в развернувшемся списке выберите пункт «Открыть изображение как слой».
Посмотреть
Выберите фотографию на вашем компьютере и откройте ее. Она ляжет поверх вашего белого холста.
Посмотреть
Вы можете растянуть, уменьшить или переместить ваше изображение на холсте с помощью следующих пунктов.
«Трансформация» (Увеличить, уменьшить, повернуть), что бы включить этот инструмент нажмите на верхней панели «Редактировать» в открывшемся списке нажмите «Free transform»
Посмотреть
C этого момента ваша фотография на белом холсте реагирует на ваши движения мышкой по ней, вы можете ее растянуть, уменьшить, повернуть.
§ После того как вы выровняли вашу фотографию под будущую рамку нажмите на клавиатуре ENTER чтобы выключить подтвердить изменения и выключить инструмент «Free transform» и переходите к следующему пункту.
6) Нажмите в верхней панели онлайн фотошопа «Слой» затем «Открыть изображение как слой» выберите вашу рамку и откройте ее.
Если нужно, трансформируйте рамку (уменьшьте или растяните) также как это описано в предыдущем пункте 5.
Если вы используете рамку в формате PNG или GIF вероятно, место под фотографию изначально прозрачное, и наложив рамку на фото вы сразу под рамкой видите свою фотографию. В этом случае пропустите пункт 6.1
Если ваша рамка в формате JPG, то место под фотографию в центре ее залито белым и вы перестали видеть свою фотографию под рамкой; в этом случае используйте инструкции в пункте 6.1
6.1 Что бы это исправить используйте инструмент «Волшебная палочка». В левой панели онлайн фотошопа найдите инструмент Волшебная палочка и активируйте его. После этого щелкните мышкой по белому полю на рамке.Оно выделится.
Посмотреть
Нажмите на клавиатуре клавишу DEL, все что было выделено удалится и под очистившимся слоем вы увидите свою фотографию.
§ После работы с инструментом «Волшебная палочка» и «Выделение» перед продолжением работы состальным изображением, отмените выделение. Для этого нужно нажать на верхней панели: «Редактирование» и далее «Отменить выделение»
Посмотреть
§ Если инструмент волшебная палочка, привел к результатам которые вам не устраивают, очистите белое поле, с помощью ластика. В левой панели онлайн фотошопа активируйте инструмент «Ластик» и щелкая мышкой сотрите все лишнее, пока под ним не откроется ваша фотография.
В левой панели онлайн фотошопа активируйте инструмент «Ластик» и щелкая мышкой сотрите все лишнее, пока под ним не откроется ваша фотография.
Посмотреть
Если вы сделали ошибку, справа найдите окошко «Журнал» в котором записаны все ваши ходы. Нажмите на 1-2 хода выше и отмените таким образом последние действия. Посмотреть
Если у вас не отображаются окна «Журнал» и «Слои» включите их в верхней панели в меню «Просмотр». Посмотреть
Если вы внимательно изучите данный урок и освоите процесс, вы сможете создавать фото в рамке за пять минут! Видеозапись процесса описанного в уроке. На все ушло 4 минуты. Посмотреть видео.
Итак, теперь вы должны увидеть на экране рамку а под ней вашу фотографию. Вы можете ещераз поправить положение фотографии под рамкой: подвинуть ее, подтянуть. Для этого в правой панели, найдите окно «Слои».
В нем вы должны увидеть три слоя: Задний фон, Слой 1,Слой 2.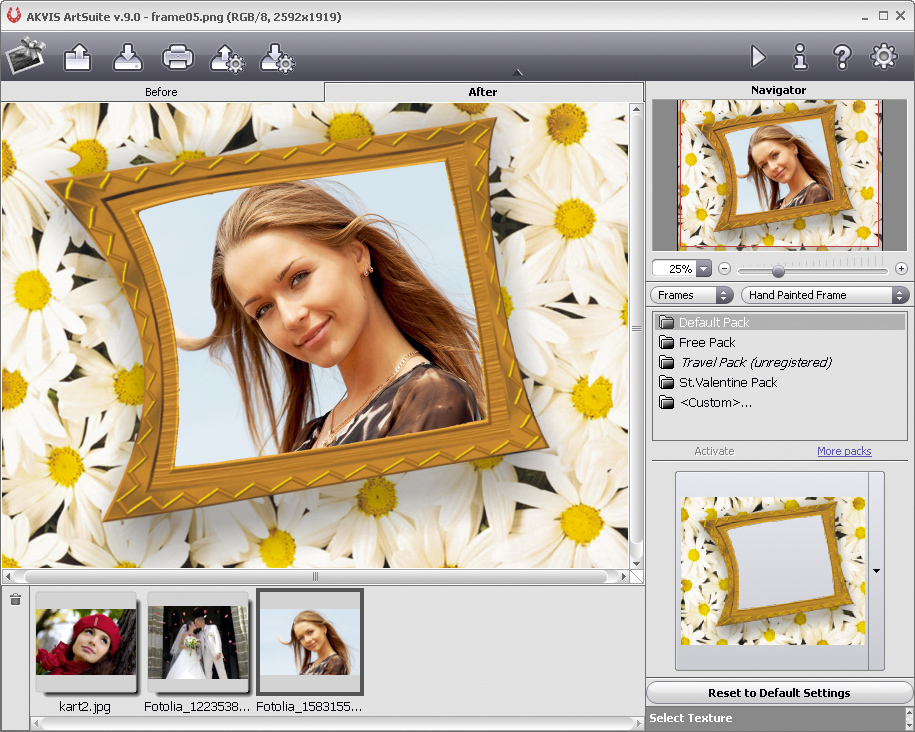 Один из слоев выделен синим цветом. Это означает что в данный момент все нажи движения касаются именно этого слоя который выделен и не отражаются на остальных слоях. Что бы еще раз поработать с фотографией под рамкой, выделите тот слой в окошке, на котором нарисован маленький эскиз фотографии. После того слой выделился синим, можете снова трансформировать и двигать фотографию, как это описано в пункте 5. Нужно снова поработатьс рамкой? Выделите в окошке справа тот слой, который относится к рамке.
Один из слоев выделен синим цветом. Это означает что в данный момент все нажи движения касаются именно этого слоя который выделен и не отражаются на остальных слоях. Что бы еще раз поработать с фотографией под рамкой, выделите тот слой в окошке, на котором нарисован маленький эскиз фотографии. После того слой выделился синим, можете снова трансформировать и двигать фотографию, как это описано в пункте 5. Нужно снова поработатьс рамкой? Выделите в окошке справа тот слой, который относится к рамке.
Посмотреть
После того как все выровняли переходите к сохранению.
7) Нажмите «Файл» затем «Сохранить». Откроется окно. Имя у вас уже обозначено, формат JPEG стоит по умолчанию — оставьте его как есть, качество изображения: если вы собираетесь разместить фото на сайт достаточно «80», если выхотите печатать фото, выберите 100.
Осталось нажать на кнопку «Да» и сохранить вашу работу.
Как сделать красивую рамку на фото в Фотошопе и более простой программе
Обрамление фото рамкой может стать завершающим штрихом обработки. В зависимости от типа оправы снимок может выглядеть по-разному: свадебно-торжественно, элегантно, детски-шаловливо. А необычная рамка придаст фотографии оригинальности. Предлагаем вам научиться создавать рамки в Фотошопе и более простой программе, рассчитанной на новичков.
В зависимости от типа оправы снимок может выглядеть по-разному: свадебно-торжественно, элегантно, детски-шаловливо. А необычная рамка придаст фотографии оригинальности. Предлагаем вам научиться создавать рамки в Фотошопе и более простой программе, рассчитанной на новичков.
Содержание
- 1 Как сделать рамку с рваными краями в Photoshop
- 2 Как обработать края фото с помощью готовой рамки в Photoshop
- 3 Альтернативный вариант: создаем рамку в ФотоМАСТЕРе
Как сделать рамку с рваными краями в Photoshop
PS – это мощный графический редактор, в котором можно создать совершенно уникальный фрейм. Если у вас еще не установлен этот софт, скачать Photoshop бесплатно можно здесь: https://free-photoshop-rus.ru
1. Откройте редактор и загрузите в него желаемый снимок. Двойным щелчком по фото разблокируйте фоновый слой. Затем создайте выделение, используя комбинацию клавиш Ctrl+A.
2. Теперь установите ширину будущей рамки.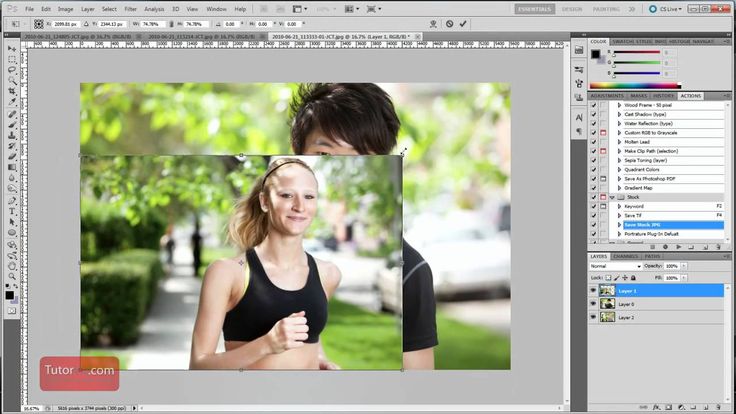 Для этого пройдите по пути «Выделение» – «Модификация» – «Граница» и укажите желаемый размер. Например, 50.
Для этого пройдите по пути «Выделение» – «Модификация» – «Граница» и укажите желаемый размер. Например, 50.
3. Далее активируйте режим быстрой маски (Q). Это поможет избежать деформации той области, которая должна оставаться нетронутой.
4. Зайдите в «Галерею фильтров» и в папке «Штрихи» выберите эффект аэрографа. В принципе это может быть любой другой пресет, лишь бы конечный результат вас удовлетворил. Обозначьте длину штриха и радиус его разбрызгивания. Эффект будет заметнее, если сдвинуть ползунки максимально вправо.
5. Примените изменения, после чего уберите «Быструю маску» (Q). Вокруг фото появится интересная мерцающая рамка. На этом этапе можно остановиться, а можно пойти дальше и окрасить рамку в любой желаемый цвет.
6. Создайте пустой слой (Shift+Ctrl+N) и вызовите палитру цветов, чтобы выбрать подходящий оттенок.
7. Возьмите инструмент «Заливка» (G) и щелкните им по холсту. Рамка вмиг заполнится краской. Снимите выделение (Ctrl+D), слейте все слои и сохраните результат.
Возьмите инструмент «Заливка» (G) и щелкните им по холсту. Рамка вмиг заполнится краской. Снимите выделение (Ctrl+D), слейте все слои и сохраните результат.
Способ достаточно трудоемкий, но если пошагово следовать инструкции, то все получится с первого раза. А теперь предлагаем разобраться, как создать выделение в ФШ при помощи готовой рамки.
Как обработать края фото с помощью готовой рамки в Photoshop
Прежде всего вам нужно будет найти подходящую рамку в Интернете. Введите поисковый запрос «рамка для фотошопа png», где png – это формат файла, предполагающий отсутствие фона на изображении. Это очень важно. После того, как вы выберете красивую рамочку, сохраните ее на компьютере. Дальше следуйте инструкции:
1. Откройте в программе снимок, который хотите обрамить. Теперь прямо на него перетащите сохраненную рамку. Она переместится как смарт-объект, который можно трансформировать.
2.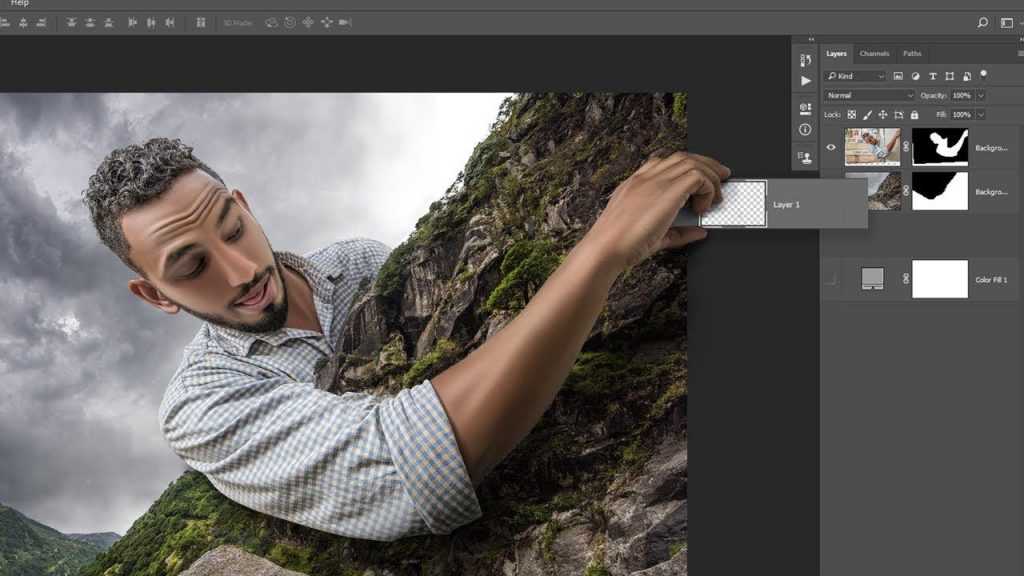 При помощи узловых точек разверните рамку горизонтально и растяните. После придания ей нужного местоположения зафиксируйте результат, нажав на галочку на верхней панели инструментов.
При помощи узловых точек разверните рамку горизонтально и растяните. После придания ей нужного местоположения зафиксируйте результат, нажав на галочку на верхней панели инструментов.
Вот собственно и все. Рамку дополнительно можно украсить с помощью опции «Параметры наложения».
3. Слева внизу экрана найдите пиктограмму, обозначенную как «fx». Отметьте пункт «Наложить узор». Обратите внимание, что вы можете взять узор, имеющийся в каталоге программы, а можете загрузить свой. Для этого нужно нажать на шестеренку и выбрать строчку «Загрузить узоры…». Паттерны должны быть в формате pat. В меню Настройки можно установить уровень непрозрачности и масштаб рисунка. Затем нажмите «Ок», чтобы эффект применился.
4. Вместо узора есть возможность сделать рамку объемнее. Для этого нужно выбрать пункт «Тиснение». Тут более детальное меню настройки. Выбирается стиль обводки, которая ляжет на нашу рамку, ее размер, глубина, угол наклона, режим наложения подсветки и тени. Поэкспериментируйте с параметрами, после чего нажмите «Ок».
Поэкспериментируйте с параметрами, после чего нажмите «Ок».
5. Теперь выделите все слои и слейте их в один. Сохраните результат на ПК в нужном формате.
Оправа готова. Другие способы, как вручную сделать красивую рамку в Фотошопе, можно посмотреть по ссылке: https://free-photoshop-rus.ru/kak-sdelat-ramku-v-fotoshope.php
Альтернативный вариант: создаем рамку в ФотоМАСТЕРе
ФотоМАСТЕР – это русский редактор фото, рассчитанный на тех, кому работа в Фотошопе кажется слишком сложной. Многие функции здесь автоматизированы, а в меню разберется даже новичок – все логично структурировано, так что сразу понятно, где какой инструмент находится. Добавить рамку на фото можно за три несложных шага.
1. Откройте изображение в редакторе.
2. Зайдите в раздел «Текст и рамки».
3. Найдите каталог с рамками и «примерьте» на фото понравившийся вариант.
Обратите внимание, что некоторые рамки подвержены трансформации: можно изменять цвет фона, узора и толщину самой рамки.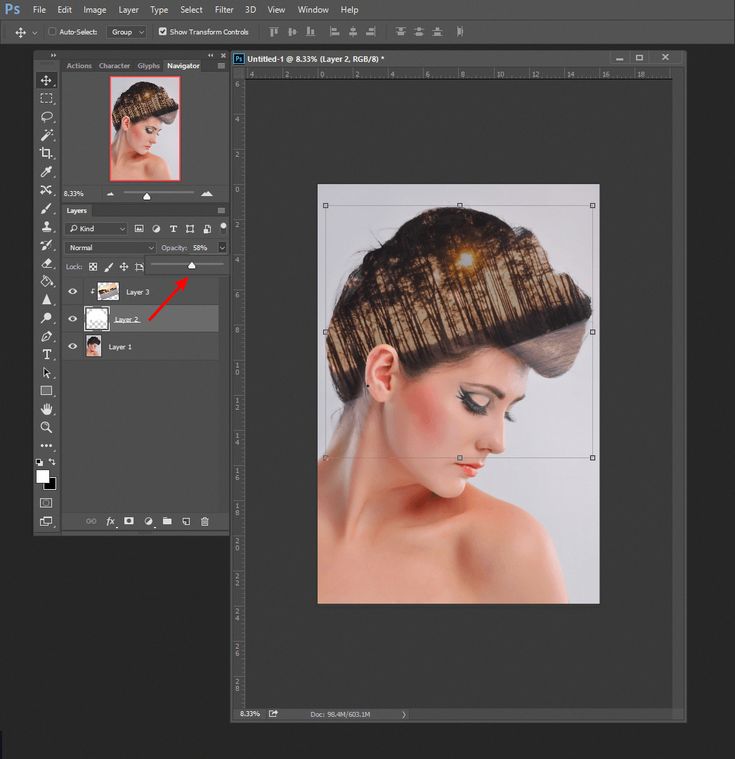
Для изменения размера двигайте ползунок на одноименной шкале. Если хотите выбрать другой оттенок, кликните мышкой по цветовой полоске. Эта команда вызовет палитру цветов, где можно подобрать желаемый тон.
В ФотоМАСТЕРе можно также наложить рамку в формате png, которую вы подобрали в сети. Алгоритм действий следующий:
1. При открытой в редакторе фотографии зайдите во вкладку «Инструменты» и выберите опцию «Вставка картинки».
2. Программа предложит вам два варианта: наложить изображение или добавить клипарт из программного каталога. Вам нужно выбрать первый пункт.
3. Теперь укажите путь к папке, в которой находится ваша рамочка, и загрузите ее в программу. Обрамление ляжет поверх первичного изображения. Вам нужно отрегулировать высоту и ширину фрейма, используя инструмент выделения.
4. Слева в меню добавьте тень, задав ей нужное направление и радиус растушевки. При необходимости снизьте уровень непрозрачности. Впрочем, этот шаг можно пропустить.
При необходимости снизьте уровень непрозрачности. Впрочем, этот шаг можно пропустить.
5. Теперь нажмите кнопку «Применить» и сохраните изображение на ПК.
Как видите, создать обрамление на фото в ФотоМАСТЕРе гораздо проще, чем в Фотошопе. Кроме функции добавления рамки ФотоМАСТЕР можно использовать для мгновенного избавления кожи от дефектов, для цветокоррекции и замены фона. В редактор интегрированы библиотека разнообразных фильтров и эффектов, пресеты для авторетуши, а также присутствуют функции быстрого улучшения цветовых и световых характеристик фото.
В статье мы поделились несколькими способами создания эффектных рамок. Используйте их, когда хотите сделать поздравительную открытку, сгенерировать креативный коллаж или просто украсить свой фотоконтент.
Как добавить рамку или рамку к изображению в Photoshop
Размещение рамки или рамки вокруг ваших фотографий в Photoshop поможет легко добавить немного визуального интереса. В зависимости от стиля границы, которую вы хотите добавить к своим изображениям, вы можете добиться различных результатов.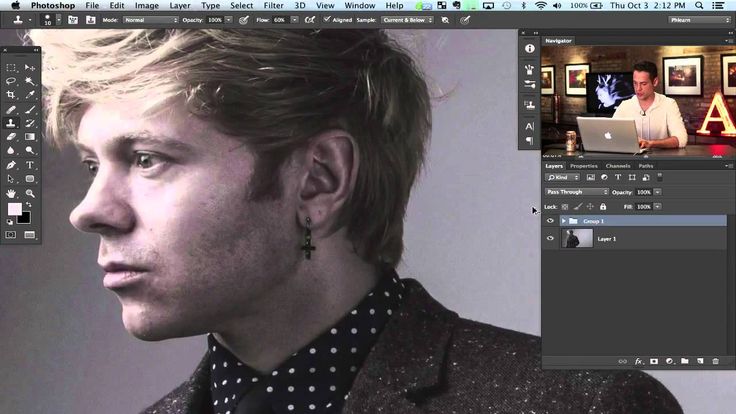
Чтобы добавить однотонную рамку вокруг холста, выполните следующие действия:
- Нажмите Command или Control + A, чтобы выбрать холст.
- Создайте новый слой в верхней части набора слоев.
- Выберите «Правка» > «Обводка».
- Выберите цвет и ширину границы.
- Установите положение штриха на «Центр».
- Нажмите OK.
- Нажмите Command или Control + D, чтобы отменить выбор холста
- Теперь у вашего изображения есть рамка!
Это один из самых простых способов добавить границу, но есть и другие. В этом уроке вы не только узнаете больше о том, как создавать сплошные цветные границы, но и градиентные, узорчатые и полароидные границы.
Начнем!
Видеоруководство
Как добавить сплошную цветную рамку к изображению в Photoshop
Существует два способа создания рамки вокруг изображений в Photoshop. Как только вы поймете эти концепции, вы сможете настроить границы с помощью градиентов, узоров или декоративных элементов.
Как только вы поймете эти концепции, вы сможете настроить границы с помощью градиентов, узоров или декоративных элементов.
Первый метод создания рамки закроет части вашего изображения, так как вы будете добавлять обводку вокруг изображения. Этот метод полезен, когда вы не хотите менять размер холста.
Для начала создайте дубликат фонового слоя, щелкнув и перетащив фоновый слой на значок «Создать новый слой» в нижней части панели Слои . Вы также можете использовать горячую клавиатуру, нажав Control + J (Windows) или Command + J (Mac).
Скройте исходный фоновый слой, щелкнув значок глаза. Затем выберите дубликат слоя и перейдите к Edit > Stroke… , чтобы открыть Штрих окно.
В окне Stroke выберите ширину границы, введя число в поле Width . Вы можете дважды щелкнуть поле Color , чтобы выбрать желаемый сплошной цвет.
После выбора OK ваше изображение будет окружено сплошной цветной рамкой.
Если вы вообще не хотите обрезать изображение, вы можете увеличить размер холста и вместо этого использовать дополнительное пространство для рамки.
Чтобы увеличить размер холста, перейдите к Изображение > Размер холста или используйте сочетание клавиш Alt + Control + C (Windows) или Option + Command + C (Mac).
Убедитесь, что в якорном блоке показаны стрелки, идущие к каждой стороне изображения, чтобы обеспечить равномерное добавление дополнительного пространства холста вокруг фотографии. Затем увеличьте размер холста, увеличив ширину и высоту на одинаковое количество пикселей.
В нижней части окна вы можете выбрать цвет границы, щелкнув раскрывающийся список рядом с Цвет расширения холста . Выберите «Другое…» , чтобы выбрать цвет из палитры цветов .
Выберите OK, и ваша рамка будет добавлена к вашему изображению без обрезки частей изображения. Помните, что ваше изображение теперь будет больше, так как вы расширили холст, чтобы соответствовать границе.
Помните, что ваше изображение теперь будет больше, так как вы расширили холст, чтобы соответствовать границе.
Если рамка не отображается, убедитесь, что фоновый слой виден, выбрав значок глаза на слое.
Как добавить градиентную границу
Для начала создайте копию фонового слоя, выбрав слой, затем щелкните и перетащите слой на Значок «Создать новый слой» внизу панели Слои . Вы также можете использовать сочетание клавиш Control + J (Windows) или Command + J (Mac).
Щелкните скопированный слой, чтобы выбрать его, затем щелкните значок «Добавить стиль слоя» в нижней части панели Слои . Выберите Stroke… , чтобы добавить границу.
Когда откроется окно Layer Style , вы сможете изменить различные элементы границы. Выберите ширину границы с помощью ползунка размера.
В том же окне выберите раскрывающийся список рядом с Тип заливки и выберите Градиент .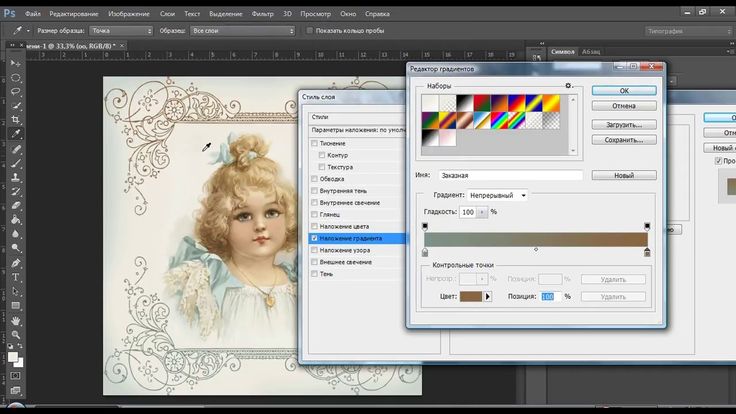
После выбора вам станут доступны дополнительные параметры для настройки градиента в соответствии с вашими предпочтениями.
После того, как вы установили параметры градиента, выберите OK, и вокруг вашего изображения появится градиентная рамка.
Как добавить узорчатую рамку
Чтобы добавить узорчатую рамку, сделайте копию слоя изображения, выбрав слой, затем щелкните фоновый слой и перетащите его на Значок «Создать новый слой» на панели Слои . Ярлык Control + J (Windows) или Command + J (Mac).
Убедитесь, что выбран правильный слой, затем щелкните значок «Добавить стиль слоя» в нижней части панели Слои . Выберите « Stroke…» , чтобы добавить узорную рамку.
В окне Layer Style вы можете выбрать ширину границы с помощью ползунка размера.
В окне Layer Style щелкните раскрывающийся список рядом с Fill Type и выберите Pattern . После выбора появятся параметры шаблона, где вы сможете выбрать и настроить шаблон, который хотите добавить.
После выбора появятся параметры шаблона, где вы сможете выбрать и настроить шаблон, который хотите добавить.
После того, как вы настроите свои предпочтения и нажмете OK, вокруг вашего изображения появится узорчатая рамка.
Как добавить рамку к выделенному фрагменту
В некоторых изображениях может потребоваться добавить рамку к элементу изображения. Вы можете сделать это, чтобы создать вид рамок на определенных элементах изображения, например на предметах, висящих на стене.
Вы можете легко создать рамку вокруг выделения, но не забудьте создать копию слоя с изображением на случай, если результат вас не устроит.
Чтобы создать эту рамку, начните с выбора элемента на изображении. Вы можете использовать любой из инструментов быстрого выделения или выделения. Они оба расположены на панели инструментов на левой панели вашего рабочего пространства.
В этом примере я буду использовать инструмент выбора объекта, чтобы выбрать один из круглых предметов на стене.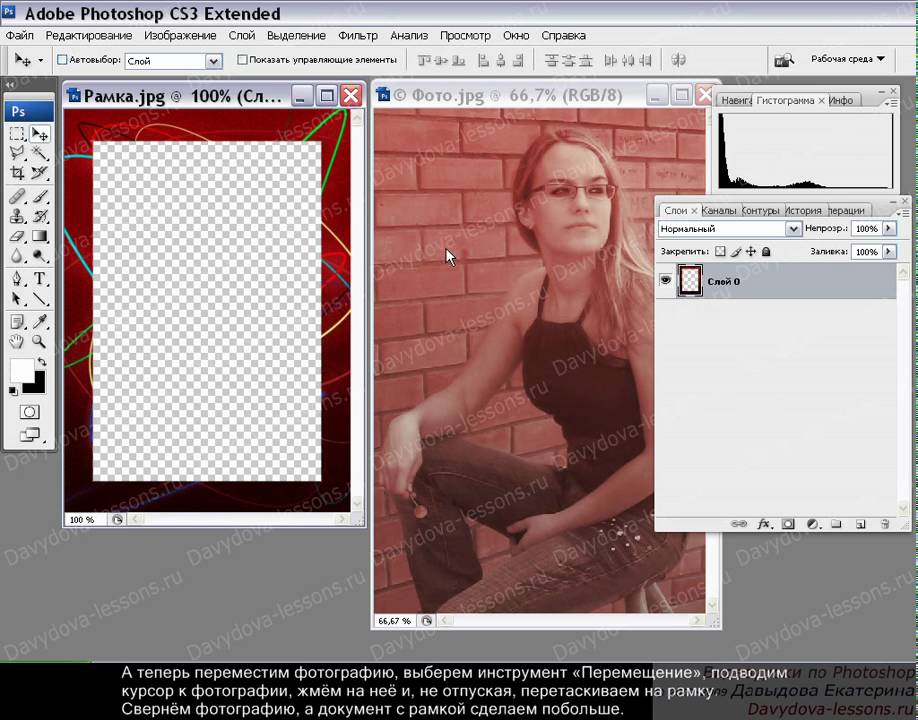
Чтобы использовать этот инструмент, перетащите мышь на элемент, который вы хотите выделить, и он создаст выделение на основе формы объекта.
После выбора объекта перейдите к Edit > Stroke… , и откроется окно Stroke .
Выберите ширину и цвет границы и нажмите OK. Отмените выбор области, перейдя к Select> Deselect или используя сочетание клавиш Control + D (Windows) или Command + D (Мак).
Теперь у вас будет рамка вокруг выбранного вами объекта.
Обратите внимание на черный контур вокруг изображения, которое мы ранее выбрали.Как создать индивидуальную декоративную рамку
Начните с создания сплошной рамки вокруг изображения. Для этого перейдите к Edit > Stroke… и выберите желаемый цвет и ширину. Нажмите OK, чтобы применить границу.
Затем создайте выделение вокруг границы, чтобы добавить эффекты только к границе. Для этого выберите инструмент прямоугольного выделения на панели инструментов или используйте ярлык, нажав М на клавиатуре.
Нарисуйте прямоугольную область внутри границы, чтобы было выделено только изображение, а не граница.
Затем инвертируйте выделение, перейдя к Select > Inverse или с помощью сочетания клавиш Shift + Control + I (Windows) или Shift + Command + I (Mac).
Теперь выделение будет окружать только границу, поэтому любые применяемые вами эффекты будут влиять только на границу.
Выберите кисть на панели инструментов или просто нажмите B на клавиатуре. Измените стиль кисти, выбрав раскрывающееся меню на панели параметров.
Вы можете выбрать любой стиль для своей рамки. В этом примере я использую бесплатный демонстрационный набор кистей Charcoal Demo. Если вы хотите найти больше кистей для использования, я поделюсь некоторыми из лучших мест здесь.
После выбора стиля кисти вы можете изменить непрозрачность и режим наложения на верхней панели параметров.
После того, как вы настроите нужные параметры, используйте кисть на участках границы, чтобы создать уникальный эффект. Когда вы закончите, перейдите к Выберите > Отменить выбор или используйте сочетание клавиш Control + D (Windows) или Command + D (Mac).
Когда вы закончите, перейдите к Выберите > Отменить выбор или используйте сочетание клавиш Control + D (Windows) или Command + D (Mac).
Теперь у вас будет уникальная рамка вокруг вашего изображения.
Как создать рамку в стиле полароид в Photoshop
Фотографии, сделанные полароидами, вызывают у фотографов ностальгические чувства, но пленочный носитель имеет свои недостатки. Если у вас есть цифровое изображение, вы можете легко создать иллюзию полароидного изображения. Вы можете сделать это, создав неровную рамку вокруг фотографии.
Чтобы создать рамку в стиле Polaroid, вам нужно увеличить размер холста. Начните с перехода к Image > Canvas Size… или используйте сочетание клавиш Alt + Control + C (Windows) или Option + Command + C (Mac).
Расположите опорную точку так, чтобы она простиралась к нижней части холста и в стороны. Это создаст размер холста с тяжелым дном.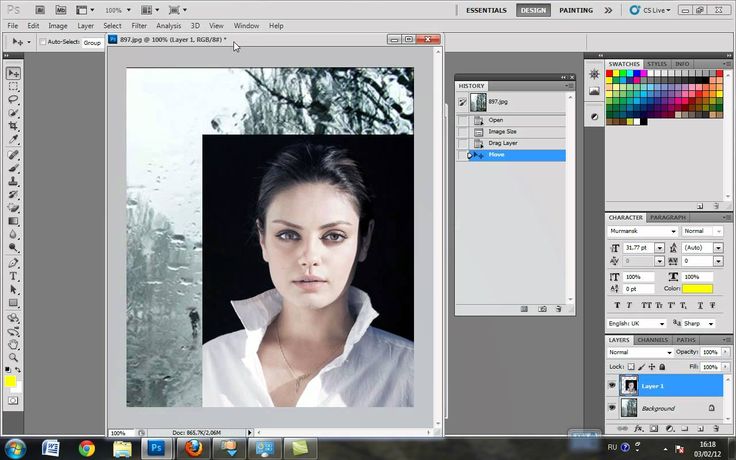 Убедитесь, что цвет расширения холста установлен на «Фон» в нижней части окна.
Убедитесь, что цвет расширения холста установлен на «Фон» в нижней части окна.
Увеличьте ширину и высоту, но не забудьте увеличить высоту больше, чем ширину. Здесь я увеличу ширину на 500 пикселей и высоту на 1100 пикселей. Нажмите OK, чтобы применить новый размер холста.
Убедитесь, что выбран слой изображения, и используйте клавиши со стрелками на клавиатуре, чтобы изменить положение изображения. Верхняя и боковые стороны вашего изображения должны иметь равную границу, а нижняя часть изображения имеет большую область границы.
Чтобы создать белый фон, перейдите к Слой > Новый слой-заливка > Сплошной цвет . Вы можете назвать свой новый слой, прежде чем нажать OK.
Откроется Color Picker , чтобы вы могли выбрать цвет заливки, который вы хотите использовать для границы. После того, как вы выбрали свой цвет, нажмите OK.
Новый слой будет размещен поверх слоя с изображением. На панели Layers щелкните новый слой-заливку и перетащите его под слой с изображением.
На панели Layers щелкните новый слой-заливку и перетащите его под слой с изображением.
Чтобы добавить дополнительный штрих к границе в стиле Polaroid, вы можете добавить текст в область нижней границы. Чтобы добавить текст, выберите инструмент «Текст» на панели инструментов или нажмите T на клавиатуре. Создайте текстовый блок, щелкнув и перетащив область, в которой должен появиться текст.
Выберите шрифт, размер шрифта и цвет шрифта на верхней панели параметров для вашего текста. Затем введите свой текст в текстовое поле, и у вас будет настроенное изображение в стиле Polaroid.
Итак, теперь вы знаете несколько простых способов добавить рамки к своим фотографиям, в том числе ностальгическую поляроидную рамку, идеально подходящую для любой цифровой фотографии!
Удачного редактирования!
Как добавить деревянную рамку к фотографии в Photoshop
Цифровой мир становится очень похожим на реальный мир. С развитием технологий цифровой ландшафт формируется так, чтобы он выглядел так же, как реальный мир. В играх, цифровом искусстве, цифровых макетах и других цифровых пространствах потребность в разработке предметов, выглядящих как в реальном мире, возрастает. Photoshop предлагает возможность создавать реалистичные цифровые объекты. Узнаем, как добавить деревянную рамку к фотографии в Photoshop может помочь придать вашим цифровым предметам очарование реального мира. Вы также можете распечатать эти предметы.
С развитием технологий цифровой ландшафт формируется так, чтобы он выглядел так же, как реальный мир. В играх, цифровом искусстве, цифровых макетах и других цифровых пространствах потребность в разработке предметов, выглядящих как в реальном мире, возрастает. Photoshop предлагает возможность создавать реалистичные цифровые объекты. Узнаем, как добавить деревянную рамку к фотографии в Photoshop может помочь придать вашим цифровым предметам очарование реального мира. Вы также можете распечатать эти предметы.
Есть два простых способа добавить к изображению деревянную рамку. Эти методы можно использовать для добавления рамки любого типа к вашему изображению. обрамление изображений может помочь им выделиться, а рамки можно выбрать в соответствии со случаем изображения. метод, который будет использоваться здесь, повлечет за собой вырезание места для фотографии на цветном изображении дерева.
- Откройте и подготовьте Photoshop
- Добавить оба изображения в фотошоп
- Преобразование изображений в смарт-объект
- Использовать прямоугольное выделение для вырезания цветного изображения из дерева
- Вставить фото в пространство
- Добавить стили слоя в рамку
- Добавить стили слоя в фото
] Откройте и подготовьте Photoshop
Первый шаг — открыть и подготовить Photoshop. Когда фотошоп открыт, перейдите в «Файл», затем «Создать», и откроется диалоговое окно «Новый документ». Введите необходимую информацию для документа, который вы хотите создать, и нажмите ОК. Размеры, которые вы выберете для холста, могут быть немного больше, чем фотография, которую вы будете использовать. Учитывайте размер фотографии и рамки. Полотно будет создано по вашим размерам. Если у вас есть размер, с которым вам нужно работать, создайте холст этого размера, затем сделайте изображение цвета дерева и фотографию в соответствии с этим размером.
Когда фотошоп открыт, перейдите в «Файл», затем «Создать», и откроется диалоговое окно «Новый документ». Введите необходимую информацию для документа, который вы хотите создать, и нажмите ОК. Размеры, которые вы выберете для холста, могут быть немного больше, чем фотография, которую вы будете использовать. Учитывайте размер фотографии и рамки. Полотно будет создано по вашим размерам. Если у вас есть размер, с которым вам нужно работать, создайте холст этого размера, затем сделайте изображение цвета дерева и фотографию в соответствии с этим размером.
В качестве альтернативы можно найти изображение цвета дерева, сохраненное на вашем компьютере, затем щелкнуть его правой кнопкой мыши и выбрать «Открыть с помощью Adobe Photoshop (версия)». Это изображение будет использоваться в качестве фона. Затем вы добавите фотографию к фоновому изображению цвета дерева. Если вы решите использовать шаблон в качестве рамки, то сначала создайте холст. Затем вы можете дважды щелкнуть фоновый слой холста и сделать его слоем, а затем применить к нему узор.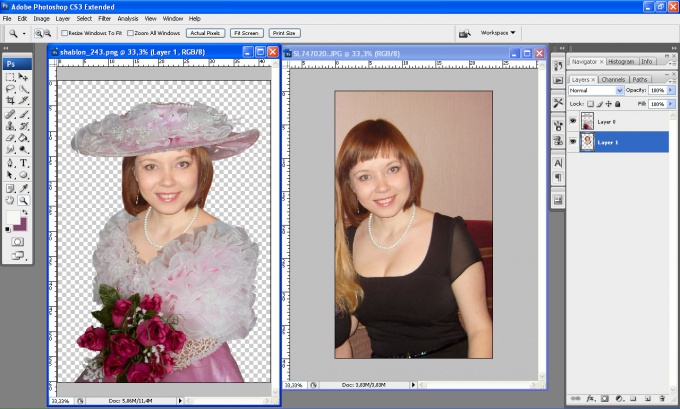 затем вы переходите к следующему шагу.
затем вы переходите к следующему шагу.
2] Добавьте оба изображения в Photoshop
Здесь вы добавите изображение для рамки и фотографию в Photoshop. Вы также можете использовать один из шаблонов, доступных в Photoshop, для создания рамки. В любом случае изображение или узор для рамки будет идти под фото. Это означает, что вы добавите изображение для рамки, а затем добавите фотографию в Photoshop. Вы всегда можете изменить порядок слоев после, если вы ошиблись.
Это фото будет добавлено в рамку.
Это изображение, которое будет использоваться в качестве рамки.
Настройте оба изображения
В зависимости от размера изображения цвета дерева и фотографии вам потребуется выполнить некоторые настройки. Поместите фотографию в центр цветного изображения дерева. Однако это не золотое правило, поскольку рамки не обязательно должны быть одинакового размера по всему периметру. Вы можете сделать уникальную рамку для своей фотографии, поэтому поместите фотографию в место, которое соответствует вашему дизайну. В этой статье пойдет речь о фото по центру. Когда фотография окажется на изображении цвета дерева, внесите коррективы. Чтобы подогнать изображения, вам, возможно, придется использовать преобразование, чтобы изображения идеально подошли.
В этой статье пойдет речь о фото по центру. Когда фотография окажется на изображении цвета дерева, внесите коррективы. Чтобы подогнать изображения, вам, возможно, придется использовать преобразование, чтобы изображения идеально подошли.
Выравнивание по линейке и направляющим
Если вы не хотите выравнивать фото на цветном изображении дерева на глаз, вы можете воспользоваться линейкой и направляющими.
Если линейка не видна в рабочей области, перейдите в верхнюю строку меню и нажмите «Вид», затем «Линейка» или нажмите Ctrl + R . Линейка будет добавлена вверху и слева от рабочей области.
Затем вы можете добавить направляющие на холст, чтобы точно видеть, где разместить фотографию. Чтобы добавить направляющие на холст, щелкните линейку и перетащите ее к холсту, чтобы получить горизонтальную направляющую, щелкните верхнюю линейку. Чтобы получить вертикальную направляющую, щелкните левую линейку и перетащите ее к холсту.
Вы также можете добавить руководства, перейдя в верхнюю строку меню и нажав Просмотр , затем Новое руководство .
Появится диалоговое окно, в котором можно выбрать ориентацию новой направляющей (горизонтальную или вертикальную). Вы также войдете в положение, в котором вы хотите, чтобы проводник пошел. Вы можете ввести число, которое соответствует количеству пикселей, или вы можете ввести процент. Например, 33% поместит направляющую на одну треть размера холста с любой выбранной ориентацией. Когда вы нажмете «ОК», направляющая переместится в это положение на холсте.
Это изображение с направляющими, фотография поместилась бы прямо между четырьмя направляющими. Вы можете использовать инструмент «Прямоугольная область», чтобы вырезать, а затем разместить фотографию в пространстве.
Если вы вырезаете цветное изображение дерева на этом шаге, вам нужно будет отключить видимость фотографии, чтобы вы могли видеть вырез.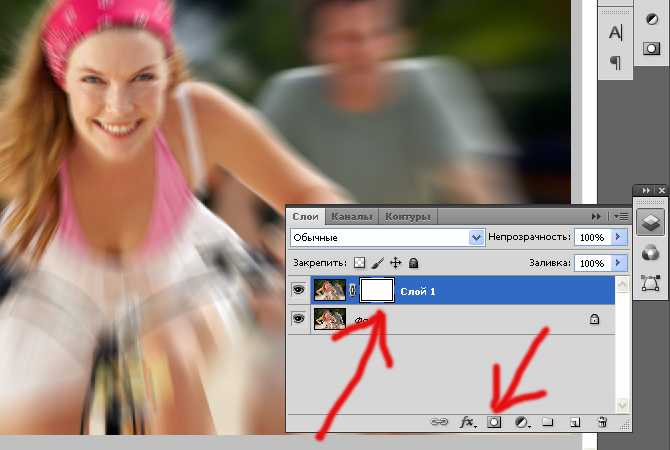 Чтобы отключить видимость фотографии, щелкните значок глаза рядом со слоем фотографии на панели слоев.
Чтобы отключить видимость фотографии, щелкните значок глаза рядом со слоем фотографии на панели слоев.
Чтобы убедиться, что вы можете точно резать по направляющим, перейдите в верхнее меню и нажмите Просмотр , затем Привязка к и убедитесь, что установлен флажок Направляющие .
Вырезать
Чтобы вырезать на этом шаге, перейдите на левую панель инструментов и выберите инструмент Прямоугольное выделение. Затем вы должны щелкнуть верхний левый угол и перетащить его вниз в нижний левый угол. Когда вы увидите выделенное пространство, нажмите «Удалить».
Это изображение с вырезанным пространством для фотографии. Разрез был сделан с использованием инструмента Rectangular marquee и направляющих для точности.
3] Преобразование изображений в смарт-объект (необязательно)
Вы можете преобразовать изображения в смарт-объекты. Преобразование изображений в смарт-объекты заставит их сохранить исходные данные изображения и сохранит качество изображения.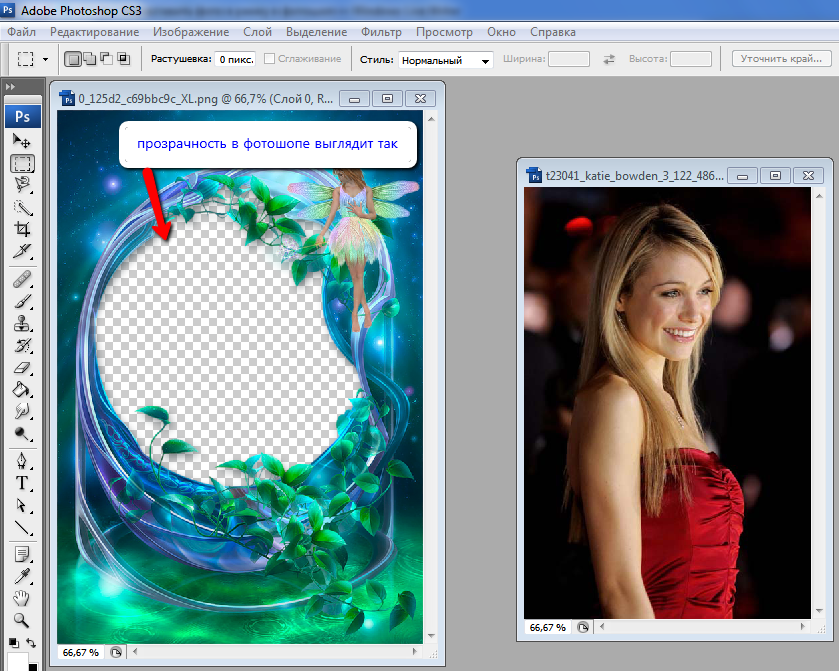 Изображения также будет легко изменить, если вам нужно воссоздать эффект на других изображениях.
Изображения также будет легко изменить, если вам нужно воссоздать эффект на других изображениях.
4] Используйте прямоугольную рамку, чтобы вырезать цветное изображение дерева
На этом шаге необходимо вырезать изображение цвета дерева. Вы использовали бы этот шаг, если бы не вырезали при добавлении направляющих.
Этот шаг также требует, чтобы фотография была видна. Фотография должна быть размещена на изображении цвета дерева в том месте, где вы хотите, чтобы она была в кадре. Поместив фотографию в нужное место, щелкните инструмент «Прямоугольная область выделения» на панели инструментов.
Вы должны использовать инструмент Rectangular Marquee для выбора вокруг фотографии. Убедитесь, что выбран слой изображения цвета дерева. Поскольку изображения являются смарт-объектами, вам нужно будет щелкнуть правой кнопкой мыши слой с изображением цвета дерева и выбрать 9.0005 Растрировать слой . Растрирование слоя преобразует его обратно в обычный слой, который можно редактировать. Когда вы закончите резать и отбрасывать ненужную часть, вы можете снова преобразовать изображение в смарт-объект.
Когда вы закончите резать и отбрасывать ненужную часть, вы можете снова преобразовать изображение в смарт-объект.
Вы можете видеть деревянную раму, формирующуюся теперь, когда вырезана середина. Пришло время для следующего шага.
5] Добавьте фото в пространство
После вырезания цветного изображения дерева и пробела посередине пришло время добавить фото. Вам нужно будет включить видимость изображения на панели слоев. В этом случае фотография больше того места, которое для нее отведено. Вы можете обрезать его там, где находятся направляющие, и он подойдет, или вы можете нажать Ctrl + T, чтобы открыть окно преобразования. Затем вы должны уменьшить изображение, чтобы оно поместилось в пространство, которое было вырезано для него.
Это изображение уменьшено, чтобы поместиться на отведенном для него месте.
Вы можете увеличить изображение, чтобы объект был лучше виден. В данном случае речь идет о маяке. Вы можете использовать прямоугольный инструмент выделения, чтобы выбрать часть, которую вы хотите удалить.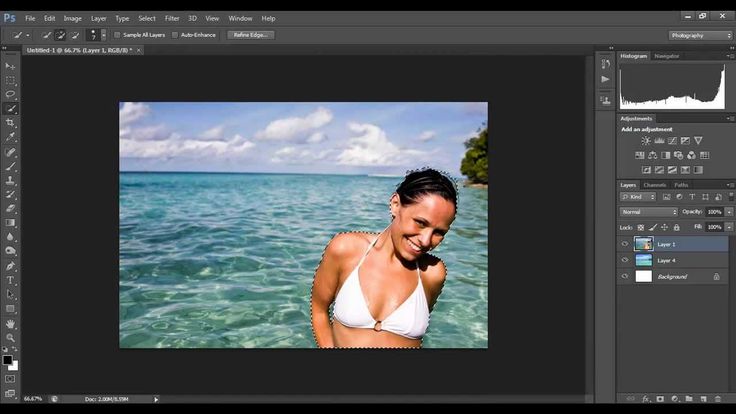 Я бы вырезал кусок неба вверху.
Я бы вырезал кусок неба вверху.
Заметили ли вы какие-либо изменения в размере предмета? Вы можете удалить большую часть изображения, возможно, сбоку. Это будет зависеть от вашего образа и от того, какого образа вы пытаетесь достичь.
Когда вы будете удовлетворены результатом, снимите направляющие. Чтобы удалить направляющие, перейдите в верхнюю строку меню и нажмите Просмотр , затем Очистить направляющие .
6] Добавьте стили слоя к рамке
Настало время добавить стили к рамке, чтобы улучшить внешний вид. Щелкните правой кнопкой мыши слой деревянной рамы и выберите Параметры наложения. Появится окно стилей слоя.
В окне стиля слоя нажмите на слово Bevel and Emboss . Для стиля выберите Внутренний скос и выберите Стамеска твердая для Техники. Отрегулируйте глубину, следя за изображением, и остановитесь на значении, которое вас устраивает. Отрегулируйте размер, а также. Медленно перемещайте ползунок, чтобы вы могли видеть изменения и останавливаться, когда вас устраивает внешний вид. Под словами Bevel and Emboss вы увидите слово Contour, вы нажимаете на слово Contour и настраиваете диапазон. Находясь в разделе «Контур», нажмите «Сглаживание». Вы можете поэкспериментировать с другими настройками и посмотреть, что работает для вас. Когда вы закончите, нажмите «ОК», чтобы подтвердить и закрыть, или нажмите «Отмена», чтобы закрыть без сохранения каких-либо изменений.
Медленно перемещайте ползунок, чтобы вы могли видеть изменения и останавливаться, когда вас устраивает внешний вид. Под словами Bevel and Emboss вы увидите слово Contour, вы нажимаете на слово Contour и настраиваете диапазон. Находясь в разделе «Контур», нажмите «Сглаживание». Вы можете поэкспериментировать с другими настройками и посмотреть, что работает для вас. Когда вы закончите, нажмите «ОК», чтобы подтвердить и закрыть, или нажмите «Отмена», чтобы закрыть без сохранения каких-либо изменений.
7] Добавьте стили слоя к фотографии
Вы также можете добавить стиль слоя к фотографии. Щелкните правой кнопкой мыши слой с фотографией и выберите режим наложения. Откроется окно стилей слоев. Нажмите на слово Bevel & Emboss. Примените стиль Outer Bevel и технику Smooth . Спуститесь к контуру Gloss и нажмите на миниатюру и нажмите Ring . Вы можете поэкспериментировать с другими настройками и посмотреть, что работает для вас.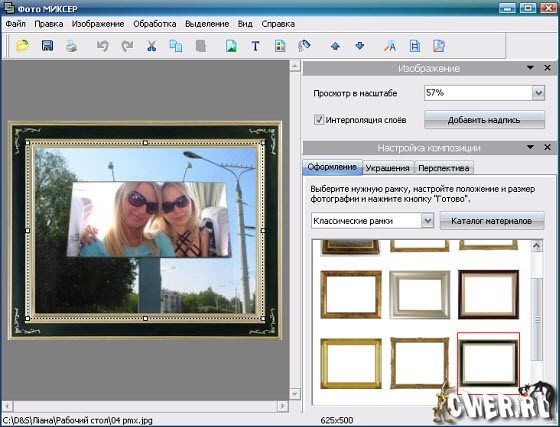 Когда вы закончите, нажмите Ok для подтверждения и закрытия или нажмите Cancel для закрытия без сохранения изменений.
Когда вы закончите, нажмите Ok для подтверждения и закрытия или нажмите Cancel для закрытия без сохранения изменений.
Это финальное изображение фотографии в деревянной рамке.
Читать : Как перекрасить объекты в Photoshop
Есть ли другой способ добавить изображение в рамку?
Вы можете добавить изображение в рамку, используя маску слоя . Маска слоя будет использоваться на изображении цвета дерева, поэтому вам не нужно будет его вырезать. Вы должны использовать маску слоя, чтобы скрыть часть изображения цвета дерева, которая будет иметь фотографию. Это поможет сохранить цветное изображение дерева нетронутым, и оно останется смарт-объектом. Это также означает, что если вам нужно повторить процесс с другими изображениями, вы просто отредактируете смарт-объекты. Процесс может быть повторен за очень короткое время, так как вам не придется переделывать все заново.
Что такое фаска и тиснение?
Bevel & Emboss позволяет придать изображению, фигуре или тексту слегка трехмерный вид.