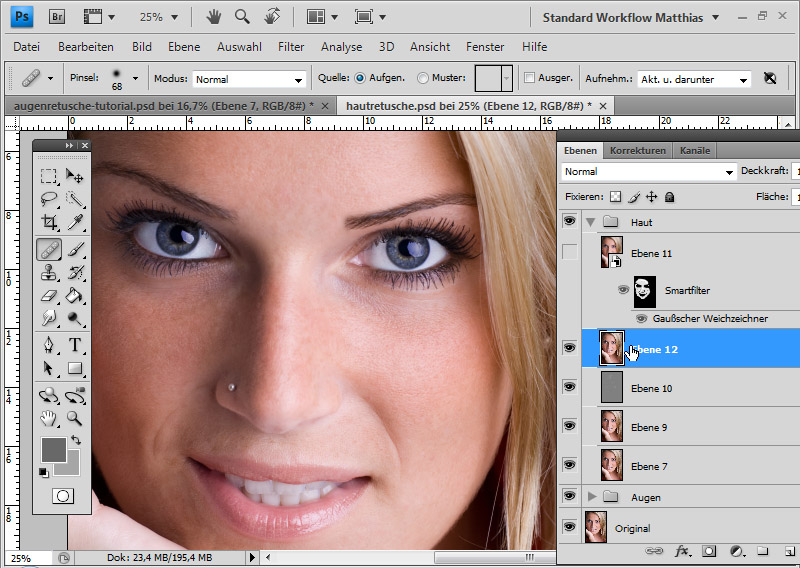Наложение печатного рисунка на объекты · Мир Фотошопа
18 декабря 2017 · Глеб Х. · «Мир Фотошопа»
Кружка кофе
Шаг 1
Откройте фотографию кружки кофе в Фотошопе.
Шаг 2
Инструментом Rectangle Tool (U) создайте прямоугольник поверх кружки.
Кликните правой кнопкой мыши на слое и выберите пункт Convert to Smart Object.
Уменьшите непрозрачность прямоугольника, чтобы видеть кружку под ним.
Шаг 3
Активируйте режим Free Transform (Ctrl + T). Кликните правой кнопкой мыши на холсте и выберите режим Warp.
На верхней панели выберите режим деформации Arch и установите Bend -50.
При помощи рычажков поправьте форму прямоугольника, чтобы он повторял кружку.
Шаг 4
Кликните дважды на смарт-объекте, чтобы открыть его в отдельном документе. Сейчас можете либо удалить слой прямоугольника, либо просто выключить его. Вставьте в этот документ свою надпись или другой объект, который вы хотите наложить. Сохраните документ и закройте его.
Сохраните документ и закройте его.
Результат:
Добавление текстуры
Шаг 5
Давайте продолжим работу и наложим на рисунок какую-нибудь текстуру. Вставьте текстуру дерева в смарт-объект. Создайте обтравочную маску, чтобы обрезать текстуру по контуру текста.
Шаг 6
Вернитесь в основной документ и установите режим наложения Multiply.
Получился довольно реалистичный и красивый рисунок.
Печать на обложке
Шаг 1
Откройте следующую фотографию в Фотошопе.
Шаг 2
Создайте прямоугольник размером с тетрадь.
Преобразуйте слой в смарт-объект.
Шаг 3
Уменьшите непрозрачность прямоугольник и активируйте режим Distort.
Наложите чёрную фигуру на обложку тетради. Вам нужно правильно расположить угловые точки для этого.
Шаг 4
Примените изменения. Откройте смарт-объект и вставьте в него свой рисунок. После чего сохраните документ.
Шаг 5
Давайте изменим цвет надписи, которую мы добавляем.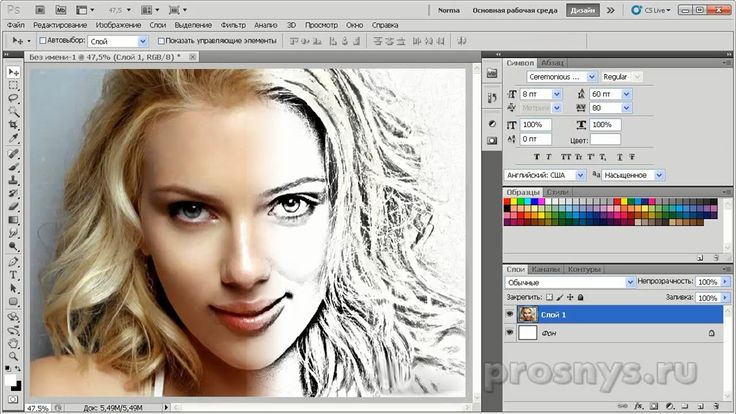
Выберите любой цвет для заливки и создайте обтравочную маску.
Результат:
В случае копирования урока указывайте автора и ставьте активную гиперссылку на наш сайт. Более подробную информацию вы можете получить в разделе «Правовая информация».
Переведено с сайта https, автор перевода указан в начале урока.
- Сюрреалистичный коллаж с животными 4 декабря 2017
- Лучник с огненной стрелой 26 февраля 2012
- Абстрактный коллаж в стиле «Quantum Break» 29 апреля 2016
- Как создать туманный ландшафт в Фотошопе 13 июня 2016
- Абстрактное изображение молекулы ДНК 20 июля 2015
- Блестящий золотой текст в стиле Ретро.
- Как сделать из блондинки брюнетку в Фотошоп?
- Эффект свечения в Фотошопе.
- Как вырезать в Фотошопе?
Стопшум- зипс вектор звукоизоляционная панель недорого.
Вставка рисунка в автофигуру — Служба поддержки Майкрософт
Publisher
Форматирование
Форматирование
Вставка рисунка в автофигуру
Publisher для Microsoft 365 Access 2021 Publisher 2021 Publisher 2019 Publisher 2016 Publisher 2013 Publisher 2010 Publisher 2007 Еще…Меньше
Можно вставить рисунок в фигуру, например звезду или круг, чтобы казалось, что изображение обрезано по ее форме.
Вставка рисунка в фигуру
-
Щелкните фигуру, в которую вы хотите добавить рисунок.
org/ListItem»>
-
В папке или расположении с рисунком, который вы хотите вставить, щелкните файл рисунка и нажмите кнопку Вставить.
На вкладке Форматв группе Стили фигур щелкните стрелку Заливка фигуры.
Примечание: Рисунок невозможно перемещать внутри фигуры.
Ниже вы найдете советы и рекомендации по вставке рисунков в фигуры.
Подумайте над тем, какая фигура подойдет для рисунка. Если рисунок квадратный, то его лучше вставить в круг. Если рисунок прямоугольный, овальная форма будет смотреться интересно и привлекательно с эстетической точки зрения. Если вы хотите привлечь внимание к центру рисунка, может подойти форма звезды.
Если вы хотите привлечь внимание к центру рисунка, может подойти форма звезды.
Может потребоваться удалить дополнительное пространство, обрезать рисунок слева, справа, сверху или снизу, чтобы он правильно поместился в нужную фигуру. Узнайте, как обрезать рисунок, который нужно вставить в фигуру.
Чтобы изменить размер рисунка, выделите фигуру, подведите указатель мыши к одной из точек, нажмите кнопку мыши и перетащите маркер размера.
Вставка рисунка в фигуру
-
Выделите фигуру, щелкните Автофигура в меню Формат, а затем откройте вкладку Цвета и линии.

-
В списке Цвет в разделе Заливка щелкните Эффекты заливки, откройте вкладку Рисунок и нажмите кнопку Выбрать рисунок.
-
-
Чтобы сохранить пропорции рисунка при вставке в фигуру (для предотвращения искажения), установите флажок Сохранить пропорции рисунка и нажмите кнопку ОК.
org/ListItem»>
В диалоговом окне Формат автофигуры откройте вкладку Размер и установите флажок Сохранить пропорции, чтобы сохранять пропорции фигуры при изменении ее размера. Нажмите кнопку ОК.
Ниже вы найдете советы и рекомендации по вставке рисунков в фигуры.Подумайте над тем, какая фигура подойдет для рисунка. Если рисунок квадратный, то его лучше вставить в круг. Если рисунок прямоугольный, овальная форма будет смотреться интересно и привлекательно с эстетической точки зрения. Если вы хотите привлечь внимание к центру рисунка, может подойти форма звезды.
Может потребоваться удалить дополнительное пространство, обрезать рисунок слева, справа, сверху или снизу, чтобы он правильно поместился в нужную фигуру. Узнайте, как обрезать рисунок, который нужно вставить в фигуру.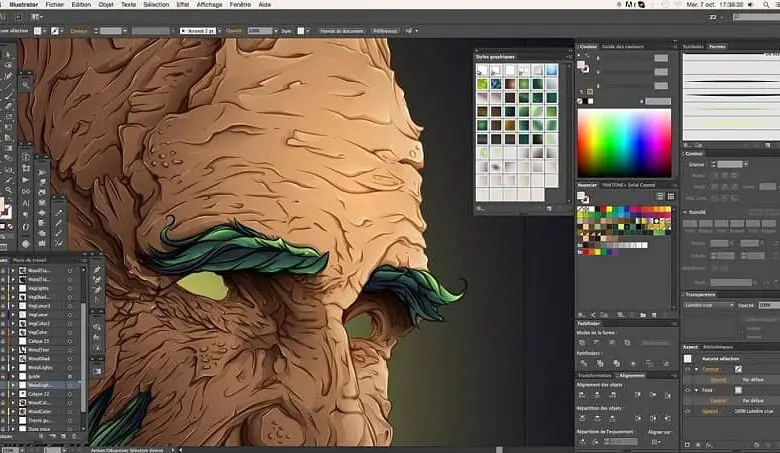
Чтобы изменить размер рисунка, выделите фигуру, подведите указатель мыши к одной из точек, нажмите кнопку мыши и перетащите маркер размера.
Совет: Если вы установили флажок Сохранить пропорции, чтобы сохранить положение рисунка внутри фигуры относительно размеров фигуры, то для изменения размера рисунка можно воспользоваться одним из угловых маркеров.
Как быстро и легко накладывать изображения
Фото Онура Биная на Unsplash
Наложение изображений просто означает, что вы делаете одно изображение, а затем накладываете его на другое изображение. Вы можете сделать это с несколькими изображениями, сделав коллаж, или вы можете сделать это только с двумя изображениями. Нет никаких реальных ограничений на количество изображений, которые вы можете наложить друг на друга, за исключением того, что может придумать ваше воображение.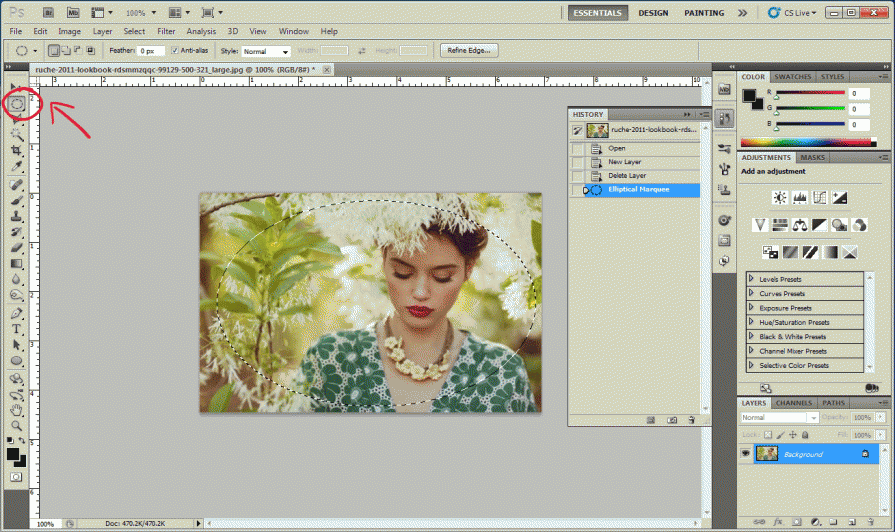
А как картинки накладывать? Это большой вопрос. Вам нужно будет выбрать свои фотографии, иметь приблизительное представление о том, как должен выглядеть конечный продукт, а затем загрузить инструмент для редактирования фотографий, который сделает наложение за вас.
Мы научим вас накладывать изображения всего за несколько простых шагов. Эти шаги работают практически со всеми различными программами для редактирования фотографий, поэтому не имеет значения, какое из них вы загружаете!
Какая программа лучше всего подходит для наложения изображений?Есть несколько программ, которые работают лучше других для качественного наложения изображений. PhotoWorks — отличная программа, которая дает вам множество возможностей для наложения и улучшения.
Photoshop — классическая программа для всех ваших потребностей в редактировании фотографий. Вы можете легко накладывать изображения с помощью Photoshop, плюс в нем есть множество замечательных инструментов редактирования, которые удовлетворят все ваши потребности в постобработке. Единственная проблема заключается в том, что членство стоит немного денег, чтобы начать.
Единственная проблема заключается в том, что членство стоит немного денег, чтобы начать.
GIMP — отличная программа для наложения изображений на компьютер Mac. Если вы строго Mac и предпочитаете программы, адаптированные для вас, GIMP — лучший выбор для быстрого и простого наложения изображений.
Наконец-то можно бесплатно накладывать картинки на телефон целой кучей программ. К сожалению, эти программы обычно не дают вам более сложных опций. Для профессионального наложения изображений вам лучше использовать что-то вроде GIMP или Photoshop.
Как подготовиться к наложению изображений Прежде чем приступить к наложению изображений, вам следует немного подготовиться. Целесообразно переместить все потенциальные фотографии, которые вы будете использовать в своем коллаже или наложении, в одну папку. Это значительно ускорит процесс наложения. Вы также можете просто скопировать определенные фотографии на рабочий стол или в пустую папку для быстрого доступа.
Теперь нужно определить размер основного изображения. Это будет фактический размер вашего готового проекта. Думайте об основном изображении как о фоне, так как оно будет основной фотографией, поверх которой будут накладываться все остальные фотографии. Просто щелкните правой кнопкой мыши на фотографии и проверьте свойства, чтобы увидеть размеры. Эта информация понадобится вам позже.
Далее вам нужно сделать кадрирование. Вы захотите взять все изображения, которые вы собираетесь использовать в наложении, а затем обрезать их до нужного размера. Откройте фотографию в своей программе, затем найдите параметр прозрачности и, наконец, добавьте альфа-канал. Это сделано для того, чтобы при сохранении обрезанная часть была клип-артом, а не обрезанным на белом фоне.
Обрежьте изображение с помощью инструмента свободного выбора. Вы можете обвести часть фотографии, чтобы использовать ее в наложении, а затем сохранить ее как отдельную фотографию. Убедитесь, что вы вырезали обрезки перед сохранением. И когда вы сохраняете, держите обрезанные изображения в той же папке, что и другие изображения.
И когда вы сохраняете, держите обрезанные изображения в той же папке, что и другие изображения.
Первый шаг — создать чистый холст, размеры которого точно соответствуют вашей базовой фотографии. Для этого войдите в программу, которую вы загрузили, для наложения изображений и откройте новый проект, затем отрегулируйте поля ширины и высоты, чтобы они соответствовали вашему основному изображению.
Теперь вам нужно открыть базовую фотографию на чистом холсте. Предполагая, что вы накладываете только два изображения, откройте основное изображение и другое как «слои». Это поможет совместить фотографии друг с другом. Теперь у вас должна быть возможность перетащить обрезанное изображение поверх основного изображения и отрегулировать его, подогнать по размеру и идеально расположить на месте.
Имейте в виду, что программы работают по-разному. Для Photoshop вам нужно только открыть основное изображение, а затем добавить различные слои, одновременно нажимая клавиши Ctrl и J. Вы увидите свои слои в выпадающем меню. Это позволит вам, если вы используете более одного изображения на базе, изменить порядок их появления. Например, наложение изображений друг на друга в определенном порядке.
Вы увидите свои слои в выпадающем меню. Это позволит вам, если вы используете более одного изображения на базе, изменить порядок их появления. Например, наложение изображений друг на друга в определенном порядке.
Теперь, когда обрезанное изображение наложено поверх основного изображения, вы можете выполнять гораздо больше правок. Вы можете изменить непрозрачность, чтобы сделать его прозрачным. Вы также можете выполнить все обычные правки, которые вы обычно делаете, или проявить творческий подход. Попробуйте создать составное изображение, накладывая и смешивая рисунки и изображения, чтобы создавать уникальные произведения искусства.
Как наложить изображения для создания коллажаСделать коллаж так же просто, как и обычную картинку. Для коллажа вы будете использовать гораздо больше слоев. Это окно будет находиться в левой части экрана, отображая каждый слой и порядок их расположения.
Начните с базовой фотографии в качестве фона. Теперь вы можете начать складывать все различные обрезанные слои.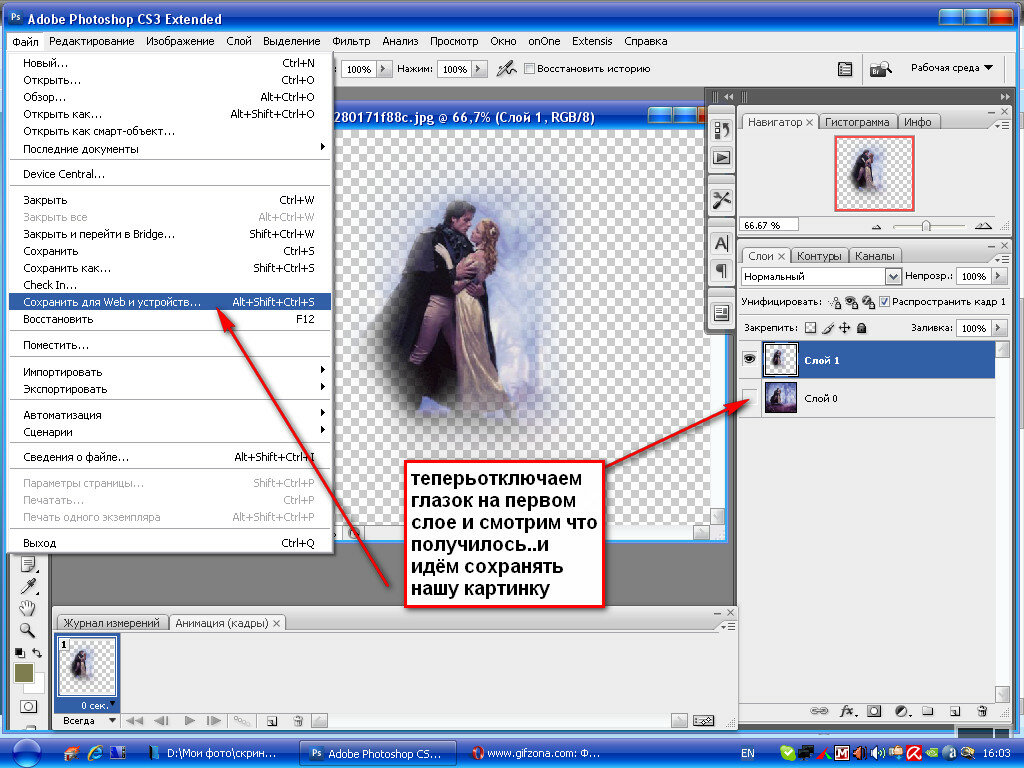 Обязательно называйте все отдельные слои, добавляя их один за другим к фотографии, чтобы не запутаться. Уменьшите непрозрачность каждого слоя, чтобы он плавно смешивался со всеми изображениями под ним. Обычно рекомендуется непрозрачность менее 20.
Обязательно называйте все отдельные слои, добавляя их один за другим к фотографии, чтобы не запутаться. Уменьшите непрозрачность каждого слоя, чтобы он плавно смешивался со всеми изображениями под ним. Обычно рекомендуется непрозрачность менее 20.
Поскольку вы делаете коллаж, вам нужно свести слои, чтобы объединить все отдельные кадры и изображения в одну фотографию. Опция Flatten обычно находится в раскрывающемся меню «изображение». Перед сохранением файла и экспортом изображения необходимо сгладить изображение.
Как накладывать изображения бесплатно онлайн Если вы не хотите тратить деньги на премиальное программное обеспечение для редактирования фотографий, вы всегда можете бесплатно накладывать изображения онлайн. Лучший вариант для этого называется Pine Tools. Это веб-сайт, который будет накладывать изображения для вас без необходимости установки какого-либо оборудования. В Pine Tools также нет сложных инструментов, которые могли бы запутать обычного фоторедактора.
Чтобы использовать Pine Tools, просто зайдите на веб-сайт и следуйте инструкциям. Вам нужно будет выбрать основное изображение. Затем вам нужно будет выбрать дополнительные изображения. Вам даются основные параметры для центрирования изображения по горизонтали или вертикали, для поворота или изменения размера или для отражения. После того, как вы сделаете свой выбор, ваше вторичное изображение появится поверх основного.
Вы можете сделать это несколько раз, чтобы наложить несколько фотографий на основное изображение. Когда вы закончите, вам нужно будет установить флажок прозрачности, а затем установить процент с помощью ползунка. Возможно, вам придется переместить ползунок на отметку 70%, чтобы получить плавный эффект смешивания.
Наконец, завершите процесс, нажав кнопку процесса. Это объединит все ваши слои в одно изображение, которое вы затем сможете загрузить. Вы можете экспортировать изображение в формате PNG или JPG. К сожалению, это бесплатное программное обеспечение, поэтому у вас не так много вариантов экспорта файлов.
Последний вариант — использовать программу Paint для наложения изображений. Вариантов и возможностей редактирования очень мало, но это можно сделать.
Сначала откройте основное изображение. Затем откройте изображение, которое вы планируете наложить поверх первого. На втором изображении используйте инструмент обрезки, чтобы вырезать рамку вокруг той части изображения, которая будет наложена. Затем скопируйте это изображение и вставьте его на основной фон.
Честно говоря, это более простой способ наложения изображения без использования каких-либо модных программ. Как только обрезанная часть вставлена, все готово. Вы не можете сделать больше редактирования, чем это, но это работает, если вам нужно только соединить два изображения без изменения непрозрачности и прозрачности.
Заключительные мысли Чтобы наложить изображение, не нужен гениальный фоторедактор. Вы можете легко объединить две фотографии, чтобы создать визуально ошеломляющее произведение искусства всего за несколько минут.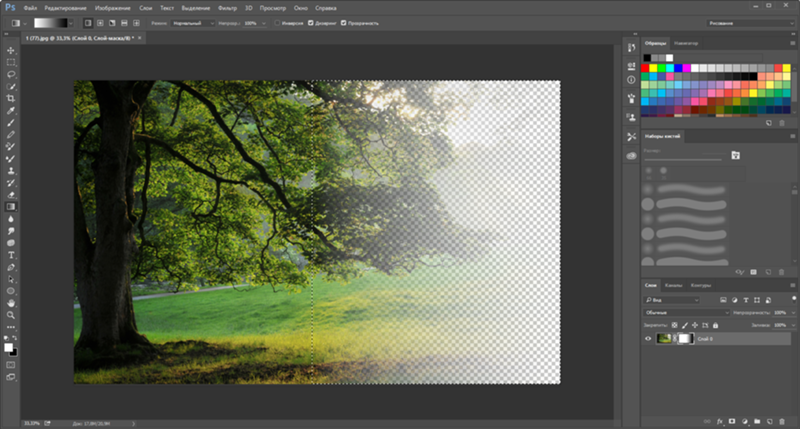 Все основные программы для редактирования фотографий способны создавать фотоколлажи и наложения. Photoshop отлично подходит для всех платформ, а GIMP лучше всего подходит для Mac.
Все основные программы для редактирования фотографий способны создавать фотоколлажи и наложения. Photoshop отлично подходит для всех платформ, а GIMP лучше всего подходит для Mac.
Вы также можете быстро накладывать изображения онлайн без загрузки какого-либо программного обеспечения с помощью Pine Tools. Инструкции просты в использовании, и вы можете скачать готовый продукт в формате JPG. Это абсолютно бесплатно и является одним из самых простых способов наложения фотографий.
Наложение двух изображений позволяет создавать уникальные сцены, но не бойтесь проявлять больше творчества и смешивать различные элементы фотографий, рисунков и тонов, чтобы создавать действительно замечательные изображения.
В конце концов, наложение — это просто наложение одного изображения поверх другого. Вы можете использовать эту технику, чтобы изменить декорации и добавить интересные элементы к существующим фотографиям. Проявив немного творчества, вы можете сделать практически все, накладывая изображения друг на друга.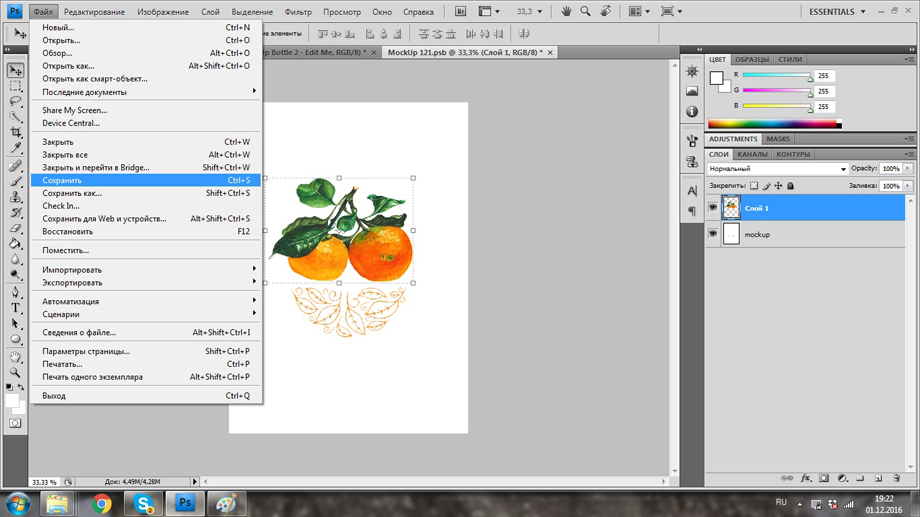
Как использовать наложения в Lightroom с помощью плагина On1 Photo 10 — Summerana
Наложения — это слои, которые можно накладывать на изображения для создания определенного эффекта. Возможно, вам захочется сделать так, будто идет снег, или заменить облачное небо красивым голубым небом с пушистыми облаками. Независимо от того, для чего вы используете наложение, вам нужно будет иметь возможность добавлять и редактировать слои, чтобы использовать его.
Обычно Photoshop является хорошим инструментом для этого, но если вы используете Lightroom, вы все равно можете делать это с тем же уровнем качества. Невозможно сделать это со стандартной настройкой Lightroom, но, к счастью, есть способ использовать ваши наложения. Вам просто нужен плагин ON1 Photo 10 Layers.
Мы собираемся показать вам, как использовать этот плагин, чтобы вы могли редактировать все прямо из Lightroom без необходимости использовать Photoshop. Это отлично подходит для оптимизации вашего рабочего процесса и принесет огромную пользу тем, кто не любит использовать Photoshop.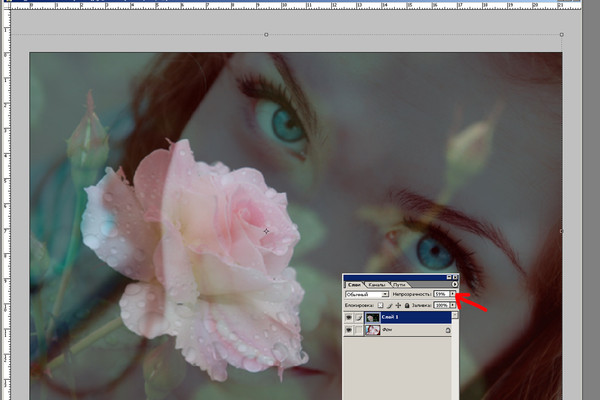
Настройка изображения
Предположим, что вы загрузили и установили плагин ON1 с их веб-сайта. Мы начнем с простого открытия изображения. Все инструкции есть на их веб-сайте, и вы также можете попробовать бесплатную пробную версию, прежде чем покупать ее, так что нет никаких оправданий тому, чтобы не попробовать этот метод! Подготовьте изображение, которое вы хотите использовать, и внесите все другие необходимые изменения, чтобы вы были настроены на запуск прямо из Lightroom.
Теперь перейдите в меню «Файл» и выберите «Дополнительные плагины», а затем перейдите к опции ON1 Layers 10 в появившемся списке. Если у вас есть только один плагин, это будет легко обнаружить, но если у вас их больше, не забудьте тщательно выбирать.
Изображение предоставлено Lindsey Lee Photography Это открывает ваш плагин, и вы можете выбрать параметры по своему усмотрению, как только он откроется. Затем вы окажетесь в окне, где вы можете увидеть слои вашего изображения, а также такие параметры, как изменение непрозрачности.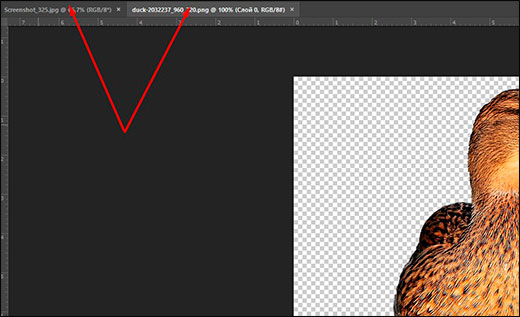 Кроме того, вы можете открыть плагин ON1 самостоятельно, без использования Lightroom, поскольку он также работает как отдельная программа.
Кроме того, вы можете открыть плагин ON1 самостоятельно, без использования Lightroom, поскольку он также работает как отдельная программа.
Выбор наложений
Наложения можно найти в меню файлов слева от изображения. Здесь вы сможете копаться в своих папках, чтобы найти оверлеи, которые вы хотите использовать. Будет проще, если вы сначала поместите их все в одно место и будете организованы, так что имейте это в виду, прежде чем начать.
Когда вы найдете слои, которые хотите использовать, они появятся на левой панели. Выберите наложение и нажмите на него, затем перетащите его на свое изображение и поместите сверху.
Параметр по умолчанию — открыть оверлей как копию, поэтому измените его на открытие как слой. Это поместит ваше наложение поверх вашего изображения в качестве нового слоя, который вы сможете перемещать и редактировать.
Изображение предоставлено Lindsey Lee Photography Вы можете делать это столько раз, сколько хотите, чтобы добавить больше наложений, и вы можете использовать кнопку переключения глаз, чтобы просматривать или не просматривать накладываемый слой по своему усмотрению.
Поместите наложение в нужное место и приготовьтесь отредактировать его по своему усмотрению.
Редактирование наложения
Следующее, что вам нужно сделать, это придать наложению желаемый вид. Нажмите кнопку «Сохранить» в правом нижнем углу экрана, затем нажмите «Применить» в появившемся диалоговом окне.
Теперь вы действительно можете приступить к редактированию этого наложения. Выберите ползунок непрозрачности, чтобы сделать его более или менее четким на изображении, смешивая его с исходным фоном.
Если наложение появляется с черным фоном, который затемняет ваше изображение, не беспокойтесь. Это просто означает, что режим наложения не установлен должным образом. К счастью, возможность изменить режим наложения находится прямо на панели слоев в правой части экрана.
Скорее всего, вам нужно выбрать режим наложения «Экран». Нажмите на нее, и ваш черный фон должен исчезнуть, позволяя вашему наложению выглядеть так, как должно. Это чаще всего встречается в оверлеях с прозрачным фоном, поэтому не нужно паниковать — это просто то, что происходит при использовании этого плагина.
Это чаще всего встречается в оверлеях с прозрачным фоном, поэтому не нужно паниковать — это просто то, что происходит при использовании этого плагина.
Теперь перейдем к продвинутой части — внизу экрана находится кнопка инструмента маски, которая выглядит как квадрат с кругом внутри. Нажмите на нее, и вы сможете легко удалить части наложения из тех мест, где их быть не должно. Это отлично подходит для удаления снежинок с лиц, помогает небу появляться только там, где оно должно быть, и так далее.
Изображение предоставлено Lindsey Lee PhotographyВы можете настроить кисть, которую вы используете в верхней части экрана, но основная идея заключается в том, чтобы закрасить области, которые вы хотите стереть. Хорошей новостью является то, что это не является разрушительным, поэтому вы можете вернуть эти области позже, если хотите, без необходимости отменять все другие ваши изменения.
Сохранение изменений
После того, как вы закончите с наложением и будете довольны его внешним видом, сохраните его и поместите обратно в Lightroom, готовый к любым дальнейшим изменениям.