Добавляем зернистость на фотографию в Фотошоп / Creativo.one
На протяжении многих лет фотография эволюционировала в целую эпоху цифровых технологий, и очень редко можно увидеть фотографии, сделанные с помощью пленки. Тем не менее, есть что-то необычное в этом старом эффекте шума/зернистости в фотографиях, проявленных с фотопленки, и мы хотим применить этот эффект к нашим цифровым фотографиям.
Иногда нам необходимо сделать ретуширование фотографий. В процессе замены фона или удаления элементов с фотографии, чтобы получить хороший результат, мы также должны имитировать шум/зернистость исходного изображения. Есть бесконечно много способов сделать это, но сегодня я собираюсь показать вам, как вы можете легко имитировать шум/зернистость в Photoshop. Это очень просто, тем более есть возможность редактировать изображение, не выполняя все шаги заново.
Скачать архив с материалами к уроку
Примечание: В источнике урока отсутствует ссылка на изображение.
Шаг 1
Откройте изображение в Photoshop.
Шаг 2
Перейдите в Слой > Новый слой (Layer > New Layer). Назовите этот слой «Film Grain» и нажмите ОК.
Шаг 3
Откройте Редактирование > Выполнить заливку (Edit>Fill). В разделе Содержимое (Contents) выберите 50% серый, режим (Mode) – Обычный (Normal), параметр Непрозрачность (Opacity) на 100% и снята галочка с пункта Сохранять прозрачность (Preserve Transparency).
Шаг 4
Перейдите в меню Слой > Смарт-объект > Преобразовать в смарт-объект (Layer > Smart Objects > Convert to Smart Object).
Шаг 5
Выберите слой «Film Grain» и установите режим наложения на Перекрытие (Overlay).
Шаг 6
Перейдите в Фильтр > Шум > Добавить шум (Filter > Noise > Add Noise). Установите желаемое количество шума, (я буду использовать 4,3% для более заметного эффекта). Выберите Распределение (Distribution) по Гауссу (Gaussian) и обязательно отметьте пункт Монохромный (Monochromatic), затем нажмите ОК.
Шаг 7
Выберите слой «Film Grain», перейдите  В данном случае я буду использовать небольшой радиус 0,3 пикселя.
В данном случае я буду использовать небольшой радиус 0,3 пикселя.
Итоговые советы:
Поскольку мы делали наш эффект зерна на Смарт-Объекте, мы можем легко изменить параметры шумы и размытия, просто дважды щелкнув название эффекта под слоем «Film Grain». Это большое преимущество, потому что, хотя это довольно простой эффект, нет необходимости делать все шаги снова, если мы хотим внести некоторые коррективы в наш итоговый результат.
Автор:
Diego SanchezИсточник: medialoot.com
Имитация зернистости пленки в изображении: учебник по Photoshop
Как симулировать зернистость пленки в изображении
Шаг 1: добавь новый слой, заполненный 50% серым, и наложи его
Давайте начнем с добавления нового слоя в наш документ Photoshop, чтобы разместить зернистость пленки, чтобы мы никоим образом не повредили исходное изображение. Обычно, чтобы добавить новый слой, мы просто нажимаем на иконку « Новый слой» в нижней части панели «Слои», и Photoshop добавляет новый пустой слой для нас, но нам нужно заполнить наш новый слой серым и изменить его режим наложения, поэтому давайте сделаем все эти вещи одновременно, используя диалоговое окно New Layer. Удерживая нажатой клавишу «Alt» (победа) / « Option» (Mac), щелкните значок « Новый слой» :
Обычно, чтобы добавить новый слой, мы просто нажимаем на иконку « Новый слой» в нижней части панели «Слои», и Photoshop добавляет новый пустой слой для нас, но нам нужно заполнить наш новый слой серым и изменить его режим наложения, поэтому давайте сделаем все эти вещи одновременно, используя диалоговое окно New Layer. Удерживая нажатой клавишу «Alt» (победа) / « Option» (Mac), щелкните значок « Новый слой» :
Удерживая нажатой клавишу «Alt» (Победа) / «Option» (Mac), щелкните значок «Новый слой».
Удерживая нажатой клавишу «Alt» (Win) / «Option» (Mac) при нажатии на значок «Новый слой», Photoshop открывает диалоговое окно «Новый слой» перед тем, как добавить слой. Назовите новый слой «Зернистость пленки» в верхней части диалогового окна, затем измените режим на « Наложение» и выберите опцию « Заливка нейтральным цветом (50% серый)» прямо под ним, установив флажок внутри:
Диалоговое окно Новый слой.
Нажмите OK, когда вы закончите, чтобы закрыть из диалогового окна. Ничего не произойдет с изображением в окне документа, но если мы посмотрим на панель «Слои», мы увидим, что Photoshop добавил новый слой с именем «Зернистость пленки» над фоновым слоем. Для нас установлен режим наложения «Наложение», и мы можем видеть на миниатюре предварительного просмотра слоя слева от имени слоя, что слой заполнен на 50% серым (оттенок серого непосредственно между черным и белым). Причина, по которой мы не можем видеть серый цвет в документе, заключается в том, что в режиме наложения «Наложение» области, на 50% прозрачные. Вам не нужно понимать это, чтобы завершить этот эффект, но ознакомьтесь с нашим Пятью основными режимами наложения для редактирования фотографий, если вы хотите узнать больше:
Новый слой «Зернистость пленки» теперь расположен над изображением на фоновом слое.
Шаг 2. Преобразование нового слоя в смарт-объект
Если вы используете Photoshop CS2 или более раннюю версию, вы можете пропустить этот шаг. Для пользователей Photoshop CS3 и новее нажмите на маленький
Для пользователей Photoshop CS3 и новее нажмите на маленький
Нажмите на значок меню.
Выберите Преобразовать в смарт-объект в появившемся меню:
Выберите «Преобразовать в смарт-объект» в меню панели «Слои».
Опять же, в окне документа, похоже, ничего не происходит, но в правом нижнем углу миниатюры предварительного просмотра слоя зерна пленки появляется маленький значок, который сообщает нам, что слой был преобразован в смарт-объект. Это означает, что любые фильтры, которые мы применяем к слою, будут добавлены как смарт-фильтры и останутся полностью редактируемыми даже после завершения эффекта, как мы увидим позже:
Небольшой значок смарт-объекта появляется на миниатюре предварительного просмотра слоя зернистости пленки.
Шаг 3: примени фильтр добавления шума
Перейдите в меню « Фильтр» в строке меню в верхней части экрана, выберите « Шум» , затем выберите « Добавить шум» :
Перейдите в Filter> Noise> Add Noise.
Это открывает диалоговое окно Add Noise. Шум, который мы здесь добавим, станет зернистостью нашей пленки. Перетащите ползунок « Количество» вправо, чтобы увеличить уровень шума, применяемого к изображению. Значение Amount около 10% обычно работает хорошо, но всегда полезно следить за окном документа, когда вы перемещаете ползунок, чтобы определить значение, которое лучше всего подходит для вашего изображения. Убедитесь, что параметры Gaussian и Monochromatic выбраны в нижней части диалогового окна:
Используйте ползунок Amount, чтобы настроить количество шума на изображении.
Нажмите OK, когда закончите, чтобы закрыть диалоговое окно Add Noise. Вот крупный план моего изображения, чтобы было легче увидеть добавленный шум:
Изображение после добавления шума.
Если вы преобразовали слой зернистости пленки в смарт-объект на шаге 2, вы увидите фильтр «Добавить шум», указанный как «умный фильтр» под слоем зернистости пленки на панели «Слои».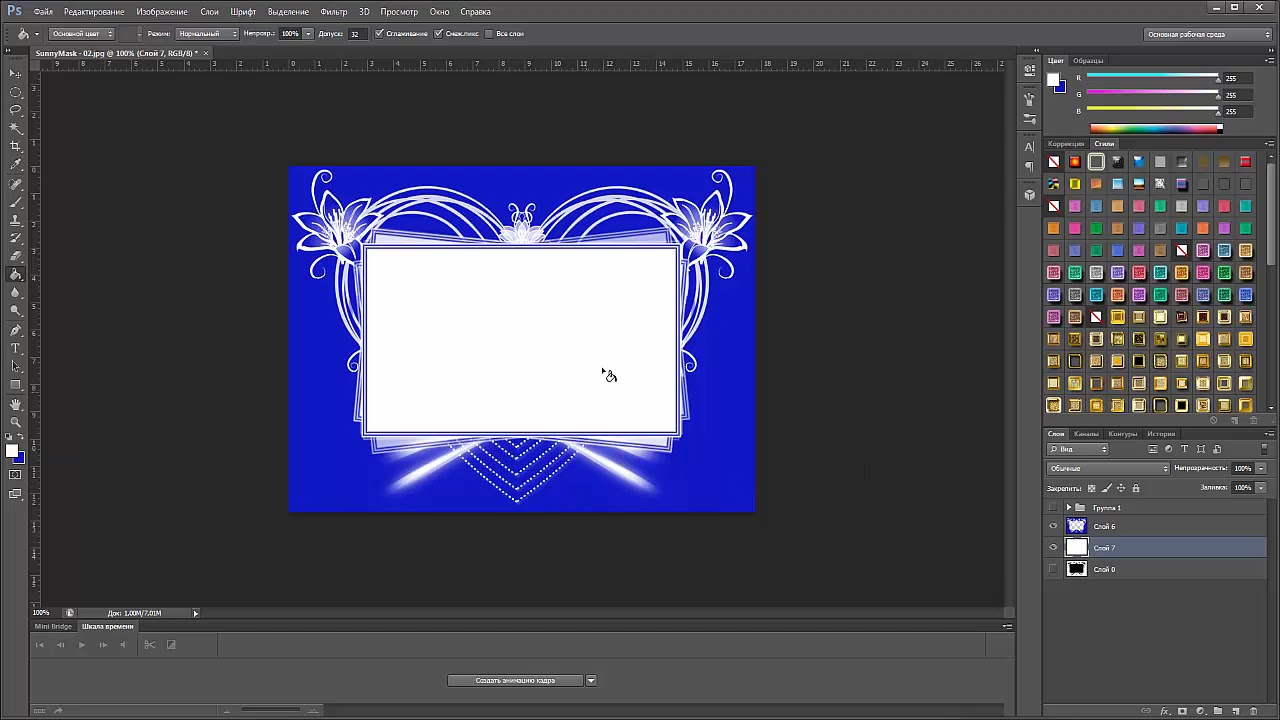 Мы вернемся к этому в ближайшее время:
Мы вернемся к этому в ближайшее время:
Панель «Слои» теперь показывает фильтр «Добавить шум» в качестве смарт-фильтра.
Шаг 4: примени фильтр Gaussian Blur
Шум выглядит слишком резким для нашего эффекта зернистости пленки, поэтому давайте смягчим его, размыв немного. Вернитесь в меню Filter в верхней части экрана и на этот раз выберите Blur , затем Gaussian Blur :
Перейдите в Filter> Blur> Gaussian Blur.
Установите значение радиуса в нижней части диалогового окна примерно до 0,5 пикселей . Этого должно быть достаточно, чтобы смягчить шум, не делая его слишком размытым:
Перейдите в Filter> Blur> Gaussian Blur.
Нажмите OK, чтобы закрыть диалоговое окно, и все готово! Теперь к изображению добавлено наше имитированное зерно пленки:
Эффект после смягчения шума.
Тонкая настройка результатов
Если вы обнаружите, что зернистость пленки слишком интенсивна, один из способов точной настройки эффекта — снижение непрозрачности слоя зернистости пленки. Вы найдете опцию непрозрачности в правом верхнем углу панели слоев. Чем дальше вы уменьшите непрозрачность, тем больше будет видно исходное изображение под ним:
Вы найдете опцию непрозрачности в правом верхнем углу панели слоев. Чем дальше вы уменьшите непрозрачность, тем больше будет видно исходное изображение под ним:
Уменьшите непрозрачность слоя зерна пленки, чтобы уменьшить интенсивность эффекта.
Другой способ придать зернистости пленки более тонкий вид — изменить режим наложения слоя зернистости пленки с «Наложение» на « Мягкий свет» , который является более контрастной версией режима наложения «Наложение»:
Изменение режима наложения на Soft Light также снизит интенсивность эффекта.
Наконец, если вы используете Photoshop CS3 или новее и добавляете свои фильтры как Smart Filters, как и я, вы можете в любой момент повторно открыть диалоговые окна фильтров и внести изменения, чтобы точно настроить эффект без каких-либо потерь. качества изображения. Вы увидите названия фильтров, которые мы использовали, перечисленных ниже слоя зерна пленки на панели «Слои». Чтобы заново открыть любой из них, просто дважды щелкните по названию фильтра.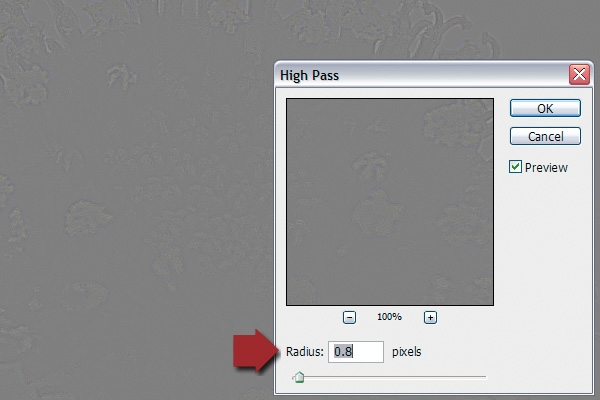 Например, я дважды щелкну на фильтре добавления шума:
Например, я дважды щелкну на фильтре добавления шума:
Снова откройте Добавить шумовой фильтр, дважды щелкнув его имя на панели «Слои».
Photoshop снова открывает для меня диалоговое окно фильтра, позволяя мне настроить значение Amount, чтобы добавить больше или меньше шума к изображению. Когда я закончу, я могу просто нажать кнопку ОК, чтобы снова закрыть диалоговое окно фильтра. Умные фильтры — это отличное недавнее дополнение к Photoshop и одна из многих причин рассмотреть возможность обновления, если вы все еще используете CS2 или более раннюю версию:
Вы можете вернуться и отрегулировать уровень шума в любое время благодаря Smart Filters.
Как убрать шум и добавить резкость в Фотошоп / Creativo.one
Photoshop фильтры Регулировка резкости (Sharpening) и Уменьшение шума (Noise Reduction) — две функции, которые помогут улучшить качество фотографий, снятых в условиях плохого освещения, особенно если вы не можете контролировать свет — например, на концертах (в этом уроке приведена рекламная фотография мюзикла Fame, сделанная фотографом Tigz Rice) или свадьбах.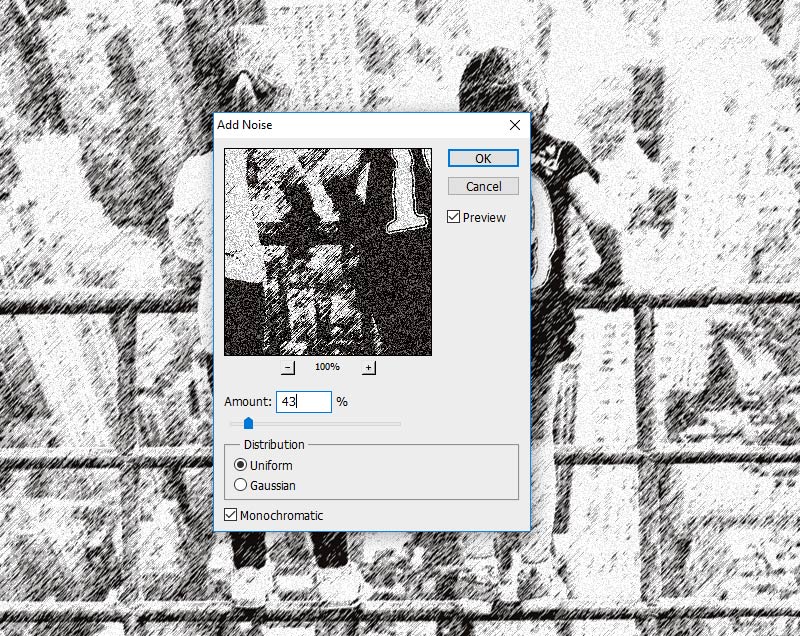
Примечание переводчика: для работы с уроком вам потребуется плагин Camera Raw и Adobe Bridge той же версии, что и Photoshop. Если вы пользуетесь версией Adobe Photoshop CS6, то для редактирования фотографии в режиме Camera Raw, нужно перейти в меню Файл > Обзор в Mini Bridge (File > Browse in Mini Bridge), затем найти нужную фотографию и кликнуть по ней правой кнопкой мыши. В выпадающем меню выберите Открыть с помощью > Camera Raw (Open with > Camera Raw). При работе с Photoshop CS6 можете пропустить первые два шага. Если вы работаете в Photoshop CC, то для редактирования фотографии в режиме Camera Raw, нужно перейти в меню Фильтр — Camera Raw.
Используя эти Camera Raw фильтры, вы сможете спасти фотографии, получившиеся не такими резкими, как ожидалось.
В этом уроке Tigz продемонстрирует, как можно всесторонне использовать эти инструменты, включая информацию о том, как каждый слайдер повлияет на результат ретуширования.
Вы узнаете зачем фильтру Уменьшение шума (Noise Reduction) нужны слайдеры Цвет (Color) и Яркость (Luminance) – и который из них трогать первым — а также зачем нужны Детали (Detail), Контраст (Contrast) и Смягчение (Smoothing).
Для Резкости (Sharpening) автор покажет вам работу параметров Эффект (Amount), Радиус (Radius), Детали (Detail), а также Маскирование (Masking).
В итоге Tigz покажет, как применять эти фильтры так, чтобы к ним можно было вернуться позже — на случай, если их нужно отредактировать из-за других сделанных корректировок.
Шаг 1
Откройте необходимое изображение, конвертируйте фоновый слой в Смарт-объект. Для этого кликните правой кнопкой мыши по слою, после чего в выпадающем меню выберите Преобразовать в смарт-объект (Convert To Smart Object). Это позволит редактировать примененные фильтры позже.
Шаг 2
Перейдите в меню Фильтр > Camera Raw (Filter > Camera Raw). Откроется меню плагина Adobe Camera Raw.
Шаг 3
При помощи параметров вкладки Основные (Basic), находящихся на правой панели, перетяните слайдеры, поправив экспозицию и баланс тонов изображения (для более подробной информации прочитайте урок «Ретушируем фотографии при помощи плагина Adobe Camera Raw»
Шаг 4
Когда вы станете довольны результатом, переходите к инструментам Регулировка Резкости (Sharpening) и Уменьшение шума (Noise Reduction).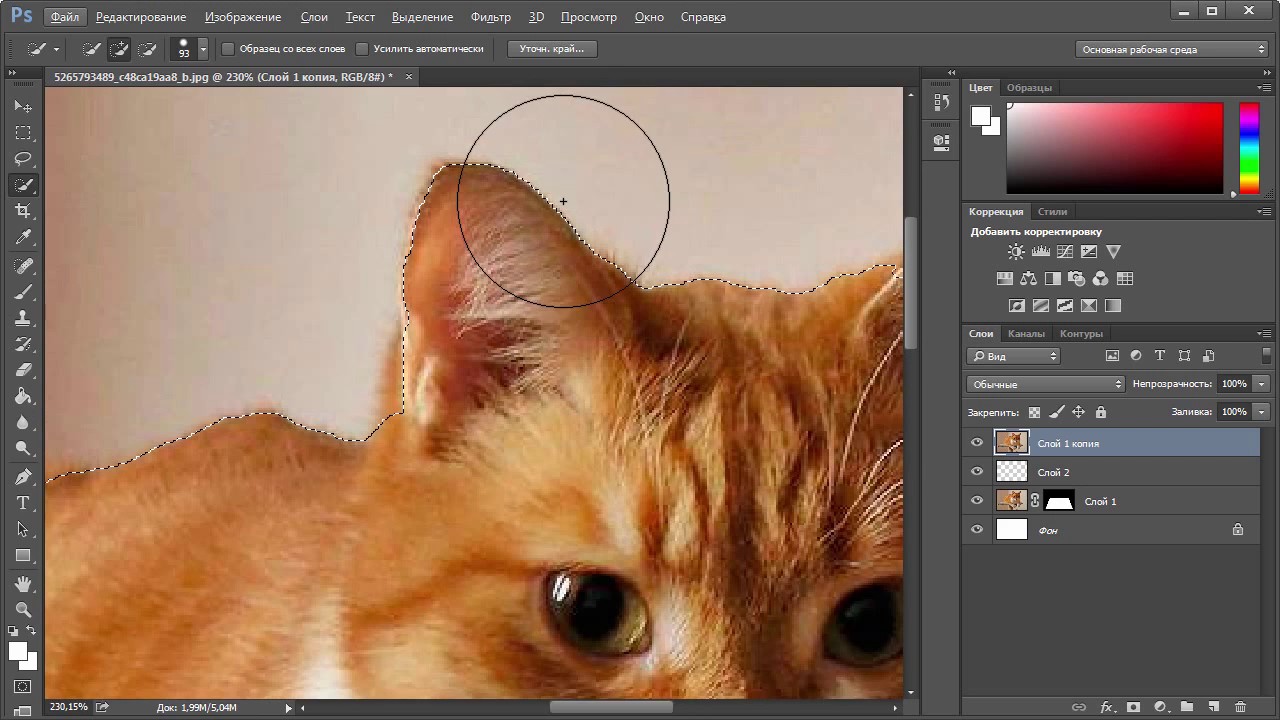
Оба инструмента находятся на вкладке Детализация (Detail), третьей слева.
Шаг 5
Регулировка резкости (Sharpening) контролируется одним основным слайдером – Эффект (Amount) — и тремя дополнительными: Радиус (Radius), Детализация (Detail), Маскирование (Masking).
Слайдер Эффект (Amount) управляет количеством резкости, применяемой к изображению. «Правильное количество» резкости зависит от предпочтений, но значение 25-35 будет оптимальным.
Шаг 6
Радиус (Radius) контролирует зону сжатия резкости вокруг краев объектов на фотографии. По умолчанию установлено значение 1.0, что означает всего один пиксель ширины вдоль каждого края. Всего можно сгруппировать до трех пикселей.
Снова, «правильное количество» параметра будет зависеть от конкретного изображения и личного вкуса, но 1. 0 отлично справится с задачей.
0 отлично справится с задачей.
Шаг 7
Слайдер Детализация (Detail) отвечает за расположение резкости на фотографии: он применяется к изображению с контрастными краями или низкими значениями при съемке с высоким ISO.
По умолчанию параметр Детализация (Detail) установлен на 25, но, как и для предыдущих параметров, «правильное количество» зависит от ваших предпочтений, а также самой фотографии. Для живой съемки, которая часто может быть слишком зернистой, значение 25 будет отличным.
Шаг 8
Маскирование (Masking) завершает набор из четырех инструментов группы Регулировка резкости (Sharpening) и является лучшим из трех дополнительных слайдеров. Он позволяет получить максимум контроля над тем, в каких участках изображения применяется резкость.
Если при перетаскивании слайдера удерживать нажатой клавишу Alt, можно увидеть, к каким зонам будет применяться резкость.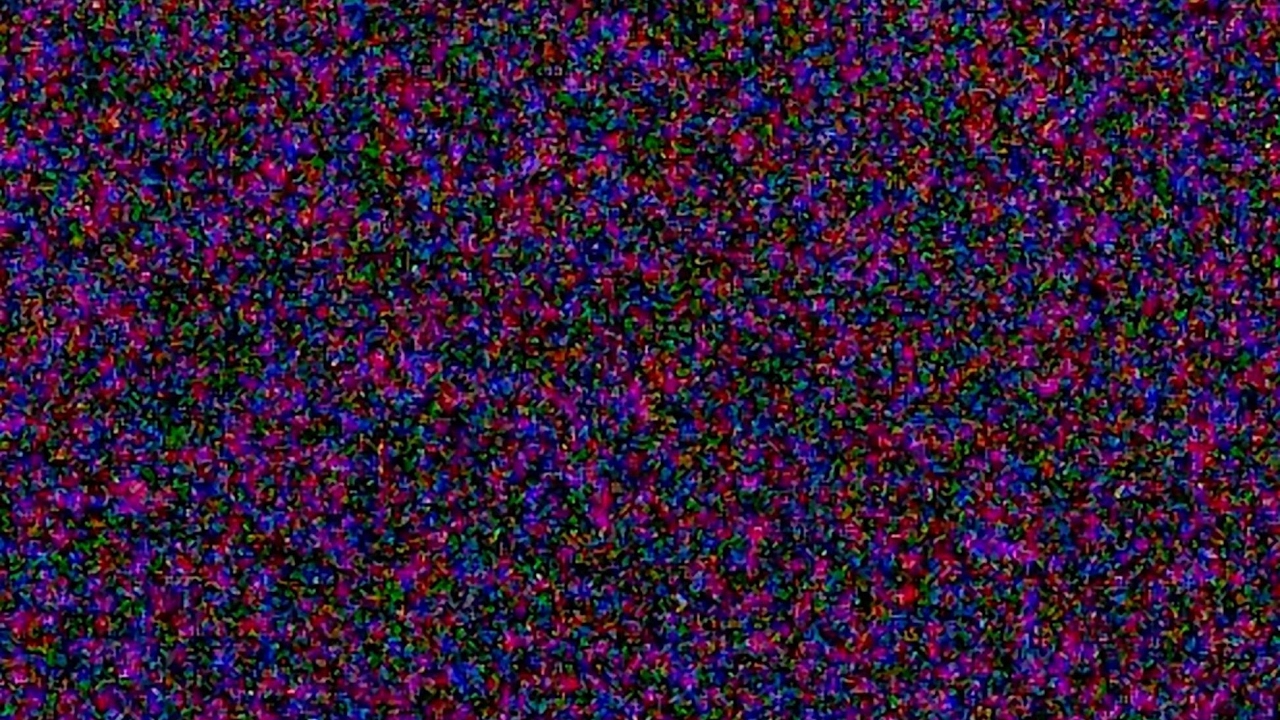 Все черные участки не будут тронуты, в то время как белые участки делаются резче.
Все черные участки не будут тронуты, в то время как белые участки делаются резче.
Шаг 9
Теперь давайте перейдем к модулю Уменьшение шума (Noise Reduction). Он убирает лишний шум с изображений, возникающий при съемке с высоким ISO, а также сглаживает тона, если сенсор камеры был выставлен на максимум.
Работая с Уменьшением шума (Noise Reduction), начните со слайдера Цветность (Color). Он оценивает цвет шума и смешивает его с подходящим цветом, чтобы он подходил к конкретной зоне изображения. Обычно слайдер достаточно установить на отметке 20-30.
Шаг 10
Для улучшения финального результата можете воспользоваться второстепенными слайдерами – Детализация (Detail) и Смягчение (Smoothness).
Слайдер Детализация (Detail) контролирует то, как много деталей будет показываться после сортировки цвета.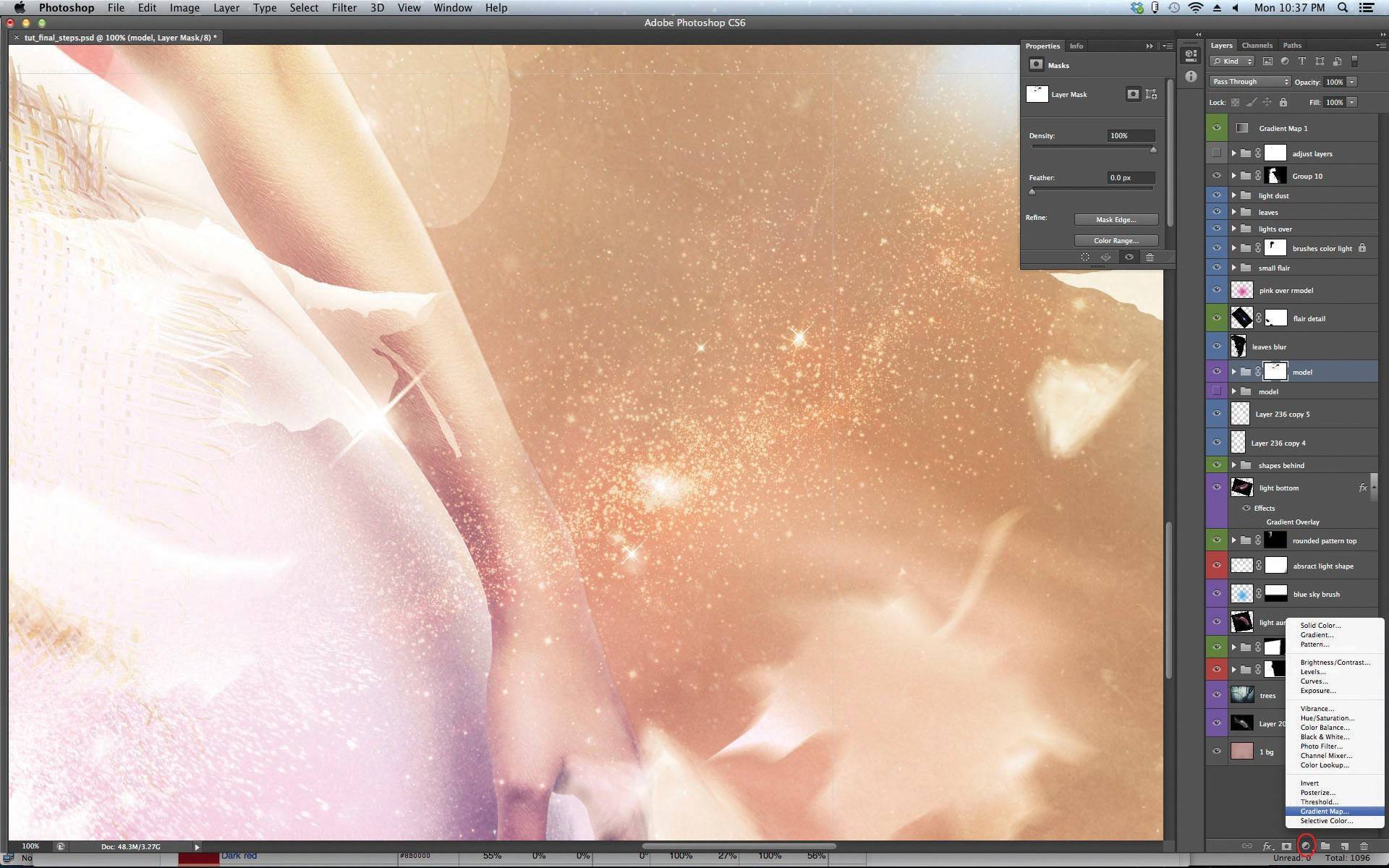 Я обычно оставляю его на стандартном значении — 50%.
Я обычно оставляю его на стандартном значении — 50%.
Шаг 11
Слайдер Смягчение (Smoothness) сглаживает неоднородный цвет, возникающий при съемке, и лучше всего работает на отметке 60-80%.
Шаг 12
Работа с Цветностью (Color) позволяет вам сделать небольшие правки перед переходом к самому серьёзному слайдеру – Светимость (Luminance). Последний сглаживает все изображение, поэтому в результате можно получить потерю резкости.
Слайдер Светимость (Luminance) — невероятно мощный инструмент. Для изображений, снятых с ISO до 2000 достаточно отметки 25%.
Шаг 13
Сведения о яркости (Detail) и Контраст яркости (Contrast) позволяют вернуть некоторые детали, утраченные после применения Светимости (Luminance). Однако, обычно вместе с деталями возвращается шум.
Однако, обычно вместе с деталями возвращается шум.
Мы перешли сначала к Цветности (Color), тем самым минимизируя эффект от Светимости (Luminance), поэтому оба упомянутых выше слайдера можно оставить со значениями по умолчанию.
Шаг 14
После того, как вы станете довольны полученным результатом, нажмите ОК, чтобы подтвердить внесенные изменения. На панели слоев появится новый слой Smart Filters. В нем содержится вся информация фильтра Camera Raw.
Шаг 15
Поскольку мы работали со Смарт-объектом, внесенные изменения можно откорректировать. Для этого просто дважды кликните по слою Camera Raw Filter на панели слоев.
Примечание переводчика: в Adobe Photoshop CS6 эта функция не работает. Чтобы отредактировать внесенные изменения, дважды кликните по небольшой кнопке с двумя полосами и двумя треугольниками над миниатюрой фотографии на панели Mini Bridge.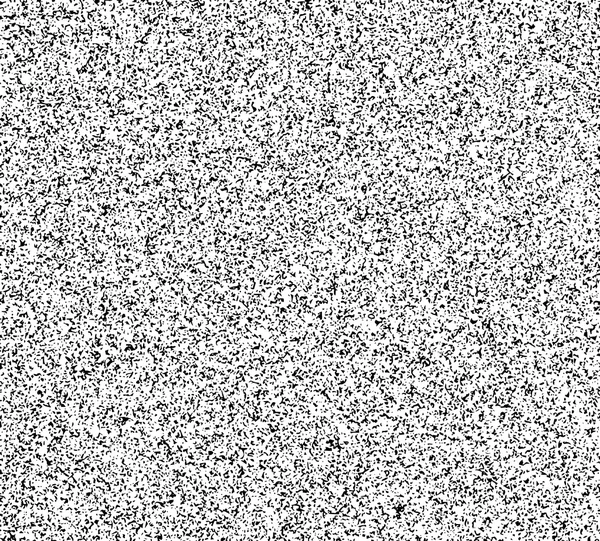
Автор: Tigz Rice
Источник: www.digitalartsonline.co.uk
Добавить шум в градиент photoshop
кто-нибудь знает, как добавить шум к градиенту в photoshop cs3 ?
источникFilter > Noise > Add Noise...
EDIT: если это стиль слоя (хорошая информация для добавления), вы можете щелкнуть правой кнопкой мыши кнопку FX рядом со слоем и выбрать «Создать слои». Это разделит Наложение градиента на его собственный слой. Затем примените фильтр шума к этому слою.
отвечен kcoppock 2010-12-07 18:12:33 источникиз вашего комментария, чтобы я знал, что вы используете стиль слоя.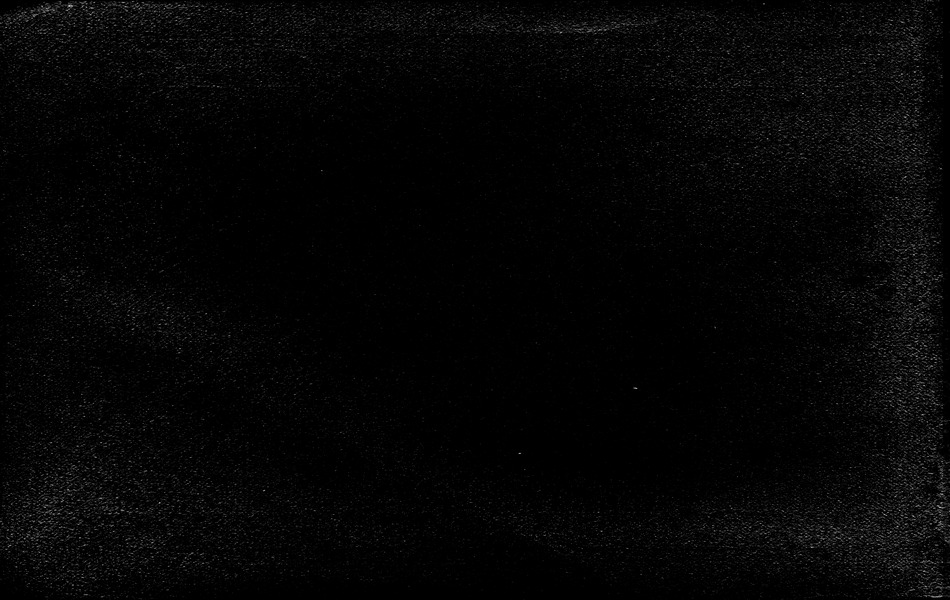 вы должны указать это, так как это не единственный способ сделать градиент.
вы должны указать это, так как это не единственный способ сделать градиент.
стиль градиента слой наносится на слой. Фильтр > Шум применяет шум к слою, который затем покрывается стилем слоя.
есть несколько способов сделать это со стилем слоя, вот пара:
создать новый пустой слой, выберите оба слоя, щелкните правой кнопкой мыши и выберите «объединить слои» это будет растрировать стиль слоя. Теперь можно добавить фильтр шума прямо к нему.
Добавить маску слоя слой>слой маска>показать все. Затем примените шум фильтр к маске слоя.
есть еще много способов, это только 2, которые появились в моей голове на данный момент.
источникЭлтон Валентини,
Я знаю его слишком поздно, может быть, вы получили ваш ответ, но попробуйте это, если вам нужно
прежде всего примените градиент к слою, чем преобразовать его в смарт-объект, чем применять шум из
Фильтр > Шум > Добавить Шум…
и для любого другого вопроса, связанного с графикой photoshop, пожалуйста, спросите здесь graphicdesign.stackexchange его полностью посвящен дизайн сообщества
отвечен Jack 2017-04-13 12:46:18 источникУстраняем шум на фото в Photoshop
Сегодня мы рассмотрим, что такое шум в цифровых фотографиях и как его избежать.
Шум в цифровых снимках является наследием зерна, которые встречалось в негативах и позитивах пленочных снимков. Однако зерно считается благородным явлением, а вот шум таковым не считается. Для того, чтобы разобраться откуда появляется шум и как с ним бороться нужно разобраться с его природой.
Цифровой шум проявляется как элемент цифрового изображения. Его размеры близки к размеру пикселя. Существует два вида шума — хроматический и яркостной. Уровень шума зависит от установленного значения ISO — светочувствительности, а также уровня черного. Уровнем черного называют систематическую поправку, основанную на значении уровня темного тока. Уровень темного тока измеряется устройством по группе пикселей, которые находятся в полной темноте. Не будем слишком глубоко погружаться в физику процесса. Если выражаться как можно проще — хроматический шум проявляется на высоких значениях ISO. Каждая камера имеет своё значение высокого ISO. Приведем пример. Canon 350D проявляет шум на значении ISO равном 600. При этом шум достаточно отчетливо виден. При этом Canon 5D mark II только начинает шуметь на фото при значении ISO = 3000.
Нужно запомнить одно правило. Лучше избегать появления шума при съемке, чем бороться с ним во время обработки. Также стоит придерживаться еще нескольких правил:
1. Ночью и в сумерках с высоким значением ISO лучше не снимать.
2. Темные закрытые помещения лучше снимать со штативом.
3. При съемке закатов или восходов лучше использовать длинные выдержки, чем высокое ISO.
4. При слабом освещении используйте вспышку, но ни в коем случае не завышайте ISO.
Если же после съемки вы обнаружили на фотографиях шум, можно воспользоваться его подавлением с помощью программных методов. Полностью избавиться от шума, убрать его не удастся, но заметно снизить уровень шума вполне возможно. Все программы дают побочный эффект после применения фильтра. Он проявляется в снижении контраста и замыливании снимка. Если, к примеру, использовать снимок автомобиля, то применение фильтра по удалению шума приведет к потере деталей в гранях кузова, рисунке колес, решетке радиатора и т.д. Хотя сглаживание фактуры снимка пойдет фотографии на пользу. Для восстановления резкости и деталей снимка придётся пользоваться не только программой для удаления шума, но и использовать маски и слои.
Мы сравним принципы работы и эффективность двух программ для подавления шума. В тесте будет использовано изображение автомобиля Mazda от Pre mus.
Рассмотрим мы два популярных программных продукта — это Imagenomic Noiseware Professional, а также Noise Ninja. Они оба выпускаются как дополнительный модуль для программы Photoshop и как отдельное приложение. Приступим к тесту.
Это наш тестовый снимок:
Первым испытаем плагин Noiseware.
Вот как выглядит интерфейс:
К базовым функциям программы можно отнести: снижение шума, усиление и защита деталей. Имеется и набор пресетов для разных типов и жанров съемки. Есть заготовки от портрета до пейзажа. Есть и вкладки для более детальной настройки плагина — это Детализация (Detail), Частота (Frequency), Диапазон цвета (Color Range), Диапазон тональности (Tonal Range). Не углубляясь в подробности программы, посмотрим на эффект от применения фильтра.
Как вы могли заметить, результат очевиден. За несколько кликов удалось избавить изображение от огромного количества шума, убрать шум. Потери деталей незначительны. Обратите внимание на то, каким ровным стало небо.
Второй выступает плагин Noise Ninja.
Вот как выглядит его интерфейс:
В этом тесте, мы не используем ни каких особых настроек. Вся обработка выполняется в автоматическом режиме. И вот что у нас получилось.
Количество шума значительно уменьшилось. Как и Noiseware, Noise Ninja тоже уменьшил детализацию на траве.
На следующем снимке показан эффект от наложения дубликата оригинального слоя с маской, восстанавливающей детализацию травы.
Вот как это выглядит:
Каждый, кто занимается обработкой фотографий, сталкивается с проблемами, вызываемыми шумом. Применение описанных фильтров значительно повышает качество снимка. Надеюсь, этот урок был полезен всем, кто сталкивается с проблемой шумов на фото.
Имитация плёночного зерна в Photoshop
Пленочное зерно — это фактура снимков прошлого. Сегодня пиксели очень маленькие и они выстроены в ряд, как кирпичная стена. С плёнкой всё было иначе. Светочувствительные элементы были не упорядочены и имели различные размеры. Изображение, полученное на плёнку имело совершенно другую природу по сравнению с цифровой фотографией. Для того, чтобы вернуться в прошлое, немного поностальгировать и попытаться воспроизвести плёночное зерно в графическом редакторе, разберемся в некоторых вопросах и посмотрим на алгоритм обработки снимка.
Зерно можно добавить двумя способами: отсканировать настоящее плёночное зерно или сгенерировать его в Photoshop. Со сканом отчасти всё понятно. Нейтрально серое изображение с зерном сканируется и накладывается на снимок в режиме Перекрытие. Разрешение скана желательно иметь побольше. Для публикаций в интернете достаточно будет 300dpi, но если вы планируете печатать плакаты, то всё должно быть пропорционально.
В чём преимущество использования реального скана плёночного зерна? Всего неоднородности. Даже просматривая снимок в маленьком разрешении, где зерно уменьшается до размера пикселя и по сути становится похоже на цифровой шум, остаётся заметна неоднородность.
Проблема имитации зерна состоит в том, что на плёнке зерно накладывается не сверху изображения. Само изображение состоит из зерна. Есть один способ обмануть человеческий взгляд и сделать качественную имитацию зерна в Adobe Photosop.
Имитация плёночного зерна в графическом редакторе
Подберём подходящий снимок для работы.
Приступим к созданию зернистости. На этом этапе можно воспользоваться сканами, которые есть в свободном доступе в интернете, но попробуем проделать полноценную имитацию без участия оригинала.
Создаём новый слой с заливкой серым цветом.
Применяем фильтр Add Noise. Параметры настраиваем по вкусу. Желательно использовать генерацию по алгоритму Гаусса и создавать монохромный шум.
Переводим слой в режим наложения Overlay. Фильтром Gaussian Blur мы размоем шум, увеличив размер зерна. Размер размытия подбирается индивидуально. Главное запомнить значение. Оно будет использоваться ещё несколько раз. Для данного примера использован радиус 1.5 пикселя.
Выглядеть всё стало как кашица. Воспользуемся фильтром добавления резкости Unsharp Mask (USM). Используем такой же радиус, как и в случае с Размытием по Гауссу. Для усиления контраста используем Levels, работая только белой и чёрной точками.
Теперь снова нам потребуется USM, но радиус будем ставить побольше. С увеличением радиуса в зерне начинает появляться неровность.
На этом работа с зерном заканчивается. Остался небольшой нюанс. Наше зерно наложено поверх снимка, который состоит из более мелких деталей. В настоящей плёночной фотографии такого быть не может. Снимок должен состоять непосредственно из зерна. Для того, чтобы исходное изображение потеряло детали размером меньше размера зерна, его нужно размыть на тот же радиус, что и размер зерна. В нашем случае это 1,5 пикселя.
Осталось ело за малым. Регулировка интенсивности зерна. Для этого используем Blending options. Необходимо ограничить воздействие зерна в тех местах, где на исходнике тени и слегка уменьшаем в светлых участках. Непрозрачность слоя с зерном можно отрегулировать по вкусу.
Вот и вся имитация зерна. Использование реального скана зерна может немного облегчить работу и позволит получить несколько иной результат.
Фильтры группы Шум в программе Adobe Photoshop CS5
Фильтры группы Шум применяются для создания, и для устранения шума. Находятся они в программе Adobe Photoshop CS5 в меню Фильтр — Шум. В этой группе пять фильтров: добавить шум, медиана, пыль и царапины, ретушь, уменьшить шум.
Фильтр Добавить шум
Добавляет цветной шум, то есть цветные пиксели в виде зерен, или монохромный шум, в котором пиксели будут того же цвета, но другой яркости. Фильтр применяется при создании различных текстур, или для создания эффекта пленочной фотографии.
Давайте создадим структуру шлифованного металла с помощью этого фильтра. Создайте в программе Adobe Photoshop CS5 новый документ, и залейте его серым цветом с помощью инструмента Заливка.
После этого создайте копию слоя перетаскиванием слоя на иконку создания нового слоя на палитре Слои. И к новому слою примените фильтр Добавить шум. В настройках сделайте эффект поменьше, распределение равномерное, и шум монохромный.
Затем примените фильтр Размытие — Размытие в движении. Выберите уровень сдвига и примените фильтр. Добавьте контрастность слоя с помощью команды Уровни или Кривые.
Если нужно еще повысить резкость, примените фильтр усиления резкости — Контурная резкость. Выставьте в параметрах больше эффективность, и получите в итоге довольно интересную текстуру, которую можно применить, к примеру, на сайте.
Чаще всего, тем не менее, приходится не увеличивать шум, а уменьшать шум на изображении. Остальные фильтры в группе Шум именно уменьшают, а не увеличивают его.
Фильтр Медиана
Этот фильтр усредняет соседние пиксели. Цветовой шум при этом не убирается, а просто размывается по поверхности. Фильтр размывает мелкие зерна шума, не затрагивая контуры объектов. Именно в этом отличие фильтра Медиана от фильтров группы Размытие.
Фильтр Пыль и царапины
Его действие похоже на действие фильтра Размытие по поверхности. Только область его применения немного другая. Фильтр Размытие по поверхности лучше применять там, где нужно убрать грязь с изображения, а фильтр Пыль и царапины — там, где на изображении есть шум, то есть видно зерно.
Фильтр имеет параметры, такие же как у фильтра Размытие по поверхности: радиус определяет интенсивность действия фильтра, а изогения — степень воздействия фильтра на мелкие детали изображения.
Фильтр Ретушь
Не имеет параметров. Ищет края объектов на изображении, и размывает их. На больших изображениях его действие практически незаметно.
Фильтр Уменьшить шум
Самый совершенный фильтр для устранения шума. У него достаточно много параметров. Этим фильтром можно удалять как цветовой, так и яркостный шум. Удаление цветового шума настраивается с помощью параметра Уменьшить шумы цветов.
Параметр Сохранить детали определяет степень воздействия фильтра на делали изображения. Параметр Детали резкости сохраняет резкими контуры изображения.
Также у этого фильтра есть и расширенные параметры, в которых можно регулировать воздействие фильтра на различные каналы. Как правило, наиболее подвержен шуму синий канал. И поэтому можно интенсивность воздействия фильтра сделать на этом канале побольше, а параметр Сохранить детали — сделать поменьше.
Видео о том, как создать текстуру шлифованного металла с помощью фильтра Добавить шум
Более подробные сведения Вы можете получить в разделах «Все курсы» и «Полезности», в которые можно перейти через верхнее меню сайта. В этих разделах статьи сгруппированы по тематикам в блоки, содержащие максимально развернутую (насколько это было возможно) информацию по различным темам.
Также Вы можете подписаться на блог, и узнавать о всех новых статьях.
Это не займет много времени. Просто нажмите на ссылку ниже:
Подписаться на блог: Дорога к Бизнесу за Компьютером
Проголосуйте и поделитесь с друзьями анонсом статьи на Facebook:
Как добавить зернистость в Photoshop
Как свадебный фотограф, обладающий уникальным стилем фотографии, вы знаете, что хотите создавать изображения, которые действительно впечатлят ваших невест и женихов. И хотя ShootDotEdit редактирует свадебные изображения для вас по лучшим ценам в отрасли, мы также верим в то, что у вас есть талант и творческая сила, чтобы сделать эту горстку изображений действительно выделяющейся. И поэтому мы хотим поделиться с вами некоторыми советами по редактированию о том, как добавить зернистость в Photoshop — это ценный навык, который нужно получить.Добавление зернистости может создать вневременной пленочный вид для ваших изображений, который можно быстро добавить к вашим фотографиям при постобработке, если у вас есть навыки. В этом посте мы специально рассмотрим, как добавить зернистость пленки в Photoshop, чтобы добиться желаемого вида свадебных изображений.
Как добавить зернистость в Photoshop
Как профессиональная компания по редактированию свадебных фотографий, мы понимаем, насколько важно для вас понимать различные способы корректировки ваших изображений.И это включает добавление зернистости к вашим изображениям в Photoshop.
Есть несколько причин, по которым вы можете решить добавить зернистость к своим изображениям, в том числе:
Устранение / исправление проблем
Могут быть изображения, которые вам нравятся, но что-то в них не так. Например, изображение может быть слишком резким, фокусировка отключена или слишком много шума. Такое бывает при съемке свадебных приемов. Добавление зернистости к вашим свадебным изображениям может помочь устранить эти проблемы и создать изображение, которое ближе к вашему первоначальному видению снимка.
Стилистический выбор
Еще одна причина, по которой вы можете добавить зернистость в свои изображения, заключается в том, что вам нравится, как они выглядят, или это поможет лучше соответствовать вашему уникальному стилю фотографии. Добавление зерна в Photoshop может придать вашим изображениям вид пленки.
Теперь давайте рассмотрим, как добавить зернистость пленки к вашим изображениям в Adobe Photoshop. Продолжайте читать ниже, чтобы узнать, как это сделать.
Связанный: Как исправить волосы в Photoshop
1. Как добавить зернистость в Photoshop. Шаг 1. Добавьте новый слой.
Первым шагом к добавлению зернистости пленки к изображениям в Lightroom является добавление нового слоя.Это обязательный шаг в вашем процессе, поэтому вы избегаете корректировки исходного изображения.
Обычно, когда вы добавляете новый слой, вы просто щелкаете значок «Новый слой» в нижней части панели «Слои», и Photoshop добавляет новый пустой слой.
Чтобы проследить процесс добавления зернистости пленки к изображениям, залейте новый слой серым цветом, измените его режим наложения и выполните следующие действия:
- Нажмите клавишу «Option» («Alt» для Windows). Щелкните значок «Новый слой», чтобы открыть диалоговое окно.
- В верхней части диалогового окна «Новый слой» назовите новый слой в соответствии с вашим конкретным соглашением об именах. Используйте имя, которое легко найти для использования в будущем. В этом сценарии это будет что-то тесно связанное с «зерном». Например, вы можете использовать «Зернистость пленки».
- Обновите режим до режима «Overlay». Установите флажок «Заливка нейтральным цветом (50% серого)», который находится внутри флажка.
- По завершении нажмите «ОК».
Чтобы увидеть новый слой, просто войдите в панель «Слои».На панели вы увидите новый слой под названием «Зернистость пленки». Этот слой будет располагаться над слоем «Фон» на панели, а «эскиз предварительного просмотра» (расположенный слева от имени слоя) будет заполнен на 50% серым.
По теме: Можете ли вы относиться к рассказам этих профессиональных фотографов о том, что пошло не так во время постобработки?
Полезный совет
После создания нового слоя вы не увидите серый цвет в документе. Причина этого в том, что режим наложения «Overlay» делает области с 50% серого прозрачными.Оттенок 50% серого находится прямо между черным и белым.
2. Как добавить зернистость в Photoshop. Шаг 2: преобразовать в смарт-объект
Следующим шагом будет преобразование нового слоя в смарт-объект. Для этого выполните следующие действия:
- Щелкните «Фильтр» в меню вверху.
- Выберите «Преобразовать в смарт-объект».
- Нажмите «ОК».
Теперь, когда вы смотрите на миниатюру предварительного просмотра слоя для фильтра «Зернистость пленки», в правом нижнем углу появляется маленький значок.Этот значок означает, что слой был преобразован в смарт-объект. После создания смарт-объекта любые фильтры, которые вы применяете к слою, можно редактировать в любой момент.
По теме: ознакомьтесь с этими 5 советами по технике Photoshop, чтобы ускорить рабочий процесс после свадьбы
3. Как добавить зернистость в Photoshop. Шаг 3: примените фильтр шума.
Третий шаг для добавления зернистости в Photoshop — это применение фильтра «Добавить шум». Для выполнения этого действия выполните следующие действия:
- В верхнем меню нажмите «Фильтр».»
- Выберите« Шум », а затем нажмите« Добавить шум ». Это откроет диалоговое окно.
- Перетащите ползунок «Количество» вправо, чтобы увеличить шум, применяемый к изображению. Значение «Сумма» зависит от того, что лучше всего подходит для вашего изображения, что сводится к вашему уникальному стилю фотографии.
- Нажмите «ОК», когда вы закончите, чтобы закрыть диалоговое окно.
По теме: Что происходит, когда вы хотите узнать, как уменьшить шум для ваших изображений в Photoshop? Мы собрали сообщение в блоге с советами о том, как уменьшить шум в Photoshop!
Полезный совет
Не снимайте выделения с параметров «Гауссово» и «Монохроматический» в нижней части диалогового окна.
Альтернативные варианты добавления зернистости в Photoshop. Шаг 3
В качестве альтернативного варианта добавления шума к изображениям в Photoshop вы можете получить доступ к «Галерее размытия». Для этого выполните следующие действия:
- В верхнем меню нажмите «Фильтр», а затем «Галерея размытия». Наведите указатель мыши на «Галерея размытия», чтобы увидеть несколько вариантов галереи.
- Откройте галерею «Шум» и внесите необходимые изменения.
Связано: Как использовать инструмент «Пластика» в Photoshop
Полезные корректировки при изучении того, как добавлять зерно в Photoshop
Использовать размытие по Гауссу
Если шум выглядит слишком резким, его можно смягчить, слегка размыв.Вернитесь в «Меню фильтров» вверху экрана. Выберите «Размытие», а затем «Размытие по Гауссу».
В нижней части диалогового окна установите «Радиус» на 0,5 пикселя. Этого должно быть достаточно, чтобы смягчить шум, но не сделать его слишком размытым. Нажмите «ОК», чтобы закрыть диалоговое окно.
Уменьшите непрозрачность
Если вы обнаружите, что фильтр «Зернистость пленки» слишком интенсивный, настройте эффект, уменьшив непрозрачность слоя «Зернистость пленки».
В правом верхнем углу панели «Слои» найдите параметр «Непрозрачность».Чем больше вы уменьшите непрозрачность, тем больше будет просвечивать исходное изображение под ним.
Изменить режим наложения
Еще один способ сделать слой «Зернистость пленки» более тонким — это изменить режим наложения слоя с «Наложение» на «Мягкий свет». «Мягкий свет» — это версия с меньшей контрастностью режима наложения «Наложение».
Повторно открыть смарт-фильтры
Если вы хотите настроить созданные эффекты без потери качества изображения, повторно откройте диалоговые окна фильтров.Вы увидите названия используемых фильтров под слоем «Зернистость пленки» на панели «Слои». Чтобы снова открыть их, дважды щелкните имя фильтра.
Photoshop повторно открывает диалоговое окно фильтра, позволяя настроить «Количество», чтобы добавить больше или меньше шума к изображению. Когда вы закончите настройку, нажмите «ОК», чтобы закрыть диалоговое окно фильтра.
По теме: Вы знаете, как добавить текстуру к изображениям в Photoshop?
Чтобы закончить свой файл, вы можете объединить все слои и экспортировать.
Дополнительные советы по редактированию фотографий!
Когда вы знаете, как добавить зернистость в свои изображения в Photoshop, вы можете быстро применить стиль и добиться желаемого результата. Хотя мы рекомендуем разрешить специалистам взять на себя большую часть пост-продакшн-работы, и мы приглашаем вас взглянуть на расценки на ShootDotEdit, когда вы будете готовы это сделать, может быть полезно понять, как применять определенные корректировки к свой собственный, особенно если у вас есть особый стиль или внешний вид.
Помимо Photoshop, Adobe Lightroom предлагает различные функции, которые помогут вам поддерживать быстрый и оптимизированный рабочий процесс для вашего фотографического бизнеса. Узнайте, как эксперт Джаред Платт использует Lightroom в своем рабочем процессе после свадьбы, и ознакомьтесь с более продвинутыми советами по редактированию Lightroom здесь!
Имитация зерна пленки в изображении
Как имитировать зернистость пленки в изображении
Шаг 1. Добавьте новый слой, заполненный 50% серого, и установите его наложение
.Давайте начнем с добавления нового слоя в наш документ Photoshop, чтобы разместить на нем зернистость пленки, чтобы мы никоим образом не повредили исходное изображение.Обычно, чтобы добавить новый слой, мы просто нажимаем на значок New Layer в нижней части панели слоев, и Photoshop добавляет для нас новый пустой слой, но нам нужно заполнить наш новый слой серым цветом и изменить его режим наложения. , так что давайте сделаем все это сразу, используя диалоговое окно «Новый слой». Удерживая нажатой клавишу Alt (Win) / Option (Mac), щелкните значок New Layer :
Удерживая нажатой клавишу «Alt» (Win) / «Option» (Mac), щелкните значок «Новый слой».
Удерживая нажатой клавишу «Alt» (Win) / «Option» (Mac) при нажатии на значок «Новый слой», Photoshop открывает диалоговое окно «Новый слой» перед добавлением слоя. Назовите новый слой Зернистость пленки в верхней части диалогового окна, затем измените Mode на Overlay и выберите параметр Fill with Overlay-нейтральный цвет (50% серый) прямо под ним, щелкнув внутри флажок:
Диалоговое окно «Новый слой».
Нажмите ОК, когда закончите, чтобы закрыть диалоговое окно.С изображением в окне документа ничего не произойдет, но если мы посмотрим на панель «Слои», мы увидим, что Photoshop добавил новый слой с именем «Зернистость пленки» над фоновым слоем. Для слоя установлен режим наложения Overlay, и мы можем видеть на миниатюре предварительного просмотра слева от имени слоя, что слой заполнен 50% серым (оттенок серого непосредственно между черным и белым). . Причина, по которой мы не видим серый цвет в документе, заключается в том, что режим наложения Overlay делает области с 50% серого прозрачными.Вам не нужно понимать это, чтобы реализовать этот эффект, но ознакомьтесь с нашим учебником «Пять основных режимов наложения для редактирования фотографий», если вы хотите узнать больше:
Новый слой «Зернистость пленки» теперь находится над изображением на фоновом слое.
Шаг 2. Преобразование нового слоя в смарт-объект
Если вы используете Photoshop CS2 или более раннюю версию, вы можете пропустить этот шаг. Для пользователей Photoshop CS3 и новее: щелкните маленький значок меню в правом верхнем углу панели «Слои»:
Щелкните значок меню.
Выберите Преобразовать в смарт-объект в появившемся меню:
Выберите «Преобразовать в смарт-объект» в меню панели «Слои».
Опять же, в окне документа ничего не происходит, но в правом нижнем углу эскиза предварительного просмотра слоя зернистости пленки появляется маленький значок, сообщающий нам, что слой был преобразован в смарт-объект. Это означает, что любые фильтры, которые мы применяем к слою, будут добавлены как Smart Filters и останутся полностью редактируемыми даже после завершения эффекта, как мы увидим позже:
На миниатюре предварительного просмотра для слоя зернистости пленки появляется небольшой значок смарт-объекта.
Шаг 3. Примените фильтр «Добавить шум»
Подойдите к меню Filter в строке меню в верхней части экрана, выберите Noise , затем выберите Add Noise :
Выберите «Фильтр»> «Шум»> «Добавить шум».
Откроется диалоговое окно «Добавить шум». Шум, который мы добавляем здесь, станет нашей зернистостью пленки. Перетащите ползунок Amount вправо, чтобы увеличить количество шума, применяемого к изображению. Значение Amount около 10% обычно работает хорошо, но всегда полезно следить за окном документа, когда вы перетаскиваете ползунок, чтобы определить значение, которое лучше всего подходит для вашего изображения.Убедитесь, что в нижней части диалогового окна выбраны параметры Gaussian и Monochromatic :
Используйте ползунок «Количество», чтобы отрегулировать уровень шума в изображении.
Нажмите OK, когда закончите, чтобы закрыть диалоговое окно «Добавить шум». Вот увеличенное изображение моего изображения, чтобы было легче увидеть добавленный шум:
Изображение после добавления шума.
Если вы преобразовали слой зернистости пленки в смарт-объект на шаге 2, вы увидите фильтр «Добавить шум», указанный как смарт-фильтр под слоем зернистости пленки на панели «Слои».Мы вернемся к нему в ближайшее время:
На панели «Слои» теперь отображается фильтр «Добавить шум» как смарт-фильтр.
Шаг 4: Применение фильтра размытия по Гауссу
Шум выглядит слишком резким для нашего эффекта зернистости пленки, поэтому давайте смягчим его, слегка размыв. Вернитесь в меню Filter вверху экрана и на этот раз выберите Blur , затем выберите Gaussian Blur :
Перейдите в Фильтр> Размытие> Размытие по Гауссу.
Установите значение Radius в нижней части диалогового окна примерно на 0.5 пикселей . Этого должно быть достаточно, чтобы смягчить шум, не делая его слишком размытым:
Перейдите в Фильтр> Размытие> Размытие по Гауссу.
Нажмите ОК, чтобы закрыть диалоговое окно, и все готово! Теперь у нас есть смоделированная зернистость пленки, добавленная к изображению:
Эффект после смягчения шума.
Точная настройка результатов
Если вы обнаружите, что зернистость пленки слишком интенсивная, один из способов точной настройки эффекта — это понизить непрозрачность слоя зернистости пленки.Вы найдете опцию Непрозрачность в правом верхнем углу панели «Слои». Чем больше вы уменьшите непрозрачность, тем больше будет видно исходное изображение под ним:
Уменьшите непрозрачность слоя зерна пленки, чтобы уменьшить интенсивность эффекта.
Еще один способ сделать зернистость пленки более тонкой — это изменить режим наложения слоя зерна пленки с Overlay на Soft Light , который является более низкоконтрастной версией режима наложения Overlay:
Изменение режима наложения на «Мягкий свет» также снизит интенсивность эффекта.
Наконец, если вы используете Photoshop CS3 или новее, и вы добавляли свои фильтры как смарт-фильтры, как и я, вы можете повторно открыть диалоговые окна фильтров в любое время и внести изменения для точной настройки эффекта без каких-либо дополнительных действий. потеря качества изображения. Вы увидите названия используемых нами фильтров, перечисленных под слоем «Зернистость пленки» на панели «Слои». Чтобы повторно открыть любой из них, просто дважды щелкните на имени фильтра. Например, я дважды щелкну фильтр «Добавить шум»:
.Повторное открытие смарт-фильтра «Добавить шум», дважды щелкнув его имя на панели «Слои».
Photoshop повторно открывает для меня диалоговое окно фильтра, позволяя мне настроить значение «Сумма», чтобы добавить больше или меньше шума к изображению. Когда я закончу, я могу просто щелкнуть OK, чтобы снова закрыть диалоговое окно фильтра. Смарт-фильтры — отличное недавнее дополнение к Photoshop и одна из многих причин рассмотреть возможность обновления, если вы все еще используете CS2 или более раннюю версию:
Вы можете вернуться и отрегулировать уровень шума в любое время благодаря интеллектуальным фильтрам.
Как имитировать идеальную зернистость пленки в Photoshop — Medialoot
От цифровых к пленочным фотографиям
С годами фотография переросла в цифровую эпоху, и очень редко можно увидеть фотографии, сделанные на пленку.Однако есть что-то, что заставляет нас пропустить этот старый эффект шума / зернистости на фотографиях с химическим проявлением, и мы хотим придать этот эффект нашим цифровым фотографиям.
Иногда, когда нам нужно выполнить ретушь фотографии и в процессе заменить фон или удалить элементы с фотографии, чтобы получить достойный результат, мы также должны имитировать зернистость исходного изображения. Есть бесконечное количество способов сделать это, но сегодня я собираюсь показать вам, как вы можете легко имитировать зерно в Photoshop, очень простыми шагами и с возможностью легкой корректировки без необходимости переделывать процесс.
Шаг 1
Откройте ваше изображение в Photoshop.
Шаг 2
Перейдите в Layer> New> Layer. Назовите этот слой «Film Grain» и нажмите OK.
Шаг 3
Перейдите в меню «Правка»> «Заливка». В разделе «Содержание» выберите «50% серого» и убедитесь, что для режима установлено значение «Нормальный», для непрозрачности — 100%, а параметр «Сохранить прозрачность» снят.
Шаг 4
Перейдите в Слой> Смарт-объекты> Преобразовать в смарт-объект.
Шаг 5
Выбрав слой «Film Grain», установите режим наложения на «Overlay».
Шаг 6
Выберите «Фильтр»> «Шум»> «Добавить шум». Установите желаемое количество зерна (я буду использовать 4,3% для более заметного эффекта). Выберите «Гауссово» распределение, обязательно отметьте «Монохроматическое» и нажмите «ОК».
Шаг 7
Не снимая выделения со слоя «Film Grain», перейдите в Filter> Blur> Gaussian Blur. В зависимости от того, сколько зерна вы добавили на предыдущем шаге, вы можете установить радиус с большим или меньшим количеством пикселей. Установите желаемый радиус и нажмите ОК.В этом случае я буду использовать только 0,3 пикселя.
Несколько заключительных советов
Так же, как мы делали наш эффект зернистости в смарт-объекте, мы можем легко изменить значения зернистости и степень размытия, просто дважды щелкнув имя эффекта под слоем «Зернистость пленки». Это большое преимущество, потому что, хотя это простой процесс, нет необходимости повторять все шаги снова, если мы хотим внести некоторые коррективы в наш эффект.
Get Loud — Как добавить текстуру шума к изображениям — Medialoot
Добавление шума в Photoshop
В большинстве случаев мы делаем все возможное, чтобы избежать шума на наших фотографиях, но это не значит, что для него нет места.Если вы хотите, чтобы изображение выглядело старомодно, или чтобы воспроизвести эффект старой камеры, или просто потому, что это стиль, который вам нужен. Какой бы ни была причина, есть несколько способов добавить текстуру шума к изображению. В этом посте я покажу вам 4 различных метода, чтобы вы могли оценить тот, который лучше всего подходит для вас.
Метод 1
Этот метод является наиболее известным и простым в применении, но как только вы добавите шум к своему изображению, и если вы позже решите, что вам нужно больше или меньше шума, вы должны сделать это снова.
Шаг 1
Откройте изображение в Photoshop.
Шаг 2
Выделив фоновый слой, перейдите в меню «Фильтр»> «Шум»> «Добавить шум».
Шаг 3
В окне Добавить шум просто выберите количество шума, которое вы хотите для вашего изображения, распределение и, если вы хотите добавить монохроматический шум. Когда закончите, просто нажмите кнопку ОК.
Метод 2
Этот метод основан на предыдущем, но с простой настройкой.После того, как вы добавите шум к своему изображению, и если позже вы решите, что хотите, чтобы на нем было больше или меньше шума, вы все равно можете изменить его, не выполняя процесс снова.
Шаг 1
Откройте изображение в Photoshop.
Шаг 2
Перейдите в Слой> Смарт-объекты> Преобразовать в смарт-объект.
Шаг 3
Выберите «Фильтр»> «Шум»> «Добавить шум».
Шаг 4
В окне Добавить шум просто выберите количество шума, которое вы хотите для вашего изображения, распределение и, если вы хотите добавить монохроматический шум.Когда закончите, просто нажмите кнопку ОК.
Шаг 5
Если вы хотите отредактировать количество или распределение шума, просто щелкните стрелку рядом с названием слоя, чтобы развернуть смарт-фильтры, и дважды щелкните эффект значка настроек «Добавить шум». Отредактируйте шум и нажмите кнопку ОК.
Метод 3
Следующий метод хорошо использовать, если вы не хотите накладывать шум непосредственно на свое изображение и использовать его поверх другого изображения с такими же (или меньшими) размерами.
Шаг 1
Откройте изображение в Photoshop.
Шаг 2
Создайте новый слой с названием «Шум» и залейте его белым цветом.
Шаг 3
Выберите «Фильтр»> «Шум»> «Добавить шум».
Шаг 4
В окне Добавить шум просто выберите количество шума, которое вы хотите для вашего изображения, распределение и, если вы хотите добавить монохроматический шум. Когда закончите, просто нажмите кнопку ОК.
Шаг 5
На панели слоев установите режим наложения слоя «Шум» на Умножение.
Метод 4
Следующий метод использует предварительно созданные текстуры шума и идеально подходит для быстрого и профессионального конечного результата без использования фильтров. Вы можете загрузить текстуру, которую я буду использовать в следующем примере, которая включена в пакет «Бесшовные текстуры шума», который вы можете найти здесь, на Medialoot.
Шаг 1
Откройте изображение в Photoshop.
Шаг 2
Выберите «Файл»> «Поместить». Найдите текстуру шума на своем компьютере и нажмите кнопку «Поместить».В данном случае я использую текстуру «шум-средний-2-белый».
Шаг 3
Отрегулируйте текстуру так, чтобы она покрывала все изображение, и нажмите клавишу Enter на клавиатуре, чтобы сохранить изменения.
Шаг 4
Теперь просто измените непрозрачность слоя текстуры примерно до 65% для менее интенсивного эффекта.
Безопасное добавление шума к изображению
Безопасное добавление шума к изображению
Этот урок был создан в Photoshop CS2, но применяется ко всем версиям Photoshop и Photoshop Elements.
Зачем добавляют шум?
В большинстве случаев мы пытаемся убрать шум с наших изображений; поэтому может показаться странным, что я пишу руководство по его добавлению.
Однако добавление шума очень важно, когда вы искусственно создали широкую область очень гладкого цвета на фотографии. Два наиболее распространенных примера: (1) добавление цвета к небу и (2) размытие или закрашивание фона на портрете.
Зачем это нужно? Из-за бандажа .Когда вы добавляете или создаете гладкие области на изображении, на нем очень часто появляются «полосы». Если это случилось с вами, вы поймете, о чем я говорю … если вы никогда этого не видели, считайте себя одним из счастливчиков.
Способ борьбы с полосатостью — добавить к области крошечный шум. И это то, что я собираюсь показать вам…
Создание и сохранение шаблона шума
Шаг 1:
Создайте новое пустое изображение, перейдя в меню Файл и выбрав Новый .
Сделайте это размером 80 × 80 пикселей, в 8-битном цвете RGB:
(Разрешение не имеет значения, как и цвет фона.)
Шаг 2:
Затем перейдите в меню Edit и выберите Fill .
Выберите 50% серого.
(Оставьте Режим на Нормальный, а Непрозрачность на 100%.)
Шаг 3:
Перейдите в Фильтр> Шум> Добавить шум .
Я использую следующие настройки:
На этом этапе ваше изображение должно быть маленьким, зашумленным серым квадратом, как это:
Шаг 4:
Перейдите в меню Edit> Define Pattern
Назовите это «Шум»…
… и нажмите ОК. Теперь он сохранен в библиотеке шаблонов Photoshop и готов к использованию. Как это просто!
Использование шума
За эту демонстрацию я очень благодарен Джули из Луизианы за разрешение использовать этот великолепный снимок:
Я добавил плавный градиент, чтобы придать небу немного цвета, который камера не смогла сохранить:
Я думаю, что это выглядит прекрасно, но это главный кандидат на ужасную полосатость.Если я напечатаю это, есть большая вероятность, что я получу эти раздражающие «цветовые переходы», идущие вниз по градиенту.
Входной шум, ступень слева…
Добавьте слой:
Перейдите в Слой > Новый слой заливки> Узор .
Назовите слой (необязательно, но, на мой взгляд, это хорошая практика), установите режим наложения Linear Light и непрозрачность примерно 20% . Затем нажмите ОК:
В первый раз, когда вы сделаете это, ваш шаблон шума не будет выбран по умолчанию.Но вам просто нужно нажать на маленькую стрелку, которую я указал, и ваш шум, вероятно, будет последним вариантом:
Выберите его и нажмите ОК.
Исследование шума
Теперь у вас есть новый слой с шумовым рисунком. С первого взгляда вы не увидите, что это вообще что-то изменило!
На самом деле, для этого примера мне пришлось увеличить масштаб до 400%, чтобы действительно увидеть разницу:
Очень тонко, согласитесь.И это именно то, что мы хотим. Мы не хотим, чтобы шум был очевиден для зрителя — нам просто нужно очень мягко «рандомизировать» градиент, чтобы предотвратить образование полос.
Для более сильного или более слабого шума просто отрегулируйте непрозрачность слоя по мере необходимости.
Маскировка:
Мы закончили? Нет, мы не. Видите ли, шум был добавлен ко всей фотографии. Это не то, что мы хотим. Вот рука девушки крупным планом:
Eeww !! Совсем не приятно.Очевидно, мы хотим, чтобы шум применялся только к тем областям, которые в нем нуждаются.
Конечно, очень просто. Просто нажмите Ctrl I, чтобы инвертировать маску и полностью скрыть шум…
… затем нарисуйте белой кистью, чтобы нанести шум на желаемые области:
Если вы не знакомы с маскировкой, подумайте о моем маленьком классе.
Это просто! После того, как вы создали и сохранили этот небольшой узор, добавить немного шума можно быстро и просто. И может избавить вас от серьезных разочарований от полосатых принтов.
Если у вас есть вопросы по этой статье, не стесняйтесь размещать их в Ask Damien.
СОЗДАНИЕ НЕПРЕРЫВНОГО ЗЕРНА В PHOTOSHOP
Создание неразрушающего зерна в Photoshop
Часто бывает желательно добавить зернистость к изображению при работе в Photoshop. Обычно это стилистический выбор для достижения определенного вида, но зернистость также может быть использована в других технических процессах.
Есть несколько способов добавить эффекты зернистости в Photoshop, но по умолчанию все они применяются деструктивно, так как зернистость или фильтр шума необходимо применять к содержимому пикселей.Попробуйте применить фильтр «Шум» к пустому слою, и вы увидите диалоговое окно с предупреждением о том, что «выбранная область пуста».
Проблема с применением зернистости или шума непосредственно к нашему слою изображения заключается в том, что их нельзя отменить. Да, мы можем использовать смарт-объекты, чтобы сохранить некоторый контроль над вещами, но это все еще не дает нам независимого контроля над зернистостью и изображением, поскольку они теперь объединены.
В приведенном ниже примере я вызвал фильтр «Шум» с выбранным слоем изображения.Нажатие ОК приведет к постоянному рендерингу шума на моем слое изображения. Для этого конкретного изображения и результата, которого я пытаюсь достичь, этот шум слишком тонкий и слишком сильный, поэтому мне нужно иметь возможность работать с шумом как с отдельным слоем.
Я рассмотрю другие зернистые фильтры, поставляемые в Photoshop, немного позже, но пока давайте придерживаться фильтра шума, поскольку он всегда был частью Photoshop, поэтому, если вы используете раннюю версию, вы будете в состоянии применить этот процесс.
Мы установили, что шумовому фильтру требуется пиксельное содержимое, иначе он не может работать, поэтому нам нужно что-то, выступающее в качестве несущего слоя, чтобы удерживать эффект зернистости — как и большинство хороших вещей в Photoshop, здесь используются режимы наложения !
Обучение работе с Photoshop для всех уровней
Курсы на всех уровнях, посещение онлайн с сертифицированными инструкторами Adobe
Создайте новый слой, получая доступ к параметрам слоя по мере его создания.Если вы использовали меню для вызова нового слоя, оно появится по умолчанию, но если вы привыкли нажимать на значок «Новый слой», вам нужно будет удерживать Alt / Opt + щелкнуть, чтобы получить к ним доступ.
Установите режим наложения на «Перекрытие» и установите флажок «Заливка нейтральным цветом наложения (50% серого)» в нижней части диалогового окна.
Эта функция заполняет слой тем, что «невидимо» для выбранного вами режима наложения. Так как Overlay является одним из контрастных режимов наложения, заливка будет 50% серого.Выбор Multiply вызовет белую заливку, тогда как Screen создаст черную заливку.
Теперь у вас должен быть серый слой, готовый принять наш фильтр шума, но ваше изображение будет выглядеть без изменений, поскольку режим наложения делает серый невидимым.
Теперь, когда мы выбираем фильтр «Шум», мы можем видеть зернистость, отображаемую в нашем сером слое. У меня достаточно высокие настройки, чтобы создать жесткую зернистость, которую я собираюсь смягчить с помощью небольшого размытия.
Все еще работая над слоем с зернистостью, выберите «Размытие по Гауссу», нам нужно только достаточно размытия, чтобы смягчить зернистость, поэтому обычно будет работать около 1 пикселя или меньше — это придает шуму более фотографический вид, напоминающий фактическую зернистость пленки.
Для этого изображения я хотел применить зернистость, чтобы замаскировать эффекты тяжелого сжатия jpeg — также, кажется, есть некоторые мягкие области в телесных тонах в результате клонирования. Глядя на расположенные ниже изображения, мы видим, что зернистость помогает скрыть эти артефакты изображения, делая изображение снова более фотографическим и менее цифровым. Я преувеличил зерно здесь для целей этой демонстрации.
Поскольку зернистость существует на отдельном слое, эффект можно отменить с помощью ползунка «Непрозрачность».Изменение режима наложения слоя также даст разные результаты — по умолчанию используется Overlay, Softlight дает более тонкий эффект, а Linear Light дает более резкую и драматичную зернистость.
Если вы хотите еще больше контролировать, подумайте о преобразовании серого слоя в смарт-объект перед применением фильтров «Шум» и «Размытие» — затем вы можете изменить эти настройки в любой момент позже в процессе редактирования.
Тот же самый процесс использования серого «несущего» слоя можно использовать с любым из фильтров генерации зерна в Photoshop.
Фильтр «Зернистость» (Фильтр> Галерея фильтров…) позволяет изменять интенсивность и контраст, а также имеет несколько типов зернистости. Как и в случае с фильтром «Шум», он некоторое время был частью Photoshop, поэтому это хороший вариант, если вы работаете с более ранней версией. Лично я предпочитаю стандартный фильтр шума этому, но все они имеют свое применение.
Начиная с Photoshop CC, функции Camera Raw стали доступны как фильтр в главном меню фильтров. Оказавшись внутри фильтра Camera Raw, перейдите на вкладку FX.У функции «Зернистость» есть ползунки для количества, размера и шероховатости, которые обеспечивают отличный контроль и дают отличные результаты.
И, наконец, мой личный фаворит. В Photoshop CC 2015 функция шума была представлена как часть галереи размытия. Это обеспечивает наиболее полный контроль зернистости, позволяя вам сопоставить существующие образцы зернистости в ваших изображениях.
Чтобы убедиться, что зерно применяется равномерно по всему слою, используйте «Размытие поля». Степень размытия не повлияет на наше изображение, так как мы «размываем» слой плоского серого, но у него есть некоторый контроль над интенсивностью зернистости — вам нужно размытие не менее 1 пикселя, иначе вы не увидите никакой зернистости.Теперь выберите вкладку «Шум», чтобы изменить параметры шума. Вы можете выбрать между Uniform, Gaussian или Grain, причем последний дает наибольший контроль, поскольку все 5 ползунков становятся активными.
Вот и все. Полный контроль неразрушающего контроля зерна. Наслаждаться!!
Учебное пособие по Photoshop: добавление зернистости к вашим фотографиям
Вот изображение, с которым мы будем работать в этом уроке. Фотография / Радж Лалвани
При правильном использовании добавление зернистости к фотографиям может творить чудеса с изображением. Адитья Наир показывает вам все, что вам нужно помнить при добавлении зерна в Photoshop .
Чтобы добавить шум к изображению в Photoshop, просто выберите «Фильтр»> «Шум»> «Добавить шум» и выберите нужное количество. Но это не причина для написания этого руководства. За годы работы с Photoshop я придумал свои собственные предпочтения, когда дело доходит до добавления шума к фотографиям. Таким образом, это руководство не только пошагово по добавлению шума, но и является списком этих рекомендаций.
Кроме того, хотя я использовал Photoshop CS6, этот учебник можно использовать для всех, кто использует Photoshop CS2 или выше.
Шаг 1. Преобразовать в смарт-объект
Непосредственное добавление зернистости к слою изображения — деструктивный процесс, поскольку отменить его позже невозможно. Чтобы этого избежать, выберите фоновый слой (слой с изображением), затем перейдите в Слой> Смарт-объекты> Преобразовать в смарт-объект. Вы также можете просто щелкнуть правой кнопкой мыши на фоновом слое и выбрать «Преобразовать в смарт-объект».
Выберите фоновый слой (слой с изображением), затем перейдите в Слой > Смарт-объекты> Преобразовать в смарт-объект . Вы также можете просто щелкнуть правой кнопкой мыши на фоновом слое и выбрать «Преобразовать в смарт-объект».
Шаг 2: Добавить шум
Теперь перейдите в Фильтр> Шум> Добавить шум. Создавая слой смарт-объекта, шум добавляется как отдельный слой фильтра, и его можно легко настроить позже.
Перейдите к Фильтр> Шум> Добавить шум.
Шаг 3: Типы шума
Photoshop позволяет вам выбирать между равномерным и гауссовым шумом.
Равномерный шум: Как следует из названия, использование этого параметра добавляет случайный цветовой шум одинаковой интенсивности по всему изображению. Эффект заметно более тонкий, чем гауссовский шум.
Равномерный шум
Гауссов шум: Этот тип шума добавляет больше шума к средним тонам и меньше шума к теням и светлым областям изображения.Я предпочитаю использовать гауссовский шум, потому что добавление шума к средним тонам делает изображение в целом более резким.
Гауссов шум
Монохроматический шум: Я считаю, что цветовой шум мешает, поэтому я предпочитаю использовать монохроматический шум. Выберите этот параметр, чтобы добавить к изображению только черные, белые и серые точки шума.
Это функция, которая применяется как к равномерному, так и к гауссовскому шуму.
Монохроматический шум
Шаг 4. Контроль уровня шума
Очевидно, мы до сих пор преувеличивали количество шума на изображении.Пора это исправить! Под фоновым слоем вы должны увидеть подслой с надписью «Добавить шум». Дважды щелкните по нему, чтобы снова открыть фильтр шума. На этот раз выберем более приличную сумму.
Количество шума, который вы выберете, будет зависеть от разрешения изображения (изображение с низким разрешением потребует меньше шума, чтобы оно было заметным), а также от вашего собственного эстетического вкуса. Для этой картинки мы выбираем значение семь.
Количество добавляемого шума будет зависеть от разрешения изображения, а также от вашего собственного эстетического вкуса.
Шаг 5. Использование опции предварительного просмотра
Чтобы переключаться между версией изображения до и после, установите и установите флажок «Предварительный просмотр».Это простой способ увидеть, насколько изменилось ваше изображение, прежде чем вы подтвердите свое редактирование.
Переключайтесь между версиями «до» и «после» с помощью параметра «Предварительный просмотр».
Шаг 6: Последние штрихи
Шум не очень приятен в теневых областях изображения (еще одна причина использовать гауссовский вместо однородного шума). Чтобы уменьшить шум в тенях (или полностью избавиться от него), выберите маскирующий слой, щелкнув по миниатюре слоев. Это будет пустой белый слой, следующий под названием Smart Filter.
Теперь выберите инструмент «Кисть» подходящего размера и жесткости, выберите черный цвет переднего плана и начните закрашивать области, которые вы хотите замаскировать. Если вы хотите избавиться от всего шума, установите непрозрачность инструмента «Кисть» на 100%. С другой стороны, если вы хотите только уменьшить интенсивность шума, вы можете уменьшить непрозрачность.
Шум не очень приятен в теневых областях изображения. Это легко исправить, замаскировав тени на фото.
Окончательное изображение:
Ta da!
Шаг 7: Контрастность и резкость
Этот шаг не имеет ничего общего с шагами в приведенном выше руководстве, но является отличным способом повысить контраст и общую резкость изображения с помощью инструмента «Шум» и режимов наложения слоев.
