Как наложить слой на слой в фотошопе
Наложение слоев друг на друга в Adobe Photoshop
В Adobe Photoshop слои играют важную роль, позволяя совмещать объекты друг с другом и применять разные эффекты с помощью режимов наложения. При этом во время работы с данной программой поначалу часто могут возникать вопросы по реализации самых простых задач вроде накладывания слоев друг на друга.
- Для того чтобы поставить один слой над другим, необходимо на соответствующей панели кликнуть по объекту и с зажатой левой кнопкой мыши перетащить выше по списку. Если на изображении нет ограничений, перемещение произойдет без каких-либо ошибок.
Сами по себе слои также предоставляют массу настроек, связанных с некоторыми другими инструментами Фотошопа. Именно за счет комбинация всех этих возможностей и создаются качественные работы.
Мы рады, что смогли помочь Вам в решении проблемы.
Помимо этой статьи, на сайте еще 12563 инструкций.
Добавьте сайт Lumpics.ru в закладки (CTRL+D) и мы точно еще пригодимся вам.
Отблагодарите автора, поделитесь статьей в социальных сетях.
Опишите, что у вас не получилось. Наши специалисты постараются ответить максимально быстро.
Как наложить слой в фотошопе?
Слои. В программе верстки растровых изображений, слои — это основное базовое понятие. Достаточно представить себе стопку бумаги, где на каждом отдельном листе что-то нарисовано или написано. А несколько листов в стопке, допустим, разных цветов. Если бумага с рисунками и надписями будет прозрачной, то изображения будут как-бы лежать одно на другом. Это условная модель слоев в фотошопе. То есть, благодаря программе, каждое изображение, текст или фон, могут быть помещены в отдельные, независимые слои. Возвращаясь к примеру со стопкой бумаг с изображениями, можно представить, как наложить фото на фото в фотошопе. Все действия, относящиеся к работе со слоями, находятся в меню Layers. Слои не ограничиваются рабочей областью программы.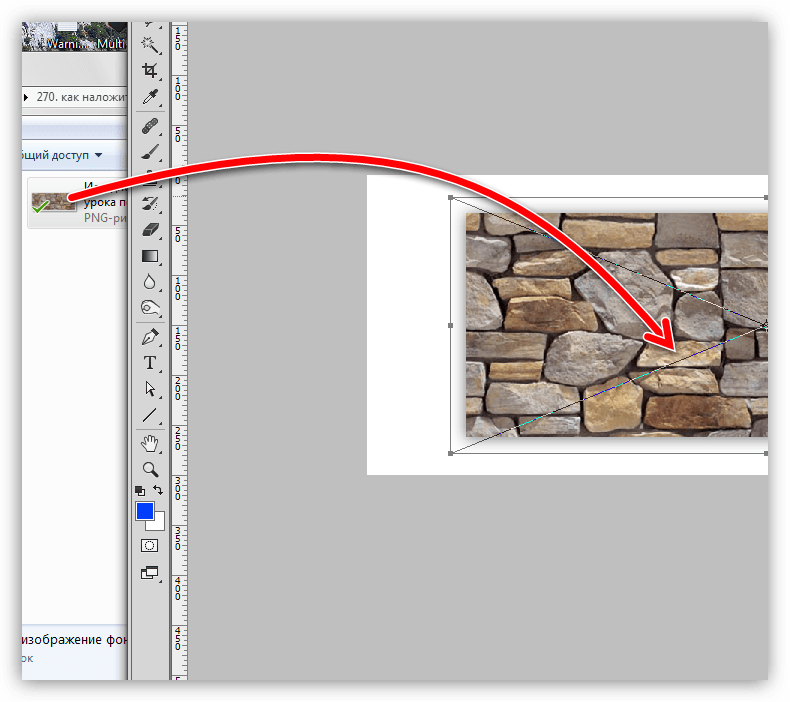 Картинка может выходить за видимую область, но при этом оставаться на слое. Слои можно менять местами, трансформировать, удалять.
Картинка может выходить за видимую область, но при этом оставаться на слое. Слои можно менять местами, трансформировать, удалять.
Виды слоев. Разные виды слоев дают определенные возможности для их изменения. Например, слои с заливкой позволяют заполнить рабочее пространство текстурой, цветом или градиентной заливкой. Их легко изменять через панель настроек. В фотошопе существуют разные слои цветокоррекции, которые изменяют цвет всех предыдущих слоев. Достаточно скорректировать настройки этого слоя и изменяться все предыдущие. Слои с текстом тоже относятся к отдельной категории. К ним применяются все настройки работы с текстом: изменение шрифта, кегля, цвета надписи. Применение стилей к текстовому слою превратят его в обычный слой. В последних версиях фотошопа появились 3D слои (изображение трехмерной графики) и Смарт-слои (объект защищен, все его изменения обратимы) .
Смешивание картинок. Программа обработки растра дает возможность смешивать слои между собой. То есть пиксели одного рисунка перемешиваются с пикселями другого. Слои накладываются друг на друга и получаются разные интересные эффекты. В фотошопе есть многочисленные режимы смешивания слоев. Они встречаются в панели слоев Layers и в стилях слоя (Layer Style) . Всего таких режимов 27. В списке есть разделение на шесть групп, каждая из которых отвечает за свои функции: затемнение, осветление, контрастность изображения, сравнение и цвет. Например, режим Darken оставляет только темные пиксели, сравнивая два слоя. Белые и светлые пиксели становятся прозрачными. Режим «умножение» (Multiply) делает слой еще темнее, а Color Burn добавляет контраст темным пикселям. Осветляющие режимы выполняют противоположные действия. Они работают со светлыми пикселями, пересекают цвета с разных слоев и осветляют изображение.
Слои накладываются друг на друга и получаются разные интересные эффекты. В фотошопе есть многочисленные режимы смешивания слоев. Они встречаются в панели слоев Layers и в стилях слоя (Layer Style) . Всего таких режимов 27. В списке есть разделение на шесть групп, каждая из которых отвечает за свои функции: затемнение, осветление, контрастность изображения, сравнение и цвет. Например, режим Darken оставляет только темные пиксели, сравнивая два слоя. Белые и светлые пиксели становятся прозрачными. Режим «умножение» (Multiply) делает слой еще темнее, а Color Burn добавляет контраст темным пикселям. Осветляющие режимы выполняют противоположные действия. Они работают со светлыми пикселями, пересекают цвета с разных слоев и осветляют изображение.
Коллаж. Наложение слоев используют для создания коллажей в фотошопе. Для этого надо совместить в одном файле несколько фотографий, каждая из которых находится в отдельном слое. Например, это будет фотография с лесом, замком и фигурой девушки. Лес будет использован для фона. Этот слой надо положить под два других. При помощи инструмента Pen Tool или Lasso надо отделить замок от его фона. Используя инструмент Eraser Tool (ластик) , можно корректировать края вырезанного объекта. Надо только задать мягкость краев «ластика» (степень размытости) . Фотошоп дает множество возможностей. Слои можно сделать, например, полупрозрачными. Тогда верхняя часть замка будет как в тумане. Фигуру на переднем плане тоже надо вырезать.
Этот слой надо положить под два других. При помощи инструмента Pen Tool или Lasso надо отделить замок от его фона. Используя инструмент Eraser Tool (ластик) , можно корректировать края вырезанного объекта. Надо только задать мягкость краев «ластика» (степень размытости) . Фотошоп дает множество возможностей. Слои можно сделать, например, полупрозрачными. Тогда верхняя часть замка будет как в тумане. Фигуру на переднем плане тоже надо вырезать.
Трансформирование изображения. При помощи функции трансформирования картинка увеличивается или уменьшается. Все объекты коллажа можно сделать соответствующих размеров. Находится эта функция в меню Edit, там необходимо выбрать Transform (трансформировать) и далее — позицию Scale. Когда происходит изменение размера объекта, надо удерживать нажатой клавишу Shift. Это поможет избежать деформации картинки. Наложение слоев может происходить и с использованием масок. Тогда исходная фотография не меняется, а меняется только верхний слой-маска. В фотошопе огромное количество функций для работы со слоями и наложением их друг на друга.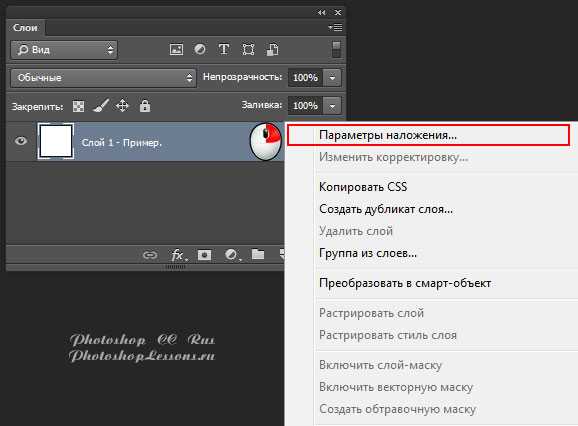 Но зная хотя бы основные из них, можно совмещать слои и делать необычные изображения.
Но зная хотя бы основные из них, можно совмещать слои и делать необычные изображения.
Слои и режимы наложения в Photoshop
Работа со слоями — одна из мощнейших возможностей фотошопа. Ни одна серьезная ретушь не обходится без работы со слоями.
Режимы наложения слоев — большая и сложная тема. В этой статье вы можете ознакомиться с режимами наложения слоев и их описанием. Cтатья в первую очередь будет интересна новичкам и тем, кто только начал изучать тему слоев в фотошоп, так же она будет полезна в качестве шпаргалки по режимам наложения.
Для начала разберем панель слоев.
Над слоями меню выбора режима наложения, непрозрачность (Opacity) и заполнение (Fill).
Примечание. Мне часто задают вопрос — чем Opacity отличается от Fill. Ответ такой — Fill влияет на прозрачность только пикселей слоя, а вот Opacity влияет на непрозрачность пикселей и эффектов слоя.
Идем дальше. В меню Lock вы можете выбрать что заблокировать на данном слое:
- Заблокировать прозрачные участки — вы сможете изменять только участки заполненные пикселями.

- Заблокировать пиксели изображений — предотвращает изменение пикселей с помощью инструментов рисования.
- Заблокировать позицию — предотвращает перемещение пикселей.
- Заблокировать слой целиком.
Нижняя часть панели:
- Создание связи между слоями — вы можете связать два и больше слоев или групп друг с другом. В отличии от выбора нескольких слоев, связанные слои сохраняют свою связь пока вы её не отмените.
- Применение эффектов к слоям — открывает выбор эффектов и их контролироль.
- Добавление маски к слою — создается обычная, белая маска, а если зажать Alt и нажать на кнопку, создается непрозрачная маска.
- Создание корректирующего слоя — в отличии от обычной коррекции, скажем Curves — корректирующий слой можно изменить в любой момент.
- Создание папки для слоев — очень удобно когда работаете с большим количеством слоев, группировать их.
- Создание нового слоя.
- Удаление слоя.
Теперь перейдем непосредственно к режимам наложения слоев.
Режимы наложения слоев
Изначально мы имеем такую пейзажную картинку. Вверху у нас слой с 50% непрозрачностью, ниже два слоя с 100% непрозрачностью. Два непрозрачных для того, чтобы можно было видеть разницу на фоне неба и на фоне травы.
Basic — Основная группа
Normal — Пиксели верхнего слоя непрозрачны и потому закрывают нижний слой. Изменение прозрачности верхнего слоя сделает его полупрозрачным и заставит смешаться с другим слоем.
Dissolve — Комбинирует верхний слой с нижним используя пиксельный узор. Эффекта не будет, если верхний слой имеет 100% непрозрачность. Уменьшите прозрачность для проявления эффекта.
Darken — Группа затемнения
Darken — Сравнивает два источника и заменяет значения светлых пикселей значениями темных.
Multiply — Затемняет все изображение. Полезен при необходимости увеличить плотность светов и средних тонов. Multiply похож на просмотр напросвет двух наложенных друг на друга слайдов. Если верхний слой белый – изменений не произойдет.
Если верхний слой белый – изменений не произойдет.
Color Burn — Позволяет получить более темное изображение с увеличенной контрастностью. Если верхний слой белый – изменений не произойдет.
Linear Burn — Более “сильная” комбинация режимов наложения Multiply и Color Burn, темные пиксели преобразуюся в черные. Если верхний слой белый – изменений не произойдет.
Darker color — Похож на режим Darken, за исключением того, что работает на всех слоях сразу, а не на одном. Когда вы смешиваете два слоя, видимыми останутся только темные пиксели.
Lighten — Группа осветления
Lighten — Режим противоположный режиму Darken, затемняет темные пиксели более светлыми.
Screen — Осветляет все изображение. Используйте его для осветления темных областей изображения, а так же для проявления деталей в недодержанных изображениях.
Color Dodge — Действие режима Color Dodge похоже на Screen, но заметно сильнее в светлых областях за счет проявления более насыщенных и контрастных цветов нижнего слоя. Основан на работе инструмента Dodge, который имитирует недодержку в фотографическом процессе.
Основан на работе инструмента Dodge, который имитирует недодержку в фотографическом процессе.
Linear Dodge (Add) — Комбинация режимов Screen и Color Dodge; светлые значения преобразуются в белые. Если верхний слой черный – эффекта не будет.
Lighter Color — Сравнивает значения всех каналов обоих слоев и отображает более светлые пиксели.
Contrast — Группа увеличения констрастности
Overlay — Затемняет темные пиксели (Multiply) и осветляет (Screen) светлые, что приводит к увеличению контрастности без усечения теней и светов. Если верхний слой 50% серый – эффекта не будет.
Soft Light — Комбинация режима Dodge, который осветляет светлые пиксели, и режима Burn, который затемняет темные пиксели. Увеличивает контрастность чуть меньше чем режимы Overlay и Hard Light. Если верхний слой на 50% серый – эффекта не будет.
Hard Light — Использует тот же метод, что и режим Overlay, но эффект более сильный. Если верхний слой светлее 50% серого, то верхний слой осветяется через Screen, а если темнее — то затемяется через Multiply. Если верхний слой на 50% серый – эффекта не будет.
Если верхний слой светлее 50% серого, то верхний слой осветяется через Screen, а если темнее — то затемяется через Multiply. Если верхний слой на 50% серый – эффекта не будет.
Vivid Light — Если верхний слой светлее 50% серого, то верхний слой осветяется через уменьшение контраста (Color Burn), а если темнее — то затемняется через увеличение контраста (Color Dodge) . Если верхний слой на 50% серый – эффекта не будет.
Linear Light — Похож на режим Vivid Light. Если верхний слой светлее 50% серого, то верхний слой осветяется через увеличение яркости (Linear Burn), а если темнее — то затемняется через уменьшение ярокости (Linear Dodge). Если верхний слой на 50% серый – эффекта не будет.
Pin Light — Комбинирует режимы Darken и Lighten для замены значений пикселей. Если верхний слой светлее чем 50% серый, пиксели осветляются через режим Lighten, а если темнее 50% серого — затемняются режим Darken. Если верхний слой на 50% серый – эффекта не будет.
Hard Mix — Осветляет светлые пиксели и затемняет темные пиксели до пороговых значений. Это приводит к чрезвычайной постеризации. Свечение верхнего слоя смешивается с цветом нижнего.
Comparative — группа сравнения
Difference — Представляет идентичные пиксели как черные, похожие — как темно-серые, а противоположные — как инвертированные. Если верхний слой черный — изменений не будет. Практическое применение этого режима можно увидеть в статье про замену фона.
Exclusion — Похоже на режим Difference, однако обеспечивает меньшую контрастность. Наложение на черный цвет не приводит к каким-либо изменениям, а наложение на белые пиксели — к инверсии сравниваемых значений, что приводит к их отображении серым цветом.
HSL — Группа компонентов изображения
Hue — Комбинирует свечение (Luminance) и насыщенность (Saturation) нижнего слоя с цветовым тоном (Hue) верхнего.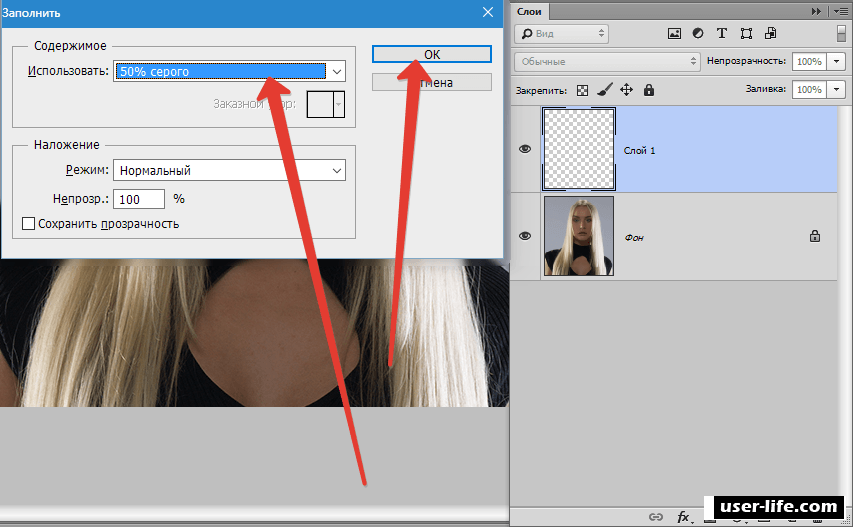
Saturation — Комбинирует свечение (Luminance) и цветовой тон (Hue) нижнего слоя с насыщенностью (Saturation) верхнего слоя.
Color — Комбинирует тон (Hue) и насыщенность (Saturation) верхнего слоя и свечение (Luminance) нижнего слоя.
Luminosity — Противоположный режиму Color. Комбинирует Luminance (cвечение) верхнего слоя и Hue (цвета) и Saturation (колебание цвета) нижнего слоя.
Эти описания помогут вам понять что происходит при смешивании цветов. В следующей статье мы расскажем о корректирующих слоях и масках.
Работа со слоями в «Фотошопе»
Как создать новый слой в «Фотошопе»: наложение и соединение, как убрать и изменить размер
Создать новый слой в «Фотошопе»
Если вы сейчас установите самую первую версию программы Photoshop, то очень сильно ей удивитесь. Вы спросите: где в «Фотошопе» слои? Первые версии графического редактора мало отличались от современного Paint.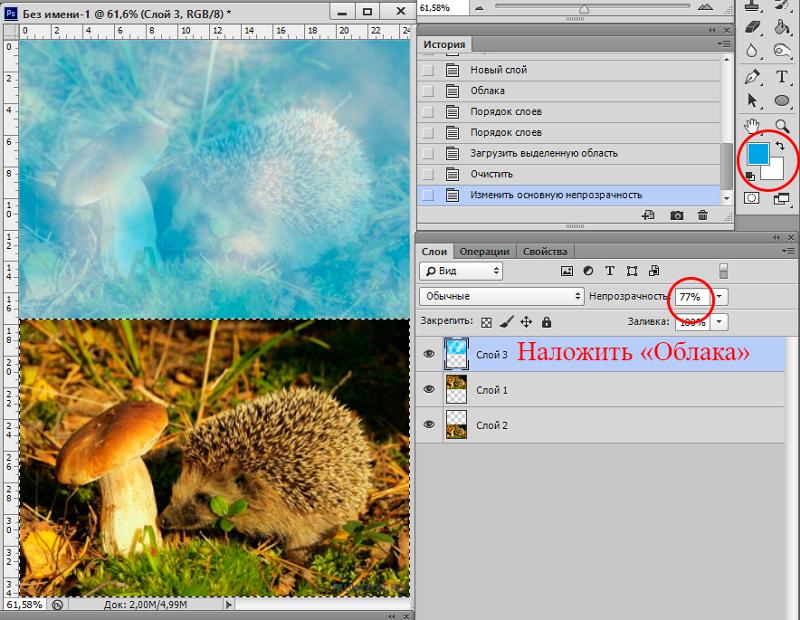 Поддержка слоев появилась чуть позже. Теперь же без этой функции не обходится ни один профессиональный редактор изображений. В Photoshop можно свободно создавать до тысячи слоев, на скорости работы это никак не отразится. Но это уже экстремальный случай, на практике фотографы задействуют не более 20-30 слоев.
Поддержка слоев появилась чуть позже. Теперь же без этой функции не обходится ни один профессиональный редактор изображений. В Photoshop можно свободно создавать до тысячи слоев, на скорости работы это никак не отразится. Но это уже экстремальный случай, на практике фотографы задействуют не более 20-30 слоев.
Суть слоя очень проста. Он содержит в себе какой-либо фильтр или маску, а также эффект от применения определенного инструмента. Например, вы вставили в изображение новую картинку. Она отобразится на новом слое. В результате вы сможете добавить ей обводку, изменить размер картинки, а также установить ту или иную степень прозрачности. В любой момент вы можете в «Фотошопе» изменить размер слоя, даже если после предыдущей работы с ним прошло очень много времени. Именно этим полезны слои. Без них пришлось бы отменять множество операций, чтобы вновь получить возможность изменения размера вставленной картинки.
Для работы со слоями предназначена соответствующая панель. Рекомендуется её всегда держать открытой. Показ изображения в Photoshop осуществляется следующим образом. Сначала на показ выводится верхний слой, затем второй, третий и т. д. В качестве аналога можно привести пачку бумажных листов. Сначала вы видите первый лист, все остальные он перекрывает. Со слоями аналогичная ситуация. Первый будет перекрывать собою второй, если только не выставлена его полная или частичная прозрачность.
Показ изображения в Photoshop осуществляется следующим образом. Сначала на показ выводится верхний слой, затем второй, третий и т. д. В качестве аналога можно привести пачку бумажных листов. Сначала вы видите первый лист, все остальные он перекрывает. Со слоями аналогичная ситуация. Первый будет перекрывать собою второй, если только не выставлена его полная или частичная прозрачность.
Где слои в «Фотошопе»
С панелью «Слои» во время работы в Photoshop вам придется сталкиваться регулярно. Поэтому следует знать обо всех функциях, которые она способна предоставить. В верхней части этой панели присутствуют кнопки, позволяющие отображать слои только того или иного типа. Например, это могут быть корректирующие или текстовые слои. По умолчанию данный фильтр отключен.
Как сделать прозрачным слой в «Фотошопе»
Следом идет строка, необходимая для создания эффекта наложения. Это позволяет вычесть из слоя черный или белый цвета, а также создать другие эффекты. Наложение слоев в «Фотошопе» может быть совершенно диким или же самым обычным.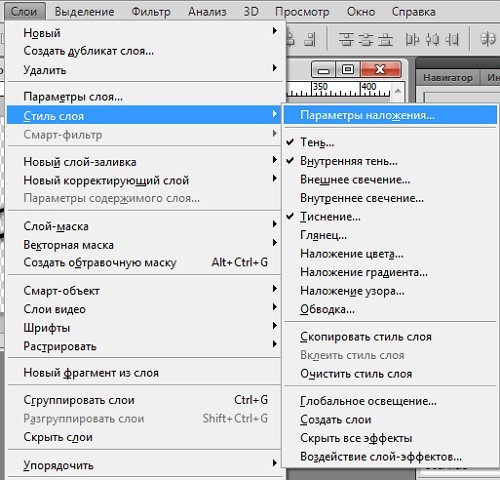 Также именно здесь можно задать степень непрозрачности. По умолчанию каждый слой создается абсолютно непрозрачным. Если вы хотите в «Фотошопе» сделать слой прозрачным, то придет на помощь именно этот пункт. Не забудьте перед этим выделить нужный слой.
Также именно здесь можно задать степень непрозрачности. По умолчанию каждый слой создается абсолютно непрозрачным. Если вы хотите в «Фотошопе» сделать слой прозрачным, то придет на помощь именно этот пункт. Не забудьте перед этим выделить нужный слой.
В третьей строке панели «Слои» присутствуют инструменты закрепления. Если вы хотите закрепить положение слоя или его прозрачность — вам именно сюда. Ещё в этой строке присутствует пункт «Заливка», эффект которого схож с функцией непрозрачности.
Остальная область панели выделена под список слоев. Если к некоторым из них будут применены специальные эффекты, то их список тоже будет расположен именно здесь. В самом низу размещены специальные кнопки, с помощью которых в «Фотошопе» осуществляется работа со слоями (основная её часть).
Как убрать слой в «Фотошопе»
Некоторые начинающие пользователи не понимают, как в «Фотошопе» сделать слои. Поэтому они чаще всего производят ретушь фотографии на единственном слое, если только таковой не создался автоматически после применения того или иного инструмента. Например, инструмент «Текст» сразу же создает новый слой. Автоматически на новый слой попадают и вставленные из буфера обмена изображения.
Например, инструмент «Текст» сразу же создает новый слой. Автоматически на новый слой попадают и вставленные из буфера обмена изображения.
Если вы хотите самостоятельно создать в «Фотошопе» новый слой — в этом нет ничего сложного. Воспользуйтесь для этого соответствующей кнопкой в нижней части панели «Слои». Созданный слой разместится над выделенным слоем. Например, у вас может быть выделен шестой по счету слой. Новичок в этом случае займет его место, а предыдущий слой переместится уже на седьмую позицию. Это обязательно нужно учитывать в случае создания многослойных композиций.
На новом слое вы можете заниматься чем угодно. На нём вы можете воспользоваться заливкой, нарисовать любую фигуру или произвести прочие действия. Если ваше изображение получается многослойным, то не мешает дать новому слою собственное название. Иначе он так и будет называться: «Слой 7». Для переименования следует совершить по слою двойной щелчок левой кнопкой мыши.
Еще слои можно группировать.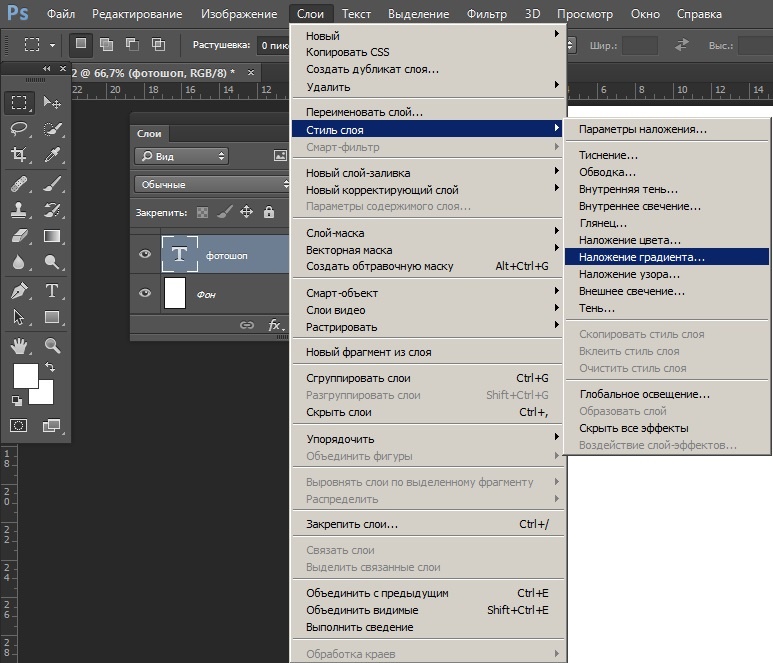 Создайте новую папку посредством соответствующей кнопки в нижней части панели «Слои». Затем методом перетаскивания перенесите в неё слои, которые вы хотите объединить в одну группу. В многослойных композициях без этого не обойтись, иначе начинается настоящая путаница.
Создайте новую папку посредством соответствующей кнопки в нижней части панели «Слои». Затем методом перетаскивания перенесите в неё слои, которые вы хотите объединить в одну группу. В многослойных композициях без этого не обойтись, иначе начинается настоящая путаница.
Некоторые слои по ходу создания изображения становятся нам ненужными. Их рекомендуется удалять. Для этого выделите слой и нажмите клавишу «Delete». Также для этого слой можно перетащить на кнопку с изображением корзины в нижней части панели. Можно убрать слой в «Фотошопе» и другим способом. Около каждого слоя присутствует кнопка с изображением глаза. Нажмите её — видимость слоя сразу отключится. Это своеобразный аналог нулевой непрозрачности. Сам слой из панели при этом никуда не денется, вы в любой момент способны включить его отображение.
Как соединить: наложение слоев в «Фотошопе»
Если в вашем изображении уже очень много слоев, то некоторые из них можно объединить. Возьмем за пример два слоя, каждый из которых содержит в себе одну маленькую картинку. Если их объединить, то по отдельности передвигать две картинки уже не получится. Теперь они будут перемещаться в пространстве только вместе друг с другом.
Если их объединить, то по отдельности передвигать две картинки уже не получится. Теперь они будут перемещаться в пространстве только вместе друг с другом.
Чтобы в «Фотошопе» соединить слои, их необходимо сначала выделить. Делается это кликами левой кнопкой мыши при зажатой клавише «Ctrl». После выделения кликните правой кнопкой мыши. В отобразившемся контекстном меню выберите пункт «Объединить слои».
Изменить размер слоя в «Фотошоп»
Чуть выше в том же контекстном меню вы обнаружите пункт «Связать слои». Он схож с предыдущим. Но при его выборе оба слоя остаются в панели на своём месте. Рядом с ними появляется значок сцепки. Он тоже не позволит вам изменять размер этих слоев или двигать их по отдельности. Но в любой момент вы можете отменить связку, тогда как с объединенными слоями подобное провернуть не удастся.
Заключение
Работа со слоями в «Фотошопе» реализована очень просто. Стоит вам потратить несколько минут на изучение панели «Слои», как навсегда влюбитесь в функционал, который она предоставляет.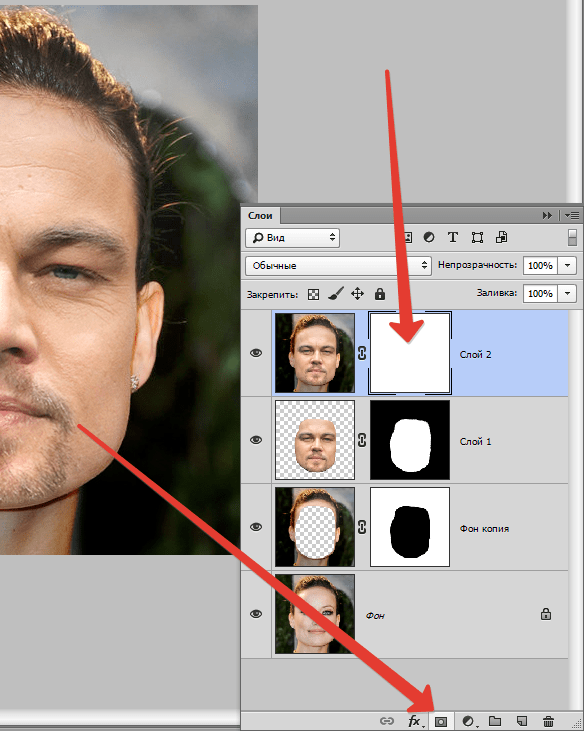 Любое сложное изображение должно быть многослойным, в противном случае на его создание вы потратите слишком много времени.
Любое сложное изображение должно быть многослойным, в противном случае на его создание вы потратите слишком много времени.
Режимы наложения слоев в фотошопе. Подробное описание работы
Слои в фотошопе имеют два важных атрибута: режимы наложения слоев и прозрачность. Благодаря этим атрибутам слои не просто накладываются друг на друга, как в аппликации, но и смешиваются по разным алгоритмам. Это позволяет быстро и гибко управлять цветом изображения, регулировать прозрачность слоя, а значит, создавать новые образы и воплощать самые смелые идеи.
Управление режимами наложения слоев и прозрачностью
Часть атрибутов доступна непосредственно в палитре Layers (Слои). В первую очередь, это режим наложения и прозрачность.
Прозрачность регулируется двумя инструментами. Fill (Заливка) влияет на прозрачность только пикселей слоя, а вот Opacity (Непрозрачность) влияет на непрозрачность пикселей и эффектов слоя.
Управление режимами наложения слоев и прозрачностью в окне «Слои»В нижней части панели расположены следующие инструменты:
- Создание связи между слоями – вы можете связать два и больше слоев или групп друг с другом.
 В отличии от выбора нескольких слоев, связанные слои сохраняют свою связь пока вы её не отмените.
В отличии от выбора нескольких слоев, связанные слои сохраняют свою связь пока вы её не отмените. - Применение эффектов к слоям – открывает панель параметров наложения.
- Добавление маски к слою – создается обычная, белая маска, а если зажать Alt и нажать на кнопку, создается непрозрачная маска.
- Создание корректирующего слоя – в отличии от обычной коррекции, скажем Curves – корректирующий слой можно изменить в любой момент.
- Создание папки для слоев – очень удобно когда работаете с большим количеством слоев, группировать их.
- Создание нового слоя.
- Удаление слоя.
Как работают режимы наложения слоев
Давайте рассмотрим, как работают режимы наложения слоев в трех разных ситуациях:
- Накладывается дубликат слоя
- Накладывается цвет
- Накладывается другое изображение, например, текстура
Пиксели верхнего слоя непрозрачны и потому закрывают нижний слой.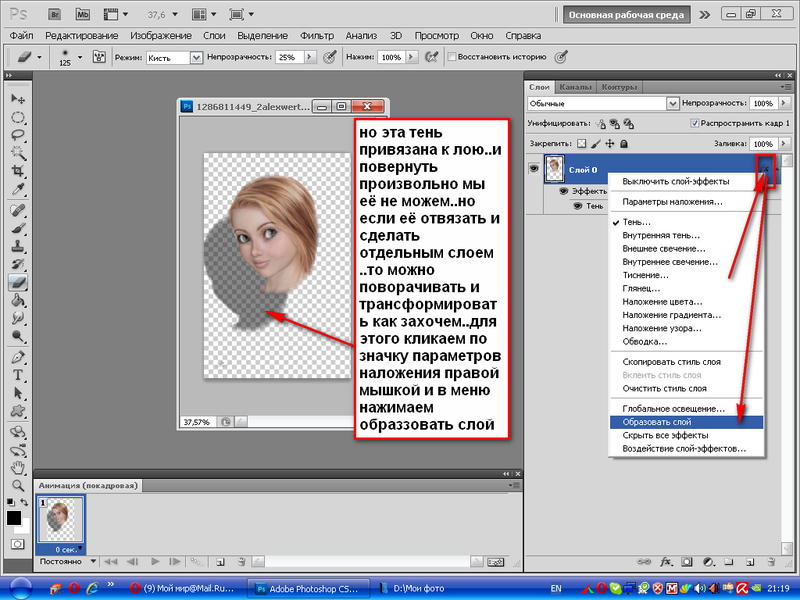 Изменение прозрачности верхнего слоя сделает его полупрозрачным и заставит смешаться с другим слоем. В этом примере прозрачность верхнего слоя 100%, кроме надписи — там 50%.
Изменение прозрачности верхнего слоя сделает его полупрозрачным и заставит смешаться с другим слоем. В этом примере прозрачность верхнего слоя 100%, кроме надписи — там 50%.
Комбинирует верхний слой с нижним, используя пиксельный узор. Эффекта не будет, если верхний слой имеет 100% непрозрачность. Уменьшите прозрачность для проявления эффекта.
Dissolve (Растворение)Группа затемнения
Darken (Замена темным)Сравнивает два источника и заменяет значения светлых пикселей значениями темных. В этом режиме рассматривается информация цвета в каждом канале, и в качестве результирующего выбирается основной или совмещенный цвет в зависимости от того, какой из них темнее. Пикселы с цветом, более светлым по сравнению с совмещенным, заменяются, а пикселы с цветом, более темным по сравнению с совмещенным, остаются неизменными.
Darken (Замена темным)Multiply (Умножение)
Затемняет все изображение.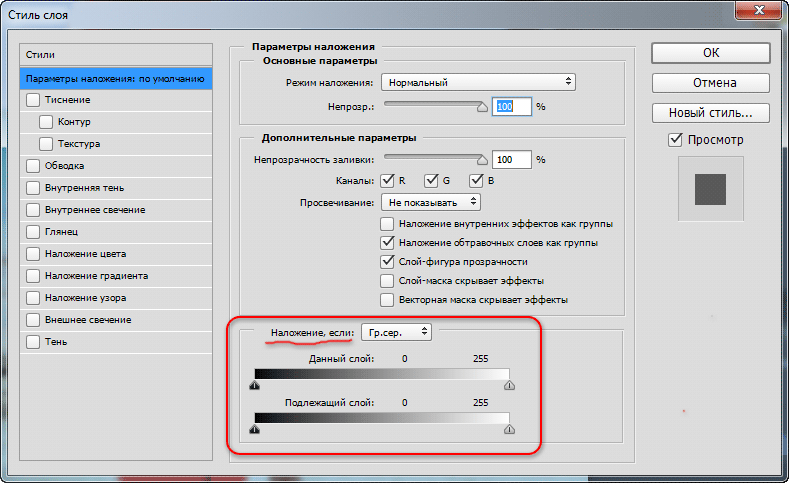 Полезен для увеличения плотности светов и средних тонов. Если верхний слой белый – изменений не произойдет.
Полезен для увеличения плотности светов и средних тонов. Если верхний слой белый – изменений не произойдет.
В этом режиме рассматривается информация цвета в каждом канале, и значение основного цвета умножается на значение совмещенного цвета. Результирующий цвет всегда представляет собой более темный цвет. В результате умножения значения любого цвета на значение черного цвета вырабатывается черный цвет. В результате умножения значения любого цвета на значение белого цвета цвет остается неизменным. При рисовании цветами, отличными от черного или белого цвета, подряд идущие штрихи, накладываемые с помощью инструмента рисования, создают все более темные цвета. Этот эффект аналогичен рисованию изображения с помощью нескольких маркеров.
Multiply (Умножение)
Color Burn (Затемнение основы)
Позволяет получить более темное изображение с увеличенной контрастностью. Если верхний слой белый – изменений не произойдет.
Color Burn (Затемнение основы)Linear Burn (Линейный затемнитель)
Более “сильная” комбинация режимов наложения Multiply и Color Burn, темные пиксели преобразуюся в черные.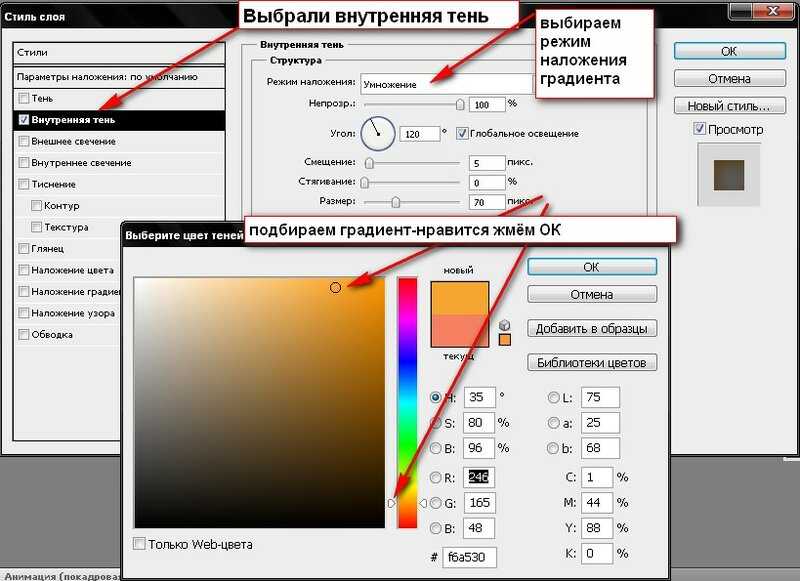 Если верхний слой белый – изменений не произойдет.
Если верхний слой белый – изменений не произойдет.
Темнее
Сравнивает суммарную величину значений всех каналов для совмещенного и основного цветов и отображает цвет с наименьшим значением. В режиме «Темнее» третий цвет не создается.
ТемнееГруппа осветления
Lighten (Замена светлым)
Режим противоположный режиму Darken, затемняет темные пиксели более светлыми.
Lighten (Замена светлым)Screen (Экран)
Осветляет все изображение. Используйте его для осветления темных областей изображения, а так же для проявления деталей в недодержанных изображениях.
Screen (Экран)Color Dodge (Осветление основы)
Действие похоже на Screen (Экран), но заметно сильнее в светлых областях за счет проявления более насыщенных и контрастных цветов нижнего слоя. Имитирует недодержку в фотографическом процессе.
Color Dodge (Осветление основы)Linear Dodge (Линейный осветлитель)
Комбинация режимов Screen и Color Dodge; светлые значения преобразуются в белые.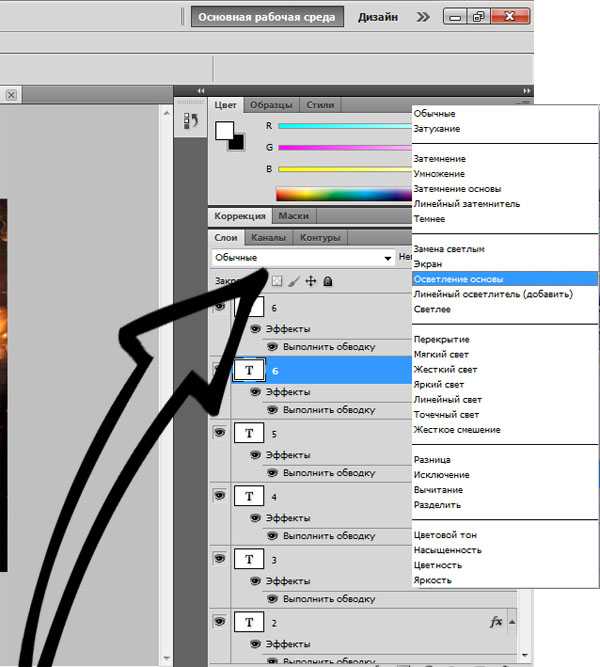 Если верхний слой черный – эффекта не будет.
Если верхний слой черный – эффекта не будет.
Группа увеличения контрастности
Overlay (Перекрытие)
Затемняет темные пиксели (Multiply) и осветляет (Screen) светлые, что приводит к увеличению контрастности без усечения теней и светов. Если верхний слой 50% серый – эффекта не будет.
Overlay (Перекрытие)Soft Light (Мягкий свет)
Комбинация режима Dodge, который осветляет светлые пиксели, и режима Burn, который затемняет темные пиксели. Увеличивает контрастность чуть меньше чем режимы Overlay и Hard Light.
Soft Light (Мягкий свет)Hard Light (Жесткий свет)
Использует тот же метод, что и режим Overlay, но эффект более сильный.
Hard Light (Жесткий свет)Vivid Light (Яркий свет)
Если верхний слой светлее 50% серого, то верхний слой осветяется через уменьшение контраста (Color Burn), а если темнее – то затемняется через увеличение контраста (Color Dodge).
Vivid Light (Яркий свет)Linear Light (Линейный свет)
Похож на режим Vivid Light.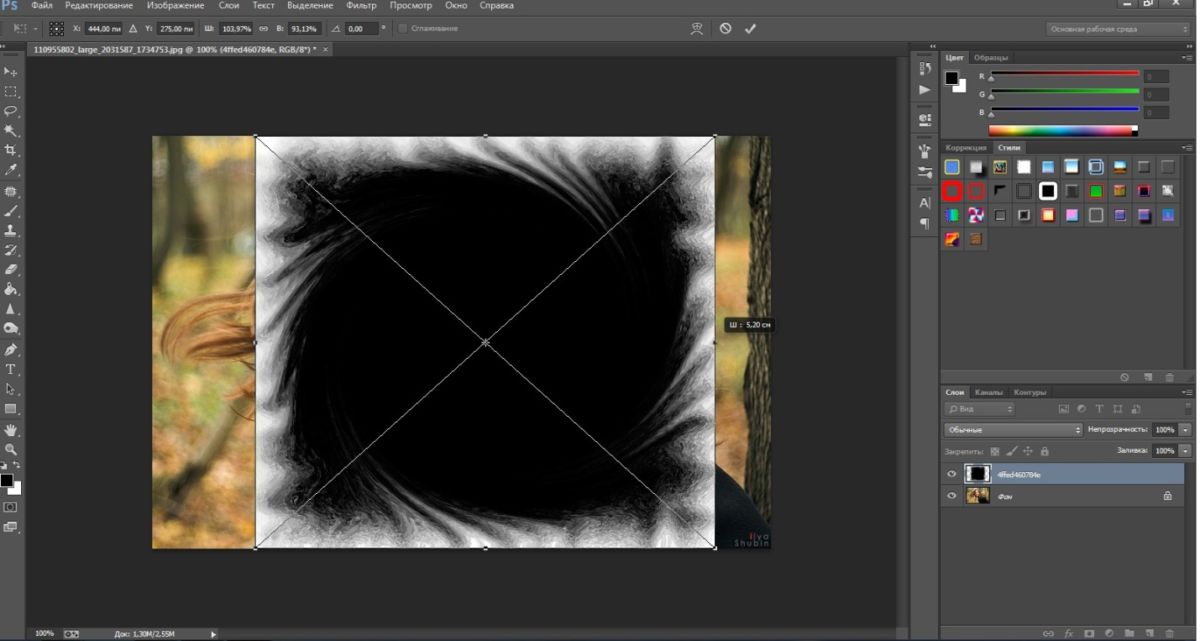 Если верхний слой светлее 50% серого, то верхний слой осветяется через увеличение яркости (Linear Burn), а если темнее – то затемняется через уменьшение ярокости (Linear Dodge).
Если верхний слой светлее 50% серого, то верхний слой осветяется через увеличение яркости (Linear Burn), а если темнее – то затемняется через уменьшение ярокости (Linear Dodge).
Pin Light (Точечный свет)
Комбинирует режимы Darken и Lighten для замены значений пикселей. Если верхний слой светлее чем 50% серый, пиксели осветляются через режим Lighten, а если темнее 50% серого – затемняются режим Darken.
Pin Light (Точечный свет)Hard Mix (Жесткий микс)
Осветляет светлые пиксели и затемняет темные пиксели до пороговых значений. Это приводит к чрезвычайной постеризации. Свечение верхнего слоя смешивается с цветом нижнего.
Hard Mix (Жесткий микс)Группа сравнения
Difference (Разница)
Представляет идентичные пиксели как черные, похожие – как темно-серые, а противоположные – как инвертированные. Если верхний слой черный – изменений не будет.
Difference (Разница)Exclusion (Исключение)
Похоже на режим Difference, однако обеспечивает меньшую контрастность.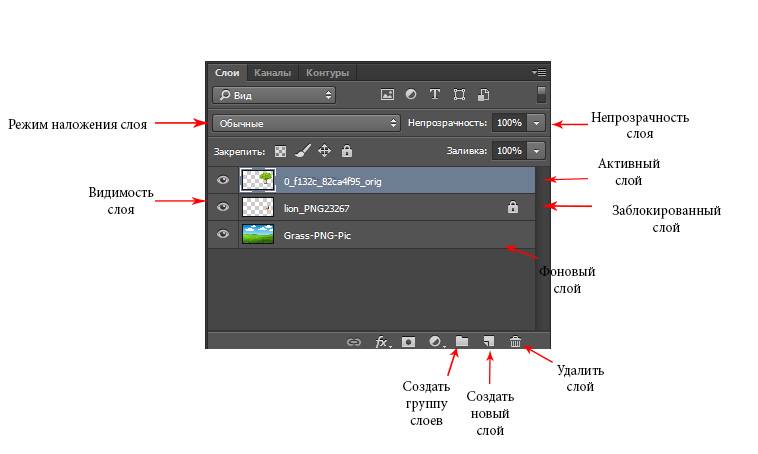 Наложение на черный цвет не приводит к каким-либо изменениям, а наложение на белые пиксели – к инверсии сравниваемых значений, что приводит к их отображении серым цветом.
Наложение на черный цвет не приводит к каким-либо изменениям, а наложение на белые пиксели – к инверсии сравниваемых значений, что приводит к их отображении серым цветом.
Группа компонентов изображения
Hue (Цветовой тон)
Комбинирует свечение (Luminance) и насыщенность (Saturation) нижнего слоя с цветовым тоном (Hue) верхнего.
Hue (Цветовой тон)Saturation (Насыщенность)
Комбинирует свечение (Luminance) и цветовой тон (Hue) нижнего слоя с насыщенностью (Saturation) верхнего слоя.
Saturation (Насыщенность)Color (Цветность)
Комбинирует тон (Hue) и насыщенность (Saturation) верхнего слоя и свечение (Luminance) нижнего слоя.
Color (Цветность)Luminosity (Яркость)
Противоположный режиму Color. Комбинирует Luminance (cвечение) верхнего слоя и Hue (цвета) и Saturation (колебание цвета) нижнего слоя.
Luminosity (Яркость)Designed by Freepik
Как обрезать слой в Photoshop
Слои и инструмент обрезки в Photoshop — две из лучших причин для использования программного обеспечения.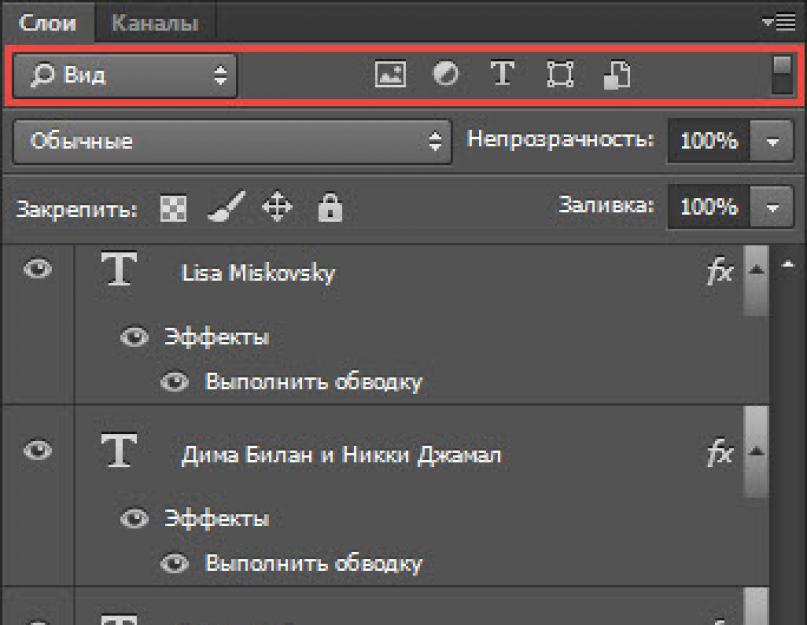 Поэтому вы можете подумать, что эти две функции будут хорошо сочетаться друг с другом. Однако, если вы когда-либо пытались обрезать слой в Photoshop, вы обнаружили, что это неправда.
Поэтому вы можете подумать, что эти две функции будут хорошо сочетаться друг с другом. Однако, если вы когда-либо пытались обрезать слой в Photoshop, вы обнаружили, что это неправда.
В этой статье вы узнаете, почему нет возможности использовать обычный инструмент кадрирования на слое. Однако вы также узнаете, как обрезать слой в Photoshop с помощью различных инструментов.
Получите 12 бесплатных экшенов Photoshop для фотографов
Как работает инструмент кадрирования в Photoshop
Есть очень веская причина, по которой вы можете использовать инструмент кадрирования для обрезки отдельных слоев. «Кадрирование» фотографии восходит к временам пленочной фотографии.
Этот инструмент был создан для максимально точного соответствия этому процессу с повышенной точностью, которая достигается при редактировании цифровых фотографий, чтобы вы могли получить кадрирование с точностью до пикселя. Это означает, что он был запрограммирован на работу со всем изображением или всем холстом.
Почему в Adobe Photoshop CC нет инструмента Crop Layer?
Хотя вы не можете обрезать слои, вы можете использовать другие инструменты, которые можно применять к слоям. Используя их, вы можете изолировать часть слоя, а также удалить ненужные части слоя. Вы можете сделать это, не затрагивая другие слои или сам холст.
Давайте рассмотрим несколько способов обрезки слоя:
+80 Экшены Photoshop for
NATURE PHOTOGRAPHERS
- 8 Бонусные действия в Интернете и резерность. Инструмент
Для этого метода вы будете использовать инструмент «Выделение», который дает вам два варианта: прямоугольный инструмент выделения или эллиптический инструмент. Вы найдете его в верхней части панели инструментов. Удерживая кнопку мыши на значке, вы можете выбрать нужный вариант.
Шаг 1: Выберите правильный слой на панели слоев
Прежде всего, убедитесь, что вы работаете с правильным слоем.
 Если вы используете фоновый слой, убедитесь, что вы сначала разблокировали его.
Если вы используете фоновый слой, убедитесь, что вы сначала разблокировали его.Шаг 2: Создайте выделение с помощью инструмента выделения
Quick T ip: Вы можете просто нажать сочетание клавиш M , чтобы выбрать инструмент выделения с опцией, которая была выбрана последней!
Выбрав вариант, наведите указатель мыши на точку, с которой вы хотите начать выбор. Удерживая кнопку, перетащите мышь в любом направлении, чтобы создать выделение. Ограничьте область, которую вы хотите сохранить.
Выбор Совет 1: Нажмите и удерживайте клавишу Shift при перетаскивании, чтобы создать идеальный квадрат или круг.
Совет по выбору 2: Чтобы изменить положение всего выделения, нажмите и удерживайте клавишу пробела при перетаскивании мышью.
Когда вы отпустите кнопку мыши, вы увидите пунктирную линию по периметру вашего выделения, которая кажется движущейся.
 Эти маленькие черточки известны как «марширующие муравьи». Они указывают, что это активное выделение, то есть любые действия, которые вы выполняете, будут влиять только на эту область слоя.
Эти маленькие черточки известны как «марширующие муравьи». Они указывают, что это активное выделение, то есть любые действия, которые вы выполняете, будут влиять только на эту область слоя.Шаг 3. Удалите или скройте ненужную область
Теперь вы готовы удалить часть слоя, которую хотите «вырезать», оставив те части, которые хотите сохранить. Ваш следующий шаг определит, что эта часть будет удалена навсегда, или вы просто скроете части слоя, чтобы учесть возможные изменения позже.
Скрытие частей изображения с помощью маски слоя (рекомендуемый метод):Чтобы сохранить, но скрыть часть, которую вы «обрезаете», вы можете создать маску слоя, используя текущий выбор. Щелкните значок маски слоя, расположенный в нижней части палитры слоев.
Содержимое активного выделения исчезнет, и рядом с миниатюрой слоя появится маска слоя. Черная область маски слоя скрывает эту часть слоя, не удаляя содержимое, поэтому изменения можно внести позже.
Деактивируйте маску слоя, чтобы показать скрытую или «обрезанную» область слоя Окончательное удаление:
Если вы уверены, что не хотите использовать выделенную часть, начните с , нажав Ctrl/Cmd +Shift+I , чтобы инвертировать выбор.
Стрелки указывают на выбранную область (между внешними и внутренними муравьями). Нажмите Удалить , чтобы стереть текущий выбор. Нажмите CMD/CTRL + D , чтобы снять выделение.Если под этим слоем не видно слоев с содержимым, вы увидите прозрачную область вокруг содержимого, которое хотите сохранить. В противном случае будет просвечиваться первый видимый слой под текущим.
ПРИМЕЧАНИЕ. Эти процедуры удаления/маскирования будут одинаковыми для следующего метода. Отличаются только процедуры отбора.
Способ № 2. Обрезка слоя с помощью инструмента «Перо» / «Лассо»
Если вы хотите «обрезать» слой, используя более сложный выбор, инструмент «Перо» позволяет создать его.
 Вы можете использовать его, чтобы точно проследить части слоя или создать собственное выделение произвольной формы для границы обрезки.
Вы можете использовать его, чтобы точно проследить части слоя или создать собственное выделение произвольной формы для границы обрезки.Мы также можем использовать Lasso Tool или любые другие инструменты выделения. Однако в этом примере мы будем использовать Pen Tool.
С помощью этого инструмента вы наметите «путь», щелкнув мышью, чтобы создать точки вдоль пути. Каждую из этих «опорных точек» можно настраивать, чтобы вы могли изменить форму пути, который их соединяет.
Шаг 1. Выберите инструмент «Перо»
В окне редактирования щелкните P или выберите инструмент «Перо» на панели инструментов. Если вы предпочитаете
Шаг 2: Начните обводить края вашего объекта
Щелчок в любом месте изображения создаст небольшой блок, обозначающий точку.
Щелкните в другом месте, чтобы создать вторую точку, и между ними будет создана линия.
Если вы хотите соединить две точки криволинейным путем, нажмите и перетащите при создании точки. Затем вы можете перетащить конечные точки линии, которая появляется в новой точке, чтобы настроить кривую по мере необходимости.

Шаг 3: Завершите путь
Продолжайте создавать точки, пока не будете готовы завершить путь. Вам нужно закрыть путь, переместив курсор от последней точки, которую вы создали, к начальной точке пути . Когда рядом с курсором появится маленький кружок, щелкните мышью, и линия, завершающая путь, будет нарисована.
Совет: Вы можете переместить любую точку пути, удерживая Ctrl/Cmd и перетаскивая точку.
Шаг 4: Измените путь на выделение
Щелкните правой кнопкой мыши внутри пути и выберите «Сделать выделение» или нажмите «Выделение» рядом с «Создать » на панели параметров .
Установите «Радиус пера» на ноль и нажмите «ОК». Вы увидите марширующих муравьев, подтверждающих новый выбор.
Необязательный шаг 5: инвертировать выделение, если вы хотите обрезать противоположное
Помните, что если вы создали контур вокруг объекта, который хотите сохранить, перейдите к Select > Inverse , чтобы инвертировать выделение.

Шаг 6: выберите слой и удалите/замаскируйте выделение
Нажмите на слой, который вы хотите «обрезать», чтобы выделить его, и выполните процедуру удаления или маскирования, как описано в Метод №1 – Шаг 3 .
Обрезанный слой с черным фоном позади него.PRESET Lightroom Precets Pack:
ОЧИСТВА
- 22 Фантастические пресеты Lightroom 9008
- 00 777777777 Works On Lightroom CC для Win
7777777777777 7777777777 900 9000 7777777777777779007 777777777777 .Способ №3: использование инструмента кадрирования на смарт-объекте
Если ваши пальцы действительно чешутся использовать инструмент кадрирования только на одном слое, на самом деле есть один способ сделать это.
 На примерах скриншотов ниже мы продемонстрируем это, объединив два изображения рядом с кусочком белого фона, видимым как разделитель постеров.
На примерах скриншотов ниже мы продемонстрируем это, объединив два изображения рядом с кусочком белого фона, видимым как разделитель постеров.Шаг 1. Преобразование слоя в смарт-объект
На панели слоев щелкните правой кнопкой мыши слой изображения, который требуется обрезать, и выберите Преобразовать в смарт-объект .
Шаг 2: Дважды щелкните слой, чтобы отредактировать смарт-объект в новом документе
Когда вы дважды щелкните правильный слой, который вы только что преобразовали, он откроется в новом документе Photoshop.
Шаг 3. Обрежьте смарт-объект с помощью инструмента «Обрезка»
Выберите инструмент «Обрезка» (C) и обрежьте изображение. Нажмите Enter, чтобы применить обрезку. Нажмите Cmd/Ctrl + S, чтобы сохранить документ. При сохранении смарт-объектов исходный документ, содержащий смарт-объект, автоматически обновляется.
(Шаг 4. Отрегулируйте положение обрезанного слоя с помощью инструмента «Свободное преобразование»)
После сохранения смарт-объектов с помощью этого метода может потребоваться изменить положение или масштабировать слой смарт-объекта с помощью инструмента «Свободное преобразование» или .
 Инструмент перемещения .
Инструмент перемещения .Альтернативные методы обрезки слоя
В некоторых руководствах подчеркивается, что для обрезки слоя можно использовать инструмент формы или инструмент пользовательской формы. Ну, вы не можете напрямую, но вы можете создать новый слой с фигурой, удерживая Cmd/Ctrl + щелчок по миниатюре слоя с фигурой, чтобы сделать выделение из него. Оттуда вы можете инвертировать выделение и удалить часть слоя, которую вы не хотите оставлять, используя маску слоя, как описано в методе № 1, шаг 3. Однако использование слоя формы в основном актуально для графического дизайна.
Похожие сообщения Photoshop:
- Как разъединить слои в Photoshop?
- Как дублировать слои в Photoshop?
- Как изменить размер кисти в Photoshop?
- Как создать действие в Photoshop CC?
Подведение итогов
Теперь вы изучили несколько различных методов обрезки слоя в Photoshop. «Обрезка» на самом деле не применяется к слоям в Photoshop.
 Однако бывают случаи, когда вы можете захотеть удалить часть слоя аналогичным образом, либо удалив области слоя, либо применив маски слоя, чтобы скрыть области слоя в Photoshop.
Однако бывают случаи, когда вы можете захотеть удалить часть слоя аналогичным образом, либо удалив области слоя, либо применив маски слоя, чтобы скрыть области слоя в Photoshop.Используя вышеописанные методы, вы можете использовать Photoshop только для обрезки слоя. Вы даже можете проявить немного больше творчества с результатами! Однако обрезать изображение в Photoshop гораздо проще, чем обрезать определенный слой.
Как «обрезать» один слой в Photoshop? Дайте нам знать в комментариях ниже.
Питер Дам
Привет, я Питер. Я владелец и редактор Photography-RAW. Я позабочусь о том, чтобы вы получали лучшие статьи о фотографии. Лично я предпочитаю снимать пейзажи, природу и макросъемку.
Надеюсь, вам понравится сайт 🙂LayerBasics
Оба Adobe Photoshop и ImageReady позволяют изолировать разные части изображения. на слоях.

Затем каждый слой можно редактировать как отдельный рисунок, предоставляя неограниченную гибкость в составлении и редактировании изображение.Узнать как сделать следующее :
- Организация ваша работа на слоях
- Создать новый слой
- Посмотреть и скрыть слои
- Выбрать слои
- Удалить рисунок на слоях
- Повторный заказ
слои, чтобы изменить размещение обложки на изображении
- Подать заявку режимы для слоев, чтобы варьировать эффект изображения на слое
- Ссылка слои для одновременного воздействия на них
- Подать заявку градиент к слою
- Добавить эффекты текста и слоя к слою
- Сохранить копия файла со сглаженными слоями
** Сохранить этот образ на свой компьютер и назовите его GoldenGateBridge. **
** Примечание. Новые изображения создаются как фон при открытии в Photoshop в палитре слоев.
- Работает в слоях, это все равно, что размещать части изображений на кусках прозрачного пластиковые листы в слоях, так что вы можете редактировать части (слой) изображения, не затрагивая другие слои.
- Нажмите здесь, чтобы сохранить изображения, которые вы будете добавлять в GoldenGateBridge, Изображения.
Создание многослойное изображение
Вы может создать до 8000 комбинированных слоев, наборов слоев и слоев. эффекты для каждого изображения, каждый со своим режимом наложения и непрозрачность. Однако объем памяти в вашей системе может ограничивать максимальное количество слоев в одном изображении.
 Потому что
каждый слой, и эффект слоя занимает часть этого максимального значения, a
реалистичное максимальное значение будет ближе к 1000 слоев.
Потому что
каждый слой, и эффект слоя занимает часть этого максимального значения, a
реалистичное максимальное значение будет ближе к 1000 слоев.Новинка добавленные слои и наборы слоев отображаются над выбранным слоем в окне «Слои». палитра. Вы можете добавлять слои к изображению различными способами.
- По создание новых слоев или преобразование выделенных фрагментов в слои.
- Автор преобразование фона в слой или добавление фона к изображению.
- Автор размещение, перетаскивание или вставка выбранных или целых изображений в изображение.
- Автор создание шрифта с помощью инструмента «Текст».
- Автор с помощью инструмента «Форма» или «Перо» создайте новый слой, содержащий слой путь отсечения.
-От Онлайн-справка Adobe Photoshop 6.
 0 —
0 —Открыть Изображение — перейдите в меню «Файл» > «Открыть» -» Мост «Золотые ворота.»
Сейчас в палитре слоев >Слева щелкните и перетащите фоновый слой на кнопку нового слоя внизу палитры. Или вы можете щелкнуть правой кнопкой мыши фоновый слой и создайте новый слой.
Щелкните правой кнопкой мыши Копировать слой, который вы только что сделали из фона в палитре слоев и щелкните левой кнопкой мыши на Свойствах слоя и назовите его WorkCopy.
Сейчас перейдите в Файл> Открыть 3 изображения, которые вы сохранили на свой компьютер, свернуть LadyLib, и Линкольн для знать. Держите образ мира в рабочем состоянии на следующем.

Далее используйте инструмент Elliptical marquee, чтобы выделить просто мир и избавиться от черный фон .( При использовании инструмента Elliptical marquee вы можете удерживать клавишу Shift и щелчок левой кнопкой мыши использовать круглое выделение вместо и овальное выделение).
Сейчас что вы выбрали только мир, используйте Ctrl + C сделать его копию или использовать выделение инструмент
на изображении Щелкните правой кнопкой мыши и выберите Layer Via Copy and Left нажмите и перетащите Копия
Изображение мира с помощью инструмента «Переместить» в изображение GoldenGateBridge.Не забудьте часто использовать Ctrl+S (Сохранить), потому что Photoshop использует большую часть вашей ОЗУ (обычно 50%) на вашем компьютере и в зависимости от того, насколько большой проект вы работаете на и объем оперативной памяти у вас на вашем компьютер.  У вас должно быть 128 МБ ОЗУ или больше для
этот тип программы или у вас будут проблемы. В лаборатории может произойти сбой
на тебе.
У вас должно быть 128 МБ ОЗУ или больше для
этот тип программы или у вас будут проблемы. В лаборатории может произойти сбой
на тебе. В в палитре слоев выберите мир слой, щелкнув по нему правой кнопкой мыши и выбрав LayerProperties и назовите его World. Сейчас поместите мир где-нибудь в области неба, это не обязательно должно быть точно где мой. Затем перейдите к слоям палитру и выберите непрозрачность щелкните левой кнопкой мыши по нему и измените его на 50%.
Сейчас Максимизируйте LadyLiberty изображение для дальнейшей работы.
- Использование
Магнитным арканом выделить только ladyLib,
(это более сложная задача, так что будьте патентными, вам нужно будет нажать
много раз, чтобы создать якоря (эти маленькие квадраты), чтобы выбрать LadyLib.

- Делал Вы делаете копию LadyLib в палитре слоев и переименовываете ее?
- Ctrl+C скопировать ваш выбор или вправо щелкните >Слой через копирование и Перетащите ее с помощью инструмента «Перемещение» чтобы внести его в образ GoldenGateBridge.
В в любое время вы можете изменить порядок слоев путем перетаскивания, чтобы лучше понять это использовать Move инструмент и перетащите LadyLib поверх мира. Как видите, LadyLib находится на топе Мира и фона,так
- Перейти
в палитру слоев и влево
нажмите на LadyLib и перетащите
это ниже слоя «Мир» и отпустите, теперь слой «Мир»
должно быть поверх LadyLib
слой. Посмотри на свой образ, это Мир на вершине Леди Либ, если
теперь вы знаете, как перемещать слои в палитре слоев.

- Другая интересная функция в палитре слоев — это возможность чтобы скрыть слой, если хотите, слева щелкнуть по глазу. Когда слой скрыто, это дает вам возможность работать со слоем или слоями, а не есть изображение, которое скрыто на пути вашей работы. (Изменить слои назад, когда вы закончите играть, нажав на значок глаза.)
Сейчас выберите слой LadyLib, затем перейдите в Edit>
Настройка параметры наложения слоев
параметры смешивания в диалоговом окне «Стиль слоя» ( Photoshop) и в окне «Слой».
 Палитра параметров (ImageReady) позволяет изменить
непрозрачность и смешивание с пикселями под ним.
Палитра параметров (ImageReady) позволяет изменить
непрозрачность и смешивание с пикселями под ним.Сохранить иметь в виду, что непрозрачность слоя и режим наложения взаимодействуют с непрозрачностью и режим инструментов вы
Обычный режим и 100% непрозрачность. Если вы используете ластик инструментом с непрозрачностью 50 %, исчезнет только 50 % краски. как стираешь.
используйте для рисования и редактирования пикселей на слое. Например, предположим, вы работаете со слоем, который использует Растворение режим и непрозрачность 50%. Если вы рисуете на этом слое с помощью кисти в обычном режиме с непрозрачностью 100%, краска появится в режиме растворения с непрозрачностью 50%, потому что это максимум, который может отображать слой. С другой стороны, предположим, вы работаете со слоем, созданным с помощью-От Онлайн-справка Adobe Photoshop 6.
 0 —
0 —Сейчас Максимизируйте Линкольна изображение и снова нам нужно выбрать Линкольна и не фон , используйте Инструмент «Лассо» и инструмент «Ластик» для выполнить задачу. Сколько выбрать, зависит от вас, вы можете посмотрите, что я выбрал.
Далее Перетащите Линкольна в GoldenGateB изображение, решите, где вы хотите разместить его. Чистый его встаньте, если нужно, я воспользовалась ластиком чтобы закончить его и FreeTransform для уменьшить его масштаб. Затем я использовал эллиптический Инструмент + Shift, чтобы сделать круг, Затем краска ведро, чтобы заполнить его. Перетащите и загляните Слои Палитра круг, чтобы скопировать его. Используйте инструмент перемещения перетащить копию на другую сторону его лица.
 Нажмите на кнопку нового слоя
чтобы создать новый слой, и я использовал номер
3 кисти для добавления стеблей на солнце
очки.
Нажмите на кнопку нового слоя
чтобы создать новый слой, и я использовал номер
3 кисти для добавления стеблей на солнце
очки. Добавление градиент к слою
Следующий мы собираемся создать новый слой под слоем Линкольна. слоя и добавьте к нему эффект градиента, это повлияет на любой слой ниже него. Я выбрал текстура солнечных пятен для моего цвета в стилях вкладку в цветовой палитре .
Добавление текст
Последний, но не в последнюю очередь это добавление текста. Сначала нажмите на текст Инструмент . Затем над ним находится текстовая панель который выбирает шрифт, размер, центр и так далее.
Тип что-то на изображении «Я использовал, убедитесь, что вы используете солнцезащитный крем».
Сейчас перейдите в «Слой»> «Стиль слоя»> «Скос и тиснение». (см. ниже, это настройки, которые я использовал. Поэкспериментируйте, что вы можете сделать вы бы хотели. Я использовал все указанные выше настройки .
Я использовал все указанные выше настройки .
Для Интернет: Обеспечение удобочитаемости на экране
А разрешение монитора гораздо грубее, чем у самого дешевого струйный или лазерный принтер, поэтому обычная подготовка публикации проблема, которую следует избегать, это трудночитаемый тип. Текст, который хорошо выглядит на бумаге часто не очень хорошо смотрится на экране. К счастью, поскольку вы разрабатываете электронные публикации на экране, вы получаете очень хорошую идею, поскольку вы создаете свои публикации настолько, насколько читабелен их текст.
 Просто будьте уверены
чтобы проверить текст на экране в реальном размере (если
у вас есть увеличение, вы знаете, что вашим читателям слишком сложно читать). Быть
обязательно проверьте документ в браузере, чтобы
иметь возможность просматривать текст того же качества, что и ваши читатели.
Просто будьте уверены
чтобы проверить текст на экране в реальном размере (если
у вас есть увеличение, вы знаете, что вашим читателям слишком сложно читать). Быть
обязательно проверьте документ в браузере, чтобы
иметь возможность просматривать текст того же качества, что и ваши читатели.Здесь Вот некоторые основные рекомендации по выбору читаемых шрифтов для экранных использовать:
Шрифт selection : Выберите простой шрифт, предназначенный для использования на экране. Без засечек Обычно шрифты лучше смотрятся на экране, чем шрифты с засечками. Потому что монитор не может легко воспроизвести детали шрифта с засечками. с засечками текст обычно легче читать в печатных документах потому что засечки дают больше визуальных подсказок о том, какие буквы использовал. (Засечки — это те маленькие полосы и кривые, которые тянутся от концов букв; «sans» по-французски означает «без», поэтому sans serif означает «без засечек».
 ) Шрифт без засечек с
тонкие изменения в штрихах персонажей (строки
и кривые, которые составляют символ) обычно так же трудно читать на экране
как и шрифты с засечками, поэтому будьте осторожны при использовании тонких
шрифты без засечек для экранных публикаций. Вместо этого рассмотрим квадрат,
простые засечки и ровные засечки в онлайн-публикациях,
использование шрифтов, специально разработанных для просмотра на экране
как только возможно.
) Шрифт без засечек с
тонкие изменения в штрихах персонажей (строки
и кривые, которые составляют символ) обычно так же трудно читать на экране
как и шрифты с засечками, поэтому будьте осторожны при использовании тонких
шрифты без засечек для экранных публикаций. Вместо этого рассмотрим квадрат,
простые засечки и ровные засечки в онлайн-публикациях,
использование шрифтов, специально разработанных для просмотра на экране
как только возможно.Текст размер : Используйте большие размеры, чем те, которые вы использовали бы в печати. Как правило, используйте шрифт размером 12 пунктов для основного текста в электронных публикациях. Помните, что тонкие различия в размере точек трудно различить. на экране, поэтому избегайте таких размеров, как 11,5 и 13 пунктов — они слишком близки к 12-точечному типу.
Текст spacing : Используйте больше интерлиньяжа (межстрочного интервала) в Интернете, чем в печати.
 Вместо
из общих 2-х пунктов дополнительной ставки за оттиски,
используйте 4 или 6 дополнительных баллов для экранных публикаций. Итак, для текста размером 12 пунктов
, в идеале у вас должно быть 16 или 18 точек опережения на экране.
Вместо
из общих 2-х пунктов дополнительной ставки за оттиски,
используйте 4 или 6 дополнительных баллов для экранных публикаций. Итак, для текста размером 12 пунктов
, в идеале у вас должно быть 16 или 18 точек опережения на экране.-От Онлайн-справка Adobe Photoshop 6.0 —
Применение стили слоя
Слой стили состоят из одного или нескольких эффектов слоя. Вы можете применить слой стили к слоям в любом изображении. После того, как вы нанесете слой эффекта к слою, вы создали собственный стиль, состоящий из этого единственного эффект. Вы можете использовать стиль слоя либо для замены все эффекты текущего слоя, примененные к слою, или добавить эффекты слоя при сохранении существующих эффектов слоя.
 После Вас
применили эффект слоя, вы можете настроить его. Вы также можете
сохраните полученный стиль слоя для удобства повторного использования.
После Вас
применили эффект слоя, вы можете настроить его. Вы также можете
сохраните полученный стиль слоя для удобства повторного использования.Слой стили состоят из комбинации одного или нескольких следующих эффектов:
- Падение Тень, чтобы добавить тень, которая находится за содержимым слоя.
- Внутренний Тень, чтобы добавить тень, которая падает только внутри краев слоя. содержимое, придавая слою утопленный вид.
- Внешний Свечение и внутреннее свечение для добавления свечения, исходящего снаружи или изнутри. края содержимого слоя.
- Скос и Emboss для добавления различных комбинаций бликов и теней к слой.
- Сатин применить затенение к внутренней части слоя, который реагирует на форму слоя, обычно создавая атласную отделку.
- Цвет,
Градиент и наложение узора для наложения цвета, градиента или узора.
 Как наложить слой на слой в фотошопе: Как наложить слой на слой в ФотошопеПролистать наверх
Как наложить слой на слой в фотошопе: Как наложить слой на слой в ФотошопеПролистать наверх
- 22 Фантастические пресеты Lightroom 9008


 В отличии от выбора нескольких слоев, связанные слои сохраняют свою связь пока вы её не отмените.
В отличии от выбора нескольких слоев, связанные слои сохраняют свою связь пока вы её не отмените. Если вы используете фоновый слой, убедитесь, что вы сначала разблокировали его.
Если вы используете фоновый слой, убедитесь, что вы сначала разблокировали его. Эти маленькие черточки известны как «марширующие муравьи». Они указывают, что это активное выделение, то есть любые действия, которые вы выполняете, будут влиять только на эту область слоя.
Эти маленькие черточки известны как «марширующие муравьи». Они указывают, что это активное выделение, то есть любые действия, которые вы выполняете, будут влиять только на эту область слоя.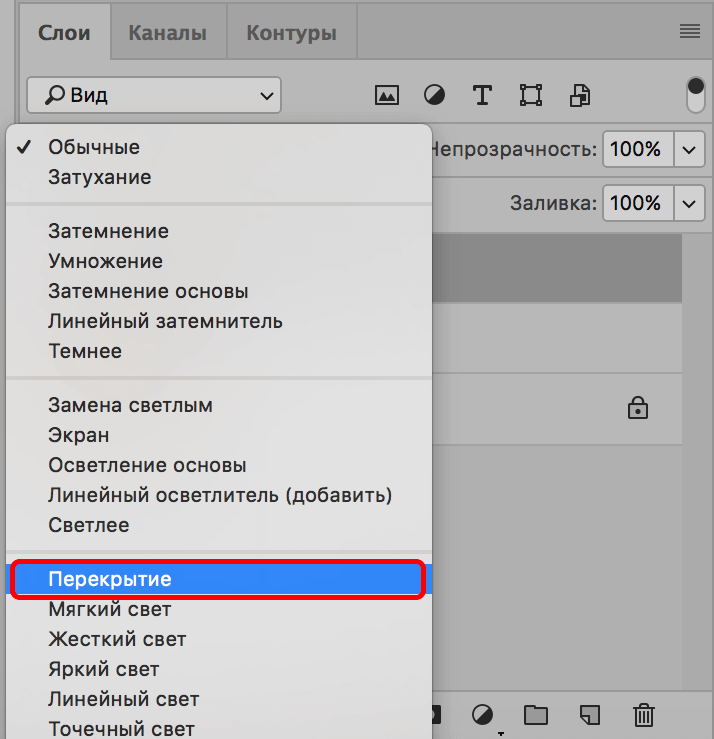
 Вы можете использовать его, чтобы точно проследить части слоя или создать собственное выделение произвольной формы для границы обрезки.
Вы можете использовать его, чтобы точно проследить части слоя или создать собственное выделение произвольной формы для границы обрезки.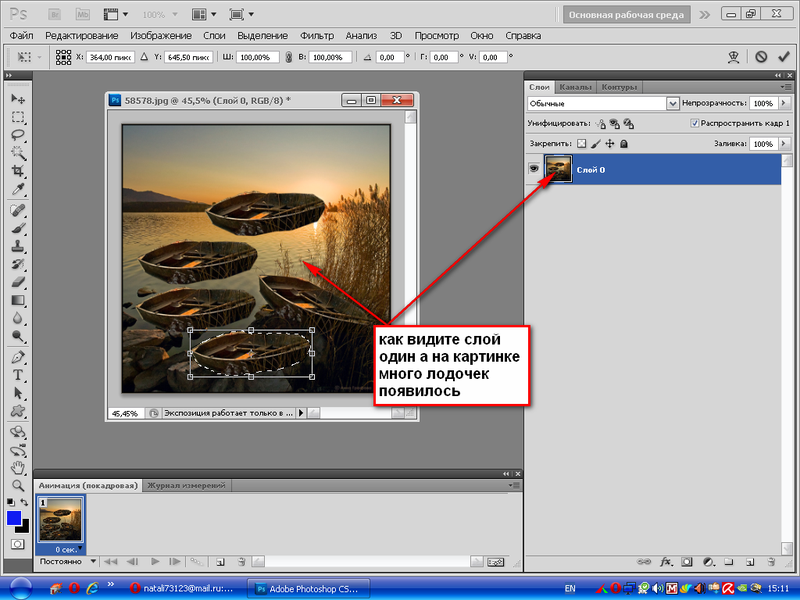
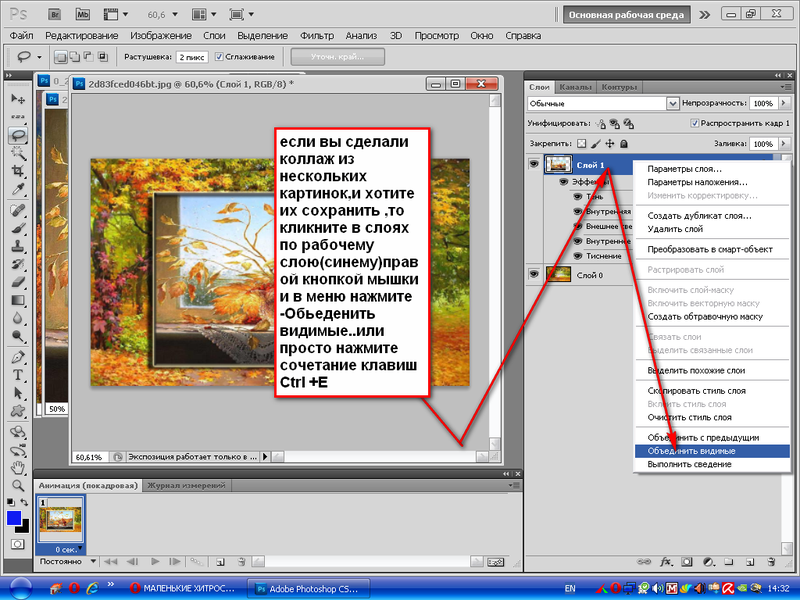
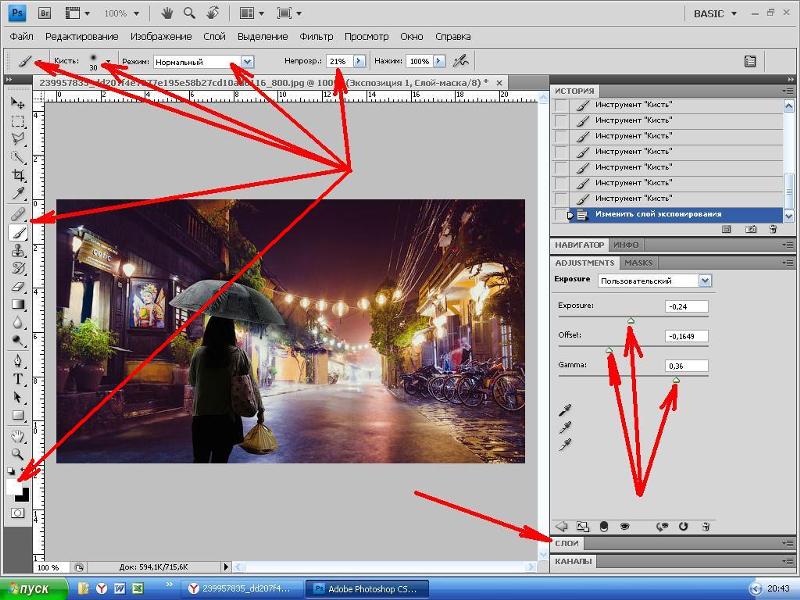 На примерах скриншотов ниже мы продемонстрируем это, объединив два изображения рядом с кусочком белого фона, видимым как разделитель постеров.
На примерах скриншотов ниже мы продемонстрируем это, объединив два изображения рядом с кусочком белого фона, видимым как разделитель постеров.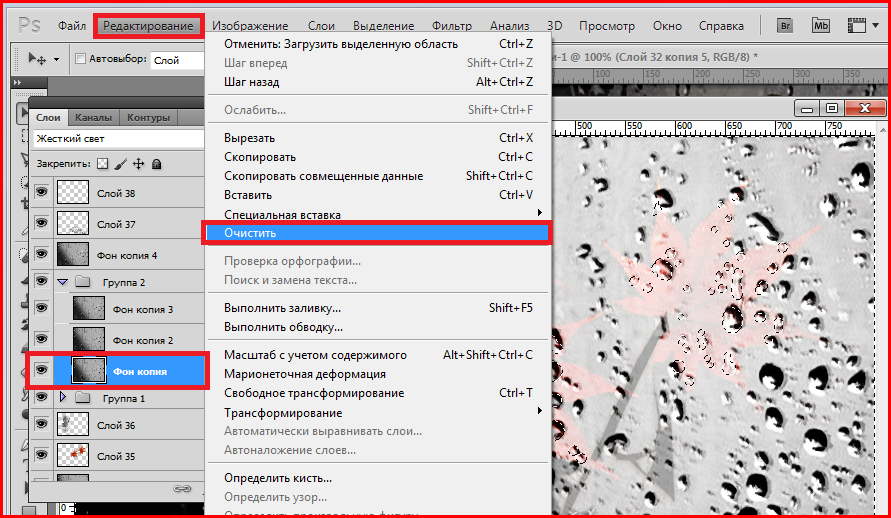 Инструмент перемещения .
Инструмент перемещения .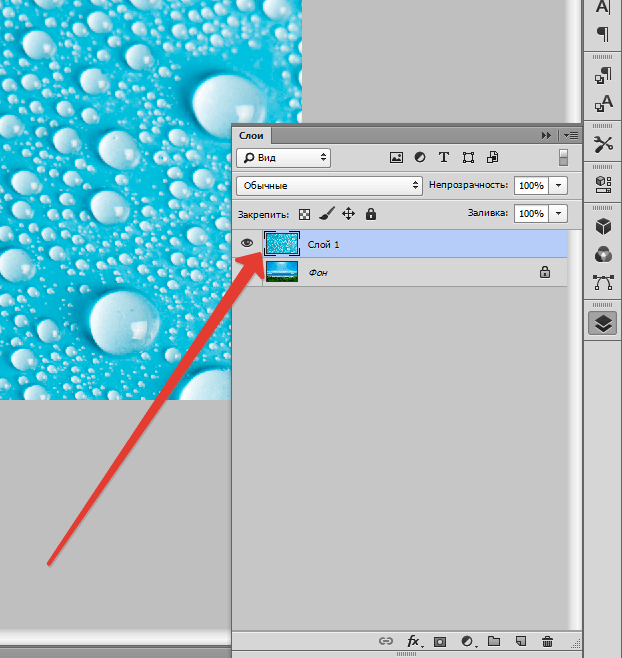 Однако бывают случаи, когда вы можете захотеть удалить часть слоя аналогичным образом, либо удалив области слоя, либо применив маски слоя, чтобы скрыть области слоя в Photoshop.
Однако бывают случаи, когда вы можете захотеть удалить часть слоя аналогичным образом, либо удалив области слоя, либо применив маски слоя, чтобы скрыть области слоя в Photoshop.
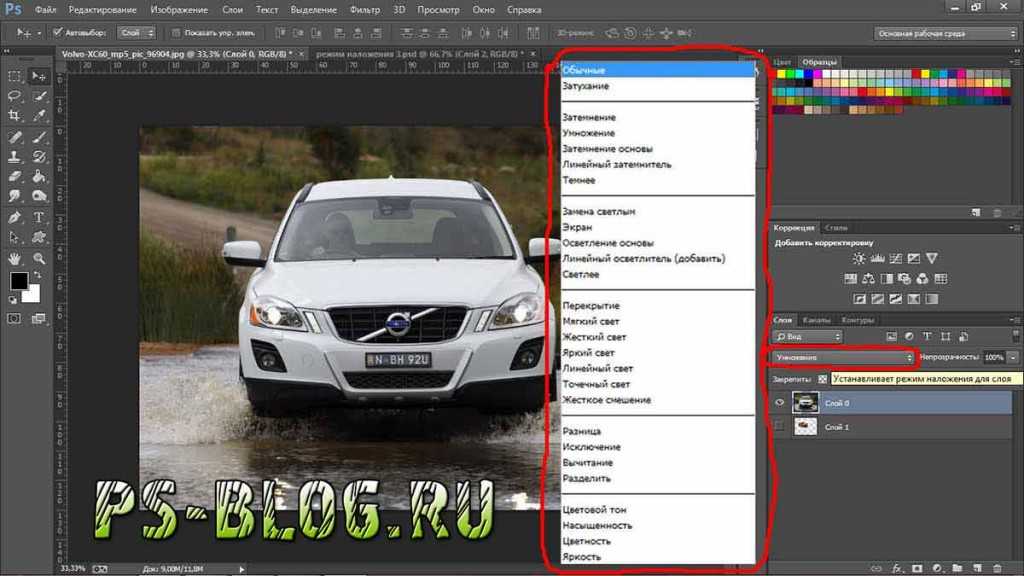 **
**