Как наложить текстуру на фотографию · Мир Фотошопа
Конечный результат:
Ресурсы урока:
Шаг 1
Откройте фотографию поля в Фотошопе.
Шаг 2
Откройте первую текстуру, которую Вы хотите наложить на фотографию, в Фотошопе. Выделите её (Ctrl + A) и перенесите в основной документ (Ctrl + C / Ctrl + V).
В режиме Free Transform (Ctrl + T) растяните текстуру на весь холст.
Шаг 3
Установите режим наложения Multiply.
Чтобы уменьшить затемнение, уменьшите непрозрачность до 41%.
Шаг 4
У нас получился неплохой результат, но теперь изображению не хватает яркости и насыщенности. Смените режим наложения текстуры на Soft Light (это легкая версия режима Overlay) и верните 100% непрозрачность. Посмотрите, насколько цвета стали ярче и богаче.
Шаг 5
Выключите текстуру «texture1», кликнув на иконку глаза.
Вставьте другую текстуру в наш документ.
Установите режим наложения Screen и уменьшите непрозрачность до 38%.
Шаг 6
Попробуйте инвертировать цвета текстуры (Ctrl + I).
Шаг 7
Попробуем ещё одну текстуру — старую бумагу.
Установите режим наложения Vivid Light и уменьшите заливку до 63%.
Шаг 8
Чтобы сохранить цвета оригинального изображения, обесцветьте текстуру (Ctrl + Shift+ U).
Шаг 9
Давайте попробуем ещё один режим наложения — Hard Mix. Он даёт сильное повышение насыщенности и яркости цвета. Уменьшите заливку до 58%. Можете попробовать другие режимы наложения и посмотреть, что у Вас получится.
Шаг 10
Сейчас Вы увидите, как добавить текстуру, используя исходное изображение. Выключите все слои текстуры. Создайте копию фонового слоя (Ctrl + J).
Активируйте режим наложения Free Transform (Ctrl + T), кликните правой кнопкой мыши на холсте и выберите пункт Flip Horizontal.
Шаг 11
Установите режим наложения Overlay. Можно заметить, что получился интересный эффект.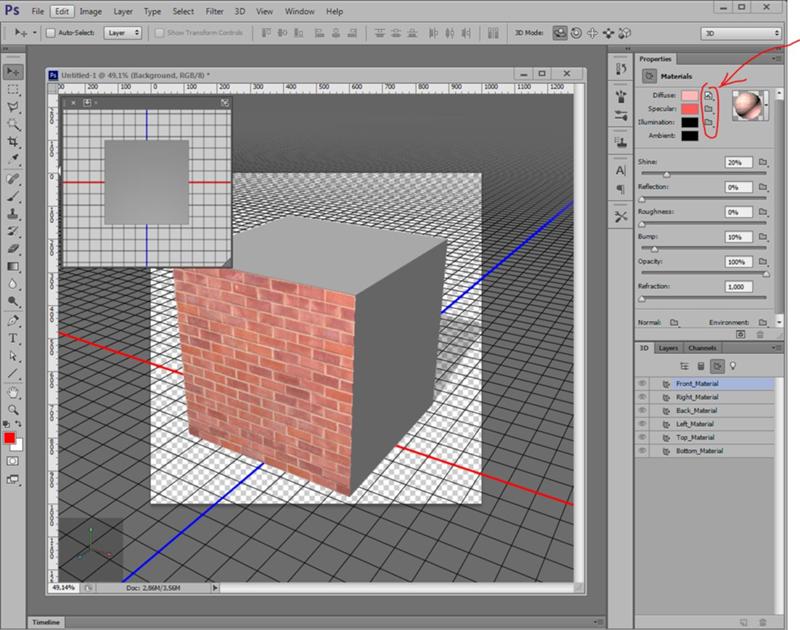 Симметрию мы исправим на следующем шаге.
Симметрию мы исправим на следующем шаге.Шаг 12
Добавьте маску к копии слоя фотографии.
На маске примените фильтр Clouds (Filter ? Render ? Clouds). Симметрия у изображения пропадет. Дополнительно можете закрасить лишние участки при помощи кисти.
Как наложить текстуру на текст в Фотошопе
Шрифты… Извечная забота фотошоперов – придание текстам привлекательности. Этого требуют различные обстоятельства, например, необходимость красиво подписать фото или другую композицию. Вариантов украшения масса – от поиска и применения готовых стилей (или создания своих) до использования текстур и режимов наложения слоев.
Сегодня поговорим о том, как стилизовать текст c помощью наложения на него текстуры. Все текстуры, использованные в данном уроке, были найдены на просторах интернета и находятся в публичном доступе. Если Вы планируете использовать созданное изображение в коммерческих целях, то лучше такие изображения покупать на специализированных площадках – стоках.
Наложение текстуры на текст
Прежде, чем начинать стилизацию текста, необходимо определиться с композицией (фоновым изображением и текстурой). Необходимо понимать, что от выбора составляющих элементов зависит общая атмосфера изображения.
Для фона была выбрана вот такая стена из камня:
Текст мы сделаем гранитным с помощью соответствующей текстуры.
Расположение текстур на холсте
- Создаем новый документ (CTRL+N) нужного нам размера.
- Перетягиваем первую текстуру на окно Фотошопа в наш документ.
- Как видим, на текстуре появилась рамка с маркерами, потянув за которые можно (нужно) растянуть ее на весь холст. Старайтесь минимально масштабировать текстуру во избежание потери качества последней.
- То же проделываем и со второй текстурой. Палитра слоев у нас теперь выглядит следующим образом:
Написание текста
- Выбираем инструмент «Горизонтальный текст».

- Пишем.
- Размер шрифта подбираем в зависимости от размера холста, цвет не важен. Для изменения характеристик необходимо перейти в меню «Окно» и нажать на пункт «Символ». Откроется соответствующее окно, в котором можно изменить характеристики шрифта, но это уже материал для другого урока. Пока пользуйтесь настройками со скриншота.
Итак, надпись создана, можно приступать к наложению на нее текстуры.
Наложение текстуры на шрифт
1. Перемещаем слой с текстом под слой с текстурой гранита. Текст пропадет из поля зрения, но это временно.
2. Зажимаем клавишу ALT и нажимаем
Палитра слоев после всех действий:
Результат наложения текстуры гранита на текст:
Как видим, текстура «прилипла» к надписи.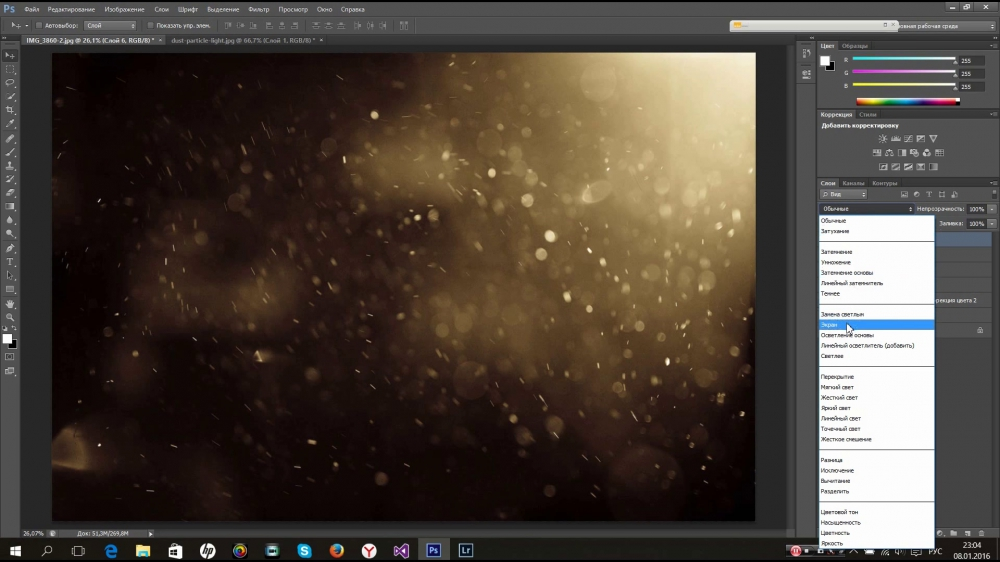 Осталось лишь придать тексту объема и завершенности всей композиции.
Осталось лишь придать тексту объема и завершенности всей композиции.
Заключительная обработка
Заключительную обработку мы будем производить с помощью наложения стилей на текстовый слой.
1. Для начала займемся объемом. Дважды кликаем по слою с текстом и, в открывшемся окне настроек стиля, выбираем пункт под названием «Тиснение». Потянем ползунок размера немного вправо, а глубину сделаем 200%.
2. Для того чтобы наша надпись «отделилась» от стены, перейдем к пункту «Тень». Угол выберем 90 градусов, смещение и размер – по 15 пикселей.
Взглянем на конечный результат наложения текстуры на текст:
Мы получили стилизованную под гранит надпись.
Это был универсальный способ наложения текстур на любые объекты, редактируемые в Фотошопе. Используя его, можно текстурировать шрифты, фигуры, залитые любым цветом выделенные области и даже фотографии.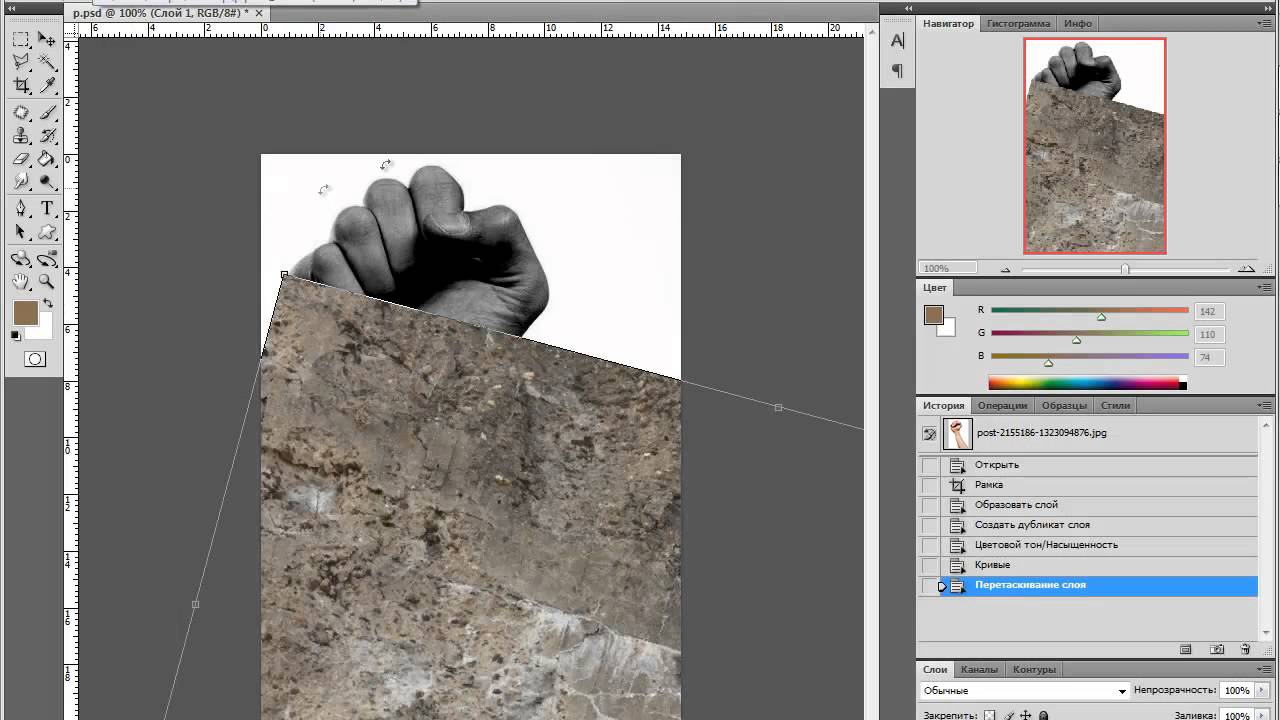
Завершим урок несколькими советами.
- Подбирайте правильный фон для Ваших надписей, так как именно от фона зависит общее впечатление от композиции.
- Старайтесь использовать качественные текстуры высокого разрешения, потому что при обработке (масштабировании) может появиться ненужная размытость. Разумеется, можно придать резкости текстуре, но это уже лишняя работа.
- Не слишком сильно воздействуйте стилями на текст. Стили могут придать надписи излишнюю «пластмассовость» и, как следствие, неестественность.
На этом все, освойте приемы, описанные в этом уроке, чтобы получать качественные стилизованные тексты.
Мы рады, что смогли помочь Вам в решении проблемы.Опишите, что у вас не получилось. Наши специалисты постараются ответить максимально быстро.
Помогла ли вам эта статья?
ДА НЕТКак наложить текстуру на фон в фотошопе. Как наложить текстуру? Спецэффекты в Photoshop
Шрифты… Извечная забота фотошоперов – придание текстам привлекательности. Этого требуют различные обстоятельства, например, необходимость красиво подписать фото или другую композицию. Вариантов украшения масса – от поиска и применения готовых стилей (или создания своих) до использования текстур и режимов наложения слоев.
Этого требуют различные обстоятельства, например, необходимость красиво подписать фото или другую композицию. Вариантов украшения масса – от поиска и применения готовых стилей (или создания своих) до использования текстур и режимов наложения слоев.
Сегодня поговорим о том, как стилизовать текст c помощью наложения на него текстуры. Все текстуры, использованные в данном уроке, были найдены на просторах интернета и находятся в публичном доступе. Если Вы планируете использовать созданное изображение в коммерческих целях, то лучше такие изображения покупать на специализированных площадках – стоках.
Прежде, чем начинать стилизацию текста, необходимо определиться с композицией (фоновым изображением и текстурой). Необходимо понимать, что от выбора составляющих элементов зависит общая атмосфера изображения.
Для фона была выбрана вот такая стена из камня:
Текст мы сделаем гранитным с помощью соответствующей текстуры.
Расположение текстур на холсте
Написание текста
Итак, надпись создана, можно приступать к наложению на нее текстуры.
Наложение текстуры на шрифт
1. Перемещаем слой с текстом под слой с текстурой гранита. Текст пропадет из поля зрения, но это временно.
2. Зажимаем клавишу ALT и нажимаем ЛКМ на границу слов (верхней текстуры и текста). Курсор при этом должен поменять форму. Этим действием мы «привяжем» текстуру к тексту, и она будет отображаться только на нем.
Палитра слоев после всех действий:
Результат наложения текстуры гранита на текст:
Как видим, текстура «прилипла» к надписи. Осталось лишь придать тексту объема и завершенности всей композиции.
Заключительная обработка
Заключительную обработку мы будем производить с помощью наложения стилей на текстовый слой.
1. Для начала займемся объемом. Дважды кликаем по слою с текстом и, в открывшемся окне настроек стиля, выбираем пункт под названием «Тиснение» . Потянем ползунок размера немного вправо, а глубину сделаем 200% .
2. Для того чтобы наша надпись «отделилась» от стены, перейдем к пункту «Тень» . Угол выберем 90 градусов
, смещение и размер – по 15 пикселей .Взглянем на конечный результат наложения текстуры на текст:
Мы получили стилизованную под гранит надпись.
Это был универсальный способ наложения текстур на любые объекты, редактируемые в Фотошопе. Используя его, можно текстурировать шрифты, фигуры, залитые любым цветом выделенные области и даже фотографии.
Завершим урок несколькими советами.
- Подбирайте правильный фон для Ваших надписей, так как именно от фона зависит общее впечатление от композиции.
- Старайтесь использовать качественные текстуры высокого разрешения, потому что при обработке (масштабировании) может появиться ненужная размытость. Разумеется, можно придать резкости текстуре, но это уже лишняя работа.
- Не слишком сильно воздействуйте стилями на текст.
 Стили могут придать надписи излишнюю «пластмассовость» и, как следствие, неестественность.
Стили могут придать надписи излишнюю «пластмассовость» и, как следствие, неестественность.
На этом все, освойте приемы, описанные в этом уроке, чтобы получать качественные стилизованные тексты.
Этот урок по фотошопу описывает процесс наложения текстур на выбранную фотографию, а так же варианты последующих настроек, с помощью которых можно получать различные результаты.
Законченное изображение
Шаг 1
Для того, чтобы наложить текстуру на фотографию, нужно расположить слой с текстурой над слоем с самой фотографией. Откройте стоковое изображение с пейзажем. Именно на него мы будем накладывать различные текстуры.
Шаг 2
Откройте в фотошопе изображение с нужной текстурой. Выделите его целиком: Ctrl + A, и скопируйте нажатием Ctrl + C. Вернитесь к своему основному документу и вставьте на него скопированную текстуру: Ctrl + V.
Теперь активируйте Свободную трансформацию (Ctrl+T), и увеличьте размер текстуры так, чтобы она покрывала весь холст целиком.
Шаг 3
Установите слой с текстурой в Режим наложения (Blend mode) – Умножение (Multiply), и вот что у вас получится в результате:
Получилось немного темновато. Уменьшите Непрозрачность (Opacity) слоя с текстурой до 41%.
Шаг 4
Выглядит интересно, но слишком затемнено. Давайте попробуем поэкспериментировать с режимами наложения. Измените Режим наложения (Blend mode) слоя с текстурой на Мягкий свет (Soft Light) и увеличьте его Непрозрачность (Opacity) до 100%. Обратите внимание, как усилился контраст и стали богаче цвета.
Шаг 5
Поработаем с другими текстурами. Отключите видимость первого слоя с текстурой, кликнув по иконке с глазом рядом миниатюрой слоя на палитре слоев.
Повторив процесс, описанный в шаге 2, поместите на нашем рабочем холсте вторую текстуру. Обратите внимание, на то, что это более насыщенная текстура, с более темными тонами.
Испробуем еще один интересный режим наложения. Установите слой со второй текстурой в режим наложения Экран (Screen), и уменьшите Непрозрачность (Opacity) до 38%. В результате наше изображение стало выглядеть заметно состаренной.
Установите слой со второй текстурой в режим наложения Экран (Screen), и уменьшите Непрозрачность (Opacity) до 38%. В результате наше изображение стало выглядеть заметно состаренной.
Шаг 6
Еще один замечательный прием – инвертирование текстуры. Нажмите Ctrl + I, и обратите внимание на произошедшие изменения.
Шаг 7
Переходим к следующей текстуре. Отключите видимость второй текстуры и поместите на холст третью.
Установите слой с текстурой в режим наложения Яркий свет (Vivid Light) и уменьшите Заливку (Fill) слоя до 63%. Получилось очень красиво.
Шаг 8
А что если нам нужно сохранить оригинальные цвета фотографии? В этом случае текстуру следует обесцветить нажатием Ctrl + Shift + U. В результате у нас получится черно-белы вариант текстуры, который успешно сохранит цвета нашей фотографии.
Шаг 9
Рассмотрим еще несколько режимов наложения. Установите слой с третьей текстурой в режим наложения Жесткое смешение (Hard Mix). Это очень сильный режим, который способен экстремально усилить интенсивность цветов. Уменьшите Заливку (Fill) слоя до 58%. Далее вы можете поэкспериментировать с другими режимами наложения, и понаблюдать за эффектами, которые можно получить с их помощью…
Это очень сильный режим, который способен экстремально усилить интенсивность цветов. Уменьшите Заливку (Fill) слоя до 58%. Далее вы можете поэкспериментировать с другими режимами наложения, и понаблюдать за эффектами, которые можно получить с их помощью…
Шаг 10
В качестве небольшого дополнения я покажу вам, как можно наложить на фотографию текстуру, используя в качестве текстуры саму фотографию. Отключите видимость третьей текстуры и выделите на палитре слоев фоновый слой. Нажатием Ctrl + D продублируйте его.
Выделите на палитре слоев созданный дубликат, активируйте Свободную трансформацию (Ctrl+T), и, кликнув по холсту ПКМ, выберите пункт Отразить горизонтально (Flip Horizontal). В завершение нажмите Enter.
Кликните на палитре слоев по слою-маске, и пройдите в меню Фильтр > Рендринг > Облака (Filter > Render > Clouds). Обратите внимание: изображение больше не выглядит симметричным! При необходимости, вы можете подтереть ненужные участки изображения, закрашивая из черным цветом при активном слое-маске.
Урок завершен!
Подведем итоги
— располагаем текстуру над слоем с изображением
— экспериментируем с режимами наложения, подбирая тот, который дает наилучший эффект (обычно, очень хорошо срабатывают Умножение (Multiply), Перекрытие (Overlay), Мягкий свет (Soft Light), Экран (Screen), и Жесткое смешение (Hard Mix))
— в случае, если эффект от наложения текстуры получается слишком резким, можно уменьшить непрозрачность слоя с текстурой
— если вам нужно сохранить цвета оригинального изображения, текстуру следует обесцветить
— так же, совершенно иного результата можно достигнуть, инвертировав цвета текстуры
В этой работе Вы научитесь как быстро изменять текстуру материала, с использованием маски, которая будет применена только в заданной области.В этой работе Вы научитесь как быстро изменять текстуру материала, с использованием маски, которая будет применена только в заданной области. Данный метод хорош тем, что не нужно знать особых методов использования все возможных эффектов. Всю работу мы выполним всего за 11 шагов.
Всю работу мы выполним всего за 11 шагов.
Изображение до:
Изображение после:
Приступим.
() Откройте изображение , которое будем редактировать
(1) Первое что мы должны сделать, это отделить пиджак от основного слоя, и переместить его на новый слой. Чтобы сделать это, нужно воспользоваться любым удобным для этого способом по выделению фрагмента изображения. В данном случае я воспользовался инструментом Магнитное Лассо
(2) Теперь как мы выбрали инструмент, для выделения. Произведем выделение нужно объекта, то есть пиджака
(3) Когда Вы выделили нужный участок, удостоверьтесь, что вы расположены на слое с пиджаком.
(4) Пройдите во вкладку Редактирование
(5) В раскрывшемся меню выберете Скопировать совмещенные данные или эту же команду можно проделать нажав Shift+Ctrl+C
() Нажмите комбинацию клавиш Ctrl+V , для того, чтобы создался новый слой, на котором будет расположен один пиджак
(6) Откройте файл с текстурой, которую вы хотите применить на пиджак.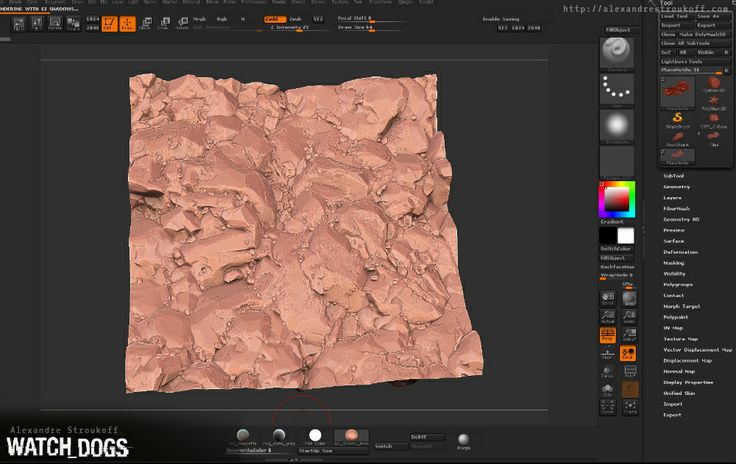 Выберете инструмент Перемещение
Выберете инструмент Перемещение
(7) Перенесите текстуру на изображение.
(8) Переместите слой с текстурой выше слоя с пиджаком, удостоверьтесь, что текстура покрывает весь пиджак.
(9) Переместите курсор мыши между слоями с текстурой и пиджаком. Курсор должен принять вид двух пересекающихся кругов . Теперь щелкните левой кнопкой мыши, для того чтобы обрезать лишние участки
(10) Удостоверьтесь в том, что Вы выбрали слой с текстурой. Измените Режим наложения слоя . В данном уроке я использовал Color Dodge (осветление основы). Но советую Вам поэкспериментировать и выбрать наиболее подходящий способ.
(11) Понизьте Непрозрачность слоя с текстурой. Я понизил до 50% .
Ну вот и все. Я надеюсь, что Вы изучили новые навыки и методы. Я надеюсь, что они помогут Вам в будущих работах!
P.S. Экспериментируйте как можно больше, и тогда Вы овладеете большими навыками и достигните больших успехов!
Всем привет! Давно мы с вами не фотошопили. Поэтому сегодня я расскажу вам, как наложить текстуру в фотошопе на фото, текст или выделенную область объекта для придания потрясающего эффекта. Сделать это несложно. Достаточно выполнить несколько простых шагов. Причем нам не важно, какая у вас стоит версия: CS6, CC или любая другая. Лично я работаю в Photohop СС 2018, и в этом плане он ничем не отличается от других.
Поэтому сегодня я расскажу вам, как наложить текстуру в фотошопе на фото, текст или выделенную область объекта для придания потрясающего эффекта. Сделать это несложно. Достаточно выполнить несколько простых шагов. Причем нам не важно, какая у вас стоит версия: CS6, CC или любая другая. Лично я работаю в Photohop СС 2018, и в этом плане он ничем не отличается от других.
Давайте попробуем улучшить это фото парня и девушки путем наложения на них текстуры капель воды. Для нахождения фотографий можно пошарить по яндекс или гугл картинкам. Достаточно ввести что-нибудь типа «Текстура капель воды» . Как только изображения подготовлены, загружаем их по очереди в фотошоп.
Как видите, эффект потрясающий. Фотография сразу смотрится гораздо живее.
Наложение сложной текстуры на выделенную область
Если в прошлом примере мы накладывали полупрозрачное фото для выполнения некоего эффекта, то теперь придется немного попотеть. Дело в том, что сейчас мы полностью изменим покрытие объекта на примере автомобиля. Помните, как мы ? Так вот нам предстоит поработать в подобном стиле, только вместо цвета мы сделаем новый узор. Допустим я возьму вот эту фотографию автомобиля и эту текстуру воды.
Помните, как мы ? Так вот нам предстоит поработать в подобном стиле, только вместо цвета мы сделаем новый узор. Допустим я возьму вот эту фотографию автомобиля и эту текстуру воды.
- Загрузите оба изображения в фотошоп, только убедитесь, чтобы слой с текстурой воды стоял выше, нежели автомобиль. И обязательно растрируйте слой с водой. Для этого нажмите на слой с водой правой кнопкой мыши и выберите пункт «Растрировать слой».
- Теперь, можете сделать слой с водой невидимым, нажав на глаз. На данном этапе он нам будет только мешать.
- Далее, нам нужно выделить сам автомобиль любым удобным инструментом. Я предпочитаю работать с . Попробуйте тоже им воспользоваться. Для начала выделите абсолютно всю машину за исключением колес. Не забывайте про увеличение масштаба (CTRL и + ), чтобы выделение было более точным.
- Наверняка будут какие-то детали, которые не нуждаются в наложении текстуры. Нам ух нужно будет удалить. Для этого, в режиме «Магнитного лассо»
, ищем в свойствах инструмента функцию «Вычитание из выделенной области»
.

- А теперь спокойно выделяем внутри ненужные объекты, такие как стекла, дверные ручки, бампер и т.д. Не переживайте. У вас ничего не сбросится.
- Далее, жмем внутри нашей выделенной области правую кнопку мыши и выбираем «Скопировать»
на новый слой. У вас прямо над слоем с автомобилем создастся новый слой только с корпусом авто, который мы выделили. Выделение теперь можно снять путем нажатия комбинации CTRL+D .
- Теперь, нам нужно будет сделать скопированный на новый слой корпус черно-белым. Это важно. Для этого вы можете воспользоваться . Но я рекомендую вам пойти в меню «Изображение»
— «Коррекция»
— «Черно-белое»
. Как видите, корпус стал Ч/Б, а все остальное осталось прежним.
- Теперь, активируем выделение нашего корпуса. Для этого идем на слой с черно-белой деталью и зажав клавишу CTRL нажимаем на миниатюру слоя. При наведении у вас должен будет смениться курсор.
- А теперь вступает в ход изображение воды. Не снимая выделения жмем на глазик, активируя отображение текстуры.
 После этого инвертируем выделение, нажав комбинацию клавиш SHIFT+CTRL+I . После успешной операции вы должны будете увидеть выделение по периметру холста.
После этого инвертируем выделение, нажав комбинацию клавиш SHIFT+CTRL+I . После успешной операции вы должны будете увидеть выделение по периметру холста. - Теперь, находясь на слое с водой, жмем на клавишу DELETE , чтобы удалить всё, что не входит в выделенную область. Далее выделение можно снять (CTRL+D ). Как видите, теперь вода покрывает корпус, но выглядит как-то неестественно. Это решимо.
- Вам нужно будет выбрать в параметрах наложения «Перекрытие»
или «Мягкий свет»
. Тогда вы удивитесь, как преобразилась ваша машинка.
Выглядит как по-настоящему.
Причем, если поиграться с яркостью или цветовым тоном (CTRL+U ), то можно рассмотреть различные интересные вариации преображения. Просто поставьте галочку на режим «Тонирование» и двигайте ползунки.
Подобные эффекты наложения вы можете проделывать не только с автомобилями, но и с любыми другими предметам и объектами.
Накладываем текстуры на текст
А вот, чтобы наложить текстуру в фотошопе на текст, нужно делать уже совершенно другие действия. Никаких картинок скачивать не нужно, а вот наборы узоров не помешало бы. Но в фотошопе есть несколько стандартных наборов. Поэтому сначала мы рассмотрим их, а потом научимся скачивать новые.
Никаких картинок скачивать не нужно, а вот наборы узоров не помешало бы. Но в фотошопе есть несколько стандартных наборов. Поэтому сначала мы рассмотрим их, а потом научимся скачивать новые.
Как видите, получилось довольно интересно.
Но не все знают, что это не весь набор. Если вы при выборе узора нажмете на шестеренку, то вы сможете выбрать один из существующих наборов. Там выбор гораздо интереснее. Кроме того, вы сможете увеличивать и уменьшать масштаб узора, чтобы выявить, как будет лучше.
Вот, например, я поставил природный узор.
Как загрузить новый узор?
Естественно, стандартными узорами особо не обойдешься, поэтому мы с вами загрузим новые. Для этого нам понадобятся так называемые наборы в формате PAT . Найти их несложно. Достаточно в любой поисковой системе вбить что-нибудь вроде «Скачать узоры для фотошопа pat» . Ну а если лень, можете взять их отсюда. Тут полно интересных наборов.
- После того, как мы скачали набор с узорами распакуйте архив.

- Далее, зайдите в фотошоп и выберите меню «Редактирование» — «Наборы» — «Управление наборами» .
- В открывшемся окне из выпадающего меню «Тип набора» выберите «Узоры» . После этого жмем на кнопку «Загрузить» .
- Нам откроется выбор файла в проводнике в директории «Adobe Photoshop/Presets/Patterns» . Для большего удобства рекомендую сохранить скачанные наборы именно в эту папку. После этого выберите файл с набором, который вы скачали.
Как видите, различных узоров теперь стало намного больше. И самое главное, что вы сможете накладывать эти текстуры прямо на текст точно также, как мы это делали выше.
Своя текстура на текст
Ну а если вас не устраивают наборы узоров и вы хотите наложить текстуру в фотошопе с вашей картинкой или фото, то и это вы можете запросто сделать. На самом деле я не буду повторяться, потому что по сути весь процесс идентичен с тем, как мы натягивали фон на автомобиль. Но здесь всё еще легче, так как не придется отключать видимость слоя и пользоваться инструментами выделения.
То есть всё сводится к следующим шагам:
Всё просто. Теперь ваш текст обладает уникальной обложкой. Здорово, правда?
Конечно, если вы хотите глубоко изучить фотошоп и научиться им хорошо пользоваться за считанные недели, то рекомендую вам посмотреть эти потрясные видеоуроки . Благодаря им вы будете щелкать фотошоп словно орешки.
Ну а на этом я свою сегодняшнюю статью заканчиваю. Надеюсь, что она была вам интересна. Ну а вам я рекомендую подписаться на мой блог и вступить в мои паблики в социальных сетях, чтобы не пропустить выхода новой интересной статьи. Удачи вам. Пока-пока!
С уважением, Дмитрий Костин.
Наложение текстур. ArchiCAD 11
Наложение текстур
Создание новых материалов и использование их для наложения текстур рассмотрим на примере разработки парковых газонов с мощеными дорожками.
Создадим новые материалы для травяного покрытия газона и парковой дорожки следующим образом.
1. Вызовите окно Material Settings (Установки материалов), для чего выполните команду главного меню Options ? Element Attributes ? Materials (Параметры ? Атрибуты элементов ? Материалы).
2. Выберите из раскрывающегося списка Create Preview with (Создать объект с помощью) движок OpenGL.
3. Щелкните на кнопке Duplicate (Дублировать). Появится окно с полем для ввода имени нового материала.
4. Наберите наименование нового материала – Трава – и закройте окно щелчком на кнопке OK.
5. Нажмите кнопку Search (Поиск) в области Texture (Текстура). Откроется окно библиотеки текстур.
6. Найдите в папке Libraries ? ArchiCAD Library 11 ? [TImg] Textures 11 ? Landscape 11 ? Foliage 11 (Библиотеки ? Библиотека ArchiCAD ? Текстуры ? Ландшафт ? Листва) текстуру Evergreen (Вечнозеленая), которую используем в качестве травы газона.
7. Выполните пункты 3–5, введя при выполнении пункта 4 имя материала Дорожка.
8. Найдите в папке Libraries ? ArchiCAD Library 11 ? [TImg] Textures 11 ? Flooring 11 ? Paving 11 (Библиотеки ? Библиотека ArchiCAD ? Текстуры ? Настилы ? Мощение) текстуру Cut Stone Paving (Брусчатка), которую используем в качестве покрытия дорожек.
9. Закройте окно параметров материалов щелчком на кнопке OK.
Созданы два новых материала, которые доступны в числе прочих в окне выбора материалов для поверхностей объектов. Теперь дело за малым.
1. Постройте пять перекрытий, как показано на рис. 12.15, а. Возвышение большого перекрытия должно быть меньше возвышения остальных.
2. Создайте вокруг малых газонов бордюры, например с помощью магического жезла, используя пример, описанный в гл. 8 (см. рис. 8.39).
3. Выделите малые перекрытия и назначьте для их верхней грани материал Трава, выбрав его из окна материалов области Model (Модель) окна параметров перекрытий.
4. Назначьте материал Дорожка для большого перекрытия.
5. Выберите самостоятельно материал для бордюров.
6. Переключитесь в 3D-окно и оцените результат построения (рис. 12.15, б).
Рис. 12.15. Наложение текстур
Теперь рассмотрим, пожалуй, самый интересный вопрос использования текстур: создание собственных текстур.
Как вы уже убедились, просматривая библиотеку текстур (см. рис. 12.14), текстура представляет собой обычный растровый файл, то есть любую картинку можно сделать текстурой, поместив ее в библиотеку. Это можно выполнить с помощью кнопки Load Other Object (Загрузить внешний объект), расположенной в левом верхнем углу окна библиотеки текстур. Щелчок на этой кнопке вызывает меню, в которое входят команды загрузки файлов в библиотеку from File Dialog Box (Из диалогового окна) и Open Library Manager (Открыть менеджер библиотек). Проще использовать первую команду, при выборе которой открывается обычное навигационное окно операционной системы. После нахождения и выбора необходимого файла он будет перемещен в созданную папку Other (Внешние) и станет доступен для выбора в качестве текстуры.
Простое перемещение файла средствами операционной системы в папку библиотеки текстур ничего не даст: файл просто не будет виден. Если нужно, чтобы файл находился в определенной папке библиотеки структур, то следует выполнить обе операции: поместить файл в необходимую папку библиотеки текстур и загрузить его в библиотеку из этой папки. После этого он будет доступен и из папки Others (Внешние), и из папки, в которой он находится.
Добавлю также, что создание текстур – не такое простое дело, как может показаться на первый взгляд. Поскольку общий вид покрытия объекта создается путем тиражирования изображения файла текстуры, непростой задачей является стыковка изображений. Чтобы на поверхности объекта не было видно границ стыковки составных частей текстуры, необходимо достаточно тщательно поработать с файлом в графическом редакторе, особенно если текстура представляет собой несимметричный рисунок с крупными деталями.
Как наложить текстуру? Спецэффекты в Photoshop. Как правильно накладывать текстуры в фотошопе
В этом уроке Доминик Байрон (Dominique Byron) объяснит, как наложить текстуру на рисунок, чтобы он получился объёмным с тёмными и светлыми участками.
Наложение текстуры на цифровой рисунок делает работу более интересной. Благодаря текстуре можно добавить глубину изображению, которое выглядит совершенно плоским, а также добавить органичности.
Автор научит вас, как накладывать текстуру и добавлять тени для конкретных участков вашей работы, при этом не ставя под угрозу цвета и формы вашего рисунка. Поскольку этот приём заключается в наложении текстуры поверх вашего изображения, это означает, что он может быть применен для всех типов изображений, будь то векторная иллюстрация или фотография.
Конечный результат:
Шаг 1
За основу мы возьмём заранее созданное изображение лобстера из базовых частей, фоновое изображение и другие элементы, необходимые для создания вашей композиции. Всё это можно создать в Фотошопе, используя инструменты рисования и инструменты заливки.
Лобстер был поделён на секции путём объединения слоёв, которые отвечали за конкретные части/сегменты лобстера. Это позволит работать с целой секцией, а не группой слоёв. Также это позволит быстрее найти и устранить возможную ошибку в дальнейшей работе с текстурой. Вы можете создать такого же лобстера самостоятельно или собрать какую-нибудь другую фигуру.
Шаг 2
Найдите текстуру старой бумаги в Интернете или отсканируйте её и вставьте в наш документ. Я решил использовать бумагу с плотной зернистостью, чтобы лобстер не получился пятнистым. Также текстура должна иметь высокое разрешение, чтобы покрыть основную часть лобстера.
Шаг 3
Расположите слой с текстурой поверх остальных и обесцветьте её (Ctrl + Shift + U). Смените Режим наложения на Умножение (Multiply), чтобы изображение, находящееся под текстурой было видно.
Возможно вам придётся изображению под текстурой добавить яркости, т.к. из-за текстуры цвета потускнеют.
Шаг 4
Перейдите к коррекции Уровни (Ctrl + L). При помощи чёрного и серого ползунков сделайте тени темнее. А при помощи белого ползунка и режима наложения Умножение Вы сможете контролировать видимость пикселей самого лобстера. Сверяйтесь с референсным изображением лобстера, чтобы точно знать, какие участки должны быть светлыми, а какие тёмными.
Шаг 5
Заполните каждую секцию лобстера текстурой бумаги. Создайте для этого столько копий, сколько понадобится. Для слоёв с текстурами создайте обтравочную маску (Ctrl + Alt + G), чтобы текстура не выходила за пределы лобстера.
Шаг 6
Теперь, когда текстура наложена, можно заняться затемнением участков. Выберите инструмент Затемнитель (Burn Tool) (O), понизьте жёсткость до 0%, установите Диапазон (Range) на Света (Higlights), а Экспозицию (Exposure) — 7%.
Представьте, что источник света находится прямо перед лобстером. Поэтому тени нужно создать только там, где одна часть лобстера перекрывает другую.
Шаг 7
Используйте инструмент выделения для того, чтобы затемнить соединения. Выделенная область будет ограничивать эффект от применения инструмента, чтобы Вы не «заползли» на верхний элемент.
Как только закончите работу над тенями, займитесь осветлением участков, которые не находятся в тени, например, глаз. Используйте инструмент Осветлитель (Dodge Tool) (O) или Кисть (Brush Tool) (B) с мягкими краями белого цвета.
Шаг 8
В конце можно добавить ещё несколько текстур. Одну на фон и одну на тело лобстера для имитации панциря. Иногда для получения желаемого результата требуется до пяти текстур, но здесь хватило и двух. В завершении можете закруглить углы холста, но это не обязательно.
Конечный результат:
Перевод: Хегай Глеб.
Всем привет! Давно мы с вами не фотошопили. Поэтому сегодня я расскажу вам, как наложить текстуру в фотошопе на фото, текст или выделенную область объекта для придания потрясающего эффекта. Сделать это несложно. Достаточно выполнить несколько простых шагов. Причем нам не важно, какая у вас стоит версия: CS6, CC или любая другая. Лично я работаю в Photohop СС 2018, и в этом плане он ничем не отличается от других.
Давайте попробуем улучшить это фото парня и девушки путем наложения на них текстуры капель воды. Для нахождения фотографий можно пошарить по яндекс или гугл картинкам. Достаточно ввести что-нибудь типа «Текстура капель воды» . Как только изображения подготовлены, загружаем их по очереди в фотошоп.
Как видите, эффект потрясающий. Фотография сразу смотрится гораздо живее.
Наложение сложной текстуры на выделенную область
Если в прошлом примере мы накладывали полупрозрачное фото для выполнения некоего эффекта, то теперь придется немного попотеть. Дело в том, что сейчас мы полностью изменим покрытие объекта на примере автомобиля. Помните, как мы ? Так вот нам предстоит поработать в подобном стиле, только вместо цвета мы сделаем новый узор. Допустим я возьму вот эту фотографию автомобиля и эту текстуру воды.
- Загрузите оба изображения в фотошоп, только убедитесь, чтобы слой с текстурой воды стоял выше, нежели автомобиль. И обязательно растрируйте слой с водой. Для этого нажмите на слой с водой правой кнопкой мыши и выберите пункт «Растрировать слой».
- Теперь, можете сделать слой с водой невидимым, нажав на глаз. На данном этапе он нам будет только мешать.
- Далее, нам нужно выделить сам автомобиль любым удобным инструментом. Я предпочитаю работать с . Попробуйте тоже им воспользоваться. Для начала выделите абсолютно всю машину за исключением колес. Не забывайте про увеличение масштаба (CTRL и + ), чтобы выделение было более точным.
- Наверняка будут какие-то детали, которые не нуждаются в наложении текстуры. Нам ух нужно будет удалить. Для этого, в режиме «Магнитного лассо»
, ищем в свойствах инструмента функцию «Вычитание из выделенной области»
.
- А теперь спокойно выделяем внутри ненужные объекты, такие как стекла, дверные ручки, бампер и т.д. Не переживайте. У вас ничего не сбросится.
- Далее, жмем внутри нашей выделенной области правую кнопку мыши и выбираем «Скопировать»
на новый слой. У вас прямо над слоем с автомобилем создастся новый слой только с корпусом авто, который мы выделили. Выделение теперь можно снять путем нажатия комбинации CTRL+D .
- Теперь, нам нужно будет сделать скопированный на новый слой корпус черно-белым. Это важно. Для этого вы можете воспользоваться . Но я рекомендую вам пойти в меню «Изображение»
— «Коррекция»
— «Черно-белое»
. Как видите, корпус стал Ч/Б, а все остальное осталось прежним.
- Теперь, активируем выделение нашего корпуса. Для этого идем на слой с черно-белой деталью и зажав клавишу CTRL нажимаем на миниатюру слоя. При наведении у вас должен будет смениться курсор.
- А теперь вступает в ход изображение воды. Не снимая выделения жмем на глазик, активируя отображение текстуры. После этого инвертируем выделение, нажав комбинацию клавиш SHIFT+CTRL+I . После успешной операции вы должны будете увидеть выделение по периметру холста.
- Теперь, находясь на слое с водой, жмем на клавишу DELETE , чтобы удалить всё, что не входит в выделенную область. Далее выделение можно снять (CTRL+D ). Как видите, теперь вода покрывает корпус, но выглядит как-то неестественно. Это решимо.
- Вам нужно будет выбрать в параметрах наложения «Перекрытие»
или «Мягкий свет»
. Тогда вы удивитесь, как преобразилась ваша машинка.
Выглядит как по-настоящему.
Причем, если поиграться с яркостью или цветовым тоном (CTRL+U ), то можно рассмотреть различные интересные вариации преображения. Просто поставьте галочку на режим «Тонирование» и двигайте ползунки.
Подобные эффекты наложения вы можете проделывать не только с автомобилями, но и с любыми другими предметам и объектами.
Накладываем текстуры на текст
А вот, чтобы наложить текстуру в фотошопе на текст, нужно делать уже совершенно другие действия. Никаких картинок скачивать не нужно, а вот наборы узоров не помешало бы. Но в фотошопе есть несколько стандартных наборов. Поэтому сначала мы рассмотрим их, а потом научимся скачивать новые.
Как видите, получилось довольно интересно.
Но не все знают, что это не весь набор. Если вы при выборе узора нажмете на шестеренку, то вы сможете выбрать один из существующих наборов. Там выбор гораздо интереснее. Кроме того, вы сможете увеличивать и уменьшать масштаб узора, чтобы выявить, как будет лучше.
Вот, например, я поставил природный узор.
Как загрузить новый узор?
Естественно, стандартными узорами особо не обойдешься, поэтому мы с вами загрузим новые. Для этого нам понадобятся так называемые наборы в формате PAT . Найти их несложно. Достаточно в любой поисковой системе вбить что-нибудь вроде «Скачать узоры для фотошопа pat» . Ну а если лень, можете взять их отсюда. Тут полно интересных наборов.
- После того, как мы скачали набор с узорами распакуйте архив.
- Далее, зайдите в фотошоп и выберите меню «Редактирование» — «Наборы» — «Управление наборами» .
- В открывшемся окне из выпадающего меню «Тип набора» выберите «Узоры» . После этого жмем на кнопку «Загрузить» .
- Нам откроется выбор файла в проводнике в директории «Adobe Photoshop/Presets/Patterns» . Для большего удобства рекомендую сохранить скачанные наборы именно в эту папку. После этого выберите файл с набором, который вы скачали.
Как видите, различных узоров теперь стало намного больше. И самое главное, что вы сможете накладывать эти текстуры прямо на текст точно также, как мы это делали выше.
Своя текстура на текст
Ну а если вас не устраивают наборы узоров и вы хотите наложить текстуру в фотошопе с вашей картинкой или фото, то и это вы можете запросто сделать. На самом деле я не буду повторяться, потому что по сути весь процесс идентичен с тем, как мы натягивали фон на автомобиль. Но здесь всё еще легче, так как не придется отключать видимость слоя и пользоваться инструментами выделения.
То есть всё сводится к следующим шагам:
Всё просто. Теперь ваш текст обладает уникальной обложкой. Здорово, правда?
Конечно, если вы хотите глубоко изучить фотошоп и научиться им хорошо пользоваться за считанные недели, то рекомендую вам посмотреть эти потрясные видеоуроки . Благодаря им вы будете щелкать фотошоп словно орешки.
Ну а на этом я свою сегодняшнюю статью заканчиваю. Надеюсь, что она была вам интересна. Ну а вам я рекомендую подписаться на мой блог и вступить в мои паблики в социальных сетях, чтобы не пропустить выхода новой интересной статьи. Удачи вам. Пока-пока!
С уважением, Дмитрий Костин.
В этом уроке вы научитесь накладывать на лицо текстуру с помощью «Карты смещения». Применение этого метода позволит создать наложение текстуры с высоким реализмом. Данный эффект широко применяется в фотодизайне и его можно встретить в различных изданиях.
Вот так выглядит результат применения этого эффекта.
Для создания данного эффекта нам понадобиться основная фотография с лицом и сама текстура.
В данном случае будем работать с текстурой камня.
ШАГ 1
Откроем фотографию в Фотошоп, и сразу переключимся на вкладку Channels/Каналы , эта вкладка находится на палитре слоев. Если по каким то причинам этой вкладки у вас нет, вы легко сможете ее включить зайдя в меню Window/Окно и далее выбрав пункт Channels/Каналы. Итак мы находимся в палитре каналы, в данном окне видим 4 «слоя» RGB — это совмещенные каналы Red, Green, Blue/Красный, Зеленый, Синий и еще 3 слоя с каждым каналом в отдельности.
Мы используем один из этих каналов чтобы создать карту смещения, на которую впоследствии мы нанесем текстуру.Теперь нам необходимо выбрать канал, который даст самый высокий контраст на лице человека, для того чтобы поэкспериментировать просто кликайте по названиям каналов. Активный канал будет выделяться синим или голубым цветом.
Кликая на каждый канал мы будем видеть различные чернобелые изображения, как на фото внизу. Слева — красный, в центре — зеленый, справа — синий. Обычно, имея дело с тонами кожи красный канал будет слишком ярок, поэтому больше будут подходить либо зеленый либо синий. Синий канал в данном случае, слишком темный, красный, как я уже говорил, слишком яркий, хоть и содержит большое количество деталей, но мы все же остановимся на зеленом., т.к. он дает больший контраст. Его то мы и будем использовать для создания «Карты смещения» .
ШАГ 2
Итак убедимся, что выбран нужный канал, в данном случае зеленый.
Нажмем на маленький значок «Меню», который находится вверху справа на палитре каналов. Далее выберем пункт Duplicate Channel /Создать дубликат канала.
В появившемся диалоговом окне в пункте Destination/Назначение выберете New/Новый . Это действие откроет копию канала в новом документе. Нажимаем ОК.
У нас открылся новый документ в котором оказалась копия зеленого канала, это чернобелым изображением имеющим только один канал — Альфаканал. Это и будет наша карта смещения.
|
ШАГ 3
Сейчас мы будем работать с картой смещения. Чтобы избежать проблем с наложением текстуры мы должны удалить большую часть деталей лица: щетину, поры и прочие маленькие недостатки. Для этого мы будем использовать несколько фильтров. И первый из них это Медиана. Для его применения заходим в меню Filter/Фильтр далее выбираем пункт Noise /Шум , и далее Median/Медиана.
Далее попадаем в диалоговое окно данного фильтра. Что бы увеличить степень его воздействия нужно увеличить радиус для этого передвиньте бегунок вправо. Чем дальше вы тяните бегунок тем больше деталей удаляется с изображения. Наша задача удалить как можно больше деталей с лица, но при этом сохранив его четкие очертания. В данном случае хватило радиуса 8 пикселей (если ваше изображение больше по размеру, то возможно потребуется более высокое значение радиуса).
Вот такой результат получился, после применения фильтра Медиана , и детали удалены и очертания лица не пострадали.
ШАГ 4
Следующий фильтр, который мы применим к нашей «Карте смещения» это будет Размытие Гауса. Для этого заходим в меню Filter/Фильтр , далее Blur/Размытие и выбираем Gaussian Blur/ Размытие по Гауссу.
В открывшемся диалоговом окне нам так же нужно менять радиус чтобы увеличить степень воздействия данного фильтра. Здесь нет четкого рецепта, нам нужно размыть наше изображение, но чтобы можно было различить важные детали (глаза, нос, рот, и т.д). В моем случае достаточно радиуса около 13 пикселей, если фото другого размера то радиус может иметь другое значение.
Должно получиться что то вроде этого
ШАГ 5
Теперь переведем нашу карту смещения в цветовой режим Grayscale/Градации серого, для этого пройдем в меню Image/Изображение далее Mode/Режим и наконец Grayscale/Градации серого.
ШАГ 6
Теперь сохраним нашу «Карту смещения» в формат PSD, для этого идем в меню File/Файл далее Save As ../Сохранить как…
В открывшемся диалоговом окне выберете формат Photoshop или PSD это одно и тоже, просто в некоторых версиях нужно выберать сам формат, а в некоторых нужное расширение (в нашем случае нужное расширение PSD) назовем файл displace.psd и нажмем Сохранить.
ШАГ 7
Теперь вернемся к нашему основному цветному изображению. Как вы помните мы закончили работу с этим изображением на Каналах, включим все каналы кликнув на канале RGB.
Теперь вернитесь на палитру слоев, нажав на вкладку Layers/Слои она чуть левее вкладки Каналы. Теперь нам нужно выделить область куда мы будем накладывать текстуру, и так как эта область у нас — лицо, то будем выделять его. Выделите лицо любым удобным для вас инструментом (Лассо, Перо и т.п.). Вот такое выделение должно у вас получится или примерно такое.
Теперь вычтите из своего выделения глаза, если вы работаете стандартными инструментами выделения, такими как лассо, просто нажмите Alt и выделите глаза. Клавиша Alt включает режим вычитания из выделенной области. Вот, что должно получиться.
ШАГ 8
В данный момент это выделение нам не нужно, но очень скоро оно понадобиться, поэтому сохраним его. Для этого зайдем в меню Select/Выделение и выберем пункт Save Selection/Сохранить выдленную область.
В открывшемся окне введем название выделения Face и нажмем ОК.
Теперь уберем выделение, чтобы оно нам не мешалось, быстрее всего это можно сделать нажав комбинацию клавиш Ctrl+D.
ШАГ 9
Откроем документ с текстурой, расположим окна документов с текстурой и лицом поудобнее, и перетащим изображение текстуры в документ с лицом. В итоге на палитре слоев документа с лицом появится новый слой с текстурой (название слоя значение не имеет).
ШАГ 10
Теперь самое время вернуть наше созданное и сохраненное выделение, если мы вернемся во вкладку Channels/Каналы, то обнаружим наше выделение в отдельном канале в самом низу. Чтобы активировать выделение кликните на этом канале удерживая клавишу Ctrl.
В итоге выделение легло на текстуре слой с которой находится поверх слоя с лицом.
ШАГ 11
Теперь переключитесь обратно на палитру инструментов. Для того чтобы отсечь ненужную часть текстуры убедимся, что у нас выбран слой с текстурой. Теперь создадим Слой-Маску , нажав на соответствующий значок.
Сегодня вы узнаете о простом, но в то же время эффективном способе сделать снимок интересным и уникальным с помощью наложения текстуры. Вам понадобится: Adobe Photoshop, исходная фотография и желание творить.
Итак, загрузите оригинал фотографии, которую мы будем обрабатывать.
Вторым снимком откройте изображение-текстуру, которую вы будете накладывать поверх фотографии.
Открыв изображение-текстуру, нажмите сочетание клавиш на клавиатуре Ctrl+A, которое позволит выделит изображение все полностью. Вокруг картинки появится тонкая пунктирная рамка.
Скопируйте изображение в буфер обмена, нажав сочетание клавиш Ctrl+C. Откройте фотографию, на которую будете накладывать текстуру и нажмите Ctrl+V. Photoshop автоматически вставит текстуру в отдельный слой.
Откройте вкладку «Редактирование» и выберите «Свободное трансформирование». Данная функция позволяет урегулировать параметры текстуры таким образом, чтобы они совпадали с фотографией. Закончив регулирование, нажмите клавишу Enter.
Активируйте инструмент «Перемещение». Дело в том, что при определенных инструментах некоторые функции Photoshop могут быть не доступны. Для того чтобы они заработали, мы и выбираем «Перемещение».
Перейдите в опцию смешивания слоев. По умолчанию там стоит параметр «Обычные». Здесь содержится список параметров, которые будут изменять степень интенсивности текстуры, наложенной поверх фотографии. Просмотрите каждую опцию, чтобы найти наиболее подходящий вариант.
Теперь вы можете переходить к изменению степени насыщенности текстуры. Если вы хотите, чтобы на фотографии были видны лишь очертания текстуры, тогда вам стоит ее обесцветить. Для этого перейдите в меню «Изображение» – «Коррекция» – «Обесцветить». По сути эта функция делает вашу текстуру черно-белой. Это можно заметить, если посмотреть на панель слоев и увидеть миниатюрное изображение слоя с текстурой. В некоторых случаях фотография может смотреться интереснее с цветной текстурой, поэтому не бойтесь экспериментировать.
Еще один интересный эффект, который дает возможность «поиграться» с текстурой – это инвертирование, т.е. смена цветов на противоположные. Для этого перейдите в меню «Изображение» – «Коррекция» – «Инверсия».
Заключительным этапом настроек является снижение непрозрачности текстуры. На панели слоев располагается соответствующий пункт, где в процентах указана степень непрозрачности (100% – полностью непрозрачная текстура). Регулируя бегунок, вы добьетесь наиболее подходящего результата, чтобы наложенная текстура смотрелась более деликатно.
И чтобы изображение смотрелось более естественно, снизим цветовую насыщенность снимка. Для этого нажмите в самом низу панели инструментов на миниатюрный значок в виде кружочка, одна половинка которого белая, а другая черная. Данный параметр создаст корректирующий слой-маску. В появившемся списке выберите пункт «Яркость/Контрастность» и с помощью ползунка отрегулируйте эти показатели, пока результат вас не удовлетворит.
На этом все! Теперь вы знаете основы работы с текстурами с помощью режимов смешивания.
Была одна красивая иллюстрация, которая привлекла мое внимание. Это отличный пример того зачем могут пригодиться данные материалы.
Поэтому сегодня я бы хотел рассмотреть вопрос как наложить текстуру в фотошопе подобно картинке выше. Продвинутым пользователям это все, конечно, уже известно, однако тем новичкам, что не сталкивались с данным уроком ранее, заметка однозначно пригодится. В данной методике нет ничего сложного, постараюсь детально остановится на каждом шаге.
Как наложить текстуру на текст в Photoshop
1. Начнем, пожалуй, с текста. Создаем новый проект и добавляем в него требуемую надпись. Для шрифта можно выбрать любой цвет (обычно черный по умолчанию, хотя это не особо важно). Если хотите, определяете картинку для фона.
2. Добавляем в наш проект нужную текстуру, которую размещаем над слоем текста.
3. Применяем так называемую «обтравочную маску». Для этого выделяем слой с текстурой и нажимаем сочетание клавиш Control + Alt + G (для Mac: Command + Option + G).
Создать маску можно и с помощью выпадающего меню — выделяете слой с текстурой, кликаете правой кнопкой мышки и находите пункт «Create Clipping Mask». В итоге будет результат как на картинке выше.
4. Можно изменять размер, перемещать и вращать текстуру дабы она отлично сочеталась с текстом.
5. Следующий шаг — регулировка изображения. Иногда требуется сделать текст чуть более контрастным или светлым. Для этого можно использовать «корректирующий слой» — кликаем по иконке круга с черно-белыми половинками (находится внизу панели инструментов).
Во всплывающем меню выбираете один из инструментов, например Levels. Определяем параметры эффекта и применяем его.
Здесь есть один нюанс — у меня лично настройка сработала не к слою с текстурой, а ко всей картинке, поэтому я выбрал корректирующий слой и нажал Control + Alt + G (определил его как маску).
6. На финальном этапе можно (по желанию) изменить режим наложения текста. Выбираете слой с тектом, а затем определяете для него опцию наложения в значение «Multiply».
В итоге текст будет более органично вписан в фон. Можете увидеть разницу переключая режимы настройки «Multiply» и «Normal». На этом наложение текстуры в фотошопе на текст можно считать завершенным.
Как наложить текстуру на объект в фотошопе
Алгоритм данной процедуры идентичен. Но, раз уж текст для абсолютных новичков, покажу пример реализации и для него. Действия, по сути, те же, только в начале добавляем не текст, а нужный вам объект (форму или, допустим, ). После этого размещаем над этим слоем текстуру и создаем обтравочную маску (Control + Alt + G).
Дальше подгоняете результат под ваши нужды: перемещаете текстуру, если потребуется, добавляете корректирующий слой и меняете режим наложения. В принципе, ничего сложного в этом нет, и эффект получается весьма интересный. Метод наложения текстуры в Photoshop может пригодиться для создания разного рода иллюстраций, картинок, постеров и т.п.
Не удается найти страницу | Autodesk Knowledge Network
(* {{l10n_strings.REQUIRED_FIELD}})
{{l10n_strings.CREATE_NEW_COLLECTION}}*
{{l10n_strings.ADD_COLLECTION_DESCRIPTION}}
{{l10n_strings.COLLECTION_DESCRIPTION}} {{addToCollection.description.length}}/500 {{l10n_strings.TAGS}} {{$item}} {{l10n_strings.PRODUCTS}} {{l10n_strings.DRAG_TEXT}}{{l10n_strings.DRAG_TEXT_HELP}}
{{l10n_strings.LANGUAGE}} {{$select.selected.display}}{{article.content_lang.display}}
{{l10n_strings.AUTHOR}}{{l10n_strings.AUTHOR_TOOLTIP_TEXT}}
{{$select.selected.display}} {{l10n_strings.CREATE_AND_ADD_TO_COLLECTION_MODAL_BUTTON}} {{l10n_strings.CREATE_A_COLLECTION_ERROR}}Применение текстур в фотошопе. Как наложить текстуру в фотошопе на фото, текст или выделенную область объекта. Как наложить текстуру на объект в фотошопе
Если вы когда-нибудь бродили по сайту вроде Flickr.com, то наверняка заметили там на многих фотографиях «винтажный» эффект. Добиться его можно различными способами: начиная от простого изменения тональности до полного состаривания фотографии. С помощью наложения слоев можно добиться эффекта зернистости или царапин и других дефектов поверхности, которые будут придавать эффект старины. На первый взгляд это очень сложный и длительный процесс, однако, на деле всё достаточно просто: результат достигается с помощью использования текстур.
Что же такое текстура? В Фотошопе этот термин применим для изображения, которое накладывается поверх вашей фотографии. Текстур» необязательно должна иметь какую-либо структуру, на самом деле ею может являться что угодно, включая другую фотографию. В большинстве случаев текстурой будут являться сканированные или обычные фотографии старых листов бумаги, кусочков ткани, написанных вручную писем. Однако ею может быть и изображение облаков, каплей дождя на лобовом стекле, «боке», пузыри, отражения в воде и тому подобное. В этом и прелесть использования текстур, они могут представлять собой что угодно, а также многократно соединяться для создания широкого выбора различных эффектов.
Конечно, такое разнообразие может сбить вас с толку, поэтому для того, чтобы прояснить ситуацию, я предлагаю вам пошагово разобраться в том, как использовать несколько текстур, которые помогут сделать хорошее фото очень интересным. Очень легко переусердствовать с текстурами, поэтому я стараюсь не уходить далеко от оригинала, но вы можете поступать как вам вздумается, используя сколько угодно текстур.
Для этого нам понадобится Photoshop CS4 (подойдут любые версии, включая Elements), оригинальное изображение и парочка текстур. Вы также можете отсканировать или сфотографировать свою собственную текстуру, либо найти тысячи бесплатных текстур в Интернете на сайтах flickr или www.deviantart.com, которые вы сможете использовать в своей работе.
В этом случае я использовал текстуру бумаги похожую на эту (участник flickr Фёдор Умаров) и текстуру боке, которую можно взять (участник flickr laughlinc). Обе они бесплатны для использования, согласно лицензии Creative commons.
Оригинальное изображение
Я выбрал это изображение из-за погруженного в раздумья объекта и достаточно негативного пространства. Мне очень нравится эта фотография, однако её можно немного «улучшить».
Шаг 1
Открываем исходное изображение в Photoshop.
Шаг 2
Открываем файл текстуры в Photoshop. Вот мой отсканированный лист старой бумаги. Теперь у вас должно быть 2 открытых файла в Photoshop. Перетаскиваем файл с текстурой на ваше исходное изображение, чтобы добавить его в виде слоя. Для пользователей CS4, перетаскиваем слой с текстурой на вкладку оригинального изображения (если вы используете вкладки), до тех пор пока отображается исходное изображение.
Шаг 3
Изменяем размер слоя текстуры так, чтобы он охватывал все исходное изображение. Выбираем слой текстуры в палитре слоев, используем комбинацию клавиш Ctrl+T для изменения размера слоя текстуры. Растягиваем текстуру до необходимого размера. Нажимаем Enter для завершения изменения размера.
Шаг 4
Именно здесь происходят чудеса. Мы собираемся изменить режим наложения слоя в палитре слоев. Режим наложения изменяет один слой, взаимодействуя со слоем (слоями) расположенными ниже. В данном случае мы начнем с Multiply (Умножение).
Шаг 5
Сразу заметно, как мы придали изображению «больше винтажа». Этого легко добиться, руководствуясь вышеописанными шагами с любой фотографией, но давайте попробуем использовать еще один режим наложения.
Шаг 6
Overlay помогает осветлить изображение, и хотя оно излишне яркое, мне этот вариант нравится больше. Прелесть слоев заключается в том, что мы можем корректировать их прозрачность и положение.
Я остановился на режиме Saturation (Насыщенность), с прозрачностью слоя в 50%. Экспериментируйте.
Шаг 7
Здесь я продублировал оригинал (фоновый слой). Я буду также частично использовать этот слой как текстуру, чтобы смягчить финальный результат. Переместите исходную текстуру вниз, так чтобы она оказалась между копиями фона.
В результате продублированный фоновый слой, размещённый выше текстуры бумаги и с прозрачностью в 38%, смягчит наложение света. Здесь не нужно придерживаться строгой схемы, основная часть заключается в экспериментировании с прозрачностью и режимами наложения, и даже с последовательностью слоёв. На самом деле я только добавил одну текстуру и поменял прозрачность, а это сразу привнесло интересное изменение. Здесь вы можете остановиться, однако давайте всё-таки добавим ещё одну текстуру.
Шаг 8
Открываем дополнительную текстуру (здесь я использую текстуру «боке») и добавляем к вашим слоям, перетаскивая ее на исходное изображение.
Шаг 9
Перемещаем дополнительную текстуру между копией фонового слоя и слоем первой текстуры. Режим наложения изменяем на Overlay (Перекрытие) с прозрачностью 100%. К тому же, очень интересно попробовать все варианты режимов наложения для получения желаемого результата.
Шаг 10
Самое трудное позади. На этом этапе нам необходимо лишь небольшое редактирование для создания того, что мы хотели увидеть. Здесь я добавил регулирующий слой цветового баланса для получения красных/жёлтых тонов.
Итог
Финальное изображение. Прекрасный тон и создающее удивительную атмосферу качество. Мне нравится много больше, чем исходное изображение. Как уже было сказано, очень просто переусердствовать с таким эффектом, но вы всегда сможете вернуться в палитру Layers (Слои) и убрать ненужные слои, пока не добьетесь оптимального баланса цвета. Финальный результат с использованием текстур выглядит более впечатляющим, чем сам процесс. Это касается не каждого изображения, конечно, однако простой процесс использования текстур оказывает огромное влияние на вашу работу.
Этот урок принесёт определённую пользу тем, кто только начал изучать Photoshop. Замечу, что текстура являет собой довольно неоднозначную деталь цифрового фото, так как, неосторожное ее использование может запросто испортить, «перенасытить» фото. Тем не менее, бывают случаи, когда снимок приобретает незавершённый вид, как будто ему чего-то не хватает… Именно в таком случае стоит поколдовать с его текстурами.
Тем, кто не знаком с особенностями функции текстуры и прежде всего способом добавления её в фотографию, описание этой процедуры по меньшей мере покажется забавным. Итак, вам нужно взять одну фотографию с изображением какой-нибудь текстуры (допустим — потресканная краска, царапины на поверхности, узор ткани и т.д.) и применить её, как наложение на оригинальное фото. Желаемый эффект получаем путём изменения режима смешивания текстуры в Photoshop. Таким образом, полупрозрачная текстура становится частью реального изображения.
Это необработанная фотография снятая на пляже в Калифорнии на соревнованиях по серфингу и текстура, что будет применяться.
Тем кто первый раз установил на ПК Photoshop рекомендую ознакомиться со слоями и масками, так как они являются фундаментальными функциями этой программы. Сразу запомните первое: верхний слой, всегда имеет преимущество над нижними, и это значит, что если мы хотим применить желаемую текстуру — нам необходимо переместить её как верхний слой над серферами.
На фото мы видим просто текстуру, которую только что разместили верхним слоем над изображением с серферами. Но где же сами серферы? Их не видно по простой причине: текстура сейчас находится в состоянии 100% непрозрачности, а режим смешивания обозначен как «нормальный».
Режим смешивания будет сильно меняться в зависимости от выбранного вами варианта. Если вы желаете чтобы текстура преобладала над фото, рекомендую режим “Overlay” (Наложение ), а если наоборот есть желание ослабить текстуру — “Soft Light” (Мягкий свет ).
Еще одним способом влияния на исходный вид текстуры является коррекция положения слайдера непрозрачности. При 100% непрозрачности она может выглядеть слишком ярко, броско, а при мягком свете наоборот невыразительно и блекло, поэтому просто напросто установите режим смешивания “Overlay” и настройте непрозрачность слоя до достижения им удовлетворительной концентрации.
Настройка прозрачности текстуры в Photoshop
Итак, для данной картинки наиболее оптимальным уровнем непрозрачности оказались 68%. Вроде как все, но это не так. Текстура наложена поверх кожи и одежды серферов (может на картинке это не очень хорошо видно), а это не всегда допустимо (например, если добавлять текстуру в портрет). Для исправления подобного недостатка используем ещё один довольно распространённый инструмент Photoshop — маски .
Существует только два вида масок: чёрная и белая. Главное правило их использования можно сформулировать так: «чёрный скрывает, белый показывает». Если поместить белую маску на слой текстуры, ничего не изменится так как белая показывает все слои, но если её заменить на чёрную — текстура исчезнет, потому что чёрный слой все скрывает.
Добавление маски в Photoshop
Чтоб добавить нужную маску, выделяем желаемый слой изображения и кликаем по маленькой иконке маски в правом нижнем углу экрана. Для нашего случая будет использоваться белая маска. Для добавления чёрной существует несколько вариантов:
Удерживая Alt на клавиатуре, кликнуть на добавление маски,
Добавить белую маску и кликнуть “Invert” (Инвертировать ) на меню справа (круглом),
Добавить белую маску и нажать “Ctrl I ” для инвертации в черную маску.
Все способы приведут к желаемому результату.
Как уже было сказано, — мы задействуем белую маску для подопытного образца фото, однако нам надо скрыть некоторые части верхнего слоя (текстуры), чтобы её не было видно на телах серферов.
Итак, с этим фото мы завершили и теперь подытожим проделанный объем работ:
Во-первых: мной была использована белая маска на слое с текстурой. Если бы использовалась чёрная маска, мы бы не видели все, что находится под ней. Вы видите что на слое маски я обрисовал каждого серфера.
Во вторых: С выбранным слоем маски (проверьте, не выбрали ли вы вместо маски текстуру!), выберете из левого меню кисть, которой и нужно обрабатывать спортсменов на маске (В ).
В третьих: при использовании белой маски рисуйте чёрным, при использовании чёрной — белым. Если у вас включены разные цвета, убедитесь, что выбрана маска, а не текстура (если выбрана маска то палитра по умолчанию будет переключаться на чёрный и белый). Цвет, указанный сверху, будет цветом, которым вы рисуете, так что убедитесь, что это чёрный (в отличие от скриншота). Для того переключения чёрного и белого используйте клавишу Х на клавиатуре.
В четвертых: рисовать лучше мягкой кистью, она позволяет делать более мягкие и незаметные штрихи (для выбора этого инструмента кликните по круглой иконке и примените кисть с мягким наконечником).
В пятых: не мешало бы отрегулировать непрозрачность при использовании этого инструмента. Мазки при 100% непрозрачности будут очень заметны и это далеко не улучшит вид фото. Настройте непрозрачность с помощью ползунка или при помощи клавиш на клавиатуре («1» равноценно 10% непрозрачности, «2» — 20% и т.д.) Чаще всего я использую для кисти 50%, но все зависит от особенностей обрабатываемого изображения. В этот раз, например, я применял кисть с непрозрачностью 70%.
И вот такой результат моих рудов в Photoshop с использованием маски!
Текстурирование — это процесс, над которым ломают головы многие начинающие (и не только!) моделлеры. Однако, если разобраться с основными принципами текстурирования и правильно их применять, можно качественно и быстро текстурировать модели любой сложности. В данной статье мы рассмотрим два подхода к текстурированию: на примере объекта с простой геометрической формой и на примере сложного объекта с неоднородной поверхностью.
Предположим, у вас уже установлен 3ds Max и вы готовы начать текстурирование объекта. Если нет — воспользуйтесь нижеприведенной ссылкой.
Простое текстурирование
1. Откройте 3ds Max и создайте несколько примитивов: бокс, шар и цилиндр.
2. Откройте редактор материалов, нажав клавишу «М», и создайте новый материал. Не важно будет это материал V-Ray или стандартный, мы создаем его только с целью корректного отображения текстуры. Назначьте в слот «Diffuse» карту «Сhecker», выбрав ее в свитке «standart» перечня карт.
3. Присвойте материал всем объектам, нажав кнопку «Assign material to selection». Перед этим активируйте кнопку «Show shaded material in viewport», чтобы материал отображался в трехмерном окне.
4. Выберите бокс. Примените к нему модификатор «UVW Map», выбрав его из списка.
5. Приступим, непосредственно к текстурированию.
— В разделе «Mapping» ставим точку возле «Box» — текстура корректно расположилась по поверхности.
— Ниже задаются размеры текстуры или шаг повторения ее рисунка. В нашем случае регулируется повторение рисунка, так как карта Сhecker — процедурная, а не растровая.
— Желтый прямоугольник, обрамляющий наш объект, — это «гизмо», область в которой воздействует модификатор. Ее можно перемещать, вращать, масштабировать, центрировать, привязывать к осям. С помощью гизмо текстура помещается в нужное место.
6. Выберите сферу и присвойте ей модификатор «UVW Map».
— В разделе «Mapping» установите точку напротив «Sperical». Текстура приняла форму шара. Чтобы это было лучше видно увеличьте шаг клетки. Параметры гизмо не отличаются от бокса, кроме того, что гизмо шара будет иметь соответственно сферическую форму.
7. Аналогичная ситуация для цилиндра. Назначив для него модификатор «UVW Map», устанавливаем тип текстурирования «Cylindrical».
Это был самый простой способ текстурировать объекты. Рассмотрим более сложный вариант.
Текстурирование разверткой
1. Откройте в 3ds Max сцену, имеющую объект со сложной поверхностью.
2. По аналогии с предыдущим примером, создайте материал с картой «Сhecker» и присвойте ее объекту. Вы заметите, что текстура лежит некорректно, а применение модификатора «UVW Map» не дает желаемого эффекта. Что делать?
3. Примените к объекту модификатор «UVW Mapping Clear», а затем «Unwrap UVW». Последний модификатор поможет нам создать развертку поверхности для нанесения текстуры.
4. Перейдите на уровень полигонов и выберите все полигоны объекта, которые нужно текстурировать.
5. Найдите на панели развертки пиктограмму «Pelt map» с изображением кожаной бирки и нажмите ее.
6. Откроется большой и сложный редактор разверток, но нас сейчас интересует только функция растягивания и расслабления полигонов поверхности. Нажимайте поочередно «Pelt» и «Relax» — развертка будет разглаживаться. Чем точнее она разгладится, тем более корректно отобразится текстура.
Этот процесс носит автоматический характер. Компьютер сам определяет, как лучше разглаживать поверхность.
7. После применения «Unwrap UVW» результат стал намного лучше.
Вот мы и познакомились с простым и сложным текстурированием. Практикуйтесь как можно чаще и вы станете настоящим профи трехмерного моделирования!
Была одна красивая иллюстрация, которая привлекла мое внимание. Это отличный пример того зачем могут пригодиться данные материалы.
Поэтому сегодня я бы хотел рассмотреть вопрос как наложить текстуру в фотошопе подобно картинке выше. Продвинутым пользователям это все, конечно, уже известно, однако тем новичкам, что не сталкивались с данным уроком ранее, заметка однозначно пригодится. В данной методике нет ничего сложного, постараюсь детально остановится на каждом шаге.
Как наложить текстуру на текст в Photoshop
1. Начнем, пожалуй, с текста. Создаем новый проект и добавляем в него требуемую надпись. Для шрифта можно выбрать любой цвет (обычно черный по умолчанию, хотя это не особо важно). Если хотите, определяете картинку для фона.
2. Добавляем в наш проект нужную текстуру, которую размещаем над слоем текста.
3. Применяем так называемую «обтравочную маску». Для этого выделяем слой с текстурой и нажимаем сочетание клавиш Control + Alt + G (для Mac: Command + Option + G).
Создать маску можно и с помощью выпадающего меню — выделяете слой с текстурой, кликаете правой кнопкой мышки и находите пункт «Create Clipping Mask». В итоге будет результат как на картинке выше.
4. Можно изменять размер, перемещать и вращать текстуру дабы она отлично сочеталась с текстом.
5. Следующий шаг — регулировка изображения. Иногда требуется сделать текст чуть более контрастным или светлым. Для этого можно использовать «корректирующий слой» — кликаем по иконке круга с черно-белыми половинками (находится внизу панели инструментов).
Во всплывающем меню выбираете один из инструментов, например Levels. Определяем параметры эффекта и применяем его.
Здесь есть один нюанс — у меня лично настройка сработала не к слою с текстурой, а ко всей картинке, поэтому я выбрал корректирующий слой и нажал Control + Alt + G (определил его как маску).
6. На финальном этапе можно (по желанию) изменить режим наложения текста. Выбираете слой с тектом, а затем определяете для него опцию наложения в значение «Multiply».
В итоге текст будет более органично вписан в фон. Можете увидеть разницу переключая режимы настройки «Multiply» и «Normal». На этом наложение текстуры в фотошопе на текст можно считать завершенным.
Как наложить текстуру на объект в фотошопе
Алгоритм данной процедуры идентичен. Но, раз уж текст для абсолютных новичков, покажу пример реализации и для него. Действия, по сути, те же, только в начале добавляем не текст, а нужный вам объект (форму или, допустим, ). После этого размещаем над этим слоем текстуру и создаем обтравочную маску (Control + Alt + G).
Дальше подгоняете результат под ваши нужды: перемещаете текстуру, если потребуется, добавляете корректирующий слой и меняете режим наложения. В принципе, ничего сложного в этом нет, и эффект получается весьма интересный. Метод наложения текстуры в Photoshop может пригодиться для создания разного рода иллюстраций, картинок, постеров и т.п.
Сделать снимок интересным и оригинальным при помощи наложения текстуры не так уж и сложно. Необходимо просто знать основные приемы.
Для такого снимка Вам потребуется: Adobe Photoshop, исходная фотография и, конечно же, сама жажда творить.
Вначале откроем оригинал фотографии. Мы будем обрабатывать её сами. Причём обработка будет проводиться качественно!
Затем нужно открыть в Фотошопе текстуру. Её мы наложим сверху самого фото.
После открытия текстуры нажимаем комбинацию Ctrl+A . Так выделится всё изображение и около него возникнет тонкая рамка.
Отправляем изображение в буфер обмена комбинацией Ctrl+C .
Для подгонки размера текстуры нажимаем CTRL+T и трансформируем ее.
Теперь необходимо задать режим наложения для слоя с текстурой. Применим либо «Мягкий свет» , либо «Перекрытие» . Режим наложения определит интенсивность отображения текстуры.
Для наилучшего результата текстуру можно обесцветить, нажав SHIFT+CTRL+U . Этот прием позволит нейтрализовать тона на изображении и улучшить его отображение.
Последней ступенью будет уменьшение непрозрачности текстуры. На вкладке слоёв имеется нужный пункт. Там в %-ах показан уровень непрозрачности (сто % – это целиком непрозрачная текстура).
Таким образом, в данном уроке Вы получили начальные навыки в работе с текстурами. Эти знания позволят значительно повысить уровень Ваших работ в Фотошопе.
советов по рисованию текстурированной краской | Home Guides
Текстурированная краска может придать размер плоским стенам или залатать гладкие участки на текстурированном гипсокартоне. В отличие от обычной краски, текстурная краска более густая, поэтому ее можно слепить специальными инструментами. Или же он содержит добавки, которые придают текстуру. Экспериментирование перед началом работы над проектом дает вам опыт и уверенность, необходимые для достижения желаемого внешнего вида, но несколько советов помогут вам успешно начать проект по рисованию текстуры.
Выбор краски
Текстурная краска бывает нескольких разновидностей, но большинство из них не содержат цвета. Вместо этого стена окрашивается в желаемый цвет после полного высыхания фактурного покрытия. Медленно сохнущая краска дает больше времени для работы, чтобы не образовывались швы или неровная текстура на большой стене, в то время как краски с более быстрым высыханием лучше подходят для небольших участков. Текстуру краски придают разные материалы, поэтому всегда исследуйте образцы каждого типа, чтобы определить, какой материал дает желаемую текстуру.Песок, измельченный гранит или синтетические материалы обеспечивают немедленную текстуру без использования инструментов. Краски с гладкой текстурой толще стандартных красок, поэтому вы можете создать свою собственную текстуру с помощью инструментов. Предварительно смешанная краска уже содержит частицы текстуры, в то время как краска с базовой текстурой требует добавления песка для создания желаемой текстуры.
Подготовка к покраске
Поверхность требует основной подготовки перед нанесением текстурной краски. Заполнение и ремонт трещин и отверстий обеспечивает равномерный слой краски и предотвращает появление повреждений на готовой стене.Стандартная шпатлевка подходит для мелкого ремонта. Стены также требуют очистки и легкой шлифовки, чтобы удалить мелкие дефекты и сделать стену немного шероховатой, чтобы краска лучше держалась. Перед нанесением краски убедитесь, что стена полностью высохла.
Инструменты
Различные инструменты могут добавить больше текстуры как гладким, так и грубым краскам. Расчески, шпатели и губки придают краске особую текстуру. Нанесение краски на древесные отходы или гипсокартон дает вам практическую поверхность, позволяющую опробовать различные техники текстурирования с помощью выбранного инструмента.Чтобы использовать инструмент, нанесите ровный слой на рабочую поверхность. Слегка проведите инструментом по краске, перемещая его разными способами, пока не найдете нужный рисунок. Как вариант, попробуйте промокнуть краску губкой или скомканным шариком бумаги, чтобы создать рисунок.
Применение
Нанесение текстурной краски аналогично нанесению обычной краски. Наносится малярным валиком ровным ровным слоем. Вместо того, чтобы покрывать всю стену, лучше работать небольшими участками 4 на 4 фута, чтобы вы могли добавить дополнительную текстуру с помощью инструмента до того, как краска высохнет.Когда вы закончите раздел, закрасьте следующую прилегающую область, прежде чем первая часть полностью высохнет. Перекрытие краев каждой секции предотвращает появление швов на готовой поверхности. Текстурная краска должна полностью высохнуть в течение 24 часов, прежде чем будет нанесен последний слой обычной внутренней краски желаемого цвета.
Ссылки
Биография писателя
Дженни Харрингтон работает внештатным писателем с 2006 года. Ее опубликованные статьи появлялись в различных печатных и сетевых изданиях.Раньше она владела собственным бизнесом, продавая предметы ручной работы в Интернете, оптом и на ярмарках ремесел. Специализация Харрингтона включает информацию о малом бизнесе, изготовление, украшение и садоводство.
Как добавить текстуру вашим стенам с помощью текстурированной краски
Использование фактурной краски может иметь уникальный эффект на ваших стенах, придавая вашему дому индивидуальность, характер и атмосферу. «Текстура» этой краски происходит от добавок к смеси краски, таких как кварцевый песок или гипс.
С текстурированной краской вы можете украсить стены и придать им размер, определяя внешний вид вашего дома. Здесь мы поговорим об основах фактурной краски и поможем вам научиться красить фактурные стены в вашем доме.
Получите скидки на домашний декор мгновенно!
Подключайтесь к купонам на благоустройство дома и промокодам, которых вы так долго ждали.
Посмотреть предложенияЗачем нужна фактурная краска?
Помимо уникального и интересного дизайна, краска для текстуры стен может использоваться для скрытия недостатков в комнате.Текстура помогает скрыть сложные трещины или вмятины, с которыми обычная краска часто не справляется.
Виды фактурной краски
Есть много различных типов фактурной краски, которую вы можете использовать для отделки стен. Вот несколько примеров, которые помогут воплотить эти творческие идеи в жизнь:
Краска с текстурой песка: Эта краска для стен с текстурой содержит добавки, похожие на песок, и бывает двух видов: предварительно смешанная и саморазбавляемая. Сорт-премикс уже имеет добавки при покупке в магазине; Самостоятельная запись позволяет смешивать его вручную, создавая идеальную текстуру.
Текстурированная краска Knockdown: Эта текстурированная краска имеет пятнистую отделку, которая создается путем разбавления краски до жидкой консистенции, которая создает высокие точки на окрашенной поверхности. Их сбивают шпателем до того, как он высохнет. Текстура жесткая и прочная.
Фактурная краска «Попкорн»: эта фактурная краска — популярный способ скрыть недостатки гипсокартона. Добавка пенополистирола на бумажной основе придает ему грубый пушистый вид, напоминающий попкорн.
Как нанести фактурную краску за 6 шагов
Существует два способа нанесения фактурной краски: вы можете использовать распылитель краски или выбрать ручной подход.Какой бы метод вы ни выбрали, вот шесть шагов, которые необходимо выполнить.
Шаг 1: Выберите тип текстуры краски
Выбор фактурной краски зависит от того, какой эффект вы хотите создать. Если вы хотите нанести ее на участки в комнате, которые подвержены сильному износу (например, фойе или коридоры), выберите прочную текстурированную краску.
Шаг 2. Подготовьте гипсокартон
Текстурированные краски лучше всего подходят, если гипсокартон хорошо подготовлен перед нанесением. Отшлифуйте гипсокартон, чтобы удалить старую краску, очистить от мусора и выровнять поверхность перед нанесением.
Шаг 3: Подготовьте инструменты
Для текстурированной окраски, выполняемой вручную, вам понадобятся кисть, валик, губка, ведро для смешивания, трафарет (если у вас особый дизайн) и опора для подвешивания. Если вы собираетесь взять с собой распылитель краски, обязательно купите или одолжите его.
Шаг 4: Смешайте краску
Некоторые текстурированные краски содержат предварительно приготовленные смеси, которые позволяют сразу перейти к этапу нанесения. Для других вам может потребоваться вручную смешать краску самостоятельно.Если вы смешиваете краску, обязательно знайте требуемые пропорции.
Шаг 5. Проверьте текстурированную краску
Найдите обломок стены или сухой картон, чтобы проверить текстуру краски, чтобы увидеть, как она выглядит, прежде чем наносить ее на стену. Тестирование дает вам возможность узнать, подходит ли выбранная вами фактурная краска вашим потребностям.
Шаг 6: Нанесите текстурированную краску
Когда вы закончите тестирование, нанесите желаемую текстурированную краску и дайте ей высохнуть перед нанесением дополнительных слоев.
Использование различных техник окраски позволяет создать уникальную искусственную отделку.
Использование различных техник покраски гипсокартона позволяет создавать различные типы искусственной отделки. Вот несколько примеров.
Трафарет
Трафарет — это пластиковый лист, который позволяет создавать рисунки на стене, закрашивая их. Для создания трафарета на фактурной стене вам понадобятся следующие инструменты: трафарет, трафаретная краска, клей для трафарета, кисть для трафарета и валик.
Перед нанесением трафарета подготовьте стену, закрасив ее кистью и валиком, а затем дайте краске высохнуть.Снимите крышку трафарета и нанесите на нее клеевой спрей. Наклейте трафарет на стену и используйте выбранную вами краску для трафарета, чтобы прокрасить его. Повторяйте этот процесс, пока не получите желаемый дизайн. Для рисования по трафарету требуется очень мало краски, поэтому используйте ее экономно.
Губка
Sponging использует краску для создания узоров на стене с помощью морской губки. Морская губка бывает разной текстуры и имеет разный диаметр пор, поэтому вы можете добиться уникального эффекта на своей стене. Во-первых, вам нужно собрать свои материалы: базовую краску для покрытия стены, глазурь, вторую (более темную или контрастную) краску для обмывания, морскую губку и кисть.
Глазурь не содержит пигмента, поэтому перед использованием смешайте ее с более темной краской. Окуните кисть в смешанную глазурь и нанесите ее на губку. Протестируйте способ нанесения губкой, покрасив небольшую часть стены. Если вас устраивает конечный результат, нанесите губку на остальную часть стены, чтобы создать желаемый дизайн.
Цветная стирка
Этот тип окраски придает стене глубину и характер. Сначала вы разбавляете верхний слой краской до жидкой консистенции.Затем краска наносится по стенам в виде перекрестия. После первого нанесения используйте более мягкую кисть, чтобы смягчить линии и придать им идеальный вид.
Продукты и инструменты, необходимые для нанесения фактурной краски
Чтобы нанести текстурированную краску для стен, вам понадобятся следующие инструменты:
Инструмент для ручной фактурной покраски
Инструмент для краскораспылителя фактурной покраски
Безвоздушные краскораспылители: предназначены для опытных профессионалов и профессионалов в области покраски.Примеры включают Graco magnum 262800 X5 и Titan ControlMax 1500.
Распылитель краски большого объема при низком давлении (HVLP): HVLP распыляет краску в большом объеме с помощью пистолета под давлением воздуха. Краска проталкивается через сопло для вывода распыленных частиц краски. Вы можете использовать Homeright FinishMax, рекомендованную для рисования своими руками.
Пневматический распылитель краски: Этот распылитель состоит из краскопульта и воздушного компрессора. Он популярен среди художников-любителей из-за своей простоты.
Итог по фактурной краске
Текстурированные краски добавляют глубину и ощущение вашим стенам, и они могут быть отличным способом создать дизайн, который оживит ваши стены. Текстура краски также может скрыть недостатки и создать прочную поверхность, выдерживающую давление домашнего использования.
Часто задаваемые вопросы
Можно ли купить краску с текстурой?
Да, вы можете купить предварительно смешанную текстурированную краску, в которую уже есть добавки, обеспечивающие ощущение текстуры.
Как сделать фактурную краску?
Для получения текстурированной краски смешайте базовую краску с добавкой, например песком, до получения желаемой консистенции.
Какой текстурированный тип краски следует использовать в разных частях дома?
В местах с интенсивным движением, таких как гостиные и коридоры, требуется прочная и долговечная текстурированная краска. Например, текстурированная краска Knockdown лучше подходит для таких областей.
Как долго держится фактурная краска?
Это будет зависеть от типа фактурной краски.Некоторые фактурные краски обладают высокой стойкостью. Например, текстурная краска Knockdown позиционируется как довольно жесткая и долговечная — она может выдерживать годы использования из-за своего прочного внешнего покрытия. Его защитные свойства предохраняют гипсокартон от трещин и дефектов.
Как применять текстуры к вашим фотографиям
Позвольте мне начать с того, что я не часто использую текстуры, но, безусловно, бывают случаи, когда я чувствую, что изображение может использовать что-то еще.Текстуры — это еще одна из тех вещей в цифровой фотографии, с которыми можно злоупотреблять и переусердствовать, если вы не будете осторожны, и, безусловно, есть правильные и неправильные способы сделать это.
Итак, для тех, кто никогда не слышал об этом раньше или еще не пробовал, вам может быть интересно, что значит добавить текстуру к фотографии? Проще говоря, это означает, что нужно взять одно изображение (обычно с какой-то текстурой, такой как отслаивающаяся краска, поцарапанная поверхность, текстурированная стена или ткань) и применить его в качестве наложения на ваше фактическое изображение.Эффект достигается путем изменения режима наложения текстуры в фотошопе, так что текстура фактически становится полупрозрачной и становится частью фактического изображения. Для этого урока я возьму простой снимок, сделанный в Калифорнии во время соревнований по серфингу, и добавлю текстуру, чтобы оживить его.
Вот изображение прямо с камеры и текстура, которую мы будем использовать из моей библиотеки…
Если вы новичок в Photoshop, вам следует сделать это своим приоритетом номер один: познакомиться со слоями и масками.Это две ключевые функции Photoshop, которые я использую каждый раз, когда нахожусь в программе. Слои и маскирование (среди прочего) — вот что делает Photoshop такой невероятно мощной программой, и эти базовые навыки помогут вам в изучении программы. В случае слоев все, что находится на верхнем слое, имеет приоритет перед тем, что находится под ним. Поскольку я хочу применить текстер к изображению серферов, мне нужно разместить текстуру как слой над серферами.
Примечание. Прежде чем мы перейдем к этим снимкам экрана, я знаю, что они могут показаться маленькими и трудными для чтения.Чтобы увидеть больше деталей, я также включил более крупные версии. Просто щелкните изображение правой кнопкой мыши и просмотрите его в новой вкладке, чтобы увидеть его в полном размере.
Первое, что вы должны заметить на снимке экрана, это то, что мы видим только текстуру. Это потому, что текстура находится на собственном слое, расположенном над изображением серферов, как это видно в правом нижнем углу экрана. Еще одна причина, по которой мы пока не видим серферов, заключается в том, что непрозрачность текстуры установлена на 100%, а режим наложения установлен на нормальный.Изменение режима наложения текстуры будет сильно отличаться в зависимости от того, что вы выберете. Для текстур я обычно использую «Наложение» или «Мягкий свет». Если я хочу, чтобы текстура была более доминирующей на изображении, я использую наложение. Если мне нужна более тонкая текстура, я выберу мягкий свет.
Непрозрачность — еще один очень полезный инструмент в нашем распоряжении. Регулировка этого ползунка — еще один способ повлиять на результат того, как будет выглядеть текстура. Если установка наложения выглядит слишком яркой, а мягкий свет выглядит слабым, просто установите режим наложения на наложение и отрегулируйте непрозрачность слоя до тех пор, пока он не будет выглядеть правильно.
Видите, как это было просто !? Для этого изображения я изменил режим наложения на Overlay и сдвинул ползунок непрозрачности до 68%. Почему 68%? На самом деле, без причины, я просто перемещал ползунок вверх и вниз, пока он не стал мне казаться правильным, и это оказалось на 68%. Мы почти закончили с этим изображением, осталась только одна проблема: серферы. Теперь у нас есть наложение текстуры поверх кожи и одежды серферов, и это просто не годится. Для такого изображения это может быть не так заметно, но попробуйте добавить текстуру к портрету, и вы поймете, что я имею в виду.Хотя это проблема, есть простое решение, и это решение маскируется.
Маскирование в фотошопе — невероятный инструмент, который буквально взорвет ваш ум, когда вы его «получите». Некоторым сложно освоить маскировку, и нужно время, чтобы по-настоящему понять, как это делать. Поскольку я был таким в начале, я постараюсь максимально четко объяснить, что такое маскировка.
Применение маски к слою означает, что вы хотите либо скрыть, либо показать части этого же слоя.Есть только два типа масок; черное и белое. Следует запомнить такую фразу: «Черные скрывают, а белые раскрывают». Если я наложу белую маску поверх слоя с текстурой, ничего не произойдет, потому что белый цвет показывает, на каком слое он находится. Если я наложу черную маску на слой с текстурой, текстура исчезнет, потому что черный скрывает все на этом слое.
На этом снимке экрана я добавил черную маску, чтобы показать, что она делает. Для фактического изображения я буду использовать белую маску.Чтобы применить маску слоя, просто выделите слой, который хотите использовать, и щелкните маленький значок маски в правом нижнем углу экрана. По умолчанию маска будет белой. Если вместо этого вы хотите добавить черную маску, есть несколько способов сделать это. Во-первых, вы можете удерживать кнопку Option на клавиатуре, пока вы нажимаете значок добавления маски. Или вы можете добавить маску слоя как белую, а затем нажать «Инвертировать» в правом меню (обведено). Еще один быстрый способ — добавить маску белого слоя, а затем нажать комбинацию клавиш «Command I», чтобы преобразовать ее в черную маску.Все три варианта дают одинаковый результат.
Итак, я упомянул, что я буду использовать белую маску для этого изображения. Поскольку белый цвет показывает все на текстурном слое, мне нужно добавить немного черного к маске, чтобы скрыть определенные части текстуры. Я хочу скрыть текстуру, чтобы она не показывалась пользователям, но оставила текстуру видимой на остальной части изображения.
Я пронумеровал этот, потому что он немного прыгает по странице. Это изображение в значительной степени готово, поэтому давайте рассмотрим, что мы сделали с маской…
- Как видите, я использовал маску белого слоя на том же слое, что и текстура.Поэтому, если я добавлю к этой маске какой-либо черный цвет, он скроет текстуру и позволит нам увидеть все, что находится под ней. Если вы посмотрите на маску слоя, вы увидите, что я нарисовал контур каждого серфера на изображении.
- С выбранной маской слоя (убедитесь, что выбрана маска слоя, а не текстура!) Выберите инструмент «Кисть» с левой стороны или нажмите клавишу B в качестве ярлыка. Кисть — это то, чем мы будем рисовать серферов на маске.
- Если вы используете белую маску, которую хотите нарисовать черным, если вы используете черную маску, вы рисуете белым.Если у вас здесь разные цвета на образцах, убедитесь, что выбрана ваша маска, а не текстура. Когда вы выделяете маску, ваши образцы по умолчанию переключаются на черно-белые. Какой бы цвет ни был сверху, это тот, которым вы будете рисовать, поэтому убедитесь, что черный цвет сверху (в отличие от скриншота). Чтобы переключиться между черным и белым, просто нажмите «X» на клавиатуре.
- В большинстве случаев вам нужно рисовать мягкой кистью. Щелкните значок, обведенный кружком, и настройте кисть на мягкий кончик.Это сделает мазки более тонкими и приятными для глаз.
- Наконец, обычно хорошей идеей является изменение непрозрачности. Рисование с непрозрачностью 100% сделает ваши мазки кистью очень заметными, и это будет плохо выглядеть. Вместо этого отрегулируйте непрозрачность с помощью ползунка или нажав цифровую клавишу на клавиатуре. Нажатие «1» даст вам 10% непрозрачности, нажатие «9» даст вам 90% и так далее. Я обычно использую кисть 50%, но это зависит только от изображения. В этом я использовал 70%.
Вот и все! Вот окончательное изображение…
Другие примеры текстур
Заключение
Когда вы изучите слои и маскирование, применять текстуры очень просто.Важно знать, какой тип изображения хорошо сочетается с текстурой, а какой — нет. Это придет со временем, но знайте, что это нужно не каждому изображению! Важно не злоупотреблять ими в изображении, поскольку они предназначены для того, чтобы дополнять изображение, а не доминировать над ним (в большинстве случаев так и есть).
Обязательно дайте нам знать, что вы думаете, в разделе комментариев ниже. Если вы использовали этот урок и попробовали его, покажите нам свою работу, включив ссылку на свое изображение!
Как всегда, не забудьте подписаться на меня в твиттере (@jamesdbrandon), если вы еще этого не сделали.Я всегда там, чтобы ответить на вопросы, и я делаю все возможное, чтобы поделиться работой других для вдохновения.
15 лучших типов текстур стен и способы их создания
Этот пост может содержать упоминания и ссылки на продукты наших рекламодателей. Мы можем получать комиссионные за определенные ссылки, которые вы нажимаете на нашем веб-сайте. В качестве партнера Amazon Rhythm of the Home получает доход от соответствующих покупок.
Пожалуйста, сделайте пожертвование, если вам понравилась наша статья.Наш сайт зависит от пожертвований таких же посетителей, как вы! Поделитесь этой статьей:Всплеск цвета может украсить стены в вашем доме, но многие домовладельцы, заинтересованные в ремонте, предпочитают решение, которое не будет слишком выделять стены. Здесь вы можете отлично использовать различные текстуры, чтобы превратить эту основную стену в тонкий, но очаровательный аттракцион. Текстурирование стен — отличный выбор для стильного оформления любой комнаты.
Преимущества текстур стенВам может быть интересно, стоит ли рассматривать текстурирование стен для вашего дома.Требуется небольшая работа своими руками, но нет ничего невероятно сложного, с чем большинство домовладельцев не могло бы справиться самостоятельно. Если вы все еще не определились с лучшим решением для украшения ваших стен, ознакомьтесь со следующими причинами, которые являются довольно вескими доводами в пользу использования свежей новой текстуры.
В текстурированной стене есть что-то такое, что делает всю комнату более примечательной по сравнению с другим местом, где стены гладкие. Подобно лепке, текстурирование предлагает большой визуальный интерес, который создаст уникальное ощущение элегантности в любой области.Текстурирование стен дает вам возможность проявить творческую свободу и продемонстрировать свои творческие способности всем гостям.
Опытные мастера по ремонту знают важность стен, когда дело касается ощущения всего помещения. Если вы хотите избежать атмосферы старой комнаты, создаваемой пятнами и изъянами на стенах, рекомендуется использовать текстурирование, чтобы скрыть их из виду. Какое-нибудь стильное фактурное покрытие может удобно залатать недостатки стен и омолодить вид всей комнаты.
Хотя есть более эффективные решения, если вы серьезно относитесь к звукоизоляции помещения, текстурирование стен может внести достойный вклад в общее гашение шума. Это особенно эффективно, если вы хотите звукоизолировать разные спальни, расположенные близко друг к другу в вашем доме.
Домовладельцы, которые ищут простой способ добавить глубины своему внутреннему пространству, не должны искать дальше текстурирования стен. Это надежный способ сделать комнату уникальной. Любой, кто войдет в него, будет приятно удивлен текстурированным визуальным эффектом стен, потому что он добавляет дополнительный характер по сравнению с обычными гладкими стенами, которые ничем не примечательны.Вы можете привлечь больше внимания, если покрасите фактурные стены.
Если вас беспокоит рутинная покраска стен, чтобы поддерживать их в хорошей форме, текстурирование стен может помочь. Текстурное покрытие имеет большой потенциал, когда речь идет о продлении срока службы стены. Это сократит объем работы, необходимой для их покраски, поэтому это рекомендуемое решение для всех, кто заботится о долговечности.
Типы текстур стенНадеюсь, теперь вы готовы опробовать новую текстуру для своей стены.Планируете ли вы сделать отдельную стену или полностью переделать всю комнату, самое время изучить самые популярные типы текстур стен, которые идеально подходят для проекта реконструкции дома. Вы также узнаете, как создать каждый стиль текстурирования стен, чтобы применить его к вашему дому с минимальными усилиями.
1. НокдаунКогда дело доходит до проектов текстурирования стен своими руками, нокдаун — один из самых простых в освоении даже неопытными людьми. Этот тип текстуры стен рекомендуется для домовладельцев, которые предпочитают деревенский узор, который чем-то похож на лепнину.По этой причине он отлично подходит для увеличения глубины гипсокартона.
Для создания разборной текстуры стены необходимо очистить и подготовить стену качественной грунтовкой. Затем нужно распылить смесь гипсокартона и воды для создания текстуры с ямочками. Чтобы получить эту отделку, похожую на штукатурку, в стиле «нокдаун» требуется отделочный нож, чтобы сгладить некоторые неровности. В результате эстетика может показаться неаккуратной, но визуально удовлетворительна.
Проекты по текстурированию стен в разобранном состоянии могут потребовать разного времени ожидания после распыления в зависимости от размера комнаты.Вы можете начать создавать текстуру после распыления в большой комнате, но меньшим областям потребуется около 15 минут, чтобы ямочки стали более плоскими. Слишком раннее начало работы с отделочным ножом может создать нежелательные эффекты, поэтому убедитесь, что у вас есть время для получения правильно сплющенной текстуры.
Текстурирование стен из попкорна имеет довольно долгую историю, так как с 70-х годов приобрело популярность. В то время он широко использовался, но это не значит, что он все еще не пользуется популярностью у многих домовладельцев.Классический вид — одна из причин популярности текстурирования стен из попкорна, но есть еще один аспект, о котором стоит упомянуть.
Текстура стены типа «попкорн» — хороший выбор для домовладельцев, которые хотят сосредоточиться прежде всего на скрытии дефектов стен. Вот где эта текстура работает идеально. Это также надежный вариант звукоизоляции по сравнению с другими из-за его толстого стиля. Текстура попкорна особенно рекомендуется для потолков, но она прекрасно подходит для любой стены в комнате.
Некоторые люди называют этот тип текстурой творога, и нетрудно понять почему, судя по внешнему виду стены. Если вас интересует этот тип текстуры стены, имейте в виду, что удалить ее не так-то просто. Хорошая новость в том, что это легко сделать своими руками. Некоторые инструменты, такие как надежный воздушный компрессор и пистолет-распылитель, потребуются для процесса текстурирования попкорна.
Процесс создания такого вида стен начинается с того, что вы достаете предварительно смешанную текстуру попкорна, такую как эта на Amazon.Перед нанесением продукта убедитесь, что стена загрунтована. Текстуру необходимо смешать с водой и распылить с помощью пистолета-распылителя, работающего от компрессора. Если вам нужно больше, чем просто текстурирование стен, стиль попкорна позволяет легко рисовать и менять цвет.
Если вам нравится идея привлекать внимание текстурой стен, то стиль кисти «шлепок» может быть интересным выбором. Фактура стены будет напоминать цветочные узоры.Это отличная текстура для тех, кто ищет разнообразия, но требует более продвинутой техники шлепков.
Узоры нужно создавать с помощью разных кистей. Независимо от стиля кисти важно подобрать модель с жесткой щетиной. Ознакомьтесь с набором угловых щеток Pro Grade, доступным на Amazon. Нанесение текстуры кисти для шлепка может быть сложнее по сравнению с другими стилями. Требуется дополнительная практика, чтобы понять это правильно.
Хорошая новость, когда дело доходит до щетки для шлепков, заключается в том, что вы можете управлять этой текстурой стены без распылителя.Это отличное решение, если вы чувствуете себя увереннее с кистью. Любой, кто хочет проявить творческий подход к текстурированию стен, должен серьезно рассмотреть стиль кисти «шлепок», потому что он дает вам дополнительную свободу с точки зрения смешивания различных привлекательных узоров.
4. Расческа Еще одна классическая техника, которую предпочитают многие домовладельцы. Гребневая текстура стены предполагает создание линий и форм в виде упрощенных, но приятных визуально узоров. Сосредоточившись на создании линий разной ширины, вы сможете создать особенно стильный внешний вид.Как следует из названия типа текстуры стены, вам понадобится специальный инструмент, напоминающий гребешок.
Мы рекомендуем использовать шпатель для гипсокартона с мелкими зубьями, чтобы создать желаемый вид текстуры гребня. Некоторые люди предпочитают идти дальше и делать полные концентрические круги, смешивая линии. Это немного сложнее, поэтому лучше получить тестовый кусок гипсокартона, где вы можете сначала попрактиковаться, прежде чем пробовать текстуру на всей стене.
Это прочная текстура для придания комнате свежего характера, но без затенения других элементов в комнате. Текстурирование песчаным водоворотом придает стене особенно тактильные ощущения. Для создания этой текстуры требуется перлитовый состав. Это результат объединения перлита с грунтовкой, чтобы сделать его пригодным для текстурирования стен.
Чтобы сделать песчаные завихрения, вам нужно будет нанести перлитный состав кистью вихревыми движениями.Не бойтесь накладываться друг на друга, потому что это дает отличный визуальный эффект. Существуют разные подходы, которые можно использовать с точки зрения техники завихрения песка. Вы можете сделать упорядоченные узоры рядами или попробовать более смелые рисунки с завораживающими спиралями.
Вы, наверное, знакомы с техникой апельсиновой корки, так как этот тип текстуры очень часто используется. Этот стиль помогает вашему гипсокартону красиво выглядеть с оранжевыми рисунками корки, характерными для этой текстуры.Его не особенно сложно нанести, и многие домовладельцы считают апельсиновую корку практичной для широкого спектра проектов текстурирования стен вокруг дома.
Подобно другим типам текстур стен, этот стиль требует обработки специальным инструментом. Можно использовать валик, но для получения сопоставимых результатов у него должен быть толстый ворс. Процесс нанесения потребует начального этапа грунтования, чтобы убедиться, что у вас есть подходящая поверхность для работы. Смесь для гипсокартона должна иметь сбалансированную консистенцию, напоминающую тесто для блинов.
Изначально рекомендуется использовать небольшие брызги, пока вы не почувствуете себя более уверенно, создавая узоры с использованием сильных брызг. Хотя ямчатую текстуру стены в этом стиле можно сравнить с апельсиновой коркой вблизи, текстура должна казаться гладкой, если смотреть с расстояния. Второй слой может потребоваться для создания законченного вида этой текстуры стены.
Художники по текстурированию стен, имеющие некоторый опыт, могут попробовать использовать венецианский узор.Этот метод рекомендуется для опытных пользователей. Он основан на старых методах текстурирования для создания безупречного и элегантного вида. Венецианская отделка требует особых навыков, но современные материалы могут облегчить это.
Тип текстуры венецианского гипсокартона предполагает смешивание мраморной пыли и нанесение тонких слоев особого вида штукатурки. Завершение техники часто требует шлифовки и полировки. Рекомендуется приобрести предварительно приготовленную венецианскую штукатурку, чтобы упростить процесс и добиться аналогичного вида.Вот отличная штукатурка от Amazon, предназначенная для создания эффекта полированного камня.
С помощью кисточки и валика вы сможете воспользоваться преимуществами некоторых стильных узоров, создаваемых техникой нокдауна топом. Этот тип текстуры стены может быть получен довольно легко, следуя инструкциям обычного разрушения. Чтобы получить характерные узоры стиля, достаточно аккуратно постучать кистью.
Мастерок может пригодиться, чтобы сохранить гладкость стены от любых ударов. Рекомендуется выбирать составную грязь при попытке нанести удар по текстуре стены. Этот метод идеально подходит для разных типов стен, но, похоже, он лучше подходит для кухни и гостиной по сравнению с другими помещениями.
Как вы, наверное, догадались по названию этого типа текстуры стены, эта техника требует сочетания кисти и нокдауна для создания уникальной текстуры.Вместо того, чтобы получать острые линии с небольшой шириной, ваши стены можно украсить более плоскими и широкими линиями с более интересными узорами. Это идеальное решение, если вам нравится нокдаун, но вы предпочитаете более плавный рисунок.
Для применения текстуры нокдауна кисти для шлепка требуются некоторые специальные инструменты, такие как кисть для шлепка и нож для нокдауна. Начните с выполнения типичных шагов, связанных с созданием текстуры кисти для шлепка. После этого самое время пригладить вершины с помощью ножевого ножа.Прежде чем приступить к покраске, подождите, пока стена высохнет целый день.
10. Мастерок проходной Другой тип текстуры стены, который демонстрирует много общего со стилем нокдауна, техника пропуска шпателем может быть отличным выбором, если вам нужна стена с уникальным рисунком. Этот метод идеально подходит для того, чтобы воспользоваться вашим художественным выбором и украсить любую стену в вашем доме. Для этого стиля текстурирования стен рекомендуется использовать высококачественный шпатель для гипсокартона, такой как эта модель Level5 на Amazon.
Метод пропуска шпателем предполагает использование дополнительного слоя раствора для гипсокартона, который наносится под небольшим углом. Убедитесь, что на этом этапе вы используете другой чистый шпатель. Второе применение — это когда вы можете создать несколько интересных узоров, взяв кусочки грязи и подняв все покрытие. В зависимости от начального применения грязи вы сможете получить различные уровни глубины для этого типа текстуры.
Текстура стены бутона розы похожа на сочетание техник топания и чистки, которые созданы для того, чтобы выглядеть равномерно.Он получил свое название от создания круглого педали, который может имитировать внешний вид розы. Это еще один фаворит для многих людей, которым нравятся цветочные узоры на текстуре стен. Растоптать можно осторожно, чтобы подчеркнуть центральный бутон и лепестки.
Вернитесь к технике нокдауна, чтобы добавить аналогичные удары, но убедитесь, что вы уделяете особое внимание их видимости. Вам нужно будет создать несколько повторяющихся узоров, чтобы полностью изучить эстетический потенциал текстурирования стен бутонами розы.Для этой техники требуются некоторые дополнительные художественные навыки, поэтому лучше всего потренироваться на тестовом куске гипсокартона. Бутон розы отлично скрывает неровности стен.
12. Испанское кружево Если вы планируете перейти на новый уровень простой нокдаун-стиля, вам стоит попробовать текстуру стены из испанского кружева. Для его успешного нанесения требуется больше усилий, потому что вам нужно сосредоточиться на деталях текстуры, чтобы они напоминали классический вид кружева.Темная штукатурка или гипсокартон должны создавать поразительный контраст на фоне светлой стены.
Хотя некоторые домовладельцы предпочитают этот тип текстуры стен для скрытия дефектов или покрытия потрескавшихся поверхностей, можно с уверенностью сказать, что он в первую очередь используется из-за его элегантного внешнего вида. Применение этой техники может быть сложнее по сравнению с другими текстурами. Грязевая смесь для гипсокартона должна иметь надлежащую консистенцию. Возьмите отделочный нож, чтобы обработать узоры кружевной вуали от топов.Другой узор можно скомбинировать после нанесения на стену слоя краски.
Названный из-за того, что нанесена техника «топать кистью» с использованием узоров, напоминающих гусиные лапки, это еще одна стильная текстура, которую стоит попробовать. Для этого метода вам понадобится особая кисть, которую обычно называют гусиной лапкой. Взгляните на кисть для текстуры «гусиные лапки» Goldblatt, которую можно найти на Amazon, которая рекомендуется для получения такого типа текстуры.
Этот инструмент состоит из двух кистей, объединенных вместе для создания текстуры с минимальными усилиями. Чтобы создать текстуру стены в виде гусиных лапок, важно объединить скручивающее действие с повторяющимися ударами. Это один из самых беспорядочных стилей текстурирования стен, но вы можете создать очень современный вид с хорошей визуальной привлекательностью.
Вот стильная текстура для вашей стены. Текстура ястреба и шпателя требует комбинации этих двух инструментов для создания уникального текстурного эффекта.Вы, вероятно, знакомы с мастерком, но не многие домашние мастера слышали о ястребе для гипсокартона. Взгляните на этот инструмент, который специально разработан для помощи во многих проектах по ремонту гипсокартона.
Ястреб держит штукатурку, которая будет использоваться для покрытия стены, с помощью шпателя. Во время процесса нанесения важно действовать быстро, чтобы с помощью этих инструментов создавать прямые линии, перекрывающиеся слои и различные элегантные узоры. Идея этой текстуры стены состоит в том, чтобы создать больше плавных слоев, чтобы имитировать что-то вроде водных волн.
Те, кто интересуется текстурой стен из апельсиновой корки, могут рассмотреть технику распыления песка, которая дает аналогичные результаты. Вам просто нужно использовать разные составы для создания смеси для гипсокартона. Смешайте песок с грунтовкой и дайте ему немного постоять перед нанесением. Этой смесью осторожно распыляют на стену, пока шпатель используется для текстурирования, пока не будет достигнута отделка стен, напоминающая штукатурку.
Что такое текстурный дизайн? — Как добавить текстуру стенам и спальням
Итак, вы переехали на новое место или наконец накопили достаточно, чтобы украсить заброшенную гостиную — ура! Когда вы начнете планировать дизайн своего пространства, вы обязательно подумаете о стиле, которого хотите достичь (более консервативный и традиционный или прибрежный или повседневный?), Цвета, которые вы хотите включить (с помощью краски , подушки, коврики и другие акценты), и, конечно же, предметы мебели из вашего списка покупок.Но во всем этом планировании и закреплении есть один элемент дизайна, которым вы можете неосознанно пренебречь: текстура.
Вы, наверное, слышали фразу , добавляющую текстуру в пространство , но знаете ли вы, как ее применить? Это излюбленное модное слово среди дизайнеров и один из ключей к созданию пространства, которое выглядит «законченным», поэтому мы сразу обратились к источнику за лучшими советами и идеями, как успешно добавить текстуру в ваш дом.
Что на самом деле означает добавление текстуры?Проще говоря, добавление текстуры означает создание визуального интереса, — объясняет дизайнер из Лос-Анджелеса Лиз Фостер .И вы можете сделать это разными способами, но главное — это разнообразие предметов и отделки в вашем пространстве.
Дженна Пеффли
«Когда мы говорим о добавлении текстуры, мы имеем в виду наложение различных тканей, материалов, цветов и металлов в пространстве», — говорят Кристина Саматас и Рене ДиСанто, чикагский дуэт, создавший Park & Oak Interior Design . Подумайте: добавьте шерстяное одеяло к своему кожаному креслу , журнальный столик, сочетающий латунь и необработанное дерево, розовый бархатный диван на фоне розовой стены, оклеенной обоями.
Лиз отмечает, что текстура не только то, что вы можете потрогать и почувствовать, но и может относиться просто к визуальному отображению объектов. «Например, коллекция различных видов глиняной посуды, выставленная на полке, придаст вашему пространству больше« текстуры »или« визуального интереса », чем одна фотография в рамке, размещенная на том же месте», — говорит она.
Много слоев означает много частейРене ДиСанто
Вот один секрет: Создание текстурированного, многослойного внешнего вида обычно требует времени — если только вы не дизайнер, у которого есть кладовая, полная декораций.Вот почему иногда, когда вы впервые переезжаете в новый дом, даже если вы наполняете его всем необходимым, возникает ощущение, будто вы чего-то упускаете.
«Я думаю, что если забыть о слоях текстуры, это может привести к тому, что пространство станет плоским или бездушным», — говорит дизайнер Nashville Лори Паранджапе . Кристина и Рене поддерживают эту идею: «Текстура — это действительно секрет того, как сделать пространство законченным и жить в нем. Чем больше вы можете смешивать противоположные элементы, тем лучше».
Со временем вы можете покупать части, которые действительно говорят с вами, и добавлять их, чтобы создать новый слой и дополнительно заполнить пространство.И делать это постепенно, почти всегда лучше, чем пытаться покупать каждый элемент сразу (опять же, эти дизайнеры накапливали или присматривались к этим идеально размещенным товарам месяцами, если не годами), потому что вы не должны покупать что-то только потому, что он проверяет коробка, если вам это не нравится.
Дженна Пеффли
«Я рекомендую использовать текстуру по той же причине, по которой я отговариваю клиентов покупать предметы в наборах», — говорит Лиз.«Например, когда журнальный столик и прикроватные столики идеально подходят друг другу. Комната кажется плоской и безжизненной, если вся мебель из одного дерева с одинаковой льняной обивкой, портьерами и подушками ». Опять же, ключевое значение имеет разнообразие.
Давайте разберемся с слоямиИтак, когда вы приобретаете новые слои для своего дома (или просто переставляете то, что уже есть), вот несколько идей и рекомендаций, которые следует помнить, чтобы убедиться, что вы добавляете текстуры как профессионал.
Текстура может быть монохромной:«Если пространство, которое я проектирую, белое, я никогда не пытаюсь придерживаться одного и того же белого тона.Я использую весь спектр белого, бежевого, серо-коричневого, цвета слоновой кости и даже черного. Это наращивание единообразия, которое не дает пространству казаться плоским или холодным ». — Лори Паранджапе,
Paige Rumore, фотографии
Следите за тем, что уже есть:«Проектируя комнату, я постоянно напоминаю себе, какие материалы используются и где обеспечивают достаточный контраст. Я стараюсь не тащить медную лампу, чтобы поставить ее на латунный столик, или дубовое зеркало, чтобы поставить дубовую консоль.”- Лиз Фостер
Не ограничивайте текстуру акцентными элементами:
Иногда создание правильного сочетания материалов и текстур немного сложнее, чем добавление новой декоративной подушки. Не забывайте о стенах (краска и обои — идеальный фон для всех остальных слоев), источниках света (кладезь различных материалов) и полу (попробуйте наслоить коврики).
Рене ДиСанто
Не бойтесь большого количества смешанных материалов:«Если вы смешаете кожаный диван со стеклянным журнальным столиком, прикроватный столик из необработанного дуба, кресло в хромированной рамке с шерстяной обивкой и т. Д., Ваше пространство будет выглядеть и чувствуете себя намного интереснее и неожиданнее теперь, когда вы включили большое количество разнообразных текстур.»- Лиз
Добавление по крупицам не означает больших затрат:« Меховая подушка на льняном диване или укладка винтажной шерстяной дорожки поверх большого коврика из морских водорослей — простые способы добавить текстуру без особого труда. расход ». — Лиз
Подписывайтесь на House Beautiful в Instagram.
Мэгги Берч Писатель, вносящий вклад Мэгги пишет об интерьерах, недвижимости и архитектуре для House Beautiful.Этот контент создается и поддерживается третьей стороной и импортируется на эту страницу, чтобы помочь пользователям указать свои адреса электронной почты.Вы можете найти больше информации об этом и подобном контенте на сайте piano.io.
Как добавить текстуру к иллюстрации в Illustrator
Illustrator отлично подходит для создания чистых и точных векторных изображений. Чтобы придать иллюстрациям уникальный и более стилизованный вид, вы можете добавить текстуру к штрихам и заливкам в виде наложения или с помощью маски. Вот методы, которые вы можете использовать для текстурирования своих работ.
Начальная точка
Вы создали иллюстрацию для любимого клиента.Вы можете использовать его для вывесок, футболок и рекламных товаров. Искусство почти готово, но вы можете выделить его еще больше, добавив текстуры.
Метод 1. Эффекты текстуры в Illustrator
Хорошее место для начала — эффект Texturizer в Illustrator. Выделите элементы изображения, которые нужно стилизовать, и выберите «Эффекты »> «Текстура»> «Текстуризатор».
Texturizer имеет четыре стиля, которые можно выбрать в раскрывающемся меню «Текстура». Вы также можете попробовать другие пять текстур из этой группы эффектов.Настройте параметры текстуры с помощью элементов управления справа. Текстура будет применяться как к штрихам, так и к заливкам выбранного вами изображения.
Больше после прыжка! Продолжайте читать ниже ↓Члены бесплатного и премиум-класса видят меньше рекламы! Зарегистрируйтесь и войдите в систему сегодня.
После применения текстуры оставьте иллюстрацию выделенной. Выберите «Умножение» в раскрывающемся меню «Режим наложения» на панели «Прозрачность», чтобы заставить его взаимодействовать с фоном.Если результат слишком светлый, выберите Правка> Копировать , затем Правка> Вставить на задний план .
В окончательном результате используется зерно на слоях с птицами и параметр холста текстуризатора на фоновом слое:
Метод 2: Наложение растровых изображений
Для более драматичного вида, который хорошо подходит для плакатов и настенных рисунков, вы можете наложить растровую текстуру на свое произведение. Растровые изображения — это черно-белые растровые изображения, которые можно найти из различных источников или создать самостоятельно в Photoshop.Растровые изображения в формате TIFF лучше всего работают в Illustrator, поскольку вы можете применять цвета и режимы наложения или использовать их в качестве маски.
Поиск растровых текстур
Два отличных ресурса для растровых текстур, предназначенные для пользователей Illustrator, — это комплекты дизайна футболок Vector Lab и файлы упражнений из курсов Лаборатории рисования векторной графики фон Глички. Вы также можете найти изображения текстур на Adobe Stock.
Преобразование текстур в растровые файлы TIFF в Photoshop
Стандартные изображения и те, которые вы фотографируете сами, необходимо преобразовать в соответствующий формат для использования в Illustrator.Откройте файл изображения в Photoshop. Выберите Image> Mode> Grayscale . Затем выберите Image> Mode> Bitmap . Вы можете поэкспериментировать с различными методами преобразования растровых изображений. При желании вы можете настроить уровни и кривые изображения в градациях серого, прежде чем преобразовать его в растровое изображение. Наконец, выберите «Файл »> «Сохранить как » и выберите «TIFF» в раскрывающемся меню. Сохраните с параметрами по умолчанию.
Наложение растровой текстуры в Illustrator
Начните с создания нового слоя.Щелкните значок «Плюс» на панели «Слои», и в верхней части панели появится новый пустой слой. Теперь выберите File> Place и импортируйте растровый файл TIFF. На панели «Цвета» вы можете назначить заливку растровому изображению, а затем поэкспериментировать с параметрами режима наложения на панели «Прозрачность», чтобы получить желаемый вид. Вы можете накладывать дополнительные текстуры, чтобы добавить еще больше характера.
Использование текстуры с маской непрозрачности
Растровую текстуру можно использовать в качестве маски, чтобы скрыть или показать то, что находится под изображением.Illustrator считает черные пиксели изображения непрозрачными, а белые — прозрачными. Это особенно хорошо работает для одежды и товаров, напечатанных сплошными чернилами, когда цвет изделия должен отражаться в дизайне.
Выберите размещенное растровое изображение и иллюстрацию, которую вы хотите текстурировать. На панели «Прозрачность» нажмите «Создать маску». При необходимости отключите параметр «Обрезать». Вот фрагмент произведения искусства, замаскированный текстурой пластизола. Вы можете увидеть сетку прозрачности под иллюстрацией.
Метод 3: Использование Texturino
Texturino от Astute Graphics — это специальный плагин для применения текстур в Illustrator. Выберите фон и откройте панель «Текстура», выбрав «Окно »> «Проницательная графика»> «Текстура ». Нажмите на панель, чтобы активировать ее. Вы можете просматривать текстуры по категориям. Выберите «Текстура поликоттона» из категории «Ткани» и щелкните большой значок «Плюс» на панели, чтобы применить его к фону, имитирующему футболку.Отрегулируйте масштаб, непрозрачность и поворот с помощью виджета управления.
Вот иллюстрация, которую вы ранее текстурировали с помощью маски на фоне футболки, созданной с помощью Texturino:
В качестве последнего шага. щелкните на элементе управления Invert, и теперь у вас есть темная футболка. Отрегулируйте цвета обложек, чтобы создать совершенно новый вариант для вашего клиента.
Дополнительные ресурсы для освоения Adobe Illustrator
Саммит Adobe Illustrator теперь доступен по запросу!
Это двухдневное глубокое погружение охватывает все, от советов по работе с Illustrator до создания органичного вида искусства; от инфографики до цветов, узоров и символов; от более качественного и быстрого рисования до работы с изображениями и многого другого.
Вы получите два полных дня образовательных и вдохновляющих записей сессий, раздаточных материалов спикеров, ресурсов и многого другого. Это ваш шанс пообщаться с экспертами и узнать советы и рекомендации, которые сделают вашу работу более эффективной и результативной.
Не пропустите — зарегистрируйтесь сейчас!
Участники профессионального уровня получают скидку 100 долларов на регистрацию! Зарегистрируйтесь сегодня.
Типы текстур гипсокартона и методы
Виды текстуры гипсокартона
Стили текстур гипсокартона можно разделить на две категории в зависимости от способа нанесения.Текстуры, которые наносятся вручную с помощью основных ручных инструментов, называются текстурами рук. Текстуры гипсокартона, которые прокачиваются через машину, называются текстурами распыления.
Текстуры ручного гипсокартона
Существует так много различных типов фактур ручного гипсокартона, что невозможно перечислить их все здесь. Даже когда торговцы используют похожие техники, каждый может создавать уникальные текстуры. Некоторые текстуры рук наносятся с помощью сковороды и ножа или ястреба и шпателя. Для некоторых текстур гипсокартона используются специальные кисти, чтобы растоптать или закрутить узор в грязи.
Иногда грязь для гипсокартона наносится по всей поверхности с помощью малярного валика или мощного краскораспылителя. Затем кисти, ножи или валики используются для создания узоров на грязи. Эти типы текстур также считаются текстурами рук, даже если для нанесения используется распылитель. Текстуры ручного гипсокартона сильно различаются в зависимости от уровня навыков или используемых методов. Даже при использовании одинаковых методов два разных мастера могут создавать очень разные стили текстуры гипсокартона.
Перейдите по следующим ссылкам для получения дополнительной информации об отдельных типах текстуры гипсокартона.Ссылки ниже также содержат изображения различных типов текстур для гипсокартона, а также советы по их нанесению.
Текстуры для гипсокартона
Текстуры распылениясоздаются с помощью машин с мощными насосами, которые подают раствор для гипсокартона через длинные шланги с использованием специализированных форсунок, которые создают различные типы текстуры. Эти типы текстуры считаются текстурами распыления, потому что стиль текстуры определяется распылителем, а не ручными инструментами.
Следующие ссылки содержат информацию о конкретных текстурах гипсокартона, которые наносятся с помощью электрических или газовых распылителей.Они также содержат изображения различных стилей текстуры гипсокартона, а также советы по их нанесению.
Распылители текстуры для гипсокартона бывают разных марок, форм и размеров. Обычно они состоят из бункера, в котором находится текстурный материал, мощного насоса для перемещения материала, воздушного компрессора для смешивания воздуха с материалом, шлангов и специальной насадки. Текстурный насос на меньших машинах может быть диафрагменным насосом, приводимым в действие сжатым воздухом, или роторным насосом или насосом другого типа, приводимым в действие электродвигателем.В более крупных установках для распыления используются бензиновые или дизельные двигатели для питания как насоса текстурного материала, так и воздушного компрессора. Двигатели внутреннего сгорания на более крупных установках текстуры способны перекачивать больше материала на большие расстояния, что позволяет получить более однородные текстуры гипсокартона.
Текстурный грязь перекачивается по длинному шлангу в пистолет, управляемый ручными спусковыми крючками. Пистолет для текстуры смешивает текстурный материал со сжатым воздухом непосредственно перед его распылением на поверхность гипсокартона. Тип текстуры определяется типом используемого материала, размером и типом сопла текстурного пистолета, а также количеством сжатого воздуха, вводимого в грязь.
Гладкая отделка стен
Хотя гладкая стена технически не считается разновидностью текстуры гипсокартона, это популярный вариант отделки стен и потолка гипсокартоном. Подробнее о том, как создать гладкие стены, читайте в этой статье. В нем подробно рассказывается, как раскатывать гладкие поверхности из гипсокартона. В индустрии гипсокартона используется система, которая относится к разным уровням готового гипсокартона. Различные уровни отделки определяют, какие процедуры следует использовать при отделке гипсокартона.Гладкая стена обычно требует отделки пятого уровня.
Подобрать текстуру гипсокартона сложно из-за различных используемых методов и инструментов. Вот пять советов по подбору текстуры гипсокартона. Если вы будете следовать этим советам, вы можете гарантировать, что текстура вашего гипсокартона будет безупречно сочетаться с окружающей текстурой гипсокартона. Также есть совет по подбору текстуры нокдауна.
Некоторые текстуры лучше подходят для стен, чем потолков. Прочтите эту статью, чтобы узнать больше о том, какие типы фактур лучше всего подходят для стен или потолка.
Предыдущая: Обзор текстуры гипсокартона Далее: Советы по подбору текстуры гипсокартона .

 Стили могут придать надписи излишнюю «пластмассовость» и, как следствие, неестественность.
Стили могут придать надписи излишнюю «пластмассовость» и, как следствие, неестественность.
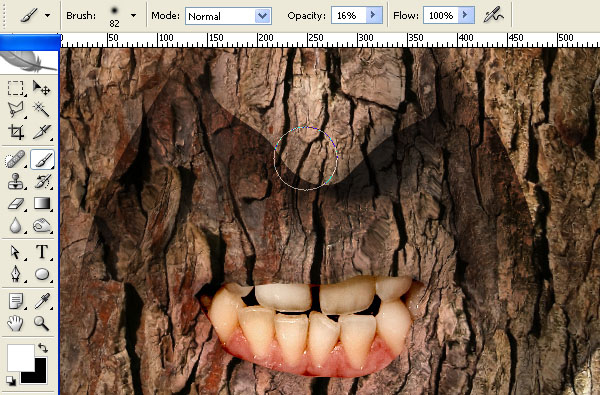 После этого инвертируем выделение, нажав комбинацию клавиш SHIFT+CTRL+I . После успешной операции вы должны будете увидеть выделение по периметру холста.
После этого инвертируем выделение, нажав комбинацию клавиш SHIFT+CTRL+I . После успешной операции вы должны будете увидеть выделение по периметру холста. 