Как нанести водяной знак на фотографии в Photoshop
Как партнер Amazon, мы зарабатываем на соответствующих покупках.
Поскольку цифровая фотография становится все более популярной, люди делятся своими изображениями в Интернете. Это отличный способ сохранить свои воспоминания, получить совет от других в Интернете, улучшить свою технику и познакомиться с людьми, которые имеют те же интересы, что и вы. К сожалению, есть проблема, которую фотографам необходимо решить, — это кража авторских прав.
Как художник, защита вашей работы является обязательной, поскольку она не позволяет другим использовать их без вашего разрешения. Вы можете защитить свои изображения, поставив на них водяные знаки.
Быстрая Навигация
- Как поставить водяной знак на фотографии в Photoshop
- Создание текстового водяного знака
- Создать новый слой
- Введите текст
- Настройте шрифт
- Поместите водяной знак
- Последние штрихи
- Добавление водяного знака с логотипом
- Подготовьте свое изображение
- Добавьте это к фотографии
- Настройте цвет
- Как создать пользовательскую кисть для нанесения водяного знака
- Подготовить логотип
- Превратите свой логотип в кисть
- Использование кисти с логотипом
- Заключение
Как поставить водяной знак на фотографии в Photoshop
Применение водяных знаков на ваших изображениях в Photoshop быстро и легко. Перейдите в Photoshop и выберите новый файл, затем выберите размер водяного знака, который вы хотите добавить на свои изображения. Вы можете добавить текстовый водяной знак или вместо него использовать логотип или изображение.
Перейдите в Photoshop и выберите новый файл, затем выберите размер водяного знака, который вы хотите добавить на свои изображения. Вы можете добавить текстовый водяной знак или вместо него использовать логотип или изображение.
Ниже приведены пошаговые инструкции о том, как применить текст в качестве водяного знака и как применить логотип в качестве водяного знака. Выбранный вами водяной знак должен зависеть от того, что вы предпочитаете.
Создание текстового водяного знака
Самый простой тип водяного знака для создания — это текстовый водяной знак. Он может состоять из таких слов, как веб-сайт, название изображения или ваше имя, и вы можете добавить специальные символы после символа авторского права.
Ниже приведены шаги по добавлению текстового водяного знака:
- Создать новый слой
- Введите текст
- Изменить шрифт
- Разместите водяной знак
- Добавьте последние штрихи
Создать новый слой
Первое, что вам нужно сделать, когда вы откроете Photoshop, это выбор изображения, на которое вы хотите поставить водяной знак. После того, как вы решили, над каким изображением хотите работать, вам нужно создать новый слой, чтобы поместить его.
После того, как вы решили, над каким изображением хотите работать, вам нужно создать новый слой, чтобы поместить его.
Чтобы создать новый слой в фотошопе, вам нужно выбрать «Слой», затем выбрать «Создать». Вас повысят назвать слой, поэтому вы можете назвать его «Водяной знак». Нажмите «ОК», чтобы сохранить свою работу.
Введите текст
Когда новый слой будет готов, выберите инструмент «Текст». Щелкните в любом месте изображения и введите уведомление об авторских правах. Вам не нужно думать о шрифте, положении, цвете и размере. Все это можно изменить потом.
Вы можете добавить специальные символы, такие как символ авторского права. Это можно сделать с помощью карты символов Windows. Просто нажмите «Пуск», затем выберите «Программы». В раскрывающемся меню выберите «Аксессуары», затем «Инструменты системы» и выберите «Карта символов».
 Если вы хотите вставить символ авторского права (©) на свои изображения, вы можете сделать следующее в качестве ярлыка:
Если вы хотите вставить символ авторского права (©) на свои изображения, вы можете сделать следующее в качестве ярлыка:- Удерживая Alt, введите 0169 для Windows.
- Нажмите Option+G для Mac OS X.
Настройте шрифт
Выберите инструмент «Текст» и убедитесь, что вы выделили уведомление об авторских правах. Используйте панель инструментов, чтобы изменить шрифт и цвет по своему вкусу. Вы также можете внести изменения в размер шрифта, даже если есть вероятность, что вы измените размер водяного знака.
Выберите цвет для вашего текста. Лучшие цвета для добавления к вашему тексту — это простые и нейтральные цвета. Большинство фотографов выбирают либо белый, либо черный, это будет зависеть от того, какой цвет выделяется больше. Если вы хотите добавить немного цвета, вы можете добавить 50% серого цвета.
Поместите водяной знак
Затем выберите область, в которой будет расположен водяной знак. Вы можете разместить свой в той области, где он не будет заслонять основной объект изображения. Обычно его размещают в углу. Вы можете сделать свой более заметным, чтобы вы могли делать все, что предпочитаете.
Обычно его размещают в углу. Вы можете сделать свой более заметным, чтобы вы могли делать все, что предпочитаете.
Если вы хотите изменить размер или положение водяного знака, вы можете сделать это с помощью инструмента под названием «Свободное преобразование». Вы можете открыть этот инструмент, нажав Ctrl+T, если вы работаете в Windows, или Cmd+T, если вы используете Mac. Когда вы изменяете размер водяного знака, убедитесь, что вы удерживаете нажатой клавишу Shift, чтобы ограничить пропорции текста и не дать ему потерять форму.
Последние штрихи
Водяные знаки должны быть незаметными на изображениях, потому что внимание зрителя будет приковано к ним, а не к предмету. Если вам нужно внести некоторые исправления, вы можете настроить непрозрачность слоя от 30% до 50%.
Вы также можете оживить текст, добавив некоторые эффекты. Оба эффекта Bevel и Emboss могут отлично смотреться на вашем водяном знаке. Он может отделить их от фона ваших изображений. Убедитесь, что водяной знак простой, чтобы он не отвлекал взгляд.
Добавление водяного знака с логотипом
Если вы профессиональный фотограф, любитель фотографии или риэлтор с собственным логотипом, вы можете использовать его в качестве водяного знака вместо обычного текста.
Чтобы добавить свой логотип в качестве водяного знака, вам необходимо следовать этим пошаговым инструкциям:
- Подготовьте свое изображение
- Добавьте логотип на фото
- Настройте цвет
Подготовьте свое изображение
Чтобы сделать ваш логотип эффективным водяным знаком на ваших изображениях, вам сначала нужно удалить весь цвет от него. Это означает, что вам нужно открыть исходный файл и преобразовать все элементы в простые. Остальные цвета должны быть следующими:
- Black
- Белый
- Оттенок серого
Добавьте это к фотографии
После того, как вы очистите свой логотип от цвета, откройте его в Photoshop и скопируйте логотип на изображение, на которое вы хотите нанести водяной знак. Перетащите логотип на место и ты можешь обрезать и измените размер, если хотите.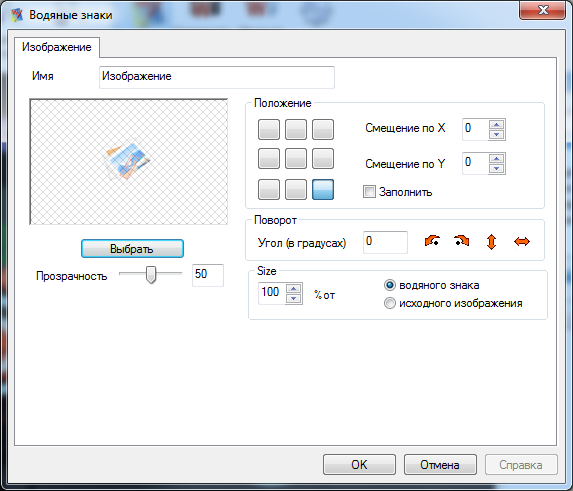
Выберите слой и измените режим наложения логотипа на «Темнее». Как только вы это сделаете, белый фон исчезнет, и останутся только серые и черные области. Затем, изменить непрозрачность слоя чтобы водяной знак был полупрозрачным.
Настройте цвет
Если вы хотите изменить цвет и настроить его так, чтобы он выглядел лучше, вы можете легко это сделать. Первое, что вам нужно сделать, это добавьте корректирующий слой «Инвертировать», вам нужно выбрать «Слой», затем выбрать «Новый корректирующий слой» и выбрать «Инвертировать».
На панели «Слои» вам нужно расположить инвертированный слой чуть выше слоя вашего логотипа. После этого вам нужно выделить его, нажав Alt и кнопку Option. Выберите линию, которую вы видите между двумя слоями. Таким образом, вы можете связать два, вы можете убедиться, что перевернут только логотип, а не все изображение.
Когда вы закончите, выберите слой с логотипом и выберите «Осветлить», чтобы изменить режим наложения водяного знака. То, что вы увидите, это светлый логотип.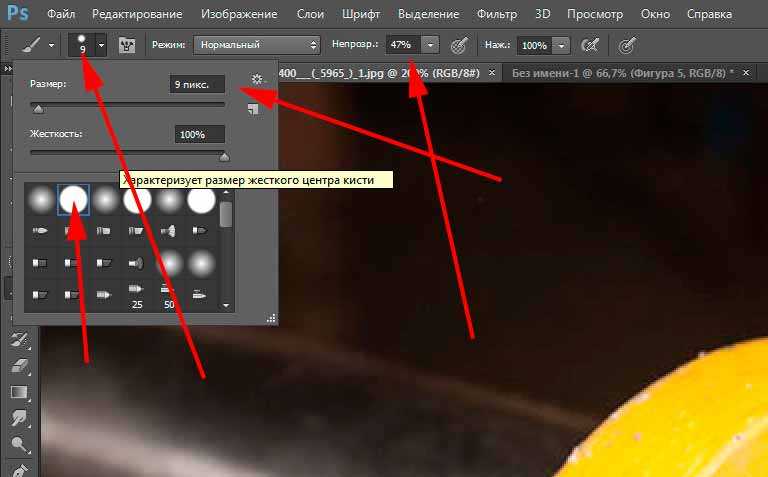 Вы также можете применить этот метод, если хотите применить разные цвета к своим логотипам, просто убедитесь, что они не будут конфликтовать с цветами ваших изображений или их будет легко читать.
Вы также можете применить этот метод, если хотите применить разные цвета к своим логотипам, просто убедитесь, что они не будут конфликтовать с цветами ваших изображений или их будет легко читать.
Как создать пользовательскую кисть для нанесения водяного знака
Самый быстрый и простой способ добавить водяные знаки на изображения — это с помощью специальной кисти в фотошопе. Вы можете сделать это как с текстовым водяным знаком, так и с логотипом.
После создания пользовательской кисти вам нужно выбрать инструмент кисти и выбрать кисть водяного знака. Нажмите на любую область на фотографии, в которой вы хотите разместить водяной знак.
Ниже приведены шаги, которые необходимо выполнить, чтобы превратить сохраненный водяной знак в пользовательскую кисть для будущего использования:
- Подготовить логотип
- Превратите свой логотип в кисть
- Используйте кисть с логотипом
Подготовить логотип
Во-первых, вам нужно убедиться, что разрешение логотипа составляет минимум 500 пикселей или максимум 1000 пикселей. Это гарантирует, что качество вашего логотипа не пострадает, если вам нужно будет приглушить его, как только он будет размещен на вашем изображении.
Это гарантирует, что качество вашего логотипа не пострадает, если вам нужно будет приглушить его, как только он будет размещен на вашем изображении.
Также, прежде чем создавать кисть, нужно убедиться, что логотип размещен полностью на белом фоне. Таким образом, вам нужно сделать как можно больше настроек, когда дело доходит до разрешения и оттенков серого, прежде чем преобразовать его в кисть, которая будет использоваться в ваших следующих изображениях.
Превратите свой логотип в кисть
Как только у вас появится изображение, которое вы хотите, и открой в фотошопе, выберите «Редактировать» в пункте меню и выберите «Определить набор кистей». Лучше назвать его как-нибудь попроще, чтобы вы могли найти его в списке кистей.
Логотип или водяной знак — самые популярные имена, но вы можете изменить их, если хотите. При необходимости вы можете создать более одной пользовательской кисти. После того, как вы назвали свою кисть, просто нажмите OK, чтобы сохранить ее.
Использование кисти с логотипом
Чтобы использовать кисть клиента, вам нужно использовать мышь, чтобы выбрать инструмент кисти из левого инструмента назад.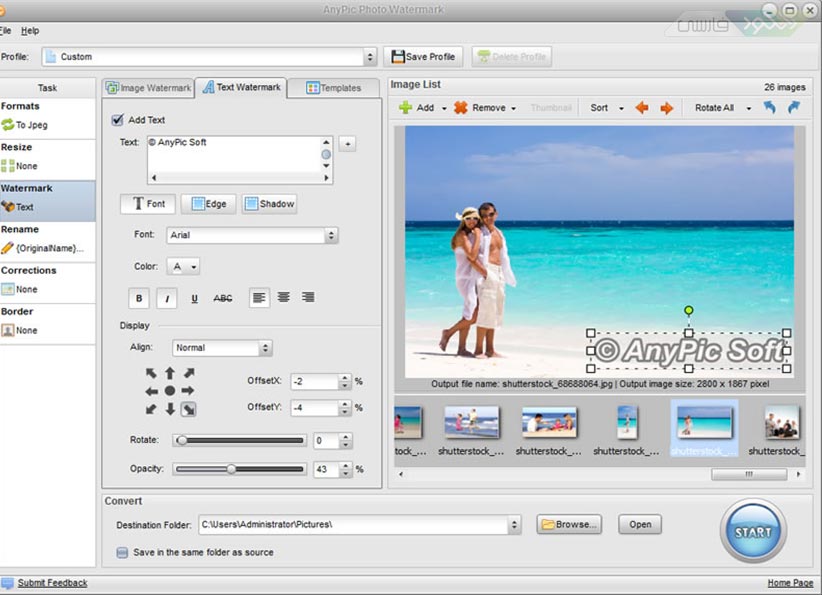 Нажмите на кисть водяного знака в списке или вы можете просто нажать «B» на клавиатуре, как это ярлык фотошопа. Затем щелкните правой кнопкой мыши, чтобы получить доступ к списку кистей, и найдите ту, которую вы сохранили.
Нажмите на кисть водяного знака в списке или вы можете просто нажать «B» на клавиатуре, как это ярлык фотошопа. Затем щелкните правой кнопкой мыши, чтобы получить доступ к списку кистей, и найдите ту, которую вы сохранили.
Выберите цвет и убедитесь, что размер кисти настроен соответствующим образом. Вы можете настроить размер с помощью инструментов скобки. Затем нажмите на область изображения, на которой вы хотите разместить свой логотип. Вам не нужно будет повторять эти шаги каждый раз, когда вы захотите использовать кисть.
Как только вы закончите шаги и назовете кисть, она будет автоматически сохранена в Photoshop. Затем, добавив свой водяной знак в работа будет быстрой и легко, потому что все, что вам нужно сделать, это взять кисть и поместить ее в любую область.
Заключение
Водяной знак на вашей работе избавит вас от многих головных болей. Было множество случаев, когда другие люди извлекали выгоду из работы художников.
Убедитесь, что вы сохранили дизайн своего водяного знака, чтобы вы могли легко применить его к другим своим изображениям.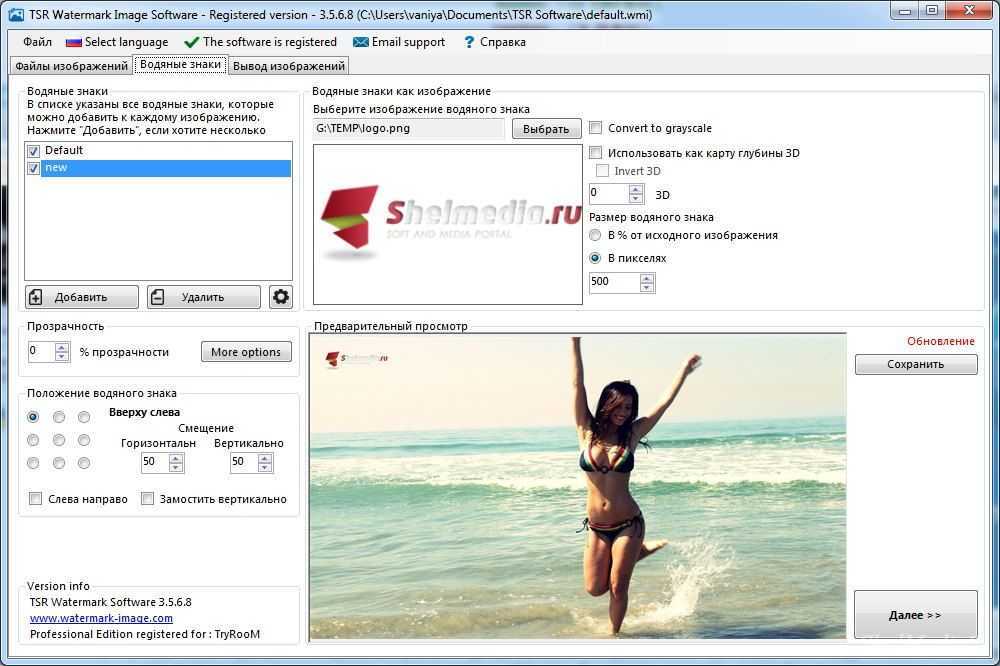 Вы можете изменить свой водяной знак в любое время, так как их создание и сохранение — это быстрый и простой процесс.
Вы можете изменить свой водяной знак в любое время, так как их создание и сохранение — это быстрый и простой процесс.
Как добавить водяной знак на фото
Один из лучших способов защитить фотографии от нелегального использования – добавить водяной знак на картинку. Водяной знак (англ.
При добавлении водяного знака на изображение необходимо соблюдать несколько простых правил. Во-первых, настройте размер и прозрачность логотипа таким образом, чтобы его сложно было удалить с фотографии. Во-вторых, выберите место на картинке, куда вы хотите поместить водяной знак. Постарайтесь, чтобы логотип не был слишком броским и не отвлекал внимание от фотографии.
В этой инструкции мы расскажем, как сделать водяной знак на фото при помощи Movavi Photo Editor.
Купить Купить
Установите Movavi Photo Editor
Скачайте программу для нанесения водяного знака на фото. Запустите установочный файл и следуйте инструкциям на экране компьютера. По завершении установки Photo Editor откроется автоматически.
Загрузите изображение в программу
Чтобы добавить изображение в программу, нажмите кнопку Открыть файл и выберите картинку, на которую хотите наложить водяной знак. Вы также можете перетащить файл из папки в окно программы.
Добавьте водяной знак на фото
Вы можете нанести на фотографию водяной знак в виде изображения или текста.
Чтобы добавить изображение в качестве водяного знака, откройте вкладку Вставка картинки. Нажмите кнопку Вставить изображение и выберите картинку, которую хотите использовать в качестве водяного знака.
Удерживайте левую кнопку мыши, чтобы переместить объект на нужное место. Если необходимо изменить размер водяного знака, потяните за один из его уголков. Чтобы сделать картинку более прозрачной, воспользуйтесь ползунком Непрозрачность. Нажмите Применить, чтобы сохранить изменения.
Чтобы сделать картинку более прозрачной, воспользуйтесь ползунком Непрозрачность. Нажмите Применить, чтобы сохранить изменения.
Чтобы добавить текстовый водяной знак, откройте вкладку Текст. Нажмите кнопку Добавить надпись и введите текст в поле для ввода. Затем настройте размер и положение текста на фотографии. Вы также можете изменить шрифт, цвет и другие параметры текста, сделать его более прозрачным, добавить обводку или подложку.
Сохраните готовое изображение
Нажмите кнопку Сохранить и в открывшемся окне введите имя файла, выберите его формат и папку для сохранения. Затем нажмите Сохранить.
Теперь вы знаете, как защитить свои фотографии от копирования. Однако возможности Movavi Photo Editor не ограничиваются наложением на фото водяных знаков! При помощи этой программы вы сможете повысить четкость картинки, добавить на фото различные эффекты, заменить фон на фотографии и многое другое.
Movavi Photo Editor
Самый простой способ превратить любое фото в конфетку
Улучшайте качество и ретушируйте несовершенства
Добавляйте эффекты и фильтры
Обрезайте, выравнивайте и отражайте кадр
Заменяйте фон и удаляйте ненужные объекты
Купить Купить
Другие полезные инструкции
Остались вопросы?
Посмотрите видеоинструкцииМы также рекомендуем
Вставка графического водяного знака — служба поддержки Майкрософт
Word для Microsoft 365 Word для Microsoft 365 для Mac Word 2021 Word 2021 для Mac Word 2019 Word 2019 для Mac Word 2016 Word 2016 для Mac Word 2013 Word 2010 Дополнительно. ..Меньше
..Меньше
Добавление графического водяного знака — это простой способ сделать страницы вашего документа похожими на канцелярские принадлежности. Используйте логотип вашей компании, чтобы показать свой бренд.
Выберите Custom Watermark , а затем выберите Picture Watermark .
Щелкните Выберите изображение .
org/ListItem»>- Выберите нужное изображение и выберите Вставить .
Найдите собственное изображение или выполните поиск изображений Bing.
На вкладке Design выберите Watermark .
В Вставьте водяной знак , выберите Изображение > Выберите Изображение и перейдите к изображению, которое хотите использовать.
org/ListItem»>
Рядом с Scale убедитесь, что выбрано
.
На вкладке Макет страницы выберите Водяной знак .
Выберите Custom Watermark , а затем выберите Picture Watermark .
Щелкните Выберите изображение .
org/ListItem»>Выберите нужное изображение и выберите Вставить .
Найдите собственное изображение или выполните поиск изображений Bing.
На вкладке Макет в разделе Фон страницы выберите Водяной знак .
Выберите Изображение .
Выберите Выберите Изображение , а затем найдите изображение, которое вы хотите использовать в качестве водяного знака.

Выберите Вставьте ,
Примечания:
Если изображение водяного знака затрудняет чтение текста, выберите Размывание , чтобы осветлить изображение.
- Вы можете использовать всплывающее меню Масштаб для изменения размера водяного знака изображения.
Хотите больше?
Используйте пользовательский водяной знак
Настройка эффекта размытия водяного знака
Смотрите все наши материалы о водяных знаках
Как добавить водяной знак на изображение на iPhone и iPad
Водяной знак или подпись помогают определить автора изображения или фотографии. Вы могли видеть подпись художника на рисунках и картинах. Перед публикацией, публикацией, отправкой или использованием оригинальных изображений вы можете добавить водяной знак, подтверждающий ваши права или полномочия.
Вы могли видеть подпись художника на рисунках и картинах. Перед публикацией, публикацией, отправкой или использованием оригинальных изображений вы можете добавить водяной знак, подтверждающий ваши права или полномочия.
Водяной знак на изображении может быть текстовым (ваше имя), подписью, логотипом компании, знаком авторского права © или чем-либо еще. В этом руководстве показано, как добавить водяной знак на фотографии с вашего iPhone или iPad.
Используйте встроенное приложение «Фотографии», чтобы добавить водяной знак
Вот как установить водяной знак на изображения:
1) Откройте изображение в приложении «Фотографии» iPhone или iPad и коснитесь Изменить .
2) Нажмите кнопку разметки .
3) Нажмите маленькую кнопку с плюсом ( + ) и выберите Подпись (или Текст ).
4) Подпишите пальцем и коснитесь Готово .
5) Разместите подпись в любом месте изображения. Двумя пальцами измените размер водяного знака подписи. Коснитесь значка цветовой палитры, чтобы изменить цвет подписи.
6) Наконец, нажмите Готово > Готово , чтобы сохранить изображение с вашим водяным знаком.
Этот метод прост в использовании, вам не нужно загружать какое-либо дополнительное приложение, подпись сохраняется для дальнейшего использования, и вы можете легко отменить изменение. Недостатком является то, что вы не можете использовать логотип или изображение в качестве водяного знака.
Обязательно посмотрите: Как размечать и комментировать фотографии на iPhone или iPad
Используйте выбранное вами приложение для редактирования фотографий, чтобы добавить водяной знак
Если вы знакомы с любым сторонним приложением для редактирования фотографий, изучите его, и вы увидите возможность добавить текст или водяной знак на основе изображения.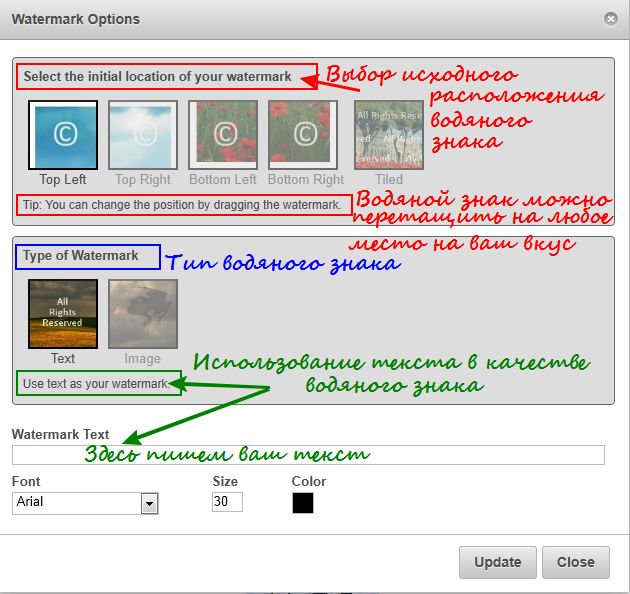
Большинство приложений для редактирования фотографий позволяют добавлять к изображению собственный текст или другое изображение (логотип). Итак, если вы уже знакомы с каким-либо таким приложением, вы можете использовать его. Нет кривой обучения или дополнительной загрузки приложения.
Некоторые приложения для редактирования фотографий, которые позволяют добавлять текст или другое изображение в качестве водяного знака, — это Studio, Canva и Picsart.
Добавление водяных знаков с помощью специальных приложений для iPhone и iPad
Я протестировал около двух десятков приложений с водяными знаками из App Store. И из них я нашел шесть подходящих для добавления водяных знаков без особых хлопот. Вот шаги для одного из самых простых приложений, а затем имена пяти других приложений с водяными знаками и их выделенные функции.
Выполните следующие действия, чтобы добавить текст, подпись или водяной знак с логотипом к изображениям на iPhone или iPad:
1) Загрузите приложение Logo Watermark из App Store и откройте его.
2) Нажмите для изображения и выберите изображение в приложении «Фотографии».
3) Справа вверху:
- Выберите для добавления логотипа для вставки вашего логотипа (или изображения) в качестве водяного знака.
- Выберите для подписи и пальцем добавьте знак. Используйте поле цвета, чтобы изменить цвет подписи. Если вы хотите использовать его в будущем, включите Сохранить в подпись по умолчанию.
- Нажмите Текст здесь , чтобы добавить пользовательский текст или использовать авторские права и другие символы. После ввода текста используйте Aa и цветную точку, чтобы изменить шрифт и цвет.
4) Чтобы изменить прозрачность и размер логотипа, подписи или текста, коснитесь его и перетащите ползунок.
5) Разместите водяной знак в нужном месте на изображении. После этого выберите Экспорт , чтобы сохранить изображение с добавленным водяным знаком в приложении «Фотографии» для iOS.
5 приложений для iPhone для добавления водяных знаков к изображениям
1) Водяной знак для видео – Добавить водяной знак: Это одно из лучших приложений, которое позволяет создавать привлекательные водяные знаки. Вы также можете использовать это, чтобы добавлять водяные знаки партиями! Единственным недостатком является то, что размещение водяного знака в углу требует некоторой практики. В целом, это отличное приложение.
2) Водяной знак eZy: добавьте изображение, текст, подпись, дату и время и многое другое в качестве водяного знака. Он также позволяет сохранить вашу подпись в качестве шаблона и изменить качество файла экспорта (в настройках приложения).
3) Водяной знак – Добавить водяной знак: Вы можете добавить текст, логотип или другое изображение в качестве водяного знака. Он также поддерживает пакетное редактирование, которое позволяет добавлять один и тот же водяной знак к нескольким изображениям за один раз.
4) Водяной знак: очень прост в использовании с небольшим количеством опций. Вы можете добавить только текстовый водяной знак и выбрать одно из девяти мест для размещения водяного знака.
5) Создатель водяных знаков: Просто введите текст, и приложение создаст для вас красивые водяные знаки. Вы можете экспортировать водяной знак в приложение «Фотографии» или добавить его на изображение. Имейте в виду, что приложение не позволяет использовать водяные знаки на основе подписи или логотипа. Кроме того, для этого требуется покупка в приложении (2,9 доллара США).9) экспортировать неограниченное количество изображений.
Использование iLoveIMG для добавления водяных знаков
Хотя добавление графических или текстовых водяных знаков с помощью iLoveIMG.com легко выполняется в веб-браузере компьютера, этого нельзя сказать о браузере iPhone. Однако, если хотите, с этим можно справиться, потренировавшись.
Это были различные способы добавления водяного знака к изображениям с вашего iPhone и iPad.

