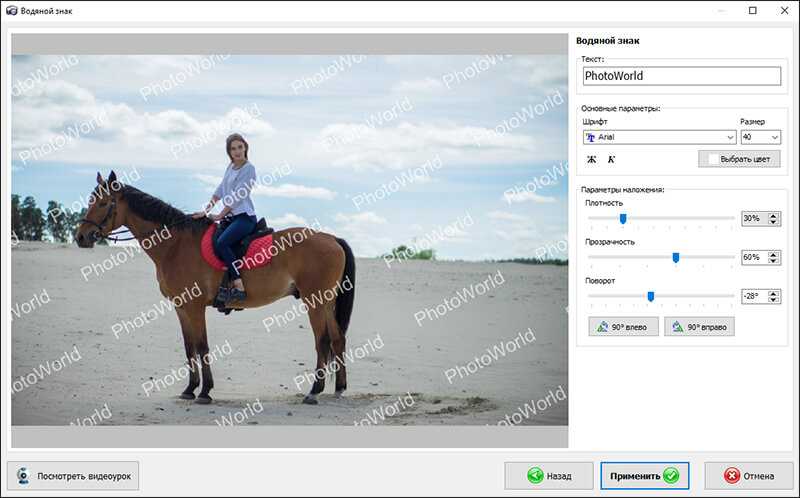Как нанести водяной знак на фотографии
В этом новом посте, дополненном полным видео с нашей собственной записью, мы собираемся показать и порекомендовать совершенно бесплатное приложение для терминалов Android, для меня одно из лучших в своей области, которое позволит нам всего за пару кликов, ставить водяные знаки на фотографии с нашего собственного Android-терминала.
Я хотел включить этот пост в раздел обязательные приложения для планшетов Android, хотя, конечно, приложение полностью функционально для любого типа терминала Android, будь то планшет, смартфон или фаблет с версией Android 2.2 или более поздние версии мобильной операционной системы Google.
Рассматриваемое приложение можно найти прямо в Google Play Store, официальном магазине приложений для Android, отвечает на название Фото водяных знаков бесплатно и вы сможете скачать его, щелкнув ссылку, которую мы вам предоставим чуть ниже.
Индекс
- 1 Что предлагает нам Watermark Photo Free?
- 2 Бесплатные функции водяного знака для фотографий
- 3 Загрузите Watermark Photo Free бесплатно из магазина Google Play
Что предлагает нам Watermark Photo Free?
Фото водяных знаков бесплатно Это облегчит задачу фото с водяными знаками с комфортом, предлагаемым нашими терминалами Android и их сенсорными экранами. В этом бесплатном приложении мы сможем выбрать собственное изображение в качестве водяного знака, изображения, уже предопределенные в приложении, или даже текущую дату.
Используя сенсорный экран, мы сможем настроить выбранный водяной знак, как по размеру, так и по положению, просто перемещая его по экрану в нужное место, где мы хотим, чтобы он отображался или сделайте булавку для увеличения, чтобы отрегулировать размер вышеупомянутого водяного знака
.
Подпишитесь на наш Youtube-канал
Бесплатные функции водяного знака для фотографий
Среди функций или опций, которые предлагает нам Watermark Photo Free, мы можем выделить следующие характеристики:
- Очень удобный интерфейс.
- Возможность использовать собственные изображения или выбрать серию шаблонов, которые бесплатно включены в приложение.
- Закрепите, чтобы увеличить, чтобы настроить размер водяного знака
- Выберите и проведите пальцем, чтобы разместить водяной знак в желаемом месте на фотографии.
- Возможность делиться обработанными фотографиями в наших социальных сетях, WhatsApp, Gmail и т. Д. И т. Д.
- Возможность сохранить обработанную фотографию прямо в хранилище нашего Android-терминала.
Загрузите Watermark Photo Free бесплатно из магазина Google Play
Приложение не было найдено в магазине. 🙁
Идут, чтобы сохранить Веб-поиск Google
Содержание статьи соответствует нашим принципам редакционная этика. Чтобы сообщить об ошибке, нажмите здесь.
Чтобы сообщить об ошибке, нажмите здесь.
Вы можете быть заинтересованы
Как добавить водяной знак к своим фотографиям на iPhone
В мире Интернета, где большинство фотографий или видео, которые люди снимают на свои телефоны, имеют шанс оказаться на одной из многочисленных платформ социальных сетей, водяные знаки — отличный способ защитить авторские права на вашу работу и гарантировать, что она сохранит свою идентичность. Если вы фотограф или цифровой художник, вам особенно пригодится водяной знак.
ИЗОБРАЖЕНИЕ: Умберто (Unsplash)
Программы для Windows, мобильные приложения, игры — ВСЁ БЕСПЛАТНО, в нашем закрытом телеграмм канале — Подписывайтесь:)
При нанесении водяных знаков вы обычно размещаете водяной знак — логотип, текст, название компании, символ авторского права, подпись — поверх изображения с целью достижения двух целей: продвижения вашей работы/бренда и предотвращения повторного использования вашей работы другими людьми под своим именем.
Большинство редакторов изображений для смартфонов — встроенных или сторонних — предлагают возможность наносить водяные знаки на фотографии. Если вы используете iPhone, вы можете пометить свои фотографии водяными знаками, используя встроенное приложение «Фотографии» или сторонний редактор изображений.
В этом руководстве мы рассмотрим каждый из этих методов, чтобы помочь вам поставить водяной знак на фотографии на iPhone.
Способ 1: как добавить водяной знак на фотографию в приложении «Фотографии»
Приложение Apple Photos развивалось с годами и представило несколько функций редактирования и аннотирования для пользователей с базовыми потребностями в работе с изображениями. Возможность добавлять подпись к вашим изображениям является одной из таких функций, и именно ее мы будем использовать для нанесения водяных знаков на изображения на iPhone.
Ниже приведены инструкции по добавлению водяного знака на фотографию с помощью Фото:
- Открыть Фотографии приложение и нажмите на изображение, которое вы хотите добавить водяной знак.

- Нажмите на Редактировать в правом верхнем углу и нажмите значок маркера (второй значок) вверху.
- Когда появятся инструменты разметки, нажмите на плюс (+) внизу и выберите Подпись из контекстного меню.
- Теперь начните рисовать свою подпись над строкой, которая гласит: Подпишите свое имя пальцем. Если вы уже создали подпись в какой-то момент, выберите Добавить или удалить подписьнажмите на плюс (+), а затем нарисуйте свою подпись, чтобы создать новую.
- После создания нажмите Готовои вы вернетесь к своему изображению с подписью поверх него.
- Перетащите подпись и поместите ее в любом месте.
- Наконец, нажмите на Готово чтобы сохранить изменения в изображении.
- Кроме того, вы также можете помечать изображения водяными знаками с обычным текстом. Для этого на шаге 4 выберите Текст из плюса(+) меню.
 Затем добавьте свое имя, инициалы, название компании и т. д. и переместите их, чтобы расположить на изображении. При этом вы также можете изменить определенные свойства шрифта, такие как размер, тип и цвет, а также увеличить/уменьшить его размер, если это необходимо.
Затем добавьте свое имя, инициалы, название компании и т. д. и переместите их, чтобы расположить на изображении. При этом вы также можете изменить определенные свойства шрифта, такие как размер, тип и цвет, а также увеличить/уменьшить его размер, если это необходимо.
Способ 2: как нанести водяной знак на фотографию с помощью сторонних приложений для водяных знаков
Хотя встроенное приложение «Фотографии» может помочь вам создать хороший водяной знак, в нем отсутствуют расширенные параметры форматирования текста. Поэтому, если вы хотите больше контролировать внешний вид водяного знака, вы можете рассмотреть возможность использования одного из сторонних приложений для редактирования изображений, перечисленных ниже.
1. Как добавить водяной знак на фотографию в Adobe Lightroom
Adobe Lightroom — это популярное стороннее приложение для редактирования изображений на iOS, которое предлагает различные варианты редактирования для широкого круга потребностей редактирования. Создание водяного знака — одна из многих полезных функций Lightroom, и вот как вы можете использовать ее на своем iPhone:
Создание водяного знака — одна из многих полезных функций Lightroom, и вот как вы можете использовать ее на своем iPhone:
- Открыть Лайтрум приложение на вашем iPhone.
- Импортируйте изображение, на которое вы хотите добавить водяной знак, из Фото. Или выберите одно из импортированных изображений.
- Нажмите на значок общего доступа (вторая кнопка) вверху и выберите Экспортировать как.
- На следующем экране включите параметр для Включить водяной знак.
- Нажмите на Настроить и убедитесь, что вы находитесь на Текст вкладка Если у вас уже есть водяной знак, сохраненный в файле, выберите Графика.
- Введите текст водяного знака в текстовое поле и используйте параметры ниже, чтобы настроить его различные свойства: шрифт, непрозрачность, размер и т. д.
- После этого переместите водяной знак в нужное место на изображении и нажмите кнопку «Назад» в верхнем левом углу.

- Нажмите кнопку с галочкой на следующем экране, а затем выберите соответствующий параметр на листе общего доступа, чтобы сохранить изображение или поделиться им.
2. Больше сторонних приложений для водяных знаков на ваших фотографиях на iPhone
В то время как встроенное приложение «Фотографии» и приложение Lightroom из App Store отлично справляются с добавлением водяных знаков к вашим фотографиям, вы можете использовать несколько других приложений для редактирования изображений, чтобы добавить водяные знаки к своим фотографиям на iPhone.
Вот список нескольких таких приложений:
Некоторые из этих приложений предназначены только для одной задачи: водяных знаков. В результате вы получаете больше настроек текста, что дает вам больше контроля над внешним видом вашего водяного знака.
Добавляйте водяные знаки на свои фотографии, чтобы ограничить их несанкционированное использование
Несмотря на то, что добавление водяного знака к изображениям имеет свои преимущества и недостатки, как утверждают многие в Интернете, мы считаем, что на самом деле это может быть действительно полезно для людей, работающих в издательской и внештатной индустрии.
Конечно, внешний вид и положение вашего водяного знака наносят ущерб эстетике ваших фотографий. А встроенное приложение «Фотографии» или любые другие сторонние приложения для создания водяных знаков, которые мы перечислили в этом руководстве, могут помочь вам достичь этого, выполнив несколько простых шагов.
Программы для Windows, мобильные приложения, игры — ВСЁ БЕСПЛАТНО, в нашем закрытом телеграмм канале — Подписывайтесь:)
Как нанести водяной знак на фотографии на Android
Сделать идеальное изображение на телефоне может быть очень сложно, но как только оно у вас есть, вы хотите убедиться, что никто другой не присвоит себе это. Один из способов защитить фотографии, которые вы делаете на Android, — добавить свой собственный водяной знак.
Если вы взяли изображение со своего устройства Android, вы можете быстро добавить водяной знак с помощью стороннего приложения. Вам не нужно использовать сложное программное обеспечение для защиты изображения, которое вы так долго ждали.
1. Использование Snapseed
Вы не можете доверять Google во всем, но, по крайней мере, вы можете доверить им создание высококачественного программного обеспечения. Snapseed — один из лучших фоторедакторов для Android, созданный Google собственными силами. Среди множества его функций — возможность добавлять водяные знаки на ваши фотографии.
Откройте Snapseed, затем коснитесь экрана в любом месте, чтобы выбрать фотографию, которую хотите просмотреть.
Когда изображение загружено, коснитесь «Инструменты» в нижней части экрана, затем «Двойная экспозиция».
После этого коснитесь значка «Добавить изображение» в нижней части экрана, найдите изображение, которое хотите использовать в качестве водяного знака, затем измените его размер и положение, затем коснитесь значка галочки в правом нижнем углу.
2. Использование «Добавить текст»
В этом может не говориться о добавлении водяных знаков на ваши фотографии, но это не мешает «Добавить текст» быть одним из лучших приложений для водяных знаков для Android.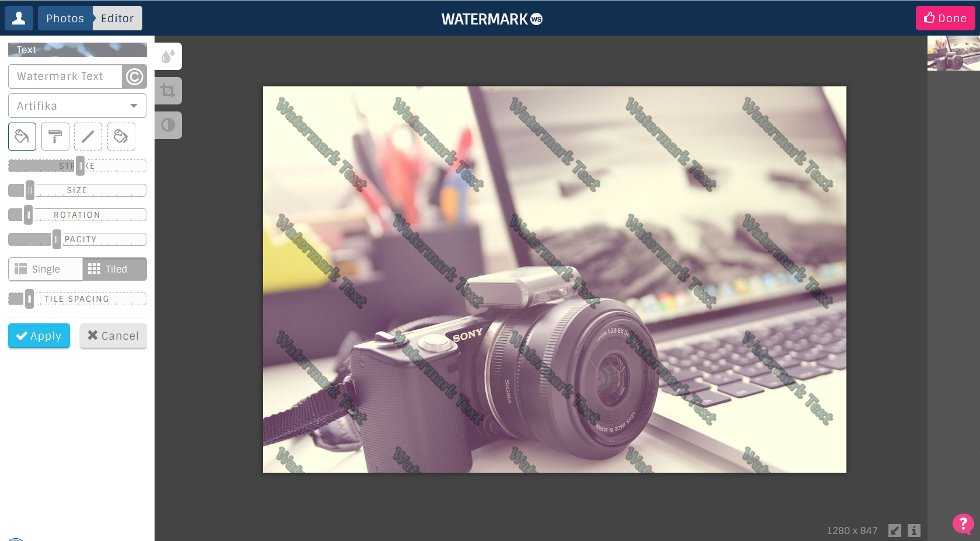 Кроме того, несмотря на то, что это называется «Добавить текст», вы также можете добавлять к изображению изображения, логотипы, наклейки и многое другое, применяя уровень прозрачности, который вам подходит.
Кроме того, несмотря на то, что это называется «Добавить текст», вы также можете добавлять к изображению изображения, логотипы, наклейки и многое другое, применяя уровень прозрачности, который вам подходит.
Когда приложение откроется, выберите фотографию, на которую хотите нанести водяной знак, затем в разделе «Добавить слой» выберите, хотите ли вы добавить текст, фотографию, фигуру или что-то еще.
В нашем случае мы добавляем логотип Make Tech Easier в качестве водяного знака, поэтому мы нажимаем «Фото» и находим логотип в папке на Google Диске.
После того, как вы добавили свое изображение, установите флажок «Смешать», чтобы удалить любой фон, который у него есть, и придать ему приятную мягкую непрозрачность.
Вы можете изменить положение своего логотипа, повернуть его, изменить его размер, изменить его перспективу, что угодно. Когда он будет готов, нажмите стрелку в правом верхнем углу, чтобы сохранить его, затем нажмите «Сохранить изображение», чтобы сохранить его как изображение, или «Сохранить проект», если вы хотите продолжить его редактирование в приложении в будущем.
3. Использование водяных знаков
Водяные знаки также могут помочь вам добавить водяные знаки на ваши изображения, но это гораздо более простое приложение. Когда дело доходит до редактирования водяного знака, у него не так много вариантов. Если вам нравится приложение, которое делает вещи простыми, вы можете попробовать это.
Как только вы откроете приложение, внизу вы увидите две опции: «Фотографии» и «Логотипы». Нажмите «Фотографии», чтобы выбрать изображение, на которое вы хотите добавить водяной знак. Если вы не сразу видите нужное изображение, просто нажмите на опцию «Обзор папок», чтобы просмотреть все свои файлы.
Чтобы добавить определенный текст в качестве водяного знака, нажмите «T» в правом верхнем углу. Дважды нажмите на текст, чтобы перейти в новое окно, где вы можете добавить нужный текст. Установите флажок, чтобы сохранить изменения.
Приложение также предлагает варианты выделения текста полужирным шрифтом или курсивом и изменения шрифта текста, нажав раскрывающееся меню.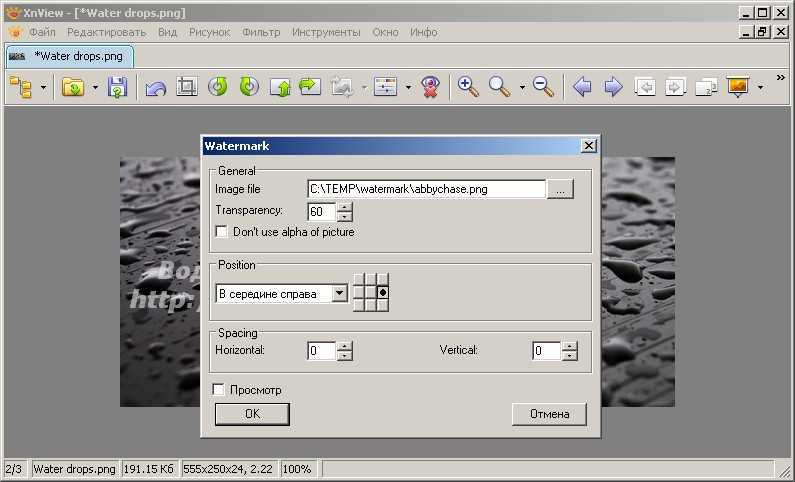 Также есть возможность поделиться своим творением с друзьями в правом верхнем углу.
Также есть возможность поделиться своим творением с друзьями в правом верхнем углу.
Как видите, добавить водяной знак с вашего Android-устройства не так сложно, как вы могли подумать. Далее, почему бы не узнать, как поделиться своими фотографиями с водяными знаками с друзьями с помощью функции «Обмен с окружением»? Мы также можем показать вам, как включать и выключать фонарик на Android.
Роберт Зак
Контент-менеджер в Make Tech Easier. Любит Android, Windows и работает с эмуляцией ретро-консоли до предела.
Подпишитесь на нашу рассылку!
Наши последние учебные пособия доставляются прямо на ваш почтовый ящик
Подпишитесь на все информационные бюллетени.
Регистрируясь, вы соглашаетесь с нашей Политикой конфиденциальности, а европейские пользователи соглашаются с политикой передачи данных. Мы не будем передавать ваши данные, и вы можете отказаться от подписки в любое время.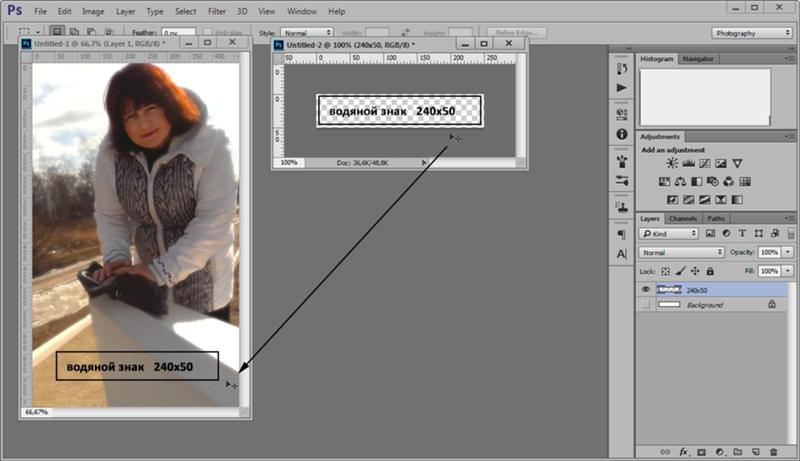
Как поставить водяной знак на фотографии на Mac 2022
Мало что может разочаровать больше, чем сделать блестящую фотографию, поделиться ею в социальных сетях и увидеть, как она набирает обороты, только для того, чтобы другие люди разместили ее, не указав вас. Это то, что происходит постоянно, и большинство из нас мало что может с этим поделать, как только изображение появится в сети.
Решение состоит в том, чтобы идентифицировать фотографию как свою таким образом, чтобы ее нельзя было легко изменить, другими словами, добавить водяные знаки.
Что такое водяной знак?
Традиционно водяной знак представляет собой изображение или текст, которые добавляются на бумагу либо для украшения, либо для идентификации подлинности документа. Однако с появлением цифровых изображений оно приобрело новый смысл. Это отметка, сделанная на фотографии, достаточно прозрачная, чтобы не затемнять и не отвлекать внимание от изображения, но видимая невооруженным глазом и используемая как средство идентификации первоначального владельца.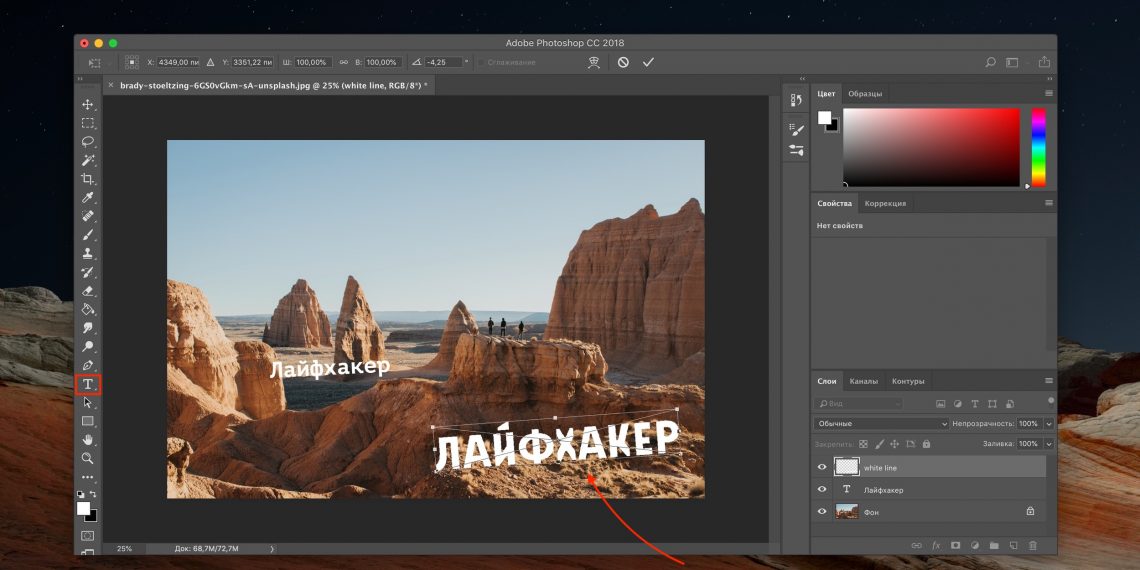
После того, как вы поместите водяной знак на свое изображение, например, с вашим именем, логотипом или URL-адресом веб-сайта, никому будет очень сложно удалить его, не изменив изображение. Это очень эффективный способ помешать недобросовестным пользователям социальных сетей присвоить себе ваше изображение. Что подводит нас к главному вопросу сегодняшнего поста — как наносить водяные знаки на фотографии?
Несколько способов нанесения водяных знаков на изображения на Mac
Если вы хотите знать, как наносить водяные знаки на изображения на Mac, вы, вероятно, захотите узнать несколько способов сделать это, чтобы у вас были варианты. К счастью, есть несколько способов добавить водяные знаки, одни простые, другие не очень. Например, если вы хотите нанести водяной знак на фотографии в Photoshop, вам нужно создать действие и запустить его. К счастью, есть более простые способы нанесения водяных знаков на несколько фотографий. Мы рекомендуем использовать PhotoBulk — инструмент для редактирования фотографий, предназначенный для пакетной обработки изображений и добавления водяных знаков.
Прежде чем мы покажем вам, как легко поставить водяной знак на несколько фотографий в PhotoBulk, давайте посмотрим, как это делается в Photoshop.
Добавление водяных знаков к фотографиям в пакетном режиме с помощью приложения PhotoBulk
Пакетное добавление водяных знаков к изображениям в PhotoBulk намного проще, чем в Photoshop. Вот рабочий процесс для этого.
- Запустить PhotoBulk.
- Перетащите фотографии, на которые вы хотите добавить водяной знак, в главное окно PhotoBulk. Вы увидите миниатюры внизу.
- Установите флажок рядом с водяным знаком в верхней части боковой панели.
- Выберите, хотите ли вы использовать текст, изображение или отметку даты для водяного знака.
- Если вы выбрали текст, теперь вы можете ввести или вставить текст в поле и отформатировать его. Если вы выбрали изображение, нажмите «Обзор», чтобы перейти к изображению, которое вы хотите использовать, и выберите его.
- Перетащите поле с водяным знаком на место и измените его размер.

- Нажмите «Пуск», выберите папку для сохранения изображений с водяными знаками и нажмите «Сохранить».
Вот и все! Никаких скриптов или действий не требуется. PhotoBulk будет добавлять водяные знаки к каждому изображению по очереди. Вы также можете добавить несколько водяных знаков к изображениям. После того, как вы создали и разместили первый, вернитесь к шагу 4 и на этот раз нажмите значок «плюс» в верхней части поля «Водяной знак» и выберите нужный тип.
Одна из лучших особенностей использования Photobulk для пакетного нанесения водяных знаков на фотографии заключается в том, что у вас нет проблем с масштабированием и расположением водяного знака по отношению к размеру и форме фотографии. PhotoBulk обрабатывает все это автоматически.
Вы также можете использовать PhotoBulk для пакетного изменения размера, преобразования, оптимизации и переименования изображений.
Добавьте текстовый водяной знак к своим фотографиям на macOS с помощью предварительного просмотра
Если вы действительно не хотите использовать какой-либо сторонний инструмент, вы можете добавить водяной знак к своей фотографии на Mac с помощью предварительного просмотра.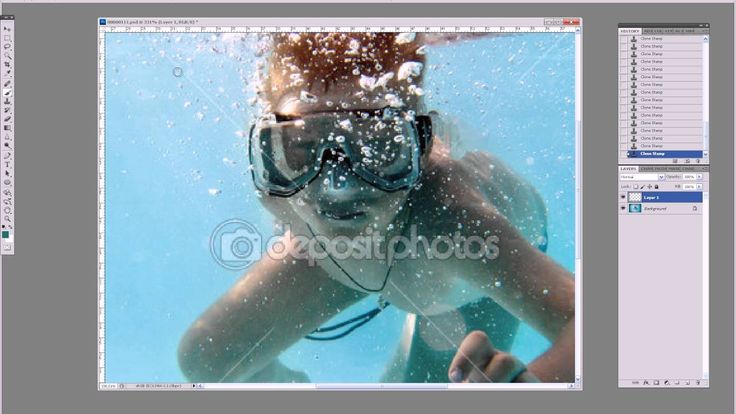 Однако процесс немного окольный, поэтому давайте пройдемся по нему.
Однако процесс немного окольный, поэтому давайте пройдемся по нему.
Вы можете изменить непрозрачность любых нарисованных линий или фигур в режиме предварительного просмотра, поэтому мы добавили водяной знак к нашему текстовому изображению следующим образом:
- Откройте изображение с помощью предварительного просмотра и нажмите кнопку «Разметка» в правом верхнем углу изображения ( он выглядит как кончик пера), чтобы открыть меню редактирования.
- Выберите кнопку Эскиз в меню редактирования (третья слева).
- Выберите нужный цвет, нажав кнопку «Цвет заливки» в меню редактирования (третья справа).
- Нарисуйте свой водяной знак (можно просто подписать свое имя).
- Снова откройте меню «Цвет заливки» и отрегулируйте непрозрачность до минимального уровня, который может быть виден на изображении. Сохраните изображение с водяным знаком (обратите внимание, что изменения сохраняются поверх существующего файла, поэтому обязательно вносите изменения в скопированный файл, а не в оригинал).

Другой способ нанесения водяного знака (своего рода) на изображение в режиме предварительного просмотра — это добавление текста к изображению с помощью инструмента «Текст», но, поскольку там нет параметра регулировки непрозрачности (по крайней мере, в нашей версии для macOS Monterey 12.1), ваши варианты ограничены выбором цвета, который больше всего сочетается с вашим изображением.
Если вам интересно, как добавить логотип к фотографии на Mac, ваши варианты с предварительным просмотром: открыть файл с вашим логотипом в предварительном просмотре, выбрать все, нажав Command + A на клавиатуре, и скопировать (Command + C) а затем вставьте его на свое изображение (Command + V) в режиме предварительного просмотра.
Пакетная обработка фотографий с водяными знаками в Photoshop
Лучший способ добавить водяной знак авторских прав на изображение в Photoshop:
- Создайте свой водяной знак, открыв документ в Photoshop и набрав текст или добавив логотип, который вы хотите использовать для водяной знак.

- Отрегулируйте размер и не забудьте уменьшить непрозрачность, чтобы сквозь него было видно изображение. Сохраните изображение и закройте его.
- Откройте первое изображение, на которое хотите поставить водяной знак. Перейдите в меню «Окно», выберите «Действия» и нажмите кнопку «Новое действие» в нижней части панели — это значок документа с загнутым углом вниз.
- Дайте действию имя, по которому будет понятно, для чего оно предназначено — подойдет водяной знак — и нажмите клавишу «Ввод». Теперь Photoshop начнет записывать каждый ваш шаг.
- Перейдите в меню «Файл», выберите «Поместить», перейдите к файлу, содержащему водяной знак, и нажмите «Поместить» в нижней части окна. Измените размер водяного знака и поместите его в нужное положение. Когда вы закончите, нажмите «Возврат». Нажмите кнопку «Стоп» в нижней части палитры «Действия», чтобы остановить запись.
- Закройте изображение, не сохраняя его.
- Перейдите в меню «Файл» и выберите «Сценарий», затем «Обработчик изображений».

- Нажмите «Выбрать папку», перейдите к папке, в которой сохранены ваши изображения, и нажмите «Открыть». Затем, чуть ниже, сделайте то же самое еще раз, но на этот раз перейдите в папку, в которой вы хотите сохранить изображения с водяными знаками.
- В нижней части окна нажмите «Выполнить действие» и в правом меню выберите созданное ранее действие.
- Нажмите «Выполнить» в верхней части окна. Photoshop теперь будет открывать все изображения в папке по одному, ставить на них водяные знаки, а затем сохранять их в указанной вами папке.
Это кажется сложным? Ну, подумайте об этом. Описанные выше шаги прекрасно работают, если все изображения в папке имеют одинаковый размер и форму. Если это не так, вам нужно добавить несколько шагов к процессу, чтобы убедиться, что водяной знак правильно отображается на каждом изображении. Тогда это становится действительно сложным. Вот почему сейчас есть приложения, которые делают это лучше.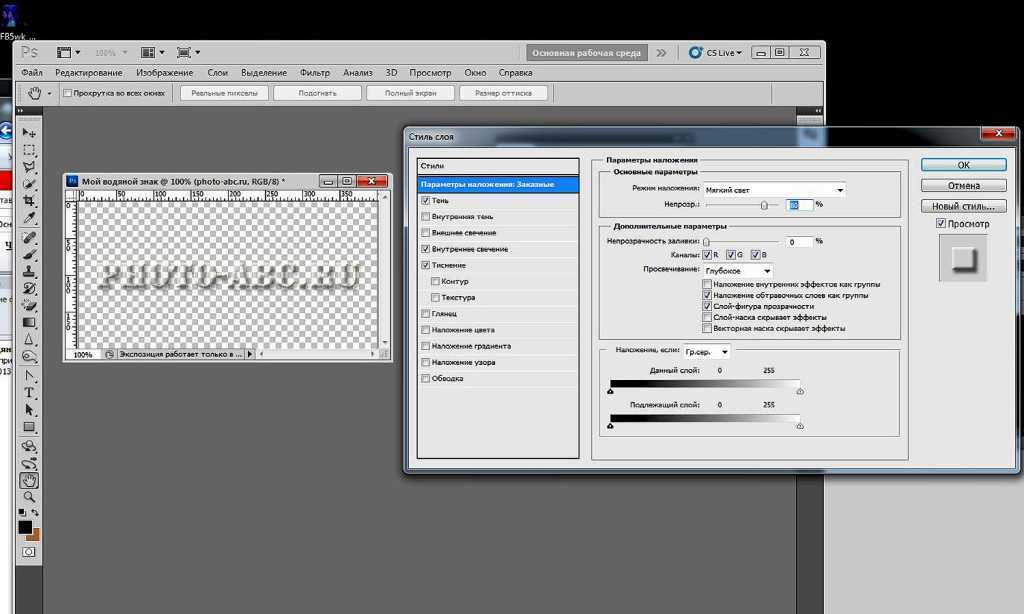 Вот как вы можете добиться того же в PhotoBulk.
Вот как вы можете добиться того же в PhotoBulk.
Как видите, нанесение водяных знаков на несколько изображений может быть как сложным, так и простым. Создание экшена Photoshop позволит выполнить работу, но это ни в коем случае не просто, если у вас есть изображения разных форм и размеров.
Как добавить водяной знак на iOS
Вот как поставить водяной знак на фотографию на вашем телефоне:
- Откройте свое изображение в Фото и нажмите «Изменить». Затем нажмите значок «Разметка» в правом верхнем углу экрана.
- Найдите кнопку + в правом нижнем углу экрана и коснитесь ее.
- Выберите «Текст» и введите текст водяного знака.
- Затем настройте цвет водяного знака и коснитесь значка цветового круга слева от кнопки + в нижней части экрана.
- Найдите непрозрачность и переместите переключатель, чтобы отрегулировать ее.
Закройте меню редактирования цвета, отрегулируйте положение текста на изображении и нажмите «Готово», когда закончите.


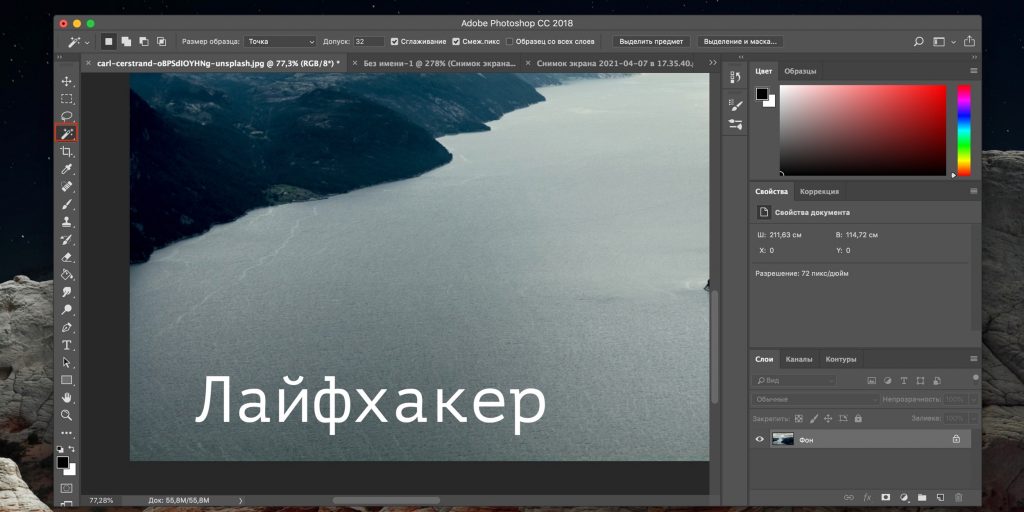 Затем добавьте свое имя, инициалы, название компании и т. д. и переместите их, чтобы расположить на изображении. При этом вы также можете изменить определенные свойства шрифта, такие как размер, тип и цвет, а также увеличить/уменьшить его размер, если это необходимо.
Затем добавьте свое имя, инициалы, название компании и т. д. и переместите их, чтобы расположить на изображении. При этом вы также можете изменить определенные свойства шрифта, такие как размер, тип и цвет, а также увеличить/уменьшить его размер, если это необходимо.