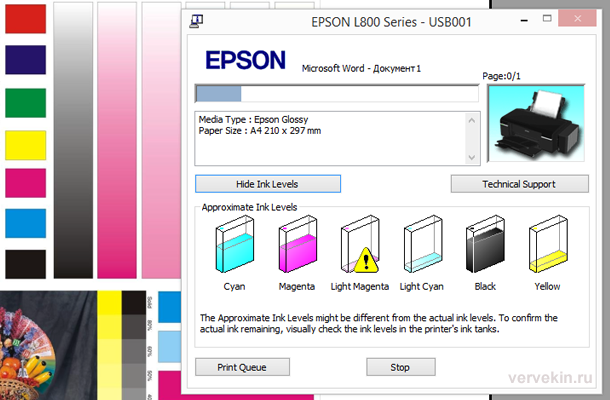Что распечатать на черно белом принтере. Печать чёрно-белых фотографий, фотокниги
19.05.2021Искусство фотографии во все времена пользовалось большой популярностью. Любовь к фотографии и её распространённость делает её близкой к произведениям искусства, а ценится она иногда дороже, чем скульптуры и фотографии.
Искусство фотографии является не только искусством поиска разных пейзажей и людей, которые достойны внимания фотографов. Это и труд людей, выполняющих вспомогательную работу, которые превращают мгновение запечатления фото в произведение искусства, на которое можно смотреть очень долго.
Мало сделать хороший снимок, нужно качественно напечатать фотографию.
Чёрно-белые фотографии — настоящее искусство
Профессионалы считают, что цветная фотография способна отразить лишь внешний вид и форму объекта, а в чёрно-белом снимке отражается душа и настоящее лицо и человека, и объекта, который послужил натурой для фотографии.
Фото центр ПРЕМИУМ выполняет печать чёрно-белых фотографий высокого качества на современном оборудовании производства известных компаний.
Их специалисты в кратчайшие сроки, на высоком профессиональном уровне по доступным ценам напечатают чёрно-белые фотографии любой сложности. Сотрудники компании способны превратить любую фотографию почти в настоящий шедевр.
Для тех, кому срочно требуются фотографии, они могут предложить «Срочную печать чёрно-белых фото» и заказ выполнят в присутствии заказчика.
Печать фотокниги
Основой выпускного альбома являются выпускные фото. Фотографы их фирмы используют профессиональную технику Canon и Nikon. Все их специалисты прошли большой конкурс перед сотрудничеством. Заказчики могут быть уверены, что получат незабываемые фотографии.
Перед попаданием фотографий в фотокнигу их ретуширует профессиональный дизайнер. Он удаляет недостатки кожи, выполняет ретушь одежды, если необходимо, корректирует фигуру. Не волнуйтесь, если у Вас появился прыщик или простуда, это не помешает съёмке! Всегда будьте в чудесном настроении, а они подумаем о деталях! Если Вы решите напечатать фотокнигу – у Вас будет лучший подарок, ведь печатать фотокниги они могут лучше всех.
Выпускные фотографии давно не являются фотографиями, вставленными в рамку. Сейчас выпускные альбомы делают в виде фотокниги. Как видно из названия, такой альбом напоминает настоящую книгу: с твёрдой ламинированной обложками и страницами и высококачественной бумаги. Они предлагают 2 вида фотокниг: с полиграфическими страницами и твёрдой обложкой и пластиковыми страницами и твёрдой обложкой.
Ilford продолжает рассказывать о работе с фотопленкой: в этот раз учимся печатать снимки.
Недавно мы писали о видеокурсе по проявке черно-белой пленки от компании Ilford . Теперь британский производитель фотоматериалов выпустил еще один ролик — на этот раз посвященный печати черно-белых фотографий. Если вы прежде печатью не занимались, то он станет отличным введением в курс дела. Видео на английском, но ниже описаны все этапы процесса.
Видео разделено на 7 частей:
Часть 1: Список нужных вещей (00:08)
Прежде чем приступить к печати, вам понадобится найти и собрать все необходимое, включая проявочную (комнату, которую можно сделать абсолютно темной) с достаточным пространством для работы, фотоувеличитель с объективом, химреактивы и еще ряд мелких расходных материалов и инструментов (фотобумага, красная лампа, щипцы, термометр, резиновые перчатки и так далее).
Что касается реактивов, то вам понадобятся: проявитель (для проявки изображения на фотобумаге), стоп-раствор (для остановки процесса проявки) и фиксаж (для закрепления изображения). А также кюветы для каждого из них.
Часть 2: Подготовка реактивов (01:28)
Затем нужно подготовить реактивы, рассчитав верное количество каждого, а также воды для раствора, в зависимости от размеров фотобумаги и используемых кювет.
Часть 3: Выбор негатива (02:45)
Разместите отрезки пленки на светостоле и с помощью лупы выберите кадр, который хотите напечатать. Затем поместите нужный отрезок в держатель, чтобы отделить нужное фото.
Часть 4: Фокусировка изображения (03:07)
Установите держатель в увеличитель, чтобы спроецировать изображение на проекционный стол. Поднимайте/опускайте “голову” увеличителя, чтобы получить нужный размер снимка. Используйте механизм фокусировки увеличителя и фокускоп для точной фокусировки.
Часть 5: Выбор диафрагмы (03:33)
Выставьте нужную диафрагму на объективе увеличителя (Ilford рекомендует начать с f/8) и установите желаемый фильтр.
Часть 6: Пробная печать (03:52)
Установите таймер так, чтобы он срабатывал через небольшие промежутки времени (Ilford рекомендует 5 секунд). Экспонируйте отрезок фотобумаги, закрыв остальную часть, затем, через пять секунд, немного сдвиньте заслонку — и так до тех пор, пока не будет готов весь лист.
Должно получиться пять полос, каждая темнее предыдущей
Затем изображение нужно проявить, закрепить и промыть. Этот пробный отпечаток покажет результат при разном времени экспозиции и поможет выбрать оптимальное.
Часть 7: Финальная печать (05:26)
Экспонируйте снимок в течение времени, выбранного в пунке 6, затем поместите фотобумагу в кювету с проявителем. Выньте, поместите в кювету со стоп-раствором, затем в кювету с фиксажем и, наконец, промойте готовое фото.
Возможность печатать фотографии с газетным качеством существует практически
с самого рождения персональных компьютеров. Матричные принтеры легко обеспечивали
газетное качество печати, а лазерные – качество хорошего художественного журнала.
С приходом цветных струйных принтеров произошел прорыв в печати цветных фотографий.
За умеренную цену стало возможно получить почти фотографическое качество. Вопроса
же о сравнении черно-белой фотографии и черно-белого отпечатка даже не вставало,
качество было несопоставимым. За последние двадцать лет черно-белая фотография
перестала быть массовой и превратилась в сугубо профессиональную, востребованную
в основном фотохудожниками. Сегодня стоимость черно-белой пленки превосходит
стоимость цветной, а найти лабораторию, которая ее проявляет и печатает, стало
почти детективной задачей. Можно было бы долго говорить об особенностях черно-белой
фотографии и уникальных возможностях, недоступных ее цветной сестре.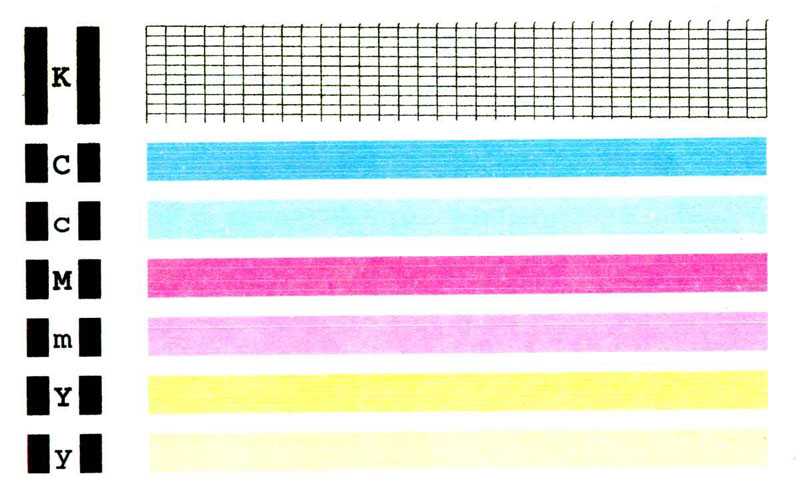
Цена деления 0,01 мм. Снимок сделан камерой Casio QV-4000 , в качестве окуляра использовался объектив Гелиос 44 .
Идея, реализованная фирмой Lyson, давно витала в воздухе. В основе ее лежат
очень простые соображения. Если мы хотим отобразить на фотографии 256 оттенков
серого и при этом будем использовать чернила, капли которых 100-процентно поглощают
свет, то для того, чтобы передать оттенок в 1/256 от черного, нам придется вокруг
одной черной точки оставить нетронутым место, в котором можно было бы поставить
еще 255 таких точек. То есть, в случае регулярного растра, мы можем представить
изображение, состоящее из квадратиков размером 16 на 16 точек, где градации
серого будут определяться числом черных точек в этом квадратике. А теперь представьте,
что мы взяли чернила, которые поглощают только 10% падающего на них света. В
этом случае мы можем получить 1/256 от черного, напечатав в квадратике 5 на
5 точек одну серую точку, а остальные оставив нетронутыми. Если вместо цветных
чернил залить серые чернила разной плотности, то мы сможем получить плавные
переходы в оттенках из раздражающих редких точек, т.е. на подобную фотографию
можно будет смотреть не только издалека, но и с расстояния наилучшего видения
в 25 см. Конечно, если смешать цветные точки, как на фотографии выше, то можно
получить практически тот же результат, но, во-первых, если приблизиться к фотографии
и взять лупу, то цветные точки будут все же заметны, а во-вторых, цветные чернила
обесцвечиваются с разной скоростью и по-разному, поэтому отпечаток, который
был изначально нейтрально-серым, со временем может приобрести цветной оттенок.
То есть, в случае регулярного растра, мы можем представить
изображение, состоящее из квадратиков размером 16 на 16 точек, где градации
серого будут определяться числом черных точек в этом квадратике. А теперь представьте,
что мы взяли чернила, которые поглощают только 10% падающего на них света. В
этом случае мы можем получить 1/256 от черного, напечатав в квадратике 5 на
5 точек одну серую точку, а остальные оставив нетронутыми. Если вместо цветных
чернил залить серые чернила разной плотности, то мы сможем получить плавные
переходы в оттенках из раздражающих редких точек, т.е. на подобную фотографию
можно будет смотреть не только издалека, но и с расстояния наилучшего видения
в 25 см. Конечно, если смешать цветные точки, как на фотографии выше, то можно
получить практически тот же результат, но, во-первых, если приблизиться к фотографии
и взять лупу, то цветные точки будут все же заметны, а во-вторых, цветные чернила
обесцвечиваются с разной скоростью и по-разному, поэтому отпечаток, который
был изначально нейтрально-серым, со временем может приобрести цветной оттенок.
Участок градиентной заливки с плотностью 0-10%. Серое поле отпечатано цветными (T007+T008), черными (T007) и серыми (Lyson) чернилами в режиме 1440 dpi на принтере Epson Stylus Photo 870 . Изображение отсканировано на Epson Perfection 2450 с разрешением 2400 dpi.
Таким образом, если размер капельки у принтера 1/720 дюйма, то, если изображение
имеет только 2 оттенка, черный и белый, то на 1 дюйме отпечатка мы можем передать
720 точек. Если же у нас полутоновое изображение с 256 градациями серого, то
при печати одними черными чернилами на 1 дюйме отпечатка мы сможем отобразить
только 45 точек изображения. В случае 6 красок, когда чернила минимальной плотности
поглощают 3,5% падающего на них света, а следующих плотностей — 7, 14, 28, 56
и 100%, соответственно, можно передать все 256 градаций, варьируя число точек
в квадратике со стороной в 3 капли.
Чернильницы и их установка в принтер.
Рассмотрим, как реализована возможность печатать серыми красками на цветном принтере Epson Stylus Photo 870. Родные чернильницы Epson снабжены микросхемами, которые подсчитывают число капель, израсходованных на печать. Чернильницы фирмы Lyson изначально микросхемы не имели, в них предлагается вставлять микросхемы от старых картриджей Epson, предварительно их перепрограммировав. Для перепрошивки микросхем применяется специальный программатор (судя по надписям на корпусе, от фирмы ILRS или JET TEC), который продается примерно по цене 2х картриджей с чернилами. Комплект программатора представляет собой синенькую коробочку, 2 лотка, куда вставляются микросхемы, и пластмассовую лопатку для извлечения микросхем из картриджа.
Программатор неразборный, внутри него находится 9-вольтовая батарейка E23A,
которой теоретически должно хватать на всю оставшуюся жизнь. Мы не удержались
и разломали программатор, так что его начинку вы можете рассмотреть на фотографии.
Мы не удержались
и разломали программатор, так что его начинку вы можете рассмотреть на фотографии.
Процесс перепрограммирования крайне прост. Вы извлекаете микросхемы из картриджа, вставляете в лоток, а лоток вдвигаете в программатор.
Лоток с микросхемой старого типа, для работы с которой и предназначен программатор, и пустой лоток.
При этом включается светодиод, который, когда программирование закончится, начнет мигать со скоростью 1 кадр в секунду. Перепрограммирование производится достаточно корректно, обнуляется не только число израсходованных чернил, но меняется и запись, индицирующая производителя чернил с EPSON на ILRS.
Поэтому после установки картриджа в принтер, последний сообщает, что установлены неродные чернила, и предлагает на выбор, продолжить или прекратить работу.
Инженеры, разработавшие этот программатор, используют для его включения круглую
контактную площадку на микросхеме. Этим достигается максимальная простота обращения
и экономия на выключателе.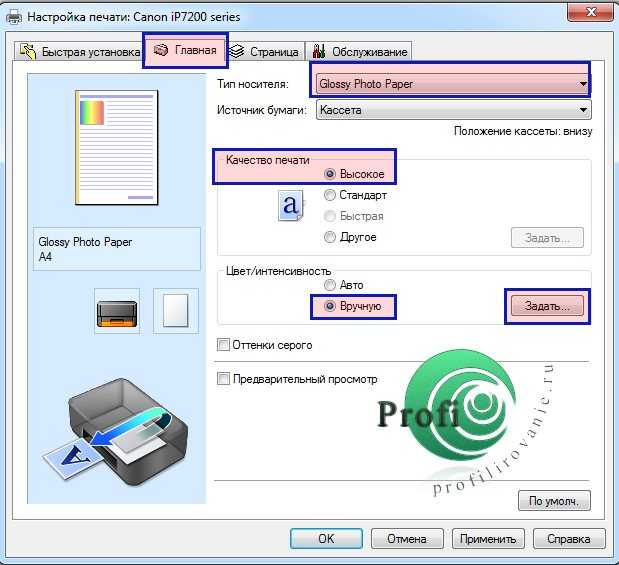
Но, как выясняется, экономили они зря. Потому как фирма Epson изменила форму контактных площадок, установленных в последних сериях картриджей, которые поступают в продажу в настоящее время.
Микросхема нового типа в картридже Epson T008.
В общем, если у вас есть микросхемы от картриджей первых выпусков, то все в порядке, пары микросхем вам хватит для полноценной работы, возможно, и навсегда. Если же у вас есть только современные микросхемы, то программатор придется обманывать. Для этого я воспользовался куском упаковки от жвачки с односторонним покрытием фольгой. Обернув ее вокруг лотка, я всунул микросхему в программатор. Светодиод загорелся и через некоторое время часто-часто замигал. В общем, режим нештатный, но, как выяснилось, свою задачу мы выполнили, расход чернил обнулился. Правда, производителем чернильницы остался Epson.
Замечу, в заключение, что системе все равно, из какого картриджа вы взяли микросхему,
из цветного или черного. Я воспользовался двумя микросхемами от цветных картриджей,
одну из которых поставил в картридж с 5 серыми красками, а другую — в черный
картридж от Lyson. В информации о чернилах в меню принтера появилось сообщение,
что установлены 2 цветных картриджа T008, однако, на дальнейшей работе это никак
не отразилось.
Я воспользовался двумя микросхемами от цветных картриджей,
одну из которых поставил в картридж с 5 серыми красками, а другую — в черный
картридж от Lyson. В информации о чернилах в меню принтера появилось сообщение,
что установлены 2 цветных картриджа T008, однако, на дальнейшей работе это никак
не отразилось.
Результаты тестов.
Тестировались чернила Lyson QuadBlack Neutral.
По цвету линий в тесте на чистоту сопел сопоставим порядок замены цветных чернил на серые и оценим их плотность.
| Epson | бумага | ||||||
| R | 107 | 75 | 250 | 255 | 121 | 250 | 247 |
| G | 91 | 150 | 94 | 231 | 205 | 139 | 243 |
| B | 101 | 241 | 159 | 98 | 255 | 200 | 254 |
| Lyson | |||||||
| R | 107 | 140 | 163 | 178 | 204 | 208 | 247 |
| G | 88 | 124 | 150 | 161 | 193 | 195 | 243 |
| B | 98 | 136 | 162 | 176 | 207 | 209 | 254 |
| D%~ | 100 | 75 | 60 | 50 | 30 | 30 | 0 |
Разницы между плотностью отпечатков, сделанных серыми чернилами, разбрызгиваемыми
через сопла, предназначенные для светло-голубых и светло-пурпурных чернил, обнаружить
не удалось. Вариация белизны бумаги превышает разницу в плотности чернил, если,
конечно, она есть.
Вариация белизны бумаги превышает разницу в плотности чернил, если,
конечно, она есть.
Сопоставим систему преобразования цветного изображения в градации серого в программе Photoshop и драйверах Epson с градациями серого, полученными при печати цветной таблицы чернилами Lyson.
Оценим изменение плотности отпечатка линейной градиентной заливки, выполненной в программе Corel Draw.
После сканирования чернила QuadBlack Neutral воспринимаются более теплыми, чем на исходном отпечатке. Оттенок отпечатка существенно зависит от бумаги. В моих экспериментах оттенок отпечатка был почти нейтральным на матовой бумаге LOMOND и существенно теплым на Epson Premium Glossy Photo Paper.
Заметим, что если печатать цветные заливки дополнительными цветами, то мы получим различный контраст. Таким образом, появляется возможность менять контраст отпечатка, варьируя состав чернил, участвующих в его создании.
Чтобы проверить разрешение при печати полутоновых изображений, была распечатана
радиальная мира, половина штрихов которой имела четкие грани, а к остальной
части был применен фильтр «Размытие по Гауссу».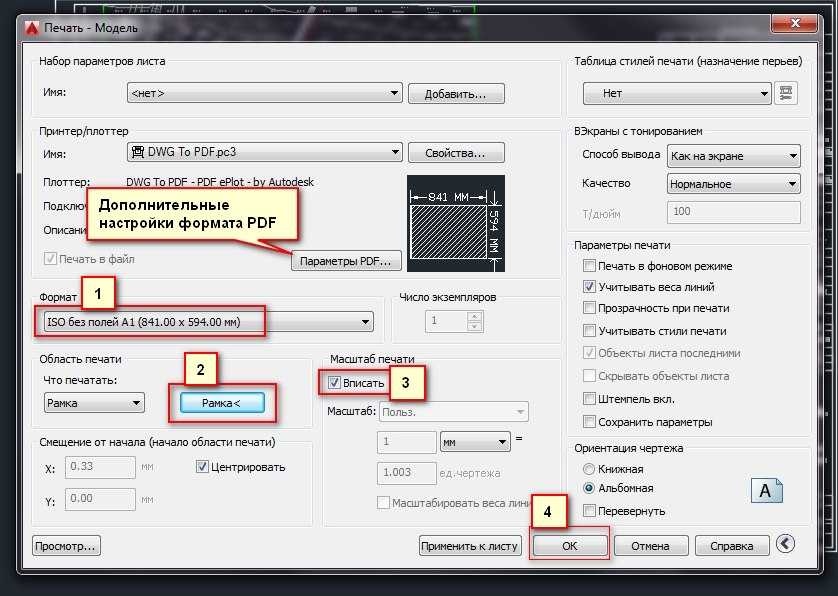 Исходное изображение
имело разрешение 720 точек на дюйм. Печать проводилась в режиме 1440 dpi. Сканирование
проводилось с разрешением 300 dpi. Кривые построены для отсканированного изображения
и исходного изображения, уменьшенного до разрешения 300 dpi. Мира содержит 90
черных штрихов. Радиус красной окружности равен 70 пикселям, ее длина 440 пикселей,
на отпечатке длина равна 1,46 дюйма, т.е. на один дюйм отпечатка приходится
123 черных и белых линии исходного изображения. Можно не только отчетливо различить
их существование, но и заметить изменения их плотности по ширине.
Исходное изображение
имело разрешение 720 точек на дюйм. Печать проводилась в режиме 1440 dpi. Сканирование
проводилось с разрешением 300 dpi. Кривые построены для отсканированного изображения
и исходного изображения, уменьшенного до разрешения 300 dpi. Мира содержит 90
черных штрихов. Радиус красной окружности равен 70 пикселям, ее длина 440 пикселей,
на отпечатке длина равна 1,46 дюйма, т.е. на один дюйм отпечатка приходится
123 черных и белых линии исходного изображения. Можно не только отчетливо различить
их существование, но и заметить изменения их плотности по ширине.
Сравним снимок миры, сделанный цифровой камерой, и его отсканированный отпечаток. Разрешение 300 dpi. Как видно, фактически все детали сохранились, хотя ЧКХ существенно изменилась.
Снизу исходный снимок, сверху отсканированный отпечаток. Исходное изображение — зеленая кривая, отпечатанное и отсканированное — красная.
Сравним фрагменты исходного файла, отпечатка с этого файла на стандартной фотобумаге
с помощью Gretag
Net Printer 812 и фрагменты отпечатка чернилами Lyson на бумаге LOMOND. Визуально исходная фотография смотрится предпочтительнее, хотя сказать, что
это лучшее восприятие связано конкретно с той или иной деталью, которая потеряна
на принтерном отпечатке, не удается. Вероятно, существенное значение имеет микроконтраст
оригинала. Что касается фотоотпечатка, сделанного с компьютерного файла, то
он смотрится очень правдоподобно, но заметен избыточный контраст. Это привело
к потере деталей, которые, однако, воспроизводятся при печати на струйном принтере.
Визуально исходная фотография смотрится предпочтительнее, хотя сказать, что
это лучшее восприятие связано конкретно с той или иной деталью, которая потеряна
на принтерном отпечатке, не удается. Вероятно, существенное значение имеет микроконтраст
оригинала. Что касается фотоотпечатка, сделанного с компьютерного файла, то
он смотрится очень правдоподобно, но заметен избыточный контраст. Это привело
к потере деталей, которые, однако, воспроизводятся при печати на струйном принтере.
Исходная фотография.
Отпечаток на принтере Epson Stylus Photo 870 чернилами Lyson QuadBlack Neutral.
Отпечаток с файла на фотобумаге.
В заключение, пример отпечатка фотографии, выполненной в «высоком ключе».
Отсканировано с разрешением 72 dpi.
Отсканировано с разрешением 300 dpi.
Высокий ключ подразумевает полное отсутствие густых теней. В идеале такое изображение
должно быть вообще бестеневым, лишь с отдельными черными «ударами».
Фирма, предлагающая продукцию под торговой маркой Lyson, специализируется на производстве светостойких чернил и бумаг. Выпускается и защитный лак Print Guard для нанесения на готовый отпечаток и защиты от размазывания и выцветания. Кроме тестировавшихся QuadBlack с нейтральным оттенком, есть аналогичные чернила, имеющие теплый или холодный оттенок. Выпускаются также слабо окрашенные чернила Small Gamut, позволяющие получать тонированный отпечаток. Существуют комплекты для принтеров Epson и Canon.
Фирма изготовляет и цветные чернила: Fotonic — для цветной печати фотографий, Lysonic — для печати цветной художественной графики.
Как печатать в черно-белом режиме на Mac
Многие принтеры, используемые с печатью поддержки Mac в черно-белом или в оттенках серого. B & W печать может предложить простой способ повысить контрастность документов, но также позволяет уменьшить количество цветных чернил, используемых при печати документа, статьи или веб-страницы.
Печать в черно-белом режиме на Mac довольно проста, но функция иногда убирается в настройках печати, в зависимости от принтера, который Mac настроен для использования, и используемого драйвера печати. Мы рассмотрим два способа печати в черно-белом режиме с Mac.
Имейте в виду, какой метод печати B & W доступен для вашего Mac, обычно зависит от используемого принтера, и если этот принтер поддерживает черно-белую печать или нет. Некоторые принтеры вообще не поддерживают черно-белую печать.
Некоторые принтеры делают печать в черно-белом режиме очень простой, если вы идете распечатать файл и сразу увидите окно переключения «Черно-белое», проверьте его печать только в черно-белом режиме. В противном случае вот как печатать в черно-белом режиме с Mac.
- Из файла, документа, веб-страницы или статьи, которую вы хотите распечатать, перейдите в меню «Файл» и выберите «Печать», как обычно
- На экране параметров печати выберите «Показать детали», чтобы узнать больше о вариантах печати
- B & W Printing Option 1: если доступно, установите флажок рядом с надписью «Черно-белый»,
- B & W Printing Option 2: найдите параметры печати в черно-белом режиме
- Выдвиньте меню опций и выберите «Тип бумаги / качество»,
- Теперь нажмите на маленький текст «Параметры цвета», а рядом с «Цвет» выберите «Оттенки серого»,
- При желании выберите «Только черные чернила» рядом с параметром «Оттенки серого»
Это можно использовать для печати в черно-белом или в оттенках серого на многих принтерах.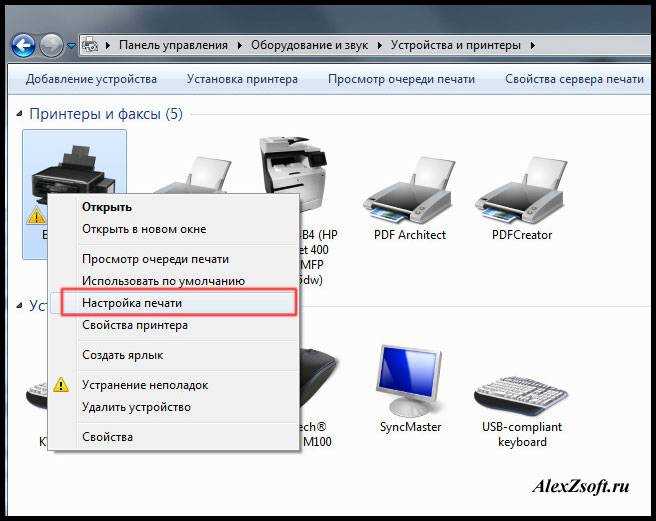
Иногда черно-белые опции будут находиться в разделе «Параметры цвета» как «Моно» или «Черный картридж», а формулировка может немного отличаться в зависимости от принтера, драйверов принтера и используемой версии Mac OS.
Это хороший трюк для печати в целом, но это особенно полезно, когда вы пытаетесь сохранить чернила при печати веб-страниц или статей, которые действительно не приносят пользу от использования цветных чернил.
Опции для печати Оттенки серого или черно-белые пропадают на Mac?
Если принтер не поддерживает черно-белую печать, у вас не будет параметров для печати в черно-белом режиме.
Если вы собираетесь печатать черно-белые или оттенки серого на Mac, но в окне «Печать» отсутствует параметр, но вы знаете, что ваш принтер поддерживает режим печати в оттенках серого и / или черно-белой печати, возможно, вам придется выполнить несколько основных проблем шаги. Обычно это означает либо сброс системы печати в Mac OS, либо удаление принтера, обновление драйвера, а затем повторное добавление принтера.
Обычно это означает либо сброс системы печати в Mac OS, либо удаление принтера, обновление драйвера, а затем повторное добавление принтера.
- Удаление и повторное добавление принтера из параметров «Принтер» в «Системные настройки»
- Сбросьте систему печати в Mac OS — это также приведет к удалению принтера, и вам придется снова его добавить
Возможно, вам потребуется загрузить новые драйверы или обновленные драйверы для вашего принтера, в зависимости от самого принтера и производителя принтера.
Это работает только на принтере, который будет поддерживать печать в оттенках серого или черно-белой печати в первую очередь, вы не можете заставить принтер, у которого нет этой функции, внезапно получить возможность, которую он не поддерживает. С учетом этого другой вариант заключается в преобразовании документа в черно-белый или в оттенки серого, а затем распечатать его (даже через принтер, который не поддерживает черно-белую печать), и это тоже может работать, но это тема для другого поста.
Руководство по цифровой фотографии: преобразование цветных фотографий в черно-белые изображения
Г. Х. Клотье |
Этот материал взят из статьи «Изучение цифровой фотографии» (журналы Element K).
Читатели Creativepro.com могут подписаться на журналы Element K со скидкой. Кликните сюда, чтобы узнать больше.
Черно-белые изображения обладают особой элегантностью, которая ставит их в отдельный класс. Многие люди восхищаются черно-белой фотографией, но обычная цифровая камера делает только цветные снимки. Это означает, что вам нужно преобразовать изображение в оттенки серого, как обычно называют черно-белые изображения на компьютере, чтобы сделать их для себя.
На рис. 1 вы видите цветное изображение, которое мы преобразуем в черно-белое. Хотя этот процесс не сложен, мы покажем вам, что преобразование в оттенки серого не так просто, как кажется, если вы действительно хотите получить хорошие результаты.
Рис. 1: Несмотря на то, что нам понравились цвета на этом изображении, мы подумали, что из него получится хорошее черно-белое изображение.
В этой статье мы покажем вам, как преобразовать цветные изображения в черно-белые, избегая при этом неожиданно плоских результатов. Затем мы покажем вам три различных метода преобразования ваших изображений в оттенки серого, начиная с метода переключения режимов Photoshop по умолчанию. Далее мы покажем вам, как цвет Lab может отделить яркость изображения от всего цвета, что приводит к черно-белому изображению. И, наконец, мы покажем вам лучший метод — который также требует наибольшего мастерства — микшер каналов. Затем, после преобразования изображения в черно-белое, мы дадим вам несколько советов по получению оптимальных результатов печати.
Основы контраста
Основное различие между цветными изображениями и изображениями в градациях серого заключается не в отсутствии цвета, а в различии контрастов. Изображение в градациях серого состоит из черного, белого и серого цветов, образующих диапазон от светлого до темного. Он имеет контраст с точки зрения яркости или уровней яркости.
Изображение в градациях серого состоит из черного, белого и серого цветов, образующих диапазон от светлого до темного. Он имеет контраст с точки зрения яркости или уровней яркости.
Хотя цветные изображения также имеют яркостный контраст, они часто также имеют два других типа контраста: оттенок и насыщенность. Например, изображение с комплементарной цветовой схемой, красным и зеленым, имеет контраст оттенков, но значение яркости (яркости) цветов может незначительно отличаться после преобразования в оттенки серого, как вы можете видеть в верхнем примере Рис. 2.
В насыщенности контраст основан на том, насколько цвет отличается от нейтрального серого. Контраст насыщенности не обязательно означает хороший контраст яркости, как вы можете видеть в нижней части рисунка 2. -и-белое изображение. Многие похожие тона сглаживают или притупляют мощность ваших изображений в градациях серого. Однако вы можете обойти это, как мы вам покажем.
Рис. 2: Контраст цветового тона и насыщенности не обязательно приводит к контрасту яркости.
Мгновенное черно-белое изображение
Наиболее очевидный способ преобразования цветного изображения в черно-белое — просто переключить изображение из режима RGB в режим «Оттенки серого», выбрав «Изображение» > «Настройка/Настройки» > «Оттенки серого». Это позволяет Photoshop мгновенно передавать всю информацию о цвете. Вы можете увидеть наши результаты на рис. 3. Теперь наше изображение, безусловно, черно-белое, но оно также немного плоское. Все тона очень похожи, что является недостатком простого переключения в режим «Оттенки серого». Вы не имеете никакого контроля над результатами. Если многие тона в вашем исходном изображении темные или насыщенные, вы можете получить что-то совершенно мутное. Некоторые люди избегают этого, просто увеличивая контраст исходного изображения перед преобразованием в оттенки серого, но это приводит к потере некоторых деталей в светлых участках и тенях.
Преобразуйте изображение, как описано, и сохраните его под новым именем. Теперь вы можете использовать его в качестве эталона для сравнения с двумя другими нашими методами. Затем снова откройте исходный файл, чтобы начать следующий раздел.
Теперь вы можете использовать его в качестве эталона для сравнения с двумя другими нашими методами. Затем снова откройте исходный файл, чтобы начать следующий раздел.
Рисунок 3: Простое преобразование в оттенки серого, скорее всего, сделает ваши тона немного плоскими.
Разделение цветов
Несколько лучший способ преобразовать изображение в оттенки серого — использовать лабораторный режим Photoshop. Хотя этот режим используется не так часто, как RGB, оттенки серого и CMYK, он может оказаться очень удобным для определенных операций, таких как повышение резкости изображения и преобразование в оттенки серого. Это связано с тем, что режим Lab разделяет изображение на каналы интересным способом. Lab выделяет компонент Lightness (яркость) изображения в отдельный канал. Все цвета изображения попадают либо в канал a, либо в канал b, что позволяет использовать канал Lightness отдельно.
Чтобы преобразовать изображение в режим Lab, выберите Image > Adjust/Adjustments > Lab Color. Затем переключитесь на палитру Channels и нажмите на канал Lightness. Скопируйте и вставьте его в новый документ, а затем сохраните для сравнения. Скорее всего, ваши результаты будут выглядеть, по крайней мере, немного лучше, чем простое изменение режима «Оттенки серого», как вы можете видеть, сравнив наше изображение на рис. 3 и рис. 4.
Затем переключитесь на палитру Channels и нажмите на канал Lightness. Скопируйте и вставьте его в новый документ, а затем сохраните для сравнения. Скорее всего, ваши результаты будут выглядеть, по крайней мере, немного лучше, чем простое изменение режима «Оттенки серого», как вы можете видеть, сравнив наше изображение на рис. 3 и рис. 4.
Рис. Лабораторный режим можно использовать для создания изображения в градациях серого.
Просмотр каналов
Лучшим способом преобразования изображения RGB в изображение в градациях серого является микшер каналов. Эта изящная функция позволяет вам смешивать каналы вашего изображения, чтобы улучшить тона и создать оптимальный контраст яркости. Чтобы увидеть, как это делается, выберите «Файл» > «Восстановить», чтобы вернуть тестовое изображение в исходное состояние. Затем вызовите микшер каналов, выбрав Image > Adjust/Adjustments > Channel Mixer. Поскольку вы создаете изображение в градациях серого, первое, что вам нужно сделать, это выбрать параметр «Монохромный» в левом нижнем углу. Это дает вам черно-белое изображение. Теперь по умолчанию ползунок «Красный» всегда установлен на 100, а другие ползунки установлены на 0. Отрегулируйте ползунки двух или более цветовых каналов, пока не получите хороший результат. Для нашего изображения мы использовали R: 50, G: 58, B: 10, как вы можете видеть на рисунке 5. Ползунок Constant добавляет общую настройку яркости или темноты к вашему изображению.
Это дает вам черно-белое изображение. Теперь по умолчанию ползунок «Красный» всегда установлен на 100, а другие ползунки установлены на 0. Отрегулируйте ползунки двух или более цветовых каналов, пока не получите хороший результат. Для нашего изображения мы использовали R: 50, G: 58, B: 10, как вы можете видеть на рисунке 5. Ползунок Constant добавляет общую настройку яркости или темноты к вашему изображению.
Ваши проценты будут варьироваться в зависимости от темы исходного изображения, но вы, вероятно, обнаружите, что работаете в основном с красным и зеленым каналами, а не с синим, поскольку он имеет тенденцию быть более темным и шумным.
Имейте в виду, что отрицательное значение инвертирует канал перед его применением к выходному каналу. Внося коррективы, сравнивайте изображение, с которым вы работаете, с эталонными изображениями, чтобы убедиться, что вы не сбились с пути и действительно вносите улучшения.
Когда закончите, нажмите Сохранить. Вы можете увидеть наши результаты на рис.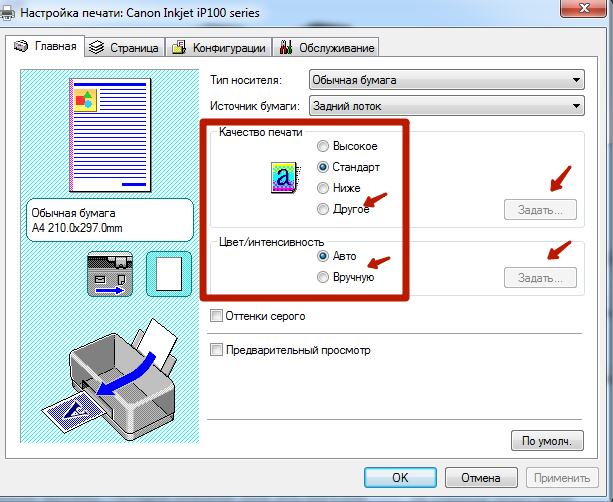 6. Несмотря на то, что ваше изображение выглядит как черно-белое, это все же файл RGB. Если вы посмотрите на палитру каналов, то увидите, что красный, зеленый и синий каналы выглядят совершенно одинаково. Вы можете либо сохранить изображение как файл RGB, либо преобразовать его в оттенки серого, и оно не изменится визуально. Однако мы покажем вам несколько причин, по которым вы можете оставить его в формате RGB для печати.
6. Несмотря на то, что ваше изображение выглядит как черно-белое, это все же файл RGB. Если вы посмотрите на палитру каналов, то увидите, что красный, зеленый и синий каналы выглядят совершенно одинаково. Вы можете либо сохранить изображение как файл RGB, либо преобразовать его в оттенки серого, и оно не изменится визуально. Однако мы покажем вам несколько причин, по которым вы можете оставить его в формате RGB для печати.
Рисунок 5: Микшер каналов позволяет микшировать отдельные каналы.
Рис. 6: У вас есть максимальный контроль над тонами изображения при использовании микшера каналов.
Печать черно-белых изображений
Даже если вы преобразовали изображение в режим «Оттенки серого», вам может не понадобиться сохранять его в режиме «Оттенки серого». Если вы печатаете изображения на домашнем принтере, вы получите лучшие результаты, оставив изображение в RGB или CMYK. Это связано с тем, что изображение в градациях серого активирует только черные чернила в принтере, и вы получите только 256 тонов, которые есть в изображении в градациях серого. Если вы печатаете черно-белое изображение в формате RGB, все ваши чернила будут напечатаны, и хотя ваше изображение может быть не таким нейтральным, вы получите гораздо более насыщенные тона при печати, чем это возможно при использовании только одного чернила.
Это связано с тем, что изображение в градациях серого активирует только черные чернила в принтере, и вы получите только 256 тонов, которые есть в изображении в градациях серого. Если вы печатаете черно-белое изображение в формате RGB, все ваши чернила будут напечатаны, и хотя ваше изображение может быть не таким нейтральным, вы получите гораздо более насыщенные тона при печати, чем это возможно при использовании только одного чернила.
Если вы отправляете свое изображение в такую компанию, как Ofoto или Shutterfly, не имеет большого значения, сохраните ли вы изображение в оттенках серого или в формате RGB, поскольку изображение печатается на цветной бумаге в любом случае и будет иметь по крайней мере небольшой оттенок. . Обязательно прикрепите профиль sRGB, если вы сохраняете цветной файл, или профиль Gamma 2.2, если вы сохраняете изображение в градациях серого.
Прикосновение серого
Мы предоставили вам обзор различных методов преобразования изображений RGB в черно-белые или оттенки серого.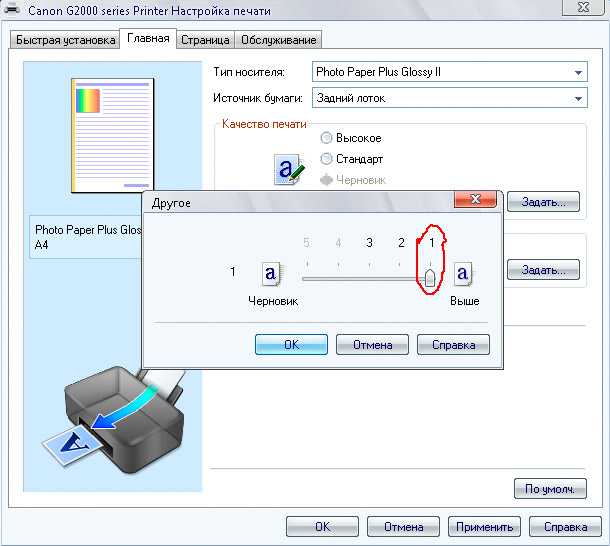 По нашему опыту, наилучшие результаты дает работа с каналами, которые находятся ближе всего к источнику и предоставляют больше информации об изображении и вариантов управления.
По нашему опыту, наилучшие результаты дает работа с каналами, которые находятся ближе всего к источнику и предоставляют больше информации об изображении и вариантов управления.
- в Графика , Аппаратное обеспечение , Инструкции , Фото Г. Х. Клотье
- |
- 16 мая 2003 г.
Теги ↓
Как печатать в черно-белом режиме
Если вам нужно печатать документы, пригодные для ксерокопирования, или сократить количество используемых цветных чернил, возможно, вы захотите узнать, как печатать в черно-белом режиме.
В этой статье мы расскажем вам, как получить монохромные копии с помощью различных моделей принтеров и приложений. Кроме того, мы расскажем вам, что делать, если ваш принтер не печатает должным образом.
Как печатать в черно-белом режиме
В Windows и macOS принтеры, использующие комбинацию черных и цветных чернил, можно настроить для печати только черными чернилами для каждого задания.
Для черно-белой печати ваш принтер обычно использует печать в оттенках серого. Этот метод оценивает светлые и темные аспекты изображения с различными оттенками серого, в основном с использованием смеси цветных чернил.
Чтобы настроить конфигурацию компьютера для печати только черными чернилами, выберите:
«Пуск» > «Настройки» > «Устройства» > «Принтеры и сканеры», затем выберите свой принтер, затем «Управление».
Также можно изменить настройку перед началом печати из приложения, открыв «Настройки печати» в меню «Печать».
Как печатать в черно-белом режиме на Mac
Чтобы распечатать изображение в черно-белом режиме с помощью Mac:
- Откройте «Поиск», чтобы найти изображение, которое нужно напечатать.
- Щелкните его правой кнопкой мыши, затем выберите «Открыть с помощью», а затем «Предварительный просмотр».
- Выберите «Файл» в верхнем горизонтальном меню.
- Внизу выберите «Печать».

- В меню печати рядом с разделом «Копии» выберите «Черно-белое».
- Выберите «Печать».
Как печатать в черно-белом режиме в Word
Чтобы распечатать документ Word в черно-белом режиме:
- Войдите в приложение Word и откройте документ, который хотите напечатать.
- Выберите «Файл» в верхнем горизонтальном меню.
- В нижней части меню выберите «Печать…».
- Найдите и выберите параметр печати в черно-белом режиме (параметры, доступные в диалоговом окне, зависят от принтера).
Как печатать в черно-белом режиме на Epson
Чтобы печатать в черно-белом режиме на принтере Epson через Windows:
- Откройте документ, который хотите напечатать.
- Выберите «Свойства принтера», «Предпочтения» или «Свойства». Если эти параметры недоступны, выберите «Параметры», «Принтер» или «Настройка». Затем выберите «Свойства принтера», «Свойства» или «Настройки» на следующем экране.

- В диалоговом окне «Печать» для настройки цвета выберите «Черный/Оттенки серого».
- Выберите «ОК».
Для печати на принтере Epson через Mac:
- Откройте документ, который хотите распечатать. При необходимости, чтобы развернуть окно печати, выберите кнопку «Показать подробности» или щелкните стрелку, показанную рядом с параметром «Принтер».
- Во всплывающем меню «Принтер» выберите «Настройки печати».
- Установите флажок «Черный/Оттенки серого», затем «Печать».
Как печатать в черно-белом режиме, когда цвет отсутствует на Epson
Чтобы заставить принтер Epson печатать в черно-белом режиме, когда цветной картридж пуст:
- Нажмите «Windows Key + R», чтобы открыть Run командное окно.
- Войдите в «Управление», затем нажмите «ОК», чтобы получить доступ к панели управления.
- Выберите «Оборудование и звук».
- Щелкните правой кнопкой мыши принтер, который хотите настроить.

- Нажмите «Настройки принтера», затем «Цвет».
- Выберите «Печать в оттенках серого».
- Выберите настройку «Высокое качество» из раскрывающегося списка.
- Выберите «Применить», затем «ОК», чтобы сохранить изменения. При печати выберите «ОК», чтобы подтвердить печать только в черно-белом режиме.
Как печатать в черно-белом режиме на Canon
Чтобы печатать на принтере Canon в черно-белом режиме:
- Откройте документ для печати.
- Выберите опцию «Печать».
- В раскрывающемся меню «Печать с» выберите «Цвет», затем «Только черный».
- Завершите настройку, затем нажмите «Печать».
Как печатать в черно-белом режиме в Windows
Чтобы настроить принтер для черно-белой печати в Windows:
- Перейдите к «Панель управления», затем «Принтеры и сканеры».
- Найдите свой принтер и выберите «Управление».

- Чтобы настроить параметры печати, в окне «Управление устройством» выберите «Параметры печати».
- В разделе «Бумага/Качество» в параметрах цвета выберите «Черно-белый».
- Нажмите «ОК», чтобы сохранить изменения.
Как печатать в черно-белом режиме из PDF
Чтобы распечатать PDF в черно-белом режиме:
- Откройте PDF-файл, который хотите распечатать.
- В верхнем меню выберите «Файл», затем «Печать».
- Выберите «Настройки» в сером всплывающем окне.
- Выберите вкладку «Цвет».
- Выберите «Печать в оттенках серого», затем «Использовать картридж с черными чернилами»
- В нижней части окна выберите «ОК», чтобы подтвердить настройку, затем «Печать».
Как печатать в черно-белом режиме в Документах Google
- Перейдите на Google Диск и откройте документ, который хотите распечатать.
- Выберите «Файл» в верхнем меню.

- Выберите «Печать».
- Во всплывающем окне выберите «Монохромный» в разделе «Цвет».
- Выберите «Печать».
Дополнительные часто задаваемые вопросы
Какие принтеры используют только черные чернила?
Существует широкий выбор принтеров, использующих только черные чернила, включая лазерные, монохромные лазерные и струйные модели. Чтобы найти их, выполните поиск «Принтеры» на Amazon и включите параметр фильтра «Монохромный» в разделе «Функция цвета принтера».
Можно ли печатать, если один картридж пуст?
В Windows используйте этот обходной путь, чтобы заставить принтер печатать с одного полного чернильного картриджа:
• Выберите «Пуск», затем «Панель управления».
• Дважды щелкните «Принтеры и факсы».
• Щелкните правой кнопкой мыши принтер и выберите «Настройки печати».
• Выберите вкладку «Цвет».
• Выберите параметр, применимый в зависимости от модели вашего принтера, например, вариант использования только черного или цветного картриджа.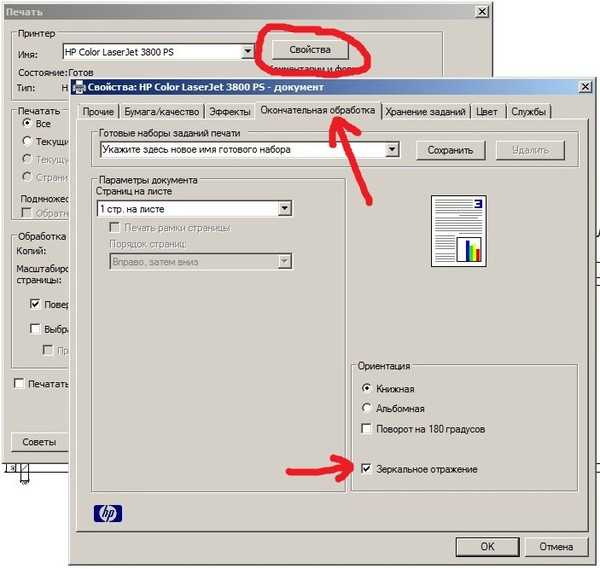
• В зависимости от картриджа, в котором закончились чернила, под параметром цвета выберите «Оттенки серого», «Цветная печать» или «Композитный». Композит сочетает в себе цветные чернила почти черного цвета.
• Если закончились черные чернила, измените шрифт текста, чтобы он печатался коричневым или темно-синим цветом.
Как заставить принтер печатать в черно-белом режиме?
Для черно-белой печати на принтере Epson через Windows:
• Откройте документ, который хотите напечатать.
• Выберите «Свойства принтера», «Предпочтения» или «Свойства». Если эти параметры недоступны, выберите «Настройка», «Принтер» или «Параметры». Затем выберите «Свойства принтера», «Настройки» или «Свойства» на следующем экране.
• В диалоговом окне «Печать» для настройки цвета выберите «Черный/Оттенки серого».
• Выберите «ОК».
Для черно-белой печати на принтере Epson через Mac:
• Откройте документ, который хотите распечатать. Если необходимо открыть окно печати, выберите кнопку «Показать подробности» или нажмите на стрелку рядом с настройкой «Принтер».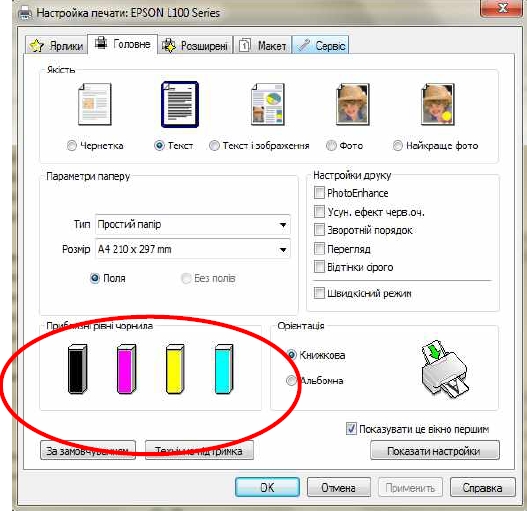
• В меню параметров принтера выберите «Параметры печати».
• Установите флажок «Оттенки серого», затем «Печать».
Почему мой принтер не позволяет мне печатать в черно-белом режиме?
Ниже приведен список того, что можно попробовать, если ваш принтер отказывается печатать в черно-белом режиме. После каждого совета распечатайте тестовую страницу, чтобы проверить, устранена ли проблема.
• Попробуйте перезагрузить его. Выключите принтер, отсоедините источник питания и все кабели USB. Дайте ему отдохнуть в течение пяти минут, затем включите его снова.
• Проверьте, низкий уровень чернил в черном картридже или нет. Если вам нужно заменить его, обязательно правильно установите новый.
• Убедитесь, что печатающие головки не засорены. Большинство моделей принтеров имеют функцию автоматической очистки печатающей головки (пошаговые инструкции по ее запуску см. в руководстве пользователя принтера).
Примечание: Эта функция использует много чернил, поэтому вы можете очистить ее вручную.
Если проблема все еще существует, вы можете использовать свой компьютер для запуска теста, чтобы выяснить причину и способы ее устранения:
• В Windows используйте «Windows Key + I» для доступа к «Настройки».
• Выберите «Обновление и безопасность».
• Перейдите на вкладку «Устранение неполадок».
• Выберите «Принтер».
• Выберите «Запустить средство устранения неполадок».
• Следуйте инструкциям и примените рекомендуемые исправления.
Почему мой принтер печатает только в черно-белом режиме?
Если в настройках вашего принтера установлено значение «Цвет» и в цветных картриджах достаточно чернил, попробуйте следующие исправления в Windows, чтобы принтер печатал в цвете.
1. Удалите принтер и драйверы:
• Получите доступ к команде «Выполнить», нажав «Windows Key + R».
• Введите «control», затем «ОК».
• Выберите «Программы», затем «Программы и компоненты».
• Выберите «Удалить» для вашего принтера.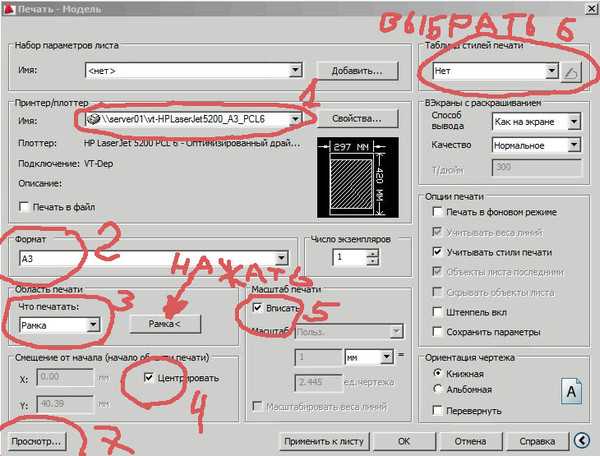
2. Удалить с устройства:
• Чтобы получить доступ к «Диспетчеру устройств», введите «devmgmt.msc» в «Выполнить» и нажмите «ОК».
• Разверните очереди печати, затем щелкните правой кнопкой мыши проблемный принтер.
• Выберите «Удалить устройство».
3. Извлеките принтер:
• Для доступа к «Панели управления» введите «control» в командном окне «Выполнить».
• Выберите «Устройства и принтер».
• Щелкните правой кнопкой проблемный принтер и выберите «Удалить устройства».
• Перезагрузите компьютер.
4. Удалить временные файлы:
• В командном окне «Выполнить» введите «%temp%», затем нажмите «ОК». Откроется папка с временными файлами.
• Выберите все файлы в папке, затем «Удалить».
• Перезагрузите компьютер.
5. Установите последнюю версию драйвера принтера:
• Перейдите на страницу драйвера принтера HP.