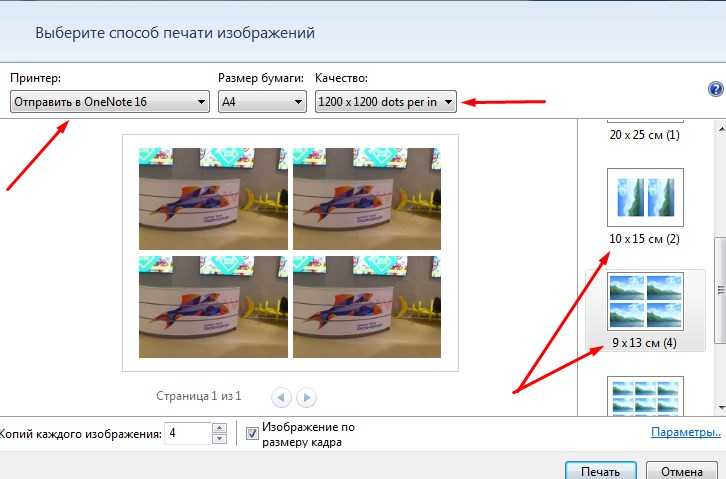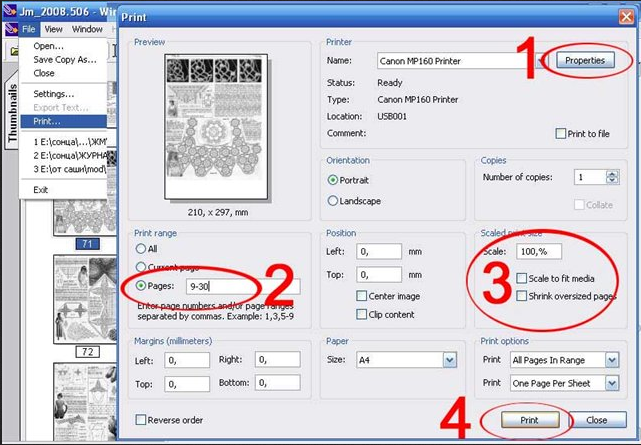Правильная печать фотографий. Советы для начинающих
Сейчас у нас всех есть камеры с высоким разрешением и отличным качеством изображения. В наше время люди делают больше фотографий, чем когда-либо прежде. Но мы редко печатаем на бумаге наши цифровые изображения, не говоря уже о высококачественной печати. Печать позволит вам лучше оценить ваши фотографии. Сейчас существуют доступные технологии для качественной печати. Любой может распечатать снимок дома или в фотолаборатории.
Однако, не всё так просто. Для того, чтобы сделать качественную печать, нужно учитывать много нюансов, начиная от типа файла, управления цветом до выбора бумаги. Если вы уже пробовали печатать дома и были разочарованы цветом или яркостью, не выбрасывайте ваш фотопринтер. В этой статье вы скорее всего найдёте решение вашей проблемы.
Почему напечатанный снимок выглядит не так же, как на экране?Наибольшей проблемой при печати собственных изображений является несоответствие того, что вы видите на экране компьютера, и тем, что вы видите на бумаге. Тень получилась слишком темной, красные цвета выглядят оранжевыми. Всё это можно контролировать.
Тень получилась слишком темной, красные цвета выглядят оранжевыми. Всё это можно контролировать.
Реклама
Нормализация яркости и обеспечение точной цветопередачи – это основные задачи, с которыми нужно справиться при печати фотографий. Цвета, которые вы видите на экране, на самом деле не такие. Ваш монитор искажает их. Нужно согласовать цветопередачу монитора и профиль печати принтера.
Хотя существуют стандарты для калибровки экранов, многие мониторы не имеют функции калибровки. Также точная калибровка не производится изготовителем. Причины этого могут быть различные, но, вероятно, всё сводится к тому, что интересы фотогарфов и отдела маркетинга отличаются. Мониторы часто получают впечатляющую яркость, но дисплей, настроенный на максимальную яркость редко подходит для фотографии. На ярком экране захочется снизить яркость снимка, но на печати он окажется слишком тёмным.
Яркость относительно легко исправить, но работа с цветом – это гораздо более сложная задача. Даже если монитор откалиброван на заводе-изготовителе, его цветопередача может искажаться с течением времени.
Даже если монитор откалиброван на заводе-изготовителе, его цветопередача может искажаться с течением времени.
Калибровка цвета должна быть неотъемлемой частью любого технологического процесса обработки изображений. В противном случае невозможно сказать насколько отображаемые цвета точны.
Существуют программы, помогающие на глаз откалибровать монитор, но такая калибровка не точна. Единственными точными инструментами калибровки являются аппаратные устройства, такие как X-Rite и Datacolor. Эти устройства прислоняются к экрану и измеряют оттенок, насыщенность и яркость конкретных цветовых пятен, а затем создают профиль монитора, который говорит видеокарте, как настроить выходной сигнал для отображения нужного цвета. Это может показаться сложным, но программное обеспечение работает в автоматическом режиме, что делает калибровку гораздо проще и точней, чем настройка вручную.
Это по-прежнему звучит слишком сложно и дорого для меня…Если вы не хотите заниматься калибровкой монитора, есть еще пару хитростей, которые можно использовать для того, чтобы убедиться в точности цветопередачи при печати.
Во-первых, вы не можете полагаться на свои глаза. Если выбирать цвет и яркость по вашему вкусу на неправильно калиброванном мониторе, вы можете просто потратить время и бумагу с чернилами. Глядя на гистограмму в Lightroom или Photoshop можно быстро судить о яркости изображения. Вы сможете внести изменения без риска получить пересветы или провалы в тень.
Если на снимке будут белые участки или участки с нейтральным серым цветом, например, сфотографирована серая карта, вы можете использовать инструмент автоматического баланса белого, чтобы точно установить баланс белого.
Также нужно убедиться, что вы используете бумагу с соответствующими профилями печати. Если вы используете печатное оборудование и расходники известных брендов, например, Epson или Canon, профили, скорее всего, уже встроены в принтер. Но любой сторонний производитель бумаги также предоставит для скачивания профили печати для своей бумаги.
Профиль бумаги к принтеру работает рак же, как профиль монитора и видеокарта.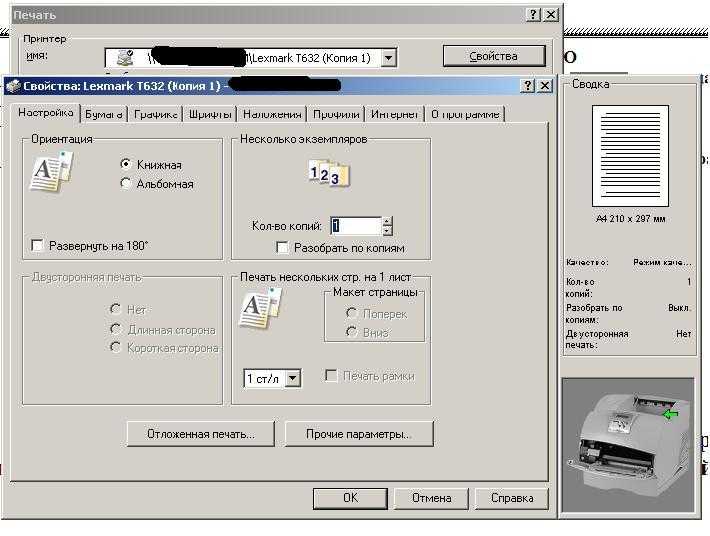 Он позволяет принтеру знать, как нужно смешивать цвета, чтобы на печати получился точный оттенок.
Он позволяет принтеру знать, как нужно смешивать цвета, чтобы на печати получился точный оттенок.
Для достижения наилучших результатов нужно печатать из приложения, которое имеет возможность управлять цветами принтера, как Adobe Photoshop или Lightroom. Здесь вы можете выбрать профили принтера сторонних производителей.
Если вы будете использовать правильный профиль для принтера и бумаги – это ещё не означает, что ваши снимки будут выглядеть так же, как на мониторе, но вероятность искажения цветов существенно уменьшится. Если вы проведёте пробную печать и, предположим, она получится слишком темной, вы будете знаете, что ошибка в вашем дисплее. Вы можете сделать простую регулировку яркости изображения, чтобы исправить это.
Это всё интересно, но я просто хочу отправить мои изображения в лабораториюНе каждый хочет инвестировать в покупку печатного оборудования и расходников, но это не меняет значение вышеуказанных нюансов.
Фотолаборатории должны предлагать для скачивания профили для принтеров и бумаги, которые они используют. Вы можете скачать эти профили и использовать их для цветопробы на вашем домашнем компьютере, так что у вас будет представление о том, чего ожидать (если у вас есть откалиброванный монитор).
Вы можете скачать эти профили и использовать их для цветопробы на вашем домашнем компьютере, так что у вас будет представление о том, чего ожидать (если у вас есть откалиброванный монитор).
Для достижения наилучших результатов, вы должны снимать в RAW и придерживаться несжатого формата изображения на всём пути редактирования. Используйте TIFF или PSD. JPEG будет занимать гораздо меньше места, но сильное сжатие не позволит получить наилучшее качество печати.
Файлы JPEG, и даже PNG-файлы не хранят ту же самую информацию о глубине цвета. Экспорт изображения в JPEG наиболее часто приводит к уменьшению глубины цвета и потере мелких деталей.
Если ваша камера не способна снимать в RAW или если вы уже провели съёмку в JPEG, не всё потеряно. Нужно проверить, не производилось ли сжатие. Вы можете взять JPEG из камеры и провести всё редактирование в Lightroom. Так вы точно будете знать, что файл не сжимался.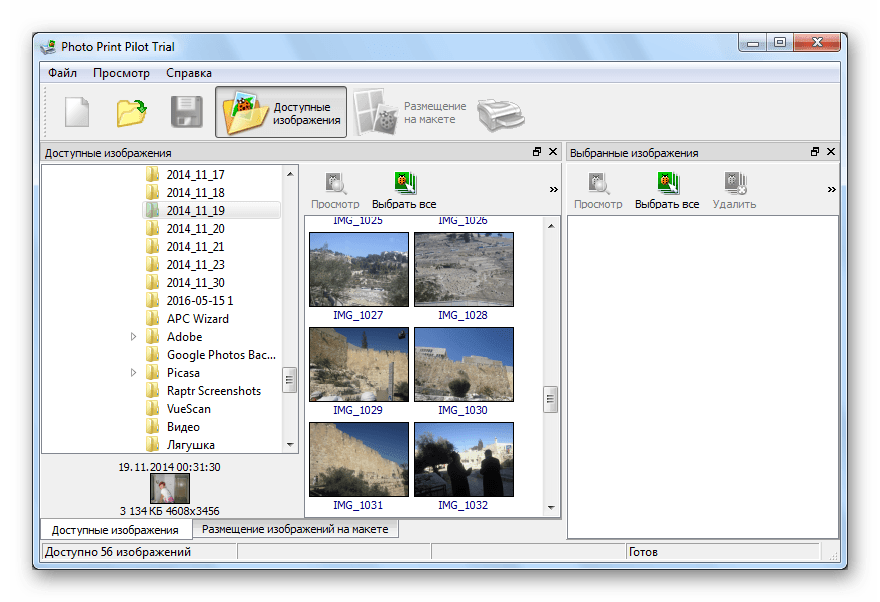 Тем более коррекция будет не разрушающей.
Тем более коррекция будет не разрушающей.
Если вы хотите снимок для работы с другим приложением, как Photoshop, вы все равно должны выбрать TIFF или PSD. Это не сделает изображение более качественным, но гарантирует, что оно не будет сжато, и что вся информация, которая находится в оригинальном формате JPEG, остается на изображении.
Какое разрешение мне нужно, чтобы сделать качественную печать?В камерах, мы обычно говорим о мегапикселях, имея ввиду разрешение. Когда приходит время печати, мы должны думать о пикселях на дюйм, или PPI. Больше, как правило, лучше, но всё не так просто. Большие форматы печати, как правило, рассматриваются с больших расстояний, так что вы можете использовать более низкие значения PPI в этих случаях.
Стандартное значение разрешения составляет 300ppi. В зависимости от типа печати, его назначения, принтера, бумаги и так далее, могут встречаться более низкие разрешения, например, 120ppi.
Вы можете определить максимальный размер печати для конкретного PPI, используя простую математику.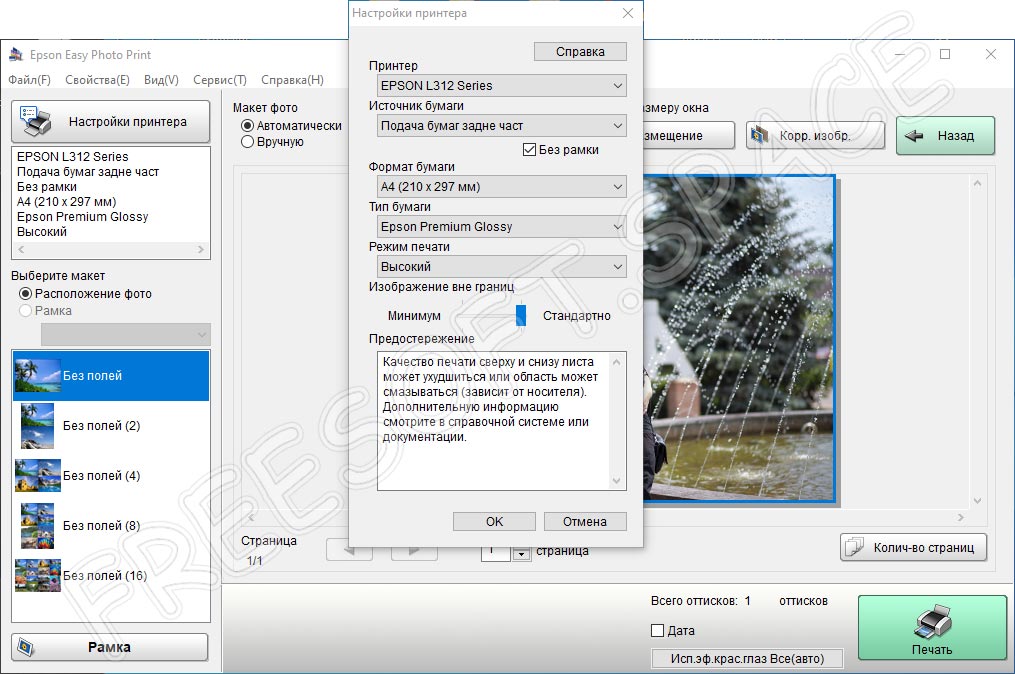 Скажем, у вас есть 24-мегапиксельная камера, так что вы получите снимки в разрешении 6000×4000 пикселей. Если вы хотите узнать, насколько большой будет фотография при плотности пикселей 300ppi, просто разделите 6000 пикселей на 300ppi, и вы получите 20 дюймов (50,8см). Если вас это не устраивает, то опустившись до 200ppi вы можете получить снимок с длиной стороны 30 дюймов (76,2см), в то время как при 120ppi фотография будет иметь длину стороны 50 дюймов (127см).
Скажем, у вас есть 24-мегапиксельная камера, так что вы получите снимки в разрешении 6000×4000 пикселей. Если вы хотите узнать, насколько большой будет фотография при плотности пикселей 300ppi, просто разделите 6000 пикселей на 300ppi, и вы получите 20 дюймов (50,8см). Если вас это не устраивает, то опустившись до 200ppi вы можете получить снимок с длиной стороны 30 дюймов (76,2см), в то время как при 120ppi фотография будет иметь длину стороны 50 дюймов (127см).
Стоит понимать, что при уменьшении плотности пикселей и увеличении размера печатного файла элементы будут растягиваться и с близкого расстояния выглядеть размытыми.
Работа с резкостью
Фотографы при редактировании изображений, как правило, увеличивают резкость изображений в конце обработки, чтобы они выглядели красиво, и сохраняют на жесткий диск. Это неправильно.
Усиление резкости не должно производиться после обработки снимка, если вы хотите в дальнейшем его по-разному использовать. При публикации в интернете может быть приемлемо одно значение резкости, в то время как для печати нужно будет использовать другое.
Все отредактированные и обработанные изображения должны храниться на жестком диске без усиления резкости. Исключение можно сделать, если вы храните RAW-файлы. Редактирование их не разрушающее, поэтому вы в любой момент можете настроить любое нужное значение каждого параметра.
Как усилить резкость для печати
В Photoshop есть много способов сделать усиление резкости. Многие фотолаборатории рекомендуют использовать следующий метод:
- Шаг первый: Изменение размер изображения до желаемого размера печати
- Шаг второй: Используйте фильтр Unsharp Mask в Photoshop. Filter-> Sharpen-> Unsharp Mask
- Шаг третий: Установите окно предварительного просмотра на 50%, а не 100%
- Шаг четвертый: Установите радиус около 1 пикселя и скорректируйте интенсивность эффекта таким образом, чтобы усиление резкости было едва заметно.
Ответ на этот вопрос сложен..png) Одна из лучших причин печатать дома – это возможность использовать разную бумагу с различным типом поверхности. Так вы сможете найти наилучший вариант для себя.
Одна из лучших причин печатать дома – это возможность использовать разную бумагу с различным типом поверхности. Так вы сможете найти наилучший вариант для себя.
Нет лучшей бумаги для печати. На всё влияют ваши личные предпочтения. Попробуйте каждый тип бумаги от Epson, Canonи других производителей. Используйте эталонные изображения для каждого типа бумаги и тестовую печать для настройки. Так вы сможете выбрать для себя наилучший вариант и получить опыт работы с различными профилями и расходниками.
Ещё больше интересных статей: Facebook, Вконтакте и Telegram
Как распечатать фото с компьютера: обзор простых способов
Your address will show here +12 34 56 78 [email protected]
Mimihack, Факты
Сентябрь 22, 2020 — Mimihack, Факты
Хранение фотографий на компьютере считается одним из самых безопасных и удобных, наряду с переносом снимков в облачные хранилища. Благодаря возможности сортировки файлов по дате или названию найти необходимые изображения проще простого. Но, согласитесь, просматривать фотокарточки на мониторе компьютера не всегда удобно. Да и не способен он в полной мере передать атмосферу и настроение запечатленного момента. Понимая это, многие пользователи вернулись, так сказать, к истокам, а именно печати фотографий и составлению красивых семейных фотоальбомов. Узнайте, как быстро распечатать фото с компьютера, чтобы сделать свой оригинальный альбом.
Благодаря возможности сортировки файлов по дате или названию найти необходимые изображения проще простого. Но, согласитесь, просматривать фотокарточки на мониторе компьютера не всегда удобно. Да и не способен он в полной мере передать атмосферу и настроение запечатленного момента. Понимая это, многие пользователи вернулись, так сказать, к истокам, а именно печати фотографий и составлению красивых семейных фотоальбомов. Узнайте, как быстро распечатать фото с компьютера, чтобы сделать свой оригинальный альбом.
- Стандартная печать изображений
Это самый простой способ, для реализации которого не нужно иметь специальных знаний. Много времени также не понадобится. Все, что необходимо, — выбрать в папке фотографиями одно или несколько изображений и нажать правую кнопку мыши. В появившемся меню кликнуть на «Печать» и в окошке с настройками выставить необходимые значения. Здесь вы можете выбрать принтер, который собираетесь использовать, размер и ориентацию листа, количество копий, расположение снимка на странице.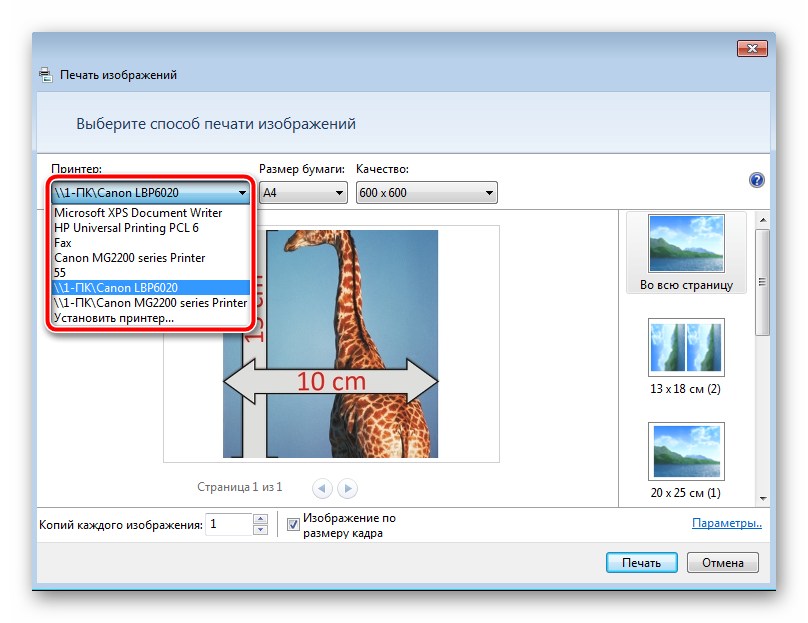 Если настройки вас устраивают, можете приступать к печати.
Если настройки вас устраивают, можете приступать к печати.
- Paint
Программа хоть и имеет ограниченный функционал, но считается одной из самых универсальных для простой обработки фото. С ее помощью можно добавить на снимок надпись, повернуть в любую сторону, изменить цвет и т.д. Распечатать фотографии с компьютера через Paint не сложнее, чем в случае с первым вариантом. Принцип действия несколько иной, но сложности он не представляет. Выполните следующие шаги:
- выберите необходимое изображение и нажмите по нему правой кнопкой мыши;
- в появившемся окне нажмите «Открыть с помощью» и «Paint»;
- далее перейдите во вкладки «Файл» — «Печать» — «Параметры страницы» и измените при необходимости макет изображения;
- вернитесь в предыдущий пункт меню и укажите активный принтер и количество копий;
- кликните на «Печать».
- Photoshop
Adobe Photoshop — один из наиболее популярных инструментов для обработки фотографий. Сервис также позволяет подготовить и распечатать изображение с компьютера. Подготовка включает в себя ретушь, цветокоррекцию, изменение перспективы, размера и т.д. Отправка фото на печать выполняется в несколько этапов.
Сервис также позволяет подготовить и распечатать изображение с компьютера. Подготовка включает в себя ретушь, цветокоррекцию, изменение перспективы, размера и т.д. Отправка фото на печать выполняется в несколько этапов.
- Кликнуть на изображение правой кнопкой мыши, найти пункт «Открыть с помощью» и выбрать Adobe Photoshop;
- При необходимости выполнить обработку фотографии;
- Нажать комбинацию Ctrl+P и выставить по своему усмотрению настройки, например, количество копий, принтер, ориентацию страницы и т.д.
- Кликнуть на «Печать».
- Приложение Mimigram
Распечатать фото можно и с помощью приложения Mimigram. Для этого потребуется перенести снимки с компьютера на смартфон. Далее выполните несколько простых действий: выберите понравившееся креативное решение и фотокарточки из галереи телефона, которые вы перекинули с ПК. При необходимости отредактируйте снимки перед печатью, добавьте интересные эффекты, стикеры или надпись.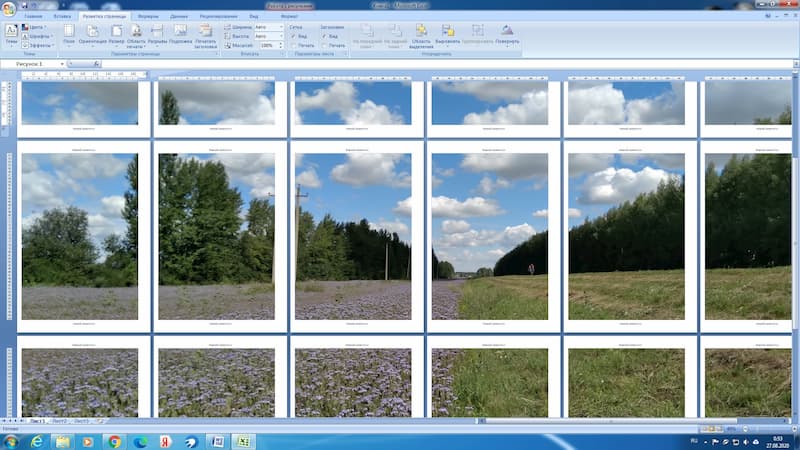
В приложении Mimigram можно не только распечатать изображения с компьютера или телефона, но и нанести их на кружки, магниты, футболки и т.д. Это открывает широкие возможности для творчества и создания оригинальных подарков.
Поделиться:
Подпишитесь на рассылку новостей
Для отмены подписки требуется всего лишь один клик.
Вам также могут понравиться
Наши продукты
Печать собственных фотографий в программе «Фото» на Mac
Искать в этом руководстве
- Добро пожаловать
- Начать
- Обзор импорта
- Из фотографий iCloud
- С камеры или телефона
- С запоминающих устройств, DVD-дисков и т.
 д.
д. - Из почты, Safari и других приложений
- Импорт фотографий из другой библиотеки
- Где фотографии, которые я импортировал?
- Просмотрите свои фотографии
- Просмотр отдельных фотографий
- Добавьте заголовки, подписи и многое другое
- Взаимодействуйте с текстом на фотографии с помощью Live Text
- Используйте визуальный поиск, чтобы узнать о фотографии
- Просмотр фотографий, которыми с вами поделились другие
- Удалить фотографии или восстановить удаленные
- Удалить дубликаты
- Скрыть фотографии от просмотра
- Просмотр серий фотографий
- Воспроизведение видеоклипов
- Просмотр живых фотографий
- Просмотр воспоминаний
- Персонализируйте воспоминания
- Показать определенные типы элементов
- Поиск фотографий по тексту, содержанию или дате
- Поиск фотографий по ключевому слову
- Найти фотографии человека
- Поиск фотографий по местоположению
- Что такое альбомы?
- Организация фотографий в альбомы
- Удалить альбомы
- Создание смарт-альбомов
- Группировать альбомы в папки
- Основы редактирования
- Обрезайте и выпрямляйте фотографии
- Используйте фильтр, чтобы изменить фотографию
- Отрегулируйте свет, экспозицию и многое другое
- Ретушь фотографий
- Убрать эффект красных глаз
- Отрегулируйте баланс белого фотографии
- Применение корректировок кривых
- Применить настройки уровней
- Изменить определение
- Применение изменений к определенным цветам
- Снизить уровень шума
- Повышение резкости фотографии
- Изменение освещения фотографии в портретном режиме
- Применить виньетку
- Напишите или нарисуйте на фотографии
- Используйте другие приложения при редактировании в Фото
- Изменить живое фото
- Изменить видео
- Редактировать видео в кинематографическом режиме
- Что такое общая библиотека фотографий iCloud?
- Создайте общую библиотеку или присоединитесь к ней
- Просмотр общей библиотеки
- Добавление фотографий в общую библиотеку
- Удалить фотографии из общей библиотеки
- Добавление или удаление участников общей библиотеки
- Что такое общие альбомы?
- Включите общие альбомы
- Создать общий альбом
- Добавляйте, удаляйте и редактируйте фотографии в общем альбоме
- Добавить или удалить подписчиков
- Подпишитесь на общие альбомы
- Используйте сообщения и почту для обмена фотографиями
- Делитесь фотографиями с помощью других приложений и веб-сайтов
- Экспорт фотографий, видео, слайд-шоу и воспоминаний
- Экспорт Live Photo в виде анимированного GIF
- Экспорт видеокадра как фотографии
- Создавайте слайд-шоу
- Создавайте проекты с помощью сторонних приложений
- Закажите профессиональную печать
- Распечатайте свои фотографии
- Обзор системной библиотеки фотографий
- Создайте дополнительные библиотеки
- Резервное копирование библиотеки фотографий
- Восстановить из Time Machine
- Восстановить библиотеку
- Изменить место хранения фотографий и видео
- Изменить настройки фотографий
- Сочетания клавиш и жесты
- Авторские права
Максимальное количество символов: 250
Пожалуйста, не указывайте личную информацию в своем комментарии.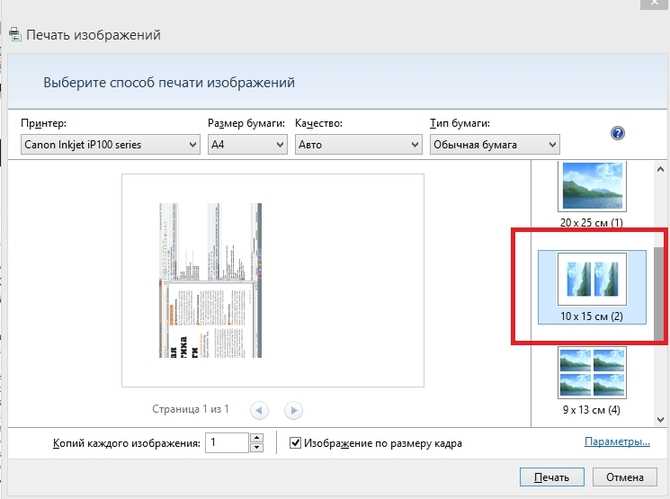
Максимальное количество символов — 250.
Спасибо за отзыв.
Как печатать фотографии с iPhone с AirPrint и без него
Возможно, прямо сейчас на вашем iPhone есть сотни, если не тысячи невероятных фотографий. На самом деле стало проще, чем когда-либо, делать отличные фотографии всего, от свадьбы до отпуска, даже вашего самого последнего кулинарного шедевра. И хотя простым решением является поделиться ими через социальные сети или периодически просматривать их на своем телефоне, это не то же самое, что распечатать физические копии.
К счастью, печатать фотографии прямо с iPhone стало проще, чем когда-либо. Если вы хотите распечатать пару фотографий, чтобы повесить их дома, или вставить в рамку и подарить, вы можете сделать все это прямо со своего iPhone.
В этой статье вы прочтете о том, как печатать фотографии с iPhone:
- Беспроводное соединение с AirPrint
- Беспроводное соединение без AirPrint
- С помощью мини-принтера
- С помощью стороннего приложения
Прежде чем приступить к печати фотографий с iPhone
Библиотека фотографий на вашем iPhone быстро заполняется дубликатами и похожими изображениями, что усложняет поиск точного изображения, которое вы, возможно, захотите напечатать. Прежде чем вы начнете печатать фотографии на своем iPhone, используйте приложение, такое как Gemini Photos, для быстрой очистки.
Прежде чем вы начнете печатать фотографии на своем iPhone, используйте приложение, такое как Gemini Photos, для быстрой очистки.
После загрузки Gemini Photos из App Store вы можете выполнить следующие действия, чтобы избавиться от ненужных изображений:
- Откройте приложение на своем iPhone и дайте ему выполнить сканирование.
- Нажмите на одну из категорий (например, Похожие).
- Ваши фотографии будут упорядочены по месяцам. Нажмите на любой из них.
- Похожие фотографии будут сгруппированы. Просто выберите те, которые вы хотите удалить, и нажмите «Переместить в корзину».
- Переместив все изображения в корзину, нажмите «Очистить корзину».
- Нажмите «Удалить».
- Откройте приложение «Фотографии».
- Нажмите «Альбомы» > «Недавно удаленные» > «Выбрать» > «Удалить все».
После того, как вы удалили похожие изображения, вы можете вернуться к фотографиям Близнецов и просмотреть другие категории, такие как дубликаты, снимки экрана, заметки, размытое изображение и видео.
1. Печать с iPhone на домашнем принтере
Большинство новых принтеров имеют возможность подключения к сети Wi-Fi, что означает, что вы можете печатать без проводов. На самом деле есть два способа беспроводной печати. Если ваш принтер поддерживает Apple AirPrint, вы готовы к работе. В противном случае, вероятно, на вашем принтере есть приложение, которое вы можете загрузить для печати фотографий.
Как печатать фотографии с iPhone с помощью AirPrint
AirPrint — это функция, которая позволяет всем компьютерам Mac, iPhone и iPad подключаться к принтеру и печатать по беспроводной сети. Но не каждый принтер поставляется с включенной поддержкой AirPrint. Если у вас есть, то все, что вам нужно сделать, это выполнить следующие шаги:
- Откройте приложение «Фотографии».
- Выберите фотографию, которую хотите напечатать, и коснитесь значка «Поделиться».
- Прокрутите вниз и выберите Печать.
- Нажмите «Выбрать принтер».
- Выберите свой принтер из списка.

- При необходимости измените размер бумаги в разделе «Параметры».
- Нажмите «Печать».
Почему мой iPhone не подключается к моему принтеру?
Существует несколько причин, по которым ваш iPhone может не находить принтер или не подключаться к нему. Вот некоторые распространенные причины и способы их устранения:
- Различные сети Wi-Fi или Wi-Fi отключен. Убедитесь, что оба устройства подключены к одной беспроводной сети и что Wi-Fi включен.
- Принтер слишком далеко. Попробуйте переместить принтер ближе к маршрутизатору Wi-Fi.
- Ваши устройства нуждаются в перезагрузке. Перезагрузите устройства по одному, начиная с маршрутизатора Wi-Fi, принтера и затем iPhone.
Как печатать с iPhone без AirPrint
Если ваш принтер не поддерживает AirPrint, но по-прежнему имеет подключение к Wi-Fi, скорее всего, у него есть собственное приложение, которое вы можете использовать для печати фотографий:
- Загрузите приложение для принтера из App Store.

- Следуйте инструкциям на экране для подключения к принтеру.
- В приложении вы должны иметь возможность просматривать и выбирать фотографии, которые хотите напечатать.
Можно ли печатать с iPhone с помощью USB-кабеля?
К сожалению, iPhone нельзя подключить к принтеру с помощью USB-кабеля. И это потому, что для подключения к принтеру с помощью USB-кабеля требуется установка дополнительных драйверов или вспомогательного программного обеспечения, чего iOS не может сделать.
Конечно, если ваш домашний принтер имеет только USB-порт, другой вариант — отправить фотографии себе по электронной почте и распечатать их с помощью компьютера.
2. Печать фотографий на мини-принтере для iPhone
Портативные фотопринтеры iPhoneидеально подходят для этой работы, потому что они достаточно малы, чтобы вы всегда могли иметь принтер с собой. Ради этой статьи мы покажем вам, как использовать мобильный мини-фотопринтер Canon Ivy:
.- Загрузите Canon Mini Print из App Store.

- Запустите приложение и следуйте инструкциям на экране, чтобы настроить принтер.
- Откройте приложение «Настройки» и коснитесь Bluetooth, чтобы убедиться, что Bluetooth включен.
- Коснитесь Мини-принтер Canon.
- Когда ваш iPhone подключен к мини-принтеру Canon, вернитесь в приложение Canon Mini Print.
- Коснитесь значка принтера на главном экране.
- На экране выбора принтера коснитесь Canon Mini Printer.
- После подключения значок принтера появится в правом верхнем углу.
- Используйте приложение для просмотра и печати изображений из вашей фотобиблиотеки.
3. Распечатайте фотографии с вашего iPhone с помощью стороннего приложения
Если у вас нет домашнего или мини-принтера, не беспокойтесь — доступные услуги печати доступны одним нажатием кнопки. Просто загрузите приложение, и вы сможете заказать распечатки своих фотографий с доставкой прямо к вам домой.
Как печатать изображения с помощью FreePrints
FreePrints — это приложение для iPhone, которое позволяет ежемесячно бесплатно печатать до 85 изображений размером 4 на 6 дюймов.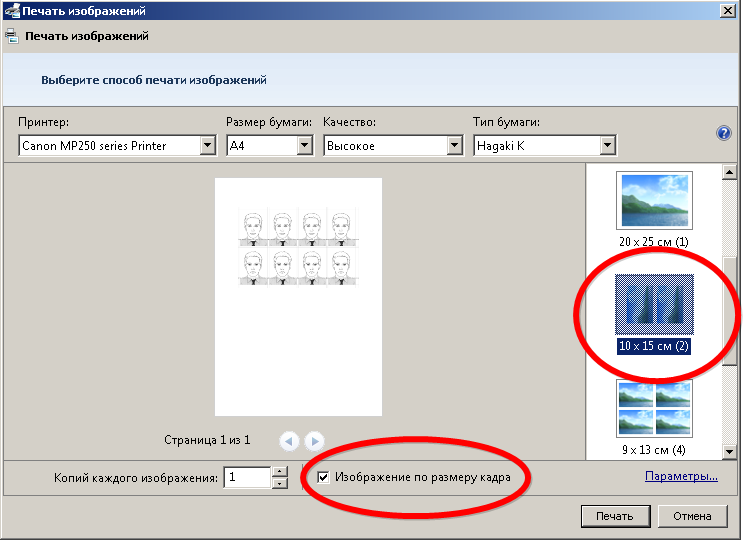 Планов подписки нет. Единственное, за что вам придется заплатить, это доставка, которая может стоить всего 1,9 доллара.9. Загрузите приложение FreePrints, затем выполните следующие действия, чтобы заказать распечатки:
Планов подписки нет. Единственное, за что вам придется заплатить, это доставка, которая может стоить всего 1,9 доллара.9. Загрузите приложение FreePrints, затем выполните следующие действия, чтобы заказать распечатки:
- Откройте приложение FreePrints.
- Выберите изображения для печати.
- Нажмите «Далее» > «Продолжить».
- Войдите или создайте учетную запись FreePrints.
- После этого следуйте инструкциям на экране, чтобы завершить заказ.
Как печатать фотографии с iPhone с помощью Shutterfly
Еще один популярный сервис, похожий на FreePrints, — Shutterfly. Одна из замечательных особенностей Shutterfly заключается в том, что вы также можете заказывать такие продукты, как широкоформатные отпечатки, отпечатки на холсте и даже фотокниги в дополнение к стандартным размерам фотографий. Загрузите Shutterfly из App Store, чтобы начать:
- Запустите приложение Shutterfly и войдите или создайте учетную запись Shutterfly.
 Как напечатать фото: Как распечатать картинку на принтере с компьютера
Как напечатать фото: Как распечатать картинку на принтере с компьютера

 д.
д.