Как рисовать облака в Photoshop
Автор Admin На чтение 3 мин Просмотров 21 Опубликовано Обновлено
Каждый, кто работает в Photoshop, рано или поздно сталкивается с проблемой, когда нужно научиться рисовать что-нибудь красивое и эффектное, что может послужить фоном фотографии. Очень многие пользователи заказывают фон именно в виде облаков, поэтому, рано или поздно, вам придется научиться их рисовать. И в сегодняшней статье мы как раз расскажем вам об этом.
Сразу скажем, что для того, чтобы нарисовать красивый и уникальный рисунок облаков, лучше всего взять за основу готовую их фотографию. Например, фотографию того же неба. Это позволит вам лучше формировать мысли и вдохновляться реалистичной картинкой.
Итак, первое, что вам нужно будет сделать – это задать фон под облака.
Тоже самое делаем с обычным голубым, только по центру, а затем – с синим, который проводим под верхом. Получается вот такая вот заготовка.
После этого выбираем инструмент осветление, размеры его выставляем примерно на 140 пикселей и небольшими движениями задаем форму облаков. Сильно не зарисовываем, а лишь слегка задаем небольшие формы.
Периодически меняем жесткость кисточки и размеры, чтобы наши задатки облаков не выглядели слишком однотипными. После этого делаем нашу кисточку маленькой, примерно на 30 пикселей, и проходимся по контуру облака. После этого выбираем инструмент «палец» и круговыми движениями проходим по нарисованному тонкому контуру. Жесткость кисточки, при этом, выставляем на 50-60%. Наша цель – убрать жесткие границы контура и слегка их размыть.
После этого повторяем действие еще раз, только контур делаем более тонкой кисточкой и пальцем работаем чуть более аккуратно, чтобы создать эффект солнца.
Чем больше таких контуров – тем более эффектно и естественно будут смотреться облака. Для большей реалистичности можно нарисовать еще одно такое облако, которое будет заходить на предыдущее, а затем также пройтись по его контуру и размыть его пальцем. По итогу все будет зависеть от того, как долго вы сможете работать над облаками и сколько их вам понадобится на картине.
Примечательно, что больше никаких инструментов, никаких действий вам делать не понадобится. Достаточно будет этих 3, которые мы описали выше. Остальное будет зависеть от ваших действий и фантазии.
На этом мы прощаемся с вами, всем удачи и до новых встреч. Не забывайте ставить статье оценку, а также пишите в комментарии, если знаете, как можно улучшить рисование облаков.
( Пока оценок нет )
Поделиться с друзьями
Облака в программе Photoshop — YouLoveIt.
 ru
ruШаг 1. Откройте Фотошоп и создайте новый документ. В уроке размер документа равен 2560 x 1440 пикселей. Затем щелкните по слою Background два раза, чтобы получить возможность его редактировать. Теперь пройдите в меню Слой – Стиль слоя – Наложение Градиента (Layer — Layer Styles — Gradient Overlay). Выберите радиальный(Radial) тип градиента, а цвета задайте #ddeffa для начальной точки и #96ccee для конечной.
Шаг 2. Создайте новый слой и с помощью инструмента Рисуем пушистые облака при помощи Эллипс (Ellipse) нарисуйте круг. Подсказка: чтобы построить ровный круг, зажмите клавишу Shift, а если зажмёте еще и Alt, то круг будет строиться от центра.
Шаг 3. Далее нам потребуется создать еще несколько кругов, каждый из которых должен распологаться на новом слое, так Вам будет удобнее их перемещать. Создайте еще один круг – немного меньше, чем первый, и пододвиньте его вправо.
Шаг 4. И еще один круг – рядом с предыдущими. Круги должны располагаться, как на картинке ниже – обратите внимание, что круги немного перекрывают друг друга.
И еще один круг – рядом с предыдущими. Круги должны располагаться, как на картинке ниже – обратите внимание, что круги немного перекрывают друг друга.
Шаг 5. Добавляем очередной круг – этот должен быть гораздо меньше остальных и располагаться немного выше, чем они.
Шаг 6. И, наконец, еще один, последний круг. Он должен быть побольше, чем остальные и располагаться рядом с предыдущим маленьким. Закончив рисовать круги, объедините полученные слои с кругами в группу, для этого выделите их, удерживая зажатой клавишу Ctrl, после чего нажмите Ctrl + G. Затем сделайте копию группы. После чего в дубликате группы, выделите все слои и в главном меню пройдите Слой – Объединить слои (Layer — Merge Layers). Таким образом, в одной группе у Вас будет один слой со всем облаком целиком, а в другой группе останутся круги на отдельных слоях, что пригодится нам позже в уроке. Видимость оригинальной группы, можно убрать.
Шаг 7. Выберите слой с целым облаком и щелкните по нему два раза, чтобы открыть окно Стиль слоя (Layer Style), где выберите пункт Наложение цвета (Color Overlay). Выберите там белый цвет.
Выберите слой с целым облаком и щелкните по нему два раза, чтобы открыть окно Стиль слоя (Layer Style), где выберите пункт Наложение цвета (Color Overlay). Выберите там белый цвет.
Шаг 8. Теперь выберите пункт Тиснение (Bevel & Emboss). Выберите тип тиснения Внутренний скос (Inner Bevel) и установите настройки, показанные на рисунке ниже:
Шаг 9. Следующий стиль, который мы применим – это Внутреннее свечение (Inner Glow). Необходимые настройки также указаны на картинке:
Шаг 10. Следующий нужный нам стиль – Внутренняя тень (Inner Shadow)
Шаг 11. И, наконец, последний стиль, который мы здесь используем – Тень (Drop Shadow). Конечно, облако, отбрасывающее тень на небо, выглядит несколько странно, но в данном случае это поможет нам лучше выделить наше облако на фоне неба, так как и облако и небо выполнены в похожих цветах.
Шаг 12. Вот такое симпатичное облако получилось у нас с помощью только стилей слоя. Оно уже выглядит очень неплохо, но не помешает сделать его чуть более объемным.
Вот такое симпатичное облако получилось у нас с помощью только стилей слоя. Оно уже выглядит очень неплохо, но не помешает сделать его чуть более объемным.
Первым делом уменьшите уровень непрозрачности слоя с облаком до 30%. Затем создайте выделение на основе центрального нижнего круга. Это можно сделать, щелкнув по миниатюре данного слоя в панели слоев, удерживая при этом зажатой клавишу Ctrl. После того как выделение будет создано, создайте дубликат слоя с облаком и пройдите в меню Слой – Слой-маска – Показать выделенную область (Layer — Layer Mask — Reveal Selection). Переместите этот слой ниже первого слоя с облаком.
Шаг 14. Выберите маску созданного слоя и выберите Фильтр – Размытие – Размытие по Гауссу (Filter — Blur -Gaussian Blur). Задайте радиус 20px.
Шаг 15. При таком радиусе круг становится размытым и еле заметным. Если Вы хотите, чтобы его границы были более четкими, задайте радиус поменьше.
При таком радиусе круг становится размытым и еле заметным. Если Вы хотите, чтобы его границы были более четкими, задайте радиус поменьше.
Шаг 16. Повторите то же самое и для остальных слоев с кругами. Обратите внимание, что можно разъединить слой и его маску, щелкнув на значке в виде цепи между ними и переместить слой немного в сторону, чтобы создать более интересный эффект. На рисунке это сделано с кругом слева.
Шаг 17. Вот такое облако у нас получилось. Оно уже выглядит объемным и пушистым, но это еще не все.
Шаг 18. Попробуйте добавить в рисунок радугу. Ее можно создать с помощью семи прямоугольников, покрашенных в нужные цвета. Затем следует слить слои с прямоугольниками в один и добавить размытие по Гауссу на ту часть радуги, которая находится под облаком. Это создаст иллюзию того, что радуга находится за облаком и просвечивает сквозь него.
Шаг 19.
Шаг 20. Создайте две копии облака, измените их размер и разместите их на экране, как Вам нравится. Обратите внимание, что не надо копировать цвета радуги.
Шаг 21. Теперь можно добавить текст. Выберите красивый шрифт и напишите что-нибудь на картинке.
Шаг 22. Теперь добавим стиль слоя, чтобы надпись выглядела похожей на облако. Настройки показаны на рисунке.
На этом наша работа закончена, у нас получилась симпатичная картинка с пушистыми облаками, которую можно использовать, например, как обои на рабочий стол. Или как фон для рисунка с пони Рейнбоу Дэш.
Теги: Урок Фотошоп Облака в Фотошоп Photoshop Рисуем облака Как нарисовать фон
Источник: prostoykarandash
Рассказать друзьям | Комментировать |
Также интересно
Как заменить небо
Как заменить небо, комикс Мэтта Хюина.
В конце 2020 года программное обеспечение для рисования, которым я пользовался всю свою профессиональную жизнь, обновилось благодаря новой кнопке.
Иллюстрация окна Photoshop с выбранным в меню инструментом «Замена неба».
Я зарабатывал на жизнь коммерческим иллюстратором, рисуя картины для рекламных агентств, издательств и журналов.
Иллюстрация небольшого планшета с клавиатурой.
Обычно я рисовал тушью и кистями, но также использовал планшеты и приложения для рисования для работ, требующих гибкости для внесения изменений и быстрого выполнения работ.
Мэтт появляется перед планшетом.
Я был в курсе последних инструментов, но не мог представить, зачем мне нужно заменять небо.
Стены офиса появляются вокруг Мэтта, окружая его.
Были ли более горячие и модные художники украшать свои картины идеальным небом?
Материализуются новые офисные принадлежности: книжная полка, чертежный стол, растения, картины на стенах.
Мои фотографии выглядели недостаточно выдержанными без большего количества неба?
Еще книги, ноутбук, телефон, еще картинки.
«Замена неба» обещала найти небо на картинке.
Снаружи офиса появляется темное небо.
Перетащите желаемый вариант из библиотеки 5000 —
Ясное небо,
закаты,
За пределами офиса фоном становится небо из коротких мазков.
бури,
Вне офиса мазки становятся крупнее.
звездные ночи.
Штрихи становятся плотнее и темнее.
Автоматически регулируйте температуру в соответствии с окружающей средой.
Штрихи становятся более спокойными, длинными и горизонтальными.
Маска неба.
Он сделал это с помощью искусственного интеллекта и машинного обучения, что звучало как объяснение, но значило для меня не больше, чем еще один компьютер, делающий еще одну очень компьютерную вещь.
Мэтт в своем кабинете. Темно, кроме подсветки планшета.
Темно, кроме подсветки планшета.
Потребовалась вся тяжелая работа по выбору, маскированию и смешиванию неба.
Офис Мэтта появляется снова, на этот раз в виде трех слоев, как фотографии, наложенные друг на друга.
Мне даже смотреть не нужно.
В офисе Мэтта совершенно темно.
Всплывающее окно: Хотите заменить небо? Кнопка с надписью «ОК».
Новое всплывающее окно: Не удалось заменить небо, так как небо не было обнаружено. Кнопка с надписью «ОК».
Я не мог не чувствовать разочарования.
Изображение Мэтта в кресле за письменным столом, смотрящего в пол.
Всплывающее окно: Эти идеальные небеса предназначались для кого-то другого. Кнопка с надписью «ОК».
Еще одно всплывающее окно: Кто-то, чья работа позволяет ему смотреть вверх со своей перспективы и решать, что небо могло бы быть лучше. Кнопка с надписью «ОК».
Всплывающее окно: Эти небеса не были предназначены для меня. Кнопка с надписью «ОК».
Кнопка с надписью «ОК».
Программное обеспечение почти такое же старое, как и я, но оно потихоньку обновлялось за те 12 лет, что я рисовал с его помощью.
Иллюстрация полосы загрузки с надписью «Обновление программного обеспечения», его прогресс «осталось около 12 лет…»
Незаметно исправление ошибок и установка исправлений производительности, пока однажды не было предложено то, о чем я никогда не думал просить.
Изображение темной фигуры со сгоревшим CD-R в руке.
Я научился рисовать, обводя комиксы на фоне окна моей гостиной, следуя за мазками кисти, проходящими через другую сторону страницы, пока их пути не стали предсказуемыми.
Изображение солнца, частично скрытого облаками.
В небе появляется открытая книга комиксов с калькой над супергероем в полете.
Молодой Мэтт появляется над бумагой, обводя контур персонажа.
Но когда я скопил достаточно, чтобы купить планшет для рисования, достаточно дорогой и редкий, чтобы быть недоступным для простого дилетанта, мне пришлось заново учиться рисовать
Иллюстрация настольного компьютера, клавиатура, планшет и мышь.
С моими линиями, отсоединенными от моих рук, и моими руками, отсоединенными от моих глаз
Появляется Мэтт, держа руку на клавиатуре, другую руку на планшете и глядя на монитор.
Мои мечты стать художником не соответствовали ценностям моей семьи беженцев
Пережив войну, они построили спокойную, стабильную жизнь, упорно работая и не поднимая головы.
Мне нужно было доказать, что быть художником может быть и стабильной повседневной работой.
Я нарисовал сотни раскадровок, которые продавали выпивку, страховку, конфеты и автомобили.
Анимация продуктов и круг раскадровки Мэтт и компьютер.
Я накладывал заливки, тени и блики на изображения с отстраненностью и последовательностью робота, быстро и надежно заканчивая рисунки.
Анимация, когда Мэтт и настольный компьютер исчезают, а появляются сердечки, знаки доллара и тому подобные символы.
Чем больше я отключался от своих рисунков, тем больше я был вознагражден за это.
Оригинальная иллюстрация Мэтта за компьютером восстановлена.
За более высокую плату я устроился на работу, на которой я был перед камерой.
Иллюстрация рисования Мэтта на большом холсте с видеокамерой над головой.
(Вроде.)
Мэтт переместился в другую часть холста. Появляется осветительная установка.
Телефонная компания заказала видео для своих сотрудников.
Мэтт снова движется. Появляется еще одна установка освещения.
Я целыми днями рисовал на гигантской белой доске под лучами яркого света и камер, корчась, чтобы тело не попало в кадр.
Мэтт движется. Четвертая установка освещения.
Когда отснятый материал был ускорен, произведение искусства волшебным образом появилось из моей бестелесной руки.
На холсте изображено большое облако.
Появляются руки Мэтта, рисующие облака.
В нем представлено все мое творчество без долгих часов и потного труда.
Руки исчезают, остаются только облака.
Сегодняшние приложения для рисования на моем планшете автоматически создают временные интервалы размером с укус, чтобы ими можно было легко поделиться.
Анимация покадровой иллюстрации тех же облаков.
После многих лет цифрового рисования я поймал себя на том, что навязчиво ДВАЖДЫ НАЖИМАЮ на «настоящей» странице, чтобы ОТМЕНИТЬ строку, НАЖИМАЮ, чтобы увеличить масштаб, или мысленно ИЩУ ключевое слово в своем почерке.
Анимация чертежной доски, касания и смахивания рукой по странице.
Такие мысли, как КОНТРОЛЬ, КОМАНДА и ФУНКЦИЯ, начали мешать мне, когда я рисовал.
Над чертежной доской появляется дискета.
Я сохранил ЯРЛЫКИ памяти.
Анимация помещения файла в папку.
Я никогда не боялся зайти слишком далеко, потому что моя рука зависла над UNDO, и я мог сохранять бесконечное количество копий с малейшими вариациями.
Анимация файлов, наложенных друг на друга.
Спустя годы, когда я корчился под сиянием бесчисленных экранов и изгибался под причудами и изгибами новейших устройств, в костяшках пальцев появилось покалывание.
Иллюстрация Мэтта, сгорбившегося над чертежной доской за письменным столом.
Мои запястья сжались, ладони напряглись, нервы простреливали между лопатками, сотрясая шею.
Анимация шипов боли, бегущих вверх по спине Мэтта и от его локтя.
Я был бесполезным уродом. Впервые с момента переезда в Нью-Йорк мне пришлось перестать рисовать.
Изображение Мэтта, все еще сидящего за столом и выглядящего изможденным.
Или, по крайней мере, перестать рисовать всеми способами, которыми компьютер вознаграждает меня годами и годами.
Я уехал из Нью-Йорка в сарай в Нью-Джерси, где у меня было больше места и смена взглядов.
Иллюстрация коробки с компьютерным оборудованием.
«Остановиться» здесь должно быть легко, но мысль обо всем, что я могу упустить, заставила замедление казаться постыдно самодовольным, даже когда работа иссякла.
Простая иллюстрация контура дома и деревьев.
Работа замедлилась, и по мере того, как тянулись эти лохматые дни, я оставался привязанным к жизни в Нью-Йорке интернет-кабелем, который качался на ветру над моим полем.
Мэтт, сгорбившись и держа коробку с компьютерным оборудованием, появляется внутри контура дома.
Моя прежняя жизнь была сжата и втиснута в плитки Zoom и карусели Instagram.
Анимация людей, появляющихся в Zoom и Instagram, выглядящих с энтузиазмом и занимающихся различными видами деятельности — выпечкой, танцами, протестом.
Нью-Йорк казался мне больше, чем когда-либо, когда я жил в нем.
Появляется городской пейзаж Нью-Йорка с темным небом.
Мне нужно было почувствовать себя ребенком, который научился рисовать, проводя линию по странице.
Если бы вы попросили его нарисовать небо, он мог бы нарисовать облака. Его преходящая погода. Не ее границы, а все, что ее наполняет.
Контур дома, теперь цвета инвертированы, с птицами и контуром супергероя из комиксов, добавленным к небу.
Сколько я могу пропустить, прежде чем это станет неузнаваемым?
Всплывающее окно: Вы уверены, что хотите заменить небо? Кнопки с надписью «ОТМЕНА» и «ОК».
В ближайшее время я, вероятно, не перестану использовать новые устройства для создания и публикации своих работ.
Мои привычки и инстинкты слишком сильно зависят от того, что от меня требуют гаджеты.
Но, может быть, все изменилось бы, если бы я вместо этого мог формировать свои инструменты так, как мне удобно.
Я мог бы сделать чернила из черного ореха.
Появляются четыре панели: Мэтт смотрит на дерево, Мэтт поднимает что-то с земли, Мэтт собирает еще в ведро, крупный план фруктов.
Я мог бы собрать грецкие орехи со своего поля и оставить их чернеть на солнце, пока их скорлупа не соскользнет с семян.
Четыре панели: Мэтт кладет грецкий орех на солнце, Мэтт держит ведро грецких орехов, крупный план сушеного грецкого ореха, ведро сохнет перед навесом.
Я мог бы отделить каждую личинку от гниющей шелухи, чтобы не варить их в старом стальном котле со скорлупой
Четыре панели: Мэтт очищает ведро, крупный план шелухи грецкого ореха с личинками внутри, ведро, установленное перед навесом, Мэтт уходит с ведром.
Я мог бы процедить осадок через марлю и пропустить остаток через кофейный фильтр в масляной воронке.
Четыре панели: крупный план грецкого ореха, Мэтт кипит в котле, Мэтт несет ведро, Мэтт процеживает содержимое ведра через воронку.
Я мог бы снять плесень с его поверхности, добавив гвоздику и спирт, чтобы больше не росло.
Четыре панели: Мэтт перемешивает котел ночью, Мэтт наливает алкоголь в большую банку, Мэтт выливает ведро через сито, Мэтт сидит и осматривает банку.
Я мог окунуть в него карты, чтобы проверить его цвет, загустив его гуммиарабиком.
Я мог бы разлить чернила по персонализированным бутылочкам.
Четыре панели: Мэтт добавляет гуммиарабик в ведро, Мэтт осматривает бутылку ночью, Мэтт заливает чернила в бутылки, Мэтт окружен бутылками.
А я еще мог оживиться при новом релизе или обновлении.
Изображение Мэтта, стоящего на коленях, с бутылкой ореховых чернил и значком камеры рядом с ним.
Но не потому, что я боюсь упустить что-то или остаться позади.
Мэтт поднимает чернила и свой телефон. Значок камеры превращается в сердце.
Может быть, что-то, чему я даже не мог представить применение, может стать большим, чем он когда-либо мог себе представить.
Мэтт постукивает по телефону. Сердце заменено облаком со стрелкой внутри — значком загрузки Apple.
В моих руках.
Красивые пушистые облака в Photoshop
Несколько дней назад я смотрел фильм и увидел логотип Dreamworks. Он очень известен и невероятно красив; тот маленький ребенок, сидящий на луне и ловящий рыбу. Но что привлекло мое внимание, так это облака на логотипе. Они были такими драматичными, и я подумал, что было бы неплохо попытаться воспроизвести эффект в Adobe Photoshop CS4.
Но что привлекло мое внимание, так это облака на логотипе. Они были такими драматичными, и я подумал, что было бы неплохо попытаться воспроизвести эффект в Adobe Photoshop CS4.
Первое, что я сделал, это поискал в Интернете ссылки и посмотрел, не было ли уже учебника, показывающего, как добиться этого эффекта. Я нашел некоторые, показывающие не совсем то, что я хотел; но они дали мне хорошее представление о том, что мне придется делать. Я также посмотрел на некоторые настоящие облака, чтобы лучше понять, как они работают.
В этом уроке я покажу вам, как создать пушистые облака в Photoshop.
Шаг 1
Создайте новый документ в Photoshop. Для этого изображения я выбрал Формат А4 . Вы можете найти его в разделе International Paper Preset . Затем в фоновом слое примените стиль слоя с наложением узора . Для узора выберите льняное переплетение , это узор по умолчанию в Photoshop.
Шаг 2
Добавьте новый слой и создайте прямоугольник Инструментом «Прямоугольник» (U) . Сделайте его немного меньше фона, чтобы у него были границы. После этого примените Наложение градиента с помощью стилей слоя. Используйте Linear для типа, 90º для угла и для цветов: #12141c, #3e221a, #341f1b.
Сделайте его немного меньше фона, чтобы у него были границы. После этого примените Наложение градиента с помощью стилей слоя. Используйте Linear для типа, 90º для угла и для цветов: #12141c, #3e221a, #341f1b.
Шаг 3
Для Облаков я создал кисть. Это очень просто, и я узнал, что из другого урока, который я нашел в Интернете, вы можете посмотреть видео здесь . Но я решил показать вам и скриншоты, потому что так проще следить. В основном создайте кисть и используйте следующие настройки:
- Форма кончика кисти: круглая форма, диаметр 500 пикселей, жесткость 0%, интервал 25%.
- Динамика формы: 100 % дрожание размера, 20 % минимального диаметра, дрожание угла 20 %, дрожание округлости 0 %.
- Рассеивание: Рассеивание по обеим осям и 120 %, количество 5, колебание счета 100 %.
- Текстура: выберите Облака для Узора, 400% для Масштаба (но вы можете увеличить его, если хотите, чтобы облака были мягче, и вам придется уменьшить размер, если вы хотите меньшую кисть).
 Режим Color Burn
Режим Color Burn
Этап 4
Теперь добавьте новый слой и выберите белый цвет. Выберите кисть Cloud и начните рисовать облако. Секрет здесь в том, что рисуйте очень медленно, кликая за кликом, пока не получите желаемую форму.
Шаг 5
В предыдущем шаге мы создали первую часть облака, но чтобы оно выглядело более объемным и реалистичным, вам придется создать несколько темных областей. Добавьте еще один слой поверх белого облака и перейдите в Layer>Create Clipping Mask . Выберите черный в качестве цвета и измените непрозрачность кисти на 50% (нажмите 5). Затем начните рисовать темные области. Если вы посмотрите на некоторые настоящие облака, вы заметите, что эти темные области всегда находятся внизу облаков, поэтому сделайте то же самое.
Шаг 6
Нарисуйте одно облако и переместите его в правую часть страницы, как показано на рисунке ниже.
Шаг 7
Создайте еще одно облако и поместите его с другой стороны.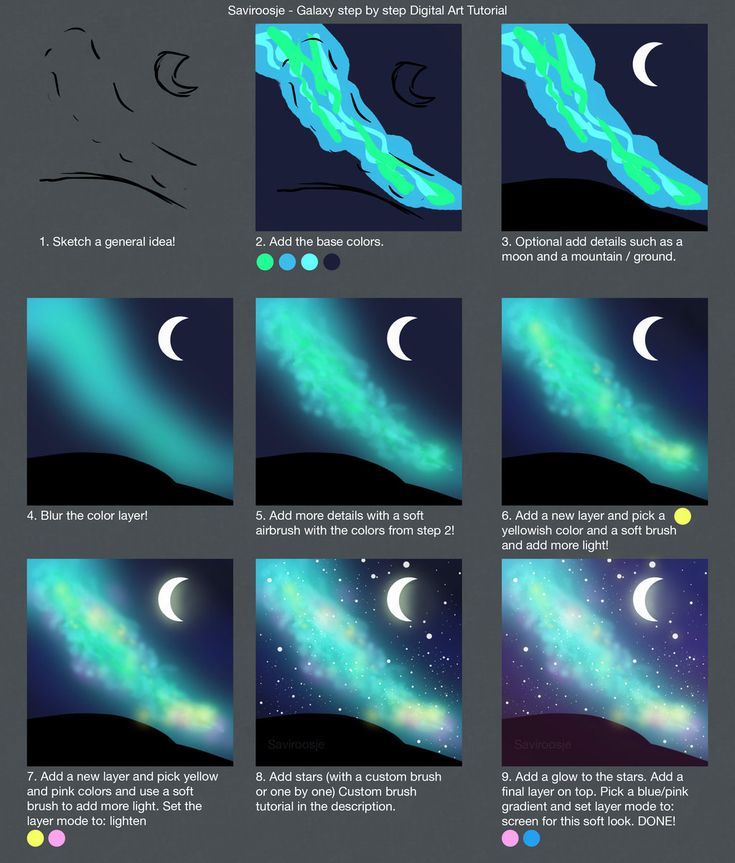
Шаг 8
Теперь создайте большое облако, помните, что если вы увеличите размер кисти, вам придется увеличить размер узора кисти. Также создавайте меньшие, чтобы вы могли создать своего рода перспективу. Большие в передней части документа и идут уменьшать размер до тех, что в задней части.
Шаг 9
Добавьте новый слой и залейте его градиентом. Используйте #291907 и #dad6d2 для цветов , затем измените Режим наложения для наложения.
Шаг 10
Здесь я решил получить фотографию луны вместо того, чтобы создавать ее, это тоже можно было легко сделать, но моей целью было создать с нуля только облака, по крайней мере, в этот раз. Поэтому я использовал изображение, и вы можете загрузить его здесь.
Шаг 11
Измените режим наложения слоя Луны на Color Dodge и продублируйте слой, чтобы луна стала блестящей.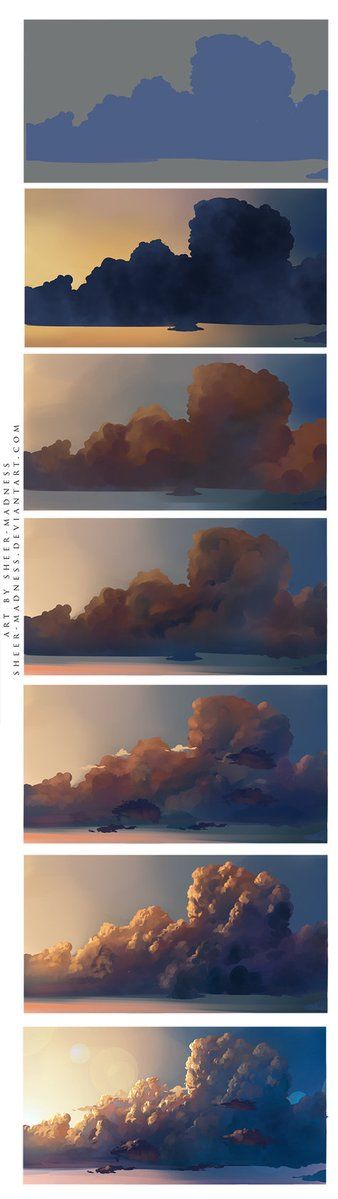
Шаг 12
Добавьте новую папку в палитру слоев и измените режим наложения на Color Dodge. Эта папка будет находиться под слоями лун. После этого внутри этой папки добавьте новый слой и выберите белый цвет. С помощью Brush Tool (B) выберите очень мягкую базовую круглую кисть, жесткость 0% и непрозрачность 20%. Сделайте его чуть больше луны, используйте [ и ] , чтобы уменьшить или увеличить размер кисти. Затем начните рисовать свет, используйте изображение ниже для справки.
Шаг 13
Выберите Eraser Tool (E) и начните стирать область луны, которая не будет освещена.
Шаг 14
Давайте добавим оленя нашего Санта-Клауса, вы можете найти много изображений в Интернете или, если хотите, вы можете купить очень хороший вектор на photo.com
Шаг 15
2 На этом этапе я просто добавил несколько звездочек, я написал несколько уроков, показывающих, как создавать звездочки в Photoshop, так что вы можете проверить это на 9-й странице. 0391 http://abduzeedo.com/space-lighting-effects-10-steps-photoshop-tutorial . Добавьте слои под всеми остальными слоями, а также удалите область под луной, даже темную область.
0391 http://abduzeedo.com/space-lighting-effects-10-steps-photoshop-tutorial . Добавьте слои под всеми остальными слоями, а также удалите область под луной, даже темную область.Шаг 16 — Aurora Borealis
Чтобы создать эффект Aurora Borealis, добавьте новую папку в палитру слоев, переименуйте ее в «aurora» и измените режим наложения на Color Dodge . Внутри папки добавьте новый слой a и выберите инструмент Brush Tool (B) (B) 9.0392 . Возьмите кисть Cloud, которую вы создали для облаков, и нарисуйте несколько облаков, используйте изображение ниже для справки.
Шаг 17
Перейдите к Фильтр > Размытие > Размытие в движении . Используйте 90º для угла и 450 пикселей для расстояния .
Шаг 18
Теперь перейдите к Filter>Distort>Spherize . Используйте 53% для Amount и Normal для Mode
Step 19
Последний фильтр для эффекта Aurora Borealis — небольшое волновое искажение. Перейти к Фильтр>Искажение>Волна . Используйте изображение ниже для значений.
Перейти к Фильтр>Искажение>Волна . Используйте изображение ниже для значений.
Шаг 20
Моей первой идеей было придать дизайну красивый винтажный стиль. Для этого я использовал текстуру. Просто добавьте несколько текстур поверх других слоев и попробуйте разные режимы изгиба и непрозрачности. В этом случае я использовал изображение старой бумаги с наложением для режима наложения.
Шаг 21
Здесь добавьте текст и логотипы и сгруппируйте все слои. Переименуйте группу в «карточка» и продублировать группу. С выбранной дублированной группой перейдите в Layer>Merge Group.
Шаг 22
С выбранным объединенным слоем перейдите к Filter>Blur>Gaussian Blur . Используйте 20 пикселей для Радиуса и измените Режим наложения на Экран . Затем с помощью Eraset Tool (E) удалите некоторые области, которые не должны быть такими яркими, в основном оставьте только облака и луну, а остальную часть изображения удалите.

 Режим Color Burn
Режим Color Burn