Рисуем палящее солнце в Adobe Photoshop
В этом уроке мы будем создавать эффект палящего солнца в Adobe Photoshop. Этот прием помогает в фотоманипуляциях, чтобы подчеркнуть настроение жаркого солнечного дня. Если у вас есть фотография, которой нужно добавить света, этот прием вам пригодится.
Результат
1. Открываем файл
Создайте новый PSD-документ и добавьте в него фотографию пляжа в новый слой.
2. Создаем эффект солнца
Шаг 1
В меню выберите Layer > New Fill Layer/Слой>Новый слой-заливка и выберите вариант Gradient/Градиент.
Шаг 2
Настраиваем градиент как показано ниже. Используем следующие цвета: #ffffff , #ffba00 и #ffba00 (opacity/непрозрачность 0%).
Шаг 3
Указываем Style/Стиль градиента Radial/Радиальный. Поместите солнечный блик так, как показано ниже.
Шаг 4
Укажите слою с градиентом Blend Mode/Режим наложения на Screen/Осветление.
3. Создаем лучи
Шаг 1
Создайте новый слой и залейте его черным цветом #000000.
Шаг 2
Возьмите Brush/Кисть белого цвета #ffffff. Нарисуйте точки разных цветом в центре документа.
Шаг 3
В меню выберите Filter > Blur > Radial Blur/Фильтр>Размытие>Радиальное размытие.
Настройте фильтр как показано ниже, затем нажимайте Control-F несколько раз, чтобы повторить эффект размытия.
Шаг 4
Укажите слою с лучами Blend Mode/Режим наложения Screen/Осветление.
4. Добавляем блик
Шаг 1
Создайте новый слой черного цвета #000000.
Шаг 2
В меню выберите Filter > Render > Lens Flare/Фильтр>Рендеринг>Блик.
Шаг 3
Укажите слою с бликом режим наложения Screen/Осветление и поместите его поверх солнца.
Шаг 4
В меню выберите Image > Adjustments > Levels/Изображение>Коррекция>Уровни и настройте как показано ниже.
5. Настраиваем баланс цвета
В меню выберите Layer > New Adjustment Layer/Слой>Новый корректирующий слой и выберите Color Balance/Баланс цвета.
6. Создаем реалистичную тень
Шаг 1
Результат уже хорош, но не хватает реалистичных теней.
Для этого нужно понимать где находится источник света и куда будут падать тени.
Шаг 2
Поэтому переносим все слои с солнечным светом так, чтобы тени падали куда нужно.
Результат
Автор урока John Negoita
Перевод — Дежурка
Смотрите также:
- Эффект частичного обесцвечивания на фото в Adobe Photoshop
- Рисуем огненный дождь в Adobe Photoshop
- Еще один эффект в винтажном стиле в Adobe Photoshop
- Опубликовано в Уроки, августа 22, 2018
- Метки: урок adobe photoshop, урок photoshop, урок фотошоп, урок фотошопа, уроки фотошоп, уроки фотошопа
Tweet
�
[an error occurred while processing the directive]Как сделать свет в фотошопе — 5 способов | Урок | Фото, видео, оптика
Делаете ли вы сложные коллажи, создавая свои миры с нуля? Хотите немного «оживить» фотографию, добавив магию или солнечные блики в сцену? Например, усилить ощущение уюта и теплоты от закатного солнца на портрете с помощью засветок? В любой из этих ситуаций вам понадобится свет.
Если не получилось поймать нужный луч или забыли включить лампочку в кадре — не беда. Делимся пятью способами, как добавить свет в Photoshop.
Свет на фотографии или в коллаже притягивает взгляд зрителя и заставляет рассматривать изображение / Коллаж: Елизавета Чечевица, Фотосклад.ЭкспертКисть в Photoshop
Свет для Photoshop — не проблема. Один из очевидных способов — взять Кисть / Brush. Это один из базовых и самых простых по принципу работы инструментов, но именно это и даёт почти безграничные возможности в ретуши. Делимся двумя способами, как нарисовать свет в Photoshop кистями.
Читайте также:
Photoshop для новичков: всё про Кисть
Кисти света
Не хотите прорисовывать лучи или блики вручную? Тогда просто скачайте кисти света для Photoshop! Для этого достаточно ввести в поисковики любой запрос в духе «кисти свет». Даже такой простой набор слов выдаёт десятки сайтов, где бесплатно можно скачать любой набор. Если же не хотите перебирать десятки вариантов, то конкретизируйте, что вам нужно: лучи, блики, засветки, а, может, падающий вниз свет от фонарей?
Как установить кисть в Photoshop
1. Скачайте архив с кистями с сайта. Распакуйте его.
Скачайте архив с кистями с сайта. Распакуйте его.
2. Откройте Photoshop и выберите инструмент Кисть / Brush в палитре инструментов слева.
Нажмите на выпадающий список, а в нём — на иконку шестерёнки. Дальше выберите в списке Импортировать Кисти / Import Brushes / Иллюстрация: Елизавета Чечевица, Фотосклад.Эксперт3. Найдите разархивированную папку из пункта 1. Кликните два раза левой кнопкой мыши по файлу с расширением .abr.
4. Готово! Кисти загрузятся в Photoshop в отдельную папку.
Читайте также:
Как установить в Photoshop кисти, градиенты, шрифты и экшены
Что нужно знать при работе с кистями света:
– Создайте отдельный пустой слой, на который будете добавлять засветки. Для этого в палитре Слои / Layers нажмите на иконку квадрата с плюсом в центре.
– Поставьте слой в режим наложения Экран / Screen.
– Регулируйте размер кисти света под размер источника света. Для этого воспользуйтесь горячими клавишами [ и ].
Если не один из предложенных в интернете вариантов вам не подходит — кисть любой формы можно сделать самому!
Читайте также:
Как сделать кисть в Photoshop самому
Нарисовать свет в Photoshop
Свет на фотографию или коллаж можно добавить вручную. Технически это самый простой вариант, так как понадобится только две вещи: обычная круглая Кисть и пустой слой в режиме наложения Экран / Screen, на котором вы и будете рисовать свет.
Дальше всё зависит только от вашего мастерства. Например, если вы добавляете контровой свет, важно понимать, с какой стороны он светит на объект. Для правдоподобного и качественного результата нужно следующее: учиться рисовать, практиковаться, смотреть на работы других коллажистов и художников, а также изучать реальные фотографии, чтобы осознавать, как на разные объекты ложится разный свет.
Текстура света
Часто в фотографии, особенно если вы не планируете создавать сложный фантастический коллаж, можно обойтись текстурой света. Текстура света — это картинка или фотография, на которой изображены только блик, луч или засветка. Они могут быть как цветными, так и чёрно-белыми. Самое важное правило хорошей текстуры — свет должен быть ярким и размещаться на тёмном или чёрном фоне.
Примеры текстур света, собранных бесплатно из интернета / Коллаж: Елизавета Чечевица, Фотосклад.ЭкспертКак применить текстуру света:
- Скачайте картинку с текстурой света из интернета. Для этого вбейте в поисковике «текстура света» или «light texture».
- Перетащите картинку со скачанной текстурой на фотографию, уже открытую в Photoshop.
3. Текстура появится в рамке. Передвиньте её, куда нужно, растяните или уменьшите до нужного размера. Примените трансформацию, нажав Enter.
Текстура появится в рамке. Передвиньте её, куда нужно, растяните или уменьшите до нужного размера. Примените трансформацию, нажав Enter.
Свет в .png
Подвид текстур света — изображения лучей или бликов на пустом фоне в расширении .PNG. Это формат, который позволяет делать фигурные изображения — в форме круга, треугольника, пламени костра, кроны дерева или, как в данном случае, светового пятна.
У света в формате PNG есть плюсы и минусы:
+ не нужно вырезать и менять режим наложения — достаточно просто перенести скачанную из интернета картинку;
+ много сайтов с бесплатными png-файлами;
– чтобы найти картинку в подходящем качестве, приходится перебрать много вариантов;
– авторы .png могут плохо вырезать форму — будут видны рваные края, либо сам луч будет смотреться так, будто его обкромсали ножницами.![]()
Camera Raw
У Photoshop есть встроенный конвертер Raw-файлов — Adobe Camera Raw или сокращённо ACR. Он позволяет «проявлять» снимки и подготавливать их к дальнейшей обработке или публикации. Именно по его принципу создан Lightroom. В данном контексте он интересен тем, что позволяет быстро создать эффект свечения объекта. Например, «зажечь» свет или создать эффект магического свечения взгляда. Рассказываем, как это сделать.
- Откройте фотографию в ACR.
Если у вас raw-файл, достаточно просто перетащить его на окно открытого Photoshop — программа сама перейдёт в конвертер.
Если вы работаете с JPEG-снимком, то:
– откройте его в Photoshop;
– сделайте копию исходника. Для этого нажмите правой кнопкой мыши на слой Фон / Background в палитре Слои / Layers и выберите Создать дубликат слоя / Duplicate Layer.
2. В открывшемся окне на панели справа нажмите на иконку Маскирование / Masking и выберите Радиальный градиент / Radial Gradient.
Создайте круг в той области, которую хотите «подсветить». Для этого растяните его левой кнопкой мыши / Иллюстрация: Елизавета Чечевица, Фотосклад.Эксперт3. Для создания эффекта свечения сдвигайте вправо ползунки Экспозиция / Exposure и Белые / Whites.
Если хотите изменить цвет света и его насыщенность, тонируйте его с помощью ползунков Температура / Temp, Оттенок / Tint и Насыщенность / Saturation / Иллюстрация: Елизавета Чечевица, Фотосклад.ЭкспертДавайте поговорим о… …Солнце и тени
Автор Кристиан Вертес
Как тень влияет на стену и рисунок
Как тень влияет на стену и рисунок линии
(1)Фон создан для цифровой эпиграфики с использованием широкоформатной камеры с цифровым задником CFV-50c и стробоскопическим светом (деталь LD 177, фото Оуэна Мюррея)
Как тень влияет на стену и рисунок линии
(2)Та же фотография в оттенках серого используется для цифрового карандаша. Черно-белая среда улучшает характеристики поверхности, такие как тень
Черно-белая среда улучшает характеристики поверхности, такие как тень
Как тень влияет на стену и рисунок линии
(3)Обычные условия освещения, примененные к RTI (Reflectance Transformation Imaging), дают очень похожий результат, когда никакие улучшения не применяются (модель RTI Хилари Макдональд)
Как тень влияет на стена и линейный рисунок
(4)Солнечные и теневые области выделяются на выпуклом рельефе в экстремальных условиях резкого освещения (изображение создано на основе модели RTI Хилари Макдональд)
Влияние тени на стену и линейный рисунок
(5) Штриховой рисунок, наложенный на цветную фоновую фотографию, показывающий, как элементы с разной высотой преобразовываются в рисунок
Как тень влияет на стену и линейный рисунок
(6) Штриховой рисунок отображает диапазон различных теневых линий веса, которые не обязательно отражают реальную тень, появляющуюся на стене
В следующем выпуске серии «Давайте поговорим о…» цифровая ЭПИГРАФИЯ рассмотрит рельеф под микроскопом. Рельеф (от латинского relevo , поднимать), по определению, является скульптурной техникой, при которой скульптурные элементы остаются прикрепленными к сплошному фону из того же материала. Как правило, древнеегипетские рельефы либо подняты ( bas ), либо утоплены ( en creux ) в поверхность. Тем не менее, между ними можно найти целый ряд вариантов, иногда две техники объединяются в одной сцене. В своем физическом существовании рельефные декоративные элементы используют третье измерение. Начиная с первых эпиграфических работ в Египте, было естественным желанием запечатлеть этот атрибут на листе бумаги только в двух аспектах: длине и ширине.
Рельеф (от латинского relevo , поднимать), по определению, является скульптурной техникой, при которой скульптурные элементы остаются прикрепленными к сплошному фону из того же материала. Как правило, древнеегипетские рельефы либо подняты ( bas ), либо утоплены ( en creux ) в поверхность. Тем не менее, между ними можно найти целый ряд вариантов, иногда две техники объединяются в одной сцене. В своем физическом существовании рельефные декоративные элементы используют третье измерение. Начиная с первых эпиграфических работ в Египте, было естественным желанием запечатлеть этот атрибут на листе бумаги только в двух аспектах: длине и ширине.
Чтобы показать характер древнеегипетских рельефов, Эпиграфическая служба разработала набор научных условностей, поддерживающих их двухмерное изображение. На бумаге рельеф характеризуется контурным рисунком линий различной толщины. В этой искусственной среде теоретический источник света размещается в верхнем левом углу, сгребая элементы поверхности под углом 45 градусов. Согласно методу Чикагского дома, рельеф bas нарисован более тонкими (солнце) линиями в верхнем левом углу и более толстыми (теневыми) линиями в нижней правой части, с обратными условными обозначениями для элементов, вырезанных в утопленном рельефе. Точный свод правил представления резных элементов в двухмерной среде (включая многочисленные визуальные примеры) можно найти в Главе 2 Руководства по цифровой эпиграфике.
Согласно методу Чикагского дома, рельеф bas нарисован более тонкими (солнце) линиями в верхнем левом углу и более толстыми (теневыми) линиями в нижней правой части, с обратными условными обозначениями для элементов, вырезанных в утопленном рельефе. Точный свод правил представления резных элементов в двухмерной среде (включая многочисленные визуальные примеры) можно найти в Главе 2 Руководства по цифровой эпиграфике.
Фундаментальные различия, которые необходимо учитывать при представлении приподнятого и утопленного рельефа в двухмерной среде (рисунок У. Рэймонда Джонсона)
Наклонный свет и его реализация в линейном чертеже
Традиционно изображается линия солнца за счет одинаковой толщины линии, эквивалентной 10-пиксельной сплошной черной кисти Hard Round Photoshop Brush, с учетом предопределенной среды Survey 1200 dpi. В то время как одна и та же ширина кисти всегда указывает на солнце, вес линий тени может варьироваться в зависимости от масштаба представления рисунка или относительной важности и размера любого заданного декоративного элемента.![]() В рамках одной сцены можно применить тонкую теневую кисть к внутренней детали иероглифа (16 пикселей) и обычную теневую кисть к контуру того же иероглифа (20 пикселей). Для сравнения, та же 20-пиксельная теневая кисть применяется к внутренним деталям центральной фигуры, при этом по контуру фигуры появляется гораздо более толстая тень (28 пикселей). Иногда для обозначения определенных архитектурных особенностей используются даже более широкие кисти теней (32 пикселя), что придает настенным картам, собранным из нескольких отдельных рисунков, еще более высокий уровень организации. Правильное применение этих весов теневых линий требует от художника большого опыта. Тем не менее, даже с максимальной тщательностью поиск подходящего веса кисти может быть сложным и может быть изменен несколько раз в процессе эпиграфического процесса.
В рамках одной сцены можно применить тонкую теневую кисть к внутренней детали иероглифа (16 пикселей) и обычную теневую кисть к контуру того же иероглифа (20 пикселей). Для сравнения, та же 20-пиксельная теневая кисть применяется к внутренним деталям центральной фигуры, при этом по контуру фигуры появляется гораздо более толстая тень (28 пикселей). Иногда для обозначения определенных архитектурных особенностей используются даже более широкие кисти теней (32 пикселя), что придает настенным картам, собранным из нескольких отдельных рисунков, еще более высокий уровень организации. Правильное применение этих весов теневых линий требует от художника большого опыта. Тем не менее, даже с максимальной тщательностью поиск подходящего веса кисти может быть сложным и может быть изменен несколько раз в процессе эпиграфического процесса.
Рисование линий с одинарной толщиной по сравнению с системой солнечной тени. Добавление иллюзии тени отнимает много времени и требует особого внимания, но делает рисунок более «читабельным» (образцы взяты из покоев царя в Луксорском храме).
 искусственно созданная классификация. Хотя он основан на внешнем виде реальных резных элементов, он ни в коем случае не является точной производной от реалистичной проекции рельефа на стену. Из-за стандартных методов, применяемых для рельефной резьбы (утопленной или выпуклой формы), небольшой иероглиф часто дает такую же толщину тени на стене, как и гораздо более заметная центральная фигура. Когда центральная фигура была предметом атенизма Damnatio memoriae , в древности его часто восстанавливали. В некоторых случаях его восстановленный контур оказывается «вычеркнутым» из фона, оставляя на поверхности простые надрезы без тени вообще. Раз уж мы заговорили о резьбе, то должны также упомянуть о глубоких вырезах Рамессайда, нанесенных на вдавленном рельефе, подчеркивающем определенные иероглифы или их части. Иногда эти «скульптурные» области могут быть настолько глубокими, что естественная тень заполняет весь иероглиф, создавая эффект, как если бы весь знак был заполнен черным.
искусственно созданная классификация. Хотя он основан на внешнем виде реальных резных элементов, он ни в коем случае не является точной производной от реалистичной проекции рельефа на стену. Из-за стандартных методов, применяемых для рельефной резьбы (утопленной или выпуклой формы), небольшой иероглиф часто дает такую же толщину тени на стене, как и гораздо более заметная центральная фигура. Когда центральная фигура была предметом атенизма Damnatio memoriae , в древности его часто восстанавливали. В некоторых случаях его восстановленный контур оказывается «вычеркнутым» из фона, оставляя на поверхности простые надрезы без тени вообще. Раз уж мы заговорили о резьбе, то должны также упомянуть о глубоких вырезах Рамессайда, нанесенных на вдавленном рельефе, подчеркивающем определенные иероглифы или их части. Иногда эти «скульптурные» области могут быть настолько глубокими, что естественная тень заполняет весь иероглиф, создавая эффект, как если бы весь знак был заполнен черным.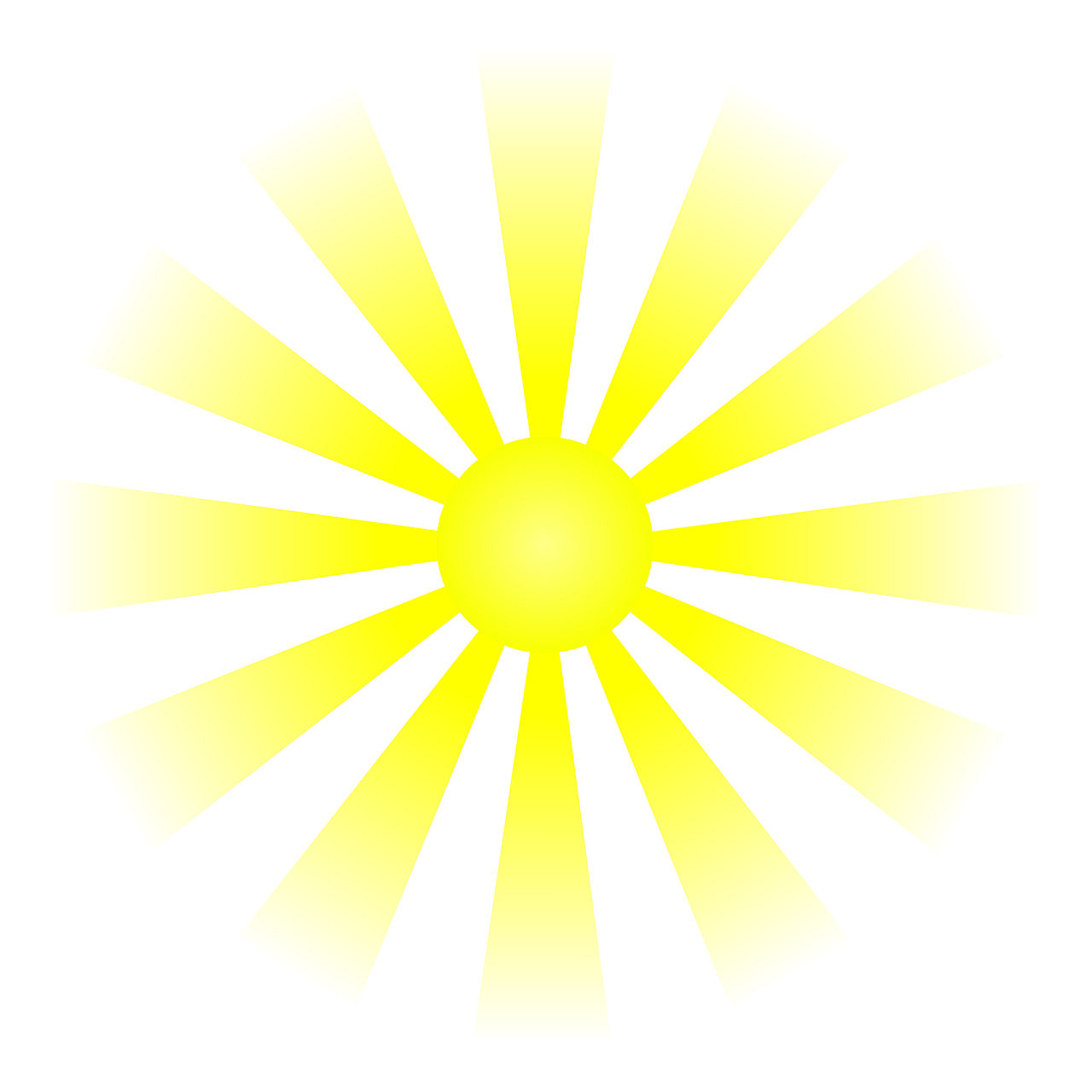 Эта традиция была доведена до совершенства во времена Птолемеев, распространив влияние и на фигуры. Несмотря на одобрение некоторых издателей, Обзор всегда избегал глубоко утопленных декоративных элементов (одним из лучших примеров является солнечный диск), которые представлялись в виде сплошных черных фигур.
Эта традиция была доведена до совершенства во времена Птолемеев, распространив влияние и на фигуры. Несмотря на одобрение некоторых издателей, Обзор всегда избегал глубоко утопленных декоративных элементов (одним из лучших примеров является солнечный диск), которые представлялись в виде сплошных черных фигур.Потенциально проблематичные участки солнечной тени на надписи Рамессида, вырезанной на углубленном рельефе с различной глубиной (Малый храм Амона в Мединет-Хабу, пристройка R, северная стена – детальная фотография Оуэна Мюррея)
Было бы естественно подумать что добавление соответствующих теневых линий может быть простым, как только проблема веса линии будет решена. На физической поверхности гребенчатый свет (яркий свет, обычно направленный под углом) используется для выявления таких особенностей, как текстура и детали. После съемки на четкой фотографии с высоким разрешением, подвергнутой ортотрансформации, она дает идеальное представление о том, где следует наносить более толстые мазки кистью. Однако размещение соответствующих переходов от солнца к тени на линейном чертеже немного сложнее, поскольку, как мы видели выше, система от солнца и тени, разработанная Survey, не всегда отражает тень на стене. Одним из лучших примеров в этом отношении является водный знак «n», который часто теряет всю свою проецируемую тень внизу из-за угла резьбы. При представлении на линейном рисунке этот эффект отменяется в пользу лучшего понимания фактической формы, временно перемещая источник света с угла 45 градусов (в более горизонтальное положение сгребания). Целый набор подобных исправлений, внесенных на рисунок, можно найти ниже:
Однако размещение соответствующих переходов от солнца к тени на линейном чертеже немного сложнее, поскольку, как мы видели выше, система от солнца и тени, разработанная Survey, не всегда отражает тень на стене. Одним из лучших примеров в этом отношении является водный знак «n», который часто теряет всю свою проецируемую тень внизу из-за угла резьбы. При представлении на линейном рисунке этот эффект отменяется в пользу лучшего понимания фактической формы, временно перемещая источник света с угла 45 градусов (в более горизонтальное положение сгребания). Целый набор подобных исправлений, внесенных на рисунок, можно найти ниже:
Обычная тень под углом 45 градусов (всегда слева) по сравнению с гибкими «искусственными» линиями тени в Survey (всегда справа) По причинам, в традиционном понимании создания линейных рисунков, художник должен использовать набор различных кистей, постоянно применяя соответствующие веса линий и добавляя или обрезая штрихи, чтобы получить желаемые переходы.
 Рисование каждого отдельного изменения тени от солнца от руки занимает очень много времени и временами становится утомительным, особенно при создании длинных плавных кривых; просто подумай о 9Например, 0003 deshret корона.
Рисование каждого отдельного изменения тени от солнца от руки занимает очень много времени и временами становится утомительным, особенно при создании длинных плавных кривых; просто подумай о 9Например, 0003 deshret корона.Тем не менее, при цифровом «рисовании» есть несколько вспомогательных средств, которые можно использовать для создания идеальных переходов между солнцем и тенью, применимых к определенному типу рельефа. В ознакомительных целях и для конкретных случаев использования мы хотели бы быстро показать вам, как создавать тени под углом 45 градусов в Photoshop, отбрасывая смещенную тень позади объекта, чтобы указать, что объект парит над фоном в трехмерном пространстве. Для этого эффекта необходимо установить две переменные: положение источника света (относительная ориентация проекции на стене) и высота резьбы (ширина линии тени). Добавление автоматизированной теневой линии к линейному чертежу может быть выполнено с помощью следующих основных шагов:
Пошаговое руководство по созданию искусственных теневых линий для линейного рисунка
- Естественно, первым шагом является создание фактического линейного рисунка с использованием ровных штрихов (солнца) для всей композиции.
 Важно учитывать, где будут располагаться более толстые линии тени. При работе с автоматически сгенерированными тенями эффект всегда утолщает линию солнца, добавляя пиксели справа. Чтобы избежать создания слишком тонких утопленных элементов рельефа или, наоборот, чрезмерно толстых рельефных элементов, необходимо располагать будущие теневые сегменты не по центру карандашных линий.
Важно учитывать, где будут располагаться более толстые линии тени. При работе с автоматически сгенерированными тенями эффект всегда утолщает линию солнца, добавляя пиксели справа. Чтобы избежать создания слишком тонких утопленных элементов рельефа или, наоборот, чрезмерно толстых рельефных элементов, необходимо располагать будущие теневые сегменты не по центру карандашных линий. - Когда рисунок будет готов, мы должны перейти в Layer/Layer Style/Drop Shadow, чтобы открыть сегмент Drop Shadow панели Layer Style.
- Здесь нужно позаботиться о нескольких настройках, имея в виду, что то, что мы настроили для теней, повлияет на каждый мазок кисти на слое. Необходимо убедиться, что режим наложения установлен на «Умножение» (чтобы затемнить слой за ним), цвет тени — черный, непрозрачность — 100%, а угол — 135 градусов (что создает иллюзию 45-градусной тени). грабли идут из левого верхнего угла). Расстояние зависит от того, сколько пикселей нужно добавить, чтобы получить правильный вес тени.
 Поскольку солнце имеет ширину 10 пикселей, а общий вес тени составляет 20 пикселей, простая математика предполагает добавление 10 дополнительных пикселей к нашему рисунку линий. Тем не менее, ничто никогда не бывает простым, так как 10 дополнительных пикселей создают слишком тонкую линию тени из-за того, как работает автоматическое смещение пикселей. Мы рекомендуем поэкспериментировать с добавлением 15 пикселей, чтобы получить правильный результат.
Поскольку солнце имеет ширину 10 пикселей, а общий вес тени составляет 20 пикселей, простая математика предполагает добавление 10 дополнительных пикселей к нашему рисунку линий. Тем не менее, ничто никогда не бывает простым, так как 10 дополнительных пикселей создают слишком тонкую линию тени из-за того, как работает автоматическое смещение пикселей. Мы рекомендуем поэкспериментировать с добавлением 15 пикселей, чтобы получить правильный результат. - После создания иллюзии тени ее необходимо замаскировать в определенных областях, чтобы создать трехмерный эффект рельефа. Для этого нужно превратить эффект слоя тени в реальный слой, щелкнув правой кнопкой мыши (CTRL + щелчок на Mac) над маленьким знаком fx на панели «Слои» и выбрав «Создать слой».
- Настало время удалить ненужные сегменты теневых линий и инициировать более заметное смещение теней (создание более толстых теневых линий для фигур и т. д.), выбрав области, с которыми нужно работать независимо.
- Добавив эффект «обрезки» в конце, наши автоматические линии теней могут выглядеть вполне уместно, если декоративная сцена не слишком сложна по своему замыслу.
 Этот метод лучше всего подходит для простых форм, таких как иероглифы.
Этот метод лучше всего подходит для простых форм, таких как иероглифы.
2. Рисование переходов между солнцем и тенью от руки
На другом конце спектра находится рисование от руки, которое по-прежнему является наиболее очевидной ценностью работы с Photoshop в растровой среде (и имеет наибольшее уважение к стараниями древних мастеров). Интересно, что цифровое рисование от руки имеет прямо противоположные преимущества и недостатки по сравнению с использованием пера Rapidograph на печатной фотографии уменьшенного масштаба. Создание длинных изогнутых переходов от солнца к тени на бумаге обычно легко выполняется, особенно с дополнительным преимуществом использования французских кривых. Однако та же задача усложняется в Photoshop, где приходится работать с увеличенным участком холста, причем переход от солнца к тени часто выходит за пределы видимой области экрана. Кроме того, мазки от руки трудно «приручить» на цифровом холсте, и даже наши самые лучшие усилия часто приводят к волнистым, разрозненным кривизнам. Рисование длинного, изогнутого усех -ошейник при попытке создать красивый переход от солнца к тени полностью от руки, вероятно, не лучший способ.
Рисование длинного, изогнутого усех -ошейник при попытке создать красивый переход от солнца к тени полностью от руки, вероятно, не лучший способ.
Рисование небольших картушей с большим количеством переходов между солнечными лучами и тенями на относительно небольшом пространстве может принести огромную пользу при работе в цифровой среде (рисование от руки ручкой Rapidograph слева и цифровое рисование от руки справа)
На С другой стороны, рисование от руки в цифровой среде имеет преимущества для мелких, детализированных декоративных элементов. Все, кто когда-либо рисовал kheper -beetle или ms -знак в масштабе 1:4 с использованием туши знает, как сложно получить правильные изгибы и изменения теней от солнца на таком ограниченном пространстве. То, что делается на бумаге часами, в Photoshop обычно занимает несколько минут благодаря возможности увеличивать масштаб и мгновенно вносить исправления. Тем не менее, мы бы не разработали нашу версию цифровой эпиграфики, если бы не целый ряд других инструментов, которые приходят нам на помощь при совершенствовании штриховых рисунков.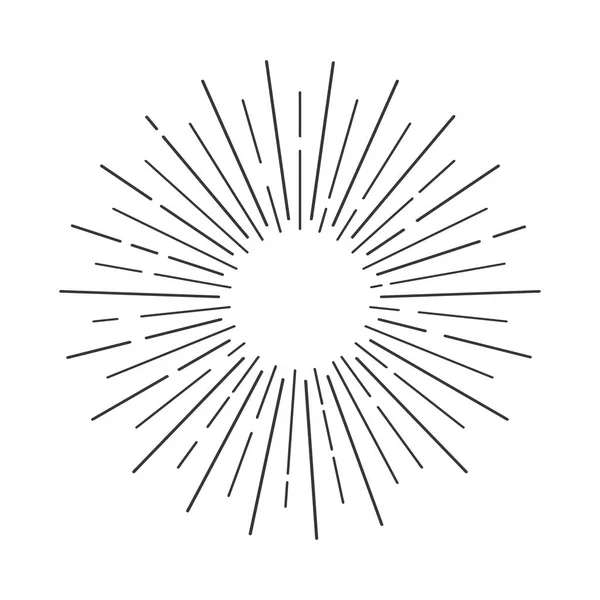
3. Рисование от руки со сглаживанием мазков кисти
За последние два года digitalEPIGRAPHY много хвалила определенную функцию Photoshop, всегда побуждая людей попробовать и поэкспериментировать со встроенной в Adobe стабилизацией мазков. Когда-то пользователи ПК и Mac могли использовать только 3 сторонних инструмента rd , такие как Lazy Nezumi (ПК) и Hej Stylus (Mac), чтобы добиться ощущения «цифровых французских кривых» при создании линейных рисунков. Хотя это фантастические решения в любом случае, применение того же эффекта стало чрезвычайно простым в Adobe CC 2018 с введением сглаживания мазка кистью. Полностью настраиваемая и управляемая стабилизация линий дает художнику твердую руку во время процесса рисования, что приводит к гораздо более плавным переходам от солнца к тени при рисовании от руки. Несколько версий одной и той же кисти можно сохранить с этой искусственной поддержкой линий и без нее, что позволяет легко переключаться между плавным преобразованием тени от солнца (сглаживание) и добавлением незначительных исправлений на месте (сглаживание).
Уровень сглаживания кисти можно настроить в диапазоне от 0 до 100 процентов или полностью отключить в настройках кисти.
4. несколько доступных инструментов Photoshop, которые работают с векторной графикой, а не с растровой. С помощью инструмента «Перо» можно создавать линии и плавные кривые, адаптируемые к любой желаемой форме, причем их направление и угол определяются массивом опорных точек, расположенных вдоль пути. Метод цифрового рисования, разработанный Survey, использует эти пути для определения точной дорожки, на которую наносится мазок кисти при самом простом использовании. Подробное описание того, как и когда рекомендуется использовать векторные контуры в Photoshop, приведено в Руководстве по цифровой эпиграфии. Инструмент «Перо» является универсальным инструментом, однако настройка путей, проложенных по сложным кривизнам, опять же, может быть громоздким способом достижения переходов между солнцем и тенью, что, к сожалению, не имеет большого отношения к искусству рисования.
Добавление переходов путем перемещения контура
Добавление переходов путем перемещения контура
(1) Добавьте свой контур таким образом, чтобы он отражал место, где вы хотите разместить последний мазок кисти. Обратите внимание, что добавление теневых линий к утопленному рельефу требует размещения вашего пути немного снаружи вашей направляющей, чтобы вы могли строить внутрь.
Добавление переходов путем перемещения контура
(2) Обведите контур кистью с толщиной линии солнца (10 пикселей) и обратите внимание, что даже теневые линии сначала получают ширину линии солнца. Этот мазок кисти представляет собой внешнюю сторону вашей нарисованной линии, поэтому убедитесь, что его кривизна точна.
Добавление переходов путем перемещения контура
(3) Измените размер кисти на толщину линии тени (16 или 20 соответственно) и добавьте точку, которая будет отображать фактическую толщину тени и показывать, на сколько вам нужно сдвинуть контур. получить желаемую толщину.
получить желаемую толщину.
Добавление переходов путем перемещения пути
(4) Переместите свой путь в соответствии с переходом от солнца к тени. Обратите внимание, что путь нужно перемещать больше там, где вы хотите иметь полную тень, и меньше (или вообще не перемещать) там, где вы хотите иметь переход.
Добавление переходов путем перемещения контура
(5) Повторите второй шаг и добавьте мазок кисти с толщиной линии солнца (10) к новому контуру. Не забудьте вернуть толщину кисти на линию солнца! Обратите внимание, что ширина не меняется в областях, где путь не был перемещен.
Добавление переходов путем перемещения пути
(6) Удалите поврежденные области и, когда все будет выглядеть так, как нужно, удалите и свой путь. Добавлять целые элементы и удалять недостающие части позже намного проще, чем работать с разделами, особенно при рисовании переходов от солнца к тени.
Добавление переходов путем перемещения контура
(7)Последний закрашенный кружок с прозрачностью вернулся к 100%. Неравномерность переходов можно исправить вручную, используя очень тонкие мазки кисти и ластик.
Неравномерность переходов можно исправить вручную, используя очень тонкие мазки кисти и ластик.
Несмотря на то, что на его применение уходит много времени, Pen Tool остается одним из краеугольных камней метода цифрового рисования, разработанного Epigraphic Survey. К счастью, когда в октябре 2017 года был выпущен Photoshop 18 (часть плана Adobe CC Photography), одной из его выдающихся функций стало добавление инструмента Curvature Pen. Curvature Pen значительно автоматизирует прокладку путей, значительно упрощая создание переходов между солнцем и тенью. С помощью инструмента «Перо кривизны» можно напрямую толкать и тянуть сегменты, а не изменять маркеры Безье, подобно инструменту «Кривизна» в Adobe Illustrator CC. Хотя эти обтекаемые пути не всегда ведут себя так, как хотелось бы, добавление дополнительных опорных точек в пределах курса обычно помогает оставаться на пути с нашими кривыми. Тем не менее, как правило, нужно иметь в виду, что меньше опорных точек означает меньшую боль при смещении пути в нужное положение для создания иллюзии тени. Чтобы полностью освоить этот инструмент, мы рекомендуем попрактиковаться в навигации по путям (перемещение, наклон, блокировка, выделение, сохранение и т. д.) и в том, как появляются пиксельные кисти при обводке векторных линий.
Чтобы полностью освоить этот инструмент, мы рекомендуем попрактиковаться в навигации по путям (перемещение, наклон, блокировка, выделение, сохранение и т. д.) и в том, как появляются пиксельные кисти при обводке векторных линий.
5. Переходы между тенью и солнцем, нарисованные смещением линий солнца/карандаша
Автоматизация тени от солнца путем сдвига пикселей может быть полезной только при очень осторожном применении.
Этот метод представляет собой более гибкую версию автоматических переходов, описанных в начале. Полностью запрограммированная тень влияет на весь слой; следовательно, это подразумевает много постобработки для корректировки результатов. С другой стороны, выбор определенных сегментов и смещение только соответствующих пикселей иногда может быть гораздо более полезным, особенно на рисунках со сложными пейзажами и множеством внутренних деталей. В приведенном выше примере t — буханка с выпуклым рельефом создается выделением буханки (нарисовано кистью Sun одинарной толщины), дублированием выделенных пикселей (щелчок правой кнопкой мыши по выделению и выбор Layer Via Copy ), смещением нового слоя по диагонали, удаляя ненужные части и, наконец, соответствующим образом обрезая углы. Как видите, использование этой техники включает в себя маскирование/удаление невидимых сегментов для создания иллюзии тени.
Как видите, использование этой техники включает в себя маскирование/удаление невидимых сегментов для создания иллюзии тени.
Применение техники сдвига пикселей становится более сложным при добавлении тени к сложному иероглифу солдата с луком и колчаном. Хотя знак, который мы использовали в этом образце, вырезан в углублении, у него есть несколько внутренних деталей, вырезанных в рельефе. Чтобы получить желаемые тени, мы должны создать две копии на двух дополнительных слоях, перемещая каждую по диагонали со смещением в противоположных направлениях, чтобы создать иллюзию тени. Установка различных временных уровней непрозрачности для различения этих теневых слоев помогает впоследствии «очистить» множество ненужных сегментов линий. Как и в случае с другими методами, описанными в этой статье, перед применением нужно убедиться, что стоит затрачивать усилия на использование той или иной техники.
Смещение всего слоя карандаша дает художнику интерактивную помощь всякий раз, когда необходимо проверить позиционирование тени
Наконец, смещение определенных частей рисунка имеет гораздо менее разрушительный вариант, а именно, когда эффект тени используется на оригинале «карандашный» слой. Как видно из этих примеров, мы всегда предпочитаем предоставлять неразрушающие направляющие вместо цифрового изменения существующих мазков кистью. Применение Drop Shadow к слою с карандашом создает эффект, который может появляться и исчезать одним нажатием кнопки; вызывается только тогда, когда необходим мониторинг переходов между солнцем и тенью. Он функционирует как цифровой эквивалент треугольной линейки, если хотите, поскольку его можно перемещать попиксельно по мере необходимости, указывая идеальные точки перехода от солнца к тени и расширения.
Как видно из этих примеров, мы всегда предпочитаем предоставлять неразрушающие направляющие вместо цифрового изменения существующих мазков кистью. Применение Drop Shadow к слою с карандашом создает эффект, который может появляться и исчезать одним нажатием кнопки; вызывается только тогда, когда необходим мониторинг переходов между солнцем и тенью. Он функционирует как цифровой эквивалент треугольной линейки, если хотите, поскольку его можно перемещать попиксельно по мере необходимости, указывая идеальные точки перехода от солнца к тени и расширения.
6. Рисование переходов с помощью Shape Dynamics
Новые кисти для теней от солнца, разработанные The Epigraphic Survey, предназначены для среды с разрешением 1200 dpi и представлены в трех размерах (Full, Medium и Fine), которые подходят для широкого диапазона Варианты использования
Чтобы завершить наш обзор различных способов выполнения переходов между тенью и солнцем в Photoshop, мы должны упомянуть о новых кистях Sun-Shadow от Survey.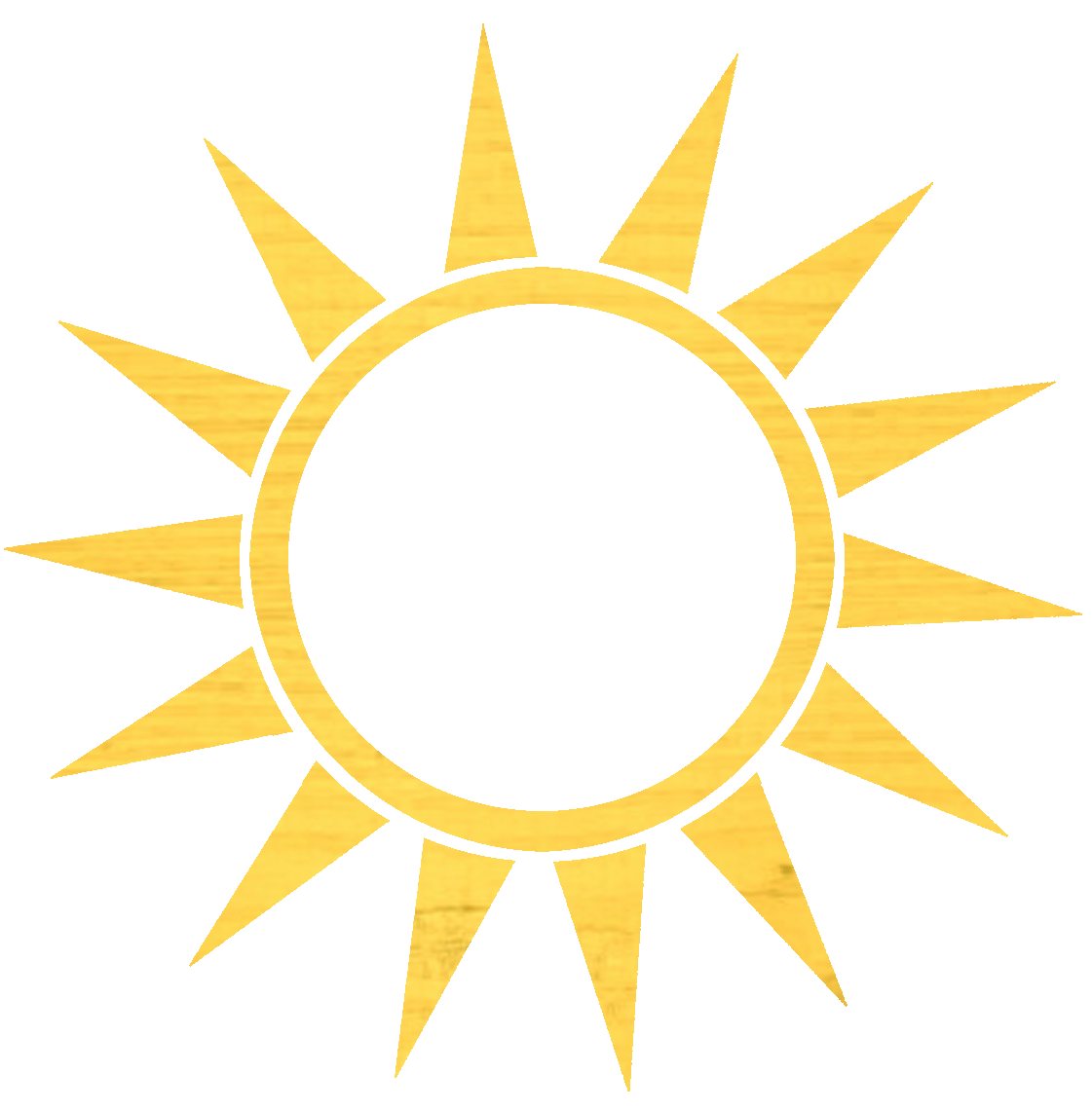 Эти недавно представленные «особые» кисти созданы для того, чтобы начинать с определенной ширины в пикселях и плавно исчезать по мере выполнения мазка кистью. Естественно, не все переходы от солнца к тени одинаковы; поэтому было разработано несколько вариантов кистей Sun-Shadow, чтобы охватить широкий спектр возможных преобразований. При полном освоении новые кисти могут устранить многие недостатки автоматизированных методов, при этом получая более естественные кривые, чем методы на основе контуров. Постоянное развитие в этой области не означает, что нужно доверять и использовать только новейшие изобретения. С другой стороны, сложность конкретных приемов не должна оттолкнуть художника от полного исключения этих средств из своего репертуара. В приведенном ниже видеоруководстве мы применили комбинацию этих методов, чтобы представить сценарий цифрового рукописного ввода с упором на вышеуказанные решения.
Эти недавно представленные «особые» кисти созданы для того, чтобы начинать с определенной ширины в пикселях и плавно исчезать по мере выполнения мазка кистью. Естественно, не все переходы от солнца к тени одинаковы; поэтому было разработано несколько вариантов кистей Sun-Shadow, чтобы охватить широкий спектр возможных преобразований. При полном освоении новые кисти могут устранить многие недостатки автоматизированных методов, при этом получая более естественные кривые, чем методы на основе контуров. Постоянное развитие в этой области не означает, что нужно доверять и использовать только новейшие изобретения. С другой стороны, сложность конкретных приемов не должна оттолкнуть художника от полного исключения этих средств из своего репертуара. В приведенном ниже видеоруководстве мы применили комбинацию этих методов, чтобы представить сценарий цифрового рукописного ввода с упором на вышеуказанные решения.
Что может быть слишком, когда дело доходит до совершенствования линий теней?
Традиционные (слева) и цифровые (справа) сегменты рисунка, демонстрирующие значительную разницу в качестве линий при «помещении под микроскоп»
Использование любого из вышеуказанных методов должно зависеть от сложности сцены и личных предпочтений, в то время как не отвлекаться на чрезмерно совершенствующие переходы.![]() На протяжении десятилетий Обзор создавал свои публикации в основном в масштабе 1:4. Благодаря использованию цифровой среды возможность проверки чертежей в гораздо большем масштабе стала реальностью, что является одновременно и благословением, и проклятием.
На протяжении десятилетий Обзор создавал свои публикации в основном в масштабе 1:4. Благодаря использованию цифровой среды возможность проверки чертежей в гораздо большем масштабе стала реальностью, что является одновременно и благословением, и проклятием.
При увеличении всегда следует помнить, что то, что выглядит как менее искусно выполненный переход от солнца к тени на увеличенном цифровом холсте, может выглядеть «просто нормально» при печати в масштабе.
Глядя на окончательные отпечатки, большая часть усилий по совершенствованию цифровых штриховых рисунков кажется излишней. Тем не менее, цифровой метод Survey разработан с прицелом на будущее. По мере того, как мы начинаем изучать возможности цифровой публикации с высоким разрешением, становятся необходимыми, казалось бы, несущественные детали, в том числе непрекращающееся желание улучшить качество линий и переходы от солнца к тени.
Образец рисунка, выполненный цифровыми чернилами, изображающий различные переходы от солнца к тени, напечатанный в стандартном для Survey масштабе 1:4
Photoshop Sun Effect | Создание реалистичных эффектов солнца в Photoshop
Photoshop — это программное обеспечение для редактирования изображений, которое работает с растровыми изображениями и широко используется профессиональным редактированием изображений для своей профессиональной работы. Мы можем создать очень хороший эффект в этом программном обеспечении для придания естественного вида нашему изображению. Эффект солнца — это один из эффектов, с помощью которого вы можете добавить солнечные лучи или эффекты солнечного света к своему изображению, чтобы придать ему очень естественный вид солнечного света. Итак, в этой статье мы узнаем, как мы можем создать эффекты солнечного света на нашем изображении и какие параметры здесь требуются для создания этого типа эффекта. Итак, приступим к изучению этой темы.
Мы можем создать очень хороший эффект в этом программном обеспечении для придания естественного вида нашему изображению. Эффект солнца — это один из эффектов, с помощью которого вы можете добавить солнечные лучи или эффекты солнечного света к своему изображению, чтобы придать ему очень естественный вид солнечного света. Итак, в этой статье мы узнаем, как мы можем создать эффекты солнечного света на нашем изображении и какие параметры здесь требуются для создания этого типа эффекта. Итак, приступим к изучению этой темы.
Как создать эффект солнца в Photoshop?
Мы можем очень легко создать такой эффект на нашем изображении. Нам просто нужно выполнить несколько простых шагов. Итак, давайте обсудим их, но прежде чем начать, я думаю, нам следует взглянуть на рабочий экран этого программного обеспечения, чтобы очень легко понять эту тему. Итак, давайте сначала познакомимся с пользовательским экраном этого программного обеспечения.
Шаг 1: В верхней части рабочего экрана в строке меню есть ряд меню для управления различными типами параметров этого программного обеспечения.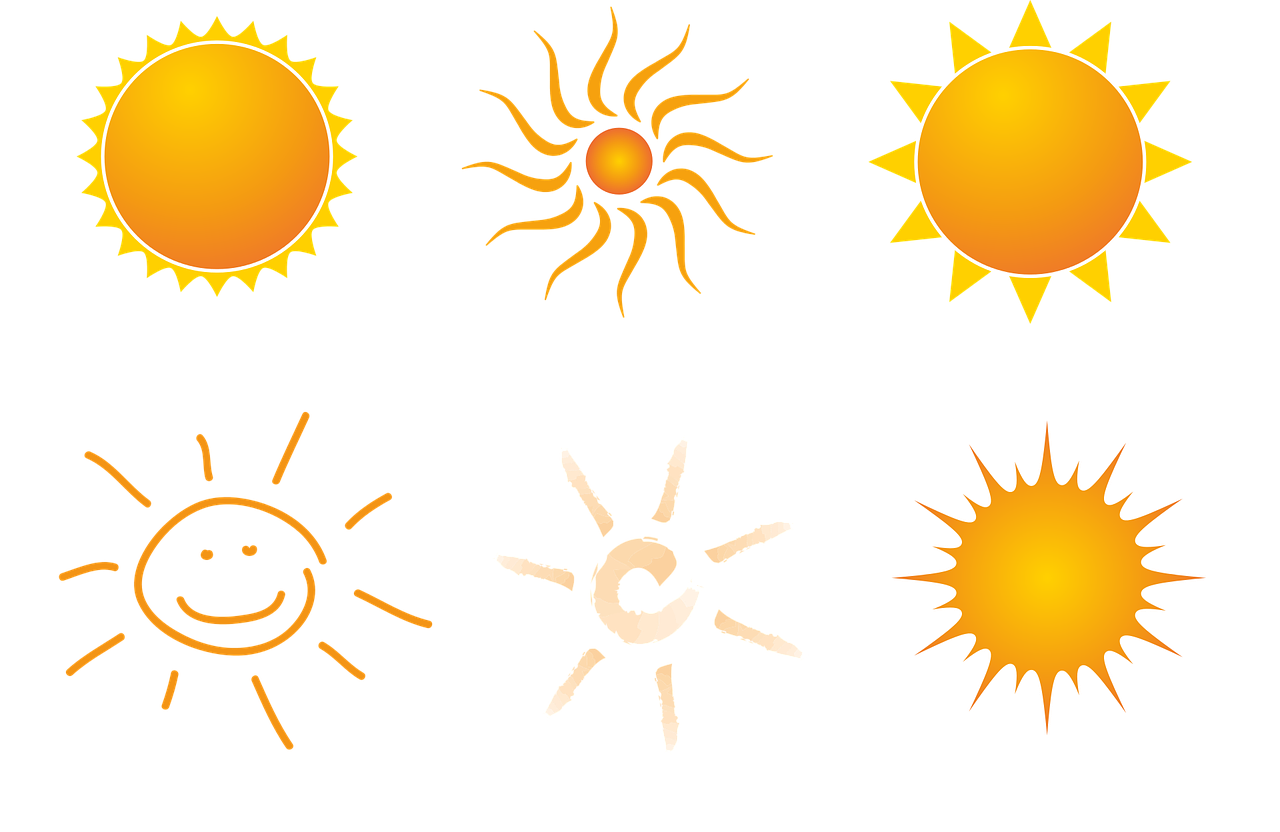 Под этой строкой меню находится панель свойств активного инструмента или изображения для внесения изменений в их параметры. Под этой панелью свойств у нас есть три раздела в этом программном обеспечении, в которых слева у нас есть панель инструментов, в центре у нас есть окно отображения, в котором вы можете видеть свою работу, справа у нас есть вкладка, такая как вкладка цвета , панель слоев и некоторые другие. Вы можете настроить все эти разделы в соответствии с вашими требованиями.
Под этой строкой меню находится панель свойств активного инструмента или изображения для внесения изменений в их параметры. Под этой панелью свойств у нас есть три раздела в этом программном обеспечении, в которых слева у нас есть панель инструментов, в центре у нас есть окно отображения, в котором вы можете видеть свою работу, справа у нас есть вкладка, такая как вкладка цвета , панель слоев и некоторые другие. Вы можете настроить все эти разделы в соответствии с вашими требованиями.
Шаг 2: Теперь давайте создадим изображение для изучения этой темы. Чтобы поместить изображение в это программное обеспечение, перейдите в меню «Файл» строки меню и щелкните по нему. Нажмите на опцию «Открыть» в раскрывающемся списке.
Шаг 3: После выбора этой опции откроется диалоговое окно. Перейдите в нужную папку вашего персонального компьютера, затем нажмите на нужное изображение. Выбрав нужное изображение, нажмите кнопку «Открыть» в этом поле, чтобы открыть это изображение в Photoshop.
Шаг 4: Он откроется в новой вкладке этого программного обеспечения, как показано ниже. Вы можете настроить размер этого изображения с помощью поля преобразования. Теперь перейдите в нижнюю часть панели слоев этого программного обеспечения и нажмите кнопку «Создать корректирующий слой». Выберите параметр «Градиент» из раскрывающегося списка.
Шаг 5: Теперь откроется окно градиента. Нажмите на шкалу градиента поля, и как только вы нажмете на шкалу градиента поля, откроется окно редактора градиента. Теперь перетащите правый ползунок ограничения цвета шкалы градиента этого поля в левый конец этой шкалы.
Шаг 6: Теперь нажмите на поле цвета, которое находится ниже этой шкалы. Окно выбора цвета будет открыто. Выберите этот цвет отсюда, чтобы создать эффект солнечного света. Теперь нажмите кнопку «ОК» в обоих полях один за другим.
Шаг 7: Теперь выберите радиальный градиент в поле градиента.
Шаг 8: Переместите этот градиент на изображение в нужное место.
Шаг 9: Вы можете увеличивать или уменьшать масштаб этого эффекта градиента для увеличения или уменьшения площади его распространения.
Шаг 10: Теперь выберите опцию Мягкий свет в опции Режим этого слоя.
Шаг 11: Теперь щелкните правой кнопкой мыши на градиентном слое и выберите опцию Дублировать слой, чтобы создать его копию.
Шаг 12: Теперь выберите опцию Экран в режиме этого слоя копии.
Шаг 13: Теперь сделайте двойной щелчок по рамке градиента этого копируемого слоя и уменьшите масштаб градиента до 70% и нажмите кнопку ОК в этой рамке.
Шаг 14: Теперь снова выберите Градиент из этого списка.
Шаг 15: Выберите параметр «Шум» в поле «Тип градиента» редактора градиентов.
Шаг 16: Теперь выберите параметр HGB в параметре Цветовой режим.
Шаг 17: И сдвиньте правый ползунок шкалы насыщенности влево.
Шаг 18: Теперь нажмите кнопку Randomize в этом поле снова и снова, чтобы получить этот тип эффекта шума, затем нажмите кнопку ok.
Шаг 19: Теперь выберите параметр Угол в градиентном стиле.
Шаг 20: Теперь отрегулируйте этот градиент в том же месте, что и предыдущий градиент.
Шаг 21: Теперь выберите опцию Screen в опции режима этого слоя.
Шаг 22: Теперь снова откройте окно градиента этого слоя и отрегулируйте угол по своему усмотрению.
Шаг 23: Теперь возьмите кисть и отрегулируйте размер кисти. Выберите черный цвет в поле цвета переднего плана.
Шаг 24: Теперь удалите градиент с нежелательной области изображения.
Шаг 25: Теперь выберите из этого списка опцию «Уровни».
Шаг 26: Переместите ползунок шкалы уровня для усиления эффекта солнечного света.
Шаг 27: Теперь выберите опцию карты градиента из списка.
Шаг 28: Нажмите на шкалу градиента в открытом окне, затем выберите этот тип градиента в окне редактора градиента.
Шаг 29: Теперь выберите опцию Мягкий свет в опции режима этого слоя карты градиента.
Шаг 30: Теперь уменьшите непрозрачность этого слоя до 75%.
Шаг 31: Теперь создайте новый слой, нажав кнопку «Создать новый слой» на панели слоев.
Шаг 32: Теперь перейдите в меню «Изображение» строки меню и щелкните пункт «Применить изображение» в раскрывающемся списке.
Шаг 33: Теперь окно будет открыто, нажмите кнопку «ОК» в этом окне.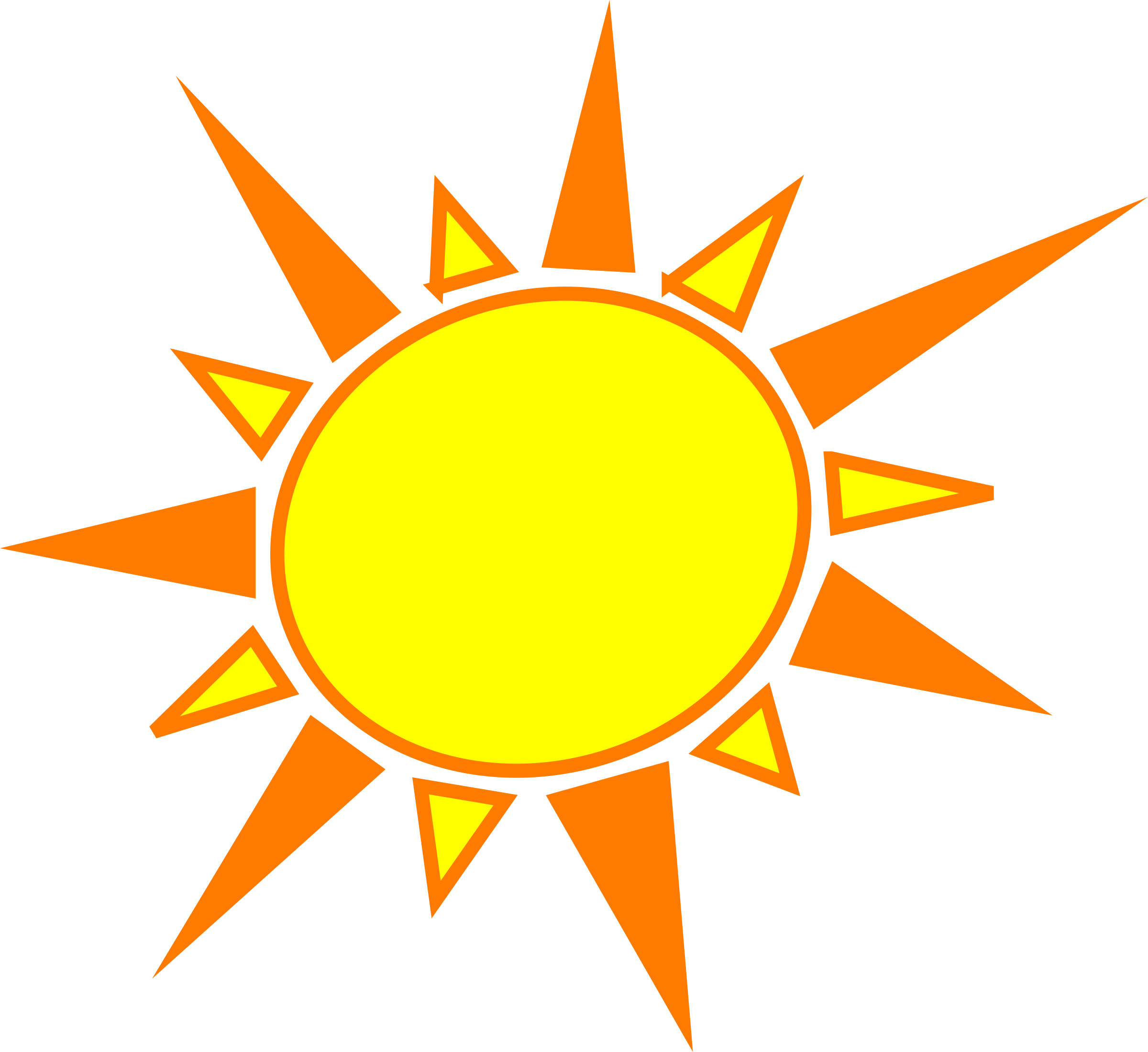
Шаг 34: Теперь перейдите в меню «Фильтр» в строке меню и выберите в списке пункт «Camera Raw Filter».
Шаг 35: Теперь окно Camera Raw будет открыто. По вашему мнению, отрегулируйте параметры для получения наилучшего результата эффекта списка солнечных лучей в этом поле. Вы можете увидеть влияние каждого параметра в этом поле, изменив их значения.
Шаг 36: Теперь нажмите кнопку «ОК» в этом поле.
Шаг 37: И ваш окончательный эффект солнечного света будет выглядеть так.
Таким образом, вы можете создать эффект солнца в программе Photoshop.
Заключение
Теперь, после этой статьи, вы сможете понять, что такое эффект Солнца в Photoshop и как его можно создать на своем изображении. Вы можете сделать свое изображение очень эффектным, используя этот тип эффекта этого программного обеспечения, а также улучшить свои навыки редактирования, практикуясь с этим типом эффекта.

 Важно учитывать, где будут располагаться более толстые линии тени. При работе с автоматически сгенерированными тенями эффект всегда утолщает линию солнца, добавляя пиксели справа. Чтобы избежать создания слишком тонких утопленных элементов рельефа или, наоборот, чрезмерно толстых рельефных элементов, необходимо располагать будущие теневые сегменты не по центру карандашных линий.
Важно учитывать, где будут располагаться более толстые линии тени. При работе с автоматически сгенерированными тенями эффект всегда утолщает линию солнца, добавляя пиксели справа. Чтобы избежать создания слишком тонких утопленных элементов рельефа или, наоборот, чрезмерно толстых рельефных элементов, необходимо располагать будущие теневые сегменты не по центру карандашных линий.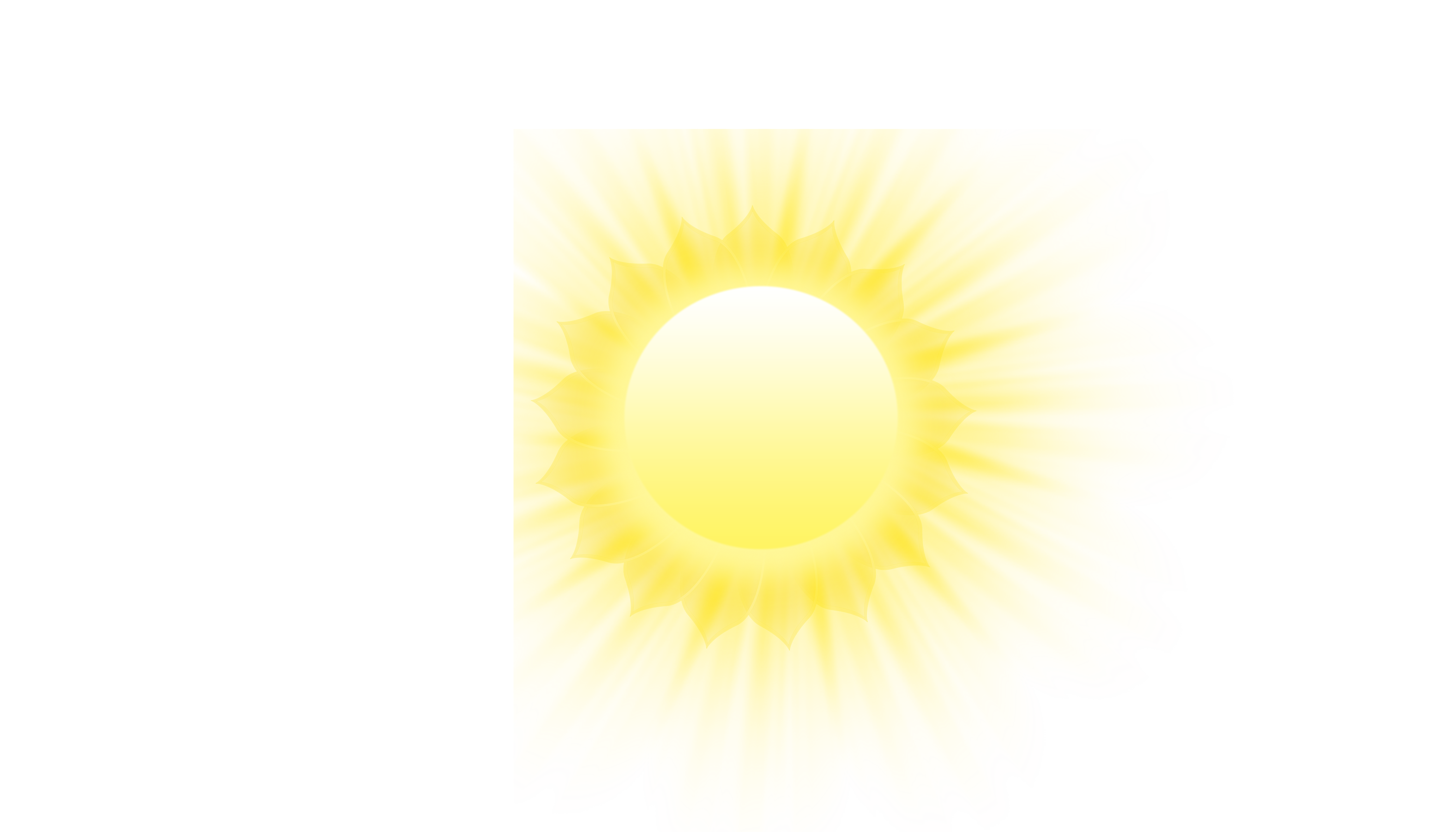 Поскольку солнце имеет ширину 10 пикселей, а общий вес тени составляет 20 пикселей, простая математика предполагает добавление 10 дополнительных пикселей к нашему рисунку линий. Тем не менее, ничто никогда не бывает простым, так как 10 дополнительных пикселей создают слишком тонкую линию тени из-за того, как работает автоматическое смещение пикселей. Мы рекомендуем поэкспериментировать с добавлением 15 пикселей, чтобы получить правильный результат.
Поскольку солнце имеет ширину 10 пикселей, а общий вес тени составляет 20 пикселей, простая математика предполагает добавление 10 дополнительных пикселей к нашему рисунку линий. Тем не менее, ничто никогда не бывает простым, так как 10 дополнительных пикселей создают слишком тонкую линию тени из-за того, как работает автоматическое смещение пикселей. Мы рекомендуем поэкспериментировать с добавлением 15 пикселей, чтобы получить правильный результат. Этот метод лучше всего подходит для простых форм, таких как иероглифы.
Этот метод лучше всего подходит для простых форм, таких как иероглифы.