Как откалибровать монитор в windows 10
Опубликовано: 31.03.2017 Обновлено: 25.03.2019 Категория: windows Автор: myWEBpc
Улучшить качество изображения с помощью боковых кнопок на мониторе не всегда достаточно, что бы показатель был на пике хорошего отображения. Встроенный калибровочный инструмент в windows 10 позволит Вам убедится, что ваш монитор может показывать куда лучше. Для производителей контента главное убедиться, что работа появится на остальных устройствах, такой же стандартной по качеству. Для обычных пользователей, будет улучшен просмотр фильмов и фотографий. Перед тем как откалибровать монитор в windows 10, сбросьте настройки монитора до заводских и выключите свет в помещении, в избежании бликов.
Где находятся настройки калибровки монитора
1 способ. Так как Windows 10 обновляется и меняются все время расположение настроек, решил добавить два способа для захода в параметры калибровки моника.
- Откройте «Параметры» и просто в поиске напишите «Калибровка цветов монитора

- После открытие нового окна, переходите к нижнему методу «Как настроить цвета с помощью инструмента калибровки цвета».
2 способ. Нажмите правой кнопкой мыши на рабочем столе и выберите «Параметры экрана».
В появившимся окне нажмите «Дополнительные параметры экрана».
Вот мы и подошли к двум параметрам которые нам нужны: «Управление цветом», «Калибровка цветов». Разберем ниже эти два параметра подробно.
Как пользоваться управлением цвета в windows 10
Чтобы откалибровать монитор в windows 10, нужно воспользоваться «управлением цветом», которое показывает предустановленные профили для вашего монитора. В строке «Устройства» показывает профиля всех подключенных устройств к компьютеру и связанных профилей. На вкладе «Все профили», отображаются все доступные профили. Выберите несколько вариантов что бы посмотреть как они появляются. Для истинно точных результатов вы можете создать цветовой профиль при помощи функции «Калибровка цвета».
Как настроить цвета с помощью инструмента калибровки цвета
Чтобы отрегулировать цвета и откалибровать монитор в windows 10, нужно использовать кнопки монитора для регулировки определенного цвета аспектов. Перетащите окно приветствия на калибровочный монитор. Даже если у вас несколько мониторов одинаковой марки и модели, то их нужно настраивать по отдельности каждый. Нажмите «Далее».
Мастер показывает, что гамма контролирует количество света испускаемого из определенного цвета. Нажав «далее» вы сможете использовать ползунок для регулировки.
Добейтесь минимальной видимости небольших точек в центре каждого круга, как говорит нам мастер.
Яркость и контрастность будут скорректированы с ваших кнопок на мониторе. На некоторых мониторах есть кнопки которые сразу регулируют яркость и контрастность, в то время как на других нужно будет войти в меню на мониторе и выбрать там этих два параметра. Чтобы приступить к настройке, нажмите далее.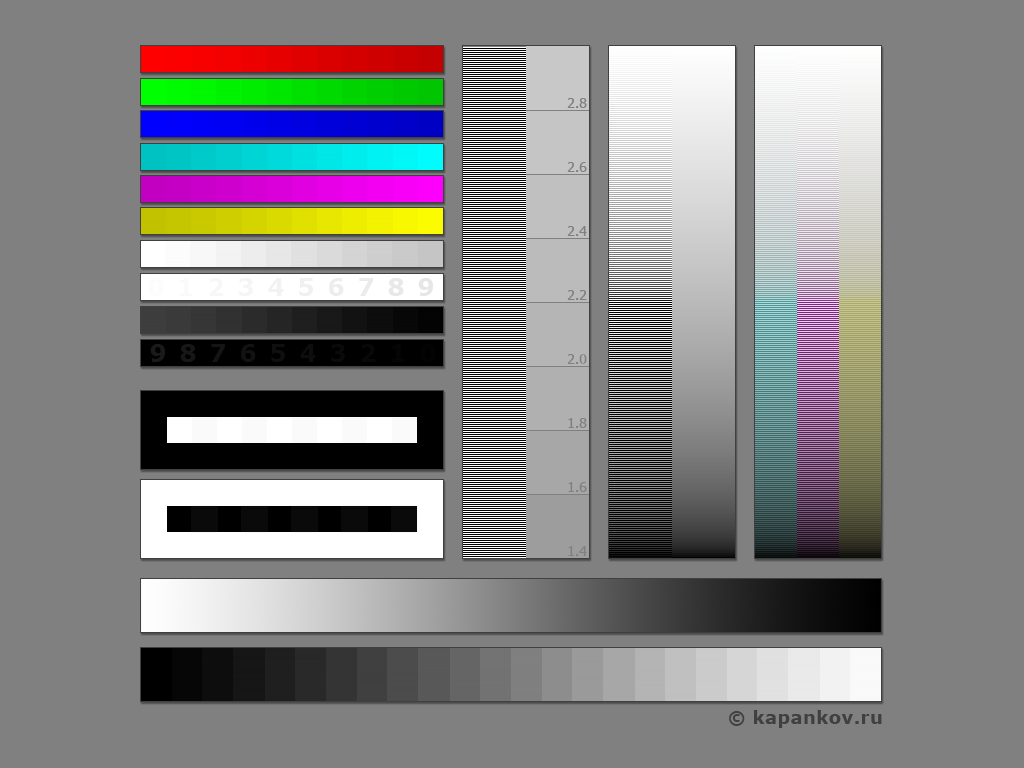
Отрегулируйте уровень яркость, чтобы рубашка не сливалась с костюмом, а X был еле виден, как предлагает вам мастер.
Отрегулируйте контрастность по среднему рисунку по рекомендации.
С цветовым балансом, цвета не должны «течь» в серых тонах. Нажмите далее для регулировки.
Перетаскивая ползунки откалибруйте цвета.
Теперь можете переключаться между предыдущей калибровкой и ткущей. Если все устраивает, нажмите готово, в противном случае нажмите отмена, что бы отменить.
Устранение неполадок которые могут возникнуть
Если цвета по-прежнему не смотрятся как нужно, то скорее всего у вас вышла из строя видео карта или монитор нуждается в замене. Попробуйте подключить другой монитор к компьютеру и проверить. Если проблема не устранилась, то нужно будет заменить видеокарту или проверить ее заменой на другую. Правильно откалибровав монитор в windows 10 поможет значительно улучшить качество работы для фотографов, видео операторов, графических дизайнеров и творческих личностей.
5 бесплатных способов настройки, оптимизации и тестирования дисплея вашего монитора
Компьютерные мониторы в наши дни довольно дешевы, и вы можете приобрести качественный фирменный 22-дюймовый или даже 24-дюймовый ЖК-дисплей менее чем за несколько сотен долларов. Но как только вы распаковали и подключили его, во многих случаях, когда вы впервые запускаете новый монитор, что-то выглядит не совсем правильно.
Сравнение скорости процессоров (Intel и AMD)
Экран выглядит забавно, дисплей перекошен сбоку, на изображении видны волны, изображение не четкое, некоторые цвета выглядят слишком мощными или даже размытыми. В моем случае мой текущий жидкокристаллический дисплей был настроен на 100% яркости и выглядел так, как будто он обожжет мне глаза, если я буду использовать его слишком долго! В большинстве случаев стандартные настройки для мониторов в лучшем случае довольно плохие.
Очевидно, что монитор будет иметь сопроводительное руководство, которое расскажет вам основы того, как настроить новый экран, но иногда это сбивает с толку, и пытается настроить ваш экран, не имея представления о том, что делают настройки, часто может ухудшить ситуацию. К счастью, есть несколько инструментов, которые помогут вам получить наилучшее изображение с вашего монитора с минимальными усилиями. Вот некоторые из них, чтобы вы могли попробовать …
1. Eizo MonitorTest
Этот инструмент для тестирования и калибровки монитора представляет собой бесплатный и переносимый автономный исполняемый файл, который поможет вам настроить экран и получить изображение хорошего качества. Ряд тестов, в том числе уровень автоматической настройки, базовый тест цвета, яркость / контрастность / однородность, геометрия, конвергенция и резкость, проводятся для того, чтобы помочь вам максимально эффективно использовать дисплей.
Eizo MonitorTest – очень хороший инструмент для менее опытных, потому что он запускает процесс как мастер, в котором вы нажимаете кнопку воспроизведения, чтобы пройти серию из 24 шагов.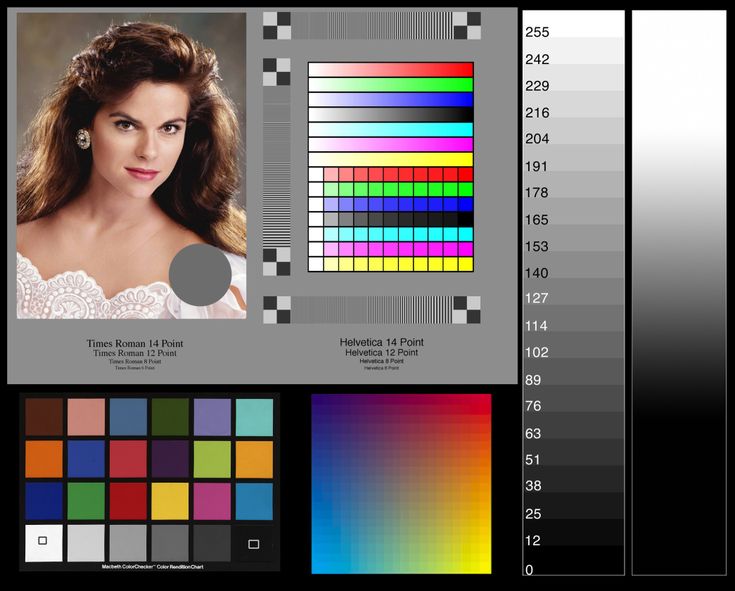 Каждый экран дает вам краткое описание того, что вы должны увидеть, и что вам нужно изменить на вашем мониторе для достижения наилучшего результата.
Каждый экран дает вам краткое описание того, что вы должны увидеть, и что вам нужно изменить на вашем мониторе для достижения наилучшего результата.
Нажатие значка «i» на экране приветствия отображает информационный экран, на котором вы можете отключить некоторые тесты, если считаете, что они не нужны. Работает от Windows 98 до 64-битных Widows 7.
Скачать Eizo MonitorTest
2. Тест Nokia
Это бесплатная утилита от производителей мобильных телефонов Nokia, которая поможет вам настроить монитор для более удовлетворительного отображения. Программа является переносной и включает в себя 12 языков и предлагает 10 тестов в любом порядке. К ним относятся геометрия, конвергенция, яркость и контрастность, фокусировка, высокое напряжение, разрешение, муар, читаемость, джиттер и цвета. Есть также тест стерео динамика слева направо.
Прилагаемый файл справки (со стрелкой) объясняет в простой и понятной форме, как правильно настроить и настроить монитор для наилучшего отображения.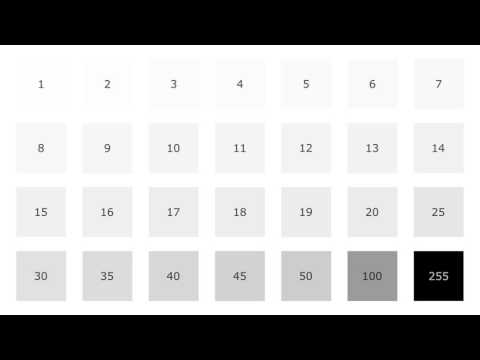 Тестовый инструмент Nokia был изначально разработан для ЭЛТ-мониторов, но все еще работает достаточно хорошо и для ЖК-дисплеев. К сожалению, из-за возраста программ, он не будет работать на 64-битной Windows, хотя 32-битная Windows 7 работает нормально.
Тестовый инструмент Nokia был изначально разработан для ЭЛТ-мониторов, но все еще работает достаточно хорошо и для ЖК-дисплеев. К сожалению, из-за возраста программ, он не будет работать на 64-битной Windows, хотя 32-битная Windows 7 работает нормально.
Скачать тест Nokia
3. TIREAL TFT Test
TFT Test – крошечная портативная утилита размером 30 КБ, которая втискивает в исполняемый файл несколько тестов, включая базовый цветовой тест, тест помех и видеошума, тест Greyscale и тест RGB. Нажатие левой кнопки мыши во время каждого теста переключит несколько различных экранов, чтобы вы могли настроить отображение по своему вкусу.
К сожалению, крошечный размер этой утилиты идет по цене, которая абсолютно не включает никакой помощи или документации. Он работает практически на всех операционных системах, которые я тестировал на 64-битной Windows 7, но из-за отсутствия помощи TIREAL TFT Test может лучше всего подойти для опытного пользователя.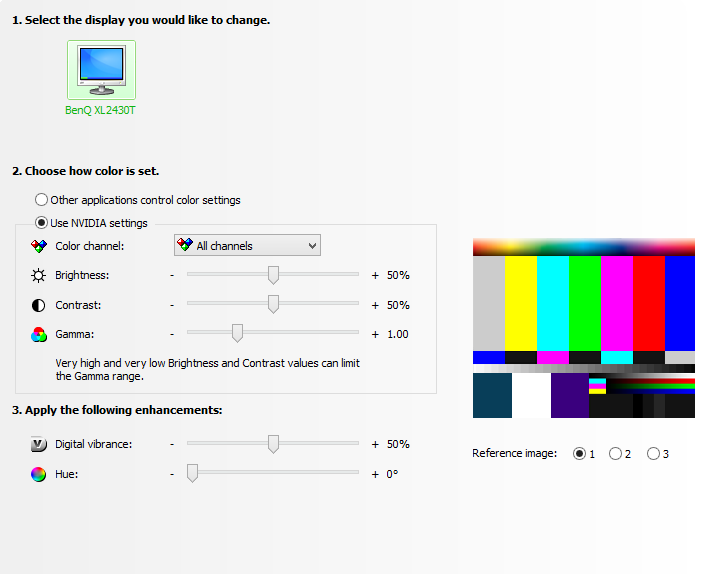
Скачать TIREAL TFT Test
4. Монитор Тестер
Monitor Tester – это еще одна небольшая и портативная утилита, которая позволяет отображать тестовые изображения для геометрии, размера и положения изображения, конвергенции, баланса белого, яркости и контрастности, фокусировки, чистоты цвета и муара. Звуковой тест также включен.
Все различные тесты можно запускать с помощью значков на панели управления, которые можно скрыть, и вы можете запускать каждый тест в любом порядке по вашему выбору. Файл справки не открывается в Windows 7, и это позор, но программа работает нормально. Как и в приведенном выше инструменте TIREAL, вам нужно заранее знать, что на самом деле делают тесты.
Скачать Монитор Тестер
5. Интернет Инструменты
В дополнение к загружаемым инструментам, которые я перечислил здесь, есть также несколько полезных веб-сайтов, где вы можете выполнить ряд тестов онлайн через ваш веб-браузер. Vanity Online Monitor Test – это инструмент, основанный на флэш-памяти, который содержит ряд тестов, сопровождаемых большим количеством полезной информации. Доступ к различным тестам можно получить, переместив указатель мыши в верхнюю часть окна.
Vanity Online Monitor Test – это инструмент, основанный на флэш-памяти, который содержит ряд тестов, сопровождаемых большим количеством полезной информации. Доступ к различным тестам можно получить, переместив указатель мыши в верхнюю часть окна.
Тестовые страницы ЖК-монитора Lagom также являются очень полезным ресурсом, поскольку они являются загружаемыми статическими страницами и обширными онлайн-тестами. Существует огромное количество очень полезной информации, включая примеры и то, как могут выглядеть хорошие и плохие результаты. Если вы хотите немного больше узнать о том, для чего на самом деле предназначены все тесты этих утилит, страницы Lagom – хорошее место для посещения.
Сравнение скорости процессоров (Intel и AMD)
Как откалибровать дисплей, чтобы исправить теплые цвета в Windows 11
Цвета вашего ноутбука значительно теплее? Это может быть проблема с калибровкой дисплея — вот исправление для Windows 11.
Мауро Хук @pureinfotech
Если у вас есть новый ноутбук от HP, Asus, Acer, Dell или другой марки или настольный компьютер с внешним монитором с очень теплыми желтоватыми цветами, проблема может заключаться в том, что дисплей не откалиброван должным образом.
В случае внешнего дисплея вы всегда можете использовать встроенные элементы управления для настройки красного, зеленого и синего цветов, пока не получите более холодный уровень цвета, но ноутбуки обычно не имеют элементов управления дисплеем. Однако вы можете использовать инструмент калибровки Windows 11, чтобы уменьшить количество красных и зеленых цветов, чтобы исправить теплые цвета на экране.
В этом руководстве вы узнаете, как решить проблему значительных теплых цветов на дисплее вашего компьютера с Windows 11.
Инструмент Калибровка цвета дисплея доступен уже давно, и это простой инструмент с подсказками, который позволяет корректировать настройки гаммы, яркости, контрастности и основных цветов (красный, зеленый и синий) для улучшения качества просмотра.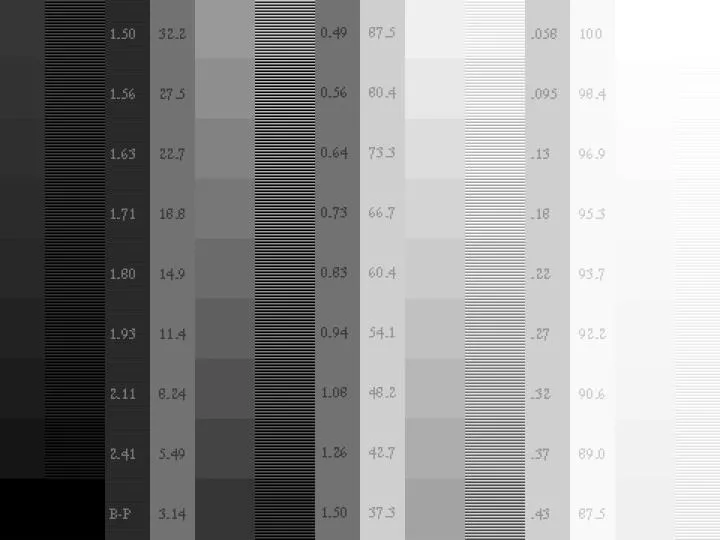
Перед использованием инструмента калибровки откройте Настройки > Система > Дисплей
и убедитесь, что функция Ночной свет отключена, так как это может быть причиной теплых цветов на экране.Чтобы исправить очень теплые цвета на дисплее ноутбука или внешнем мониторе в Windows 11, выполните следующие действия:
Открыть Запустить в Windows 11.
Найдите Калибровка цвета дисплея и щелкните верхний результат, чтобы открыть приложение.
Нажмите кнопку Далее .
Нажмите кнопку Далее еще раз.
Используйте ползунок для изменения настройки гаммы, пока точки не станут едва видны.
Нажмите кнопку Далее .
Нажмите кнопку Далее еще раз.
Нажмите кнопку Далее еще раз.

Используйте элементы управления дисплеем, чтобы увеличивать или уменьшать яркость, пока не различите элементы фотографии.
Нажмите кнопку Далее .
Щелкните Далее 9кнопку 0024 еще раз.
Нажмите кнопку Далее еще раз.
Используйте элементы управления дисплеем для увеличения или уменьшения контрастности без потери морщин на фотографии (если применимо).
Нажмите кнопку Далее .
Нажмите кнопку Далее еще раз.
Нажмите кнопку Далее еще раз.
Используйте ползунки для красного, зеленого и синего, чтобы зафиксировать теплый цвет, регулируя его, пока не получите более холодную цветовую схему.
Совет:
Если вы хотите исправить теплый желтоватый оттенок на экране ноутбука, попробуйте уменьшить красный и зеленый цвета на один уровень, пока не найдете правильный баланс.
Нажмите кнопку Далее .
Снимите флажок «Запустить ClearType Tuner» , чтобы откалибровать способ отображения текста на экране.
Нажмите кнопку Готово .
После выполнения этих шагов на экране вместо теплых цветов будут отображаться более холодные цвета. Если калибровка экрана не устранила проблему, вам следует проверить веб-сайт поддержки вашего производителя, чтобы узнать о других способах калибровки дисплея. Если вы продолжаете с той же проблемой, обратитесь в службу технической поддержки, так как это может быть проблема с дисплеем ноутбука или внешним монитором.
Это руководство посвящено Windows 11, но инструкции также применимы к Windows 10.
Если у вас есть дисплей с поддержкой HDR, вы можете включить HDR для приложений, использующих профили ICC в Windows 11. Кроме того, на дисплеях HDR вы можете включить функцию Auto HDR для преобразования совместимых игр из стандартного динамического диапазона (SDR ) в расширенный динамический диапазон (HDR) автоматически, чтобы разблокировать более яркие и смелые цвета, доступные на совместимых дисплеях
- Как установить Windows 11 Insider Preview сборки
- Microsoft Word вставляется как простой текстовый ярлык
Мы так же, как и вы, ненавидим спам! Отписаться в любое время
Работает на Follow. it (Конфиденциальность), нашей конфиденциальности.
it (Конфиденциальность), нашей конфиденциальности.
Рабочий процесс управления цветом: терминология
Точный просмотр файла изображения с помощью аппаратной калибровки
Подробнее об аппаратной калибровке читайте здесь воспроизводиться устройством. Цвет находится за пределами гаммы, если этот цвет недоступен на устройстве.
«>гамма или добавление к изображению ошибок отображения, которые даже не включены в файл. Ошибки отображения изображения обычно можно устранить путем калибровки
Во время калибровки пользователем передаются желаемая точка белого и гамма-кривая в шкалу серого посредством комбинации измерений и расчетов.Этот процесс является типичным для EIZO, поскольку он экономит время и является более точным, чем измерение нескольких значений тона с помощью обычных ручных измерительных устройств, которые подвержены ошибкам.Точность фабрики калибровка с помощью чувствительного лабораторного измерительного оборудования служит надежной основой в этом отношении. 0003
0003
«>калибровка с последующей настройкой. Калибровка
Во время калибровки пользователем желаемая точка белого и гамма-кривая переводятся в шкалу серого посредством комбинации измерений и расчетов. Этот процесс типичен для EIZO, поскольку он экономит время и является более точным, чем измерения нескольких значений тона обычными ручными измерительными приборами, которые склонны к ошибкам.Точность заводской калибровки с помощью чувствительного лабораторного измерительного оборудования служит надежной основой в этом отношении.
«>Калибровка не может «волшебным образом» устранить недостатки монитора, такие как минимальная цветовая гамма
Все цвета, которые могут быть воспроизведены устройством. Цвет находится за пределами гаммы, если устройство не имеет этого цвета в наличии.
«>гамма или неоднородность панели. Поэтому чрезвычайно важно использовать подходящий монитор, обычно называемый графическим монитором, то есть в EIZO монитором ColorEdge. Эти устройства были специально созданы для удовлетворения потребностей творческих профессионалов.
Эти устройства были специально созданы для удовлетворения потребностей творческих профессионалов.
Подробнее о графических мониторах читайте здесь.
Разрушитель мифов: естественность
Настало время развеять широко распространенное заблуждение: максимально естественное воспроизведение цветов на мониторе не является целью настройки монитора. Цель состоит в том, чтобы отобразить файл изображения для ретушера как можно точнее. Если файл изображения является естественным, изображение на мониторе также должно быть максимально естественным. Если файл изображения содержит очень яркие цвета и высокую контрастность, дисплей монитора также должен воспроизводить яркие цвета и высокую контрастность. Если обрабатывается черно-белое изображение, отображаемое изображение должно содержать только оттенки серого и не должно быть лишних цветов. Это не так просто, учитывая, что оттенки серого также должны смешиваться монитором с использованием основных цветов: красного, зеленого и синего (RGB).
Правильная цель настройки
Теперь вы можете подумать, что Калибровка
Во время калибровки пользователем желаемая точка белого и гамма-кривая переводятся в шкалу серого посредством комбинации измерений и вычислений. Этот процесс является типичным для EIZO, поскольку он экономит время и является более точным, чем измерение нескольких значений тона с помощью обычных ручных измерительных устройств, которые подвержены ошибкам. В этом отношении надежной основой служит точность заводской калибровки с помощью чувствительного лабораторного измерительного оборудования.
«>Калибровка представляет собой бинарный процесс: откалиброванный и неоткалиброванный. Если вы хотите откалибровать в первый раз, вы поймете, что вам всегда нужно калибровать свой монитор по определенным значениям, называемым целями настройки . Это необходимо потому что мы не измеряем изображения при обработке изображений с помощью измерительного датчика Вместо этого визуальное впечатление зрителя является эталоном при обработке изображений
По этой причине нам необходимо убедиться во время калибровки
Во время калибровки пользователем желаемая точка белого и гамма-кривая переводятся в шкалу серого посредством комбинации измерений и вычислений. Этот процесс является типичным для EIZO, поскольку он экономит время и является более точным, чем измерение нескольких значений тона с помощью обычных ручных измерительных устройств, которые подвержены ошибкам. В этом отношении надежной основой служит точность заводской калибровки с помощью чувствительного лабораторного измерительного оборудования.
Этот процесс является типичным для EIZO, поскольку он экономит время и является более точным, чем измерение нескольких значений тона с помощью обычных ручных измерительных устройств, которые подвержены ошибкам. В этом отношении надежной основой служит точность заводской калибровки с помощью чувствительного лабораторного измерительного оборудования.
«>калибровка, позволяющая зрителю просматривать файл изображения, который монитор воспроизводит с абсолютной точностью, без каких-либо фальсификаций.
Вы можете увидеть, как это делается, на видео боковой панели.
Цель настройки определяется условиями освещения на рабочей станции редактирования изображений
Баланс белого
Световая температура D50 = 5000 Кельвинов стала фактическим стандартом в контексте печати. При такой освещенности люди могут работать со стандартом в очень контролируемых условиях, и они могут использовать освещение с баланс белого 5000 Кельвинов, как они обычно делают. Вот почему вы всегда слышите, что вам нужно использовать баланс белого 5000 Кельвинов при печати. Но это не помогает обычному фотографу на стандартной рабочей станции для редактирования изображений, даже если это прямо в полиграфических компаниях с их постоянными, стандартизированными условиями.На рабочем месте с естественным освещением окружающий свет обычно не 5000 Кельвин, а крысиный ее 6000 или 6500 Кельвинов. Это часто меняется в течение дня в зависимости от погоды или конкретных используемых источников света. Опыт показывает, что большинство пользователей считают изображения с балансом белого 5000 Кельвинов слишком желтоватыми. Как следствие, обработанное изображение может оказаться слишком холодным (слишком голубоватым). Мы рекомендуем использовать 6000 Кельвинов для баланса белого в качестве начального значения для калибровки 9.0003
Вот почему вы всегда слышите, что вам нужно использовать баланс белого 5000 Кельвинов при печати. Но это не помогает обычному фотографу на стандартной рабочей станции для редактирования изображений, даже если это прямо в полиграфических компаниях с их постоянными, стандартизированными условиями.На рабочем месте с естественным освещением окружающий свет обычно не 5000 Кельвин, а крысиный ее 6000 или 6500 Кельвинов. Это часто меняется в течение дня в зависимости от погоды или конкретных используемых источников света. Опыт показывает, что большинство пользователей считают изображения с балансом белого 5000 Кельвинов слишком желтоватыми. Как следствие, обработанное изображение может оказаться слишком холодным (слишком голубоватым). Мы рекомендуем использовать 6000 Кельвинов для баланса белого в качестве начального значения для калибровки 9.0003
Во время калибровки пользователем желаемая точка белого и гамма-кривая переводятся в шкалу серого посредством комбинации измерений и вычислений.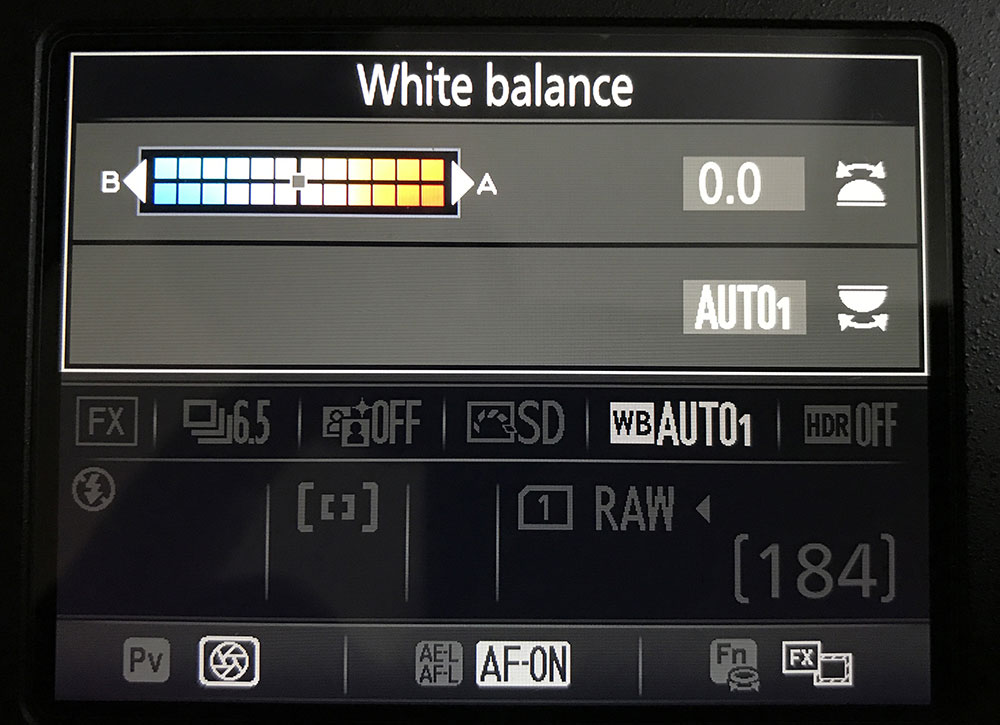 Этот процесс является типичным для EIZO, поскольку он экономит время и является более точным, чем измерение нескольких значений тона с помощью обычных ручных измерительных устройств, которые подвержены ошибкам. В этом отношении надежной основой служит точность заводской калибровки с помощью чувствительного лабораторного измерительного оборудования.
Этот процесс является типичным для EIZO, поскольку он экономит время и является более точным, чем измерение нескольких значений тона с помощью обычных ручных измерительных устройств, которые подвержены ошибкам. В этом отношении надежной основой служит точность заводской калибровки с помощью чувствительного лабораторного измерительного оборудования.
«>калибровка по этой причине.
Яркость
Яркость является следующей переменной. Монитор должен иметь ту же яркость, что и окружающая среда, так как эталоном монитора обычно является распечатка, хранящаяся рядом с ним. Если настройка для монитора слишком ярком, то есть тенденция делать изображение слишком темным. Если оно слишком темное, есть опасность, что изображение получится слишком ярким. Поэтому мы рекомендуем для среднестатистической рабочей станции при дневном свете использовать яркость 120–140 кд/м2
Дополнительные настройки
В качестве цели настройки рекомендуется использовать следующие переменные: Гамма
Цветопередача зависит от изменения уровня входного сигнала. Это соотношение обычно называют гамма-характеристикой. При воспроизведении изображения низкие значения гаммы приводят к получению белых изображений, а высокие значения гаммы — к высококонтрастным изображениям.
Это соотношение обычно называют гамма-характеристикой. При воспроизведении изображения низкие значения гаммы приводят к получению белых изображений, а высокие значения гаммы — к высококонтрастным изображениям.
«>gamma: 2.2, цветовая гамма
Все цвета, которые могут быть воспроизведены устройством. Цвет находится за пределами гаммы, если устройство не поддерживает этот цвет.
«>гамма: исходная, уровень черного: минимальный.
Сводка: рекомендуемые базовые настройки
- Яркость: 120–140 кд/м²
- Баланс белого: 6000 K
- Гамма
изменение уровня входного сигнала. Эта взаимосвязь обычно известна как гамма-характеристика. При воспроизведении изображения низкие значения гаммы приводят к получению белых изображений, а высокие значения гаммы — к высококонтрастным изображениям.
«>Гамма: 2,2 - Цветовая гамма
Все цвета, которые могут быть воспроизведены устройством.
«>гамма: исходная Цвет находится за пределами гаммы, если этот цвет недоступен на устройстве.
Цвет находится за пределами гаммы, если этот цвет недоступен на устройстве.
Вам может потребоваться создать разные цели настройки для разных условий освещения и активировать их по мере необходимости, если условия освещения на вашей рабочей станции редактирования изображений изменятся. Типичные цели:
Солнечный день:
- 140 кд/м²
- 6000 K
- Гамма
Отображение цветового тона зависит от изменения уровня входного сигнала.Эта взаимосвязь обычно известна как характеристика гаммы.При воспроизведении изображений низкие значения гаммы приводят к белым изображениям и высоким значениям гаммы значения приводят к высококонтрастным изображениям.
«>Гамма: 2.2 - Цветовая гамма
Все цвета, которые могут быть воспроизведены устройством. Цвет находится за пределами гаммы, если устройство не имеет этого цвета.
«>гамма: родная
Облачное небо:
- 120 кд/м²
- 6500 K
- Гамма
Цветопередача зависит от изменения уровня входного сигнала.
«>Гамма: 2,2 Это соотношение обычно называют гамма-характеристикой. При воспроизведении изображения низкие значения гаммы приводят к получению белых изображений, а высокие значения гаммы — к высококонтрастным изображениям.
Это соотношение обычно называют гамма-характеристикой. При воспроизведении изображения низкие значения гаммы приводят к получению белых изображений, а высокие значения гаммы — к высококонтрастным изображениям. - Цветовая гамма
Все цвета, которые могут быть воспроизведены устройством. Цвет находится за пределами гаммы, если устройство не имеет этого цвета.
«>гамма: родная
Искусственное освещение:
- 90 кд/м²
- 5000 K
- Гамма
Цветопередача зависит от изменения уровня входного сигнала. Это соотношение обычно называют гамма-характеристикой. При воспроизведении изображения низкие значения гаммы приводят к получению белых изображений, а высокие значения гаммы — к высококонтрастным изображениям.
«>Гамма: 2,2 - Цветовая гамма
Все цвета, которые могут быть воспроизведены устройством. Цвет находится за пределами гаммы, если устройство не имеет этого цвета.
«>гамма: родная
предназначены для приблизительных ориентировочных значений, поскольку мы не знаем условий, преобладающих на вашем рабочем месте. Но есть еще один, очень решающий фактор: человеческий фактор — вы. Каждый человек воспринимает образы/цвета немного по-разному. Таким образом, стандартизированные цели корректировки помогают лишь в ограниченной степени. Вы ничего не выиграете от стандартизированной цели настройки, если изображение на мониторе не соответствует файлу изображения при данных окружающих условиях для вашего зрительного восприятия.
Но есть еще один, очень решающий фактор: человеческий фактор — вы. Каждый человек воспринимает образы/цвета немного по-разному. Таким образом, стандартизированные цели корректировки помогают лишь в ограниченной степени. Вы ничего не выиграете от стандартизированной цели настройки, если изображение на мониторе не соответствует файлу изображения при данных окружающих условиях для вашего зрительного восприятия.
Изображение, которое кажется вам совершенно нейтральным, может показаться красочным, слишком светлым или слишком темным для кого-то другого. Однако именно вы редактируете изображения в соответствии со своими предпочтениями, поэтому изображение на мониторе должно соответствовать вашему визуальному восприятию. Поэтому мы рекомендуем настроить профиль вашего монитора.
Наша рекомендация: скорректируйте цель настройки
Если вы хотите создать идеальную цель настройки, идеальную для вашего визуального восприятия, вам все равно следует скорректировать исходную цель настройки.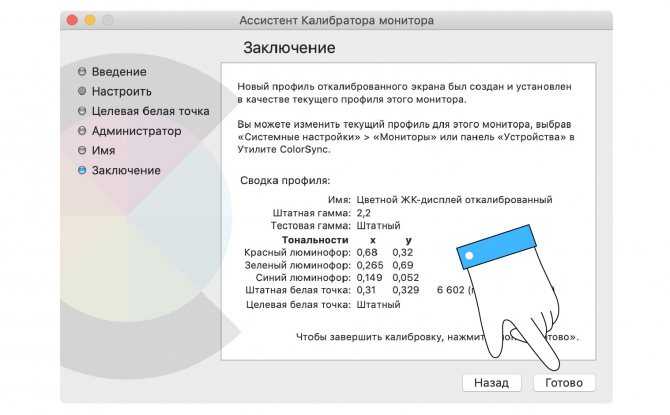
- Откройте изображение в программе редактирования изображений (рекомендуется: Adobe Photoshop или Lightroom).
- Распечатайте свое изображение или закажите распечатку у поставщика услуг, который предоставляет своим клиентам профили ICC для программной цветопробы (рекомендация: WhiteWall).
- Активируйте режим цветопробы для распечатки.
- Open ColorNavigator
Программное обеспечение для калибровки, входящее в комплект поставки ЖК-мониторов EIZO ColorEdge Обеспечивает интерактивное управление справочными таблицами на экране и создает соответствующий цветовой профиль монитора.
«>ColorNavigator, выберите пункт меню Ручная настройка. Сдвиньте окно программы в сторону, чтобы увидеть как можно больше изображения. - Держите распечатку рядом с монитором. Важно, чтобы освещение было нейтральным и индекс CR (широкий видимый спектр) как можно выше
- Настраивайте цель настройки до тех пор, пока изображение на мониторе не совпадет с распечаткой как можно лучше Обычно этого достаточно, если вы отрегулируете яркость и баланс белого ColorNavigator
Программное обеспечение для калибровки, входящее в комплект поставки ЖК-мониторов EIZO ColorEdge Обеспечивает интерактивное управление справочными таблицами на экране и создает соответствующий цветовой профиль монитора.
 Как настроить баланс белого на мониторе: Как откалибровать монитор в windows 10
Как настроить баланс белого на мониторе: Как откалибровать монитор в windows 10




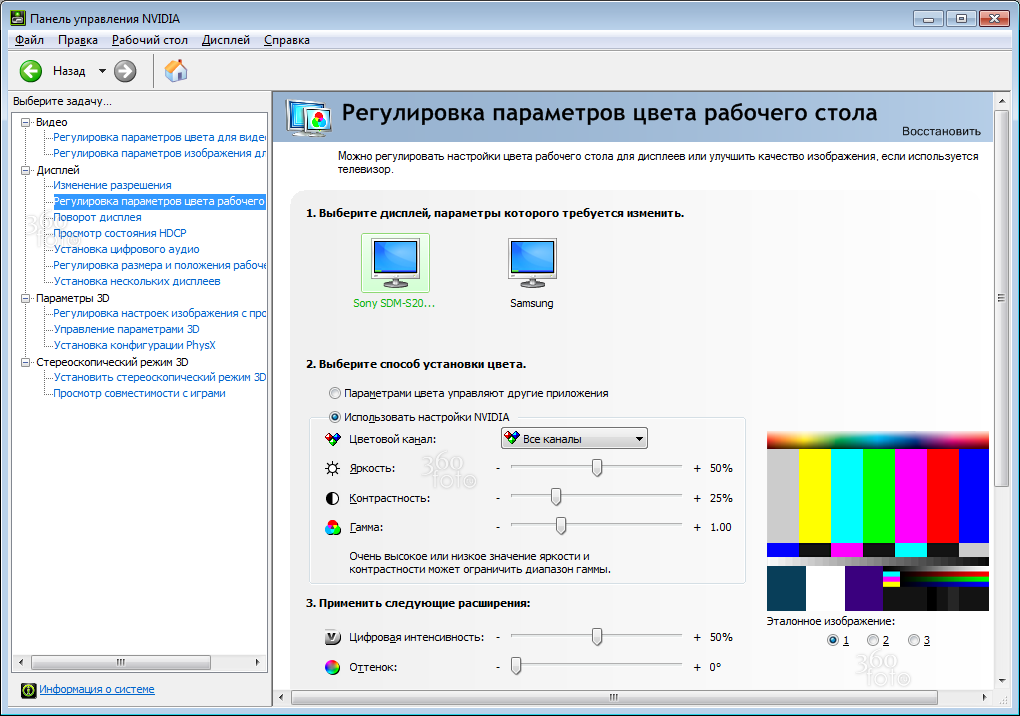 Цвет находится за пределами гаммы, если этот цвет недоступен на устройстве.
Цвет находится за пределами гаммы, если этот цвет недоступен на устройстве. Это соотношение обычно называют гамма-характеристикой. При воспроизведении изображения низкие значения гаммы приводят к получению белых изображений, а высокие значения гаммы — к высококонтрастным изображениям.
Это соотношение обычно называют гамма-характеристикой. При воспроизведении изображения низкие значения гаммы приводят к получению белых изображений, а высокие значения гаммы — к высококонтрастным изображениям.