Настройка баланса белого в Camera Raw
Если вам приходилось фотографировать в помещении, то на большинстве снимков, сделанных в условиях искусственного освещения, вы наверняка замечали преобладающий оттенок желтого цвета. Если вы сфотографировали человека в тени, то снимок будет казаться немного синеватым. Подобные проблемы связаны с настройкой баланса белого. Если в процессе съемки правильно выставить баланс белого в фотоаппарате, то преобладающих оттенков на снимках не будет. Но большинство людей при съемке доверяют автоматическим настройкам. Впрочем, повода для беспокойства нет. Проблему можно легко устранить с помощью Camera Raw.
Шаг 1
При редактировании фотографий в Camera Raw я первым делом выполняю именно настройку баланса белого, поскольку она позволяет устранить 99% проблем с цветом. В верхней части панели Basic (Основные) доступны настройки, связанные с балансом белого. В раскрывающемся списке White Balance (Баланс белого) по умолчанию выбрано значение As Shot (Как снято). Оно означает, что баланс белого для фотографии, которая отображается в окне Camera Raw, задан фотоаппаратом в момент съемки. В данном случае проблема заключается в том, что сначала я снимал в помещении, где выставил баланс белого Tungsten для стандартных ламп накаливания. Однако затем я приехал в студию и забыл поменять настройки, в результате чего первые несколько снимков получились с заметным синим оттенком. Что и говорить, баланс белого тут совсем неудачен!
Оно означает, что баланс белого для фотографии, которая отображается в окне Camera Raw, задан фотоаппаратом в момент съемки. В данном случае проблема заключается в том, что сначала я снимал в помещении, где выставил баланс белого Tungsten для стандартных ламп накаливания. Однако затем я приехал в студию и забыл поменять настройки, в результате чего первые несколько снимков получились с заметным синим оттенком. Что и говорить, баланс белого тут совсем неудачен!
Шаг 2
Существуют три способа решения данной проблемы, и простейший из них — выбрать одну из стандартных настроек в списке White Balance (Баланс белого). Зачастую этого вполне достаточно для исправления ситуации. Просто щелкните в поле списка, и вы увидите готовые варианты баланса белого, такие же, как и в фотоаппарате. Выберите настройку, которая наиболее точно соответствует условиям освещения в момент съемки. Например, если вы фотографировали в тени дерева, можно выбрать вариант Shade (Затемнение). В данном случае я перепробовал все варианты, и лучшим оказался Flash (Вспышка).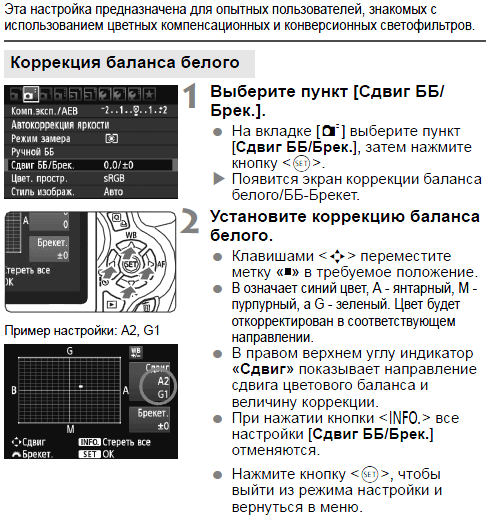 Преобладающий синий оттенок оказался устранен, и фон снова стал серым. Примечание: именно здесь наиболее ярко проявляются отличия в обработке файлов формата RAW по сравнению с файлами форматов JPEG и TIFF. Для RAW-файлов доступны все варианты баланса белого, а в остальных случаях — только вариант As Shot (Как снято) или Auto (Авто).
Преобладающий синий оттенок оказался устранен, и фон снова стал серым. Примечание: именно здесь наиболее ярко проявляются отличия в обработке файлов формата RAW по сравнению с файлами форматов JPEG и TIFF. Для RAW-файлов доступны все варианты баланса белого, а в остальных случаях — только вариант As Shot (Как снято) или Auto (Авто).
Шаг 3
Второй способ настройки баланса белого заключается в перемещении ползунков Temperature (Температура) и Tint (Оттенок). Полоски под ползунками окрашены в соответствующие цвета, чтобы можно было легко увидеть, к какому цветовому оттенку происходит смещение. Я предпочитаю сначала выбрать готовую настройку баланса белого, чтобы максимально приблизиться к нужному результату (в качестве отправной точки), а затем, если будет заметен небольшой синий или желтый оттенок, перетаскиваю ползунок в противоположном направлении. В данном примере наиболее подходящим оказался вариант Flash (Вспышка), но изображение приобрело желтоватый оттенок, поэтому я немного сдвинул ползунок Temperature в сторону синего цвета, а ползунок Tint — к пурпурному (как показано на иллюстрации).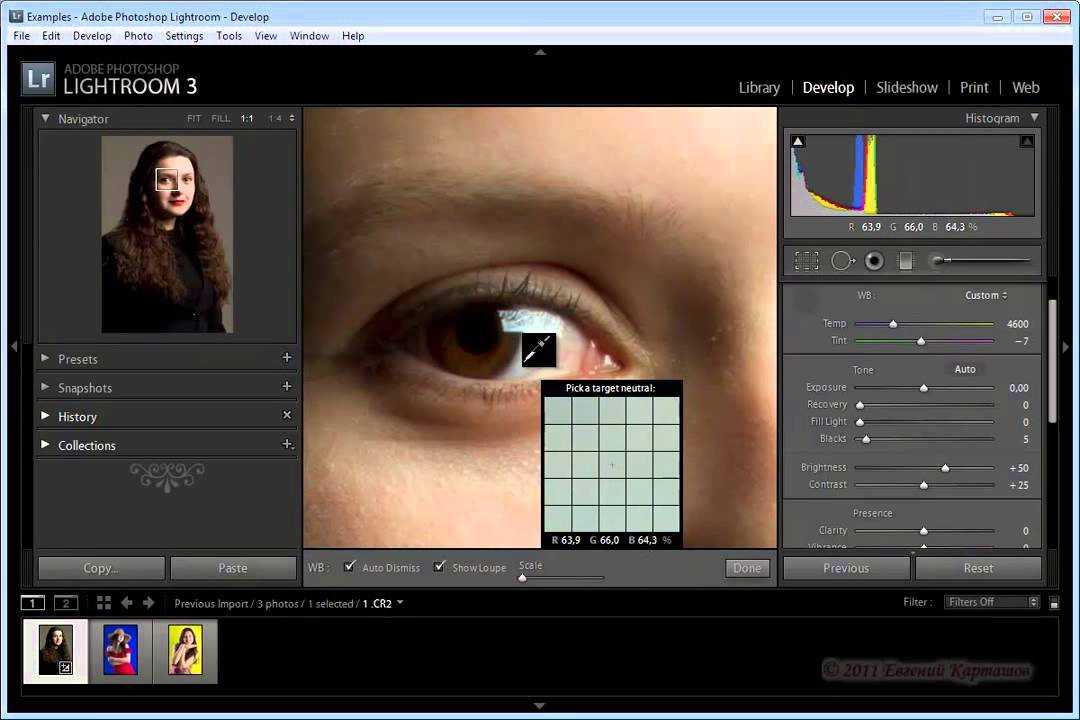
Шаг 4
Существует несколько нюансов, связанных с ручной настройкой баланса белого с помощью ползунков Temperature (Температура) и Tint (Оттенок). Если вы перетащите ползунок и решите, что не хотите вносить такое изменение, дважды щелкните на самом ползунке, и он вернется на прежнюю позицию. Кстати, я в основном работаю с ползунком Temperature и практически не пользуюсь ползунком Tint. И последнее: чтобы вернуть исходные настройки баланса белого, выберите вариант As Shot (Как снято) из раскрывающегося списка White Balance (Баланс белого).
Шаг 5
Третий метод настройки баланса белого — мой любимый. Я применяю его чаще всего. Он заключается в использовании инструмента White Balance (Баланс белого). Наверное, это наиболее точный метод, поскольку настройка баланса белого выполняется по цветам самого изображения. Выберите инструмент White Balance (его кнопка обведена на иллюстрации) и щелкните на фрагменте изображения, который должен быть светло-серого цвета (да-да, именно светло-серого!). В данном случае нужно щелкнуть на фоне возле волос модели, как показано на иллюстрации, и баланс белого будет настроен автоматически.
В данном случае нужно щелкнуть на фоне возле волос модели, как показано на иллюстрации, и баланс белого будет настроен автоматически.
Если результаты настройки вам не понравились, выберите другой фрагмент светло-серого цвета и повторно примените инструмент White Balance.
Совет: быстрый сброс баланса белого
Чтобы быстро вернуть баланс белого к варианту As Shot (Как снято), дважды щелкните на значке инструмента White Balance на панели инструментов.
Шаг 6
Даже самые точные настройки баланса белого могут вам не понравиться. Тут все индивидуально и упирается в личностное восприятие. Важно, чтобы фотография нравилась именно вам. Поэтому избегайте рассуждений наподобие следующего: «Цвета на фотографии мне совсем не нравятся, но я точно знаю, что баланс белого настроен правильно». Делайте все так, чтобы фотография вам нравилась. В конце концов, вы ведь фотограф, и это ваша фотография, и она должна выглядеть идеально. Точность не всегда обеспечивает красоту. Кстати, можете щелкнуть на фотографии правой кнопкой мыши, чтобы вызвать контекстное меню с вариантами настроек баланса белого.
Кстати, можете щелкнуть на фотографии правой кнопкой мыши, чтобы вызвать контекстное меню с вариантами настроек баланса белого.
Шаг 7
На иллюстрации к этому шагу показано изображение до и после настройки баланса белого. Оцените разницу, которую дает правильная настройка баланса. Между прочим, если хотите быстро просматривать результаты настройки баланса белого, нажимайте клавишу <Р>, которая применяется для включения/ отключения предварительного просмотра.
Совет: использование серой карты
Чтобы упростить поиск нейтрально-серого цвета на своих фотографиях, воспользуйтесь 18%-ной серой картой, которую можно найти в конце книги, или купите готовую карту в магазине. После того как выставите свет, попросите модель взять в руки серую карту и сделайте первый снимок фотосессии. Когда вы откроете это изображение в окне Camera Raw, щелкните инструментом White Balance в области карты, чтобы автоматически задать правильный баланс белого для всех последующих снимков фотосессии.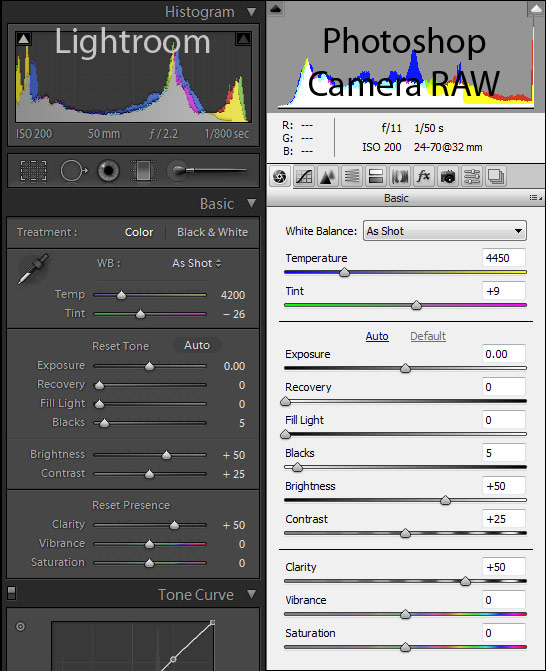
Просмотров: 875
Баланс Белого и цветовая температура
Настройка ББ
Человеческий зрительный аппарат легко адаптируется к условиям освещения. Лист белой бумаги мы будем видеть белым и при свете свечи и при свете ламп дневного света. Камера, как в случае с человеческим глазом, не может адаптироваться самостоятельно к восприятию меняющихся цветов. Для того, чтобы цвета на фотографии передавались правильно — мы должны подсказать фотокамере, какой цвет является белым.
Наверняка вы встречали, да и сами получали, фотографии с явной желтизной или наоборот, с синим оттенком.
Чтобы снимки получались с естественными цветами мы должны настроить баланс белого в фотокамере. Самый быстрый и простой способ — заходим в меню фотоаппарата, выбираем пункт баланс белого и выбираем наиболее подходящий пресет. Как правило, в любой камере есть пресеты почти на все случаи жизни. Съемка на открытом солнце, съемка в тени, съемка в облачный день, и тд.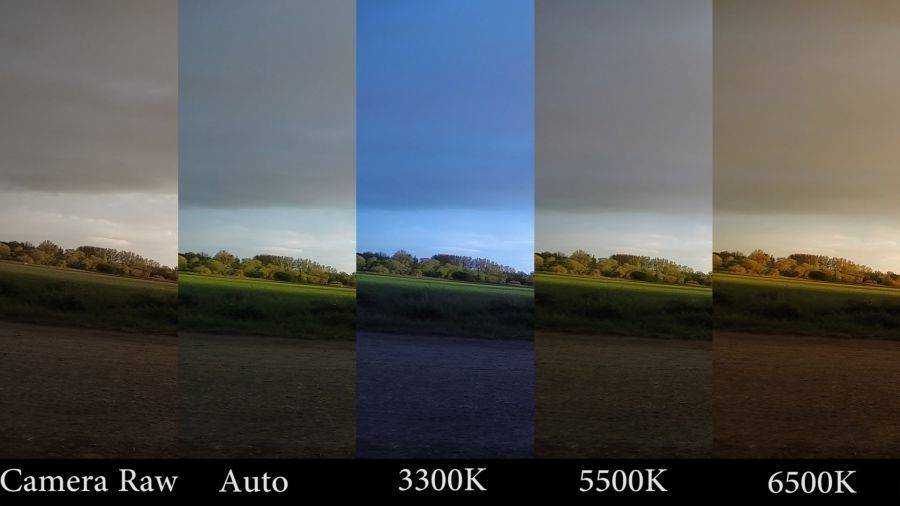
Но жизнь, всё таки, куда более интересна и непредсказуема, порой мы попадаем в такие условия, что ни один готовый пресет нам не поможет установить правильный Баланс Белого (ББ).
Второй способ, для более точной передачи баланса белого, во многих цифровых фотокамерах есть функция определения баланса белого по эталонному снимку. Нужно просто сфотографировать белый лист бумаги или специальную серую карту, и указать камере, что вот это и есть истинно белый (нейтральный) цвет.
Будьте бдительны, тут есть подвох. К сожалению, канцелярские листы бумаги формата А4, не всегда бывают чисто белого цвета. Иногда они могут быть слегка желтоваты или, наоборот, слегка голубоваты. В таком случае ББ будет установлен неверно. Лучше всего использовать специальные Серые карты или Белые карты, купленные в фотомагазине, которые будут иметь гарантированный нейтральный цвет без примесей.
Третий способ — сфотографировать «серую карту» на тестовом кадре, не меняя настроек в самой камере. Вы можете оставить Баланс Белого на камере в режиме автобаланс и перед началом съемки снять серую карту, которая потом послужит в качестве образца при работе с RAW файлами.
Вы можете оставить Баланс Белого на камере в режиме автобаланс и перед началом съемки снять серую карту, которая потом послужит в качестве образца при работе с RAW файлами.
Такой способ хорошо работает, если условия освещения не меняются. Алгоритм действия такой: вы выставляете нужное освещение, делаете первый кадр вашей модели с серой картой в руках, затем убираете карту и проводите фотосессию по плану, на постобработке во время конвертации RAW файлов вы используете первый кадр как образец, выставляете по нему Баланс Белого, кликнув серой пипеткой в серую карту, а затем просто копируете настройки на все остальные кадры этой фотосессии. Поверьте, сделать это быстрее, чем написать этот алгоритм.
Самое интересное в том, что во время съемки, глядя в видоискатель, вы не видите, как влияет настройка ББ на фотографию. Ровно до тех пор, пока не сделаете снимок.
Поэтому, очень важно разобраться с понятием ББ так, чтобы у вас не было проблем с его коррекцией.
Цветовая температура
Четвертый способ установки Баланса Белого в камере – это указать точную цветовую температуру источника света, если она вам известна.
Цветовая температура измеряется в градусах по шкале Кельвина и обозначается буквой К.
0 Кельвинов – абсолютный ноль, -273,15 градуса по Цельсию.
Цветовая температура – это температура абсолютно черного тела, при которой оно испускает излучение того же цветового тона, что и рассматриваемое излучение. Проще говоря, температура 5000К – это цвет, который приобретает абсолютно черное тело при нагревании его до 5000К. Цветовая температура оранжевого цвета – 2000К, это означает, что абсолютно черное тело необходимо нагреть до температуры 2000К, чтобы оно приобрело оранжевый цвет свечения.
Каждому цвету и источнику света соответствует его цветовая температура. Это характеристика источников света, определяющая цвет и цветовую тональность света.
Посмотрите на рисунок — красный и желтый свет в фотографии принято называть теплым. Это свет от горящей свечи, далее свет от ламп накаливания и ближе к флуоресцентным лампам.
А вот дневной свет, свет от вспышек и выше по шкале — принято называть холодным.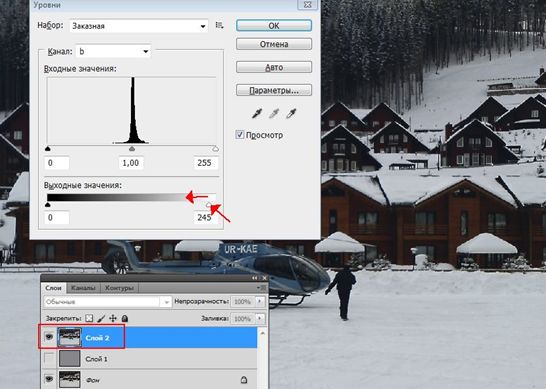
Творческое использование ББ
Можно использовать источники света с разной температурой, указывая в камере нужный ББ и разбивать картинку на теплый-холодный цвет. Особенно часто этот прием используют осветители в кино. Если вы внимательно посмотрите фильмы, то сразу обратите внимание на это. Например, можно использовать теплый источник света как рисующий свет и холодный источник света как контровой.
Идеальный баланс белого нужен не всегда. Например, в художественной фотографии баланс белого может быть использован как творческий инструмент для создания настроения снимке.
- ©Flickr
- ©Flickr
На левом снимке ББ сдвинут в теплое, чтобы создать ощущение теплого лета. На правом снимке, наоборот, мы видим заснеженный пейзаж и соответственно ББ сдвинут немного в холодное, чтобы создать у зрителя ощущение морозного дня.
Как установить баланс белого в Photoshop: 2 метода
Услуги по ретуши фотографий > Блог о ретуши > Советы по редактированию фотографий > 2 способа настроить баланс белого в PhotoshopВ версии 2023 года
WB (Баланс белого) является основным критерием цифровой фотографии и представляет собой набор оттенков белых областей, поэтому вы должны знать, как правильно настроить баланс белого в Photoshop.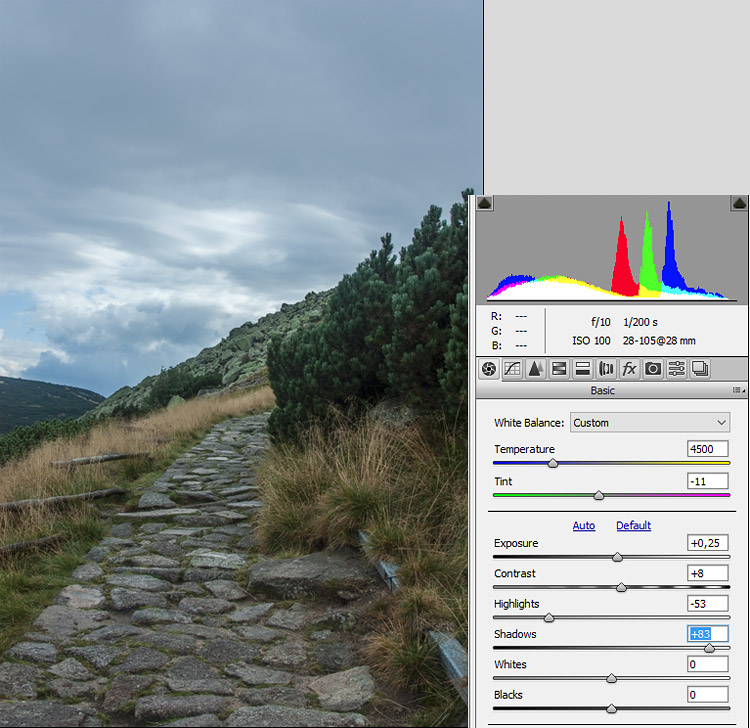
В зависимости от цели и типа фотографии белый цвет на изображении может быть холоднее или теплее, с синим или желтым оттенком.
В вашем устройстве есть встроенные параметры баланса белого, которые автоматически изменяют цвет изображения для вас, и вы также можете самостоятельно регулировать температуру.
Кроме того, вы можете редактировать свои файлы при публикации с помощью Photoshop или другого программного обеспечения для редактирования фотографий.
Что должен знать фотограф о балансе белого
Различные настройки освещения генерируют различные температуры. Если вы делаете фотографии при естественном освещении с пасмурного неба, ваши изображения будут иметь холодную цветовую температуру, больше синего оттенка.
Фотосъемка при неестественном мерцающем свете с обычными вольфрамовыми лампочками дает выбор теплых цветов, похожих на желтоватые или оранжевые. Съемка изображений с использованием различных комплектов флуоресцентного студийного освещения может придать вашим фотографиям зеленый оттенок.
Чтобы установить хороший встроенный баланс белого при съемке, примите во внимание следующие факторы.
Сделать фото в формате RAW . Этот тип файла содержит всю информацию о фотографии, снятой датчиком вашей камеры, что обеспечит вам большую гибкость при последующей обработке.
Развернуть серую карту . Серая карта или карта баланса белого представляет собой квадрат материала со специальными оттенками с 18-процентным уровнем серого. Этот инструмент позволяет найти безупречный баланс белого для сценариев, где конечной целью является точность, например, при съемке продуктов или продуктов питания.
Чтобы произвести баланс белого с помощью серой карты, выберите карту, которая подходит ко всему кадру. Затем в меню камеры выберите настройку пользовательского баланса белого и настройте его, выбрав свою фотографию серой карты.
Цель для равномерного освещения . Съемка изображений с неправильными источниками света затруднит изменение баланса белого в Photoshop при постредактировании.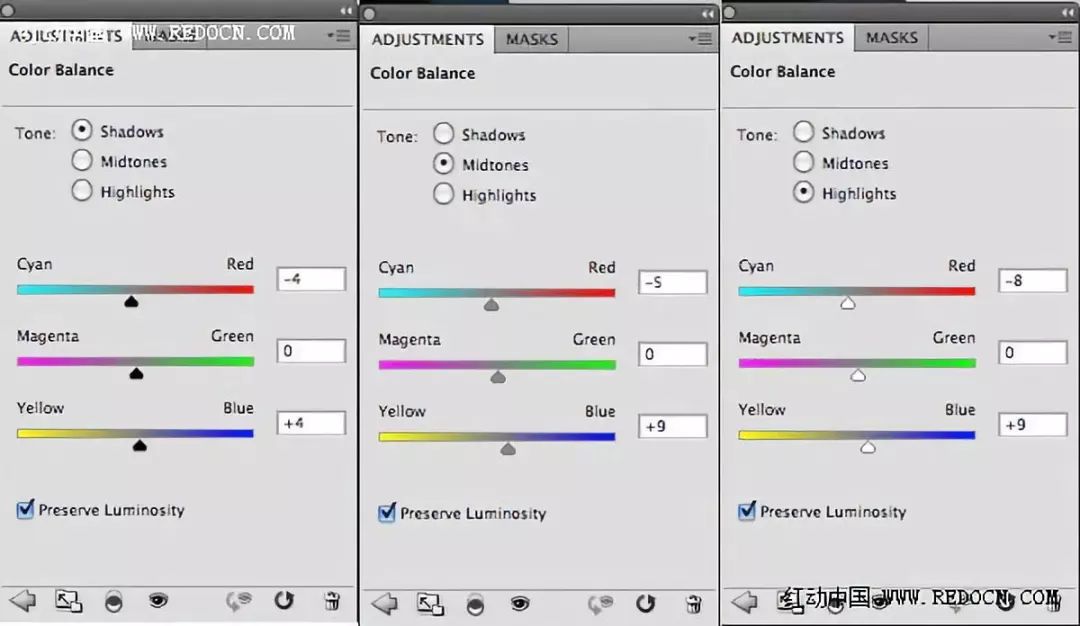
Как исправить баланс белого с помощью Photoshop
Считается, что баланс белого — это самая простая настройка фотографии. Таким образом, в начале вам необходимо установить программное обеспечение, если у вас его еще нет.
Метод 1. Фильтр Camera RAW
Adobe Camera RAW — это ресурс, позволяющий импортировать изображения RAW в Photoshop и вносить простые исправления.
1. Дублируйте фон
Во-первых, в этом уроке Photoshop показано, как дублировать фон изображения. Нужно зажать слой и перетащить на квадрат с плюсом под панелью слоев.
2. Преобразовать в смарт-объект
Щелкните правой кнопкой мыши по слою и выберите Преобразовать в смарт-объект . Необходимо исправить слой при дальнейшем редактировании.
3. Выберите Camera Raw Filter
Откройте вкладку Filter и выберите вариант Camera Raw Filter .
4. Выберите подходящий режим для баланса белого
Используя баланс белого выше, пожалуйста, выберите подходящий режим для дальнейшего редактирования.
Если фото снято вами и у вас есть исходный код, нажмите As Shot , и вы сможете сохранить цветовой баланс в фотошопе наряду с другими настройками изображения.
Иногда Авто также приносит плодотворный результат. Если он вас не устраивает, вы можете установить баланс белого вручную, с помощью режима Custom . Таким образом, вам нужно будет применить ползунки и зафиксировать Temperature и Tint , отвечающий за ББ.
5. Настройте необходимый оттенок
Взгляните на свое изображение и оцените результат. Если белый содержит холодный оттенок, вы можете включить несколько теплых цветов с помощью ползунков Температура и Оттенок в меню справа.
Если скин содержит красноватый оттенок, его можно убрать, добавив зеленоватые оттенки в другой ползунок. Это очень важно, когда вы фотошопите портреты.
6. Используйте фильтр Camera Raw для окончательного редактирования
Если вы решили, что картинка получилась не такой, как вы ожидали, вы можете дважды щелкнуть индикатор Camera Raw , и откроется такое же окно с последними настройками, и вы сможете изменить его.
Хотите получить идеальный WB?
Если вы не хотите исправлять баланс белого самостоятельно, вы можете связаться с FixThePhoto и отправить свои изображения профессионалам.
Настроят ББ и другие необходимые функции, которые будут закреплены на фотографиях.
Метод 2. Кривые
Несмотря на то, что инструмент Photoshop Кривые в основном предназначен для настройки экспозиции/контрастности, его также можно использовать для баланса белого и корректировки цвета.
1. Создайте новый корректирующий слой
Выберите Создать новый корректирующий слой > Кривые в меню слоев. Как вариант, вы можете использовать сочетания клавиш Photoshop: Ctrl + M (для Windows) и Cmd + M (Mac).
2. Поэкспериментируйте с параметрами пипетки
В левой части панели слоев вы увидите 3 пипетки для коррекции баланса белого. При наведении на каждый из них вы увидите всплывающие подсказки, которые помогут вам понять, что нажимать и что делать дальше.
3. Исправить области на изображении
Верхняя пипетка отвечает за самые темные области фотографии, центральная — за определение светлых оттенков, а нижняя — за самую светлую область изображения. Иногда после того, как вы нажмете на это, цвета будут быстро меняться, а в случае их деформации, вы можете несколько раз щелкнуть в одной и той же области, чтобы найти нужный результат.
4. Оцените результат
Оцените результат, который вы получили, сделав всего три клика. Если вы согласны с этим, процесс завершен.
Однако, если изображение представляет собой портрет, цвет кожи может иногда казаться нереалистичным. В этом случае вы можете воспользоваться уроками Photoshop для портретов, которые вы можете найти в сети, а также на официальном сайте Adobe.
Bonus Tools
СКАЧАТЬ БЕСПЛАТНО
Вы также можете исправить баланс белого в несколько кликов, установив экшены Photoshop. Они помогут вам исправить наиболее подходящим для вас способом.
Кроме того, они помогут вам исправить другие основные параметры изображения, такие как контрастность, освещение, баланс света и теней, текстуры и т. д. Кроме того, с помощью этого руководства вы также сможете применять художественные эффекты Photoshop.
Баланс белого в фотографии — Lightroom Photoshop Tutorials
Узнайте, как настроить баланс белого на камере в фотографии.

Из этого туториала вы узнаете, что такое баланс белого в фотографии, а также как его настроить, чтобы ваши фотографии выглядели лучше.
Что такое баланс белого?
Баланс белого — одна из основных настроек, которые вам необходимо выполнить. Это самый важный фактор, если вы хотите, чтобы ваши фотографии были максимально приближены к реальности сцены, которую вы фотографируете. Чтобы понять баланс белого, сначала поговорим о цветовой температуре.
Что такое цветовая температура?
Чтобы подчеркнуть это явление, необходимо знать, что каждый источник света имеет другой цвет . Например, свеча будет излучать желто-оранжевый свет, а электронная вспышка — синий свет.
Кроме того, свет снаружи меняет цвет в зависимости от времени суток и погоды. В начале и в конце дня при ясном небе свет часто имеет оранжевый оттенок; таким образом, он будет называться теплым светом .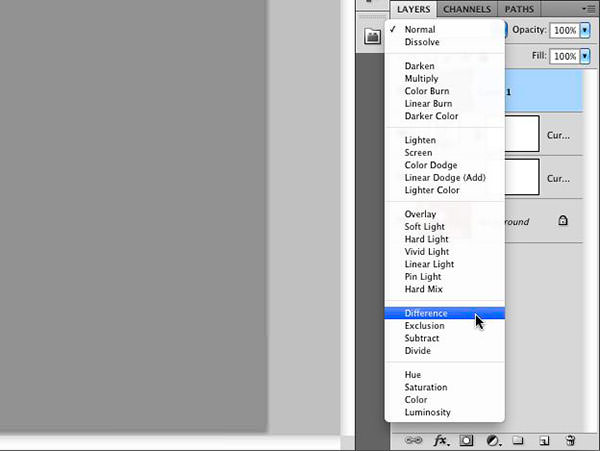
Аналогично, в середине дня при облачном небе свет будет иметь голубой оттенок, и это будет обозначено как холодный свет .
Таким образом, каждый источник света имеет различную цветовую температуру, и для классификации этих температур света мы ссылаемся на шкалу цветовой температуры , измеряемую в кельвинах (К) .
Теплый свет имеет низкую цветовую температуру (т. е. 1850 К от свечи), а холодный свет имеет высокую цветовую температуру (т. е. 6500 К в пасмурную погоду).
Свет состоит из трех основных цветов: красного, зеленого и синего — RGB . В зависимости от источника один цвет будет доминировать над другими; однако эти три цвета должны быть сбалансированы для получения белого света.
Именно поэтому необходимо для калибровки баланса белого в фотографии .
Различные настройки камеры для баланса белого в фотографии
1.
 Автоматический баланс белого
Автоматический баланс белогоNikon: «AUTO» для «Автоматический» Panasonic и другие: «AWB» для «Автоматический баланс белого». Автоматический баланс белого — это настройка по умолчанию на большинстве камер; поэтому камера
2. Предустановленные настройки баланса белого в фотографии
Предустановленные настройки баланса белого позволяют вручную выбрать цветовую температуру, которая наилучшим образом соответствует сцене.
Вы сообщите камере , в каких условиях освещения вы находитесь во время фотосъемки, после чего камера применит предустановленную коррекцию в соответствии с выбранным режимом. Например, если вы выберете режим искусственного освещения «Вольфрамовое освещение», то камера будет ожидать теплый свет и охладить фотографию, подняв температуру до синего.
Однако, если вы поменяете комнату или выйдете на улицу и забудете изменить настройку, ваши следующие фотографии будут голубоватыми; поэтому очень важно выбрать правильную настройку для каждого цветовая температура при съемке.
Например, если вы выберете режим искусственного освещения «Вольфрамовое освещение», то камера будет ожидать теплый свет и охладить фотографию, подняв температуру до синего.
Однако, если вы поменяете комнату или выйдете на улицу и забудете изменить настройку, ваши следующие фотографии будут голубоватыми; поэтому очень важно выбрать правильную настройку для каждого цветовая температура при съемке.
3. Установка баланса белого в кельвинах
На многих камерах , также можно настроить баланс белого в Кельвинах. Операция остается прежней. Если вы выберете большое значение, например 90 153 7 000 90 154 °K, вы сообщите камере, что источник света холодный, и камера компенсирует это, прогревая фотографию, чтобы пробелы казались белыми. Некоторые из наиболее часто используемых цветовых температур:
- Солнце: около 5200°К
- Тени: около 7000°К
- Пасмурная погода: около 6000°K
- Вольфрамовый свет: около 3200°К
- Флуоресцентный свет: около 4000°К
Фотография обработана в Lightroom.
4. Настройка баланса белого в ручном режиме
Метод белого листа используется для ручной настройки баланса белого. Это может быть очень полезно, если у вас нет инструмента баланса белого, и это можно сделать, выполнив следующие четыре простых шага:0003
- Во-первых, поместите чистый лист бумаги перед объектом съемки.
- Переключитесь на ручную фокусировку.
- Установите камеру на «Пользовательский баланс белого в фотографии».
- Наконец, сфотографируйте чистый лист с рамкой, содержащей только лист.
- Поздравляем, вы установили баланс белого.
Этот параметр действителен, пока вы работаете с одинаковыми условиями освещения. Однако, если эти условия изменятся, то вам придется сделать это снова.
Коррекция в RAW и постобработка
Если вы снимаете в формате JPEG , вы можете внести некоторые коррективы в программу для ретуширования , , например Lightroom , но у вас не будет большой свободы действий, поскольку это может ухудшить качество ваших фотографий. Баланс белого можно корректировать по желанию и без потери качества, если снимать в формате RAW. Это одно из многих преимуществ этого формата. Смотрите больше в учебнике « Формат RAW или JPEG».
Работая в формате RAW, вам никогда не придется беспокоиться о настройке баланса белого в фотографии при съемке.
Программное обеспечение для редактирования фотографий, такое как Photoshop или Lightroom , имеет высокопроизводительные инструменты управления цветом, и, используя эти инструменты правильно, вы можете легко исправить баланс белого во время редактирования.
Чтобы найти исходные цвета в программном обеспечении для ретуши, выберите инструмент «Пипетка», затем нажмите нейтральную белую точку на изображении. Ваша фотография восстановит свои цвета.
Баланс белого можно корректировать по желанию и без потери качества, если снимать в формате RAW. Это одно из многих преимуществ этого формата. Смотрите больше в учебнике « Формат RAW или JPEG».
Работая в формате RAW, вам никогда не придется беспокоиться о настройке баланса белого в фотографии при съемке.
Программное обеспечение для редактирования фотографий, такое как Photoshop или Lightroom , имеет высокопроизводительные инструменты управления цветом, и, используя эти инструменты правильно, вы можете легко исправить баланс белого во время редактирования.
Чтобы найти исходные цвета в программном обеспечении для ретуши, выберите инструмент «Пипетка», затем нажмите нейтральную белую точку на изображении. Ваша фотография восстановит свои цвета.
Заключение
Настройка баланса белого в фотографии – довольно важный элемент, которым не стоит пренебрегать.
Самый простой способ сделать это — использовать автоматический режим и позволить камере решать.
