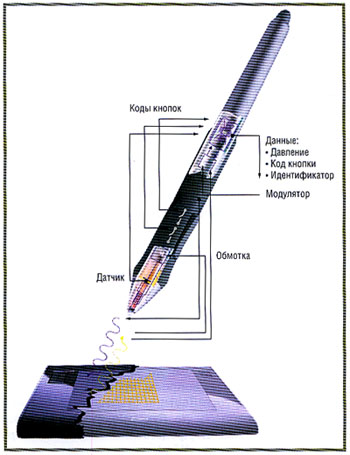Тонкости настройки графического планшета — Российское фото
Тонкости настройки
графического планшета
25 ноября 2017
Текст:Алексей Довгуля
Вторая по счету статья из короткого цикла материалов Алексея Довгуля о графических планшетах рассказывает о тонкостях настройки новоприобретенного агрегата. Думаете, достаточно воткнуть его в компьютер? Не тут-то было!
Конечно, все мы любим, купив какую-нибудь обновку, сразу ее подключить и посмотреть, как она работает. Хорошо, если ей потребуется драйвер, однако графические планшеты в большинстве случаев распознаются системой как мышь и тут же начинают работать. Неопытный ретушер не сразу обнаружит подвох, ведь работать планшет будет, хотя и некорректно. Дело в том, что перо будет работать как мышь, а не от края до края, как планшет (то есть крайние точки на планшете соответствуют крайним точкам на экране).
- Поэтому перед началом работы с планшетом установите свежий драйвер с сайта производителя — драйвер в комплекте может быть устаревшим из-за изменений модельного ряда и обновлений операционных систем, — перезагрузитесь и только после этого приступайте к работе.

Я буду отмечать только важные пункты.
Проверьте в разделе Mapping, выставлен ли Mode-Pen: в этом случае перо будет работать как перо, а не как мышь.
В выпадающем списке Screen Area, если вы работаете с одним монитором, следует поставить Full, а если с двумя, то выбираете действительно рабочий монитор (не тот, на котором вы смотрите сериалы, а тот, на котором открываете Photoshop), для примера назовем его Monitor 1. В противном случае у вас на поверхности планшета будут задействованы сразу оба монитора, что существенно изменит пропорции и, что самое главное, значительно снизит удобство работы.
Неправильно
Правильно
Галочку Force Proportions тоже ставим — это позволит сохранить правильные пропорции, то есть если вы рисуете на планшете окружность, то и на холсте у вас также будет окружность, а не эллипс.
Tablet Area — Full, но если вы устали работать на огромном планшете, то можете сократить размеры по своему усмотрению (Portion).
Давайте настроим и клавиши: в палитре Tool выберите Functions и откройте раздел Express Keys.
Если вы работаете с двумя мониторами, то первое, что необходимо, — это настроить функцию переключения между мониторами Display Toggle.
И задайте очередность мониторов в разделе Display Toggle. Однако если вы действительно на втором мониторе только смотрите сериалы, то уберите галочку с второго монитора — на одно нажатие на клавишу будет меньше.
Если вы работаете с одним монитором, то не пытайтесь найти у себя это меню — оно появляется автоматически, как только вы подключаетесь ко второму монитору.
Продолжим настраивать Express Keys.
Что можно повесить на Express Keys на планшете?
- Modifiers (Alt, Command, Shift).
- Keystrokes.
- Actions в Photoshop.
- Switch Applications.
- Undo/Redo.
- Application Hotkeys.
- Tools в Photoshop и Lightroom.
- Open Apps, например Lightroom или Photoshop.

В качестве примера создадим пару настроек для этих клавиш. Если в своей работе вы стараетесь меньше использовать клавиатуру, то вам будет полезно настроить функцию Undo. Выбираем в Express Keys функцию Keystroke и задаем комбинацию клавиш Cmd + Option + Z или в Windows Ctrl + Alt + Z.
Теперь у вас есть возможность отменять в Photoshop последние действия, насколько хватит ресурса вашего History.
Вторая настройка — одна из моих любимых, это Express Key для Action в Photoshop. Для начала я в Photoshop создаю Action — возьму для примера любой, только чтобы продемонстрировать его работу, — и закрепляю за ним Hotkey F2. Я использую множество различных Actions, к примеру частотное разложение с определенным радиусом, слияние всех слоев, создание слоя для работы с Dodge&Burn, Color Correction layer, и все из них, в зависимости от вида деятельности, закрепляю в Express Keys.
Далее добавляю этот Hotkey в меню Express Keys.
Таким образом можно добавить несколько Express Keys, к примеру Frequency Separation и Merge Visible, для того чтобы при ретушировании быстро раскладывать и складывать фотографию, не прибегая к помощи клавиатуры.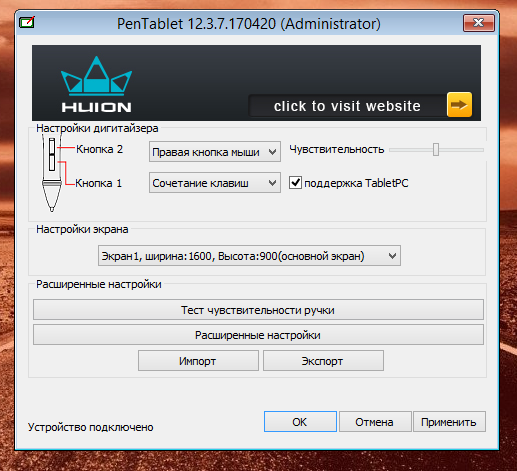
Следующее, о чем бы я хотел рассказать, — это Touch Ring (есть только в моделях профессиональной линейки), кольцо, позволяющее изменить размер кисти, Zoom и многое другое, что вы сами придумаете. Для этого переместитесь в раздел Touch Ring.
Обычно я создаю всего две настройки, Zoom и Brush Size, а остальные выставляю Skip.
Zoom, предлагаемый настройками Wacom, мне нравится больше, чем если бы я через Keystroke выставил Hotkeys из Photoshop — Cmd+/Cmd-, так как работает плавнее. Но между тем Rotation в Photoshop (Hotkey R) мне нравится больше, чем функция Rotate в настройках Wacom. Попробуйте, и вы поймете, о чем я.
Выставьте настройку Brush Size, это сильно поможет вам при ретушировании и отрисовке деталей.
Подберите скорость изменения размера кисти под себя. У меня стоит вот такая настройка.
Если ваш планшет обладает функцией Touch, отключите ее! Дело в том, что когда вы отрисовываете какую-либо деталь или, что еще хуже, выделяете что-либо, то при включенной функции Touch изгиб кисти вашей руки, в которой вы держите Grip Pen, может быть распознан как какой-то жест и испортить вам работу.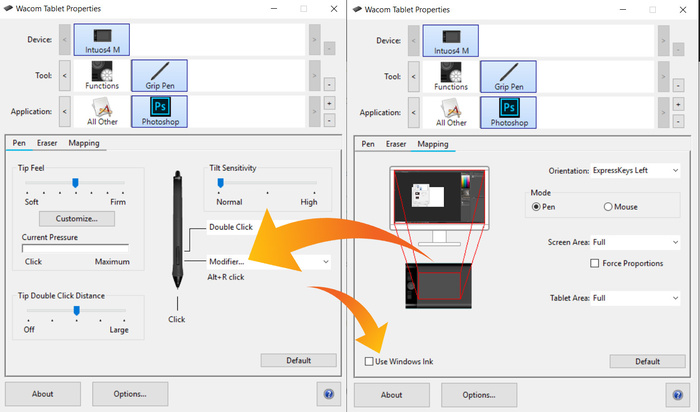
Следующая настройка крайне важна — это настройка чувствительности Grip Pen. На планшетах профессиональной линейки есть возможность настроить чувствительность к нажатию пера более тонко.
Первое, с чего следует начать настройку, — это Click Threshold, параметр, позволяющий исключить воздействие случайного касания. К примеру, вы задумались о вечном и случайно коснулись пером планшета в момент выделения магнитным лассо, и ваше выделение завершилось преждевременно или вообще сбросилось. Чтобы такой ситуации не возникало, существует этот параметр, Click Threshold.
Расслабьте руку и позвольте перу коснуться поверхности планшета под весом руки на тестовом поле Try Here. Появилась точка? Если да, то сдвигаем параметр Threshold далее вправо. Появляется? Нет? Отлично, значит это ваш параметр отсечки воздействия пера.
Следующий параметр — Max Pressure, он отвечает за уровень максимального давления на стержень пера. Если вы чувствуете, что при работе с планшетом у вас устает рука или сильно стирается стержень, то необходимо сдвинуть этот параметр влево, что позволит сократить давление на перо.
Если вы чувствуете, что при работе с планшетом у вас устает рука или сильно стирается стержень, то необходимо сдвинуть этот параметр влево, что позволит сократить давление на перо.
Для примера рассмотрим два варианта, сделанных с одинаковым давлением на перо:
- Давление по умолчанию.
- Сдвиг точки максимального давления.
Для настройки этого параметра необходимо протестировать комфортное положение точки максимума, при котором у вас получается максимальный результат без излишнего давления на перо.
Следующий параметр — это Sensitivity, он отвечает за то, насколько чувствительно перо к вашему давлению. Этот параметр я люблю менять в зависимости от того, какую работу выполняю. К примеру, если мне надо довольно быстро отрисовать на фотографии тени, то я увеличиваю чувствительность, а если надо выполнить достаточно тонкую и точную работу, то увожу чувствительность к среднему значению.

Но если у вас не профессиональная модель планшета, то вам доступен только один регулятор нажима. Однако не стоит отчаиваться, ведь, как показал мой многолетний опыт, все в ваших руках!
Ну и последняя настройка, которую я хотел бы упомянуть, это кастомизация кнопок на пере. Я сам не пользуюсь кнопками на пере в принципе, да и мое основное перо вообще без кнопок, однако коллеги, мнению которых я доверяю, утверждают, что удобно настроить одну кнопку на инструмент Hand (Key Space в Photoshop) или Pan/Scroll, а другую — на команду Undo (Cmd + Option + Z).
К слову, параметр Tilt Sensitivity для ретуши не имеет значения, так как мы не используем кисти, которые поддерживали бы угол наклона.
Какого-то краткого итога не будет, ведь кастомизация на то и кастомизация — все сугубо индивидуально. Для того чтобы понять, какая из настроек вам окажется удобнее, необходимо протестировать работу планшета в различных условиях и при различных видах работ. Поэтому пробуйте!
Поэтому пробуйте!
Читайте статью «Графический планшет или мышь?»
Узнайте о рекомендуемых настройках для использования планшетов Wacom с Photoshop.
Последнее обновление Jun 11, 2021 03:31:59 PM GMT
Узнайте о рекомендуемых настройках для использования планшетов Wacom с Photoshop.
Примечание.
Adobe официально не поддерживает и не тестирует сторонние планшеты, не произведенные Wacom. Свяжитесь с оригинальным производителем для получения помощи в использовании их планшетов.
- Служба поддержки Huion
- Служба поддержки Ugee
- Поддержка XP-PEN
Настройка пера Wacom и параметров нажима пера в Photoshop
Узнайте о том, как настроить чувствительность пера Wacom и управлять различными настройками нажима пера в Photoshop.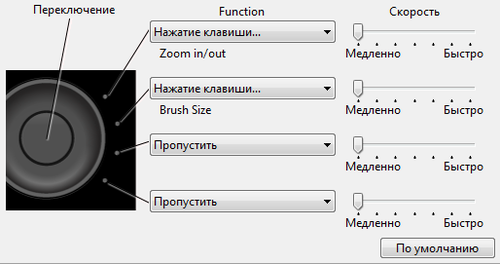
photoshopCAFE
Воспользуйтесь ссылками ниже, чтобы перейти непосредственно к теме, которая вас интересует:
(видео будет воспроизводиться на YouTube)
- (0:28) Установка последних драйверов Wacom
- (1:46) Настройка свойств планшета Wacom
- (5:31) Настройка чувствительности кисти к нажиму в Photoshop
- (8:15) Почему некоторые параметры кисти могут не работать в Photoshop.
Windows
Windows Ink и WinTab являются конкурирующими технологиями. WinTab — более старая и сформировавшаяся технология, а Windows Ink новее и основана на более современной кодовой базе. В зависимости от ваших потребностей один из вариантов подойдет вам больше. В будущем компания Adobe планирует перераспределить ресурсы для улучшения взаимодействия с Windows Ink.
- Windows Ink используется по умолчанию в Windows 10.

- У пользователей Windows 7 нет возможности использовать Windows Ink.WinTab — это устаревший драйвер, который поддерживает подключенные планшеты для рисования и обеспечивает нажим пера в Windows 7. Корпорация Майкрософт объявила об окончании поддержки Windows 7 14 января 2020 г.
Свойства планшета Wacom
Выберите параметр Использовать Windows Ink в окне «Свойства планшета Wacom».
Чтобы узнать больше о свойствах планшета Wacom, см. статью службы поддержки Wacom.
Другие планшеты
Настройте Photoshop для использования WinTab, если ваш планшет не поддерживает Windows Ink.
Исправление проблем с нажимом пера
Добавление Photoshop в свойства планшета Wacom
Добавьте Photoshop в разделе Приложение в свойствах планшета Wacom.
Соответствующие инструкции приведены в статьях службы поддержки Wacom:
- Открытие свойств планшета Wacom
- Параметры приложения
Настройка повышенной чувствительности к нажиму для кисти Photoshop
В Photoshop выберите инструмент Кисть на панели инструментов или нажмите клавишу B. Затем выберите Окно > Настройки кисти.
Затем выберите Окно > Настройки кисти.
На панели Настройки кисти убедитесь, что параметр Динамика формы выбран, а для параметра Управление установлено значение Нажим пера.
Для получения дополнительной информации см. следующие сведения:
- Обзор панели «Настройки кисти»
- Добавление динамических элементов к кистям
- Видеоруководство от Photoshop Cafe (5:31)
Включение Windows Ink в свойствах планшета Wacom (Windows)
См. статью Включение Windows Ink на панели управления Wacom выше.
Отключение нажатия и удерживания для правой кнопки мыши (Windows)
Откройте панель управления и выберите Перо и сенсорный ввод.
В диалоговом окне Перо и сенсорный ввод выберите в списке Нажатие и удерживание, а затем нажмите Параметры.
В диалоговом окне Параметры нажатия и удерживания снимите флажок Использовать нажатие и удерживание как правый щелчок и нажмите ОК.
Обновление/изменение драйвера Wacom
Проблемы с чувствительностью к нажиму могут быть вызваны устаревшими, поврежденными или неисправными драйверами. В большинстве случаев обновление до последней версии драйвера должно решить проблемы с нажимом пера. В других случаях для восстановления функциональности нажима пера может помочь другая версия драйвера.
В большинстве случаев обновление до последней версии драйвера должно решить проблемы с нажимом пера. В других случаях для восстановления функциональности нажима пера может помочь другая версия драйвера.
Для получения подробной информации и инструкций см. статью службы поддержки Wacom Почему не работает нажим пера?
Настройка параметров Ink (macOS 10.14 и более ранние версии)
На компьютере Mac откройте Системные настройки.В окне Системные настройки найдите раздел Ink и откройте его.
В окне Ink установите для параметра Распознавание рукописного ввода значение Выкл. и снимите флажок Чернила в любом приложении.
Подробная информация приведена в статье службы поддержки Apple Изменение свойств Ink в Mac.
Удаление всех элементов автозагрузки (macOS)
Удалите все элементы, открывающиеся автоматически при входе в систему Mac.
Инструкции приведены в статье службы поддержки Apple Добавление или удаление элементов автозагрузки.
Если этот шаг устраняет проблемы с нажимом, выборочное повторное включение элементов автозагрузки может помочь обнаружить любые потенциальные конфликты программного обеспечения.
Совместимость Wacom и Catalina (macOS)
Для получения более подробной информации о совместимости Wacom и macOS Catalina 10.15 см. статью службы поддержки Wacom по Catalina.
Еще похожее
- Видео: Пять советов по Photoshop для начинающих пользователей планшетов Wacom
- Рисование | Выявленные неполадки в Photoshop
- Тонкая настройка параметров Photoshop для повышения производительности
- Включить дополнительные расширения
Вход в учетную запись
Войти
Управление учетной записью
Вход в учетную запись
Войти
Управление учетной записью
Как изменить чувствительность стилуса на планшетном ПК | Малый бизнес
Автор Lee Johnson Обновлено 12 февраля 2021 г.
Если у вас есть планшетный ПК с сенсорным экраном и вы используете его со стилусом, важно научиться настраивать поведение пера и реакцию компьютера на него. настроить все так, как вы хотите. Несмотря на то, что вы можете настроить множество параметров, Windows предлагает лишь ограниченные параметры чувствительности пера за пределами своего приложения Surface. Однако вы можете выполнить калибровку через панель управления, которая может устранить проблемы. На Mac с помощью Motion вы также можете выполнить несколько настроек, влияющих на чувствительность стилуса.
Основные настройки пера в Windows
Если вы используете Windows 10, перейдите в «Настройки» (значок шестеренки в меню «Пуск»), чтобы получить доступ к настройкам пера, используя подход, описанный Microsoft. Перейдите в «Устройства», а затем выберите «Перо и Windows Ink» из вариантов в левой части окна. Это дает вам ряд параметров для настройки поведения вашего пера, особенно если у вашего пера есть кнопка быстрого доступа.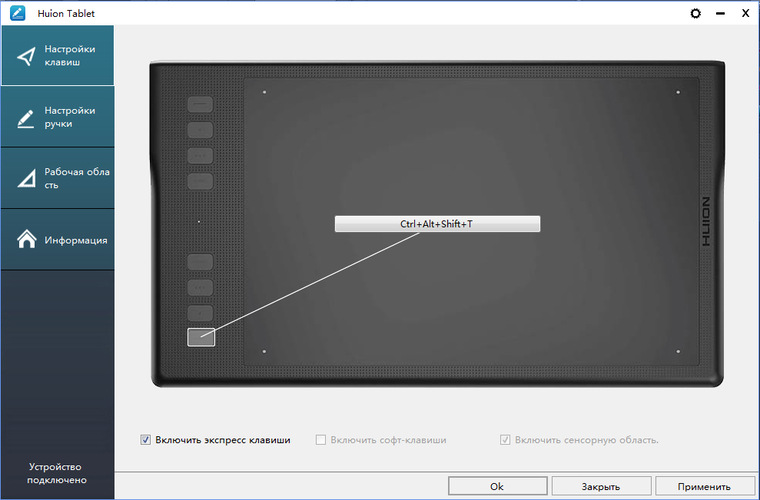 Эти параметры позволяют вам выбрать, что происходит, когда вы выполняете одиночный щелчок, двойной щелчок или нажатие и удерживание кнопки.
Эти параметры позволяют вам выбрать, что происходит, когда вы выполняете одиночный щелчок, двойной щелчок или нажатие и удерживание кнопки.
Однако вам, скорее всего, понадобятся настройки, подробно описанные в How-to Geek. К ним относятся:
- «Выберите, какой рукой вы пишете», что влияет на позиционирование контекстных меню
- «Показать визуальные эффекты» (такие вещи, как рябь, которая возникает, когда вы касаетесь пером экрана)
- «Показать курсор»
- «Игнорировать сенсорный ввод, когда я использую перо», что не позволяет Windows распознавать случайные прикосновения, например касание экрана ладонью при использовании пера.
Настройте параметры по своему вкусу, а затем закройте окно, чтобы завершить процесс.
Калибровка с помощью панели управления
Центр Windows объясняет, как откалибровать точность стилуса с помощью параметров панели управления. Перейдите в панель управления в поле в левом нижнем углу, а затем в «Оборудование и звук».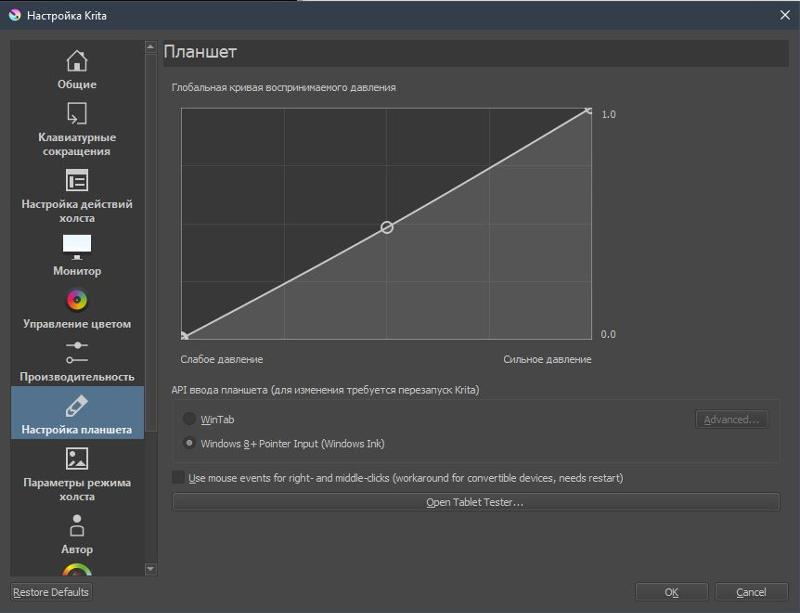 В разделе «Настройки планшетного ПК» выберите параметр «Калибровать экран для перьевого или сенсорного ввода». Откроется диалоговое окно с вкладками «Отображение» и «Другое», которое содержит параметры, перечисленные в предыдущем разделе. На вкладке «Дисплей» выберите «Калибровка», чтобы перейти на страницу калибровки.
В разделе «Настройки планшетного ПК» выберите параметр «Калибровать экран для перьевого или сенсорного ввода». Откроется диалоговое окно с вкладками «Отображение» и «Другое», которое содержит параметры, перечисленные в предыдущем разделе. На вкладке «Дисплей» выберите «Калибровка», чтобы перейти на страницу калибровки.
Выберите «Ввод с помощью пера» и выполните процедуру калибровки пера. По сути, это включает в себя нажатие пера на определенные места на дисплее, чтобы Windows могла более точно распознать, что вы пытаетесь сделать. Хотя это не чувствительность, это может исправить проблемы, которые возникают у вас со стилусом.
Использование приложения Surface
На ноутбуках Microsoft Surface есть специальное приложение, позволяющее более точно настраивать Surface Pen. Как объясняет How-to Geek, на машине уже должно быть установлено приложение Surface, но если нет, вы можете легко установить его через магазин приложений Windows.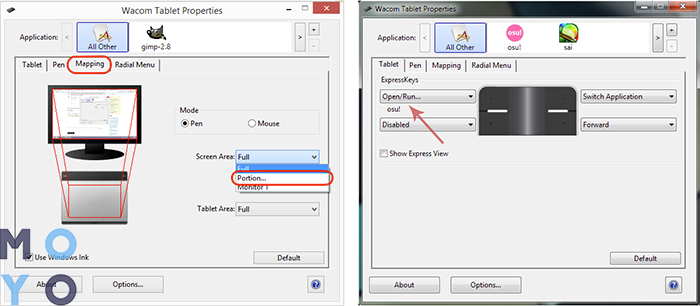 Откройте Surface и выберите значок пера в левой части экрана. Это позволяет вам настроить «чувствительность к давлению» прикосновений Surface Pen, что меняет реакцию Windows на более сильное или более мягкое нажатие. Настройте ползунок в соответствии со своими предпочтениями, проверяя его в пространстве справа, пока он не заработает так, как вы хотите.
Откройте Surface и выберите значок пера в левой части экрана. Это позволяет вам настроить «чувствительность к давлению» прикосновений Surface Pen, что меняет реакцию Windows на более сильное или более мягкое нажатие. Настройте ползунок в соответствии со своими предпочтениями, проверяя его в пространстве справа, пока он не заработает так, как вы хотите.
Пользователи Mac с Motion
Пользователи Mac, у которых есть приложение Motion, могут настроить некоторые важные параметры при использовании стилуса Wacom вместе с инструментом Paint Stroke, согласно Apple. Переход к элементам управления поведением «Применить давление пера» дает вам несколько вариантов, включая настройку «Минимальное давление» и «Максимальное давление», которые являются отсечкой для того, насколько сильно вам нужно нажимать, и максимальной силы соответственно. Ползунок «Масштаб» позволяет увеличить или уменьшить реакцию системы на разницу в давлении.
Всплывающее окно «Применить к» дает вам варианты того, как более сильные штрихи влияют на ваши штрихи. К ним относятся увеличение ширины и непрозрачности обводки, интервал между последующими нажатиями, угол обводки и дрожание обводки.
К ним относятся увеличение ширины и непрозрачности обводки, интервал между последующими нажатиями, угол обводки и дрожание обводки.
Ссылки
- Microsoft: изменение настроек пера
- Практические советы: как настроить перо и его кнопки в Windows 10
- Windows Central: как откалибровать сенсорный дисплей в Windows 10
- Практические советы: как настроить перо Surface Pen Stylus
- Apple: применение режима нажима пера в движении
Советы
- Чтобы изменить общее давление пера, ознакомьтесь с документацией, прилагаемой к планшетному ПК, чтобы узнать, как изменить параметры стилуса. В зависимости от модели поиск «пера» или «стилуса» в Панели управления или в меню «Пуск» вызовет модуль, предназначенный для изменения настроек планшета.
Биография писателя
Ли Джонсон — писатель-фрилансер из Великобритании. Он имеет опыт работы в самых разных компаниях, от компаний, занимающихся онлайн-маркетингом, до консалтинговых фирм. В настоящее время он учится на степень магистра физики и имеет способности к математике.
В настоящее время он учится на степень магистра физики и имеет способности к математике.
Настройте параметры пера
Настройте свое перо, назначив действия кнопкам пера, отрегулировав ощущение кончика пера и давление, а также выбрав способ выполнения щелчка правой кнопкой мыши.
Примечание: Некоторые ручки не имеют кнопок или ластика.
Темы на этой странице:
- Назначение действий кнопке и кончику пера
- Настройка других свойств пера
Назначение действий кнопке пера и кончику пера
- Откройте Wacom Center.
- Выберите устройство, с которым вы используете перо, на боковой панели «Устройства».
- Выберите Настройки пера в области основного содержимого. Вы перейдете к свойствам планшета Wacom.
- Для каждой кнопки пера выберите нужное действие в раскрывающемся меню.
- Для наконечника пера дважды щелкните изображение наконечника пера на вкладке «Перо» в свойствах планшета Wacom, чтобы отобразить раскрывающееся меню. Затем выберите настройку, которая будет выполняться пером при касании им поверхности планшета.
Примечание: Параметры, доступные в свойствах планшета Wacom, зависят от вашего устройства.
Предупреждение: Подсказка должна быть установлена на Нажмите , чтобы рисовать в большинстве графических приложений.
Приведенный выше снимок экрана предназначен для наглядности; он может не соответствовать вашему экрану.
Настройка других свойств пера
- Детали ощущения от пера : Чтобы изменить чувствительность наконечника, нажмите Настроить и настройте дополнительные параметры пера.
- Текущее давление : Чтобы узнать, насколько сильно вам нужно нажимать пером, проверьте Текущее давление, нажимая кончиком пера или ластиком в пустой области окна свойств планшета Wacom.
- Если вы хотите изменить величину давления, необходимого для использования кончика пера или ластика, переместите ползунки На ощупь и На ощупь ластика .
 Как настроить чувствительность графического планшета: Расширенные настройки пера и ластика
Как настроить чувствительность графического планшета: Расширенные настройки пера и ластика