Экспорт файлов Lightroom Classic на диск или CD-диск
Чтобы экспортировать фотографии на жесткий диск, CD или DVD, выполните указанные ниже действия. Настройки, перечисленные в шаге 3, рассматриваются на этой странице.
Выберите фотографии и/или видео, которые требуется экспортировать, и нажмите Файл > Экспорт.
По умолчанию Lightroom Classic экспортирует фотографии на жесткий диск, как указано во всплывающем меню Экспорт в в верхней части диалогового окна.
Чтобы экспортировать фотографии или видео на диск, выберите Экспорт в > CD/DVD.
Укажите параметры на панелях «Настройки» диалогового окна «Экспорт»: Место экспорта, Именование файла, Видео, Настройки файла, Размер изображения, Выходная резкость, Метаданные, Водяной знак и Постобработка.
Во всплывающем меню Экспорт в выберите папку назначения.
(Дополнительно) Выберите Поместить в подпапку, если необходимо, чтобы фотографии экспортировались в подпапку в папке назначения.

(Дополнительно) Установите флажок Добавить в данный каталог, чтобы экспортированные фотографии автоматически сохранялись в текущий каталог Lightroom Classic. Если вы экспортируете фотографию в ту же папку, в которой находится ее оригинал, установите флажок Добавить в подборку, чтобы создать подборку из повторно импортированной фотографии и оригинала. При экспорте во время просмотра коллекции подборка создается в папке, в которой она содержится, и отображается только в случае выбора в качестве источника этой папки или раздела «Все фотографии».
Укажите действие, которое будет выполняться, если файл с таким именем существует в папке назначения.
Запросить дальнейшие действия
Отображение предупреждения, позволяющего разрешить конфликт имен путем выбора нового имени, перезаписи существующего файла или отмены экспорта файла.
Выбрать новое имя для экспортированного файла
Присвоение экспортированному файлу другого имени путем добавления дефиса и числового суффикса.

Перезаписать БЕЗ ПРЕДУПРЕЖДЕНИЯ
Замена существующего файла экспортируемым без предупреждения о конфликте.
Пропустить
Отмена экспорта фотографии.
Выберите параметр во всплывающем меню Переименовать в.
Если выбран параметр, предполагающий использование пользовательского текста, укажите настраиваемое имя в поле Пользовательский текст.
Если вы используете цифровую последовательность и не хотите, чтобы она начиналась с «1», введите другое значение в текстовое поле Начальный номер.
Для отображения дополнительных параметров выберите Переименовать в > Изменить.
Для получения дополнительной информации о пользовательских именах см. Параметры именования.
Выберите Включить видеофайлы.
Задайте настройки Формат видео и Качество:
H.
 264
264H.264 — это формат видео с высокой степенью сжатия, который обычно используется для воспроизведения на мобильных устройствах. Выберите «Качество» > «Низкое» для видео, которое будет воспроизводиться на мобильных устройствах; выберите «Качество» > «Среднее» для воспроизведения в веб-браузере.
DPX
Digital Picture Exchange (DPX) — это стандарт, созданный на основе формата Kodak Cineon и широко применяемый для работы с визуальными эффектами. Файлы DPX экспортируются с разрешением 1920-x-1080, но вы можете задать настройки качества 24p, 25p или 30p.
Оригинал
Экспорт видео в том же формате и с той же скоростью, что и исходный клип.
При выборе параметра «Информация об источнике» отображаются сведения о разрешении и частоте кадров видео в Lightroom Classic. Для просмотра сведений о разрешении, частоте кадров и приблизительном размере видео, экспортированного в выбранном формате и качестве, используйте параметр «Информация о целевом файле».
 Если выбрано несколько видео, информация об источнике отображается для наиболее часто выбираемого файла.
Если выбрано несколько видео, информация об источнике отображается для наиболее часто выбираемого файла.
Щелкните всплывающее меню Формат изображения и выберите JPEG, PSD, TIFF, PNG, DNG или Оригинал. Затем укажите соответствующие параметры для данного формата.
Формат Digital Negative (DNG) позволяет сохранять исходные файлы Raw в архивной форме.
При выборе параметра «Оригинал» Lightroom Classic экспортирует данные изображения в том же формате, в котором они были записаны, а параметры «Настройки файла» недоступны. При экспорте исходных RAW-файлов изменения метаданных экспортируются в прилагаемый сопроводительный файл.
Качество
(JPEG) Указывает степень сжатия. При сохранении в формате JPEG используется сжатие с потерями, в процессе которого удаляются данные, что позволяет уменьшить размер файла. Переместите ползунок «Качество» или введите значение в диапазоне от 0 до 100 в соответствующем поле.
Цветовое пространство
(JPEG, PSD, TIFF, PNG) Преобразует фотографии в цветовое пространство sRGB, AdobeRGB или ProPhoto RGB и добавляет к ним теги с цветовым профилем. Выберите «Другое», чтобы задать пользовательский цветовой профиль.
Выберите «Другое», чтобы задать пользовательский цветовой профиль.
Ограничение размера файла до
(JPEG) Указывает максимальный размер экспортированного файла.
Битовая глубина
(PSD, TIFF, PNG) Сохраняет изображение с глубиной цвета 8 или 16 бит на канал.
Сжатие
(TIFF) Указывает на наличие сжатия (ZIP, LZW) или его отсутствие. ZIP и LZW — это методы сжатия без потери данных, которые позволяют уменьшить размер файла без удаления данных изображения.
Примечание. Сжатие LZW недоступно, если для параметра «Глубина бита» выбрано значение «16 бит/компонент».
Совместимость
(DNG) Указывает версии Camera Raw и Lightroom, которые могут прочесть файл.
Просмотр JPEG
(DNG) Определяет, является ли экспортированный файл предварительного просмотра JPEG полноразмерным, средним или не созданным.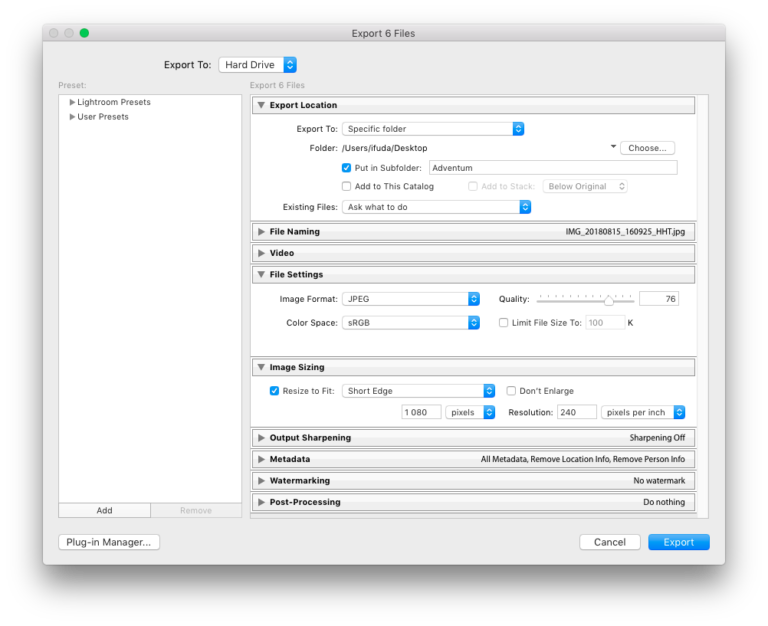
Встроить быстро загружаемые данные
(DNG) Позволяет быстрее загружать изображения в модуль «Разработка», но незначительно увеличивает размер файла.
Использовать сжатие с потерями
(DNG) Значительно уменьшает размер файла, что может привести к ухудшению качества изображения.
Встроить оригинальный файл в формате Raw
(DNG) Позволяет сохранять все исходные данные изображения необработанного снимка в файле DNG.
При выборе для экспортируемого файла формата JPEG, PSD, PNG или TIFF необходимо указать размер изображения.
Изменить размер
Устанавливает максимальный размер для ширины или высоты фотографий, определяющий количество содержащихся в ней пикселей и четкость деталей в экспортированных изображениях. Выберите параметр и укажите единицы измерения в дюймах, сантиметрах или пикселях. В случае установки флажка «Не увеличивать» Lightroom Classic не будет изменять настройки ширины или высоты, что позволит избежать увеличения размера фотографии.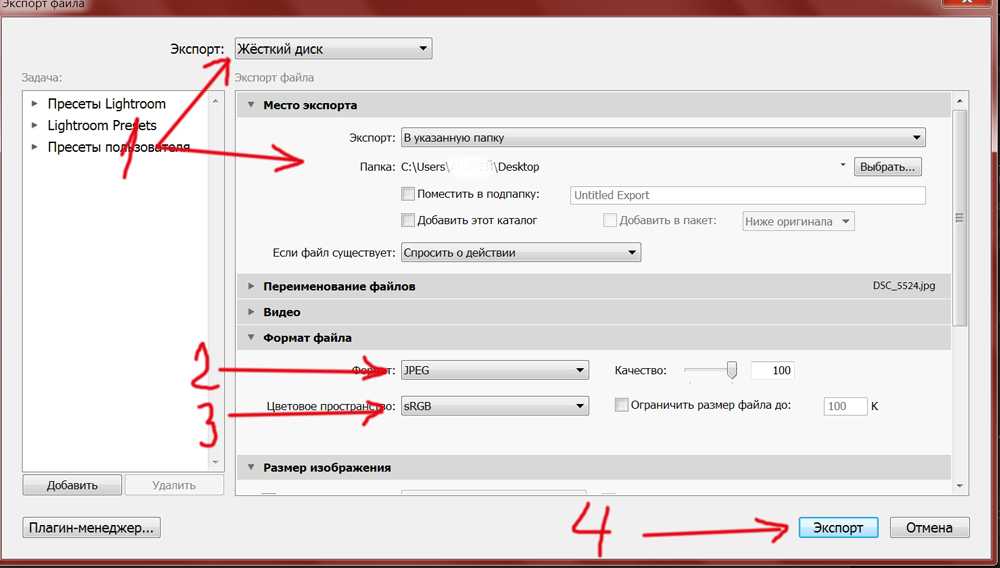
Ширина и высота
Изменяет размер фотографии в соответствии с заданной шириной и высотой, с сохранением исходных пропорций. Например, при указании значения 400 x 600 создается фотография с портретной ориентацией кадра размером 400 x 600 или альбомной ориентацией кадра размером 400 x 267.
Размеры
Применяет более высокое значение к длинному краю фотографии и более низкое к короткому, независимо от исходных пропорций. Например, при указании значения 400 x 600 создается фотография с портретной ориентацией кадра размером 400 x 600 или альбомной ориентацией кадра размером 600 x 400.
Длинный край и короткий край
Применяет значение к длинному или короткому краю фотографии и использует исходные пропорции для вычисления размера другого края.
Примечание. Размер длинного края экспортированной фотографии не может превышать 65 000 пикселей.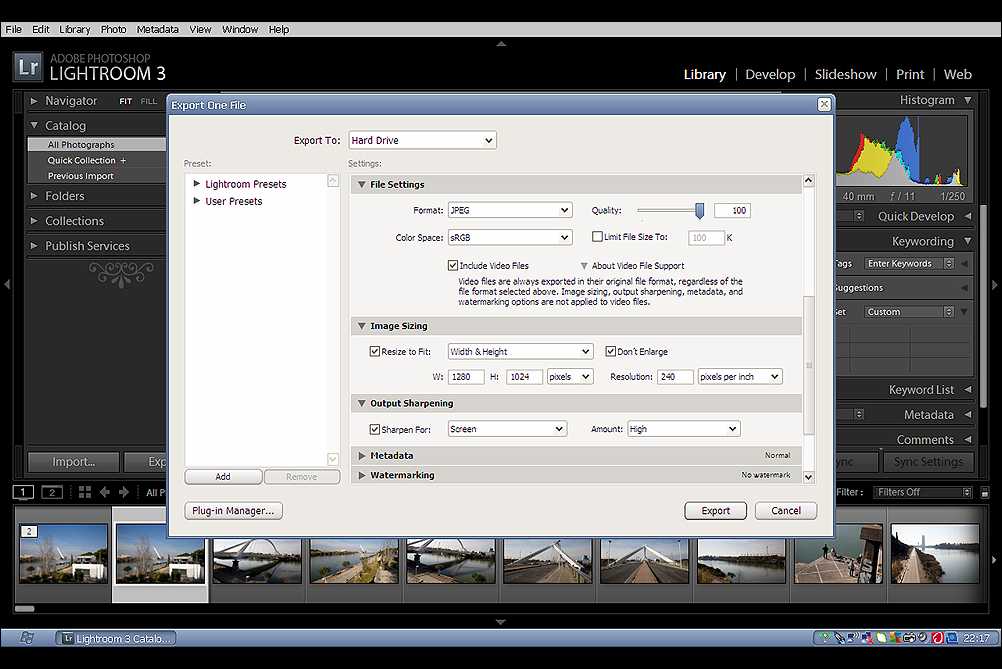
Мегапиксели
Позволяет задать количество мегапикселей и разрешение (в точках на дюйм) экспортированной фотографии.
Разрешение
Указывает разрешение (в пикселях на дюйм или пикселях на сантиметр) файлов, предназначенных для печати. Для струйной печати подходит значение в диапазоне от 180 до 480 пикселей на дюйм. При необходимости офсетной или лабораторной печати обратитесь к поставщику услуг.
При экспорте фотографий в формате JPEG, PSD, PNG или TIFF можно применить адаптивный алгоритм увеличения резкости в выходных файлах. Степень резкости, применяемой Lightroom Classic, зависит от указанного устройства вывода данных, а также разрешения. Увеличение резкости в выходных файлах выполняется в дополнение к процедуре увеличения резкости, выполняемой в модуле «Разработка».
В области «Выходная резкость» диалогового окна «Экспорт» выберите поле Увеличение резкости для.
Укажите, требуется ли экспорт для вывода на экран, печати на матовой или глянцевой бумаге.

Выберите во всплывающем меню Значение значение Низкая или Высокая, чтобы уменьшить или увеличить применяемую степень увеличения резкости. В большинстве случаев можно оставить значение параметра «Значение», заданное по умолчанию, — Стандарт.
Укажите, каким образом Lightroom Classic будет обрабатывать метаданные и ключевые слова, связанные с экспортированными фотографиями.
Только авторское право
В экспортированную фотографию включены только метаданные авторских прав IPTC. Этот параметр недоступен для файлов DNG.
Только сведения об авторском праве и контактная информация
В экспортированную фотографию включены только метаданные, связанные с контактной информацией IPTC и авторскими правами. Этот параметр недоступен для файлов DNG.
Все, кроме сведений о Camera Raw и камере
В экспортированную фотографию включены все метаданные, кроме EXIF-метаданных камеры, таких как экспозиция, фокусное расстояние и дата/время.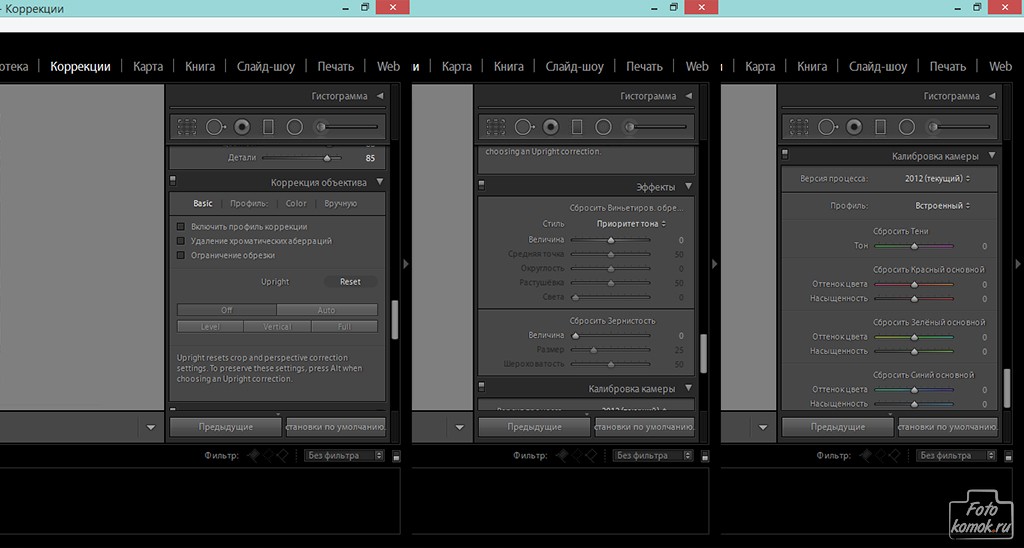 Этот параметр недоступен для файлов DNG.
Этот параметр недоступен для файлов DNG.
Все
В экспортированную фотографию включены все метаданные. Этот параметр недоступен для файлов DNG.
Удаление сведений о местоположении
Удаляет из фотографий метаданные GPS, даже если во всплывающем меню выбран пункт «Все, кроме сведений о Camera Raw и камере» или «Все». Этот параметр недоступен для файлов DNG.
Запись ключевых слов в виде иерархии Lightroom Classic
Использует вертикальную черту ( | ) для указания родительских/дочерних связей (например, «Имена|Мария») в полях метаданных.
Для файлов JPEG, PSD ,PNG или TIFF установите флажок в поле Водяной знак, чтобы добавить водяной знак авторского права на экспортированные фотографии.
Простой водяной знак авторского права включает содержимое поля метаданных «Авторское право» в качестве водяного знака на экспортированной фотографии. Если поле «Авторское право» не заполнено, водяной знак не добавляется.
Если поле «Авторское право» не заполнено, водяной знак не добавляется.
Пользовательский Выберите пользовательский водяной знак, название которого отображается во всплывающем меню «Водяной знак». Чтобы создать пользовательский водяной знак, щелкните Редактировать водяной знак. См. раздел Использование редактора водяных знаков.
Примечание. При возникновении проблем с добавлением водяных знаков на экспортированные фотографии убедитесь, что используется последняя версия ПО. В Lightroom Classic выберите Справка > Проверить наличие обновлений. Для получения дополнительной информации об устранении неполадок посетите форум пользователей Lightroom Classic.
Выберите в меню «После экспорта» один из указанных ниже пунктов.
Не выполнять никаких действий Экспортирует фотографии без дальнейших действий.
Показать в обозревателе/Finder Отображает экспортированные файлы в окне обозревателя (Windows) или Finder (Mac OS).
Открыть в Photoshop / Photoshop Elements Открывает экспортированные фотографии в Photoshop или Photoshop Elements. Для этого требуется наличие Photoshop или Photoshop Elements на компьютере.
Открыть в [Дополнительный внешний редактор] Открывает экспортированные фотографии в приложении, указанном в качестве дополнительного внешнего редактора в настройках Lightroom Classic.
Открыть в другом приложении Открывает экспортированные фотографии в приложении, указанном во всплывающем меню «Приложение».
Перейти в папку «Действия экспорта» Открывает папку «Действия экспорта», в которую можно поместить любой исполняемый файл (приложение), а также ярлык или псевдоним исполняемого файла (приложения). См. раздел Создание действий экспорта.
Как из Lightroom экспортировать файлы в Photoshop
Автор Admin На чтение 3 мин Просмотров 147 Опубликовано Обновлено
Если вы собираетесь профессионально заниматься обработками фотографий, то ограничиваться одним только Photoshop точно не стоит. Например, у нас на сайте вы можете найти большое количество уроков по работе с Lightroom. Данная программа позволяет совершать куда более серьезные манипуляции с цветокоррекцией. И в сегодняшней статье мы хотим рассказать вам, как экспортировать файлы из Lightroom в Photoshop и для чего это вообще нужно.
Зачем переносить файлы из Lightroom в PhotoshopОсновная причина – одна – это цель достичь как можно более идеальной фотографии. Как мы уже сказали во введении, Lightroom – это редактор, предназначенный для цифровых фотографий. На нем вы можете активно работать с цветокоррекцией, ретушью, организацией каталогов и т.д.
Photoshop же позволяет делать практически все. И яркий пример ситуации, когда файл нужно экспортировать из Lightroom в Photoshop – это когда вы начали делать каталог, но заметили какой-то значимый недостаток, который нужно устранить или исправить. И проще всего это сделать именно в Фотошопе.
И проще всего это сделать именно в Фотошопе.
Само собой, вы можете экспортировать ваш рабочий файл на рабочий стол в нужном формате, а затем открыть его при помощи Photoshop. Но это достаточно долгий способ, отнимающий достаточно большое количество времени. Все можно сделать куда проще.
Для начала нужно будет настроить сам Lightroom, а точнее выбрать правильные настройки файла. Для этого, на верхней панели меню, находим пункт «правка». Открываем его и выбираем пункт «предпочтения».
У вас откроется меню, в котором нужно выбрать раздел «внешний редактор». Корректируете настройки следующим образом:
- Где формат файла – выбираете PSD.
- Где цветовое пространство – ставите sRGB.
- Глубину цвета меняете на 16 бит.
- Разрешение – оставляете под фотографию.
Когда вы обработаете фотографию в Lightroom, нужно будет экспортировать ее в Фотошоп. Для этого просто кликните правой кнопкой мышки по картинке на рабочем столе программы и выбираете пункт «редактирование».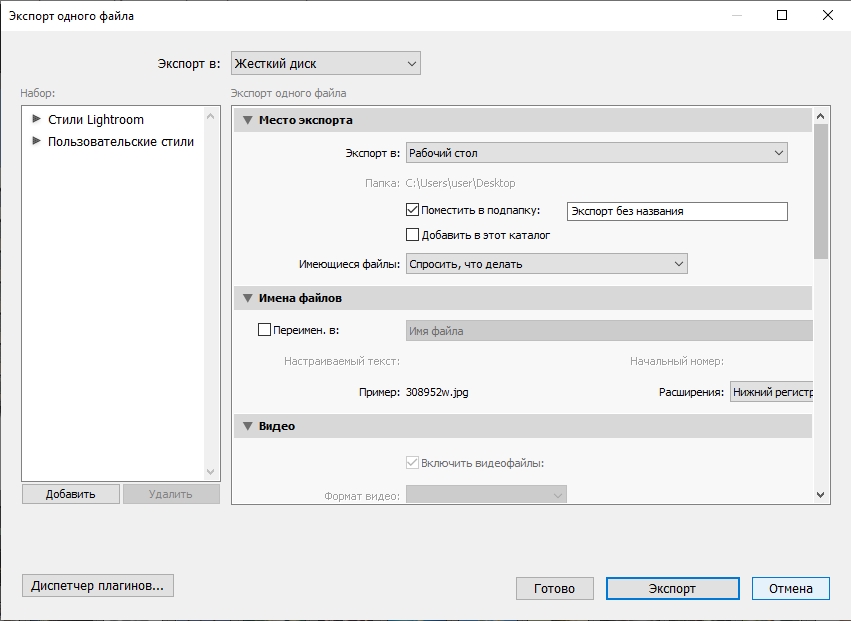 Откроется 2 окошко, которое позволит вам открыть действующий проект в Photoshop.
Откроется 2 окошко, которое позволит вам открыть действующий проект в Photoshop.
Кликаете по этой функции, дожидаетесь, пока программа запустится, после чего видите, что обработанная в Lightroom, картинка открылась в Photoshop. Примечательно, что изменения, сохраненные в Фотошопе на фотографии, появится в Lightroom, где вы снова сможете продолжить обрабатывать ее.
На этом мы заканчиваем нашу статью. Надеемся, что она оказалась для вас полезной и познавательной. Всем удачи и до новых встреч.
( Пока оценок нет )
Поделиться с друзьями
Блог Джулианны Кост | Советы и ярлыки для экспорта файлов из Lightroom Classic
Ниже приведены несколько ярлыков и советов по экспорту файлов из Lightroom Classic.
• Command + Shift + E (Mac) | Control + Shift + E (Win) отображает диалоговое окно параметров экспорта.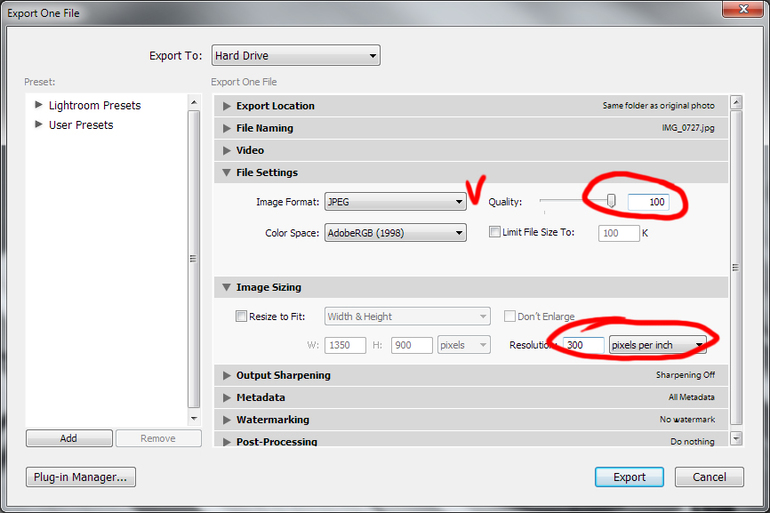
• Command + Option + Shift + E (Mac) | Control + Alt + Shift + E (Win) экспортирует выбранные файлы, используя предыдущие настройки экспорта.
Местоположение экспорта — В диалоговом окне «Экспорт» используйте меню «Экспорт в», чтобы выбрать папку и при необходимости указать подпапку. Выберите «Выбрать папку позже (полезно для пресетов)» при создании пресетов для экспорта файлов в разные места. Включите «Добавить в этот каталог», чтобы автоматически импортировать экспортированные файлы, и включите «Добавить в стопку», чтобы изображения автоматически складывались. Примечание. Функция «Добавить в стек» недоступна при экспорте в различные местоположения.
Именование файлов — Включите «Переименовать в» и выберите предустановку или создайте собственную, чтобы быстро добавить имена экспортированных файлов. Обычно я сохраняю одно и то же базовое имя, а затем добавляю имя экспортируемого файла в соответствии с настройками экспорта.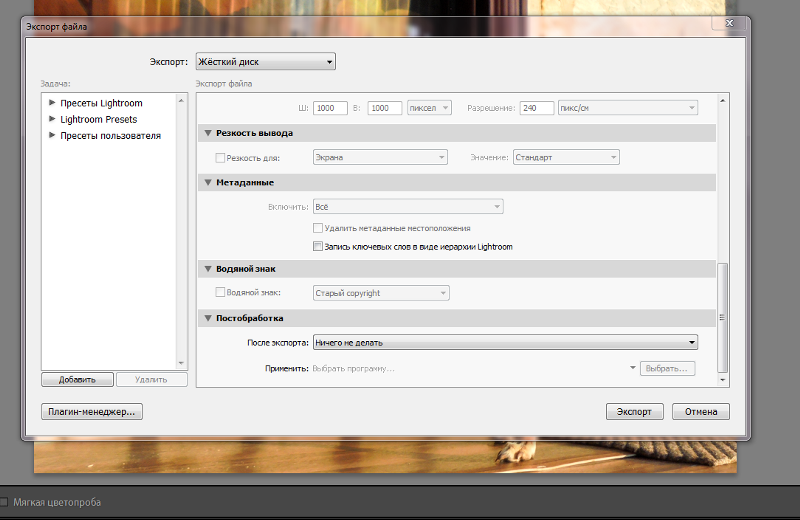 Например, если бы мне нужно было экспортировать файлы с разрешением 600 пикселей, я бы добавил к имени файла _600px.
Например, если бы мне нужно было экспортировать файлы с разрешением 600 пикселей, я бы добавил к имени файла _600px.
Настройки файла — Выберите нужный формат файла (JPEG, PSD, TIFF, PNG, DNG, Исходный). Дополнительные параметры отображаются в зависимости от выбранного формата файла. Например, при экспорте файлов JPEG вы можете выбрать качество изображения или, если вам известен максимальный размер файла (например, для публикации в Интернете), вы можете включить «Ограничить размер файла до» и ввести значение.
• Используйте «Исходный» при экспорте нескольких файлов (DNG, PSD, JPEG и т. д.), которые необходимо сохранить в их исходных форматах.
• При экспорте многослойных PSD-файлов выбор PSD в качестве формата изображения приведет к экспорту плоского PSD-файла (а также к отбрасыванию всех путей, сохраненных в файле). Чтобы экспортировать многослойный PSD-файл и сохранить слои в Lightroom Classic, выберите «Исходный» для параметра «Формат изображения».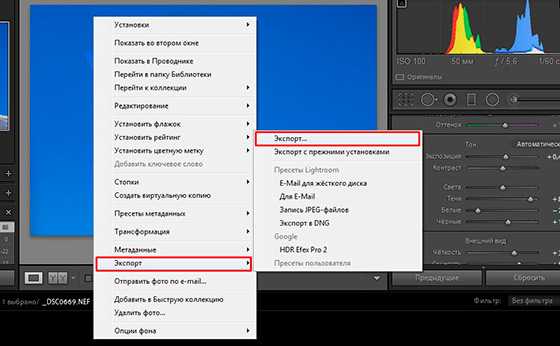
• Если исходным файлом является JPEG, и вы внесли изменения в файл(ы) в модуле «Разработка» (или в «Быстрой разработке»), вы должны экспортировать измененный файл JPEG как новый файл, чтобы Lightroom Classic применить к файлу изменения, сделанные в модуле «Разработка».
Размер изображения — При выборе «Изменить размер по размеру» используйте параметр «Ширина и высота», чтобы изменить размер изображения, используя как ширину, так и высоту. Ширина изображения с измененным размером будет ограничена единицей, указанной в поле «W», а высота изображения с измененным размером будет ограничена единицей, указанной в поле «H».
• Используйте параметр «Размеры» (аналогичный описанному выше «Ширина и высота»), но он игнорирует ориентацию изображения. То есть более длинный край изображения с измененным размером будет ограничен большей из двух указанных единиц. Точно так же более короткий край изображения с измененным размером будет ограничен меньшей из двух указанных единиц.
• Выберите «Короткая кромка» или «Длинная кромка», чтобы изменить размер изображений со смешанными пропорциями.
• Выберите «Мегапиксели», чтобы ограничить файл определенным размером (Lightroom Classic изменит размер изображения по мере необходимости).
• Установите флажок «Не увеличивать», чтобы предотвратить увеличение размера экспортируемого изображения по сравнению с оригиналом.
Повышение резкости — Выбор параметров повышения резкости (Повышение резкости и Количество) позволяет Lightroom Classic рассчитать уровень повышения резкости, который необходимо добавить, исходя из размера оригинала и размера экспортируемого изображения. Поскольку вы не можете просмотреть резкость перед экспортом файла, я бы посоветовал вам повысить резкость небольшого количества «типичных» изображений, чтобы увидеть, какое «Количество» вы предпочитаете.
Метаданные — Хотя вы можете включить все метаданные в экспортируемый файл, выбор «Только авторские права и контактная информация» удалит посторонние метаданные при экспорте файла для клиента (или при попытке сохранить размер файла как можно меньше возможно при публикации в Интернете), но при этом сохранить важную информацию вместе с файлом. Примечание: метаданные все равно будут встроены в исходный файл, а не в экспортированный.
Примечание: метаданные все равно будут встроены в исходный файл, а не в экспортированный.
Водяные знаки — В этом видео (Нанесение водяных знаков на изображения в Lightroom Classic) показано, как создать прозрачный водяной знак в Photoshop, а также добавить текстовый или графический водяной знак при экспорте файлов из Lightroom Classic.
Постобработка — После экспорта файлов Lightroom Classic может позволить каплям, созданным в Photoshop, выполнять ряд действий с экспортированными файлами. Во-первых, вам нужно создать Action и Droplet в Photoshop. Затем используйте меню After Export, чтобы выбрать Go to Export Actions Folder Now. Как только капля будет помещена в папку «Действия экспорта», она станет доступна в меню «После экспорта». В этом видео (Использование Photoshop Actions и Droplets с Lightroom Classic для автоматизации рабочего процесса) показано, как это сделать.
Создание и сохранение предустановок экспорта — Если вы часто используете одни и те же настройки при экспорте файлов, нажмите кнопку «Добавить», чтобы сохранить предустановку экспорта.
• Чтобы переименовать предустановку, щелкните, удерживая клавишу Control (Mac) | щелкните правой кнопкой мыши имя предустановки и выберите «Переименовать».
• Чтобы обновить настройки, сохраненные в предустановке, щелкните, удерживая клавишу Control (Mac) | щелкните правой кнопкой мыши имя предустановки и выберите «Обновить с текущими настройками».
Применение предустановок экспорта к изображениям в модуле «Библиотека» — Чтобы экспортировать выбранные изображения с использованием предустановки, минуя диалоговое окно «Экспорт», в представлении «Сетка» щелкните, удерживая клавишу Control (Mac) | щелкните изображение правой кнопкой мыши и выберите «Экспорт» > (имя сохраненного пресета).
Пакетный экспорт файлов с использованием нескольких предустановок — Для пакетного экспорта файлов с использованием нескольких предустановок установите флажок слева от имени предустановки и выберите «Пакетный экспорт». Примечание. Когда набор настроек выбран, он становится доступным только для чтения. Отмените выбор предустановки, чтобы внести изменения в предустановку.
Когда набор настроек выбран, он становится доступным только для чтения. Отмените выбор предустановки, чтобы внести изменения в предустановку.
Появится окно «Пакетный экспорт», позволяющее управлять параметрами «Назначение» и «Именование файла» для каждого пресета. Вы можете оставить предустановки «как есть» (экспорт в место назначения, как определено предустановкой), выбрать общее место назначения для всех предустановок или изменить место назначения для каждой предустановки отдельно.
• Чтобы изменить место назначения для всех пресетов в текущем пакетном экспорте в одну папку, включите «Выбрать родительскую папку» и нажмите «Выбрать…», чтобы выбрать папку. При необходимости включите параметр «Поместить в подпапку», чтобы создать разные подпапки для каждой предустановки экспорта, и введите имя для папки. (Это полезно, когда у вас есть предустановки, которые обычно сохраняют файлы в разных местах, но для текущего экспорта файлы необходимо сохранять в одном месте.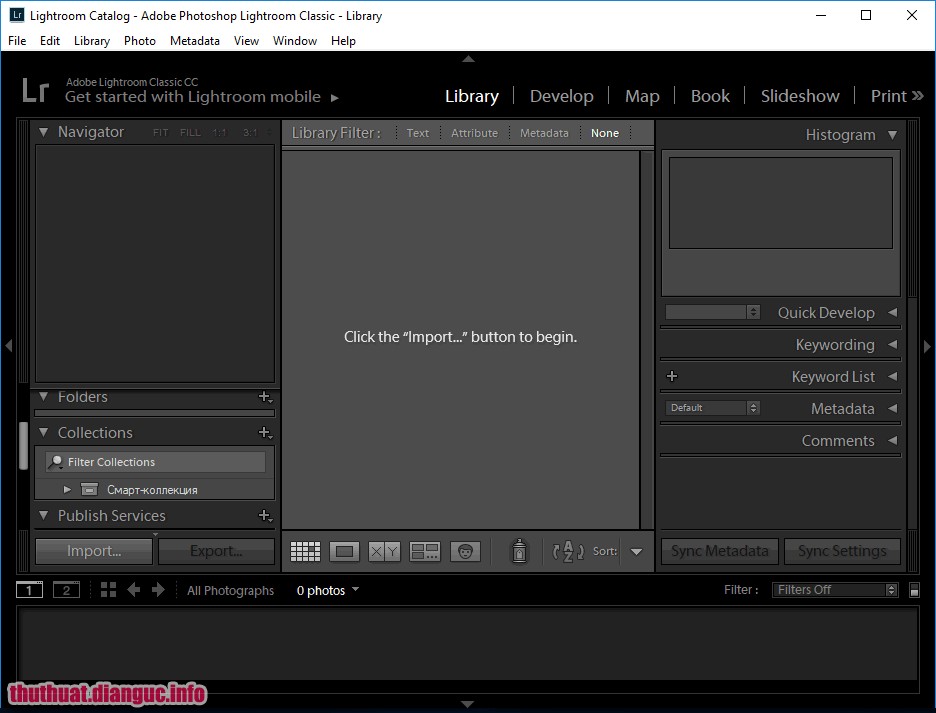 )
)
Примечание: выбор новой родительской папки переопределит место назначения, сохраненное в предустановках экспорта для активного пакетного экспорта. Это НЕ изменит места назначения, которые были сохранены в исходной предустановке экспорта.
• Чтобы изменить место назначения для отдельного пресета, нажмите «Выбрать…» и выберите папку назначения.
Примечание: выбор нового места назначения переопределит любое место назначения, сохраненное в предустановке экспорта для активного пакетного экспорта. Это НЕ изменит место назначения, которое было сохранено в исходной предустановке экспорта.
• Если предустановка экспорта использует параметры именования файлов, которые включают «Пользовательский текст» или «Последовательность», у вас есть возможность ввести пользовательский текст и/или начальный номер последовательности.
В этом видео (Экспорт изображений в Lightroom Classic) показано, как быстро экспортировать большие объемы изображений в Lightroom.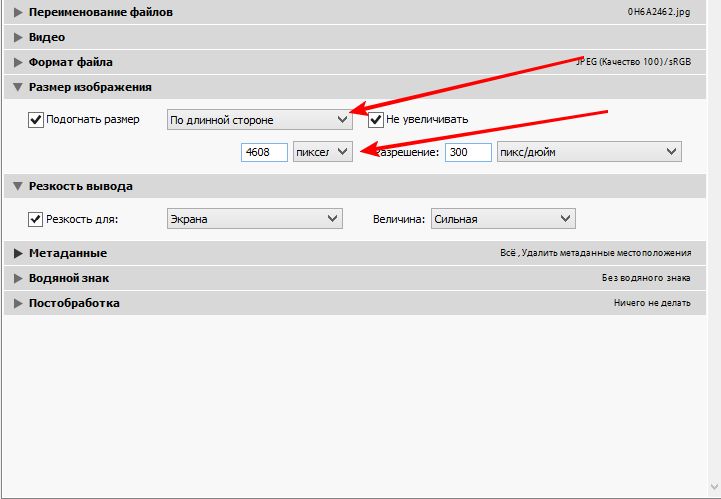 Примечание: он был записан до появления «Пакетного экспорта», поэтому в диалоговом окне будет отсутствовать одна из опций, описанных выше. https://youtu.be/jAkEWfpxH7U
Примечание: он был записан до появления «Пакетного экспорта», поэтому в диалоговом окне будет отсутствовать одна из опций, описанных выше. https://youtu.be/jAkEWfpxH7U
Хотя в Lighroom Classic нет возможности сохранять структуру папок исходных файлов при экспорте, я наткнулся на этот плагин «Folder Publisher» от Джеффри Фридла, и он сработал как шарм. http://regex.info/blog/lightroom-goodies/folder-publisher
Adobe Lightroom Classic
Действия (8), пакетный экспорт (2), капли (4), экспорт (21)
Настройки экспорта Lightroom, которые должен знать каждый фотограф
Настройки экспорта Lightroom могут немного сбивать с толку, поэтому я всегда получаю много вопросов о точных настройках, которые я использую для экспорта своих изображений для свадебных клиентов и социальных сетей.
Так как же экспортировать изображения с высоким разрешением? Или как вы экспортируете для Instagram, Facebook или других социальных сетей?
Если вам интересен процесс, который я использую, я собираюсь разобрать все для вас здесь, чтобы вам больше не приходилось сомневаться в настройках экспорта Lightroom.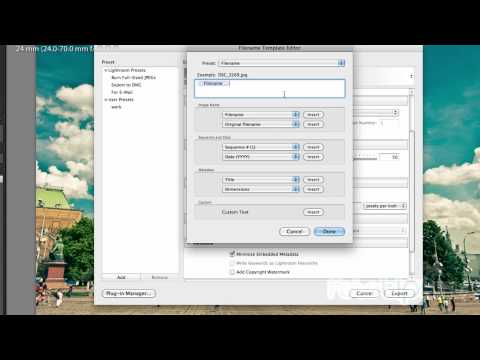
Как экспортировать одно или несколько изображений одновременно
В модуле «Разработка» в Lightroom просто выберите все изображения, которые вы хотите экспортировать, затем нажмите Файл → Экспорт в верхнем левом углу. В новом всплывающем окне я расскажу вам обо всех различных параметрах, которые я использую для экспорта своих изображений.
Местоположение экспорта
Первое, что вам нужно решить, это то, где вы хотите разместить изображения после их экспорта. Я всегда сохраняю свои изображения на внешнем жестком диске. У меня есть целая система именования моих папок, которой я могу поделиться в другом посте в блоге, если вам интересно.
Именование файлов
Я всегда выбираю «Пользовательское имя — Последовательность» в раскрывающемся меню. Это очень важно, если вы планируете использовать изображения на своем веб-сайте или в блоге. Вы хотите, чтобы имя вашего изображения было удобным для поисковых систем. Что это значит? Вместо того, чтобы называть ваши изображения чем-то вроде «Имя невесты и жениха», вы можете использовать ключевое слово (или фразу), которое люди будут вводить в Google, когда ищут фотографа.
Что это значит? Вместо того, чтобы называть ваши изображения чем-то вроде «Имя невесты и жениха», вы можете использовать ключевое слово (или фразу), которое люди будут вводить в Google, когда ищут фотографа.
Профессиональный совет! Для свадеб я всегда использую название места, чтобы мои фотографии появлялись в результатах поиска Google, когда кто-то ищет это конкретное место.
Настройки файла
Вы хотите, чтобы формат изображения был JPEG , а качество 0 103320 103320. Что касается цветового пространства , вы всегда должны устанавливать его на sRGB , потому что это стандартное цветовое пространство, используемое большинством веб-браузеров для отображения изображений в Интернете.
Размер изображения
Единственный раз, когда я использую параметр «Изменить размер по размеру» , это если я изменяю размер изображений для блога или социальных сетей.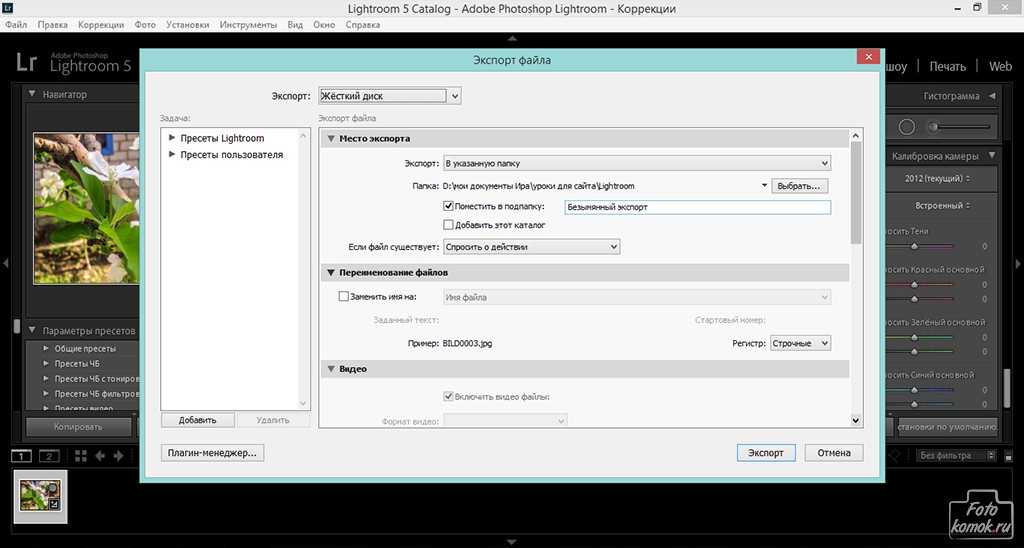 Обычно я экспортирую 2048 пикселей по длинному краю и использую это для Facebook, Instagram и т. д.0009 « Разрешение 300 пикселей на дюйм» чтобы гарантировать, что я получу изображение с наилучшим возможным высоким разрешением.
Обычно я экспортирую 2048 пикселей по длинному краю и использую это для Facebook, Instagram и т. д.0009 « Разрешение 300 пикселей на дюйм» чтобы гарантировать, что я получу изображение с наилучшим возможным высоким разрешением.
Я всегда выбираю « Шарпера для: Экран» и « Сумма: Стандарт» .
Метаданные
Я выбираю « Включить: все метаданные» и оставляю все остальное неотмеченным.
Водяные знаки
Я не добавляю водяные знаки на свои изображения, потому что вся информация об авторских правах содержится в метаданных, поэтому я обычно просто пропускаю этот шаг.
Постобработка
Я всегда выбираю «После импорта: ничего не делать» .
Наконец, все, что вам нужно сделать, это нажать «Экспорт» , и все готово.



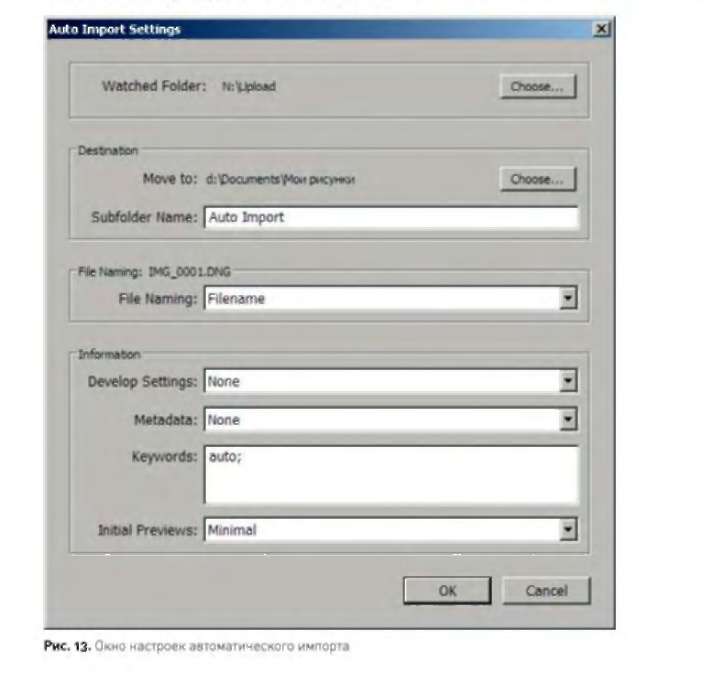 264
264 Если выбрано несколько видео, информация об источнике отображается для наиболее часто выбираемого файла.
Если выбрано несколько видео, информация об источнике отображается для наиболее часто выбираемого файла.