Как настроить фотоаппарат в ручном режиме
Возможности цифровых фотоакамер по настройкам большие, современная техника позволяет изменять в больших пределах различные характеристики. Только у разных моделей эти возможности отличаются и как настроить фотоаппарат каждый пользователь сам решает. Но принцип регулировки остается одним и тем же. Чем лучше фотоаппарат, тем больше возможностей для ручной настройки, что позволяет изменять в больших пределах художественные параметры фотографии. Если вы перешли с режима «авто» на любой другой, то здесь вам и помогут знание и опыт в настройке цифрового фотоаппарата.
Хорошо фотографировать можно будет, когда вы сможете быстро и правильно использовать создавшуюся обстановку для проведения съемки. А обстановка — это и освещенность, и расстояние до объекта, его подвижность, размеры и др. Для получения хороших фотографий лучше знать, хоть немного, теорию, возможности вашего фотоаппарата, и необходима практика.Обязательными настраиваемыми величинами являются:
- экспозиция,
- баланс белого,
- фокусировка.

Эти характеристика настраивают перед каждой новой съемкой и без них не получится качественная фотография.ФОКУСИРОВКА
Фокусировка в современных фотоаппаратах работает хорошо в автоматическом режиме, нужно только знать как выбрать режим автофокусировки. Автофокус — система, обеспечивающая автоматическую фокусировку объектива фотоаппарата на один или несколько объектов съёмки. Автофокус состоит из датчика, управляющей системы и привода, перемещающего оправу объектива или его отдельные линзы. Фотоаппарат имеет склонность фокусироваться на том, что находится ближе всего от центра кадра. Поэтому если ваш объект находится не совсем по центру и между ним и камерой есть другие объекты, то следите за тем, на чем сосредоточился ваш фотоаппарат.
БАЛАНС БЕЛОГО
Баланс белого нужен для правильного отображения цвета на фотографии. Основные способы установки баланса белого:
- Съёмка в формате Raw позволяет выставлять баланс белого после съёмки на компьютере.

- Во многих цифровых фотоаппаратах фотограф в меню может вручную устанавливать тип освещения кадра — солнце, дневной свет, голубое (тень) и облачное небо, люминесцентная лампа, лампа накаливания с вольфрамовой нитью, фотовспышка и т. д. и камера делает поправку на соответствующую цветовую температуру.
- Другой ручной режим — цветокоррекция по серой карте.
- Некоторые камеры позволяют задать источник освещения непосредственно в градусах Кельвина.
- Автоматический баланс белого.
А вот настройка в фотоаппарате экспозиции иногда вызывает большие трудности, ведь одновременно приходится изменять несколько параметров. Рассмотрим подбор экспозиции в фотокамере более подробно.
Настройка экспозиции
Экспозиция определяет количество света, необходимого для формирования снимка с правильной яркостью объекта съемки.
Главными техническими характеристиками фотоаппарата, которые необходимо уметь настроить для правильной экспозиции – это:
- выдержка,
- диафрагма,
- чувствительность.

В фотоаппарате свет проходит через объектив на матрицу, а в объективе регулируется размер отверстия, через которое этот свет и проходит. Вот это отверстие в объективе и есть диафрагма. Время, в течение которого свет проходит на матрицу для формирования фотографии, называется выдержка. А способность матрицы фотоаппарата реагировать на определенное количество света называется светочувствительностью.
Эти три величины взаимосвязаны, так как определяют качество фотографии по световым характеристикам.Но и каждый в отдельности из этих параметров (выдержка, диафрагма, чувствительность) влияет на какие-то отдельные художественные характеристики снимков. Вот и приходится комбинировать их для правильной настройки фотоаппарата.
Если совсем кратко, то можно так объяснить их взаимодействие. Для получения нормального по освещенности снимка (нормальной экспозиции) на матрицу, для его формирования должно прийти определенное количество светового потока.
Изменяя светочувствительность матрицы (ISO), мы изменяем её характеристики, и соответственно изменяем количество света, которое используется для того, что бы матрица сформировала нормальный по яркости снимок. Чем меньше ISO, тем больше света нужно, а чем больше ISO, тем меньшее количество света нужно для формирования фотоснимка.
Чем меньше ISO, тем больше света нужно, а чем больше ISO, тем меньшее количество света нужно для формирования фотоснимка.
А количество света, приходящего на матрицу, можно регулировать с помощью диафрагмы (отверстие в объективе, через которое свет проходит). И с помощью выдержки (время, в течение которого свет и проходит на матрицу).
Необходимо знать, что дополнительно диафрагма влияет на глубину резкости, по-другому на резкость объектов вне фокуса. Выдержка влияет на съемку движущихся объектов. Изменяя выдержку можно движущийся объект сделать резким или размытым.
Правильно настроив эти два параметра, вы получите экспопару (значение диафрагмы/выдержки). Под эти значения экспопары для получения нормальной экспозиции (нормальная яркость фотографии) можно подстроить чувствительность (ISO) матрицы. Большее ISO означает, что электроника фотоаппарата включает большее усиление сигнала. При этом усиливаются и шумы, которые особенно видны в виде мелкой зернистости на темных участках снимка, поэтому стараются снимать при минимально возможной величине ISO (не больше 100-400).
В современных зеркальных фотоаппаратах сделали так, что менять диафрагму, выдержку и чувствительность можно только ступенчато и эти значения уже заложены в фотоаппарате. Но числа так подобраны, что изменение одного из них на один шаг изменяет экспозицию в два раза. Так что, увеличив один из параметров на один шаг, нужно для сохранения экспозиции уменьшить другой параметр так же на один шаг. В современных фотоаппаратах для большей свободы в регулировках вводят еще и промежуточные значения, так что приходится внимательно следить за этим.
Ручные режимы для настройки экспозиции
В зависимости от условий съемки и от того что вы будете фотографировать (статическую сцену или динамическую) определяются и те величины, которые придется регулировать вручную обязательно. В зависимости от этого выбираем режим на фотоаппарате.РУЧНОЙ РЕЖИМ М
При ручном режиме (М) можно регулировать все три параметра (выдержка, диафрагма, ISO) одновременно.ПРИОРИТЕТ ДИАФРАГМЫ А
При режиме приоритета диафрагмы (А) вы выставляете значение диафрагмы, например портретная съемка, так же можно выставить ISO.
Режим S выбирается, когда нужно регулировать выдержку. При этом диафрагму настраивает сам фотоаппарат. Например, съемка спортивных соревнований. Вы только выставляете ISO и настраиваете выдержку.
Во всех режимах можно дополнительно использовать экспокоррекцию, если вам кажется, что фотоаппарат неправильно подбирает экспозицию. Экспокоррекция — внесение поправки в измеренную экспозицию для исправления ошибок или для получения художественных эффектов.
Режим Р называется программный. В фотоаппарате он введен для облегчения настройки характеристик для съемки. В этом режиме нельзя регулировать выдержку и диафрагму в ручную, эту регулировку сделает автоматика фотоаппарата. Но можно настроить светочувствительность, баланса белого, сделать экспозамер.
Например, камера сама по умолчанию всегда выставляет минимально возможное значение чувствительности ISO. Но бывают случаи, когда для получения четкого и светлого снимка нужно поднять значение ISO, вот здесь и пригодится возможность ручной регулировки.
Но бывают случаи, когда для получения четкого и светлого снимка нужно поднять значение ISO, вот здесь и пригодится возможность ручной регулировки.
Яркость объекта фотоаппарат может неправильно подобрать при съемке высококонтрастных сцен (на солнце, на снегу и др.). Что бы устранить ошибки автоматики лучше самому использовать экспокоррекцию, использовав при этом результаты экспозамера.
Самостоятельная установка баланса белого понадобится вам для устранения ошибок в подборе цвета на фотографии.
Все другие режимы съемки не дают пользователю свободы выбора в регулировках характеристик фотоаппарата, там работает автоматика. Но иногда такие режимы подходят больше и выручают фотографа. Например, нет времени для подготовки камеры в ручную, или фотограф еще не достаточно опытен в настройках фотоаппарата, и автоматика пока лучше срабатывает.
Настройка экспопары по экспонометру
Фотоаппарат может автоматически управлять экспозицией, без участия человека. Камера с помощью встроенного экспонометра замеряет экспозицию сцены и затем эти измеренные значения используются для автоматического подбора одного или двух экспозиционных параметра.
Камера с помощью встроенного экспонометра замеряет экспозицию сцены и затем эти измеренные значения используются для автоматического подбора одного или двух экспозиционных параметра.
В автоматическом режиме пользователь может вручную устанавливать один из параметров, или автоматика может сама выставить и выдержку, и диафрагму.
Выставив в любом из режимов значение одного из параметров экспопары (выдержку или диафрагму) для нужных характеристик фотографии, второй параметр находим перебором значений пока на экспонометре (выводится на экран фотоаппарата или видоискатель) значение не установиться на ноль.
Экспонометр может еще отображаться на экране в виде шкалы, тогда можно добиться подбором значений, что бы указатель стал в середину шкалы, что будет соответствовать нормальной яркости фотографии. В некоторых фотокамерах экспонометр выводит на экран значение числа, которое показывает насколько еще изменить экспозицию, и в какую сторону (+ или -).
Фотоаппарат сам измеряет экспозицию – оценивает яркость на разных участках снимка. Так как сцены могут иметь самый разный контраст, то и методов определения экспозиции есть несколько. При ручном управлении основным считается центровзвешенный режим измерения, а при автоматических режимах основным считается оценочный замер экспозиции.
Так как сцены могут иметь самый разный контраст, то и методов определения экспозиции есть несколько. При ручном управлении основным считается центровзвешенный режим измерения, а при автоматических режимах основным считается оценочный замер экспозиции.
При автоматическом определении экспозиции автоматика измеряет яркость объектов в кадре, затем она усредняет эти значения и производит регулировку нужных характеристик. При некоторых сценах такой замер яркости может быть неверным. Например, на кадре много яркого снега, камера по усредненным данным принимает решение, что все объекты очень яркие и занижает экспозицию. Тогда нужный объект может получится очень темным. Теперь вам нужно вмешаться в работу автоматики и произвести экспокоррекцию.
Краткий порядок настройки фотоаппарата
Порядок работы с фотоаппаратом в ручном режиме может быть такой:
- Перед съемкой выставляете наименьшее ISO.
- Затем, если снимаете движущиеся объекты, то выставляете выдержку и подстраиваете диафрагму до получения нужной экспозиции.
 Правильность регулировки диафрагмы проверяете по экспонометру на экране камеры.
Правильность регулировки диафрагмы проверяете по экспонометру на экране камеры. - При съемке статических объектов выставляете диафрагму для достижения нужных эффектов (резкость объекта или фона). Затем по экспонометру подбираете выдержку.
- Если экспонометр сигнализирует о невозможности подобрать экспопару, то увеличьте ISO и проведите настройку фотоаппарата повторно.
Заключение
К настройкам фотоаппарата можно отнести практически все пункты меню, которые вы видите на дисплее камеры. Все эти пункты можно разделить на общие, которые проводятся один раз и касаются всей фотокамеры. А есть те, которые нужно открывать при каждом снимке и отдельно настраивать.
К общим пунктам меню фотоаппарата можно отнести дату и время, автоотключение, звуковые сигналы, оформление меню и дисплея и др.
Дополнительные функции: GPS, Wi-Fi, подключение к компьютеру и др.
Функции просмотра фотографий на фотоаппарате: кадрирование, поворот, защита от удаления, слайд-шоу, работа с картой памяти.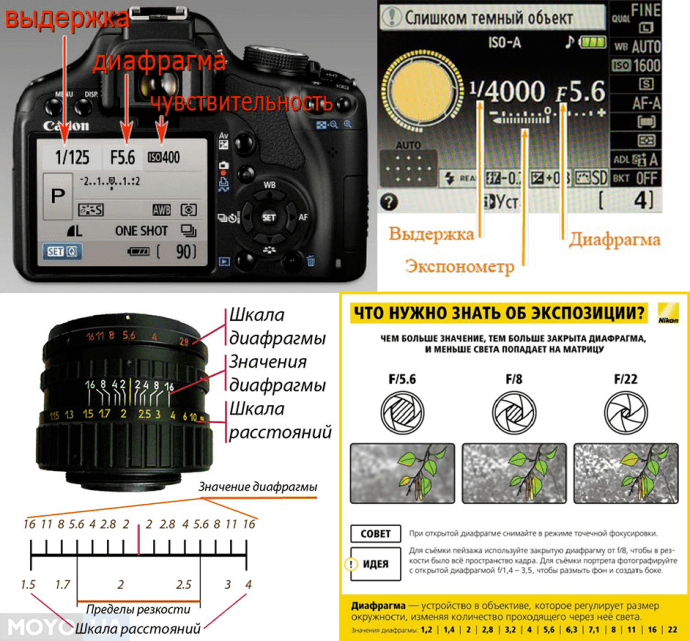
Параметры съемки: разрешение кадров, качество видео (если есть видеозапись), ручная съемка или автоматическая, использование предустановленных сюжетов.
Навигация по записям
Как правильно настроить фотоаппарат: 6 самых распространённых трудностей
1. Баланс белого
Подавляющее большинство фотографий выполняются в автоматическом режиме баланса белого. Это простой выбор, который обоснован в большинстве случаев. Но он не является стопроцентно надёжным.
В основном системы баланса белого имеют тенденцию к коррекции естественных отклонений цвета в светлую область, так что изображения выглядят слишком пресными. Например, тёплый солнечный свет раннего утра или вечера может стать слишком холодным.
При съёмке на открытом воздухе во многих случаях лучшие результаты достигаются при использовании режимов дневного (Daylight) или солнечного (Sunny) света. Они могут давать даже лучшие результаты, чем установка Auto в условиях тени или в пасмурную погоду.
Они могут давать даже лучшие результаты, чем установка Auto в условиях тени или в пасмурную погоду.
Большинство камер обладают также вариантами настроек баланса белого для тени (Shady) или пасмурного дня (Cloudy), которые добавят немного тепла вашим изображениям.
EEI_Tony/Depositphotos.comВ некоторых ситуациях этот сдвиг цвета может быть чрезмерным. Тем не менее стоит поэкспериментировать с камерой, чтобы понять, как каждый параметр баланса белого работает в разных условиях.
Для максимального контроля используйте пользовательскую настройку (Customs Manual) баланса белого и установите значение вручную.
В руководстве к вашей камере вы сможете найти, как именно это сделать, но в основе метода лежит фотографирование белой или нейтрально серой мишени (хорошо подойдёт кусок картонки) в том же освещении, в котором находится объект съёмки, и использование этого изображения для установки баланса белого. Когда вы сфотографируете белую или серую картонку снова после ручной установки баланса белого, вы должны увидеть, как она станет нейтральной.
Если хотите, вы можете использовать настройки баланса белого вашей камеры, чтобы «нагреть» или «охладить» фотографии. Можно попробовать поэкспериментировать с ненейтральной мишенью калибровки.
2. Резкость
Большинство цифровых камер позволяют регулировать уровень резкости, который применяется к изображениям в формате JPEG, когда они обрабатываются.
Некоторые фотографы предполагают, что максимальная настройка — лучший вариант, так как это даст наиболее чёткие изображения. К сожалению, это не всегда работает. Очень контрастные края, такие как чистый горизонт, могут обрываться, приобретая чрезмерную резкость и гало.
everything-everywhere.comПрименение наименьшего значения, напротив, может привести к тому, что мелкие детали будут выглядеть несколько размыто. Однако это обычно смотрится лучше, чем чересчур заострённые края.
Лучший способ получить хорошие результаты — применять увеличение резкости осторожно, постепенно повышая от изображения к изображению до достижения идеального результата.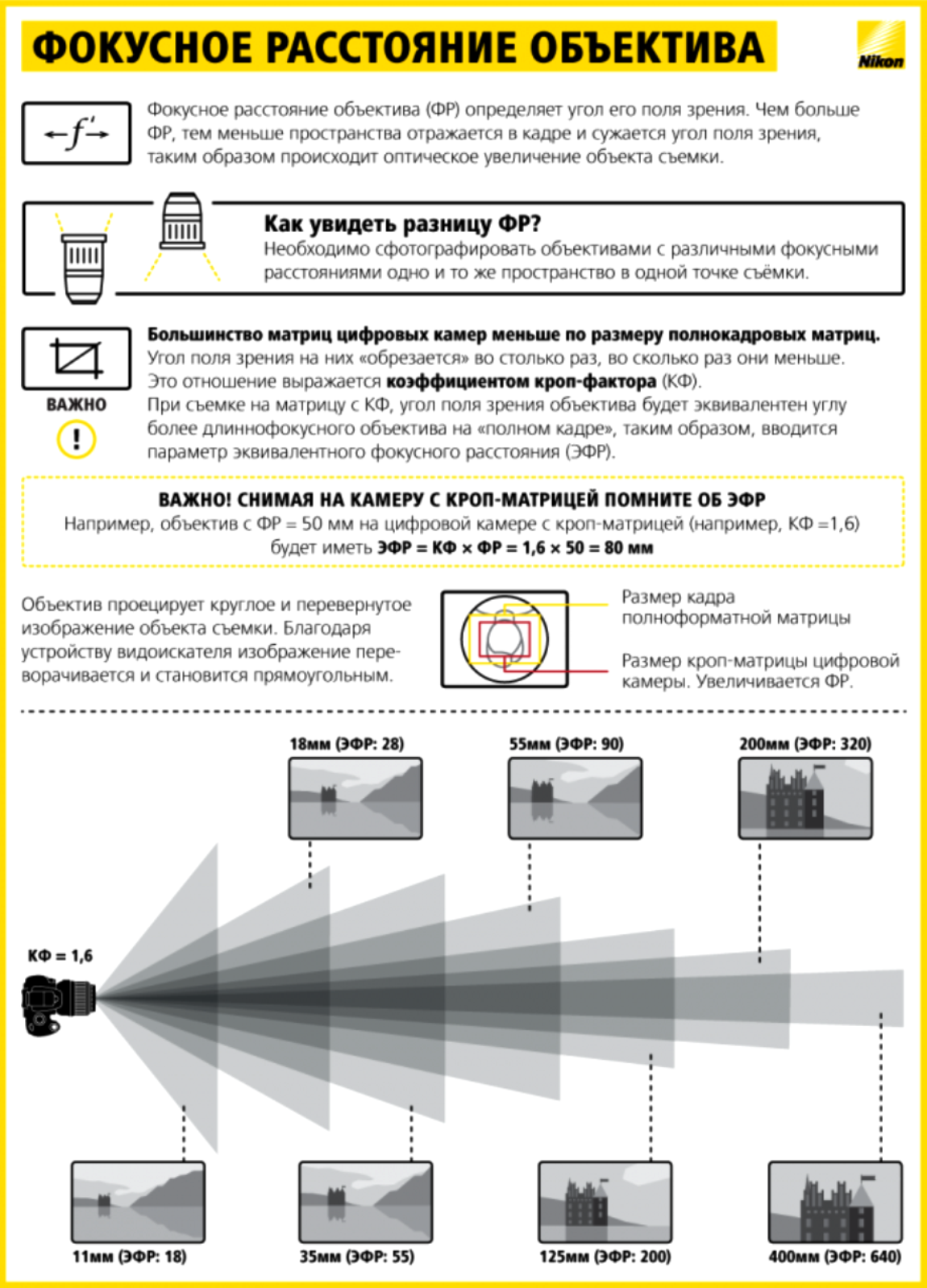 Или, по крайней мере, использовать установку посередине диапазона для большинства снимков.
Или, по крайней мере, использовать установку посередине диапазона для большинства снимков.
3. Автофокус
Многие фотографы позволяют своим камерам автоматически устанавливать точку фокусировки для более быстрой и удобной съёмки. Тем не менее большинство камер подразумевают, что основной целью фотографии является ближайший объект и что он находится близко к центру кадра.
Хотя это позволяет получать хорошие результаты в большей части случаев, если вы снимаете кого-то, находящегося не в центре, да ещё и с большим количеством объектов вокруг, то камера может расставить акценты неправильно.
delsolphotography.comРешение — взять под свой контроль выбор AF-точки. Так что вы сможете поместить активную точку в правильном месте.
Руководство по использованию вашей камеры точно объяснит, какой режим нужно выбрать, но, как правило, он называется либо Single point AF (Автофокусировка в единой точке), либо Select AF (Выбор АФ).
После того как правильный режим установлен, используйте управление навигацией камеры, чтобы выбрать точку автофокусировки, которая находится на целевом объекте в кадре.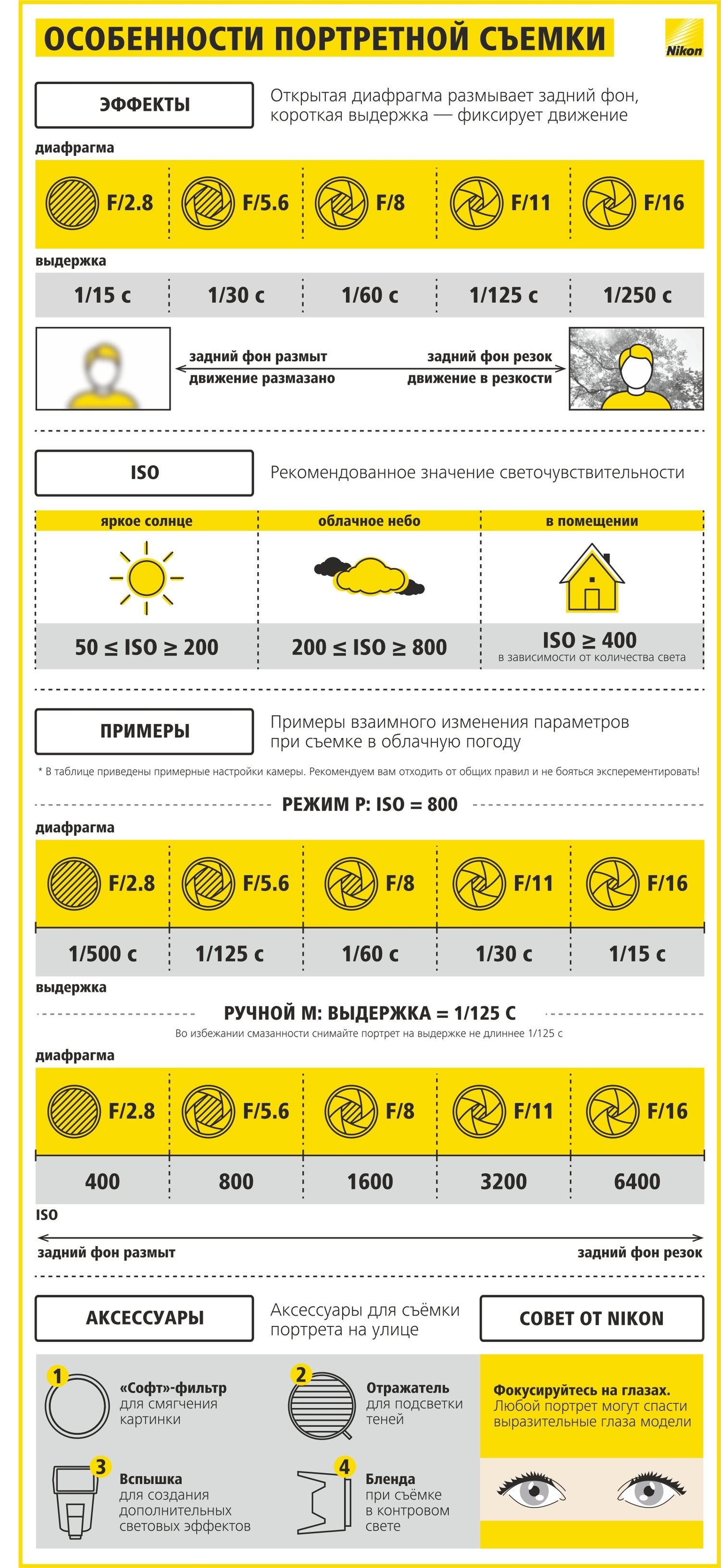
В некоторых случаях вы можете обнаружить, что на одной линии с желаемым предметом нет точки автофокусировки. В такой ситуации следует использовать технику фокуса и перекомпоновки кадра. Для этого просто выберите центральную точку автофокусировки (так как она обычно наиболее чувствительна) и переместите камеру так, чтобы она оказалась на объекте. Затем слегка нажмите кнопку спуска затвора, чтобы камера сфокусировала объектив. Теперь, держа палец на спуске затвора, скомпонуйте кадр. Когда композиция вас устроит, нажмите кнопку спуска затвора до упора, чтобы сделать снимок.
4. Синхронизация фотовспышки
По умолчанию камеры установлены на зажигание вспышки в начале экспозиции. Это не создаёт проблем при короткой выдержке или когда объект съёмки и/или камера неподвижны. Но при длительной выдержке или в случае движущихся объектов это может приводить к странным результатам.
Проблема в том, что призрачное, размытое изображение предмета переносится вперёд верно экспонированной, резкой версии. Это создаёт впечатление, что объект движется в обратном направлении.
Это создаёт впечатление, что объект движется в обратном направлении.
Можно легко выйти из этой ситуации, если вникнуть в меню камеры (или вспышки) и включить функцию cинхронизации вспышки по второй шторке (Rear Sync). Она заставит вспышку зажигаться в конце экспозиции. Тогда движение любого предмета запишется как размытие за ним, а не пред ним, что сделает изображение гораздо более естественным и сможет действительно подчеркнуть скорость движения.
gabriel11/Depositphotos.com5. Понижение шума при долгой экспозицииФункция «Понижение шумов» заключается в сравнении основного изображения с «чёрным кадром» и «вычитании» его шума для получения конечной фотографии. Для «чёрного кадра» используется точно такое же время экспозиции, как и для основного изображения, только затвор при этом не открывается, и свет не достигает датчика. Идея состоит в том, чтобы записать неслучайный шум, вызванный изменениями в чувствительности пикселей и видимый при длительных выдержках.
В результате при использовании функции шумоподавления требуется почти вдвое больше времени для записи снимка, что особенно напрягает при длительной экспозиции. Поэтому у многих фотографов появляется соблазн отключить эту функцию.
jurisam/Depositphotos.comТем не менее результатов шумоподавления стоит подождать.
Конечно, можно самостоятельно выполнить извлечение «чёрного кадра» с помощью программного обеспечения для редактирования изображений, но всё же целесообразно делать хотя бы несколько «чёрных кадров» на протяжении съёмки, так как уровень шума имеет тенденцию к увеличению из-за разогрева датчика во время его интенсивного использования.
Наиболее надёжный подход заключается в использовании встроенной системы шумоподавления камеры.
6. Большая выдержка
Многие начинающие фотографы переоценивают свою способность твёрдо держать камеру, а следовательно, и качественно снимать на относительно больших выдержках.
welcomia/Depositphotos.comОбщее правило для получения резкого изображения при съёмке с рук полнокадровой камерой заключается в использовании скорости затвора равной по крайней мере одной секунде, поделённой на фокусное расстояние объектива. Это означает, что если вы снимаете со 100-миллиметровым объективом, то выдержка должна быть не менее 1/100 с.
Это означает, что если вы снимаете со 100-миллиметровым объективом, то выдержка должна быть не менее 1/100 с.
Это правило может быть адаптировано для работы с DX-камерами при учёте кроп-фактора (фактора увеличения фокусного расстояния). Например, 100-миллиметровый объектив цифровых фотоаппаратов SLR-типа (проще говоря, зеркалки) с сенсором APS-C (например, Canon EOS 700D) имеет кроп-фактор 1,6. Следовательно, для резкого снимка потребуется выдержка по крайней мере 1/160 с.
Напомню, что в затворах современных фотоаппаратов используется стандартная шкала выдержек в долях секунды: для коротких выдержек числитель опускается, и выдержка описывается знаменателем: 1/100 → 100; 1/250 → 250 и так далее.
Многие фотообъективы и некоторые фотокамеры сейчас снабжены встроенными системами стабилизации изображения. Это позволяет использовать меньшие выдержки при съёмке с рук.
Плюс некоторые объективы обеспечивают экспокоррекцию вплоть до 4eV, которая позволяет дополнительно уменьшить значение выдержки — от 1/125 до 1/16.
Настройки фотоаппарата на улице днём (солнце)
Многие начинающие фотографы предпочитают дожидаться хорошей погоды и солнца, чтобы пойти на природу сделать красивые фотографии. Однако, они встречаются с рядом трудностей, которые поджидают фотографов при фотосъёмке на солнце.
Прямые солнечные лучи представляют собой жёсткий свет — отсюда на фотографии получаем сложный свето-теневой рисунок (сильный контраст), при котором есть пересветы и глубокие тени. Зачастую настроить фотоаппарат таким образом, чтобы и света и тени были отображены в деталях, почти невозможно (динамический диапазон фотоаппарата гораздо меньше динамического диапазона реальной картины). Именно поэтому профессиональные фотографы предпочитают фотографировать в облачную погоду.
Любые попытки настроить фотоаппарат на тени приводит к пересвечиванию предметов, на которые светит солнце, и наоборот, при попытке настроить фотоаппарат на светлые участки картины, предметы, находящиеся в тени теряют детализацию.
Посмотрим на фотографию ниже. Здесь видно, что одна часть лица девушки пересвечена солнцем, и никакие настройки не позволяли сделать так, чтобы не было потери деталей в светах или в тенях.
Возникает вопрос: так какие же настройки фотоаппарата выставлять?
Для начала рекомендация по выбору места фотосъёмки. Если есть возможность, то лучше фотографировать в том месте, где нет прямых солнечных лучей — тогда Ваша фотография будет лучше сбалансирована по динамическому диапазону светов и теней (почти не будет выбивающихся деталей в светах или тенях).
Но если такой возможности нет, тогда…
Фотографируем человека на природе в солнечную погоду.
Для начала обсудим расположение модели относительно солнца. Старайтесь не ставить человека лицом к солнцу — модель будет морщиться и щуриться, у неё быстро начинают болеть глаза. Лучше расположить человека таким образом, чтобы солнце было сбоку или сзади — таким образом, солнечные лучи будут играть роль моделирующего света (кстати, о видах света мы подробно рассказываем на наших фотокурсах для начинающих фотографов). Такая подсветка не мешает модели и даёт красивые блики на волосах. Иногда, попадая в объектив фотоаппарата, солнечные лучи дают интересные световые и радужные блики, что также делает фотографию более интересной.
Такая подсветка не мешает модели и даёт красивые блики на волосах. Иногда, попадая в объектив фотоаппарата, солнечные лучи дают интересные световые и радужные блики, что также делает фотографию более интересной.
Такая расстановка модели относительно света делает фотосессию на природе более комфортной для модели, но более сложной для фотографа. Иногда сфокусироваться против солнца очень сложно, да и лицо модели становится более тёмным (ведь, свет у нас падает или сбоку или сзади — одна половина лица или всё лицо оказывается в тени). Тут, как правило, не обойтись без дополнительной подсветки (хотя, если у Вас дорогой топовый фотоаппарат, тогда Вы можете получить хорошие фотографии и без потери деталей в тенях). В качестве подсветки могут подойти 2 варианта:
- отражатель,
- вспышка.
Отражатель — это незаменимая и очень бюджетная вещь, которая выручает фотографа в случае мобильных фотосессий (на природе, в путешествиях и т.д.). В нашем случае, придётся отражать солнечный свет на участки модели, находящиеся в тени. Зачастую отражение солнца попадает в лицо модели и это, опять-таки, неудобно, но тут уж ничего не поделаешь. Единственный выход — попросить модель закрыть глаза на время установки отражателя и фокусировки — в момент, когда всё готово, модель открывает глаза и мы производим фотографирование.
Зачастую отражение солнца попадает в лицо модели и это, опять-таки, неудобно, но тут уж ничего не поделаешь. Единственный выход — попросить модель закрыть глаза на время установки отражателя и фокусировки — в момент, когда всё готово, модель открывает глаза и мы производим фотографирование.
Второй вариант — использование вспышки (это может быть даже встроенная вспышка, которая есть почти на всех цифровых фотоаппаратах) — тут всё гораздо проще. Солнечный свет не мешает модели. Мы выбираем красивую композицию кадра, фокусируемся на лице человека и делаем снимок. Однако, и тут ситуация не без подводных камней.
Порой сложно сфокусироваться против солнца — лучи попадают в объектив и усложняют для фотоаппарата процесс определения резкости кадра. Как вариант: можно использовать бленду, которую надевают на объектив, ограничивая попадание засветки на линзы.
Второй подводный камень — различие баланса белого двух источников света (солнце и вспышка). Солнечные лучи на фотографии выглядят теплее, чем холодная вспышка. Как вариант: можно использовать конверсионные фильтры, которые сдвигают баланс белого вспышки, делая его более похожим на баланс белого солнечного света. При таком подходе фотография смотрится более гармоничной и целостной — модель не выбивается по цвету из общей картины.
Как вариант: можно использовать конверсионные фильтры, которые сдвигают баланс белого вспышки, делая его более похожим на баланс белого солнечного света. При таком подходе фотография смотрится более гармоничной и целостной — модель не выбивается по цвету из общей картины.
Кстати, использование отражателя не приводит к такой трудности — отражаемый от отражателя свет почти идентичен исходному солнечному лучу.
В качестве примера приведём фотографию, сделанную в парке «Царицыно» в прошлом году. Условия фотосъёмки как раз такие, как мы обсуждаем — солнечный день.
Размещение человека относительно источника света: таким образом, чтобы солнце было сбоку сзади.
Настройки фотоаппарата:
- диафрагма F/2.8 (чтобы отделить портрет от фона),
- выдержка 1/160 с (чтобы не сказывалась шевелёнка и картинка была резкой),
- ISO 200 (чем меньше, тем лучше — меньше цифровых шумов),
- замер: точечный.
Дополнительный свет (вспышка или отражатель) в данном случае не использовался, так как это была осень и слой жёлтых опавших листьев давал хороший отражённый мягкий свет на лицо человека.
Фотографировать пейзаж в солнечную погоду довольно сложно, но если Вы всё-таки хотите попробовать это сделать, то производите замер экспозиции по тем участкам, которые наиболее Вам важны (именно они должны быть отображены на фотографии без потери деталей). В любом случае, нужно быть готовым к тому, что некоторые участки кадра будут отображены с потерей деталей в тенях или светах. Именно поэтому пейзажи профессиональные фотографы делают на рассвете или после заката солнца, когда прямых солнечных лучей нет.
Удачных Вам фотографий!
как правильно установить настройки фотоаппарата для ночной съемки?
Поделиться статьёй:
Есть люди, которые до сих пор решаются снимать красивые фотографии исключительно в дневное время суток — так ведь проще, да и вероятность того, что снимки получатся такими, какими нужно, намного выше. Этот подход нельзя назвать правильным, ведь фотографируя только в световое время суток, вы лишаете себя возможности поработать с красотой заката, вечера и ночи — интереснейших загадочных моментов, наполненных различными оттенками освещения от теплых фонарей до холодных неоновых вывесок.
Содержание статьи:
Снимая ночь, вы повышаете свой профессиональный уровень — ведь для того, чтобы получить хороший результат, нужно покопаться с тонкими настройками фотокамеры, поработать над освещением и цветовой составляющей изображения. Но несмотря на все трудности, съемка в темное время суток может стать ваших любимым хобби: недооценить красоту улиц и природы будет просто невозможно. Вам может показаться иначе, но ваш фотоаппарат способен на большее, чем вы думаете! Поэтому во время работы ночью дайте ему шанс и просто помогите показать всю свою мощь — но помните, что просто “сфокусироваться и нажать кнопку” здесь не подойдет.
Значения диафрагмыПрежде чем начинать настраивать фотоаппарат для ночных съемок, убедитесь в том, что у вас есть возможность надежно и устойчиво закрепить его — ведь при плохом освещении сложно добиться короткой выдержки. Для ряда съемок (например, на освещенном стадионе в вечернее время) фотоаппарат достаточно просто крепко держать в руках, но чаще всего потребуется хорошая опора, которой идеальной послужит специальный штатив. Он должен быть тяжелым и устойчивым — таким, на котором массивный зеркальный фотоаппарат точно сможет удержаться, даже если речь идет не о нескольких секундах, а минутах. В крайнем случае, если возможно поработать с профессиональным штативом попросту нет, воспользуйтесь подручными поверхностями: это могут быть крыша автомобиля, поверхность стола или архитектурных элементов.
Он должен быть тяжелым и устойчивым — таким, на котором массивный зеркальный фотоаппарат точно сможет удержаться, даже если речь идет не о нескольких секундах, а минутах. В крайнем случае, если возможно поработать с профессиональным штативом попросту нет, воспользуйтесь подручными поверхностями: это могут быть крыша автомобиля, поверхность стола или архитектурных элементов.
Как только вы освободили свои руки, можно двигаться дальше — в сторону настройки значений диафрагмы и ISO (чувствительности), которые помогут добиться нужной экспозиции для прекрасного результата. Стандартно при съемке ночью используют значение чувствительности 100 ISO и довольно большое для диафрагмы — f/16. Поскольку камера закреплена, можно не беспокоиться о выдержке и сделать такой, какой хочется, даже самой длинной — но о ней мы поговорим далее.
Длинная выдержка для красивого размытияСнимать движущиеся автомобили в дневное время суток — значит загрузить снимок большими грузовиками и пыльными легковушками, которые редко способны добавить красоты кадру.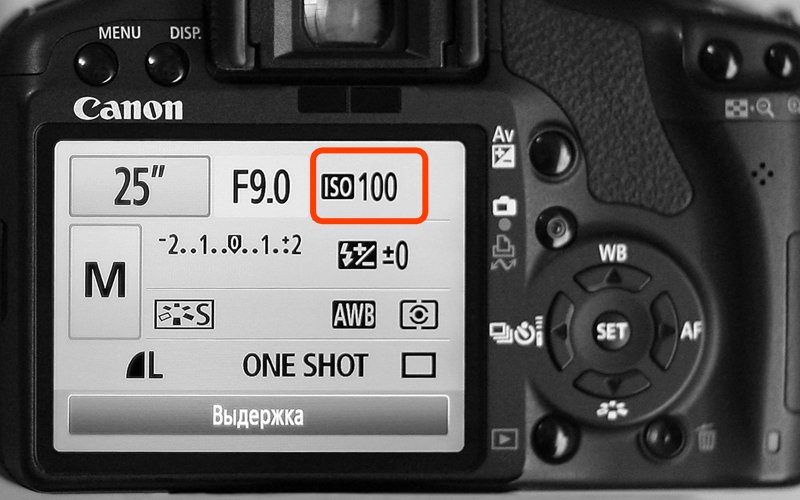 Но в ночное время суток этот дефект превращается в преимущество: множество разноцветных полос пронизывают ночной кадр и придают ему динамики, смысла. Превратить обычную магистраль в космический тоннель просто с помощью длинной выдержки.
Но в ночное время суток этот дефект превращается в преимущество: множество разноцветных полос пронизывают ночной кадр и придают ему динамики, смысла. Превратить обычную магистраль в космический тоннель просто с помощью длинной выдержки.
Длина зависит от того, насколько высока скорость проезжающих автомобилей и какова площадь пространства, попадающего в кадр. В любом, случае, если не уверены в том, какая выдержка вам подойдет, то следуйте простому правилу: чем длиннее, тем лучше — тогда заветные полосы будут более выраженными и без прерываний. Обычно для городской среды выбирает значение в 20 секунд.
Для съемки транспорта в городе отличным помощником станут светофоры: они будут сигнализировать вам о том, когда стоит начинать съемку. Не забудьте о штативе!
Захватит выдержку нужной длины очень просто: для этого используйте режим “Av”, после чего отрегулируйте значение диафрагмы на достаточно большое — это делается с помощью колесика, расположенного за кнопкой спуска затвора. Если возможности камеры позволяют, то выставляйте значения от f/22 до f/32. Для большинства фотоаппаратов в этом режиме будет доступно значение выдержки с максимальными 30 секундами. Если вы хотите увеличить это значение, то следует перевести технику в ручной режим с помощью буквы “M”.
Если возможности камеры позволяют, то выставляйте значения от f/22 до f/32. Для большинства фотоаппаратов в этом режиме будет доступно значение выдержки с максимальными 30 секундами. Если вы хотите увеличить это значение, то следует перевести технику в ручной режим с помощью буквы “M”.
Как уже было сказано ранее, в ночной съемке чувствительность должна быть равна 100 ISO — нарушать это правило стоит только в тех случаях, когда вы точно уверены в том, что она должна быть другой. При повышении чувствительности усиливается впитывание сенсором света — а значит, его количество, попадаемое на светочувствительный сенсор, придется уменьшить.
Более того, вы должны понимать, что увеличение ISO влечет за собой другую проблему — повышение цифрового шума, который становится слишком заметен на фотоснимках. Так что придется установить чувствительность на минимальном уровне, чтобы не потерять высококлассное качество фотографий. Снимая при очень низкой освещенности, многие фотографы-новички думают, что значение ISO нужно увеличить — но это не так: достаточно просто установить камеру на штатив, чтобы все получилось. Также можно воспользоваться вспышкой.
Снимая при очень низкой освещенности, многие фотографы-новички думают, что значение ISO нужно увеличить — но это не так: достаточно просто установить камеру на штатив, чтобы все получилось. Также можно воспользоваться вспышкой.
Но все же важно знать, при каких случаях повысить чувствительность и ее значение ISO будет необходимой мерой. Например, делайте так в тех случаях, когда необходимо избежать размытия картинки: лучше оставить немного шума, чем получить смазанную фотографию плохого качества. Такой трюк нужен тогда, когда нет возможности воспользоваться штативом, а руки никогда не станут такими статичными.
Если результат по-прежнему вас не устраивает, прибегните ко вспышке: с ней чувствительность можно оставить на значении 100. Правда, зачастую такие фотографии теряют свой особый шарм, становясь более плоскими и с измененной светотенью.
Что такое цифровой шум?Фотоаппарат — не идеальный инструмент и тоже способен ошибаться. Несовершенства проявляются в появлении цифрового шума на фотографии — своеобразной зернистости, похожей на ту, что присутствует на пленочных снимках. Для того, чтобы увидеть его как можно более четко, достаточно просто осветлить фото. Конечно же, производители современных моделей камер стараются полностью побороть этот дефект, и результат виден: по сравнению с более старыми образцами, в новейших моделях проблема шума уже не так беспокоит фотографов.
Несовершенства проявляются в появлении цифрового шума на фотографии — своеобразной зернистости, похожей на ту, что присутствует на пленочных снимках. Для того, чтобы увидеть его как можно более четко, достаточно просто осветлить фото. Конечно же, производители современных моделей камер стараются полностью побороть этот дефект, и результат виден: по сравнению с более старыми образцами, в новейших моделях проблема шума уже не так беспокоит фотографов.
Отчего же появляется дефект? Все дело в повышенной чувствительности сенсора, при которой фото “шумит” еще сильнее. Если обратить внимание на более темные области кадра, то сразу станет заметно, что они поражены гораздо сильнее светлых. Эти затемненные участки способны не просто приобретать шероховатость, но и покрываться точками разных цветов — о хорошем качестве фотографии и речи идти не может. К счастью, на многих устройствах внедрена функция подавления шумов, которая помогает сгладить результат. Другой вариант — заниматься обработкой в редакторе после того, как фото “отщелканы”. Только не забудьте снимать в формате RAW.
Только не забудьте снимать в формате RAW.
Чаще всего зеркальные камеры безошибочно передают цвета на фотографиях — мы увидим их такими, как в жизни, ведь внутренняя система, которая следит за балансом белого, специально настроена для корректной передачи оттенков. Но если пользоваться режимом автоматического баланса белого, который обозначается как “AWB”, при недостаточном освещении, то велика вероятность того, что подсвеченные предметы будут иметь некорректный оранжево-желтый оттенок, которого точно не было в действительности. Если вы заметили на своих снимках такие цвета, значит вывод один: баланс белого настроен неправильно. Конечно, можно воспользоваться коррекцией в редакторах, но опять же, не забывая про съемку в формате RAW.
Но для того, чтобы не заниматься коррекцией в редакторах, можно заранее настроить все так, чтобы фотография смотрелась правильно. Для этого переводит камеру в ручной режим “PRE” — особенно хорош этот способ в случаях, когда вы собираетесь сделать несколько фотографий, например, здания при неизменяемом освещении.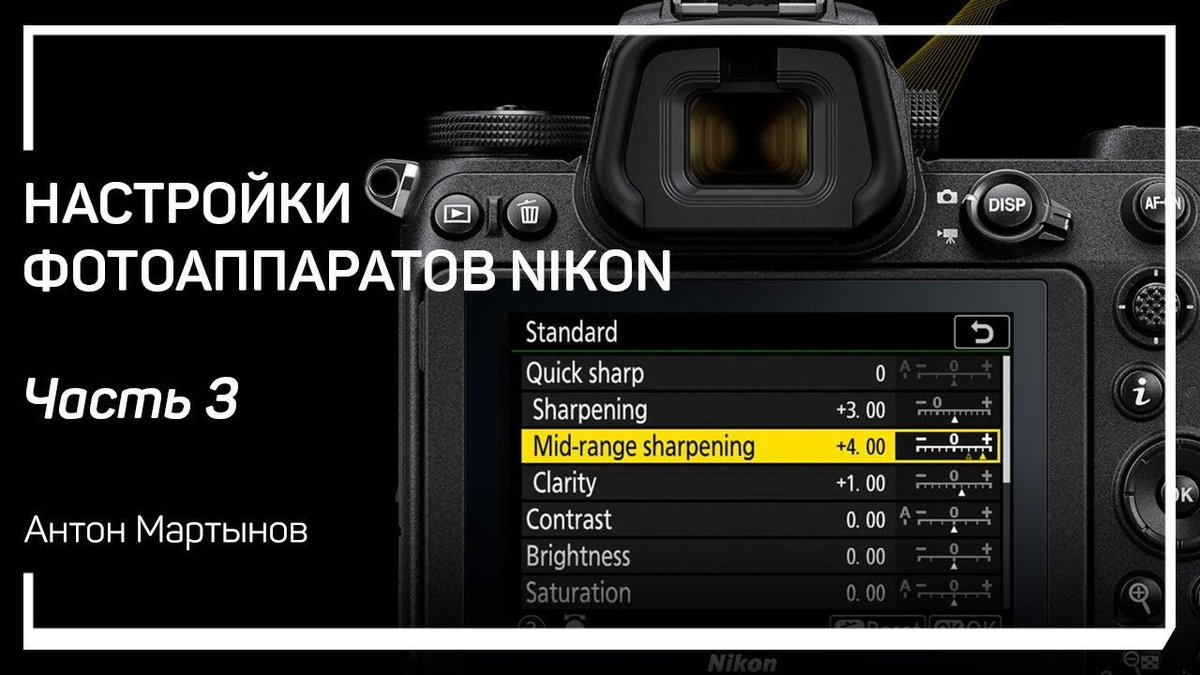 В качестве эталона можно указать ту фотографию, на которой преобладающим будет предмет серого или белого цвета.
В качестве эталона можно указать ту фотографию, на которой преобладающим будет предмет серого или белого цвета.
Иногда, когда то же здание подсвечено самыми разными источниками света, простого ручного режима может быть недостаточно: неточность цветов по-прежнему остается с нами. Выровнять баланс белого по одному источнику света не составляет труда, но что же делать с остальными? Задача почти непосильная — попробуйте просто преобразовать такие фото в черно-белые. Сначала фотографируйте нужный пейзаж в цвете, а потом меняйте его на монохромную палитру в редакторе фотографий. Таким образом у вас будет возможность максимально подробно скорректировать контрастность и тоновой диапазон.
Ручная настройка баланса белогоЦифровые зеркальные фотоаппараты оснащены одной очень полезной функцией, которую мы упомянули ранее: настройкой баланса белого по заранее отснятому снимку-эталону. Разберем этапы настройки, которые можно будет встретить на фотоаппаратах марки Canon — у других камер они будут похожими.
- Для начала стоит напомнить, что нуждаются в ручной настройке баланса белого те фотографии, что испорчены отливом желто-оранжевого оттенка, несколько реже — другим.
- Необходимо сфотографировать предмет белого или серого цвета, который будет освещен тем же светом, что и кадр, который вы хотите заснять. Выбираем режим “Custom WB” (та самая ручная настройка) и проверяем, чтобы на экране высвечивался отснятая фотография-эталон, после чего нажимаем “SET” — “Выбрать”.
- Самое время изменить режим баланса белого: он был автоматическим (“AWB”), а теперь должен стать ручным (“PRE”). На фотоаппарат он будет обозначаться квадратом с двумя треугольниками около вершин. Теперь вы можете быть практически на сто процентов уверены в том, что камера правильно передаст цвета и оттенки.
Как только вы начнете снимать другую сцену, помните о том, баланс белого придется настраивать заново.
Настройки для съемки луны на зеркалкуКак и для любой другой ночной фотографии, придется заняться настройкой трех важнейших параметров: чувствительности, диафрагмы и выдержки. Что касается баланса белого, то его можно оставить даже в автоматическом режиме, либо выбрать один из подходящих, который будет выделять либо теплые, либо холодные оттенки.
Что касается баланса белого, то его можно оставить даже в автоматическом режиме, либо выбрать один из подходящих, который будет выделять либо теплые, либо холодные оттенки.
Мы уже говорили об этом ранее: не стремитесь слишком повышать значение ISO, если хотите избежать зашумленности фотографии. Хорошие кадры луны можно получить и при значениях 100-200, если речь идет о позднем вечере или очень раннем утре. Для профессиональных новейших камер значение чувствительности может колебаться от 400 до 800.
Что касается диафрагмы, то ее стоит выставить такой же, как для стандартной пейзажной съемки: в промежутке от 7.1 до 9. Что касается выдержки, то следует отталкиваться от исходного освещения: если на улице не кромешная тьма, то хватит и 1/160. Но как только наступит самое темное время суток, то показатели придется значительно снизить: от 1/30 и до 1/15. Увеличивая время выдержки, мы пропускаем более количество света через объектив. Вот здесь нам и пригодится тот самый тяжелый и устойчивый штатив-тренога, которому удастся крепко зафиксировать зеркалку на поверхности.
Не забывайте о том, что луна движется, а значит длинная выдержка длиной в несколько минут может оставить на фотографии размытости.
Итак, вам может показаться, что снимать кадры в ночное время суток — задача очень опытных и профессиональных фотографов, недоступная новичкам. Но это не так, и мы точно знаем, что адаптироваться под такие условия будет очень просто, главное — практиковаться и экспериментировать с настройками своего фотоаппарата.
Поделиться статьёй:
Советы начинающим фотографам: как настроить новый фотоаппарат
№1. Зарядить аккумулятор
Если ваш фотоаппарат не принимает батарейки АА, то первое, что вы должны будете сделать после открытия коробки, это зарядить аккумулятор.
В некоторых случаях поставляется зарядное устройство, в которое необходимо вставить аккумулятор, а затем подключить его к сети. Но есть и такие батареи, которые заряжаются внутри фотоаппарата через USB-соединение.
Все необходимые кабели должны быть в коробке с фотоаппаратом.
№2. Отформатировать карту памяти
Как только зарядится батарея, вставьте карту памяти в предусмотренный для нее отсек. Затем включите фотоаппарат, нажмите кнопку «меню» и поищите опцию для форматирования.
При форматировании карта готовится к использованию и с нее удаляются все существующие изображения.
Если вы использовали карту ранее, то убедитесь, что скачали с нее любые изображения, которые хотите сохранить.
№3. Качество и размер изображения — Extra Fine (Highest JPEG) и Large
Если вы хотите создавать наилучшие снимки, на которые способен фотоаппарат, то выберите размер изображения Large. Тогда вы получите максимальную пользу от всех пикселей.
Затем установите оптимальный вариант качества изображения. Он может называться Highest JPEG, Fine JPEG или Extra Fine JPEG.
Если ваша камера позволяет снимать RAW-файлы, то вы можете воспользоваться такой возможностью одновременно с форматом JPEG, потому что RAW содержат наибольшее количество данных об изображении.
Тем не менее, недостаток RAW-файлов заключается в том, что вам придется их обрабатывать и конвертировать в универсальный формат файлов, например, TIFF или JPEG. Лишь после этого вы сможете поделиться ими с друзьями и семьей. Фотоаппарат должен поставляться с программным обеспечением для такой обработки.
Если вы новичок в фотографии, не снимайте RAW-файлы сами по себе, фотографируйте одновременно в формате JPEG. Но вам пригодится эта опция, когда вы наберетесь немного опыта.
№4. Баланс белого — автоматический режим
Наши глаза и мозг действительно хорошо компенсируют различные цвета света, с которым мы сталкиваемся, поэтому мы видим белые объекты белыми.
Система баланса белого фотоаппарата разработана с той же целью и в большинстве случаев установка автоматического режима дает хороший результат.
Но в некоторых ситуациях его не достаточно. И в конкретных условиях освещения лучше выбрать режим «флуоресцентная лампа» (лампа дневного света) или «лампа накаливания».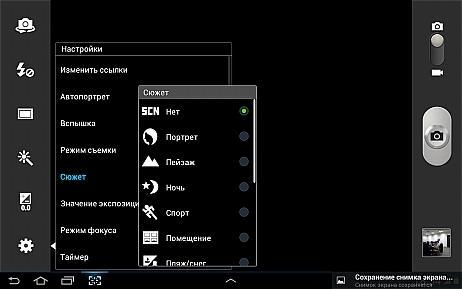
Ручной выбор баланса белого позволяет установить его путем фотографирования белого объекта, например, листа бумаги, но такой вариант стоит рассмотреть позже.
Смотрите также: Баланс белого и все, что вы должны о нем знать
№5. Замер экспозиции: оценочный, матричный или мультисегментный
Многие фотоаппараты предлагают три режима замера, которые позволяют оценить яркость света и предложить соответствующие настройки экспозиции.
В дополнение к центрально-взвешенному и точечному замеру есть третий вариант под называнием оценочный, матричный, мультизонный или мультисегментный.
Этот режим станет хорошим выбором, так как учитывает яркость по всей поверхности сцены и пытается рекомендовать настройки экспозиции, которые будут производить красивый сбалансированный снимок.
№6. Фокусировка: Auto-AF или Single-AF
В режиме Singe-AF (Auto Focus Single) фотоаппарат будет фокусироваться на объекте в соответствии с активными точками автофокусировки при нажатии на кнопку спуска наполовину.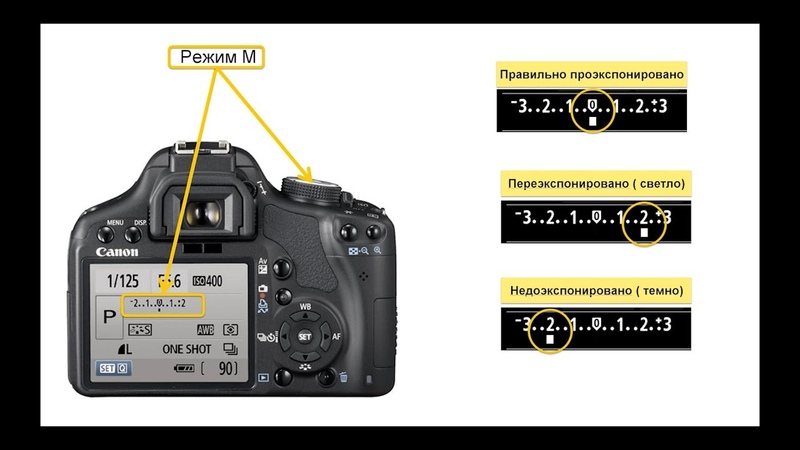
Как только он сфокусируется, объектив будет удерживать фокус так долго, пока вы держите кнопку нажатой. Это хороший вариант для многих ситуаций, но если объект движется, то фокусировка корректироваться не будет.
Многие фотоаппараты имеют опцию Auto-AF, в которой автоматически определяется, движется ли объект.
Если объект неподвижен, то используется Single-AF, но если он передвигается, то фотоаппарат активирует систему непрерывного автофокуса, то есть фокусировка настраивается по мере необходимости.
Если в вашем фотоаппарате есть режим автоматической фокусировки, то установите его, в противном случае используйте Single-AF.
Смотрите также: Фокусировка камеры: Использование ручного и автоматического режима
№7. Выбор точек автофокусировки — автоматический режим
В большинстве фотоаппаратов есть настройка, которая подсказывает оборудованию, какие точки автофокуса использовать. Это хороший выбор, если вы новичок.
Смотрите также: Точки фокусировки. Как грамотно их использовать?
Как грамотно их использовать?
Фотоаппарат имеет склонность фокусироваться на том, что находится ближе всего от центра кадра. Поэтому если ваш объект находится не совсем по центру и между ним и камерой есть другие объекты, то следите за тем, на чем сосредоточился ваш фотоаппарат.
При необходимости переключитесь на АФ по одной точке (или аналогичный). Он позволяет установить точку автофокусировки с помощью навигационных кнопок.
№8. Режим съемки: «одиночный снимок» (Single) и «непрерывная съемка» (Continuous)
Когда ваш фотоаппарат находится в режиме «одиночный снимок», то он делает по одному кадру каждый раз при нажатии на спусковую кнопку. Даже если вы удерживаете палец в нажатом положении.
В режиме «непрерывной съемки» он будет продолжать фотографировать, пока вы не отпустите кнопку или пока не заполнится буфер или карта памяти.
Этот режим полезен при съемке движущихся объектов, но в большинстве случаев вы захотите сделать одну фотографию за один раз.
№9. Стабилизация изображения — включить или выключить
Малейшие случайные движения камеры могут вызвать размытость ваших изображений, но это легко поправимо с помощью системы стабилизации изображения в фотоаппарате или в объективе.
Она работает путем сдвига датчика или элементов внутри объектива для компенсации движения. Как правило, система стабилизации очень эффективна и позволяет использовать довольно длительную выдержку затвора.
Если вы снимаете с рук, то непременно активируйте стабилизацию изображения, но при установке фотоаппарата на штатив отключите ее.
№10. Цветовое пространство — Adobe RGB
Многие камеры предлагают два цветовых пространства на выбор: SRGB и Adobe RGB. Adobe RGB имеет больший цветовой диапазон, чем SRGB. Поэтому он будет лучшим вариантом в большинстве случаев.
№11. Стиль изображения или режим управления снимками — «стандартный»
Большинство фотоаппаратов могут обрабатывать изображения с помощью ряда различных способов, используя функцию «Picture Style», режим управления снимками, цветовые режимы или режим имитации пленки.
Как правило, есть несколько вариантов. В том числе один, который производит черно-белые (монохромные) изображения, другой повышает насыщенность, чтобы сделать изображение более ярким и «пейзаж», который усиливает синий и зеленый цвет.
По умолчанию фотоаппарат использует «стандартный» вариант, который, как правило, подходит для большинства ситуаций, поэтому убедитесь, что установлен именно он.
В процессе фотографирования у Вас будут возникать дополнительные вопросы, ответы на которые Вы можете найти в других статьях у нас на сайте, например:
Как правильно настроить фотоаппарат?
Возможности цифровых фотоаппаратов по настройкам большие, только у разных моделей эти возможности отличаются. Но принцип настройки остается одним и тем же. Чем лучше фотокамера, тем больше возможностей для ручной настройки, что позволяет изменять в больших пределах параметры фотографии, а так же дает возможность снимать при различных внешних условиях. Если вы перешли с режима «авто» на любой другой, то здесь вам и помогут знание и опыт в настройке фотокамеры.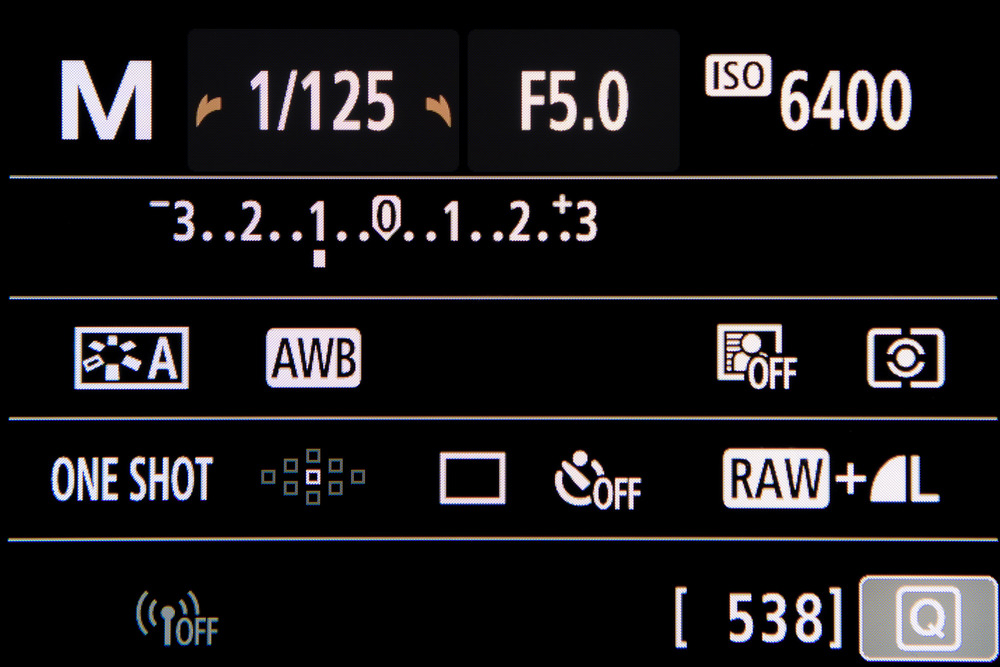
Хорошо фотографировать можно будет, когда вы сможете быстро и правильно использовать создавшуюся обстановку для проведения съемки. А обстановка – это и освещенность, и расстояние до объекта, его подвижность, размеры и др. Для получения хороших снимков нужно знать, хоть немного, теорию, возможности вашего фотоаппарата, и нужна практика.
Настройка экспозиции
Главными параметрами фотокамеры, которые нужно уметь настроить для правильной экспозиции – это выдержка, диафрагма и чувствительность.
В фотоаппарате свет проходит через объектив на матрицу, а в объективе регулируется размер отверстия, через которое этот свет и проходит. Вот это отверстие в объективе и есть диафрагма. Время, в течение которого свет проходит на матрицу для формирования снимка, называется выдержка. А способность матрицы реагировать на определенное количество света называется светочувствительностью.
Нужно знать, что дополнительно диафрагма влияет на глубину резкости, по-другому на резкость объектов вне фокуса. Выдержка влияет на снимок движущихся объектов. Изменяя время фотографирования можно движущийся объект сделать резким или размытым.
Выдержка влияет на снимок движущихся объектов. Изменяя время фотографирования можно движущийся объект сделать резким или размытым.
Правильно настроив эти два параметра, вы получите экспопару (значение диафрагмы/выдержки). Под эти значения экспопары для получения нормальной экспозиции (нормальная яркость снимка) можно подстроить чувствительность (ISO) матрицы. Большее ISO означает, что электроника фотоаппарата включает большее усиление сигнала. При этом усиливаются и шумы, которые особенно видны в виде мелкой зернистости на темных участках снимка, поэтому стараются снимать при минимально возможном значении ISO (не больше 100-400).
В современных фотокамерах сделали так, что менять диафрагму, выдержку и чувствительность можно только ступенчато и эти значения уже заложены в параметрах аппарата. Но значения так подобраны, что изменение одного из них на один шаг изменяет экспозицию в два раза. Так что, увеличив один из параметров на один шаг, нужно для сохранения экспозиции уменьшить другой параметр так же на один шаг. В современных моделях для большей свободы в настройках вводят еще и промежуточные значения этих параметров, так что нужно внимательно следить за этим.
В современных моделях для большей свободы в настройках вводят еще и промежуточные значения этих параметров, так что нужно внимательно следить за этим.
Ручные режимы для настройки экспозиции
В зависимости от условий съемки и от того что вы будете фотографировать определяются и те параметры которые нужно регулировать вручную обязательно. В зависимости от этого выбираем нужный режим на фотоаппарате.
При ручном режиме (М) можно регулировать все три параметра (выдержка, диафрагма, ISO) одновременно.
При режиме приоритета диафрагмы (А) вы выставляете значение диафрагмы, например портретная съемка, так же можно выставить ISO. А выдержку фотоаппарат подберет сам для нужной экспозиции.
Режим S выбирается, когда нужно регулировать выдержку. При этом диафрагму настраивает сам фотоаппарат. Например, съемка спортивных соревнований. Вам нужно только выставить ISO и настроить выдержку.
Во всех режимах можно дополнительно использовать экспокоррекцию, если вам кажется, что фотокамера неправильно подбирает экспозицию.
Настройка выдержки и диафрагмы по экспонометру
Выставив в любом из режимов значение одного из параметров экспопары (выдержку или диафрагму) для нужных характеристик снимка второй параметр находим перебором значений пока на экспонометре (выводится на экран фотоаппарата или видоискатель) значение не установиться на ноль. Экспонометр может еще отображаться на экране в виде шкалы, тогда нужно добиться подбором значений, что бы указатель стал в середину шкалы. В некоторых фотоаппаратах экспонометр выводит на экран значение числа, которое показывает насколько нужно еще изменить экспозицию, и в какую сторону (+ или -).
Видеосъемка на фотоаппарат. Основные настройки
Приветствую вас читатели моего блога! В этой статье, пойдет речь о видеосъемке на фотоаппарат, а точнее об основных настройках камеры. Для примера будет использоваться камера компании Canon, но суть настройки основных параметров, одинакова для всех камер и брендов.
Настраиваем зеркальный фотоаппарат для видеосъемки
С ручными настройками камеры можно добиться более интересной картинки, а так же, это дает больше возможности при постобработке.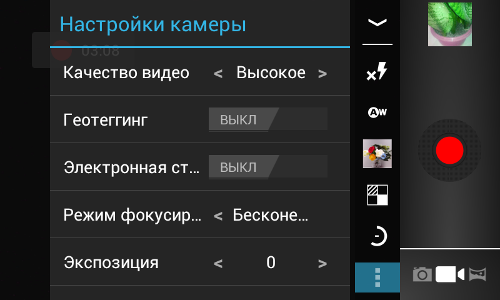
Если же вы снимаете семейное видео для себя и не хотите заморачиваться с настройками, то автоматический режим вполне справляется с такой задачей.
Выбираем формат записи
Устанавливаем колесо выбора режимов, в режим видео.
Переходим в меню и выставляем телевизионный стандарт PAL (европейский форма ТВ).
Выставляем размер видео записи.
В данном случае предлагается несколько вариантов. Оптимальный вариант, это установить разрешение Full HD — 1920×1080 24 или 25 к/сек. При 24 к/сек картинка будет похожа на кинофильм снятый на плёнку. 25 к/сек картинка будет как в новостях на телевидении.
Если же вы планируете снимать спортивное мероприятие, или в постобработке делать эффекты «SLOW MOTION» (замедленная съемка), то тогда лучше использовать 50 к/сек. Это позволит добиться более плавной картинки.
В данной камере, к сожалению 50 к/сек, доступно только в разрешении HD — 1280×720.
Переводим камеру в ручной режим
фокусировка
Режим фокусировки устанавливаем по изображению.
Авто фокусировка в режиме видеосъемки «Разрешена». Но необходимо учитывать, что для использования автофокусировки, необходимо иметь бесшумный объектив. Иначе все звуки издаваемые моторчиком, будут записаны камерой.
Лучший вариант использовать ручной режим фокусировки, но он требует определённого навыка.
В момент настойки камеры, можно сделать цифровое увеличение изображения, для более точной фокусировки.
Выдержка
Также переводим в ручной режим. В идеальном варианте, выдержка должна быть установлена по формуле кол. кадров х2. Для режима 25 к/сек — 1/50 с, для 50 к/сек — 1/100. При таких параметрах, картинка получается более мягкая и без излишней четкости. Также это позволяет избежать мерцаний, от искусственного освещения.
Диафрагма
Диафрагма выставляется также, как и фотосъемке. Всё зависит от той глубины резкости (ГРИП), которую вы хотите получить на видео. Ели необходимо размыть задний фон, устанавливаем минимальное значение F. Для получения более детализированной картинки, на всех участках кадра, устанавливаем большее значение F.
ISO
Для видеосъемки, высокое значение ISO более критично, чем для фото. Снимать необходимо на низких значениях, а в случае недостаточной освещённости использовать дополнительный свет.
Экспозиция
Компенсацию экспозиции стандартно выставляем в ноль. Принцип её использования такой же как и при фотосъемке. Всё зависит от условий съемки, а именно от уровня освещённости.
Такие функции, как автокоррекция яркости, нужно отключать.
Баланс белого
На мой взгляд, автоматический режим баланса белого, неплохо справляется в большинстве случаев. Можно выбрать предустановленные настройки, или же воспользоваться функцией ручной ББ, по ранее сделанному снимку белого листа.
Стиль изображения
Устанавливаем следующие настройки:
- Резкость убираем в «0», её лучше добавить в постобработке;
- Контрастность в минус, это позволит получить более широкий динамический диапазон, что даст лучшую проработку теней и светов;
- Насыщенность «0»;
- Цветовой тон «0».

Память
Для съемки видео с высоким разрешением, требуются скоростные карты памяти не ниже Class 10. Как выбрать карту памяти, рекомендую ознакомиться со статьей «Как правильно выбрать SD карту для своего устройства».
Следует обратить внимание на тот факт, что прежде чем приступить к видеозаписи, следует обязательно отформатировать карту в камере. И не стоит удалять или вырезать, отдельные файлы с карты. Это может привести к непредсказуемым остановкам записи. Если у вас останавливается видеозапись, следует отформатировать карту.
Итог
В статье приведены общепринятые настройки камеры. Конечно же они могут изменяться, и зависят от условий съемки, самой камеры и оптики и других факторов.
C уважением Автор блога vzest.ru
Владимир Захаров!
Понравилась статья? Прими участие в развитии Блога, сделай репост, поделись с друзьями.
Автор статьи: Владимир Захаров.
Как настроить камеру и начать съемку
Если у вас есть новый фотоаппарат на Рождество, скорее всего, вы захотите сразу же сфотографироваться с ним.
Прежде чем приступить к творчеству с динамическими ракурсами и освещением, необходимо выполнить несколько шагов, чтобы убедиться, что ваша камера настроена правильно.
Не волнуйтесь, мы здесь, чтобы помочь вам выполнить эти основные шаги, которые помогут вам в кратчайшие сроки приступить к съемке на новую камеру.
1.Зарядите аккумулятор
Первое, что вам нужно сделать, это полностью зарядить аккумулятор камеры.
Обычно для этого требуется, чтобы аккумулятор был помещен в зарядное устройство, которое поставляется в коробке, хотя некоторые камеры теперь можно заряжать через порт USB на их стороне, при этом аккумулятор находится внутри камеры. Обратитесь к руководству, чтобы узнать, как это лучше всего сделать.
Этот процесс должен занять несколько часов, и должна быть какая-то индикация, когда он готов, например, мигающий индикатор продолжает гореть или выключаться.
Как только это будет сделано, либо извлеките аккумулятор из зарядного устройства и вставьте его в камеру, либо, если вы заряжаете камеру через USB-кабель с аккумулятором внутри, просто отсоедините этот кабель.
2. Установите время и дату
Теперь включите камеру. Вам может быть предложено установить время и дату, поэтому сделайте это сейчас, если это так.
Если вы не видите этот параметр, найдите его в меню — обычно он находится ближе к концу, и часто в меню, отмеченном шестеренкой или гаечным ключом, или просто под названием «Настройки».Правильная установка этого параметра будет означать, что вы сможете вернуться к изображениям позже и точно проверить, когда они были сняты, поэтому обязательно сделайте это!
3. Отформатируйте карту памяти
Теперь выключите камеру и найдите слот для карты памяти. Для хранения изображений и видео вам понадобится карта памяти, обычно это карта с маркировкой SDHC или SDXC.
Вставьте его в паз до тех пор, пока он не останется на месте, но убедитесь, что вы делаете это правильно — если вы столкнетесь с каким-либо сопротивлением, выньте его и переверните, прежде чем вставлять снова.
Каким бы образом он ни подходил, он будет сначала входить в камеру скошенной стороной.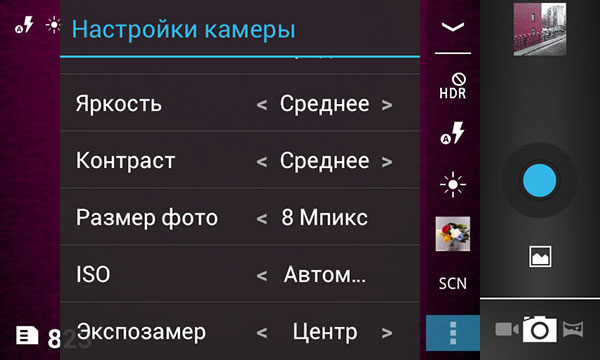 Там может быть этикетка или какая-то маркировка с маленьким значком, чтобы помочь вам выбрать правильный метод вставки.
Там может быть этикетка или какая-то маркировка с маленьким значком, чтобы помочь вам выбрать правильный метод вставки.
Как только он окажется внутри и дверца этого отсека закрыта, включите камеру. Теперь вам может быть предложено отформатировать карту памяти. При этом карта помещается в камеру, чтобы можно было создать необходимые папки для хранения всех ваших изображений и видео.
Нажмите ОК и подождите несколько секунд.Опять же, если вам не предлагается отформатировать карту, найдите в меню параметр «Форматировать» и следуйте инструкциям на экране.
4. Ознакомьтесь с диском режимов.
У вашей камеры может быть диск переключения режимов с такими опциями, как P, A, S и M. Также может быть какой-то автоматический режим. Если вы хотите оставить все решения на камеру и просто начать съемку, вы можете установить для этого параметра значение «Авто» и пропустить оставшуюся часть этой статьи.
Если, однако, вы хотите взять на себя некоторый контроль, выберите опцию P. Это позволит вам решить, например, когда использовать вспышку и настройку ISO (подробнее об этом позже).
Это позволит вам решить, например, когда использовать вспышку и настройку ISO (подробнее об этом позже).
Режим A, тем временем, является приоритетом диафрагмы, а режим S (иногда обозначается Tv) — приоритетом выдержки, и они позволяют вам определять диафрагму объектива и выдержку соответственно. Это замечательно, когда вы хотите взять под свой контроль творческие эффекты, но если вы только начинаете, подойдет режим P.
5. Проверьте качество изображения
Как только это будет сделано, вы хотите убедиться, что ваша камера настроена так, что ваши изображения снимаются так, как вы ожидаете.
Один из первых нескольких экранов меню должен иметь параметр «Качество изображения» или «Тип файла», и именно здесь вы можете определить, какие типы файлов камера использует для хранения изображений. Если вы не уверены, что выбрать, выберите вариант с пометкой JPEG.
Может быть несколько из этих параметров с пометкой JPEG, но вы хотите выбрать вариант, который указывает на лучшее качество.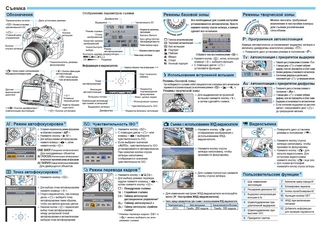 Это может быть отмечено рядом звездочек или, например, называться Fine вместо Basic. На фотоаппаратах Canon это значок с гладкой четвертью круга с буквой L.
Это может быть отмечено рядом звездочек или, например, называться Fine вместо Basic. На фотоаппаратах Canon это значок с гладкой четвертью круга с буквой L.
Выбор этого параметра поможет сделать ваши изображения максимально чистыми и детализированными, а также без артефактов, влияющих на качество изображения.
Стоит ли использовать Raw?
Также будет возможность снимать изображения в формате «Raw» и возможность одновременного использования как Raw, так и JPEG. Необработанные файлы необходимо обрабатывать после того, как они были захвачены, то есть со всеми решениями, касающимися цвета, резкости и других вещей, выбранных пользователем, поэтому выбирайте этот параметр только в том случае, если вы думаете, что узнаете, как это сделать в какой-то момент.
Необработанные файлы будут занимать больше места на вашей карте памяти, чем просто файлы JPEG, и вы не сможете многое сделать с этими файлами, пока не обработаете их. Тем не менее, это дает вам гораздо более гибкий файл для работы, поэтому он отлично подходит для фотографирования в сложных условиях, например, ночью или при очень высокой контрастности.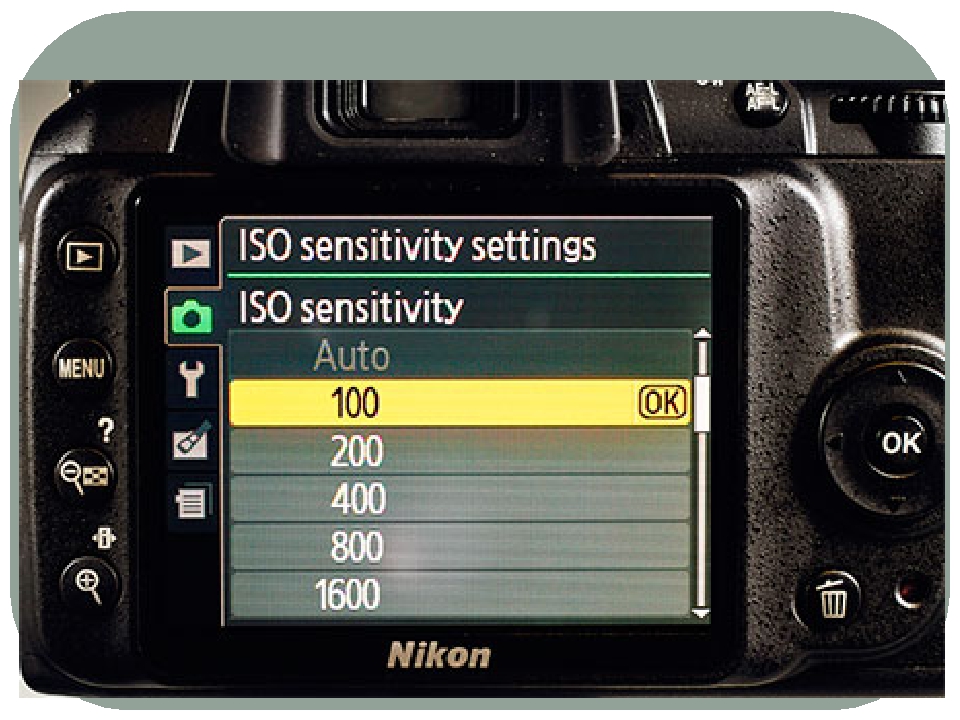
6. Проверьте свой ISO
Теперь проверьте настройки ISO вашей камеры. Это определяет, сколько света необходимо камере для создания изображения, и, как правило, вы хотите использовать минимально возможное значение, так как это даст вам наилучшие качественные результаты.Так, например, ISO100 или ISO200 даст вам более чистый результат (с меньшим зерном), чем ISO3200 или ISO6400.
В более темных условиях вам может потребоваться увеличить это значение, иначе ваши изображения могут быть размытыми. Если есть какие-либо сомнения, оставьте настройку Авто, так как это позволит камере принимать эти решения для каждого снимка, который вы делаете.
7. Проверьте баланс белого
Теперь убедитесь, что для параметра баланса белого вашей камеры установлено значение AWB или Авто. Это поможет вам получить точные цвета на ваших изображениях.
Вам действительно не нужно менять это, так как большинство камер здесь довольно хорошо справляются с этой задачей, хотя, если вы снимаете при каком-либо искусственном освещении (вольфрамовое, флуоресцентное и т. Д.) И обнаруживаете, что ваши изображения имеют странные цветовые оттенки, попробуйте выберите вариант, соответствующий вашему источнику освещения, чтобы увидеть, дает ли это более точные результаты.
Д.) И обнаруживаете, что ваши изображения имеют странные цветовые оттенки, попробуйте выберите вариант, соответствующий вашему источнику освещения, чтобы увидеть, дает ли это более точные результаты.
8. Знайте свою систему автофокусировки
Теперь убедитесь, что ваша система автофокусировки (AF) активирована. На боковой стороне объектива или на корпусе камеры должен быть небольшой переключатель, а может быть, даже в меню камеры.Это поможет вам быстро и точно сфокусировать объект.
Теперь найдите возможность изменить зону фокусировки. По умолчанию ваша камера может использовать область «Авто», и ее можно использовать для повседневной съемки.
Тем не менее, стоит знать, как изменить этот режим на одноточечный режим, а также как перемещать эту точку фокусировки, чтобы вы могли делать снимки с выбранными вами объектами вне центра для получения более приятных композиций.
9. Заключительные шаги
Убедитесь, что система стабилизации изображения или подавления вибраций вашей камеры работает. Опять же, это может быть переключатель на вашем объективе или опция, выбранная на камере, и это поможет вам получить более четкие изображения.
Опять же, это может быть переключатель на вашем объективе или опция, выбранная на камере, и это поможет вам получить более четкие изображения.
Еще одна вещь, которую нужно исследовать, — это где находится кнопка записи видео на вашей камере. Даже если вы не представляете, что будете снимать много видео, вы можете использовать это в особых случаях, поэтому сейчас стоит ознакомиться с этим элементом управления.
Как настроить камеру для видеосъемки
В этом подробном руководстве мы расскажем о лучших настройках камеры для съемки качественного видео.
Перво-наперво: переключение в режим видео
Сначала убедитесь, что ваша камера переключена в режим видео. На некоторых камерах Canon это можно сделать с помощью переключателя рядом с кнопкой Start / Stop, а на других камерах это можно найти на верхнем левом диске. Это переведет вашу камеру в режим Live View и позволит вам увидеть, как ваши кадры будут выглядеть на заднем ЖК-экране. Также обратите внимание, что при съемке в режиме видео важно использовать ручной режим. Это даст вам полный контроль над всеми настройками видео.
Это даст вам полный контроль над всеми настройками видео.
Наберите в настройках качества видео
Для получения результатов высочайшего качества, особенно если вы планируете уделять больше времени редактированию отснятого материала, лучше снимать в формате 4K.
В режиме видео нажмите кнопку «Меню» и перейдите в четвертое красное меню, чтобы получить доступ к разделу качества видеозаписи. Здесь вы можете настроить все наиболее важные функции видеозаписи, такие как:
.MOV против .MP4
Выбрав.В режиме видеосъемки MOV у вас будет доступ к функциям камеры высочайшего качества 4K и Full HD. Режим .MP4 вашей камеры не дает вам возможности съемки 4K, однако обычно лучше снимать в этом режиме, если вы не хотите тратить слишком много времени на редактирование отснятого материала после съемки.
Выберите размер и качество видеозаписи для видеозаписи
Решите, хотите ли вы снимать видео в Full HD или 4K.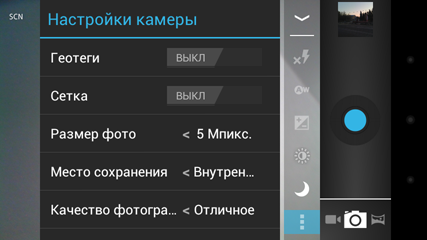 Для получения наилучшего качества результатов, особенно если вы планируете уделять больше времени редактированию отснятого материала, лучше снимать в формате 4K.В меню Full HD есть два варианта: «Для редактирования (ALL I)» Full HD и «Стандартный (IPB)» Full HD. Если вы хотите снимать видео, готовое к выходу прямо с камеры на ваши каналы в социальных сетях, вам следует использовать режим «Стандартный (IPB)». Если вы планируете редактировать отснятый материал, вам нужно выбрать опцию «Для редактирования (ALL I)».
Для получения наилучшего качества результатов, особенно если вы планируете уделять больше времени редактированию отснятого материала, лучше снимать в формате 4K.В меню Full HD есть два варианта: «Для редактирования (ALL I)» Full HD и «Стандартный (IPB)» Full HD. Если вы хотите снимать видео, готовое к выходу прямо с камеры на ваши каналы в социальных сетях, вам следует использовать режим «Стандартный (IPB)». Если вы планируете редактировать отснятый материал, вам нужно выбрать опцию «Для редактирования (ALL I)».
Выберите частоту кадров
Отображаемая как «fps», частота кадров в секунду, ваша частота кадров изменяет внешний вид вашего видео.Низкая частота кадров, такая как 24 кадра в секунду, придаст вашему видео кинематографический вид, а более высокая частота кадров, например 60 и 120 кадров в секунду, позволит вам замедлить отснятый материал при пост-обработке.
Настройка параметров фокусировки видео
В фотографии проще выбрать стиль изображения, а затем отредактировать или изменить его позже, но в случае с видео очень важно получить его прямо в камере.
Видео Servo AF
При записи звука с помощью внутреннего микрофона камеры рекомендуется отключить функцию сервоавтофокусировки видео.Это устранит шум, который ваш объектив издает при поиске фокусировки. Если вы используете внешний микрофон, вы можете включить режим Movie Servo AF, не улавливая звук фокусировки объектива.
Метод AF
Если вы решите включить режим Movie Servo AF, вам нужно будет решить, какой метод автофокусировки использовать. Режим Face + Tracking поможет найти и удерживать фокус на вашем объекте. FlexiZone-Multi с широкой зоной фокусировки позволяет легко фокусироваться на движущихся объектах, а FlexiZone-Single эффективен для фокусировки на конкретном объекте.
Выберите настройку стиля изображения
В фотографии проще выбрать стиль изображения, а затем отредактировать или изменить его позже, но в случае с видео очень важно получить его прямо в камере. После того, как вы выбрали стиль изображения, будь то пейзаж, портрет или монохромный, вы можете настроить его внешний вид, нажав кнопку «Информация» и отредактировав настройки. Если вы планируете редактировать отснятый материал, стоит создать более плоский стиль изображения, похожий на файл фотографии в формате RAW, который будет легче редактировать позже.Это можно сделать, например, уменьшив насыщенность, блики и / или контраст. Если вы не хотите редактировать отснятый материал, попробуйте использовать стандартные стили изображения «Пейзаж» или «Портрет», которые помогут вам создавать видеоролики, которые можно использовать прямо из камеры.
После того, как вы выбрали стиль изображения, будь то пейзаж, портрет или монохромный, вы можете настроить его внешний вид, нажав кнопку «Информация» и отредактировав настройки. Если вы планируете редактировать отснятый материал, стоит создать более плоский стиль изображения, похожий на файл фотографии в формате RAW, который будет легче редактировать позже.Это можно сделать, например, уменьшив насыщенность, блики и / или контраст. Если вы не хотите редактировать отснятый материал, попробуйте использовать стандартные стили изображения «Пейзаж» или «Портрет», которые помогут вам создавать видеоролики, которые можно использовать прямо из камеры.
Настройте баланс белого
Баланс белого также важен для правильной настройки в камере. В отличие от фотографий, позже изменить баланс белого в видео не так-то просто. В меню баланса белого полностью переключитесь вправо до символа «K», который обозначает кельвин.Вообще говоря, лучшая пользовательская настройка баланса белого для дневной съемки — это 5500 кельвинов, что даст вам более теплый оттенок. Ночью температура около 3200 кельвинов даст вам более прохладный синий оттенок.
Ночью температура около 3200 кельвинов даст вам более прохладный синий оттенок.
Установите выдержку, диафрагму и ISO
Выдержка
Одна из самых важных вещей, которые следует помнить при съемке видео, — это то, что скорость затвора должна быть установлена на удвоение частоты кадров. Это поможет вам добиться плавного кинематографического движения.Это также гарантирует, что на снимках не будет мерцания света. Например, если вы снимаете со скоростью 50 кадров в секунду, скорость затвора должна быть установлена на 1/100. При съемке со скоростью 60 кадров в секунду выдержка должна быть 1/120 или 1/125.
Диафрагма
Установка диафрагмы позволяет вам контролировать глубину резкости и то, какая часть вашего снимка находится в фокусе. Например, низкая диафрагма f / 2,8 поможет изолировать объект и создать красивый размытый фон. Более высокое значение диафрагмы, такое как f / 22, позволит сфокусировать все, что полезно при съемке пейзажей или больших групп людей.
ISO
Настройки ISO позволяют управлять чувствительностью камеры. Чем выше ваш ISO, тем ярче будет ваше видео. Но помните, что чем выше ваш номер ISO, тем крупнее и менее детализировано ваше видео.
Запись хита и начало съемок
После того, как вы установили все эти настройки, просто нажмите кнопку Start / Stop или красную кнопку записи и начинайте съемку видео!
Узнайте больше о видеосъемке из этой серии руководств.
Как настроить вашу красивую камеру как высококачественную веб-камеру за 5 минут — TechCrunch
В наши дни веб-камера нужна каждому, будь то деловые встречи или удаленное общение с помощью видеозвонков, но, если вам нравится больше всего, вы используете встроенную камеру на своем ноутбуке или какой-то старый хлам. Но если у вас есть хорошая камера крупного бренда, вы можете настроить ее как отдельную веб-камеру и создавать изображения, которым позавидуют ваши друзья и коллеги, с помощью всего лишь небольшого количества программного обеспечения.
Наше руководство по настройке профессионально выглядящей домашней веб-камеры с освещением, звуком и всеми другими исправлениями уже здесь, но подключить зеркальную или беззеркальную камеру к компьютеру не так просто, как должно быть.
Теперь вы можете потратить 100 долларов или около того, чтобы получить карту захвата или ключ, который преобразует сигнал вашей камеры в HDMI, и покончить с этим. Но если вы хотите начать работу через несколько минут, вот только программные решения для вашей камеры и ОС — если таковые имеются.
Удивительно, но нельзя просто взять камеру, выпущенную за последние пару лет, подключить ее к компьютеру и ожидать, что она заработает. Вам понадобится специальное программное обеспечение, совместимый корпус камеры, а в некоторых случаях желание и молитва, чтобы все сдвинулось с мертвой точки.
Вот самые простые способы заставить работать камеры каждой марки. (Примечание: эта статья обновлялась много раз. Когда она была впервые написана, лучшим вариантом для Mac почти во всех случаях была многокамерная сторонняя программа под названием Cascable, которая по-прежнему совместима с множеством брендов, если вы хотите свести к минимуму суету. )
)
Canon: EOS Webcam Utility
Canon выпустила это программное обеспечение совсем недавно, и оно все еще находится в стадии бета-тестирования, поэтому могут быть некоторые проблемы, но оно поддерживает машины как Windows, так и Apple, а также большое количество корпусов камер. На его микросайте есть даже дополнительная документация и руководства по приложению.
Совместимость довольно хорошая, работает с любым из их корпусов камер последних 3-4 лет: Rebel T6-T7i, T100, SL2, SL3, 5D Mk IV, 5DS, 5DS R, 6D Mk II, 7D Mk II, 77D, 80D, 90D, 1D X Mark II и Mark III, M6 Mk II, M50, M200, R, RP, PowerShot G5X Mk II, G7X Mk III и SX70 HS.Загрузите программное обеспечение здесь.
Если у вас возникли проблемы, ознакомьтесь с перечисленными ниже сторонними приложениями для других брендов и посмотрите, повезет ли вам больше.
Fujifilm: веб-камера X
РешениеFujifilm простое, но, к сожалению, популярная серия X100 не поддерживается. Но если у вас есть один из новейших корпусов компании со сменными объективами и компьютер с Windows 10, вы — золото. Просто установите и подключите камеру с помощью обычного USB-кабеля.
Совместимость для компьютеров Mac и Windows включает X-T2, X-T3, X-T4, X-Pro2, X-Pro3, X-h2, GFX100, GFX 50R и GFX 50S.При правильной настройке среднего формата в фокусе будут ваши глаза, но не уши. Загрузите программное обеспечение здесь.
Этот парень действительно оказал пользователям Mac услугу.
(Первоначально программное обеспечение Fuji не было доступно на Mac, поэтому мы рекомендовали Cascable, и он остается вариантом, если у вас возникли проблемы с бесплатной программой.)
Для Mac, Cascable — это полезная часть программного обеспечения Mac, которое действует как мост к вашей камере для различных целей, и автор только что добавил возможность веб-камеры.Оно имеет широкую совместимость как для проводных, так и для беспроводных подключений и предоставляет более широкие функциональные возможности, чем собственное программное обеспечение Fuji, но не является бесплатным. Но текущая цена в 30 долларов, вероятно, меньше, чем вы бы заплатили, если бы вместо этого выбрали красивую веб-камеру.
Panasonic: Lumix Tether
Вот и все. Это изображение, которое они предоставили.
Panasonic всего лишь сделал доступной версию своего приложения Lumix Tether для Windows с поддержкой веб-камеры, и по скудности документации вы можете сказать, что это довольно простое решение.Но цена подходящая. Он работает с GH5, G9, GH5S, S1, S1R и S1H. Компания также разместила полезное полное руководство о том, как начать работу с потоковым программным обеспечением, таким как OBS, здесь:
Cascable хорошо работает с различными камерами Panasonic, гораздо больше, чем официальное приложение, даже с некоторыми суперзумами, с которыми может быть действительно интересно поиграть в этом контексте.
Sony
Сначала ничего не было доступно, кроме нескольких обходных путей, но в августе Sony наконец выпустила инструмент Windows под названием «Imaging Edge Webcam», который превращает почти все самые популярные линейки камер Sony в веб-камеры.Есть все варианты а7, RX100 и так далее. А ZV-1 теперь работает как веб-камера, если у вас установлена новейшая прошивка, что делает ненужными любые другие приложения.
Sony недавно добавила поддержку Mac, но Cascable снова является вариантом, с поддержкой нескольких поколений камер, таких как серия NEX и RX100 III. Ecamm Live также имеет ограниченную совместимость с Sony, но поддерживает только последние модели. Это 12 долларов в месяц, но есть бесплатная пробная версия, если вы хотите сначала попробовать.
Олимп
Кредиты изображений: Olympus
Olympus только что выпустила новую утилиту OM-D Webcam для Windows, которая должна позволить вам получить некоторые из самых популярных моделей, изначально работающих в качестве веб-камеры. Он совместим с E-M1X, E-M1 Mk I-III и E-M5 Mark II.
Обновление : утилита для веб-камеры теперь доступна и для компьютеров Mac.
На Mac Cascable имеет проводную поддержку для многих других устройств Oly, включая камеры Stylus и ретро-стиль PEN F, который, вероятно, возразит, что его используют для таких современных целей.Ecamm Live совместим с новейшими корпусами — E-M1 II, III и X, а также с оригинальными E-M5 и Mk II. К сожалению, нельзя переходить к серии PEN.
Nikon
Сначала у Nikon не было ничего, кроме инструкций по запуску стороннего программного обеспечения, но через несколько месяцев им удалось собрать служебную программу для веб-камеры, которая работает как на Mac, так и на ПК.
Совместимость с новейшими зеркальными и беззеркальными моделями: Z 7II, Z 7, Z 6II, Z 6, Z 5, Z 50, D6, D5, D850, D810, D780, D750, D500, D7500, D7200, D5600, D5500. , D5300 и D3500.
Предупреждения любопытствующим вебкамерам
Эти методы могут быть простыми, но они не совсем без проблем.
Одна потенциальная проблема — это тепло. Эти камеры были разработаны в первую очередь для съемки фотографий и коротких видеоклипов. Продолжительная работа на полную ставку может привести к тому, что камера станет слишком горячей для работы и отключится. Камера не должна серьезно повредить себя, но об этом нужно помнить. Лучший способ избежать этого — использовать фиктивную батарею с адаптером питания — их довольно легко найти и они уменьшат перегрев.
Аудио тоже может быть не таким красивым, как изображение. Для людей, которые серьезно работают с видео, почти всегда используется внешний микрофон, и нет причин, по которым вы не должны делать то же самое. Учитывая, что прочный микрофон можно купить менее чем за 50 долларов и он должен обеспечить существенное обновление встроенного в ваше устройство, нет причин не делать решительный шаг.
Вы также можете посетить несколько форумов, чтобы узнать о лучших настройках камеры, от проверки того, что она не выключается через несколько минут, до выбора экспозиции.Например, поскольку вы не делаете снимков, вам не нужно беспокоиться о резкости, поэтому вы можете снимать на широко открытой диафрагме. Но тогда вам нужно убедиться, что автофокус работает быстро и точно, иначе вы потеряетесь в боке. Проверьте, попробуйте несколько разных настроек и выберите то, что лучше всего подходит для вашей ситуации.
И когда вы будете готовы сделать следующий шаг, обратитесь к нашему более подробному руководству по настройке сцены.
Как создать лучшую домашнюю видеоконференцсвязь для любого бюджета — TechCrunch
Ваша жизнь, вероятно, сейчас связана с гораздо большим количеством видеоконференций, чем несколько недель назад, даже если это уже было связано с большим количеством видеоконференций.Скорее всего, это не изменится в ближайшее время, так почему бы не извлечь из этого максимальную пользу? Среднестатистическая веб-камера MacBook технически справляется со своей задачей, но это далеко не впечатляет. Однако есть несколько способов улучшить свою игру — потратить совсем немного или много. Если вы просто хотите улучшить свой ежедневный виртуальный стенд, готовитесь к выступлению на виртуальной конференции или планируете новый видеоподкаст, вот несколько советов о том, что делать, чтобы максимально использовать то, что у вас есть, или что получить, если вы действительно хотите добиться максимального качества видео и звука.
Уровень 0
Включите свет и поставьте его в нужном месте
Одна из самых простых вещей, которые вы можете сделать, чтобы улучшить внешний вид вашего видео, — это просто включить любой свет, который у вас есть под рукой, и расположить его за камерой, освещающей ваше лицо. Это может означать перемещение лампы или компьютера, если все доступные источники света находятся в фиксированном положении, но это может иметь огромное значение. Посмотрите эти примеры ниже, экран взят из моего Microsoft Surface Book 2 (который на самом деле имеет довольно хорошую встроенную видеокамеру, что касается встроенных видеокамер).
На изображении выше нет света за пределами потолочных светильников в комнате, а на изображении ниже лампа включается и направляется на мое лицо сверху и за Surface Book. Достаточно одного изменения, чтобы все выглядело не так, будто меня застало врасплох просмотром моего видео, и больше похоже на то, что я действительно присутствую на собрании, в котором должен участвовать.
Знайте, что у вас за спиной
Это определенно слишком много, чтобы просить оформить свое окружение для каждого видеозвонка, на который вы прыгаете, но стоит потратить секунду, чтобы выборочно проверить, что видно в кадре.В идеале вы можете найти место с минимальным фоном и видимым организованным декором. Закройте двери, которые находятся в раме, и постарайтесь не снимать при открытом окне. А если вы живете в беспорядке, вызванном пандемией, просто убирайте его, пока он не выйдет за рамки кадра.
Знайте настройки звука вашей системы
Узнайте, где находятся настройки входной громкости для вашего устройства и операционной системы. Обычно это не является большой проблемой, потому что большинство приложений и систем устанавливают довольно разумные значения по умолчанию, но если вы также делаете что-то необычное, например, садитесь подальше от ноутбука, чтобы попытаться уместить в кадре второго человека, тогда вы можете захотеть повернуть вверх ползунок входного звука, чтобы убедиться, что любой слушающий действительно слышит то, что вы хотите сказать.
Вероятно, он управляется напрямую в любом приложении, которое вы используете, но на Mac также попробуйте перейти в Системные настройки> Звук> Вход, чтобы проверить, можно ли напрямую управлять уровнем для используемого вами устройства, и если настройка дает результат ты ищешь.
Уровень 1
Получить внешнюю веб-камеру
Встроенная веб-камера на большинстве ноутбуков и многофункциональных устройств не очень хороша, и вы почти всегда можете улучшить ситуацию, купив вместо нее специальную веб-камеру.Прямо сейчас их может быть трудно найти на складе, поскольку у многих людей одинаковая потребность в повышении качества видеоконференцсвязи одновременно. Но если вы можете получить даже такой бюджетный вариант обновления, как веб-камера Logitech C922 Pro Stream 1080p, которую я использовал для ролика ниже, он должен помочь с резкостью, производительностью при слабом освещении, цветом и многим другим.
Получите базовый USB-микрофон
Выделенные внешние микрофоны — еще один способ быстро улучшить звучание вашей системы при относительно низкой стоимости.В приведенном выше ролике я использовал популярный USB-микрофон Samson Meteor со встроенными ножками и специальными регуляторами громкости / отключения звука. Этот микрофон включает в себя все, что вам нужно, и должен работать мгновенно, когда вы подключаете его через USB, и он обеспечивает отличный звук, идеально подходящий для вокала.
Купи наушники
Наушникилюбого типа сделают ваши видеозвонки и конференции лучше, поскольку они сводят к минимуму вероятность того, что эхо от вашего микрофона улавливает звук из ваших собственных динамиков. Большие модели с закрытыми ушами хороши для качества звука, а наушники-вкладыши делают менее заметный головной убор на вашем реальном видеоизображении.
Уровень 2
Используйте специальную камеру и интерфейс HDMI-USB
Если у вас уже есть отдельная камера, в том числе практически любая карманная камера с возможностью выхода HDMI, то стоит подумать о приобретении интерфейса видеозахвата HDMI-USB, чтобы превратить его в веб-камеру гораздо более высокого качества. В ролике ниже я использую Sony RX100 VII, которая определенно находится на верхнем уровне рынка потребительских карманных камер, но есть ряд опций, которые должны дать вам почти такой же уровень качества, включая более старые модели RX100. от Sony.
При поиске интерфейса HDMI убедитесь, что они рекламируют, что он работает с приложениями для видеоконференций, такими как Zoom, Hangouts и Skype на Mac и Windows без какого-либо программного обеспечения: это означает, что они, вероятно, имеют возможности UVC, что означает, что эти операционные системы распознают их как веб-камеры без загрузки драйверов или специальных приложений, требуемых из коробки. Они также пользуются повышенным спросом из-за COVID-19, поэтому Elgato Cam Link 4K, который я использовал здесь, вероятно, нигде нет в готовом виде.Вместо этого обратите внимание на альтернативы, такие как IOGear Video Capture Adapter или устройство Magewell USB 3.0 Capture, или, возможно, подумайте о переходе на специальную колоду для прямых трансляций, такую как Blackmagic ATEM Mini, о которой я расскажу подробнее ниже.
Получите проводной микрофон для лаврового кабинета
Простой проводной петличный микрофон — отличный способ обновить вашу звуковую игру, и он даже не должен стоить так много. Вы можете получить проводной LAV, который хорошо работает, всего за 20 долларов на Amazon, и вы можете использовать версию USB для прямого подключения к компьютеру, даже если у вас нет 3.Входной порт 5 мм. Rode Lavalier GO — отличный вариант среднего уровня, который также хорошо работает с комплектом передатчика и приемника Wireless GO, о котором я упоминаю в следующем разделе. Основным ограничением этого является то, что в зависимости от длины шнура вы можете быть довольно ограничены с точки зрения диапазона движений при его использовании.
Получите несколько источников света и расположите их эффективно
Освещение — это кроличья нора, которая в конечном итоге оказывается очень глубокой, но получить пару светильников, которые вы можете переместить туда, где они вам больше всего нужны, — это хороший и недорогой способ начать.Amazon предлагает широкий спектр комплектов освещения, которые соответствуют всем требованиям, или вы даже можете неплохо справиться с помощью всего лишь пары ламп Philips Hue в лампах на гусиной шее, правильно расположенных и отрегулированных на нужную температуру и яркость.
Уровень 3
Используйте камеру со сменным объективом и светосильный объектив
Следующая ступенька по сравнению с достойной компактной камерой — камера со сменными объективами. Это позволяет добавить красивый светосильный объектив с фиксированным фокусным расстоянием с большой максимальной диафрагмой (также известный как низкое число «f»), чтобы получить этот расфокусированный фон.Это обеспечивает естественное отделение вас, объекта съемки, от всего, что находится позади вас, и создает кинематографическое ощущение, которое поразит ваших коллег в ежемесячном общении.
Получите беспроводной микрофон для лавки
Лав-микрофон — это здорово, но беспроводной — еще лучше. Это означает, что вам не нужно беспокоиться о том, чтобы ударить конец вашего кабеля или запутать его в других кабелях в вашем рабочем пространстве, и это может обеспечить большую гибкость с точки зрения того, какие аудиоинтерфейсы вы используете, чтобы фактически передать звук в компьютер. , тоже.Отличным вариантом здесь является RODE Wireless GO, который может работать самостоятельно или в тандеме с таким микрофоном, как RODE Lavalier GO, для великолепного и гибкого звука.
Используйте внутриканальные мониторы
На этом этапе вы все еще хотите использовать наушники, но лучше всего использовать наушники-вкладыши, которые изо всех сил стараются скрыться из виду. Вы можете получить несколько специализированных мониторов вещательного стиля, таких как те, что производит Shure, или вы можете купить действительно хорошие наушники Bluetooth с низкой задержкой и последней версией Bluetooth.AirPods Pro от Apple — отличный вариант, как и полностью беспроводные наушники Bang & Olfusen E8, которые я активно использовал без каких-либо заметных задержек.
Использовать 3-точечное освещение
На данном этапе самое время просто пойти дальше и серьезно заняться освещением. Наилучший баланс с точки зрения оптимизации специально для потоковой передачи, видеоконференцсвязи и всего остального, что вы делаете на своем рабочем месте, по сути, — это взять хотя бы два из Key Lights или Key Light Air от Elgato.
Это светодиодные панельные светильники со встроенными диффузорами, которые не требуют крутого обучения, имеют очень прочные шарнирные крепления для труб с настольными зажимами и подключаются к Wi-Fi для управления через смартфоны или настольные приложения.Вы можете настроить их температуру, то есть сделать их более «синими» или более «оранжевыми» в зависимости от ваших потребностей, а также настроить их яркость.
Используя три из них, вы можете настроить стандартную 3-точечную настройку освещения, которая идеально подходит для интервью или людей, говорящих прямо в камеру — то есть практически для каждой виртуальной конференции / собрания / мероприятия / вебинара, о котором вы только можете подумать.
Уровень 4
Получите деку коммутатора вещания HDMI
Устройства захватаHDMI-USB отлично справляются с превращением большинства камер в веб-камеры, но если вы действительно хотите предоставить себе ряд возможностей, вы можете перейти на интерфейс переключения вещания, такой как Blackmagic ATEM Mini.Выпущенная в прошлом году, ATEM Mini включает в себя множество функций, которые ранее были доступны только профессионалам в области видео, и предоставляет их в удобном форм-факторе по цене, которая действительно поражает, учитывая, на что эта вещь действительно способна.
Сама по себе в сочетании с хорошей камерой ATEM Mini может многое добавить к вашим видео-возможностям, в том числе позволить вам создавать неподвижную графику и переключаться на компьютерный ввод, чтобы показывать видео, работать вживую в графических приложениях, демонстрировать код или запускать презентация.Вы можете настроить режимы «картинка в картинке», установить нижние трети и даже затемнить изображение, используя аппаратную кнопку, предназначенную для этой цели.
Но если вы действительно хотите максимально использовать возможности ATEM Mini, вы можете добавить в эту смесь вторую или даже третью и четвертую камеры. В большинстве случаев это, вероятно, слишком много камеры — в конце концов, есть только столько ракурсов, которые можно получить для разговора одного человека. Но если вы проявите творческий подход к размещению камеры и объектам, это будет забавный и интересный способ разбить поток, особенно если вы занимаетесь чем-то более длительным, например, выступлением с речью или расширенной презентацией.Новый ATEM Mini Pro только начинает поступать в продажу и также предлагает встроенные функции записи и потоковой передачи.
Используйте микрофон-дробовик вещательного качества
ATEM Mini имеет два выделенных аудиовхода, которые действительно дают вам большую гибкость и в этом отношении. Например, подключение одного к выходу на iPod touch может позволить вам использовать это устройство в качестве удобной деки для воспроизведения вступительной и титульной музыки, а также звуковых эффектов. А это также означает, что вы можете направлять звук с высококачественного микрофона, если у вас есть правильный интерфейс.
Для обеспечения высочайшего качества потоковой передачи с минимальными жертвами, требующимися с точки зрения видео, я рекомендую использовать хороший микрофон «дробовик» вещательного качества. Rode VideoMic NTG — хороший вариант начального уровня, который обладает гибкостью, когда дело доходит до установки на камеру, но что-то вроде Rode NTG3m, установленного на штанге и размещенного вне кадра с концом микрофона, направленным вниз, ко рту. , обеспечит наилучшие возможные результаты.
Добавить акцентное освещение
У вас есть трехточечное освещение, но, как я уже сказал, освещение — это почти бесконечная кроличья нора.Акцентное освещение действительно может повысить профессионализм вашего видео, и его также довольно легко настроить с помощью доступного оборудования. Philips Hue, наверное, мой любимый способ добавить немного живости любой сцене, и если вы уже являетесь пользователем Hue, вы можете обойтись практически любой из их цветных лампочек. Недавние выпуски Philips, такие как интеллектуальные светодиодные панели Hue Play, по сути, созданы специально для этого использования, и вы можете последовательно подключить до трех на одном адаптере питания, чтобы создать потрясающие эффекты акцентного освещения на стене.
Все это, конечно, совсем не обязательно для базовой видеоконференцсвязи, виртуальных тусовок и встреч. Но если вы думаете, что удаленное видео будет большей частью нашей жизни в будущем, даже когда мы вернемся к какой-то нормальности после COVID-19, то стоит подумать, какие элементы вашей системы обновлять на основе ваш бюджет и потребности, и, надеюсь, эта статья содержит некоторые рекомендации.
Руководство по установке Wyze Cam— Wyze
Следите за видео или прочтите статью ниже, чтобы настроить Wyze Cam v1 / v2 и Wyze Cam Pan.Перед началом настройки:
Загрузите приложение Wyze на свой смартфон или планшет.
Подключите устройство к сети Wi-Fi 2,4 ГГц.
Распакуйте коробку Wyze Cam Pan, удалив все пластиковые и упаковочные материалы.
Подключите камеру к источнику питания с помощью прилагаемого USB-кабеля и адаптера питания.
Для настройки Wyze Cam или Wyze Cam Pan:
- В приложении Wyze коснитесь Home , затем коснитесь + знак плюс в левом верхнем углу.
Нажмите Добавить устройство .
Tap Камеры > Wyze Cam или Wyze Cam Pan .
Подключив камеру к розетке, коснитесь Далее в приложении.
- При установке Wyze Cam Pan камера может вращаться при подключении к розетке.
Снимите основание с камеры и нажмите SETUP в нижней части камеры.Появится сообщение «Готово к подключению».
В приложении установите флажок рядом с «Я слышал,« Готово к подключению »»
Нажмите Далее .
Выберите свою сеть Wi-Fi 2,4 ГГц и введите свой сетевой пароль. Коснитесь Далее .
- Отсканируйте QR-код в приложении Wyze.
- Поднесите камеру к экрану телефона, чтобы отобразить QR-код. Появится сообщение «QR-код отсканирован, подождите.», Затем« Установка завершена ».
- В приложении установите флажок «Я слышал,« QR-код отсканирован »»
- Нажмите Далее . Вы настроили, пора дать вашему устройству имя.
Назовите свой Wyze Cam, используя текстовое поле или выбрав вариант.
Нажмите Завершить , когда закончите.
- Если вы хотите поделиться своим устройством, нажмите Поделиться устройством .
Дополнительные примечания:
- Устройства
Wyze работают только на 2.Сети WiFi 4GHz. Если вы подключены к сети 5 ГГц, переключитесь на сеть 2,4 ГГц перед настройкой устройства.
Проблемы со сканированием QR-кода? Несколько полезных советов:
- Держите камеру на расстоянии 6–10 дюймов от экрана телефона.
- Медленно переместите значок на экране в сторону от камеры, а затем ближе.
- Слегка наклоните экран телефона на случай бликов.
- Переверните телефон вверх дном.
- Если вы используете iOS, отключите «Инвертировать цвета».
- Убедитесь, что QR-код не искажен.
- Если у вас более старое устройство, экран может быть слишком маленьким. Попробуйте другое устройство.
- Если ваш экран треснул или поцарапан, код может быть искажен. Попробуйте другое устройство.
- Если вы используете бета-версию приложения Wyze, убедитесь, что курсор не находится на QR-коде.
Как настроить сетевую камеру (также известную как IP-камера)
Сетевые камеры (a.k.a IP-камеры) быстро набирают популярность среди потребителей благодаря постоянно совершенствующемуся качеству, функциям и снижению цен. Сетевая камера HD, которая обычно стоит более 300 долларов в 2012 году, может быть куплена менее чем за 60 долларов в 2021 году. Традиционными типичными пользователями сетевых камер являются предприятия, у которых есть профессионалы по установке и обслуживанию. Многие потребители выбирают подход «сделай сам» для настройки своих камер. Эта статья предназначена для помощи этим пользователям. Это ни в коем случае не может заменить помощь профессионалов, которая необходима по разным причинам — сложность системы видеонаблюдения, отсутствие у пользователя необходимых базовых знаний о компьютере / сети, необходимость экспедиции…
Используются буквально тысячи моделей сетевых камер.Невозможно иметь набор инструкций, идеально подходящий для каждой модели. В этой статье мы используем популярную модель (M1034-W) от изобретателя сетевых камер — Axis. Шаги настройки для подавляющего большинства других сетевых камер идентичны или очень похожи на описанные здесь.
Несколько слов об ONVIF®. Подробное объяснение ONVIF выходит за рамки этой статьи. Обычному пользователю достаточно знать, что ONVIF — это международный стандарт.Камера, соответствующая стандарту ONVIF, обеспечивает максимальную совместимость и взаимодействие со многими программными и аппаратными средствами, представленными на рынке. Вообще говоря, камеры, совместимые с ONVIF, обладают большим количеством функций и лучшим качеством, чем традиционные сетевые камеры, не поддерживающие ONVIF.
Вы можете найти множество моделей, совместимых с ONVIF, в любых популярных интернет-магазинах, таких как Amazon или eBay
.В этой статье мы предполагаем, что читатель имеет базовые знания о компьютерах и сетях.Технически подкованные пользователи могут обнаружить, что многие части слишком просты для них.
Конфигурация сети
Сетевые камеры отличаются от веб-камер и аналоговых камер видеонаблюдения. Веб-камеры подключаются к компьютерам с помощью USB-кабеля. Аналогичные камеры видеонаблюдения подключаются к серверам с помощью коаксиальных кабелей. Сетевые камеры подключаются к сети для доступа так же, как компьютеры подключаются к сетям. Каждая сетевая камера — это фактически компьютер с процессором и памятью.Я обрабатываю изображения с сенсоров CCD (устройство с зарядовой связью) или CMOS (комплементарные металлооксидные полупроводники), отправляю клиентам (например, приложениям) и размещаю веб-сервер.
- Подключите сетевую камеру к вашей локальной сети (LAN). LAN часто является домашней сетью потребителя. Подключите кабель Ethernet (он же кабель категории 5) к разъему Ethernet сетевой камеры, затем подключите другой конец к маршрутизатору (он же шлюз или точка доступа).
Если эта сетевая камера не имеет Wi-Fi, это может быть единственный шаг, необходимый для настройки сети.
- Найдите IP-адрес сетевой камеры. Есть несколько способов сделать это.
- Используйте служебную программу от производителя камеры, чтобы найти камеру. Убедитесь, что на данный момент используется протокол динамической конфигурации хоста (DHCP), чтобы сетевая камера получила соответствующий IP-адрес от маршрутизатора.
Следующее взято из AXIS IP Utility:
Следующие данные взяты из IPCSearch для общей сетевой камеры: - Для камер ONVIF вы можете запустить клиентское приложение ONVIF для обнаружения камеры.Ниже приведены данные от Onvier для Android, IP CENTCOM для Windows 8.1 / 10 и IP CENTCOM для Windows Phone.
- Используйте страницу конфигурации вашего маршрутизатора, чтобы узнать назначенный IP-адрес камеры. Вы можете отключить, а затем подключить кабель Ethernet, чтобы увидеть, какое устройство отображается в списке, и определить его IP-адрес. Ниже приведен пример:
- Используйте служебную программу от производителя камеры, чтобы найти камеру. Убедитесь, что на данный момент используется протокол динамической конфигурации хоста (DHCP), чтобы сетевая камера получила соответствующий IP-адрес от маршрутизатора.
- Настроить Wi-Fi.В браузере откройте веб-интерфейс камеры, указав ее IP-адрес и порт (например, http://192.168.0.20:81). Обратите внимание, что если камера использует порт HTTP по умолчанию 80, вам не нужно указывать порт в веб-адресе. Некоторые камеры используют другой порт для HTTP (например, обычная сетевая камера, упомянутая в этой статье, использует порт 81).
Следующие два набора снимков экрана показывают страницы конфигурации Wi-Fi сетевой камеры Axis и стандартной сетевой камеры соответственно:
- Исправьте IP-адрес (т.е.е. сделайте IP-адрес статическим). Поскольку IP-адрес назначается динамически, он может измениться после выключения питания сетевой камеры или маршрутизатора. Многие маршрутизаторы пытаются использовать один и тот же IP-адрес для устройства по умолчанию, но вам не следует полагаться на это при фиксации IP-адреса. Этого можно добиться двумя способами:
- Затем настройте сетевую камеру, чтобы преобразовать динамически назначаемый IP-адрес в статический IP-адрес.
Для этого вы можете использовать служебную программу.
Следующее взято из AXIS IP Utility: Следующие данные взяты из IPCSearch для общей сетевой камеры: Вы также можете использовать веб-интерфейс сетевой камеры.
Следующее взято из веб-интерфейса камеры Axis: Следующее взято из веб-интерфейса общей сетевой камеры:
- Затем настройте сетевую камеру, чтобы преобразовать динамически назначаемый IP-адрес в статический IP-адрес.
- Начните использовать Wi-Fi.Отключите кабель Ethernet, переместите камеру в желаемое место (отключите и подключите кабель питания, если необходимо).
- Снова найдите новый IP. Некоторые сетевые камеры получают новые IP-адреса для Wi-Fi, отличные от IP-адресов для проводных подключений. Возможно, вам потребуется знать новый IP-адрес для настройки.
Включите службы ONVIF (для некоторых моделей Axis).
На некоторых камерах ONVIF (например, на некоторых камерах Axis) службы ONVIF по умолчанию отключены.Вам потребуется включить ONVIF, как показано на следующих рисунках для Axis 1031-W:
Камерам Axis требуется набор пользователей для служб ONVIF, отличный от набора пользователей для других типов доступа (например, веб-интерфейс, собственный API). Очень важно добавить пользователей для сервисов ONVIF, потому что по умолчанию у этих камер нет пользователей для сервисов ONVIF. На следующем рисунке показано, как добавить пользователей ONVIF.
Настроить приложения
Большинство пользователей хотят получить доступ к своим сетевым камерам за пределами своих локальных сетей (например,грамм. вне дома). В следующем разделе объясняется, как получить доступ к камерам через глобальную сеть (WAN) (например, через сотовые соединения). Если у вас нет опыта работы с камерой и ее настройкой, чрезвычайно важно сначала убедиться, что камера работает в вашей локальной сети. Это связано с тем, что доступ к глобальной сети никогда не будет работать, если доступ к локальной сети не работает. Если он работает в вашей локальной сети, будет очень легко диагностировать любые проблемы с доступом к глобальной сети.
Многие приложения в значительной степени автоматизировали процесс настройки, и обычно настройка камеры до начала просмотра видео занимает менее 1 минуты.
Следующее предназначено для настройки камеры с приложениями Onvier для Android и IP CENTCOM для Windows 8.1 / 10 и Windows Phone.
Первым шагом является выбор типа устройства для конфигурации, как показано на следующем рисунке:
ONVIF рекомендуется. Практически все новые современные сетевые камеры совместимы с ONVIF. Обратите внимание, что большинство камер ONVIF также можно использовать как общий поток RTSP или общий MJPEG.Старые сетевые камеры поддерживают RTSP, MJPEG или оба.
После выбора типа введите несколько необходимых параметров (например, имя пользователя, пароль), настройка обычно завершается за секунды. На следующих рисунках показаны экраны настройки для Onvier, IP CENTCOM для Windows Phone и Windows 8.1 / 10 соответственно:
Настроить доступ к WAN (т.е. удаленный доступ)
Большинство пользователей хотят иметь доступ к своим сетевым камерам за пределами своей локальной сети (например,грамм. Домашняя сеть). Они могут получить доступ через сотовую связь, точку доступа Wi-Fi, рабочую сеть и т. Д. Мы получили гораздо больше вопросов по этой теме, чем по любым другим.
Ниже приведены быстрые шаги для настройки доступа к WAN:
Если вы используете одно из наших приложений, вы можете нажать кнопку WAN Access после успешного завершения видео-теста на экране настройки, как показано на следующих рисунках для Onvier для Android и IP CENTCOM для Windows и Windows Phone соответственно:
Вы получите конкретные пошаговые инструкции для настроенной сетевой камеры, как показано ниже:
Мы надеемся, что вы прочитаете следующее, чтобы получить фундаментальное представление о конфигурации доступа к глобальной сети независимо от того, используете ли вы наши приложения.Настройка доступа к глобальной сети может показаться сложной задачей, но на самом деле это займет всего несколько минут, если вы знаете, как это сделать. Этот раздел может быть немного длинным, потому что мы пытаемся помочь вам понять принципы, лежащие в основе этого процесса. Конкретные шаги сильно зависят от вашей камеры и маршрутизатора.
Обратите внимание, что большинство инструкций по настройке доступа к глобальной сети НЕ относятся к нашим приложениям. Они применимы независимо от того, какое приложение (включая браузеры) вы используете для удаленного доступа к своему устройству, если вы не используете такие технологии, как P2P, которые поддерживают постоянное соединение между вашей камерой и сервером компании, который обычно неизвестен пользователям.
Давайте сначала разберемся, как осуществляется доступ к сетевым камерам. Каждая сетевая камера имеет IP-адрес (например, 192.168.0.100) в локальной сети. Пользователи, не обладающие техническими знаниями, могут рассматривать этот IP-адрес как уличный адрес, а свою локальную сеть (например, домашнюю сеть) — как город. Каждое компьютерное устройство в вашей локальной сети может найти сетевую камеру по ее IP-адресу, точно так же, как каждый в вашем городе может определить местонахождение дома по ее почтовому адресу.
Сетевая камера может использовать более одного порта (порт по умолчанию — HTTP-порт 80 по умолчанию).Каждый порт предлагает уникальные услуги. Например, один порт для веб-интерфейса, один порт для RTSP. Нетехнические люди могут относиться к портам как к дверям дома. Вы получаете разные услуги, входя в разные двери.
IP-адрес сетевой камеры — это частный IP-адрес. Наиболее распространенный диапазон — 192.168.0.0 — 192.168.255.255, за которым следует 10.0.0.0 — 10.255.255.255. Они наименее вероятны в диапазоне частных IP-адресов 172.16.0.0 — 172.31.255.255. Частные IP-адреса хороши для локальной сети. Это похоже на то, что адрес «101 5-я авеню» хорош для определения местоположения дома в городе, но вы не можете использовать его для определения местоположения дома в другом городе, потому что в каждом городе может быть «101 5-я авеню».В каждой локальной сети может быть устройство, использующее частный IP-адрес, например 192.168.0.101.
Теперь мы можем поговорить о том, как получить доступ к сетевой камере за пределами локальной сети или получить доступ к дому за пределами города.
Каждая локальная сеть находится за маршрутизатором (или шлюзом), и маршрутизатор имеет IP-адрес, и этот IP-адрес является общедоступным IP-адресом, а не частным IP-адресом, как у сетевой камеры, хотя формат IP-адреса такой же. Поскольку это общедоступный IP-адрес, доступ к маршрутизатору через Интернет можно получить в любой точке мира.Как мы сообщаем маршрутизатору, что хотим установить связь с определенной сетевой камерой в локальной сети за ним? Хитрость заключается в перенаправлении портов.
Единственный способ получить доступ к вычислительному устройству в сети — через его IP-адрес и порты. Если в локальной сети есть только одна сетевая камера, мы можем попросить маршрутизатор перенаправить все на камеру, и все будет таким же, как доступ к камере в локальной сети, за исключением использования общедоступного IP-адреса маршрутизатора. Это не сработает для нескольких сетевых камер.
Для работы с несколькими камерами нам нужно выделить разные порты для разных камер. Другими словами, вы получите доступ к каждой сетевой камере с одним и тем же IP-адресом — общедоступным IP-адресом маршрутизатора, но с разными портами. Используя аналогию с городом, вы будете отправлять / запрашивать посылки в разные дома города, используя разные двери. Например, от дверей 8080 и 5556 города до дверей 80 и 556 адреса 101 5-я авеню, от дверей 8082 и 5558 города до дверей 80 и 556 на 102 5-й авеню и так далее.
Большинство камер позволяют изменять используемые порты. Порт 80 обычно используется для HTTP и ONVIF, а порт 554 используется для RTSP. Хотя теоретически в этом нет необходимости, лучше всего изменить порты камеры в соответствии с их внешними портами переадресации. Например, если порт 8080 перенаправлен на порт HTTP камеры, было бы лучше изменить порт HTTP камеры на 8080; если порт 5554 перенаправлен на порт RTSP камеры, было бы лучше изменить порт RTSP камеры на 5554.На следующих двух рисунках показано, как настроить переадресацию портов для нескольких камер после изменения их портов в соответствии с внешними портами.
Некоторые камеры не позволяют изменять свои порты, в этом случае вы можете перенаправить различные внешние порты на фиксированные порты камер, но очень важно указать приложениям перезаписывать порты RTSP, сообщаемые камерами, с их соответствующей внешней пересылкой RTSP. порты (например, 5554, 5556…) в приложениях. Это связано с тем, что камеры не знают о переадресации портов, поэтому они всегда говорят приложениям использовать их порты.Все наши приложения поддерживают перезапись портов RTSP. На следующем рисунке показана конфигурация переадресации портов для этого сценария.
Каждый маршрутизатор имеет собственный пользовательский интерфейс переадресации портов. Все они имеют один и тот же шаблон — каждая запись переадресации портов позволяет перенаправить один порт или диапазон портов от маршрутизатора (называемых внешними или общедоступными) на один порт или диапазон портов устройства.
Ниже приведена страница переадресации портов беспроводного гигабитного маршрутизатора Netgear N300 WNR3500Lv2, популярного недорогого маршрутизатора.Он представляет собой простейший интерфейс переадресации портов
.Ниже представлен более сложный пользовательский интерфейс переадресации портов от Quantum Gateway (Fios-G1100). Он показывает, что порт 60163 перенаправляется на порт 80 камеры Axis в соответствии с инструкциями по доступу к глобальной сети нашего приложения. Точно так же можно перенаправить и другие порты.
- Войдите в веб-интерфейс маршрутизатора> Брандмауэр> Перенаправление портов> Выберите камеру Axis 192.168.1.163> Пользовательские порты> Дополнительно.
- Протокол: Оба> Исходные порты: Любые (т.е.е. вам все равно, с какого порта происходит соединение)> Порты назначения: укажите 60163 (т.е. порт, доступный удаленному соединению)> Переслать на порт: укажите 80> Расписание: Всегда> Добавить +
- В список добавляется запись о перенаправлении портов для этой камеры Axis:
Все сетевые камеры основных брендов используют один порт для всего — веб-интерфейса, сервисов ONVIF, RTSP и снимков, поскольку они используют только один транспортный протокол — HTTP.Они поддерживают RTSP через HTTP. Некоторым камерам, особенно многим, произведенным в Шэньчжэне, Китай, требуется до трех портов — один порт для веб-интерфейса и, возможно, моментального снимка, один порт для служб ONVIF и один порт для RTSP.
Иногда бывает сложно найти требуемые порты. К счастью, все наши приложения перечисляют необходимые порты, как показано на следующих снимках экрана:
Теперь вы можете использовать публичный IP-адрес вашего маршрутизатора для доступа к сетевой камере. Если вы не знаете общедоступный IP-адрес вашего маршрутизатора, есть несколько способов найти его:
- Используйте браузер для посещения любого из этих веб-сайтов:
- Перейдите на вкладку конфигурации Интернета на странице конфигурации маршрутизатора.
- Используйте команду «nslookup myip.opendns.com resolver1.opendns.com» в командной строке Windows. Адрес myip.opendns.com — это ваш общедоступный IP-адрес.
Предположим, что общедоступный IP-адрес вашего маршрутизатора — 109.173.137.12, и вы перенаправили внешний порт 8080 на порт ONVIF камеры 80, вы можете настроить камеру с адресом 109.173.137.12:8080 и получить к нему доступ из любой точки мира.
Динамический DNS
Вышеупомянутый метод доступа к глобальной сети предполагает, что общедоступный IP-адрес маршрутизатора статический (т.е.е. не меняется). Это не относится к большинству жилых домов. Общедоступные IP-адреса динамически назначаются домашним маршрутизаторам, за исключением тех, кто получает статические общедоступные IP-адреса, уплачивая комиссию своим интернет-провайдерам.
К счастью, есть способ справиться с этим. Это динамический DNS (DDNS). Подробности DDNS выходят за рамки этой статьи. Для доступа к глобальной сети с сетевой камерой пользователям нужно только знать, что DDNS предлагает статическое имя хоста (например, mycamera.myddns.com) для замены общедоступного IP-адреса маршрутизатора, чтобы адрес сетевой камеры оставался постоянным.
Когда используется имя хоста DDNS, оно преобразуется в динамически назначаемый IP-адрес маршрутизатора. По сути, он отслеживает изменение IP-адреса маршрутизатора. Многие производители сетевых камер предлагают бесплатный сервис DDNS. Также можно подписаться на платную или бесплатную службу DDNS, такую как dyndns.org, freedns.afraid.org, dynu.com
.Службы DDNS могут использовать три основных способа отслеживания изменений IP-адресов маршрутизаторов:
- Поддержка DDNS роутера.Вот как настроить учетную запись NETGEAR Dynamic DNS.
- Поддержка DDNS сетевой камеры.
Ниже представлен пользовательский интерфейс настройки DDNS камеры Axis:
Ниже приведен пользовательский интерфейс конфигурации DDNS стандартной камеры: - Запуск небольшого клиентского приложения на компьютере в локальной сети, управляемом маршрутизатором.
Все они используют один и тот же механизм — отправка динамического IP-адреса маршрутизатора на DDNS-сервер при его изменении или периодически.У каждого DDNS, сервиса или маршрутизатора обычно есть подробные инструкции по настройке. Некоторые производители сетевых камер также предоставляют подробные инструкции для DDNS. В качестве примера см. Последний раздел «Служба динамического DNS в Интернете Axis» этого документа Axis.
После успешного создания конфигурации WAN мы рекомендуем использовать ее при любых обстоятельствах, в том числе находясь в той же локальной сети, что и камера. Это связано с тем, что в настоящее время большинство маршрутизаторов поддерживают закрепление, которое направляет трафик конфигурации WAN внутри LAN (т.е.е. не гаснет), если маршрутизатор обнаруживает, что камера находится в той же локальной сети. Вот почему мы не объединяем конфигурацию WAN и конфигурацию LAN в наших приложениях. Автоматическое определение того, следует ли использовать конфигурацию WAN или LAN для потоковой передачи, может занять несколько секунд при определенных обстоятельствах, хотя в большинстве случаев это происходит мгновенно.
ONVIF является товарным знаком ONVIF, Inc.
Как настроить камеру Tapo
Чтобы начать работу с новой камерой, выполните следующие действия.В качестве примера мы возьмем Tapo C200.
Шаг 1. Загрузите приложение Tapo
Загрузите приложение Tapo из Apple App Store или Google Play, или отсканировав QR-код ниже.
Шаг 2. Войти
Откройте приложение и войдите в систему со своим TP-Link ID. Если у вас нет учетной записи, сначала создайте ее.
Шаг 3. Настройте камеру
Следуйте инструкциям приложения, чтобы завершить настройку.
Примечание. Разрешение на местоположение необходимо для поиска камеры и подключения к ней во время настройки. При появлении запроса предоставьте разрешение на определение местоположения, и вы сможете отключить его после настройки.
1. Нажмите кнопку Å в приложении и выберите Smart Camera C200 .
2. Подключите камеру и подождите около 30 секунд, пока светодиодный индикатор не замигает красным и зеленым. Нажмите Далее .
3. Перейдите в настройки Wi-Fi вашего телефона и подключитесь к сети камеры: Tapo_Cam_XXXX .Затем вернитесь в это приложение.
4. Начнется поиск вашей камеры. Это может занять минуту или две.
5. После того, как камера будет найдена, подключите камеру к домашней сети Wi-Fi и введите пароль.
6. Нажмите Присоединиться к во всплывающем окне, и начнется сопряжение с вашей камерой. Убедитесь, что светодиодный индикатор горит постоянно во время сопряжения.
7. По завершении связывания присвойте камере уникальное имя и укажите местоположение для облегчения идентификации.Нажмите Далее , чтобы завершить настройку.
8. Страница «Завершено» означает, что камера успешно добавлена, и нажмите Готово , чтобы начать использовать камеру.
1. Нажмите кнопку + в приложении и выберите Smart Camera C200 .
2. Подключите камеру и подождите около 30 секунд, пока светодиодный индикатор не замигает красным и зеленым. Нажмите Далее .
3.Предоставьте доступ к местоположению и разрешите ему находить камеру и подключаться к ней. Вы можете отключить его после настройки. Затем он начнет искать вашу камеру.
4. После того, как камера будет найдена, подключите камеру к домашней сети Wi-Fi и введите пароль. Нажмите Далее .
5. Начнется сопряжение вашей камеры. Убедитесь, что светодиодный индикатор горит постоянно во время сопряжения.
6. По завершении связывания присвойте камере уникальное имя и укажите местоположение для упрощения идентификации.Нажмите Далее , чтобы завершить настройку.
7. Страница «Завершено» означает, что камера успешно добавлена, и нажмите Готово , чтобы начать использовать камеру.




 Правильность регулировки диафрагмы проверяете по экспонометру на экране камеры.
Правильность регулировки диафрагмы проверяете по экспонометру на экране камеры.